Как понизить пинг в играх на Windows 10: 12 способов его уменьшения
Если во время онлайн-игры наблюдаются задержки или рывки, то причина этого, как правило, высокий пинг. Существует несколько факторов, влияющих на пинг. Это может быть ваше интернет-соединение, «железо» компьютера, настройки игры или некоторые другие факторы. Итак, как понизить высокий пинг в онлайн-играх на ОС Windows 10, чтобы избавится от лагов и играть с удовольствием?
СОДЕРЖАНИЕ СТАТЬИ:
Как узнать свой пинг
Практически в каждой онлайн-игре можно узнать свои пинг буквально одним нажатием клавиши. Например, в «CS:GO» это делается кнопкой Tab, рядом с никами отображается пинг всех игроков.
Но если в игре нет способа проверки пинга, то сделать это можно вручную. Для этого:
- Запустите игру и подключитесь к игровой сети.
- Откройте Диспетчер задач.
- Перейдите в раздел «Монитор Ресурсов». В Windows 10 туда можно добраться через параметр «Производительность».

- Откройтевкладку «Сеть».
- Вразделе «Процессы»отметьте галочкой исполняемый файл, соответствующий вашей игре.
- Прокрутите вниз, посмотритена TCP-подключения.
- Там будет информация опотере пакетов, задержкев МС (этовашпинг) и удаленном адресе.
Как уменьшить пинг
Чтобы исправить высокий пинг в онлайн-играх, можно воспользоваться следующими 12 различными методами. Вы можете попробовать эти способы в соответствии с релевантностью, поскольку техника действий различается, и не каждому подойдет или поможет только один метод.
Обновление драйверов сетевой карты
После установки новой сетевой карты в ПК может потребоваться установить или обновить драйвер. Как правило, компакт-диск с программным обеспечением драйвера обычно поставляется вместе с новым оборудованием.
Но если нет либо компакт-диска, либо дисковода, то провести установку можно через Диспетчер задач. Делается это следующим образом:
- Откройте Диспетчер устройств.

- В пункте «Сетевые адаптеры» найдите свое устройство.
- Кликните по нему правой кнопкой мыши и нажмите «Обновить драйвер».
Также драйвер можно скачать с интернета. Для этого зайдите на веб-сайт разработчика сетевой карты и скачайте последнюю версию драйвера. Только будьте внимательны, скачивать нужно в соответствии с разрядностью своей ОС. Например, если у вас Windows 10 64-bit, то, соответственно, понадобится 64-битная версия драйвера.
Изменить способ доставки обновлений в Windows 10
Если соединение работает стабильно, но затем резко повышается пинг – это может быть связано со скачиванием обновлений для Windows 10. Оно начинает загружаться, соответственно, повышается нагрузка на соединение. Чтобы исправить это и улучшить скорость, нужно:
- Зайти в «Центр обновлений Windows».
- Если обновление скачивается, то можно остановить загрузку.
- Можно приостановить график обновлений ОС вплоть до месяца.

- Там также можно задать «Период активности». Этот промежуток времени, в который обновления не будут загружаться.
Используйте Диспетчер задач, чтобы определить, какие приложения нагружают сеть
Зачастую именно фоновые приложения, такие как браузер, игровой лаунчер или торрент-программы, создают серьезную нагрузку на сеть. Чтобы узнать, какая именно программа потребляет большой процент пропускной способности и уменьшает скорость:
- Откройте Диспетчер задач.
- Сортируйте активные процессы по параметру «Сеть».
- Вверху списка отобразятся приложения, которые нагружают интернет. Вы можете закрыть их, кликнув по ним правой кнопкой мыши и нажав «Снять задачу».
Не беспокойтесь, важный системный процесс таким образом отключить не получится, поэтому на работу ОС это никак не повлияет.
Изменение настроек адаптера беспроводной сети
Можно понизить пинг в играх, изменив свой DNS. Например, DNS-сервер от Google – один из самых быстрых и доступных DNS-серверов. Используйте DNS Google, введя 8.8.8.8 в качестве предпочтительного DNS-сервера и 8.8.4.4 в качестве альтернативного.
Например, DNS-сервер от Google – один из самых быстрых и доступных DNS-серверов. Используйте DNS Google, введя 8.8.8.8 в качестве предпочтительного DNS-сервера и 8.8.4.4 в качестве альтернативного.
Чтобы изменить DNS:
- Откройте «Центр управления сетями и общим доступом».
- В меню слева кликните «Изменение параметров адаптера».
- Правой кнопкой мыши нажмите по своему подключению и выберите «Свойства».
- Двойным щелчком нажмите «Ip версии 4».
- Переключите на функцию «Использовать следующие DNS-сервера» и укажите 8.8.8.8 в качестве основного и 8.8.4.4 в качестве альтернативного.
Отключение Wi-Fi Sense
Wi-Fi Sense – это функция в Windows 10, избавляющая от необходимости вручную подключать устройство к точке доступа Wi-Fi, которое связано с вашими контактами из Facebook, Skype и Outlook. Wi-Fi Sense делает это, делясь зашифрованными ключами доступа, которые контакты используют для подключения к беспроводным сетям. Это позволяет вам не вводить пароль от Wi-Fi, если устройство вашего друга уже подключено к точке доступа.
Это позволяет вам не вводить пароль от Wi-Fi, если устройство вашего друга уже подключено к точке доступа.
Wi-Fi Sense включен в Windows 10 по умолчанию. Использование этой функции может вызвать проблемы с безопасностью и создать дополнительную нагрузку на сеть. Чтобы отключить Wi-Fi Sense в Windows 10:
- Нажмите на панель с быстрыми настройками и кликните «Все параметры».
- Дальше нажмите «Сеть и Интернет».
- Налевой панели открытого окна выберите категорию «Wi-Fi».
- Воткрывшемся окне, у параметра «Сети Hotspot» передвиньте ползунок в положение «Выкл».
Отключение функции отслеживания местоположения
Отслеживание местоположения включено по умолчанию в Windows 10. Функция, в основном, предназначена для того, чтобы карты и другие приложения, связанные с местоположением, предлагали вам магазины, рестораны и другие рекомендации, основанные на вашем местонахождении.
Данная функция отнимает небольшой процент скорости сети, поэтому ее также стоит отключить.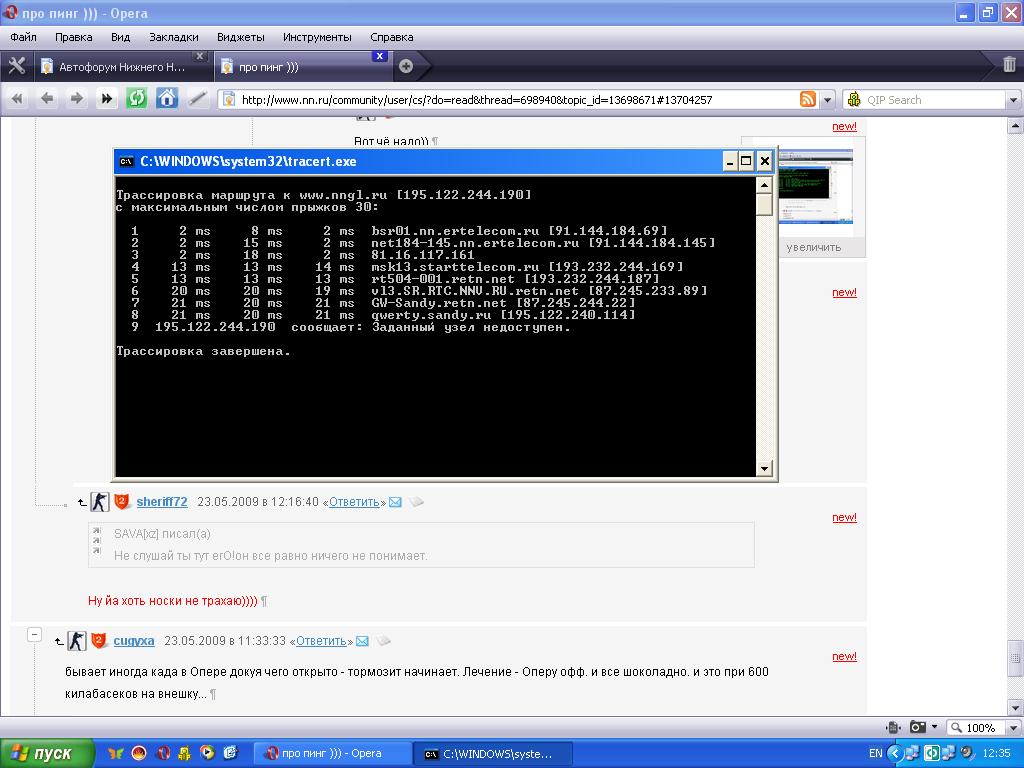 Делается это так:
Делается это так:
- Нажмите на кнопку Пуск, а затем на значок настроек.
- На экране настроек выберите опцию «Конфиденциальность».
- Выберите пункт «Расположение» в меню сбоку, а затем нажмите кнопку «Изменить». В появившемся всплывающем окне отключите опцию определения местоположения для этого устройства.
Это полностью отключит службы определения местоположения на вашем компьютере с Windows 10.
Проверка беспроводного сигнала
Многие путают силу сигнала Wi-Fi и скорость. Но на деле это разные параметры.
В то время как скорость Wi-Fi – это пропускная способность, которую дает интернет-провайдер, сила Wi-Fi зависит от оборудования, подключенного к сети, и от других физических атрибутов, например, расстояния устройства от точки доступа. То есть даже если у вас высокоскоростной интернет, если уровень сигнала Wi-Fi низкий, то пинг неизбежно будет высоким.
Несколько факторов могут повлиять на надежность и силу сигнала Wi-Fi.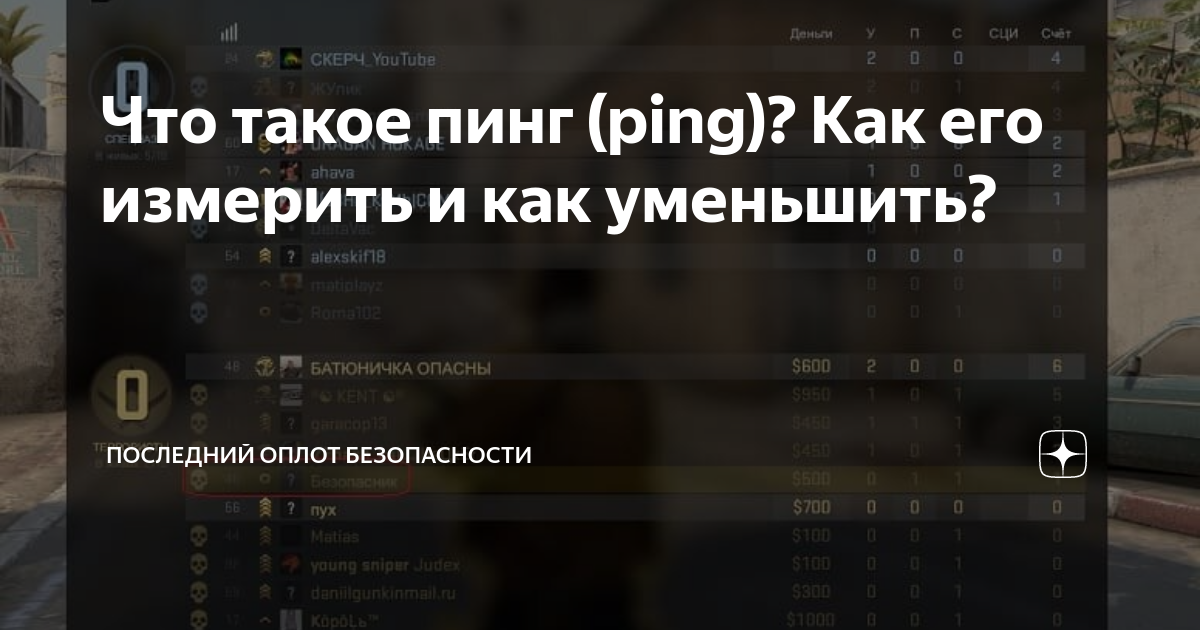 Как уже упоминалось выше, если устройство слишком далеко от точки доступа, то сигнал будет слабее. Также плотные материалы, такие как бетонная стена или металлические шкафы, могут блокировать сигнал.
Как уже упоминалось выше, если устройство слишком далеко от точки доступа, то сигнал будет слабее. Также плотные материалы, такие как бетонная стена или металлические шкафы, могут блокировать сигнал.
Итак, как проверяют силу беспроводного сигнала Wi-Fi? Во-первых, есть простой способ. Будь то смартфон, ноутбук или настольный компьютер, каждое устройство с поддержкой беспроводного интернета показывает уровень сигнала подключения Wi-Fi; вы можете посмотреть на него, чтобы увидеть силу покрытия. Например, на компьютере просто посмотрите на нижнюю правую часть экрана. Вы увидите три вертикальных полосы – каждая полоса указывает на уровень сигнала беспроводной сети. Если все три линии видны, значит, сигнал поступает без каких-либо помех, с максимальной мощностью.
Однако, если вы хотите провести точный и глубокий анализ мощности вашего Wi-Fi, вам понадобится приложение для проверки уровня сигнала беспроводной сети. Например, можно воспользоваться приложением NetSpot:
- Загрузите, установите и откройте приложение NetSpot.

- Нажмите кнопку «Открыть» в левом верхнем углу приложения, чтобы переключиться в режим обнаружения.
- Дайте программе некоторое время для сканирования и обнаружения всех Wi-Fi-соединений вокруг. Приложение также автоматически определит уровень сигнала Wi-Fi для каждой из доступных сетей.
После сканирования программа выводит информацию о каждой доступной сети, скорости передачи, провайдере, типе безопасности, полосе частот и другие полезные данные. Эта информация подскажет, какие именно имеются проблемы с подключением.
Использование команды Netsh
Любой, кто работает с сетевыми конфигурациями Windows, рано или поздно столкнется с сетевой оболочкой (Netsh). Эта программа позволяет администрировать и настраивать параметры локальной и удаленной сети.
Диапазон возможностей включает в себя настройки брандмауэра Windows и управление локальной сетью/WLAN, а также конфигурацией IP-адреса и сервера. Кроме того, сетевая инфраструктура также может быть защищена от внешних атак. С помощью инструмента командной строки можно диагностировать проблемы и исправлять неполадки сети. Большим преимуществом Netsh является то, что связанные с сетью задачи администрирования могут выполняться быстро и удобно, а также могут быть автоматизированы с помощью скриптов.
С помощью инструмента командной строки можно диагностировать проблемы и исправлять неполадки сети. Большим преимуществом Netsh является то, что связанные с сетью задачи администрирования могут выполняться быстро и удобно, а также могут быть автоматизированы с помощью скриптов.
Служебная программа Netsh предоставляет обширный синтаксис команд. Если вы хотите выполнить определенные задачи, вам необходимо ознакомиться с конкретной структурой сетевой оболочки. Структура сервисной программы основана на контекстах, представляющих различные уровни администрирования. Каждый контекст включает в себя определенную сетевую функциональность (например, конфигурацию IP, локальной сети и брандмауэра). Программа использует файлы библиотеки динамических ссылок (DLL) для контекстно-связанного взаимодействия с другими компонентами Windows. Например, Netsh использует Dhcpmon для изменения и управления настройками DHCP.
Отключение сторонних антивирусных программ и брандмауэра
Если на ПК активно антивирусное программное обеспечение или брандмауэр, лучше всего внести онлайн-игру в белый список, чтобы уменьшить пинг.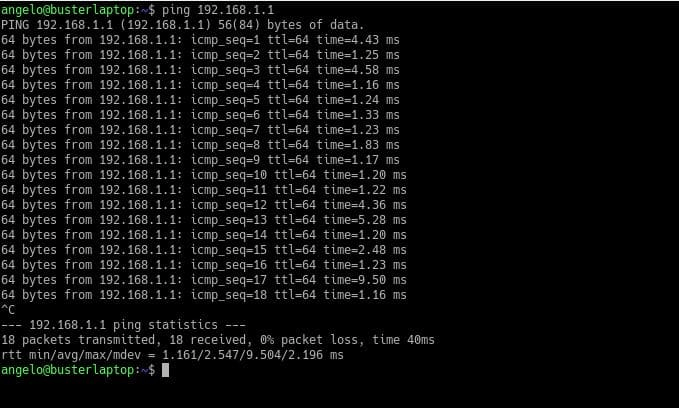 Если онлайн-игра находится не в белом списке, то передача данных между компьютером и игровым сервером будет контролироваться антивирусом, а также брандмауэром. Это, в свою очередь, увеличивает пинг. Белый список означает, что передача данных обойдет антивирус и брандмауэр.
Если онлайн-игра находится не в белом списке, то передача данных между компьютером и игровым сервером будет контролироваться антивирусом, а также брандмауэром. Это, в свою очередь, увеличивает пинг. Белый список означает, что передача данных обойдет антивирус и брандмауэр.
Изменение реестра
Далее представлен один из методов оптимизации интернет-соединения, который также может понизить пинг в играх. Заключается он в редактировании параметров реестра. Важно отметить, что перед изменением стоит сохранить исходные параметры.
- Откройте Редактор реестра: нажмите сочетание клавиш «Win+R» и пропишите «regedit».
- Перейдите: HKEY_LOCAL_MACHINE\SOFTWARE\Policies\Microsoft\
- Создайте новый подраздел (правой кнопкой мыши) на записи Windows.
- В качестве имени ключа примите «Psched».
- Выделите «Psched» и в правой части окна создайте новую запись со значением «DWORD».
- Назовите ее «NonBestEffortLimit».

- Дважды щелкните по вновь созданной записи, отметьте, что хотите ввести данные в десятичную систему, и в поле значения введите число «0».
- Закройте Редактор реестра и перезагрузите компьютер.
Понижение пинга на Андроиде
Онлайн-игры есть не только на ПК, но и на смартфонах Android. Геймеры там также испытывают проблему с повышением пинга во время игры. Поэтому вот несколько советов, которые помогут повысить производительность сети для смартфонов Андроид.
Самое главное – вы должны иметь стабильное, высокоскоростное подключение к интернету. Но бывают моменты, когда даже при хорошем интернете все еще сохраняется высокий пинг. В таком случае убедитесь, что:
- Автоматическое обновление отключено на мобильном телефоне.
- Сканируйте устройство на наличие троянских вирусов или любого другого вредоносного ПО. ОС Android также подвержена вирусам, которые снижают эффективность работы устройства. Как правило, это приводит к проблемам с сетью, следовательно, и к высокому пингу.

- Закройте фоновые приложения.
- Принудительно закройте приложения, которые используют высокий процент сетевого ресурса. Это можно сделать из Диспетчера приложений в Меню настроек.
- Убедитесь, что вы подключены к ближайшему серверу в игре, ориентируясь на свое местоположение.
Уменьшить пинг на Android можно с помощью сторонних приложений, таких как Mobile Gaming Ping. Но имейте в виду, что эти приложения делают то же самое, что и упомянутые выше советы. Как правило, они просто закрывают все фоновые приложения, чтобы уменьшить нагрузку на сеть.
Смена интернет-провайдера или тарифа
Если вам не удалось понизить пинг вышеперечисленными способами, значит, проблема возникла из-за скорости интернета. Но не спешите тут же менять провайдера, для начала посмотрите, какие тарифы предлагает текущий оператор. Возможно, за небольшую доплату удастся подключиться к более скоростному интернету, без необходимости разрывать и заключать новые договора со сторонними компаниями.
Также важно проверить, какие тарифы предлагают другие интернет-провайдеры. Возможно, вам удастся найти более выгодный тариф, с лучшим соотношением цены/скорости.
Вам помогло? Поделитесь с друзьями — помогите и нам!
Твитнуть
Поделиться
Поделиться
Отправить
Класснуть
Линкануть
Вотсапнуть
Запинить
Читайте нас в Яндекс Дзен
Наш Youtube-канал
Канал Telegram
Ищите сочинения по школьной программе? Тогда Вам сюда
«Как-нибудь» или «как нибудь» – как правильно пишется?
Adblock
detector
Высокий пинг Валорант: как понизить PING
Во всех онлайн-играх вам потребуется хороший интернет. Он обеспечит низкий пинг, минимум лагов и возможность быстро реагировать на изменения, в какую бы игру вы не играли. Если в Valorant у вас высокий пинг, то читайте статью, попробуем это изменить.
Если в Valorant у вас высокий пинг, то читайте статью, попробуем это изменить.
Пинг в валорант
Пинг — это величина, измеряемая количеством времени, которое тратится на передачу пакета с информацией от вашего компьютера к серверу. В случае, если времени на это тратится много, вы получаете высокий показатель пинга. Как правило, основные причины высокого пинга заключаются в:
- Плохой скорости интернета. В 21 веке редко где-то можно найти некачественный интернет с низкой скоростью. Технология ADSL изжила себя — почти всех пользователей перевели на оптоволокно (FTTB).
- Если на линии интернета проводятся технические работы. Вполне вероятный случай. Достаточно позвонить в поддержку и убедиться в этом.
- Если вы не платите за интернет, либо не успели оплатить в срок. В таком случае скорость интернета ограничивается.
- Вы используете мобильный интернет. Это нестабильое подключение, которое не заменит оптоволокно.
 Рекомендуем пользоваться интернетом от провода.
Рекомендуем пользоваться интернетом от провода. - Если вы используете WiFi, с помощью которого кто-то скачивает фильмы, слушает музыку, смотрит видео. Если нагрузка на сеть слишком велика, то мы порекомендуем подключиться от провода и ограничить на время матча использование интернета для других пользователей.
Причины высокого пинга
Кроме описанных выше причин, которые касаются исключительно вашего интернет соединения, есть ряд факторов самой игры, которые не дают играть вам с комфортным пингом.
- Проверьте свой регион. Если вы во время регистрации ставили регион другой страны, то, вполне вероятно, что сейчас вы не можете играть с нормальным пингом. Чтобы изменить регион, читайте нашу статью.
Иногда игра сама меняет ваш регион. Допустим, если вы играете в европейском регионе, то по какой-то технической ошибке вы могли получить «Американский».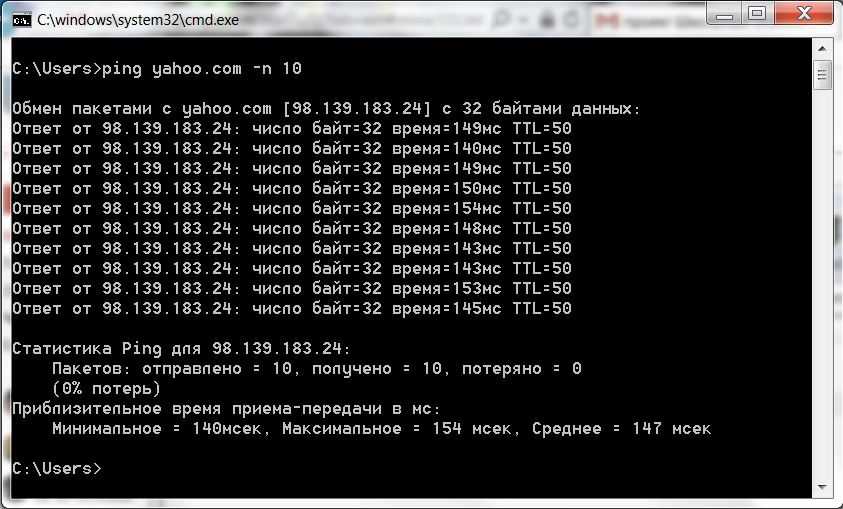 Напишите в поддержку, она устранит проблему.
Напишите в поддержку, она устранит проблему.
- Во время игры отключайте приложения, которые могут что-то скачивать без вашего разрешения. Чаще всего это делают антивирусы. Если не хотите его отключать, поставьте в настройках пункт: «Не обновлять/не скачивать дистрибутив автоматически».
Важно! Со временем БЕТА-тестирования Valorant многие игроки наконец-то получили достойный пинг. Высокую задержку наблюдали в регионе Дальнего Востока. Riot Games решили эту проблему, усилив японские сервера
Если вы живете на территории Дальнего Востока, то напишите в поддержку, чтобы они поменяли ваш регион на Японский, либо на более близкий к вам.
Меняем страну для понижения пинга
Выше мы уже описали, что вы можете воспользоваться технической поддержкой для пользователей, чтобы поменять свой регион. Если он поставлен неправильно, то воспользуйтесь этим — обратитесь в поддержку для нормализации пинга.
Если же ваш регион совпадает с тем, что есть во вкладке: «Подробнее», но у вас всё равно высокий пинг, то следует поменять сервер.
Зайдите в игру и нажмите «играть» вверху экрана. Далее выберите режим и нажмите на этот значок:
Значок выбора сервера, на котором вы будете игратьУ большинства игроков стоит автозаполнение, то есть выделены сразу все сервера, к которым вы можете подключиться во время поиска игры.
Выбор сервера в валорантСледует выбрать тот, на котором у вас будет самый маленький пинг и запустить поиск игры.
Карта пинга — почему у меня высокий пинг в валорант
На территории России нет действующих серверов Riot Games, поэтому игроки с западного региона подключаются к Стокгольму, Лондону и Варшаве (на них наименее низкий пинг). Для игроков с Дальнего Востока приемлемым будет подключение к японским серверам. Для игроков с Южной части России будет приемлемым подключение к южным серверам — Турция и Румыния (если он будут в списке).
Карта пинга Valorant, источникКак исправить высокий пинг? Вот несколько методов для вас
- Мастер разделов
- Диспетчер разделов
- Как исправить высокий пинг? Вот несколько методов для вас
Эми | Подписаться | Последнее обновление
Если у вас возникают проблемы с задержкой при игре в онлайн-игры — другие игроки появляются, исчезают и постоянно прыгают, это может быть вызвано высоким пингом. Итак, как исправить высокий пинг? Здесь MiniTool предложит вам причины высокого пинга и решения для его снижения.
Что делает высокий пинг
Прежде чем ответить на вопрос «что делает высокий пинг», вам нужно знать, что означает пинг. Ping относится к сетевой утилите, указывающей сигнал, отправленный через Интернет на другой компьютер, а затем этот компьютер отправит обратно свой собственный сигнал.
Этот сигнал измеряется в миллисекундах, чтобы сообщить вам время отправки пакета данных с компьютера на Интернет-сервер и обратно. Вы можете спросить, почему у меня такой высокий пинг. Вот 5 основных факторов.
- Качество интернет-провайдера
- Скорость интернет-соединения
- Недостаточная пропускная способность
- Конфигурация брандмауэров
- Географическое положение
Как только вы получаете высокий пинг, онлайн-игра не может быстро реагировать или страница не загружается.
Если вы геймер, вас также может заинтересовать это: Как получить Red Dead Redemption 2 Рекомендуемое место на диске ПК
Как исправить высокий пинг? Вот несколько эффективных решений, которые могут исправить высокий пинг. Продолжайте читать статью, чтобы снизить пинг.
Исправление 1. Закрытие приложений, перегружающих пропускную способность
Поскольку приложения, перегружающие пропускную способность, замедляют работу сети, в игре возникает проблема с высоким пингом. Вам нужно не забыть закрыть ресурсоемкие приложения, работающие в фоновом режиме, перед загрузкой LOL. Вот ответ на вопрос, как исправить высокий пинг.
Шаг 1: Откройте Запустите диалоговое окно , нажав клавиши Win плюс R , а затем введите resmon и нажмите Enter .
Шаг 2: Выберите параметр Network во всплывающем окне Resource Monitor .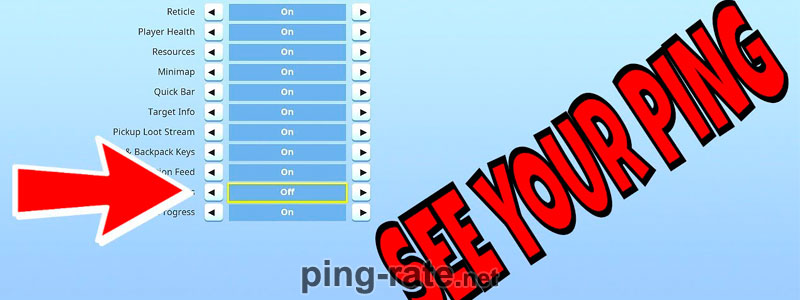 Затем обратите внимание на объем Total . Таким образом вы узнаете, какие программы занимают большую часть ваших сетевых ресурсов.
Затем обратите внимание на объем Total . Таким образом вы узнаете, какие программы занимают большую часть ваших сетевых ресурсов.
Шаг 3: Щелкните правой кнопкой мыши приложение, которое использует большую часть вашей пропускной способности, а затем выберите Завершить процесс из меню функций.
Совет: Убедитесь, что вы выбрали правильную программу для завершения. Не закрывайте процесс, с которым вы не знакомы.
Шаг 4: Нажмите Завершить процесс во всплывающем флажке. Затем проверьте, устранен ли высокий пинг или нет.
Исправление 2: Отключите автоматическое обновление Windows
Windows будет обновляться автоматически даже без вашего разрешения, поэтому обновления могут работать в фоновом режиме, пока вы играете в игру. Поскольку вы не можете приостановить уже запущенное обновление, у вас могут возникнуть проблемы с онлайн-игрой из-за высокого пинга. Как исправить высокий пинг?
Как исправить высокий пинг?
Отключение автоматического обновления Windows помогает, и вот как это сделать:
Шаг 1: Откройте Настройки , а затем перейдите к Обновление и безопасность . Щелкните Центр обновления Windows на левой панели действий, а затем прокрутите вниз правую часть страницы, чтобы щелкнуть Дополнительные параметры .
Шаг 2: Найдите и нажмите Оптимизация доставки на всплывающей странице.
Шаг 3: Нажмите здесь Дополнительные параметры .
Шаг 4: Проверьте две настройки, как показано на рисунке, а затем уменьшите процент пропускной способности загрузки и выгрузки до 10%.
Кроме того, вы можете сообщить Windows, что ваша сеть ограничена. То есть вам нужно подключиться к другому Wi-Fi или отключить лимитное соединение, чтобы загрузить обновление Windows.
Следуйте указанному ниже пути, чтобы завершить операцию.
Откройте Настройки > Сеть и Интернет > Ethernet > Установить как лимитное соединение .
Вас также может заинтересовать: Топ-5 мониторов использования Интернета в 2019 году [Выберите случайным образом]
Исправление 3: переключение Wi-Fi на соединение Ethernet
Нельзя отрицать, что беспроводная сеть не так стабильна как проводная сеть. Когда ваш компьютер подключается к Wi-Fi, вы получите больше прерываний. Например, когда вы играете в LOL в комнате далеко от маршрутизатора, принимаемый сигнал Wi-Fi будет очень слабым, и, следовательно, возникает проблема с высоким пингом.
Как понизить пинг? Попробуйте поменять Wi-Fi на сеть Ethernet. Вы можете легко завершить этот переключатель в настройках . Однако этот метод подходит не для всех пользователей. Кроме того, вы можете купить адаптер Powerline Ethernet, расширяющий зону действия вашей домашней сети до мест с плохим покрытием беспроводной сети.
Лучшие рекомендации: Xbox One не подключается к WiFi? Попробуйте эти исправления прямо сейчас!
Исправление 4. Обновите сетевые драйверы
Всегда полезно иметь последнюю версию сетевого драйвера, которая работает с вашей текущей версией Windows. Driver Easy Pro может обнаружить все устаревшие драйверы и обновить их одним щелчком мыши. Вот руководство:
Шаг 1: Установите Driver Easy и запустите его. Нажмите кнопку Сканировать сейчас .
Шаг 2: После завершения процесса сканирования нажмите кнопку Обновить все , чтобы загрузить и установить последние версии драйверов для всех устройств с устаревшими драйверами.
Когда проблема с сетью будет решена, ваш высокий пинг также может быть исправлен. Как уменьшить пинг? Как уменьшить пинг? Выше приведены ответы.
- Фейсбук
- Твиттер
- Линкедин
- Реддит
Об авторе
Комментарии пользователей :
лучших способов исправить скачки пинга в Windows 10/11 — Блог Auslogics
Содержание
- Как исправить скачки пинга в Wi-Fi Проблема с лучшими решениями
- Лучшее решение 1: Запустите средство устранения неполадок
- Лучшее решение 2: Изменение реестра
- Лучшее решение 3: Внедрите VPN
- Лучшее решение 4: Перезапустите подключение к Интернету Очистите DNS
- Лучшее решение 7: Запустите Loopback Ping
- Лучшее решение 8: Запустите различные сканирования в Windows 10/11
Независимо от того, используете ли вы Windows 10 или 11, когда возникают пики Ping, это влияет на ваше соединение, вызывая его выйти из строя.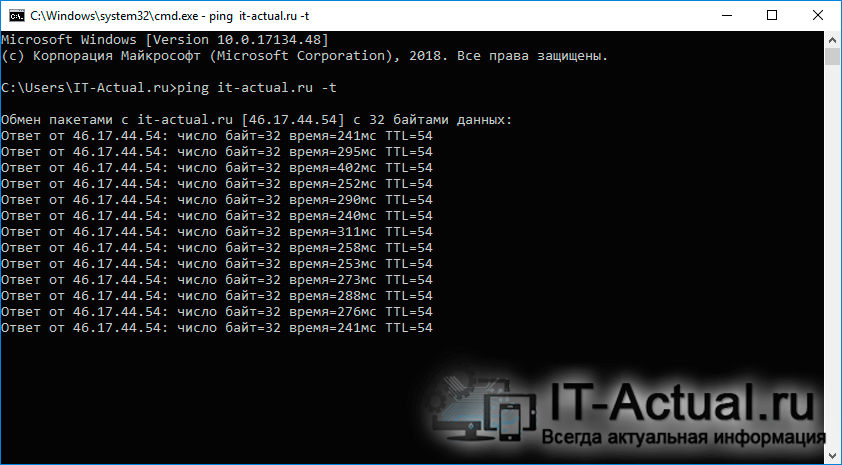 Если в последнее время вам приходилось сталкиваться с частыми медленными скоростями или перебоями в работе сети, возможно, у вас были скачки пинга в Windows 10 или 11.
Если в последнее время вам приходилось сталкиваться с частыми медленными скоростями или перебоями в работе сети, возможно, у вас были скачки пинга в Windows 10 или 11.
Как исправить скачки пинга в Wi-Fi
Всплески пинга плохо выглядят ни в Windows 10, ни в 11, особенно если это происходит постоянно. Более высокий пинг означает более медленную сеть Wi-Fi — это в значительной степени негативно влияет на ваши вычисления. Кроме того, сообщалось, что это также влияет на соединения Ethernet.
Итак, когда ваш пинг всплеск, ваша Windows 11 может сказать вам, что ваши всплески соединения ниже среднего.
Более высокий пинг также может привести к потере пакетов при потоковой передаче онлайн-видео или игр. Например, если ваш средний пинг составляет 37 мс, но вы обнаружите, что он значительно превышает 200 мс, есть повод для беспокойства.
Хорошая вещь в этой проблеме заключается в том, что вы можете исправить скачки пинга, используя различные методы. Если вы ищете лучшее решение о том, как исправить скачки пинга в вашем WiFi, будьте уверены, что вы находитесь в правильном месте.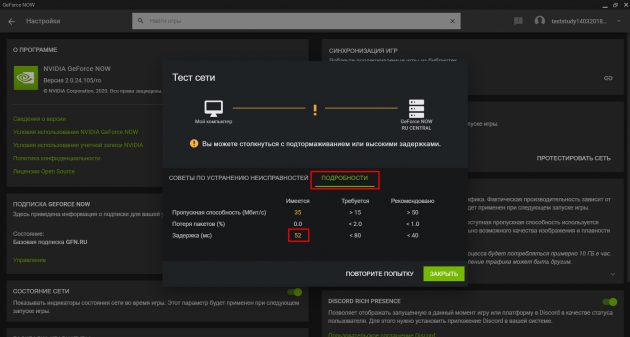
Продолжая читать, вы узнаете о различных способах устранения скачков пинга на ПК с Windows 10 или 11.
Как избавиться от скачков пинга в Windows 11 и 10
Знание того, как избавиться от скачков пинга в Windows 11 и 10, может быть разницей между хорошим опытом и часто разочаровывающим.
Ping, также известный как Packet Inter-Network Groper, просто проверяет соединение, отправленное с одного устройства на другое. Низкий пинг позволяет вашему соединению работать гладко и эффективно.
Лучший способ обеспечить низкий пинг на вашем компьютере — удалить все источники медленной и неэффективной работы. Вредоносное ПО, ненужные файлы, остатки приложений и реестра, а также другие цифровые фрагменты имеют тенденцию накапливаться по мере того, как вы дольше используете ПК. Они могут вырасти и начать влиять на производительность системы. Вы можете использовать утилиту для очистки компьютера, такую как Auslogics BoostSpeed, чтобы очистить ваш компьютер и восстановить максимальную производительность.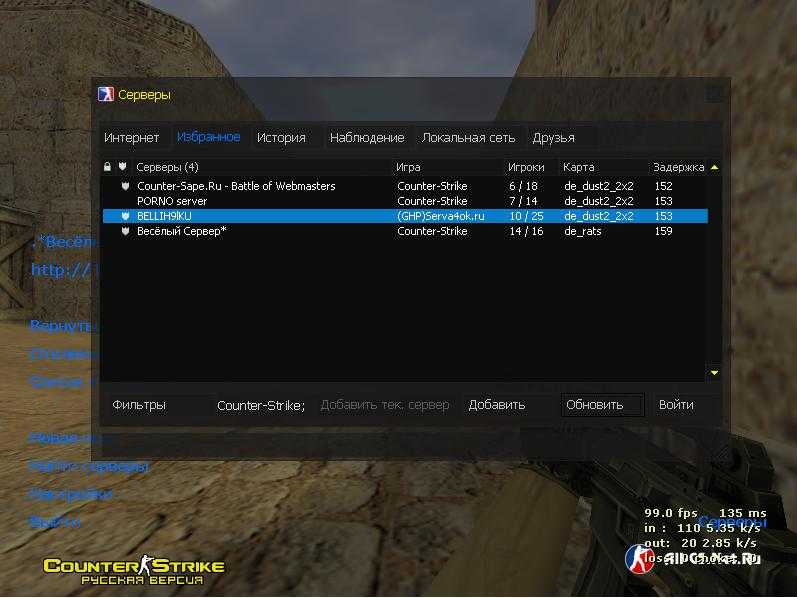
Кроме того, это альтернативные лучшие способы избавиться от скачков пинга в Windows 11 и 10:
- Запустить средство устранения неполадок
- Изменение реестра может быть полезным
- Принять VPN
- Проверьте настройки адаптера беспроводной сети Windows
- Очистить DNS
- Перезапустите Интернет
- Запустить циклический эхо-запрос
- Запустите сканирование в Windows 11/10
Всплески Ping: устраните проблему с помощью лучших решений
Существуют различные способы избавления от скачков пинга. Пользователи Windows 11/10 решили проблемы скачков пинга с помощью следующих методов:
Лучшее решение 1: Запустите средство устранения неполадок
Если вы ищете лучшие способы устранения скачков пинга в Windows 10/11, то вот первый способ пытаться. Устранение неполадок — один из лучших способов исправить скачки пинга по многим причинам. Устранение неполадок в Windows 11/10 помогает автоматически выявлять и устранять проблемы, возвращая ей наилучшую форму.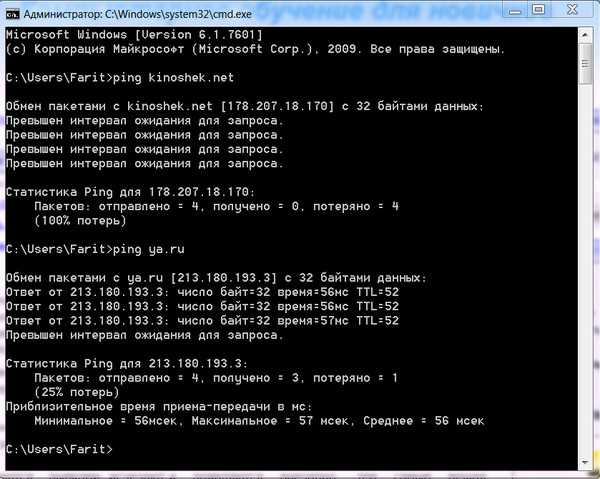
Итак, найдите ниже шаги, чтобы избавиться от скачков пинга в вашем WiFi, запустив средство устранения неполадок:
В Windows 10:
- Нажмите клавиши Windows + I, чтобы открыть настройки.
- Переместитесь вниз, чтобы найти Обновление и безопасность.
- Выберите Устранение неполадок.
- Проверьте правую панель Дополнительные способы устранения неполадок и нажмите на нее.
- Обратите внимание на сетевые адаптеры. Когда вы найдете его, нажмите кнопку «Запустить средство устранения неполадок».
- Выберите «Все сетевые адаптеры» и нажмите «Далее».
В Windows 11:
- Удерживая нажатой клавишу Windows, нажмите I, чтобы запустить Настройки.
- Перейдите в Система > Устранение неполадок.
- На экране устранения неполадок выберите Другие средства устранения неполадок.
- Прокрутите вниз экран «Другие средства устранения неполадок» и найдите вкладку «Сетевой адаптер».

- Нажмите «Выполнить», чтобы запустить средство устранения неполадок.
- Реализуйте предложенное исправление после завершения сканирования.
Совет : Не забудьте перезагрузить устройство сразу после устранения неполадок.
Как только устранение неполадок будет завершено и устройство будет перезагружено, скачки пинга могут быть устранены.
Лучшее решение 2: изменение реестра
Реестр Windows — это мощная централизованная база данных. Изменение реестра может помочь устранить скачки пинга на ПК с Windows 10/11.
Верно и то, что ваш реестр Windows 11/10 не удобен для пользователя, но нет причин для беспокойства. Ниже вы узнаете, как легко исправить скачки пинга.
- Нажмите клавишу Windows вместе с клавишей R на клавиатуре, чтобы открыть «Выполнить».
- Введите «regedit» в поле «Выполнить» и нажмите «ОК».
Прежде чем вносить дальнейшие изменения в реестр после открытия редактора реестра, в целях безопасности создайте резервную копию.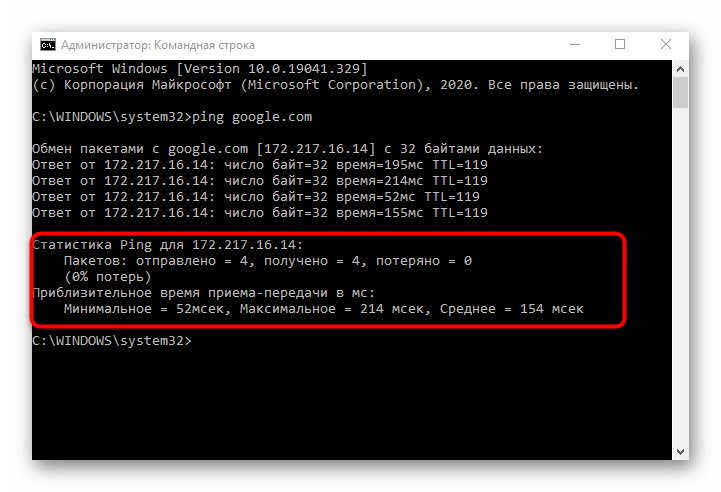
- Нажмите «Файл» и выберите «Экспорт».
- Изменить диапазон экспорта как все и введите предпочтительное имя файла.
- Выберите свое местоположение и сохраните.
Теперь вы можете приступить к модификации реестра.
- Перейдите к следующему ключу: HKEY_LOCAL_MACHINE\SOFTWARE\Microsoft\WindowsNT\CurrentVersion\Multimedia\SystemProfile.
- Дважды щелкните NetworkThrottlingIndex справа.
- Измените поле «Значение данных» на FFFFFFFF и нажмите «ОК», чтобы сохранить.
- Далее перейдите к ключу ниже: HKEY_LOCAL_MACHINE\SYSTEM\CurrentControlSet\Services\Tcpip\Parameters\Interfaces.
- Щелкните подраздел, представляющий ваше сетевое подключение.
- Выберите «Создать» -> «Значение DWORD (32-разрядное)» после щелчка правой кнопкой мыши по подразделу.
- Переименуйте DWORD в TCPackFrequency, дважды щелкните его, а затем установите в поле «Значение данных» значение 1.
- Повторите шаг 10, установите другое DWORD и дайте ему следующее имя: TCPNoDelay.
 Дважды щелкните по нему и установите для параметра Value Data значение 1.
Дважды щелкните по нему и установите для параметра Value Data значение 1. - Теперь перейдите к этому разделу: HKEY_LOCAL_MACHINE\SOFTWARE\Microsoft\MSMQ.
- Создайте здесь новый DWORD, задайте для него имя TCPNoDel и установите для его данных значения значение 1.
- Теперь разверните MSMQ.
- Выберите «параметры» и выберите «Создать» > «Ключ». Если «параметры» не найдены, создайте новую запись реестра в MSMQ и назовите ее «параметры».
- Создайте еще одно DWORD в параметрах и назовите его TCPNoDelay.
- Значение данных этого DWORD должно быть установлено на 1.
Если это не поможет, возможно, поможет другое решение. Кроме того, такие проблемы, как всплески пинга, могут возникать из-за скрытых несоответствий в реестре. Вы можете использовать сертифицированный инструмент очистки реестра, чтобы устранить все ошибки реестра.
Лучшее решение 3. Внедрите VPN
Если скачки Ping перехватывают ваше соединение и вызывают задержки, вам может потребоваться рассмотреть возможность использования VPN.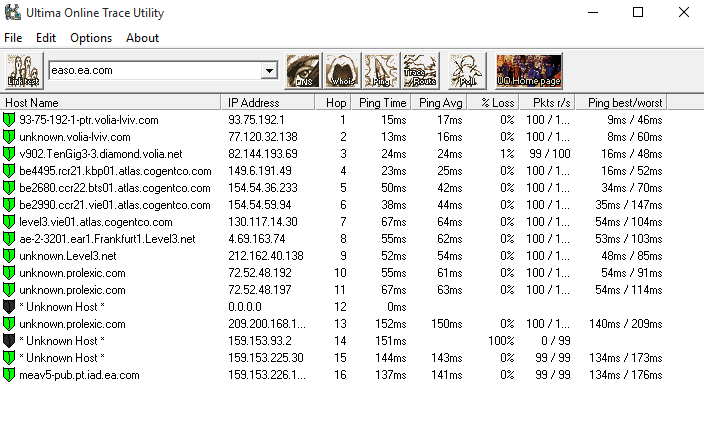
Виртуальная частная сеть может регулировать ваше интернет-соединение. Он может защитить ваш компьютер от внешнего прослушивания и более высоких пингов. Многие VPN-приложения бесплатны и работают оптимально. Загрузите предпочитаемый VPN, зарегистрируйтесь, подключитесь и избавьтесь от затруднительного положения с скачками пинга.
Лучшее решение 4. Перезапустите подключение к Интернету
Простой перезапуск вашего интернет-устройства может быть эффективным для устранения скачков пинга в Windows 10/11. Этот метод особенно полезен, когда на вашем Wi-Fi возникают скачки пинга.
- Выключите компьютер.
- Отключите модем или маршрутизатор.
- Подождите около 10 минут, прежде чем снова включить компьютер.
- Повторно подключите модем или маршрутизатор.
Лучшее решение 5. Настройка параметров адаптера беспроводной сети
Чтобы избавиться от скачков пинга в Windows 11 и 10, измените параметры адаптера беспроводной сети, выполнив следующие действия:
- Одновременно нажмите клавиши Windows + R, чтобы откройте «Выполнить».

- Введите «ncpa.cpl» (без кавычек), и вы попадете на страницу сетевого подключения.
- Найдите и щелкните правой кнопкой мыши подключение к Интернету и выберите «Свойства».
- Теперь нажмите «Настроить».
- Перейти на вкладку «Дополнительно».
- Измените значения следующим образом:
- Ширина канала 11n для соединений 2,4 ГГц – только 20 МГц
- Предпочтительный диапазон — 2,4 ГГц
- Агрессивность в роуминге – 1
- Беспроводной режим — 802.11b/g
- После завершения настройки нажмите «ОК», чтобы сохранить.
Лучшее решение 6. Очистка DNS
Очистка DNS может мгновенно исправить скачки пинга. Это действие очищает кеш старого домена и может помочь устранить ошибки подключения.
Вот как очистить DNS в Windows 10 и 11:
- Нажмите клавишу Windows и дождитесь появления панели поиска.
- Щелкните правой кнопкой мыши командную строку после ввода CMD в поле поиска.

- Выберите «Запуск от имени администратора», а затем нажмите «Да», когда появится UAC.
- Введите или вставьте следующие команды, но не забывайте нажимать Enter после каждой. Кроме того, дождитесь завершения одного, прежде чем вводить другой: .
ipconfig /flushdns
ipconfig /registerdns
ipconfig /release
ipconfig /renew
netsh winsock reset
- Перезагрузите компьютер
После этого процесса проверьте, устранены ли скачки пинга.
Лучшее решение 7: Запустите Loopback Ping
Хорошо, что когда вы запускаете Loopback Ping, ваш компьютер проверяет себя, чтобы убедиться, что он работает правильно. Этот процесс также поможет вам устранить шипы Ping, и вот как вы можете это сделать:
- Нажмите клавишу Windows вместе с X.
- Выберите Windows PowerShell (администратор).
- Нажмите «Да», когда появится приглашение UAC.
- Выполните следующие команды одну за другой:
ping Loopback
Тип ping ::1
Лучшее решение 8.
 Запуск различных проверок Windows 10/11
Запуск различных проверок Windows 10/11Проверка позволяет обнаруживать ошибки, а также проверять состояние работоспособности Windows. Сообщалось, что проблемы с оборудованием и системными файлами также могут вызывать скачки пинга.
Вот команды, которые вы можете запустить:
- DISM
- Средство проверки системных файлов (SFC)
- Очистка диска
Мы запустим каждый для этого решения. Для начала откройте командную строку или Windows PowerShell с повышенными привилегиями на своем ПК. После этого последовательно выполните три приведенные ниже команды. Позвольте одной операции завершиться, прежде чем вы начнете следующую:
dism.exe /online /cleanup-image /restorehealth
sfc /scannow
chkdsk X: /f
Теперь вы знаете, как исправить скачки пинга в Windows. вы нашли все решения полезными. Ваши комментарии будут высоко оценены!!Нравится ли вам этот пост? 🙂
Пожалуйста, оцените и поделитесь им и подпишитесь на нашу рассылку!
2 голоса,
средний: 3.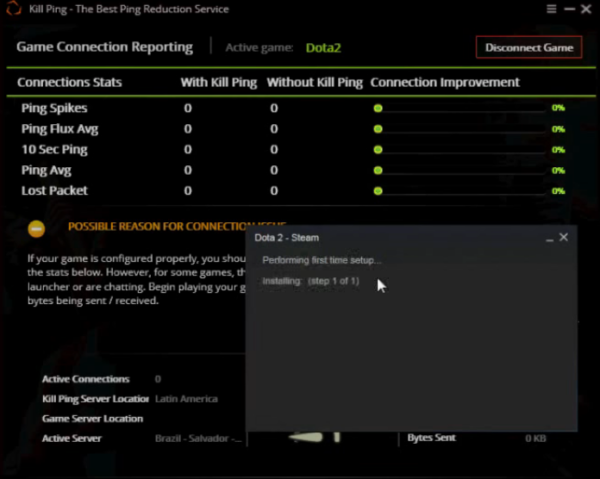


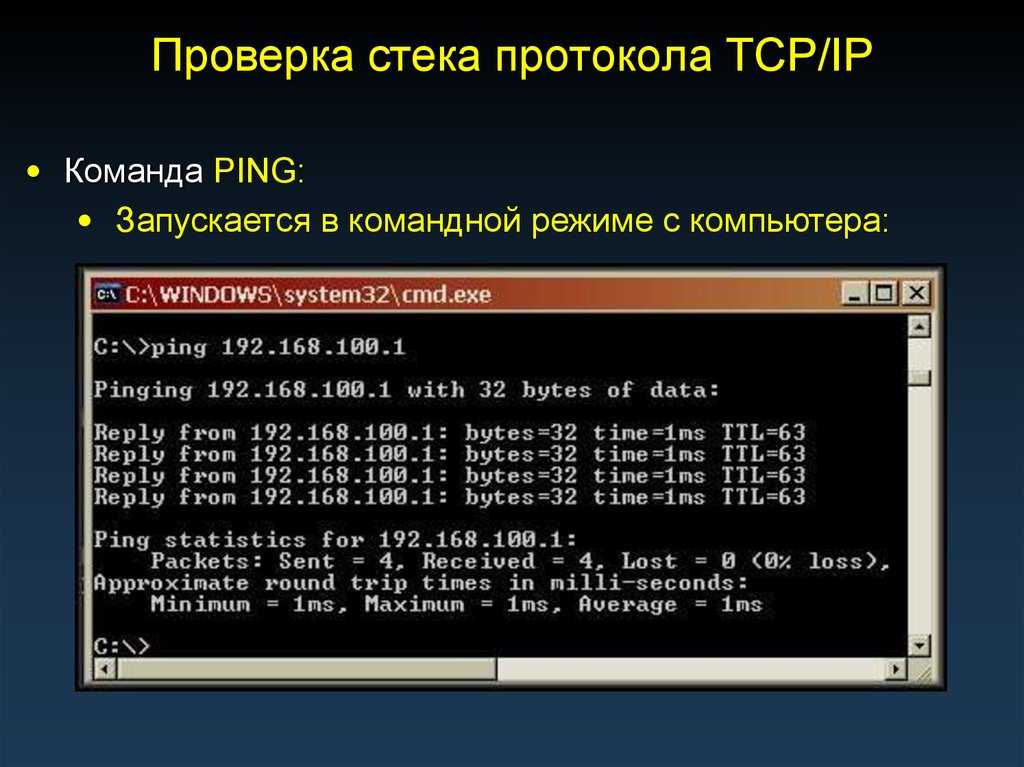

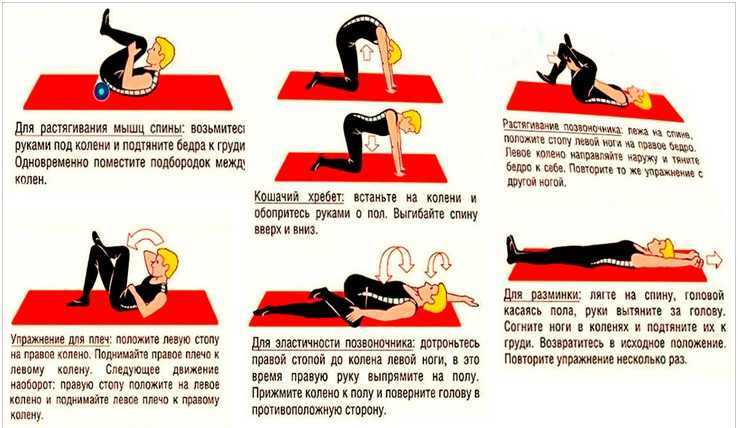
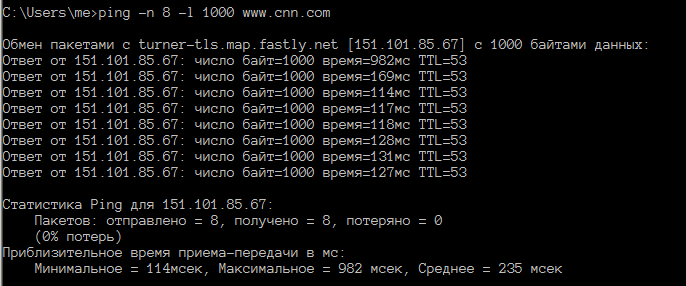
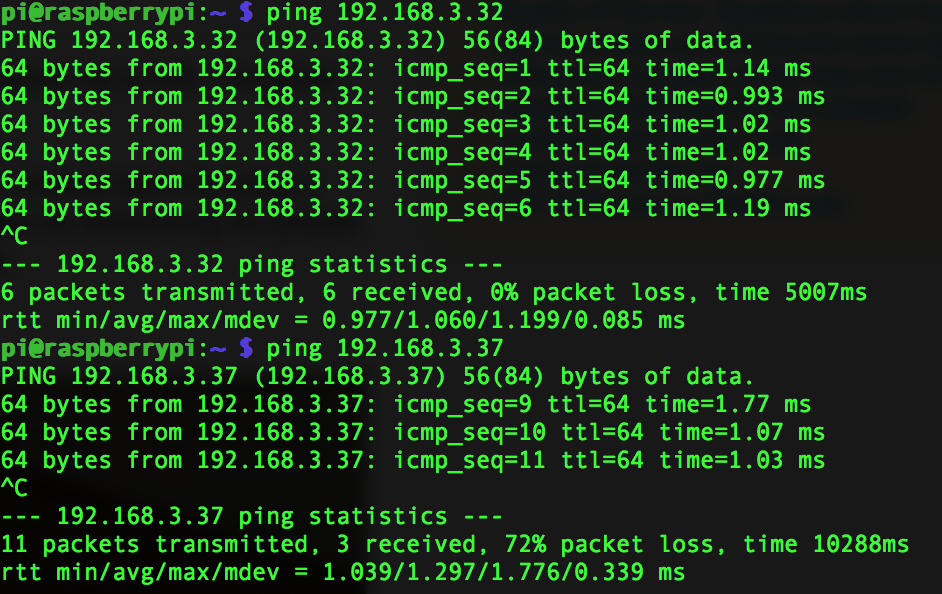
 Рекомендуем пользоваться интернетом от провода.
Рекомендуем пользоваться интернетом от провода. 
 Дважды щелкните по нему и установите для параметра Value Data значение 1.
Дважды щелкните по нему и установите для параметра Value Data значение 1.
