ЛИСТ (функция ЛИСТ) — Служба поддержки Майкрософт
Excel для Microsoft 365 Excel для Microsoft 365 для Mac Excel для Интернета Excel 2021 Excel 2021 for Mac Excel 2019 Excel 2019 для Mac Excel 2016 Excel 2016 для Mac Excel 2013 Еще…Меньше
В этой статье описаны синтаксис формулы и использование функции ЛИСТ в Microsoft Excel.
Описание
Возвращает номер листа, на который имеется ссылка.
Синтаксис
ЛИСТ(значение)
Аргументы функции ЛИСТ описаны ниже.
-
Значение. Необязательный аргумент. Значение — это название листа или ссылка, для которой необходимо установить номер листа. Если опустить значение, функция ЛИСТ вернет номер листа, который содержит функцию.

Замечания
-
Функция ЛИСТ включает в себя все листы (видимые, скрытые или очень скрытые), кроме всех остальных типов листов (макросов, диаграмм или диалогов).
-
Если аргумент «значение» не является допустимым значением, то лист возвращает значение #REF! (значение ошибки). Например, =ЛИСТ(Лист1!#REF) возвращает #REF! (значение ошибки).
-
Если аргумент значения является названием недействительного листа, функция ЛИСТ вернет значение ошибки #НД. Например, =ЛИСТ(«badЛИСТName») вернет значение ошибки #НД.
org/ListItem»>
Функция ЛИСТ недоступна в объектной модели (OM), поскольку там уже содержится похожая функция.
Пример
Скопируйте образец данных из следующей таблицы и вставьте их в ячейку A1 нового листа Excel. Чтобы отобразить результаты формул, выделите их и нажмите клавишу F2, а затем — клавишу Enter. При необходимости измените ширину столбцов, чтобы видеть все данные.
|
Формула |
Описание |
|
|
=ЛИСТ(КоличествоПродажПоРегионам) |
Возвращает номер листа «КоличествоПродажПоРегионам» (Лист2) с диапазоном, который делает его доступным для всей книги. |
2 |
|
=ЛИСТ(Таблица1) |
Возвращает номер листа с таблицей «Таблица 1» (Лист2) и диапазоном, который делает его доступным для всей книги. |
2 |
|
=ЛИСТ(Hi_Temps) |
Возвращает #NAME? из-за того, что Hi_Temps имя ограничено листом, содержаменем Листа 2. |
#ИМЯ? |
|
=ЛИСТ(«Материалы») |
Возвращает номер листа «Материалы». |
3 |
К началу страницы
Переименование листа — Служба поддержки Майкрософт
Excel
Начало работы
Основы
Основы
Переименование листа
Excel для Microsoft 365 Excel 2021 Excel 2019 Excel 2016 Excel 2013 Excel 2010 Excel 2007 Еще…Меньше
По умолчанию в Excel листам присваиваются названия «Лист1», «Лист2», «Лист3» и т. д., но их можно легко переименовать.
Три способа переименования листа
- org/ListItem»>
-
Щелкните ярлычок листа правой кнопкой мыши, выберите команду Переименовать и введите новое имя.
-
Нажмите клавиши ALT+H, O, R и введите новое имя.
Дважды щелкните ярлычок листа и введите новое имя.
Важно: Имена листов не могут:
-
Пустое место .
-
Содержать более 31 знака.
org/ListItem»>
-
Начинаться или заканчиваться апострофом (‘), при этом апострофы использоваться между символами.
-
Называться «History». Это зарезервированное слово, которое Excel использует для внутренних целей.
Например, 02/17/2016 нельзя использовать в качестве имени листа, а 02-17-2016 — можно.
Переименование книги
Если вы хотите переименовать книгу, найдите ее в проводнике, нажмите клавишу F2 или щелкните ее правой кнопкой мыши и выберите «Переименовать», а затем введите новое имя.
Если книга уже открыта, щелкните Файл > Сохранить как, чтобы сохранить ее под другим именем. При этом будет создана копия существующей книги.
При этом будет создана копия существующей книги.
Дополнительные сведения
Вы всегда можете задать вопрос специалисту Excel Tech Community или попросить помощи в сообществе Answers community.
См. также
Вставка и удаление листов
Видео: перемещение и копирование листов
Краткое руководство: печать листа
Группировка листов
Защита листа
Простое руководство для начинающих с формулами и многим другим
Формулы Excel
К этому моменту вы привыкнете к интерфейсу Excel и сможете выполнять быстрые команды в своих электронных таблицах.
Теперь давайте углубимся в основной вариант использования программного обеспечения: формулы Excel.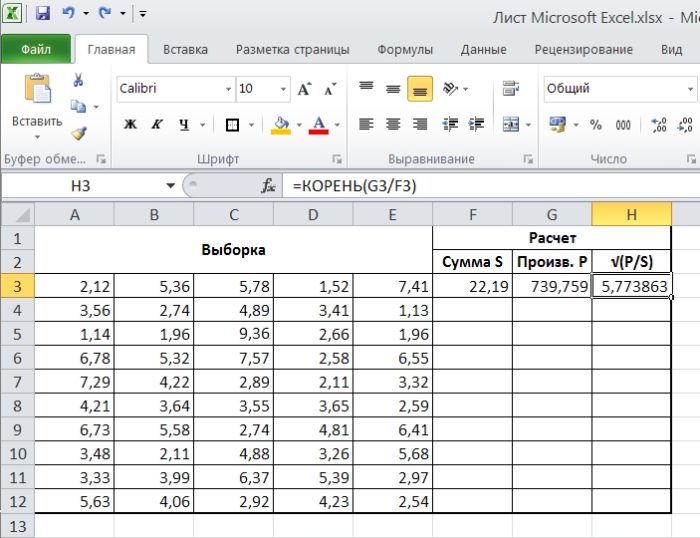 Excel может помочь вам выполнять простые арифметические действия, такие как сложение, вычитание, умножение или деление любых данных.
Excel может помочь вам выполнять простые арифметические действия, такие как сложение, вычитание, умножение или деление любых данных.
- Чтобы добавить, используйте знак +.
- Чтобы вычесть, используйте знак -.
- Чтобы умножить, используйте знак *. 9знак.
Помните, что все формулы в Excel должны начинаться со знака равенства (=). Используйте круглые скобки, чтобы определенные вычисления выполнялись первыми. Например, рассмотрим, чем =10+10*10 отличается от =(10+10)*10.
Помимо ручного ввода простых вычислений, вы также можете использовать встроенные формулы Excel. Некоторые из наиболее распространенных включают:
- Среднее значение: =СРЗНАЧ(диапазон ячеек)
- Сумма: =СУММ(диапазон ячеек)
- Количество: =СЧЁТ(диапазон ячеек)
Также обратите внимание, что ряды определенных ячеек разделяются запятой (,), а диапазоны ячеек обозначаются двоеточием (:). Например, вы можете использовать любую из следующих формул:
Например, вы можете использовать любую из следующих формул:
- =СУММ(4,4)
- =СУММ(A4,B4)
- =СУММ(A4:B4)
Условное форматирование
Условное форматирование позволяет изменить цвет ячейки на основе содержащейся в ней информации. Например, предположим, что вы хотите пометить категорию в своей электронной таблице.
Для начала выделите группу ячеек, для которых вы хотите использовать условное форматирование. Затем выберите «Условное форматирование» в главном меню. Затем выберите вариант логики из раскрывающегося списка. Появится окно, в котором вам будет предложено предоставить дополнительную информацию о вашем правиле форматирования. Когда вы закончите, нажмите «ОК», и вы должны увидеть, что ваши результаты появятся автоматически.
Примечание : Вы также можете создать свою собственную логику, если хотите что-то помимо выпадающего списка.
Знак доллара
Вы когда-нибудь видели знак доллара в формуле Excel? Когда этот символ находится в формуле, он не представляет американский доллар. Вместо этого он гарантирует, что точный столбец и строка останутся прежними, даже если вы скопируете ту же формулу в соседних строках.
Видите ли, ссылка на ячейку — например, когда вы ссылаетесь на ячейку A5 из ячейки C5 — по умолчанию является относительной.
Это означает, что на самом деле вы имеете в виду ячейку, которая находится на пять столбцов левее (C минус A) и находится в той же строке (5). Это называется относительной формулой.
Когда вы копируете относительную формулу из одной ячейки в другую, она корректирует значения в формуле в зависимости от того, куда она была перемещена. Но иногда вы хотите, чтобы эти значения оставались неизменными независимо от того, перемещались они или нет. Вы можете сделать это, превратив формулу в ячейке в так называемую абсолютную формулу .
Чтобы преобразовать относительную формулу (=A5+C5) в абсолютную формулу, поставьте перед значениями строки и столбца знаки доллара, например: (=$A$5+$C$5) .
Объединение ячеек с помощью «&»
Базы данных имеют тенденцию разделять данные, чтобы сделать их как можно более точными. Например, вместо данных, показывающих полное имя человека, в базе данных могут быть данные в виде имени, а затем фамилии в отдельных столбцах.
В Excel вы можете объединять ячейки с разными данными в одну ячейку, используя знак «&» в вашей функции. В приведенном ниже примере используется эта формула: =A2&» «&B2 .
Давайте рассмотрим формулу вместе на примере. Итак, давайте объединим имена и фамилии в полные имена в одном столбце.
Для этого поместите курсор в пустую ячейку, где вы хотите, чтобы появилось полное имя. Затем выделите одну ячейку, содержащую имя, введите знак «&», а затем выделите ячейку с соответствующей фамилией.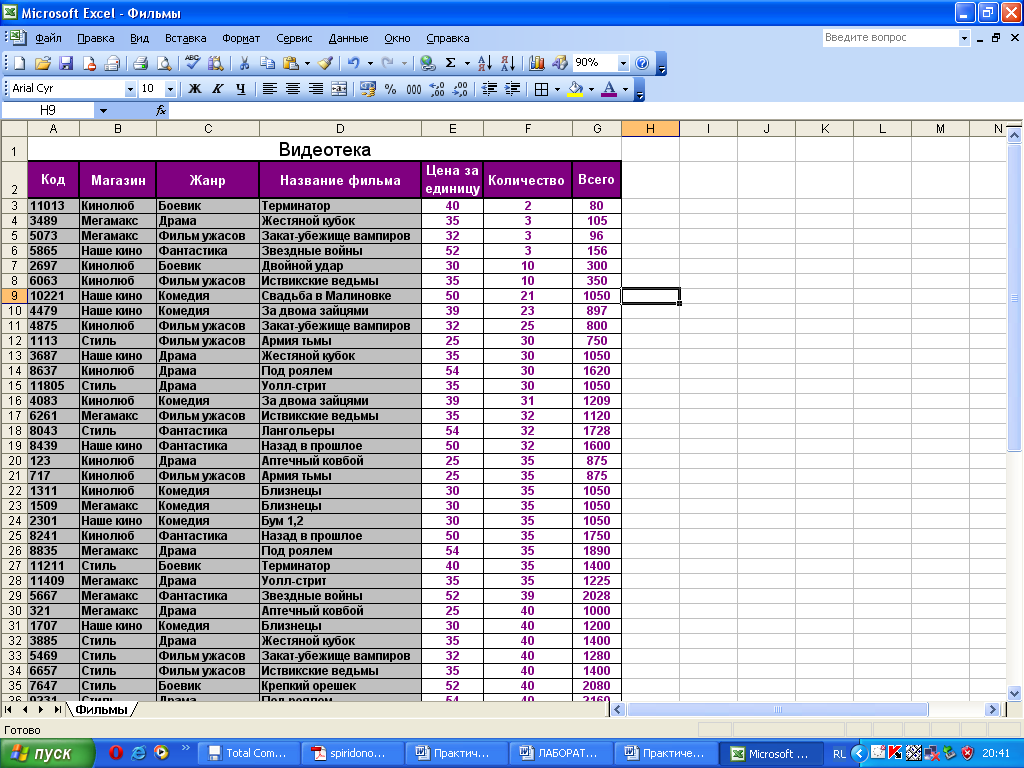
Но ты еще не закончил. Если вы введете только =A2&B2 , то между именем и фамилией человека не будет пробела. Чтобы добавить это необходимое пространство, используйте функцию =A2&» «&B2 . Кавычки вокруг пробела сообщают Excel, что между именем и фамилией нужно поставить пробел.
Чтобы сделать это верным для нескольких строк, перетащите угол этой первой ячейки вниз, как показано в примере.
Сводные таблицы
Сводные таблицы реорганизуют данные в электронной таблице. Сводная таблица не изменит имеющиеся у вас данные, но она может суммировать значения и сравнивать информацию таким образом, чтобы это было легко понять.
Например, давайте посмотрим, сколько людей в каждом доме в Хогвартсе.
Чтобы создать сводную таблицу, выберите «Вставка» > «Сводная таблица». Excel автоматически заполнит сводную таблицу, но вы всегда можете изменить порядок данных. Затем у вас есть четыре варианта на выбор.
Фильтр отчетов
Позволяет просматривать только определенные строки в наборе данных.
Например, чтобы создать фильтр по факультетам, выберите только учащихся Гриффиндора.
Метки столбцов и строк
Это могут быть любые заголовки или строки в наборе данных.
Примечание : Метки строк и столбцов могут содержать данные из ваших столбцов. Например, вы можете перетащить имя на метку строки или столбца в зависимости от того, как вы хотите видеть данные.
Значение
Этот раздел позволяет преобразовывать данные в числа. Вместо того, чтобы просто вводить любое числовое значение, вы можете суммировать, подсчитывать, усреднять, макс, мин, подсчитывать числа или выполнять несколько других манипуляций с вашими данными. По умолчанию, когда вы перетаскиваете поле в значение, всегда выполняется подсчет.
По умолчанию, когда вы перетаскиваете поле в значение, всегда выполняется подсчет.
В приведенном выше примере подсчитывается количество учеников в каждом доме. Чтобы воссоздать эту сводную таблицу, перейдите в сводную таблицу и перетащите столбец House как к меткам строки, так и к значениям. Это суммирует количество студентов, связанных с каждым домом.
Функции ЕСЛИ
На самом базовом уровне функция ЕСЛИ Excel позволяет вам увидеть, является ли заданное вами условие истинным или ложным для заданного значения.
Если условие истинно, вы получаете один результат. Если условие ложно, вы получите другой результат.
Этот популярный инструмент полезен для сравнения и поиска ошибок. Но если вы новичок в Excel, вам может понадобиться немного больше информации, чтобы максимально использовать эту функцию.
Давайте посмотрим на синтаксис этой функции:
- =ЕСЛИ(логическая_проверка, значение_если_истина, [значение_если_ложь])
- Со значениями это может быть: =ЕСЛИ(A2>B2, «Превышение бюджета», «ОК»)
В этом примере вы хотите найти, где вы перерасходуете. С помощью этой функции ЕСЛИ, если ваши расходы (то, что в A2) превышают ваш бюджет (то, что в B2), этот перерасход будет легко увидеть. Затем вы можете отфильтровать данные, чтобы видеть только позиции, в которых вы выходите за рамки бюджета.
С помощью этой функции ЕСЛИ, если ваши расходы (то, что в A2) превышают ваш бюджет (то, что в B2), этот перерасход будет легко увидеть. Затем вы можете отфильтровать данные, чтобы видеть только позиции, в которых вы выходите за рамки бюджета.
Настоящая сила функции IF проявляется, когда вы соединяете или «вкладываете» несколько операторов IF вместе. Это позволяет вам устанавливать несколько условий, получать более конкретные результаты и организовывать данные в более управляемые фрагменты.
Например, диапазоны — это один из способов сегментации данных для лучшего анализа. Например, вы можете классифицировать данные по значениям меньше 10, от 11 до 50 или от 51 до 100. 50″, ЕСЛИ(B3<100,"от 51 до 100")))
Давайте поговорим еще о нескольких функциях ЕСЛИ.
Функция СЧЁТЕСЛИ
Возможности функций ЕСЛИ не ограничиваются простыми утверждениями «истина» и «ложь». С помощью функции СЧЁТЕСЛИ Excel может подсчитать, сколько раз слово или число появляется в любом диапазоне ячеек.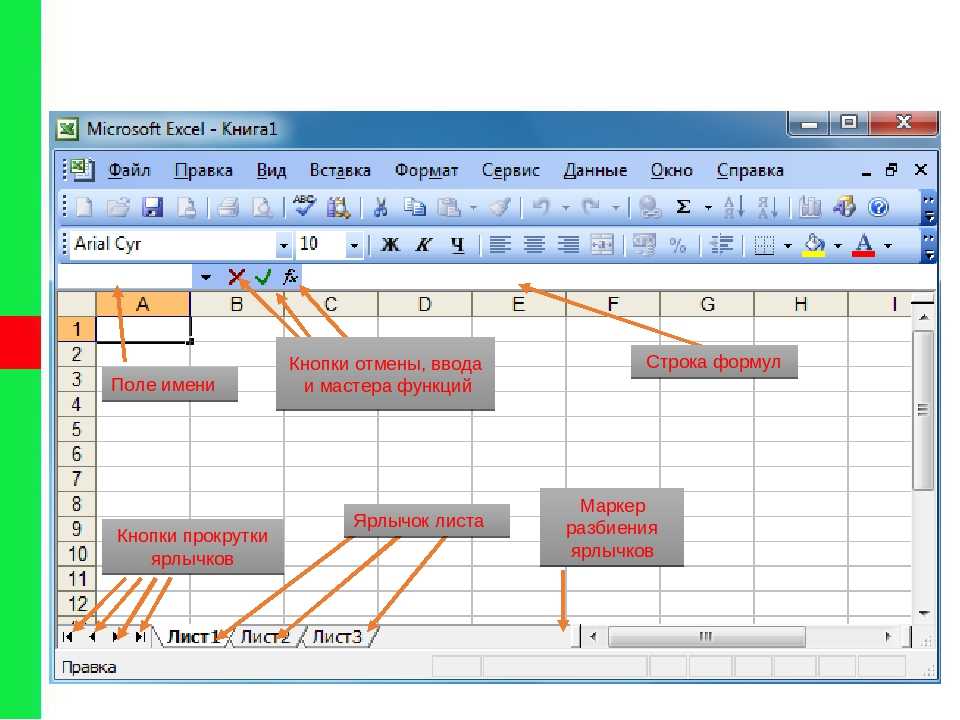
Предположим, вы хотите подсчитать, сколько раз слово «Гриффиндор» появляется в этом наборе данных.
Взгляните на синтаксис.
- Формула: =СЧЁТЕСЛИ(диапазон, критерии)
- Формула с переменными из примера ниже: =СЧЁТЕСЛИ(D:D;»Гриффиндор»)
В этой формуле есть несколько переменных:
Диапазон
Диапазон, который должна охватывать формула.
В этом примере с одним столбцом «D:D» показывает, что первый и последний столбцы имеют значение D. Если вы хотите просмотреть столбцы C и D, используйте «C:D».
Критерии
Любое число или часть текста, которые вы хотите, чтобы Excel считал.
Используйте кавычки только в том случае, если вы хотите, чтобы результатом был текст, а не число. В этом примере единственным критерием является «Гриффиндор».
Чтобы использовать эту функцию, введите формулу СЧЁТЕСЛИ в любую ячейку и нажмите «Ввод».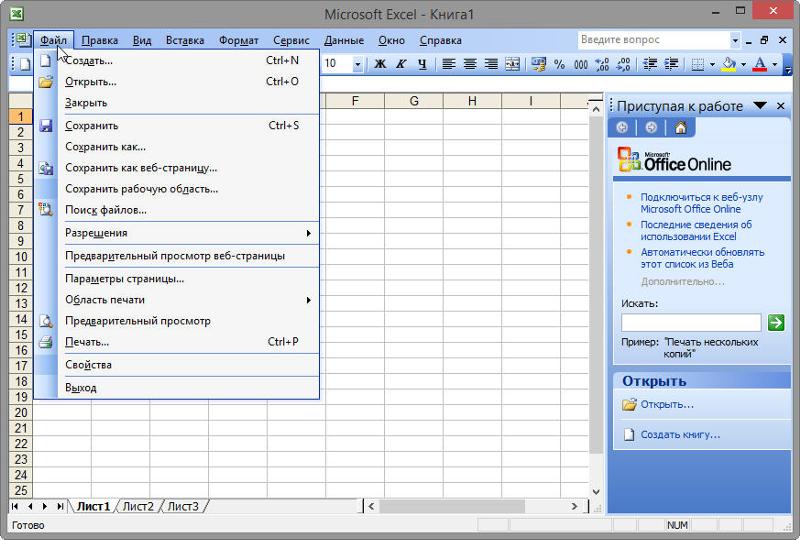 Используя приведенный выше пример, это действие покажет, сколько раз слово «Гриффиндор» встречается в наборе данных.
Используя приведенный выше пример, это действие покажет, сколько раз слово «Гриффиндор» встречается в наборе данных.
Функция СУММЕСЛИ
Готовы немного усложнить функцию ЕСЛИ? Допустим, вы хотите проанализировать количество лидов, полученных вашим блогом от одного автора, а не от всей команды.
Функция СУММЕСЛИМН позволяет суммировать ячейки, соответствующие определенным критериям. Вы можете добавить в формулу столько различных критериев, сколько захотите.
Вот ваша формула:
- =СУММЕСЛИМН(сумма_диапазон, критерий_диапазон1, критерий1, [критерий_диапазон2, критерий 2] и т. д.)
Критериев много. Давайте посмотрим на каждую часть:
Sum_range
Диапазон ячеек, которые вы собираетесь суммировать.
Criteria_range1
Диапазон, в котором выполняется поиск вашего первого значения.
Criteria1
Это конкретное значение, определяющее, какие ячейки в Criteria_range1 нужно суммировать.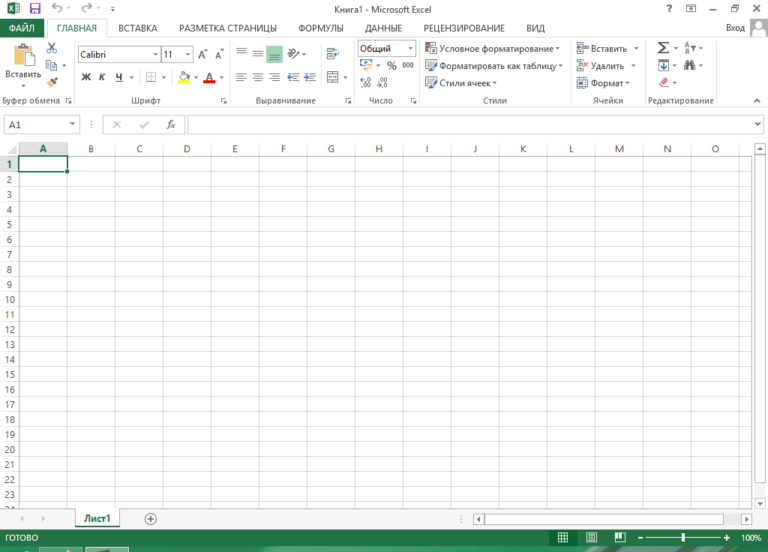
Примечание : не забудьте использовать кавычки, если вы ищете текст.
В приведенном ниже примере формула СУММЕСЛИ подсчитывает общее количество баллов факультета Гриффиндора.
Если И/ИЛИ
Функции ИЛИ и И дополняют ваш выбор функций ЕСЛИ. Эти функции проверяют несколько аргументов. Она возвращает либо ИСТИНА, либо ЛОЖЬ в зависимости от того, истинен ли хотя бы один из аргументов (это функция ИЛИ) или все они истинны (это функция И).
Потерялись в море «и» и «или»? Не проверяйте пока. На практике функции ИЛИ и И никогда не будут использоваться сами по себе. Они должны быть вложены внутрь другой функции ЕСЛИ. Вспомним синтаксис базовой функции ЕСЛИ:
- =ЕСЛИ(логическая_проверка, значение_если_истина, [значение_если_ложь])
- Теперь давайте поместим функцию ИЛИ внутри логической_проверки: =ЕСЛИ(ИЛИ(логическая1, логическая2), значение_если_истина, [значение_если_ложь])
Проще говоря, эта комбинированная формула позволяет вернуть значение, если выполняются оба условия, а не только одно.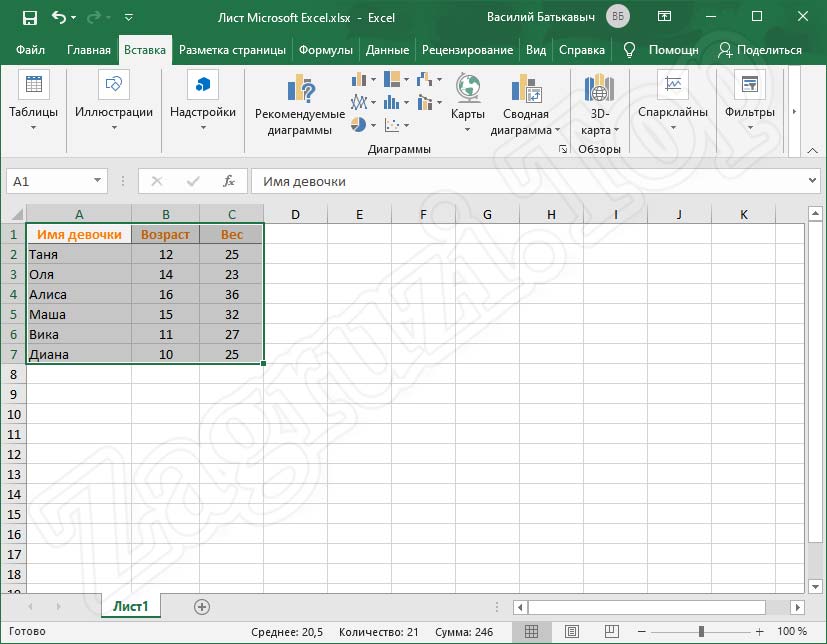 С функциями И/ИЛИ ваши формулы могут быть настолько простыми или сложными, насколько вы хотите, если вы понимаете основы функции ЕСЛИ.
С функциями И/ИЛИ ваши формулы могут быть настолько простыми или сложными, насколько вы хотите, если вы понимаете основы функции ЕСЛИ.
ВПР
У вас когда-нибудь было два набора данных в двух разных электронных таблицах, которые вы хотели объединить в одну?
Например, у вас есть список имен и адресов электронной почты в одной электронной таблице и список адресов электронной почты и названий компаний в другой электронной таблице. Но вы хотите, чтобы имена, адреса электронной почты и названия компаний этих людей отображались в одной электронной таблице.
ВПР — отличная формула для этого.
Прежде чем использовать формулу, убедитесь, что хотя бы один столбец отображается одинаково в обоих местах.
Примечание . Просмотрите свои наборы данных, чтобы убедиться, что столбец данных, который вы используете для объединения электронных таблиц, точно такой же. Это включает в себя удаление любых лишних пробелов.
В приведенном ниже примере Лист 1 и Лист 2 — это списки с разной информацией об одних и тех же людях. Общей нитью между ними являются их адреса электронной почты. Давайте объединим оба набора данных, чтобы вся информация о доме со второго листа была переведена на первый лист.
Общей нитью между ними являются их адреса электронной почты. Давайте объединим оба набора данных, чтобы вся информация о доме со второго листа была переведена на первый лист.
Введите в формулу: =ВПР(C2,Лист2!A:B,2,ЛОЖЬ). Все данные о доме будут перенесены на первый лист.
Теперь, когда вы увидели, как работает функция ВПР, давайте рассмотрим формулу.
- Формула: =ВПР(искомое значение, массив таблиц, номер столбца, [просмотр диапазона])
- Формула с переменными из примера: =ВПР(C2,Лист2!A:B,2,ЛОЖЬ)
В этой формуле есть несколько переменных.
Искомое значение
Значение, которое функция ПРОСМОТР ищет в массиве. Таким образом, ваше значение поиска является идентичным значением, которое вы имеете в обеих электронных таблицах.
В этом примере искомым значением является первый адрес электронной почты в списке или ячейка 2 (C2).
Массив таблиц
Массивы таблиц содержат столбцовые или табличные данные, например столбцы на втором листе, из которых вы собираетесь извлекать данные.
Этот массив таблиц включает столбец данных, идентичный вашему значению поиска на листе 1, и столбец данных, который вы пытаетесь скопировать на лист 2.
В данном примере «А» означает столбец А на втором листе. «B» означает столбец B.
Итак, массив таблиц — «Sheet2!A:B».
Номер столбца
В Excel столбцы обозначаются буквами, а строки — числами. Итак, номер столбца — это выбранный столбец для новых данных, которые вы хотите скопировать.
В примере это столбец «Дом». «Дом» — это столбец 2 в массиве таблиц.
Примечание : Ваш диапазон может состоять более чем из двух столбцов. Например, если на втором листе есть три столбца — «Электронная почта», «Возраст» и «Дом» — и вы также хотите перенести «Дом» на первый лист, вы все равно можете использовать ВПР. Вам просто нужно изменить «2» на «3», чтобы вернуть значение в третьем столбце. Формула для этого будет: =ВПР(C2:Лист2!A:C,3,false).]
Вам просто нужно изменить «2» на «3», чтобы вернуть значение в третьем столбце. Формула для этого будет: =ВПР(C2:Лист2!A:C,3,false).]
Поиск диапазона
Этот термин означает, что вы ищете значение в диапазоне значений. Вы также можете использовать термин «FALSE» для извлечения только точных совпадений значений.
Примечание : функция ВПР извлекает только значения справа от столбца, содержащего идентичные данные на втором листе. Вот почему некоторые люди предпочитают вместо этого использовать функции ИНДЕКС и ПОИСКПОЗ.
ПОИСКПОЗ ИНДЕКС
Как и функция ВПР, функции ИНДЕКС и ПОИСКПОЗ извлекают данные из другого набора данных в одно центральное расположение. Вот основные отличия:
ВПР — это гораздо более простая формула.
Если вы работаете с большими наборами данных, которые требуют тысяч поисков, функция ПОИСКПОЗ ИНДЕКС сократит время загрузки в Excel.
Формулы ПОИСКПОЗ ИНДЕКС работают справа налево.

Формулы ВПР работают только как поиск слева направо. Итак, если вам нужно выполнить поиск со столбцом справа от столбца результатов, вам придется переупорядочить эти столбцы, чтобы выполнить ВПР. Это может быть утомительно с большими наборами данных и привести к ошибкам.
Давайте рассмотрим пример. Допустим, Лист Один содержит список имен и их адресов электронной почты в Хогвартсе. Второй лист содержит список адресов электронной почты и патронус каждого ученика.
Информация, которая находится на обоих листах, — это столбец адресов электронной почты. Но номера столбцов для адресов электронной почты на двух листах разные. Таким образом, вы должны использовать формулу INDEX MATCH вместо VLOOKUP, чтобы избежать ошибок переключения столбцов.
Формула ПОИСКПОЗ ИНДЕКС — это формула ПОИСКПОЗ, вложенная в формулу ИНДЕКС.
- Формула: =ИНДЕКС(табличный массив, формула ПОИСКПОЗ)
- Получается: =ИНДЕКС(массив таблиц, ПОИСКПОЗ (искомое_значение, искомый_массив))
- Формула с переменными из примера: =ИНДЕКС(Лист2!A:A,(ПОИСКПОЗ(Лист1!C:C,Лист2!C:C,0)))
Вот переменные:
Массив таблиц
Диапазон столбцов на втором листе, содержащих новые данные, которые вы хотите перенести на первый лист.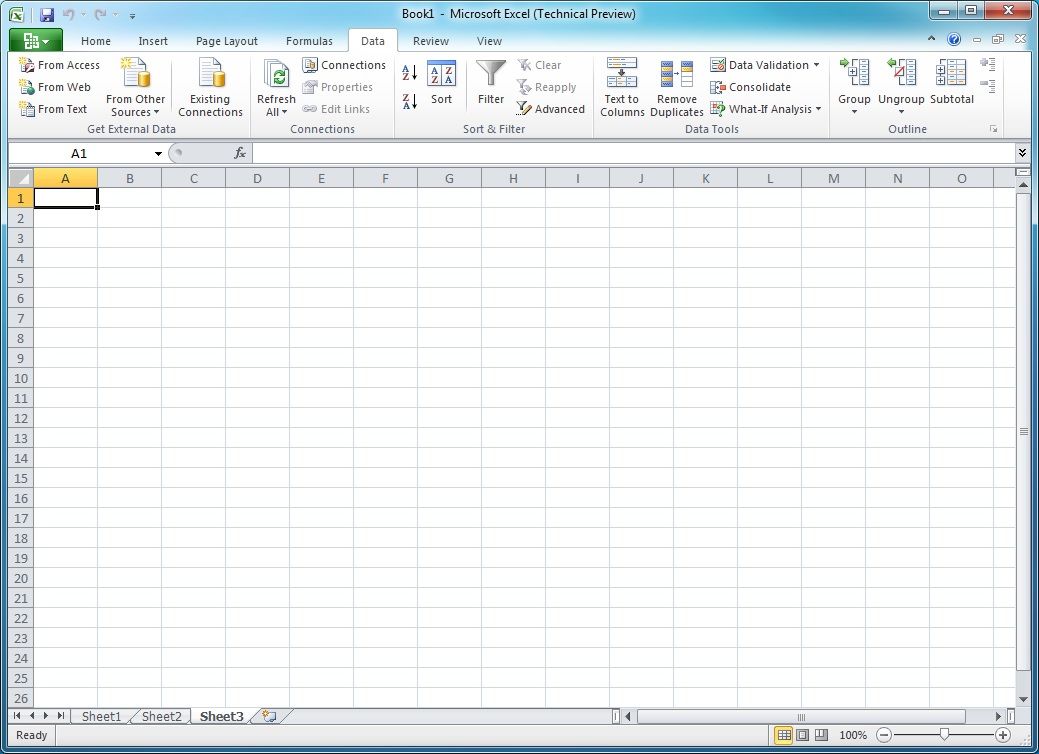
В этом примере «A» означает столбец A и содержит информацию о «Патронусе» для каждого человека.
Искомое значение
Этот столбец Sheet One имеет одинаковые значения в обеих электронных таблицах.
В примере это столбец «электронная почта» на листе 1, то есть столбец C. Итак, Sheet1!C:C .
Массив поиска
Опять же, массив представляет собой группу значений в строках и столбцах, которые вы хотите найти.
В этом примере массив поиска — это столбец на втором листе, который содержит одинаковые значения в обеих электронных таблицах. Итак, столбец «электронная почта» на втором листе, Лист2!C:C .
После установки переменных введите формулу ПОИСКПОЗ ИНДЕКС. Добавьте его туда, где вы хотите, чтобы объединенная информация заполнялась.
Визуализация данных
Теперь, когда вы выучили формулы и функции, давайте сделаем ваш анализ наглядным. Благодаря красивой диаграмме ваша аудитория сможет легче обрабатывать и запоминать ваши данные.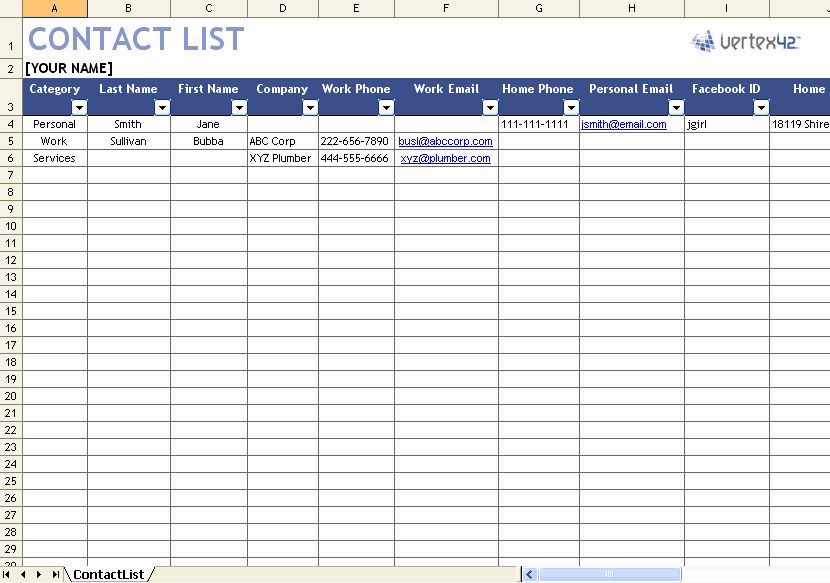
Создание простого графика
Сначала решите, какой тип графика использовать. Гистограммы и круговые диаграммы помогают сравнивать категории. Круговые диаграммы сравнивают части целого и часто лучше, когда одна из категорий намного больше, чем другие. Гистограммы показывают возрастающие различия между категориями. Наконец, линейные диаграммы могут помочь отображать тенденции с течением времени.
Этот пост может помочь вам найти лучшую диаграмму или график для вашей презентации.
Затем выделите данные, которые вы хотите превратить в диаграмму. Затем выберите «Графики» в верхней части навигации. Вы также можете использовать «Вставка» > «Диаграмма», если у вас более старая версия Excel.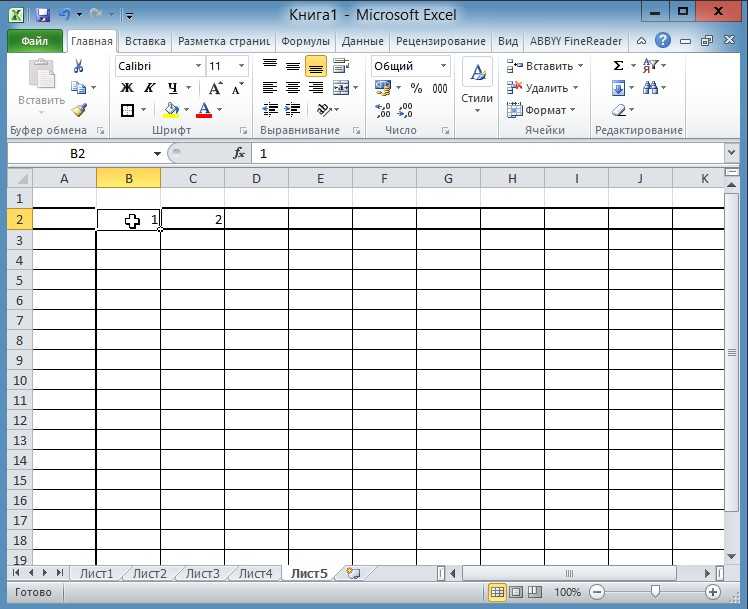 Затем вы можете настроить и изменить размер диаграммы, пока она не сделает заявление, на которое вы надеетесь.
Затем вы можете настроить и изменить размер диаграммы, пока она не сделает заявление, на которое вы надеетесь.
Microsoft Excel может помочь развитию вашего бизнеса
Excel — полезный инструмент для любого малого бизнеса. Независимо от того, занимаетесь ли вы маркетингом, персоналом, продажами или обслуживанием, эти советы по Microsoft Excel могут повысить вашу производительность.
Если вы хотите повысить эффективность или производительность, Excel может помочь. Вы можете находить новые тенденции и организовывать свои данные в полезные идеи. Это может облегчить понимание анализа данных и выполнение повседневных задач.
Все, что нужно, это немного знаний и некоторое время работы с программным обеспечением. Так что начинайте учиться и будьте готовы расти.
Примечание редактора: этот пост был первоначально опубликован в апреле 2018 года и обновлен для полноты.
Microsoft Excel — Загрузить
Microsoft Excel — это самая популярная программа для работы с электронными таблицами на рынке и важный инструмент для организации, обработки и анализа всех видов данных. Вы можете загрузить Excel как отдельную программу, как часть пакета Office для повышения производительности или через службу подписки Microsoft 365. Несмотря на то, что существуют очень похожие бесплатные альтернативы, такие как Google Sheets или Zoho Sheet, Excel по-прежнему является обязательным программным обеспечением для 9 пользователей.0028 анализ данных , управление списками и отчеты об эффективности бизнеса .
Вы можете загрузить Excel как отдельную программу, как часть пакета Office для повышения производительности или через службу подписки Microsoft 365. Несмотря на то, что существуют очень похожие бесплатные альтернативы, такие как Google Sheets или Zoho Sheet, Excel по-прежнему является обязательным программным обеспечением для 9 пользователей.0028 анализ данных , управление списками и отчеты об эффективности бизнеса .
Хотя основной сильной стороной Excel является организация больших объемов данных , он также предоставляет полезные функции для обработки, интерпретации и представления информации в ясной и наглядной форме. Просто используйте его широкий выбор формул и расчетов, и в мгновение ока вы сможете преобразовать свои данные во все виды диаграмм , графиков и визуализаций анализа данных . Это делает его идеальным союзником для предприятий, исследователей и предприятий по всему миру.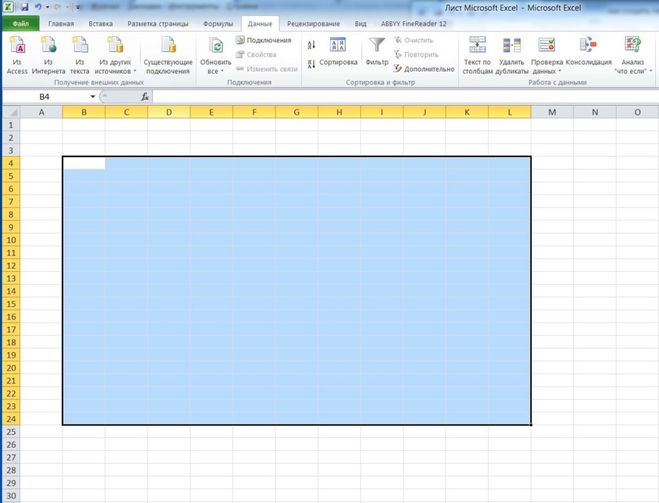
Для чего используется Microsoft Excel?
MS Excel — мощный и универсальный инструмент для хранения и обработки данных, который можно использовать для самых разных приложений. Вот основные области применения Excel:
- Хранение данных и управление ими — Благодаря своим столбцам и строкам ячеек Excel является идеальным инструментом для ввода, редактирования и организации всех видов информации.
- Анализ данных — Excel включает в себя широкий набор инструментов, которые позволяют выполнять как базовые, так и расширенные арифметические операции, такие как суммирование, усреднение или статистические измерения.
- Визуализация данных — Одной из самых интересных функций Excel является возможность создавать диаграммы и графики из любых сохраненных данных. Это очень полезно для визуализации отчетов, а также для передачи их в удобном для понимания формате.
- Финансовый анализ — Excel упрощает бизнес-процессы, такие как создание бюджетов или прогнозирование финансовых результатов.

- Управление проектами — Следите за любым проектом, задачей или событием благодаря способности Excel создавать диаграммы Ганта всего за несколько секунд.
Каковы основные функции Excel?
Microsoft Excel — очень мощное программное обеспечение, которое позволит вам манипулировать любыми данными, которые вы храните в электронных таблицах. Из основных арифметических операций (сложение, вычитание, умножение, деление и т. д.) до более расширенных функций , таких как LET, COS или MAX/MIN, Excel поможет вам. Кроме того, программа позволит визуализировать эти результаты в виде графиков и диаграмм, что сделает их более доступными для любой аудитории.
В Excel также есть несколько интересных функций, которые позволят вам работать с данными быстрее и продуктивнее. Вы сможете найти определенные наборы результатов за считанные секунды благодаря фильтрам и суммировать их в сводных таблицах .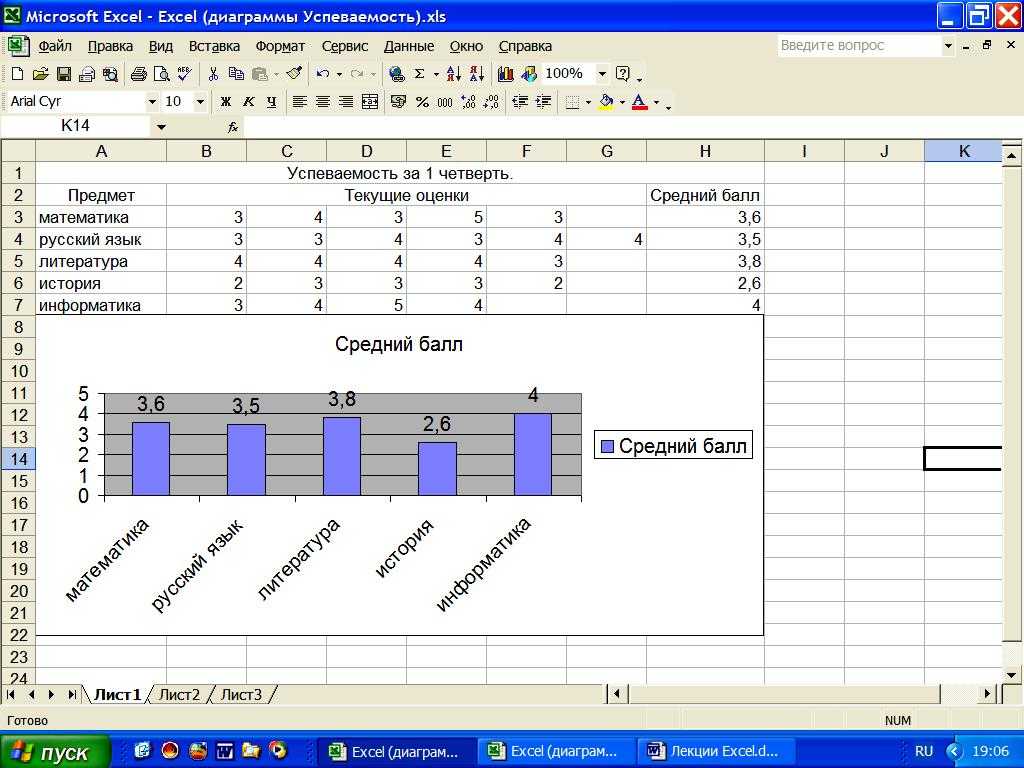 Еще одна интересная особенность заключается в том, что Excel позволяет связать ячеек , что позволяет работать с данными из разных листов и книг. Также вы можете изменить макет и формат ваших столбцов и строк, а также добавить к ним цветовой код. Это позволяет легко обнаруживать любые данные, которые вы ищете, в течение нескольких секунд.
Еще одна интересная особенность заключается в том, что Excel позволяет связать ячеек , что позволяет работать с данными из разных листов и книг. Также вы можете изменить макет и формат ваших столбцов и строк, а также добавить к ним цветовой код. Это позволяет легко обнаруживать любые данные, которые вы ищете, в течение нескольких секунд.
Если вам приходится работать с большими объемами данных, Excel поможет вам. Программа позволяет импортировать с других носителей, таких как баз данных, текстовых файлов и даже веб-API . Это значительно ускоряет процесс создания электронной таблицы. Вы также можете экспортировать свои результаты в форматы PDF или HTML или загружать их непосредственно в OneDrive или Sharepoint, что упрощает совместную работу и обмен результатами с другими.
Что нового в Microsoft Excel 2021?
С появлением Windows 11 Microsoft Excel получил новую версию с новыми инструментами и функциями.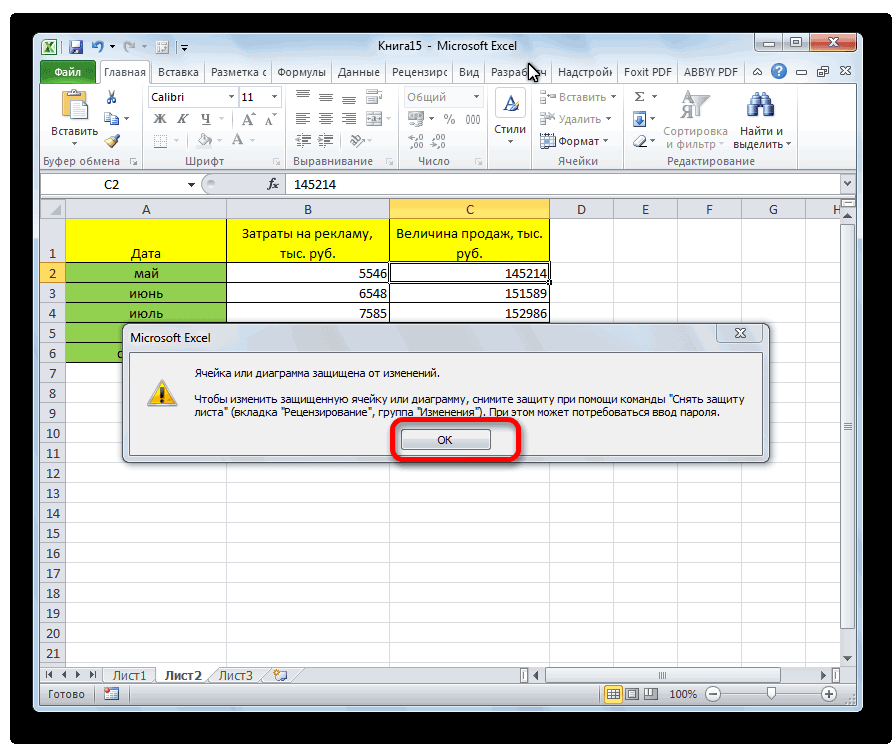 Эти новые функции сосредоточены в основном на сотрудничество с другими членами команды . Если вы думаете об обновлении, мы рекомендуем вам проверить этот список, прежде чем загружать Excel . В дополнение к полностью переработанному интерфейсу версия программы 2021 года включает следующее:
Эти новые функции сосредоточены в основном на сотрудничество с другими членами команды . Если вы думаете об обновлении, мы рекомендуем вам проверить этот список, прежде чем загружать Excel . В дополнение к полностью переработанному интерфейсу версия программы 2021 года включает следующее:
- Совместное редактирование — Вы и ваши коллеги можете работать над одной и той же книгой Excel в режиме реального времени.
- Знайте, кто просматривает вашу книгу — Показывает, кто работает над вашей книгой в сети.
- Улучшенная система комментариев — Теперь вы можете редактировать, удалять или разрешать ветки комментариев.
- Функция XLOOKUP — Поиск данных в таблице или диапазоне по строке или столбцу. Это отличается от функции ВПР, которая выполняет поиск только по вертикали. Он может возвращать значение слева или справа при совпадении, в отличие от ВПР, который может возвращать значения только справа.

- Функция LET — Присваивает имена результатам вычислений.
- Динамические массивы — Напишите одну формулу, чтобы получить массив значений. Добавляет шесть новых функций: ФИЛЬТР, СОРТИРОВКА, СОРТИРОВКА ПО, УНИКАЛЬНОСТЬ, ПОСЛЕДОВАТЕЛЬНОСТЬ и СЛУЧАЙ.
- Функция XMATCH — Поиск относительного положения элемента в массиве или диапазоне ячеек.
- Представления листа — Позволяет создавать настраиваемые представления на листе.
- Поддержка формата OpenDocument — Теперь вы можете использовать файлы формата OpenDocument (ODF) 1.3.
Как работает Microsoft Excel?
Excel — это мощное приложение для работы с электронными таблицами, и хотя оно очень интуитивно понятно для основных функций, оно имеет крутая кривая обучения , чтобы научиться применять самые передовые. Программа показывает все данные в ячейках , организованных в сетку из строк и столбцов . Чтобы взаимодействовать с данными, пользователю необходимо ввести формулы, которые позволят ему выполнять все типы вычислений, а также манипулировать данными из других ячеек или диапазонов ячеек. Хотя некоторые из этих функций являются базовыми, некоторые могут быть чрезвычайно сложными , по этой причине всегда полезно обратиться к руководству для начинающих, прежде чем рисковать в Excel.
Чтобы взаимодействовать с данными, пользователю необходимо ввести формулы, которые позволят ему выполнять все типы вычислений, а также манипулировать данными из других ячеек или диапазонов ячеек. Хотя некоторые из этих функций являются базовыми, некоторые могут быть чрезвычайно сложными , по этой причине всегда полезно обратиться к руководству для начинающих, прежде чем рисковать в Excel.
После того, как вы освоите работу с Excel, вы сможете использовать различные уравнения и формулы для обработки больших объемов данных. Несколько известных функций, знакомых большинству пользователей, знакомых с программным обеспечением для работы с электронными таблицами, включают VLOOKUP, CONCATENATE и IFERROR , а также такие функции, как Pivot Tables , Remove Duplicates и Text to 2 Columns .
Каковы плюсы и минусы Microsoft Excel?
Как вы уже знаете, Microsoft Excel — отличный инструмент для сбора и анализа всех типов данных. Хотя это одна из наиболее часто используемых программ в компаниях по всему миру, она не идеальна и имеет некоторые ограничения. Существуют как преимущества , так и недостатки в использовании Excel. Вот основные из них:
Хотя это одна из наиболее часто используемых программ в компаниях по всему миру, она не идеальна и имеет некоторые ограничения. Существуют как преимущества , так и недостатки в использовании Excel. Вот основные из них:
Преимущества:
- Мощный и универсальный — Excel можно использовать для хранения, организации, анализа и управления всеми видами данных, включая числа, текст или даты. Его также можно использовать для визуализации результатов в виде графиков и диаграмм.
- Настройка — Пользователи могут изменять расположение и форматирование ячеек, строк и столбцов, чтобы полностью настроить свои электронные таблицы.
- Совместная работа — Excel позволяет нескольким пользователям одновременно работать над одной электронной таблицей и книгой.
- Совместимость — Программа широко используется, и ее файлы совместимы с большинством инструментов повышения производительности.

Недостатки:
- Крутая кривая обучения. Excel — это очень сложное приложение для освоения, и оно может быть непосильным для новых пользователей.
- Ограниченная масштабируемость — Программа заметно тормозит при работе с очень большими наборами данных.
- Склонен к человеческим ошибкам — Excel иногда может показывать неправильные результаты, поскольку он полагается на то, что пользователи правильно вставят данные и функции.
Могу ли я скачать Microsoft Excel бесплатно?
Нет, нельзя . Excel — платная программа, и чтобы ее скачать, ее нужно сначала купить. Excel поставляется в трех различных вариантах: как отдельная программа , как часть пакета повышения производительности Microsoft Office или как часть службы подписки Microsoft 365 . Каждый вариант имеет свои плюсы и минусы.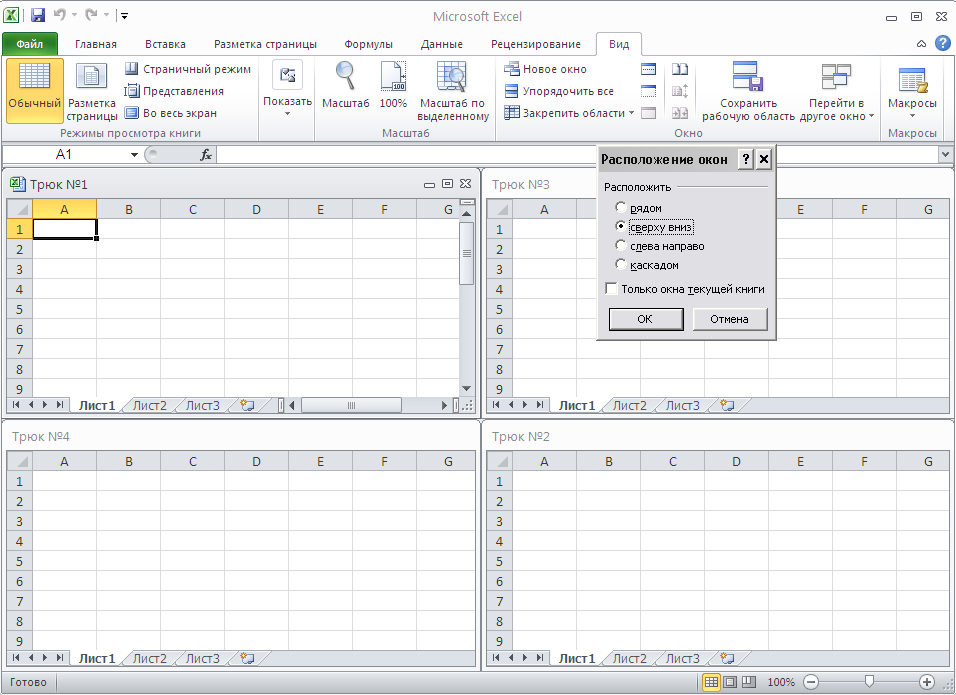
Если вы просто хотите использовать Excel, вам следует выбрать его автономную программу . Это самый доступный вариант из трех, а его лицензионный ключ позволит вам загружать и использовать Excel столько раз, сколько вы захотите.
Если вы думаете, что можете использовать Word или другую программу повышения производительности Microsoft, вам следует выбрать Office . Это может быть дороже, но его продукция определенно стоит того.
Наконец, если вы предпочитаете работать на ходу или использовать разные устройства для доступа к своим файлам, вам следует получить подписку Microsoft 365 . Это лучший выбор, если вы хотите сотрудничать с другими пользователями и командами в Интернете.
Значит ли это, что вы не сможете пользоваться Excel бесплатно? Нисколько. Вы все еще можете использовать Lite версия Excel , которая доступна бесплатно онлайн на официальном сайте Office. Как только вы доберетесь туда, просто войдите в систему, используя свою учетную запись Microsoft, и начните использовать Excel бесплатно.





