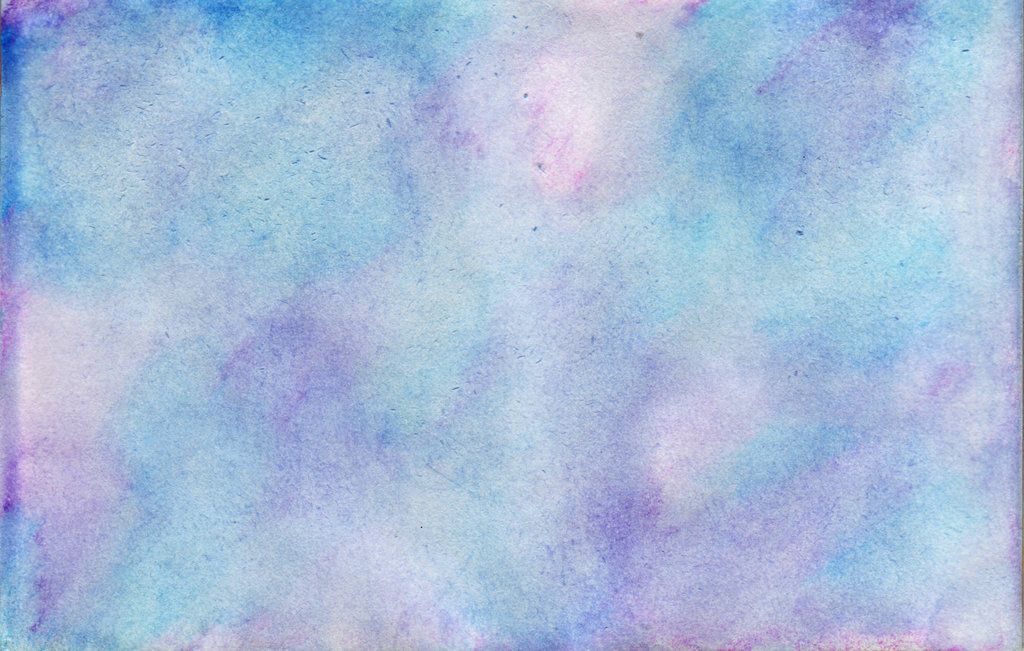как сделать заливку фона своим рисунком? | Render.ru
JavaScript is disabled. For a better experience, please enable JavaScript in your browser before proceeding.
- Автор темы —
- Дата создания
Guest
#1
#1
===== ===== ===== ===== ===== =====
Aleksandr
mail@compina. ru
ru
http://www.compina.ru
<a alt=»Создание сайтов. Индивидуальный дизайн. Низкие цены. www.compina.ru» href=»http://www.compina.ru»>http://www.compina.ru</a>
===== ===== ===== ===== ===== =====
Guest
#2
#2
Не понял, в чем проблема…
Ставишь нижним слоем нужную для фона картинку, в врехнем фон удаляешь — и радуешься…
Guest
#3
#3
Точно так как пишет Валера. А вообще можно ещё поставить свою картинку
А вообще можно ещё поставить свою картинку
сразу над фоном и слить с нижним ( Ctrl+W )
Guest
#4
#4
если твоя картинка неболльших размеров и тебе необходимо замостить ей какуюто область….
то
1. открой эту картинку
2. редактирование > определить образец…. (после этого можешль закрыть этот документ)
3. выбираешь инструмент заливки (устанавливаешь заливка шаблоном (там должна быть твоя картинка в шаблонах)
Замена цвета фона в Фотошопе » DelPC.ru
Замена цвета фона в Фотошопе по этому методу, отличается от других заливкой другим цветом неосновного слоя.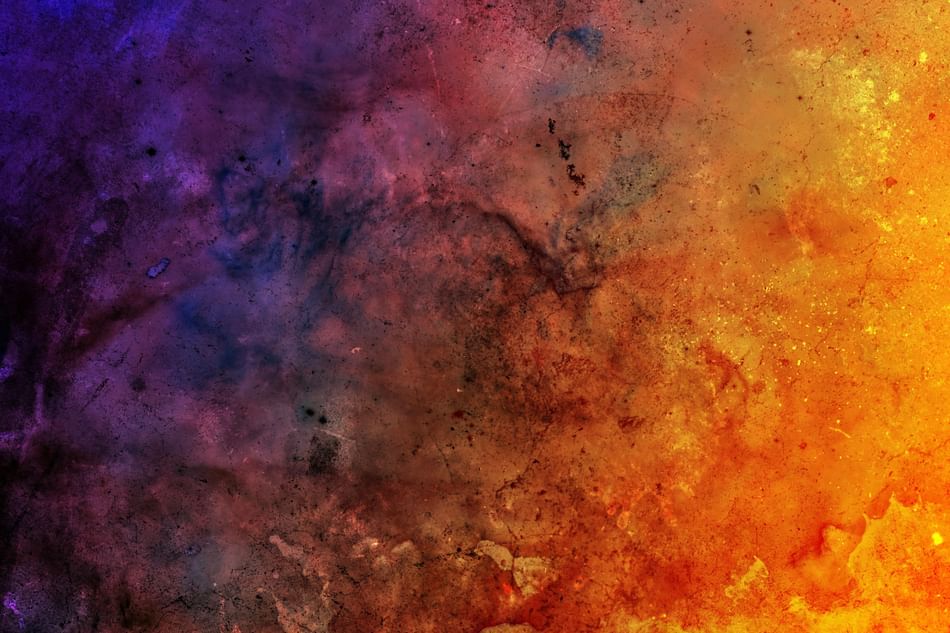
Как поменять цвет фона в фотошопе:
- Проделайте выделение необходимой области, до уточнения её края
- Перейдите в настройки “Выделение” – “Уточнить край” и доведите выделенную область до той, которая вам необходима
- В графе “Вывод в:” выберите “Новый слой” и нажмите “ОК”
- Создайте новый слой через “Слои” – “Новый” – “Слой…”
- Перетащите это слой под тот, на котором находится выделенная область. Новый слой должен быть активным
- Залейте активный слой необходимым цветом
Непрозрачность слоя можно менять. Чем ближе значения непрозрачности к 100%, тем насыщенней цвет и меньше видно слой, который находится под ним.
Все манипуляции отображены на видео:
Не все знают, как заменить фон в Фотошопе и какими инструментами можно сделать выделение, чтобы заменить фон в Фотошопе бесплатно на белый (или любой другой цвет).
Можно использовать инструменты:
- “Лассо”
- “Прямолинейное лассо”
- “Волшебная палочка”
- “Быстрое выделение”
- С помощью наложения маски и другими методами
Какими методами выделения пользуетесь вы при замене фона на фото в Фотошопе?
Для того, чтобы знать, как поменять фон в Фотошопе, необходимо владеть навыками выделения объекта на фото.
В данном примере мы используем два изображения:
- На первом – молодой человек, которого необходимо перенести на другую фотографию, чтобы изменить фон позади него
- Второе – фото карнавала в Италии. Оно и будет нашим фоном
Как поменять фон на фотографии в Фотошопе:
- Выделите необходимую часть изображения
- Настройте край в “Уточнить край”
- Нажмите “ОК”
- С помощью инструмента “Перемещение” перетащите выделенное изображение на необходимый фон
- Подгоните размер, если необходимо, с помощью трансформирования (Ctrl+Shift+T)
- С помощью редактирования изображения, доведите перенесённую область так, чтобы она была похожа по цветам, контрасту и другим параметрам на фон
- Инструментом “Размытие” немного размажьте контур перенесённой области (делать это необходимо на слое этой области), чтобы края не казались такими острыми и чёткими
Весь процесс замены фона отображён в видео:
youtube.com/embed/8rYRdSUNLjU?wmode=transparent&modestbranding=1&autohide=1&showinfo=0&rel=0″ frameborder=»0″ webkitallowfullscreen=»» mozallowfullscreen=»» allowfullscreen=»»>Если после перенесения фона на изображение – его не видно, возможно, основной слой, с которого была скопирована/вырезана выделенная область находится выше слоя с фоном. Просто отключите основной слой или опустите его ниже слоя фона, чтобы поменять фон на фото в Фотошопе.
Вы можете поменять задний фон на фотографии, оставив выделенный объект на том же изображении. Как поменять фон на фото бесплатно:
- Загрузите фото, на котором хотите поменять задний фон и изображение, которое будете использовать в качестве фона
- Выделите всё, что планируете оставить на переднем плане
- В настройках “Уточнить край” укажите, что выделенную область необходимо перенести на новый слой
Если вы забыли это указать и нажали “ОК” на настройках “Уточнить край” – не расстраивайтесь.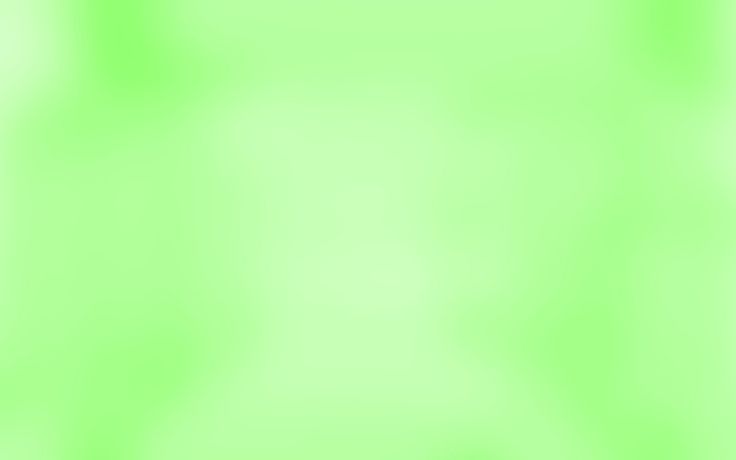 Кликните правой кнопкой мыши по выделенной области и выберите пункт “Вырезать на новый слой” или “Скопировать на новый слой”.
Кликните правой кнопкой мыши по выделенной области и выберите пункт “Вырезать на новый слой” или “Скопировать на новый слой”.
Выделите фон, который нужно перенести с другой фотографии. Перетащите его на второе изображение с помощью инструмента “Перемещение”. Обратите внимание, что изображение, на которое вы переносите фон, должно совпадать по размеру с фоном.
Обратите внимание, что перенесённый слой фона должен находиться ниже слоя, на который вы скопировали или вырезали выделенную область.
Можно ли поменять фон другим способом? Да. Но если что-то касательно вопроса “Как поменять фон на фотографии” осталось непонятным – пишите нам в комментариях. Мы с удовольствием ответим и поможем вам разобраться.
Чтобы изменить цвет фона картинки в Фотошопе, выберите и откройте фото с однотонным фоном. Мы используем изображение с фруктом на белом фоне. Воспользуйтесь любым удобным способом выделения.
- Выделите всю область изображения, которая должна остаться без изменений. Если вы выделили ненужный фрагмент – не волнуйтесь и не отменяйте всё выделенное. Достаточно просто зажать клавишу Alt и кликнуть в той области, которая была лишней. Затем отпустите клавишу и продолжайте выделять нужное
- Когда все необходимые элементы будут выделены, перейдите на верхнюю панель и найдите вкладку “Выделение”, а в ней – “Уточнить край”
- Поэкспериментируйте со значениями в открывшемся окне так, чтобы края выделенного изображения были чёткими и не захватывали лишние (соседние) пиксели
- Нажмите “ОК”, когда добьётесь нужного эффекта
- Нажмите “Фильтр” – “Инверсия”, чтобы выделенная область оказалась не выделенной, а вся остальная – выделенной
- Выберите цвет, которым хотите залить фон и кликните по инструменту “Заливка”
- Этим инструментом кликните по выделенному фону
Movavi – программа для замены фона на фото. Скачать программу для замены фона на фото можно с официального сайта. Затем установите программу:
Скачать программу для замены фона на фото можно с официального сайта. Затем установите программу:
- Запустите установочный файл
- В первом окне нажмите “Далее”
- Отметьте галочкой условия соглашения и жмите “Далее”
- В следующем окне оставьте или снимите галочки с пунктов, в которых предлагают установить дополнительное ПО. Перейдите дальше
- Укажите путь установки программы
- Нажмите “Установить” и дождитесь завершения процесса установки
Чтобы заменить задний фон нужна программа, а именно – фоторедактор. Фоторедактор с заменой заднего фото – Movavi. Замена заднего фона на фото:
- Установите программу, чтобы бесплатно заменить задний фон на фото
- Загрузите фото в программе (Перетащите или через кнопку “Открыть файл”)
- Нажмите “Замена фона”
- На панели справа выберите кисть зелёного цвета и обведите контур объекта, который не хотите вырезать с фото
- Выберите кисть красного цвета и выделите фон, который хотите заменить
- Нажмите “Следующий шаг”
- Ещё раз проделайте манипуляции с кистями, чтобы детализировать объект (настройте в “Уточнить край”)
- Нажмите ещё раз “Следующий шаг”
- Нажмите “Добавить изображение”, выберите и загрузите фото с фоном
- Нажмите “Применить”, когда всё будет готово
Теперь вы знаете, как заменить задний фон на фото.
Замена фона онлайн удобна в том случае, когда нет возможности или времени установить полноценный фоторедактор. Чтобы бесплатно заменить фон на фото онлайн, перейдите в поисковик и в строку поиска “Бесплатная замена заднего фона на фото онлайн”. В результате вы увидите множество оналйн редакторов, чтобы заменить фон на фото. Мы используем сайт IMGonline. Как происходит замена фона на фотографии онлайн:
- Откройте сайт
- Прокрутите страницу немного ниже
- В первом пункте выберите фото, нажав на соответствующую кнопку
- В следующих пунктах выставьте настройки
- Нажмите ОК
Дальше вам остается только сохранить изображение. Его можно скачать или открыть в новой вкладке.
Как изменить цвет фона в Photoshop CC – 2023
Хотите изменить цвет фона на фотографии? Если да, то следуйте этой статье, и вы узнаете, как легко изменить цвет фона в фотошопе. Вам не нужно быть экспертом в редактировании фотографий или получить степень в области программного обеспечения для редактирования изображений, такого как Adobe Photoshop cc, чтобы изменить фон вашего изображения.
Вам не нужно быть экспертом в редактировании фотографий или получить степень в области программного обеспечения для редактирования изображений, такого как Adobe Photoshop cc, чтобы изменить фон вашего изображения.
На вашем изображении может появиться нежелательный объект на заднем плане, из-за которого ваше изображение испортилось, или, возможно, вам не нравится цвет вашего фона. Чтобы исправить фотографию с этими проблемами фона, просто следуйте приведенным ниже методам редактирования фотографий.
Говоря о методах изменения цвета фона изображения, вам повезло, потому что сегодня я собираюсь показать вам, ребята, 5 самых простых способов изменить цвет фона в Photoshop. Я включил специальный метод, предназначенный для последнего пользователя Adobe Photoshop cc 2021, потому что в последней версии Photoshop Adobe добавил несколько замечательных новых функций.
Метод 1. Инструмент быстрого выбора
Инструмент быстрого выбора делает то, что следует из названия. Используя этот инструмент, вы можете легко и быстро выбрать свой объект. Давайте перейдем к методу, не так ли?
Используя этот инструмент, вы можете легко и быстро выбрать свой объект. Давайте перейдем к методу, не так ли?
Шаг 1: откройте Adobe Photoshop CC и вставьте изображение, цвет фона которого вы хотите изменить. Чтобы вставить изображение, вы можете перетащить изображение на монтажную область или выбрать Файл → Открыть и выбрать изображение.
Шаг 2: Теперь пришло время выбрать инструмент быстрого выбора. Для этого перейдите на панель инструментов слева и щелкните значок выбора, который выглядит как ручка, а оттуда выберите инструмент быстрого выбора .
Шаг 3: После выбора инструмента просто перетащите курсор на объект и его края, чтобы создать контур. После завершения перетаскивания по всему объекту вы увидите путь вокруг объекта, и теперь выбор объекта выполнен.
Шаг 4: Теперь, когда мы выбрали наш объект, мы собираемся нажать на корректирующий слой . См. изображение ниже, чтобы найти вариант.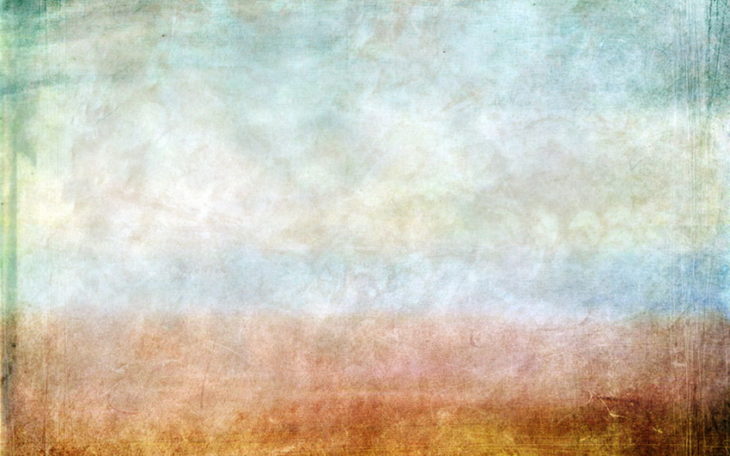 На корректирующем слое мы выберем вариант Solid Color .
На корректирующем слое мы выберем вариант Solid Color .
Появится окно, в котором просто выберите нужный цвет и нажмите OK.
Шаг 5: После нажатия кнопки OK выбранный нами цвет покроет наш объект, потому что мы выбрали объект, создав путь вокруг него. Теперь нам нужно инвертировать цвет и отправить цвет на фон.
Чтобы инвертировать выделение и цвет, выберите слой-маску из слоев.
Шаг 6: Теперь перейдите в строку меню и выберите Image→ Adjustment→ Invert или просто нажмите Ctrl+I и готово. Ваш фон изменится на выбранный вами цвет.
NB: Вы также можете выбрать цвет после инверсии, если хотите. Для этого после выбора сплошного цвета на корректирующем слое не выбирайте цвет, а просто нажмите кнопку ОК. Белый сплошной цвет будет автоматически подразумеваться на объекте, и после инвертирования просто щелкните фоновый слой на панели слоев и следуйте процессу сплошного цвета, как я упоминал выше.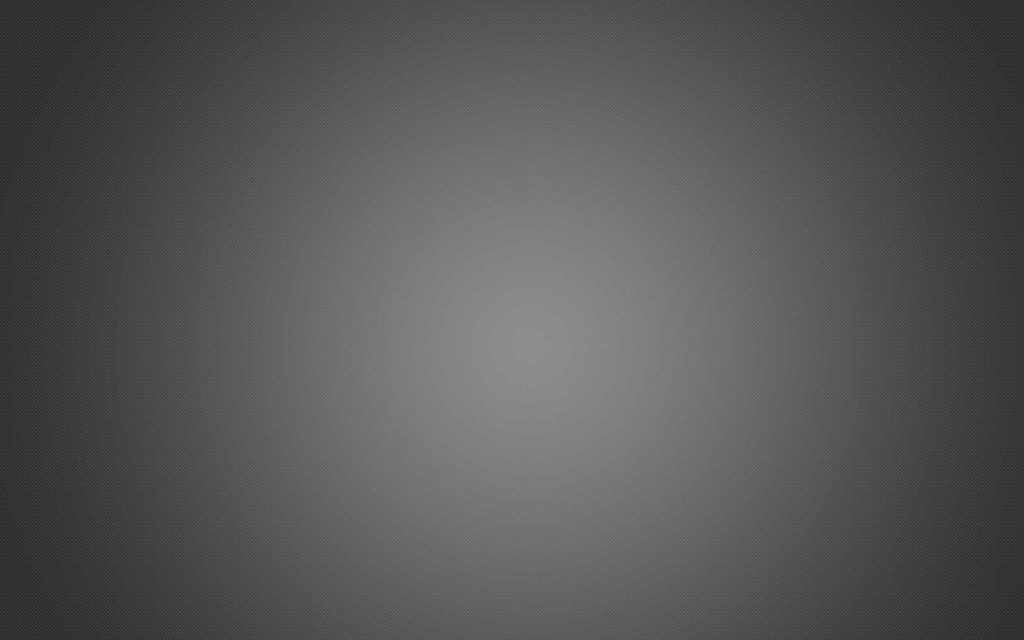
Посмотрите наше последнее видео на Youtube о том, как изменить цвет фона изображения в фотошопе ниже
Способ 2. Инструмент выбора объекта
Прямо над инструментом быстрого выбора вы можете увидеть инструмент выбора объекта. Вы также можете изменить цвет фона с помощью этого инструмента Photoshop. Изменение цвета фона для изображений в фотошопе почти одинаково для всех методов, но единственное, что отличается, это выбор объекта. После процесса выбора процесс изменения цвета одинаков для всех методов. Теперь давайте посмотрим на процесс выделения для инструмента выделения объектов.
Шаг 1: Откройте фотошоп и вставьте свое изображение, как показано выше. После вставки изображения перейдите на левую панель инструментов и выберите инструмент Object Selection Tool .
Шаг 2: После выбора инструмента просто перетащите курсор на объект, и объект будет выбран.
Выбор может не охватывать всю тему. Просто увеличьте масштаб и посмотрите, какие области были упущены. Перетащите курсор на отсутствующую область, и она будет выделена.
Просто увеличьте масштаб и посмотрите, какие области были упущены. Перетащите курсор на отсутствующую область, и она будет выделена.
После выбора объекта пришло время изменить цвет фона. Чтобы изменить цвет фона, выполните шаги из Шаг 4 из Метод 1 , и вы сможете изменить цвет фона.
Метод 3. Выбор и маска
Это еще один простой и быстрый метод изменения цвета фона, который вы можете использовать, не имея опыта работы с фотошопом. Давайте посмотрим, как изменить цвет фона в фотошопе, используя опцию выбора и маски.
Шаг 1: Начните с вставки изображения, а затем перейдите наверх и в строке меню нажмите Select→ Select and Mask или нажмите Alt+Ctrl+R для активации. Увеличьте уровень прозрачности до максимума справа.
Шаг 2: После того, как вы увеличите прозрачность до максимума, перейдите наверх и нажмите Выберите тему , и ваша тема появится без фона.
Шаг 3: Теперь, если вы удовлетворены результатом, нажмите OK и тема будет выбрана автоматически.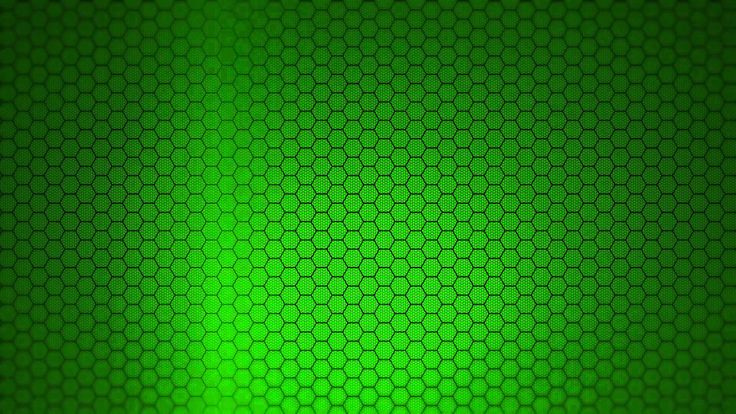
После выбора темы остальное то же самое. Выполните шаги Метод 1 из Шаг 4 , и ваш фон изменится на нужный вам цвет.
Способ 4. Инструмент «Перо»
Изменение цвета фона с помощью инструмента «Перо» является частью профессионального редактирования изображений. Да, вам нужно немного научиться фотошопу, но поверьте мне, это не сложно и не невозможно. Чтобы использовать этот метод, вы должны знать, как использовать инструмент «Перо» в Photoshop? Допустим, вы знаете, как использовать инструмент «Перо» и продвигаетесь вперед с этим методом.
Шаг 1: Начните с вставки изображения в фотошоп. Затем выберите инструмент «Перо» на левой боковой панели инструментов.
Шаг 2: Теперь перейдите наверх и нажмите Select→ All в строке меню.
Шаг 3: Теперь на панели слоев выберите Путь.
После того, как вы завершите создание пути вокруг объекта, ваш объект будет выбран, и следующим шагом будет изменение цвета фона.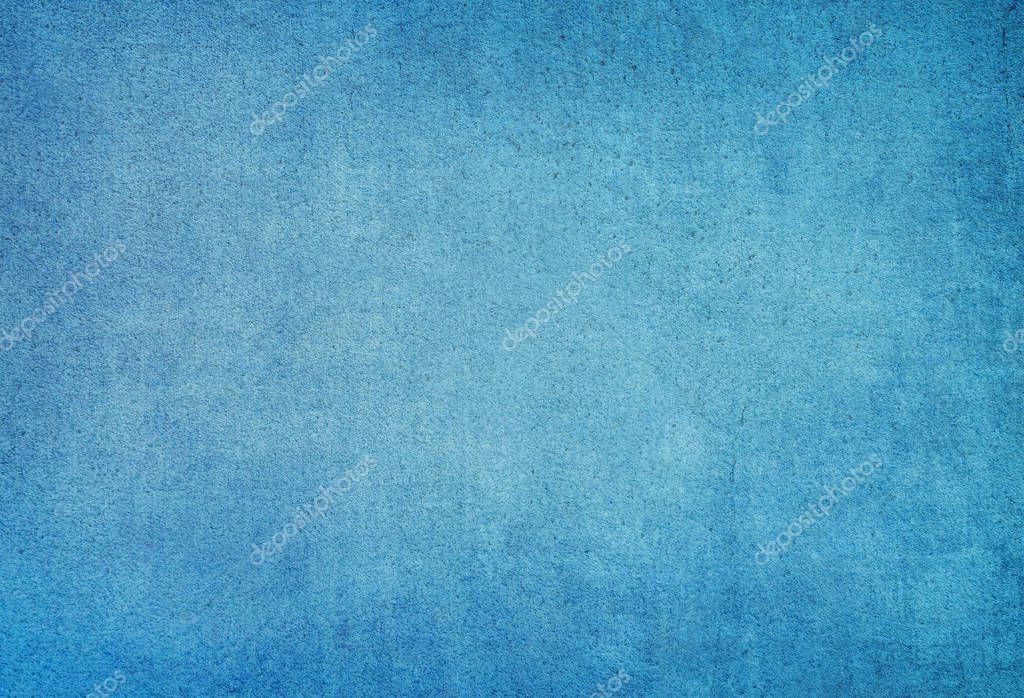 Снова следуйте Методу 1 для остальных шагов и измените цвет фона в фотошопе с помощью инструмента «Перо».
Снова следуйте Методу 1 для остальных шагов и измените цвет фона в фотошопе с помощью инструмента «Перо».
Метод 5. Вариант быстрого действия для Adobe Photoshop cc 2021
Этот метод представлен в последней версии Photoshop cc 2021. С помощью этого метода вы можете удалить фон вашего изображения всего одним щелчком мыши. Да, вы не ослышались. В Photoshop cc 2021 добавлено множество полезных функций, таких как замена неба, перенос макияжа, удаление фона и т. д.
Ваше изображение должно соответствовать указанным критериям, чтобы получить точный результат, но оно намного лучше, чем в другом бесплатном онлайн-редакторе изображений, таком как remove bg. Хорошо, не растягивая больше, давайте углубимся в наш последний метод изменения цвета фона изображения в фотошопе.
Шаг 1: Для выполнения этого метода необходимо использовать Photoshop cc 2021. Установите последнюю версию и вставьте в нее свой образ. Затем создайте дубликат слоя и для этого перейдите в «Слой » → «Дублировать слой » в строке меню.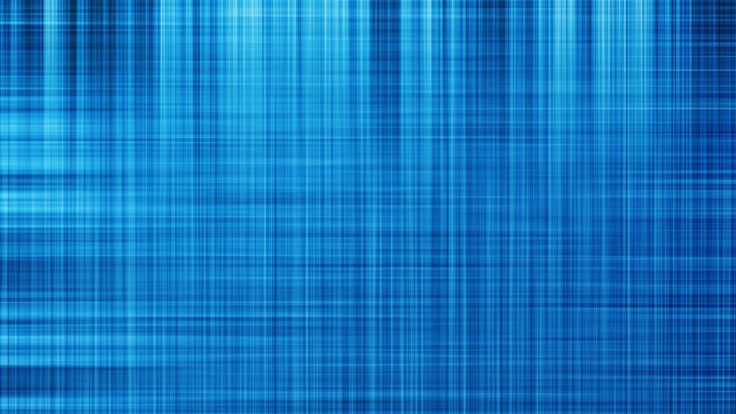
Шаг 2: После создания дубликата слоя выберите этот слой и щелкните Справка→ Справка Photoshop в верхней строке меню.
Шаг 3: Появится окно, и оттуда перейдите к Быстрые действия .
Шаг 4: Нажав на быстрое действие, вы увидите другой набор быстрых действий для редактирования различных изображений. Оттуда выберите опцию Удалить фон .
Шаг 5: Нажмите Применить , и фон вашего изображения будет удален.
После удаления фона ваше изображение будет выглядеть так, как показано ниже. Теперь мы изменим его цвет и сделаем это, просто следуя шагам Method 1 .
Шаг 6: Прежде чем перейти к методу 1 для изменения цвета фона, сначала щелкните исходный слой.
Заключение
Знать, как изменить цвет фона в фотошопе, не обязательно, так как не каждый является профессиональным графическим редактором.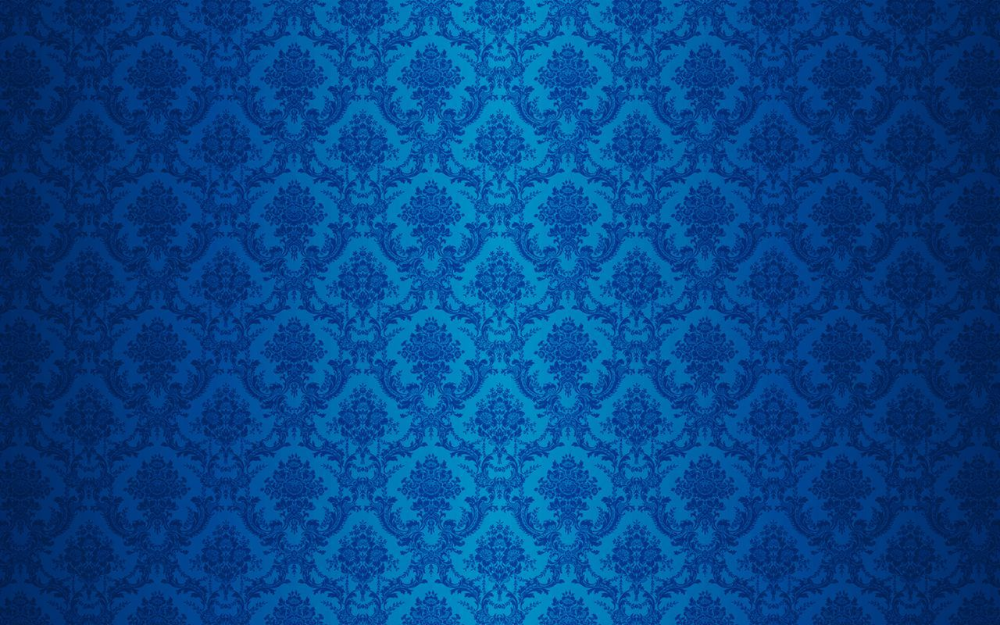 Но вы можете столкнуться с требованием, и тогда, если вы знаете, как изменить цвет фона, это будет плюсом для вас. Вы можете работать над своим имиджем самостоятельно и никому не нужно мешать.
Но вы можете столкнуться с требованием, и тогда, если вы знаете, как изменить цвет фона, это будет плюсом для вас. Вы можете работать над своим имиджем самостоятельно и никому не нужно мешать.
В этой редакционной статье я постарался сделать редактирование простым и легким, чтобы даже непрофессионал мог понять и отредактировать свои изображения в фотошопе. Прочтите статью и следуйте инструкциям, и вы узнаете, как легко изменить фон изображения в Photoshop.
Борди Капрон
Автор
«Борди Капрон — старший создатель контента, который более 7 лет работает в The Clipping Path Service, американской компании по постпродакшну изображений и видео. Она получила степень в области графического дизайна и несколько лет работала экспертом по графическому дизайну. Она всегда любила писать»
Цвет переднего плана, Цвет фона, Обводка и заливка
Цвет переднего плана, цвет фона, цвет заливки и цвет обводки в обложке блога Adobe Photoshop Лалита Адхикари из Learn That Yourself.
В этом уроке Photoshop я буду обсуждать «Цвет переднего плана в Photoshop», «Цвет фона в Photoshop», «Обводку в Photoshop» и «Заливку в Photoshop».
Я Лалит Адхикари, мы находимся по телефону LTY . Давайте погрузимся в тему сегодняшнего дня.
- Введение
- Цвет переднего плана
- Цвет фона
- Создание ярлыков для выбора цвета переднего плана и цвета фона
- Обводка и заливка в Photoshop
- ход
- заполнить
Связанные темы:
- Цветовые условия. в Adobe Photoshop:
- Цвет переднего плана
- Цвет фона
Но есть 2 дополнительных метода цвета для инструментов формы в Adobe Photoshop:
- Обводка
- Заливка
Цвет переднего плана
Цвет переднего плана определяет цвет кисти и карандаша. Это цвет, который будет перед холстом, который будет нам виден.

При выборе цветов переднего плана убедитесь, что они не входят в диапазон цветов вашего фона.
Потому что всякий раз, когда вы работаете над своим дизайном или изображением, ваш дизайн может не выделяться должным образом. Итак, убедитесь, что цвет переднего плана, который вы будете использовать, должен привлекать внимание зрителя.
Связанные темы:
- Инструмент щетки в Photoshop
- Инструменты в Photoshop
- Инструменты выбора в Photoshop
. холста, над которым мы работаем. Цвет фона будет занимать большую часть области холста.
Итак, я бы посоветовал выбрать менее резкий цвет, который может сделать цвет вашего дизайна более привлекательным.
С этим передним планом/фоном инструментом очень легко работать с другими инструментами Photoshop, такими как инструмент «Кисть», «Палитра цветов», «Цветовая палитра» и «Палитры образцов», для создания замечательных дизайнов.

Возможно, вы делаете иллюстрацию, ретушируете фотографии или создаете цифровую картину. Таким образом, вам может понадобиться получить к ним быстрый доступ.
И для этого дважды щелкните каждый из образцов и после нажатия на образец «установить цвет переднего плана» (который обычно находится спереди) вы увидите «цвет переднего плана» Открывается диалоговое окно выбора цвета.
Здесь вы можете выбрать точный цвет для переднего плана. Та же процедура применима и к фоновому цвету.
После выбора цвета переднего плана и фона вы также можете поменять местами цвета фона на передний план, только нажав на изогнутую стрелку с головкой дуэли, расположенную в углу образца.
Двойная стрелка для переключения цвета переднего плана и цвета фонаОбычно я предпочитаю использовать средства выбора цвета переднего плана и фона в Photoshop, потому что они дают мне возможность настроить оттенок, насыщенность и яркость .

Еще одна вещь, которую вы можете сделать, это перейти к панели окна и выбрать «Цвет» , а затем продолжить рисовать или создавать свой дизайн.
Открывает цветовую палитру сбоку холста, что упрощает выбор цвета для дизайна.
Создание ярлыков для выбора цвета переднего плана и цвета фона
В Photoshop у вас есть возможность добавлять сочетания клавиш к цветам переднего плана и фона.
Для этого вы можете перейти в меню редактирования и выбрать сочетаний клавиш или вы также можете получить его с помощью Ctrl + Alt + Shift + K
И эта команда вызовет Диалоговое окно «Сочетания клавиш и меню» .
Сочетания клавиш и менюИ под опцией «сочетания клавиш для» вы можете выбрать «Инструменты» , и вы увидите инструменты и сочетания клавиш, которые у них есть.
Все ключи не взяты.

Например: вы можете использовать буквы K и N для выбора цвета фона и переднего плана.
После прокрутки вниз вы увидите опцию выбора цвета переднего плана и фона. Установите это как букву «K» для палитры цветов переднего плана , а для палитры цветов фона установите это как букву «N».
Затем нажмите «Принять» и нажмите «ОК».
Теперь, если я создаю дизайн и хочу выбрать другой цвет, я могу нажать «K» для выбора цвета переднего плана или нажать «N» для выбора цвета фона.
Таким образом, это более быстрый способ доступа к инструменту переднего плана и фона вместо использования цветной панели или проекционного дисплея , который появляется при нажатии Shift + Alt и щелкните правой кнопкой мыши , чтобы выбрать цвета.
Связанные темы:
- Инструмент «Перо» в Photoshop
- Инструмент «Замена цвета» и «Микс-кисть» в Photoshop
- Как использовать инструмент «Градиент» в Photoshop в Обводке в Photoshop, а также Заполнить в Photoshop.

Обводка
Обводка в PhotoshopЕсли мы просто создадим выделение, мы можем щелкнуть правой кнопкой мыши по выделению и выбрать параметр обводки. И это поднимает штрих диалоговое окно .
Оттуда мы можем выбрать любой цвет и нажать ОК. После этого мы можем установить ширину обводки, а затем ее расположение.
Теперь есть три варианта расположения диалогового окна обводки, а именно:
- Снаружи: что означает, что обводка будет размещена за пределами выделения.
- Внутри: что означает, что штрих будет помещен внутри выделения.
- Центр: Это означает, что штрих охватывает выделение.
Теперь, если вам нужны острые углы обводки, выберите вариант внутри .
снаружи и в центре дадут 90-градусные углы обводки от внутри , а углы будут закруглены от снаружи .

Вы также можете установить различные режимы наложения по вашему дизайну. Чтобы отменить выделение обводки, просто нажмите Ctrl + D на клавиатуре.
Обводка, которую мы только что получили, представляет собой пикселей на основе , поэтому, вероятно, она получит пикселей .
Стиль слояДругой способ создать штрих – создать выделение. Заполните это выделение любым цветом, а затем перейдите к стилю слоя на панели окна, а затем нажмите на обводке .
Преимущество стиля слоя в том, что вы можете изменить его непрозрачность, режим наложения и, что наиболее важно, «тип заливки» , который представляет собой заливку обводки, в которой мы можем выбрать шаблон или градиент , кроме сплошного цвета .
Значок эффектов на панели слоевУдобство этой опции заключается в том, что вы всегда можете дважды щелкнуть значок «fx» и отредактировать его или сделать невидимым.

Вы также можете нажать CTRL + T , чтобы отредактировать исходную форму объекта, и обводка слоя автоматически обновится.
Заливка
В новом слое, если вы создадите новое выделение с помощью любого инструмента выделения , а затем нажмете Alt + Удалить на клавиатуре, оно заполнит выделение цветом переднего плана, который черный по умолчанию.
И если вы нажмете Ctrl + удалить на клавиатуре, выделение заполнится цветом фона, который по умолчанию белый.
Следующее, что мы можем сделать, это создать путь и перейти к панели пути в окне. Оттуда мы можем щелкнуть правой кнопкой мыши по этому пути и выбрать ‘путь заполнения’ .
Откроется небольшое диалоговое окно, первым параметром которого будет «Содержание» , что означает, чем вы хотите заполнить путь, и в нем есть много разных вариантов, таких как передний план, фон и пользовательские цвета.
Заполнить путь, щелкните правой кнопкой мыши Рабочий путь и выберите «Заполнить путь». .
.После этого мы можем выбрать режим наложения, непрозрачность и мы также можем рендерить это с каким-то «растушеванным радиусом» , что означает, что краев будут размыты.
Хотя это всего лишь пиксели, и если мы сможем отрегулировать путь, наша фигура не будет расширяться по пути
Ярлык для открытия меню заливки или диалогового окна заливки Shift + F5 .
Вы также можете выбрать слой-заливку и применить нужный цвет, открыв меню «Правка» в Photoshop.
Если вы следуете нашему Бесплатному руководству по Photoshop для уроков и руководств , тогда вам следует прочитать об инструментах «Ластик», «Фоновый ластик» и «Волшебный ластик» в Photoshop.
Связанные темы:
- Как добавить эффект падающего снега в Photoshop
- Как добавить эффект дождя в Photoshop
- Ретушь кожи
- Ретушь – как сделать это профессионально!
- Список веб -сайтов для изображений без роялти
Связанные статьи
Самые популярные
Недавно опубликовано
SEO Mrassons
9 9062 9063
SEO.





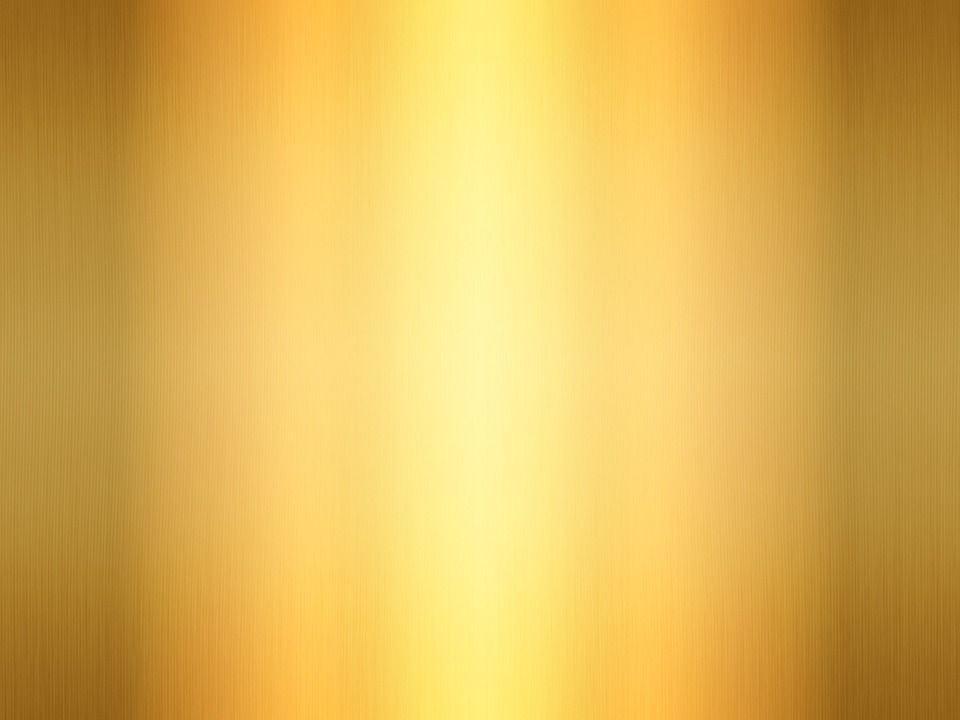



 .
.