5 рекомендаций для начала рисования в Photoshop
Использование графического планшета более интуитивно, чем рисование мышкой. А благодаря некоторым отличным бюджетным вариантам, например, XP-PEN Star G960S Plus или XP-PEN Deco mini 7, любой может начать рисовать в цифровом формате. Кстати, наш Фильтр по подбору идеального планшета поможет выбрать подходящий инструмент именно для вас.
Но купить правильный инструмент – мало, нужно еще и настроить программу для вашей работы. В этой статье мы хотим поделиться несколькими советами, которые помогут в работе с Adobe Photoshop.
1. Выбираем правильный размер холста
Самое первое с чего мы начинаем работу — создаем холст, делается это через меню «Файл» – «Создать» или из главного меню, где необходимо нажать кнопку «Создать». Кажется, это самый простой этап, однако на нем совершают очень много ошибок.
С одной стороны, чем больше разрешение холста, тем больше вы сможете проработать мелкие детали, приблизив изображение.
А что делать, если не нужна детализированная работа? Или вы хотите сделать рисунок для соцсетей? Тогда лучше сразу выбрать соответствующее разрешение, не для печати. 72 или 150 dpi.
Подберите стандартный средний размер, который вы бы хотели использовать при печати (например, А4 или А5, а для фото – 10х15 см) или используемый в интернете. В последнем случае в среднем для квадрата — 1000х1000 пикселей, для прямоугольного холста можете добавлять показатели пиксели к одному из значений, но при этом соблюдать соотношение сторон 4:3.
На заметку: размер холста не должен соответствовать вашему экрану компьютера или ноутбука, так как у человека, открывшего ваш рисунок на своем компьютере, может быть совсем другое разрешение экрана.
2. Выбираем цвет фона
По умолчанию Photoshop создает белый холст. Вполне привычный нейтральный цвет, как лист бумаги.
Зачем тогда что-то придумывать, а не оставить белый холст? Выбор оттенка холста станет основой вашему рисунку. Именно от него будет зависеть, как лягут другие оттенки и как сильно будет преображаться их видение, ведь область вокруг изображения – это главный источник света. Так, на белом холсте все яркие краски будут смотреться темнее, т. к. белый цвет имеет способность поглощать другие цвета.
То же самое с черным фоном, ярки оттенки будут сильно темнить, чтобы приспособиться к недостатку света. В результате в обоих случаях у работы будет слабый контраст.
Один и тот же цвет меняет свою относительную яркость на каждом фоне. Поэтому мы советуем работать на холсте с серым цветом, при этом задать прозрачность 50%.
3. Советы в работе с кистями
Советы в работе с кистями
В выпадающем меню «Наборы кистей» можно регулировать размер, жёсткость, угол и направление кончика кисти.
Также в панели «Настройки кисти» вы можете модифицировать существующие кисти и разрабатывать новые. Данная панель показывает параметры отпечатка кисти, означающие способ нанесения краски на изображение. Итоговый вид мазка кисти вы можете увидеть в окне просмотра мазка.
Чтобы ваш рисунок выглядел проработанным, советуем делать наброски крупными мазками, а далее мелкими мазками прорабатывать как можно больше деталей, работать с контрастностью, текстурой и пр. Так ваш рисунок будет выглядеть естественнее и эффектнее. Кстати, работая на графическом планшете в Фотошопе, вы можете настраивать динамику формы кисти. Этот параметр поможет настроить давление и наклон вашего пера. Например, чтобы толщина линии кисти изменялась от силы давления пера, включите настройку «Минимальный диаметр» на 0% и установите параметр «Колебание размера» на режим «Нажим пера».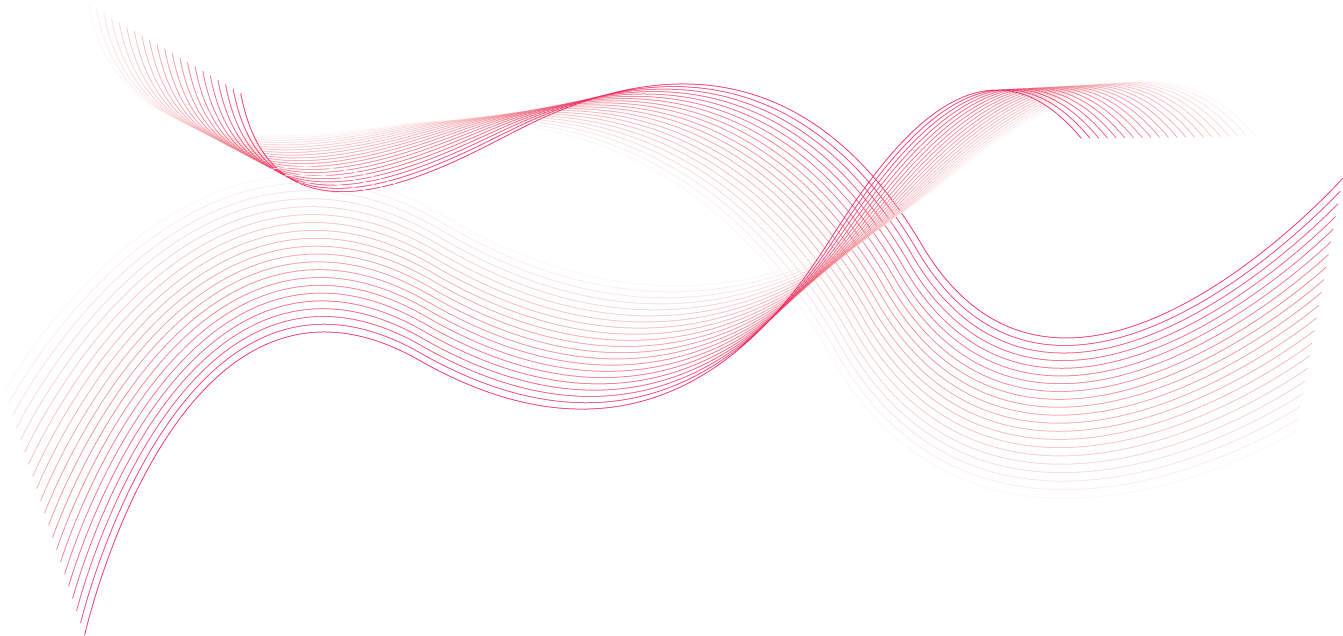
Создавайте свои кисти и характеристики, подбирайте индивидуальные техники. Самобытный стиль — это прежде всего выражение зрелых способностей к рисованию. Имея собственный стиль легко заполучить высокую узнаваемость работ и отличную репутацию.
В нашей прошлой статье «Настраиваем стандартные кисти в Photoshop» вы можете найти еще несколько полезных советов на эту тему.
4. Избегайте использования широкой палитры цветов
Графические планшеты XP-PEN дают полную свободу творческого самовыражения. А в цифровом искусстве перед художниками открывается огромная палитра различных цветов, глаза разбегаются при выборе, поэтому важно разобраться в концепции цветового тона, насыщенности, яркости и светлости.
Цвета не могут существовать сами по себе, а основываются на отношениях.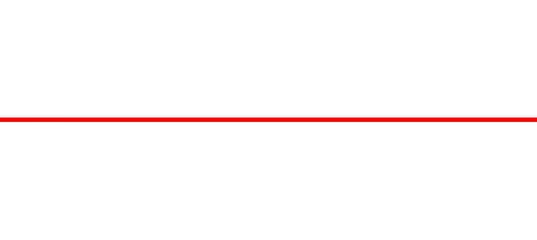 Например, если вы хотите сделать цвет ярче, вы можете либо увеличить их яркость, либо понизить яркость фона. Оранжевый, являясь теплым цветом, может становится теплого или холодного оттенка в зависимости от соседнего цвета.
Например, если вы хотите сделать цвет ярче, вы можете либо увеличить их яркость, либо понизить яркость фона. Оранжевый, являясь теплым цветом, может становится теплого или холодного оттенка в зависимости от соседнего цвета.
5. Инструменты для смешивания цветов
Чтобы смешивать оттенки, чаще всего используют мягкую кисть или инструменты «Палец/Размытие» (Smudge/Blur). Однако при использовании данного способа рисунок получится плоским и неестественным.
Работая с пером, вы можете настроить в Photoshop нажим пера. То есть, чем сильнее вы будете нажимать пером на планшет, тем более плотным выйдет мазок и наоборот.
Для настройки «Нажима пера» необходимо открыть панель «Настройки кисти», выбрать необходимую вам кисть и в левом меню настроек перейти в раздел «Передача». Затем установите параметр «Колебание непрозрачности» на режим «Нажим пера».
Adobe Photoshop — это инструмент для творчества, который вы можете подстраивать под себя, чтобы выжать из него максимум возможностей, а графический планшет — это лучший способ создания цифровых произведений искусства, который невероятно отзывчив, чувствителен и прост в управлении.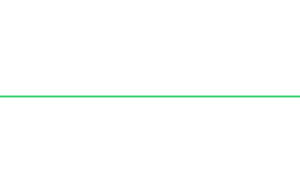
Надеемся, наши советы оказались полезными для вас! :)
Создание пунктирной линии в Adobe Photoshop
Adobe Photoshop обладает большим спектром возможностей, благодаря которым можно решать некоторые прикладные задачи, а также полноценно работать в одной среде без перехода в другую. Программа предназначена в основном для растровой графики, но работа с векторной тоже возможна. Как раз одним из интересных вопросов является построение пунктирной линии в «Фотошопе СС». Задача вовсе не сложная, просто достаточно следовать шагам, которые будут описываться ниже. На практике часто можно использовать не один метод построения, а несколько.
Методы построения
Не каждый метод будет подходить индивидуально под конкретную ситуацию. Но, с другой стороны, есть универсальный подход, который может создать пунктирную линию любой геометрической сложности. Для всех методов необходимо пройти промежуточный этап — настройку кисти. В этих настройках есть некоторые параметры, которые способны поменять интервал и изменить толщину пунктирной линии.
Но, с другой стороны, есть универсальный подход, который может создать пунктирную линию любой геометрической сложности. Для всех методов необходимо пройти промежуточный этап — настройку кисти. В этих настройках есть некоторые параметры, которые способны поменять интервал и изменить толщину пунктирной линии.
Настройка кистей
Каждый пользователь этой графической среды хоть раз использовал инструмент «Кисть». Но не всякий настраивал его под различные ситуации, в которых необходимы было разные значения настроек.
Итак, перед тем как создавать пунктирную линию, необходимо выбрать инструмент «Кисть» и вызвать контекстное меню настроек. Здесь следует задать нужную жесткость и толщину линий. После процедуры перейти в панель кистей, где располагается интервальная опция. Ползунок интервала можно передвинуть до нужного значения, оптимальным решением считается 150%.
Инструмент «Перо»
После всех преобразований с кистью можно приступать непосредственно к рисованию пунктирной линии.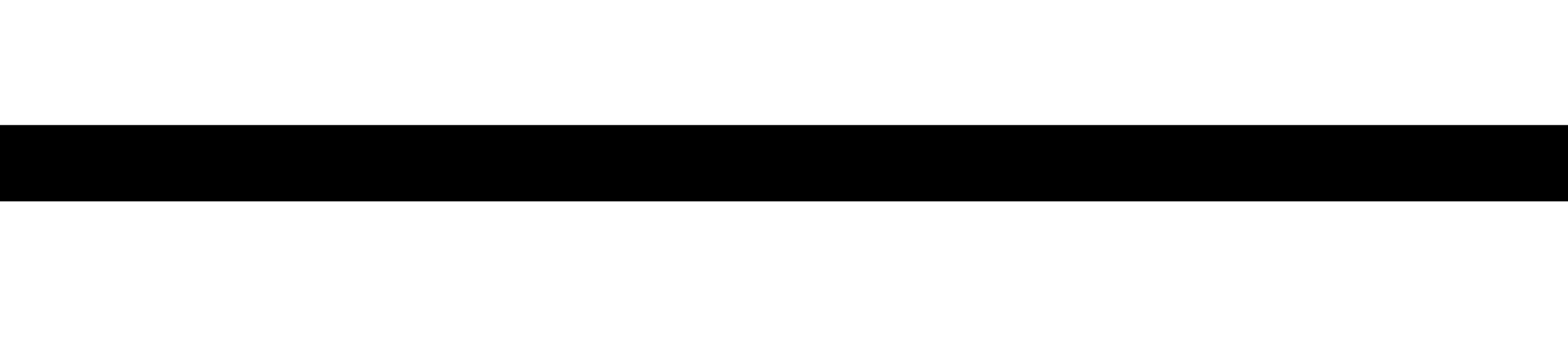 Создавать наш объект будем с помощью инструмента «Перо», который находится на главной панели быстрого доступа. Пунктирную линию пользователь может получить с помощью преобразованного контура.
Создавать наш объект будем с помощью инструмента «Перо», который находится на главной панели быстрого доступа. Пунктирную линию пользователь может получить с помощью преобразованного контура.
- Активируем «Перо» и ставим первую опорную точку — начало линии.
- Ставим вторую точку в желаемом месте, где будет заканчиваться геометрический объект.
- Следующим шагом станет создание нового слоя, который можно добавить с помощью горячих клавиш или на панели управления слоев.
- Теперь следует кликнуть на полученный контур правой кнопкой мыши и в появившимся окне выбрать пункт «Выполнить обводку контура».
- Всплывет еще одно окно, где будет отображаться способ обводки. По умолчанию стоит значение «Кисть» — подтверждаем.
Любая версия программы, например «Фотошоп CS6», пунктирную линию поддерживает. После всех пройденных выше этапов получаем прямую линию, но, помимо нее, можно создавать кривую с пунктиром.
Операция для построения кривой ничем не отличается от рисования прямой линии.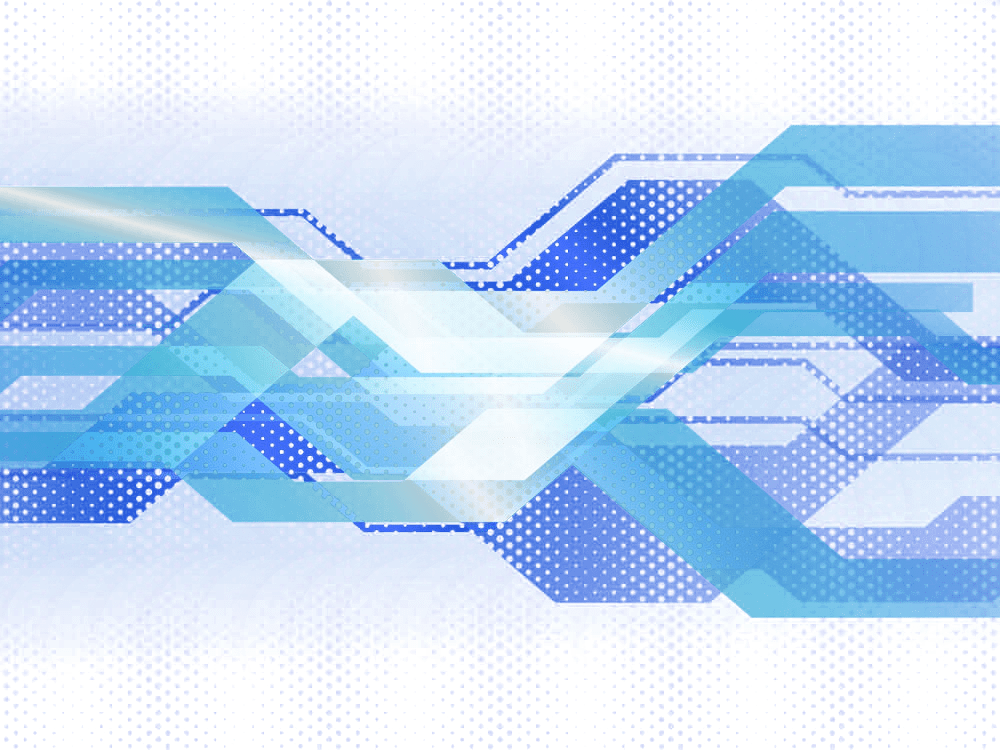 Единственный шаг, который будет изменен — создание и вытягивание опорных точек. Ниже представлены некоторые дополнения:
Единственный шаг, который будет изменен — создание и вытягивание опорных точек. Ниже представлены некоторые дополнения:
- Создаем опорную точку все тем же инструментом «Перо».
- Находим нужное место на холсте и зажимаем левую кнопку мыши — стараемся преобразовать радиус кривизны до нужного значения.
- Можно продолжить создание кривой новыми дугами, которые делаются точно так же, как и в пункте 2.
Последующие этапы остаются неизменными — общая картина операций не меняется, и все делается в точности, как в случае с прямой пунктирной линии в «Фотошопе».
Другие инструменты
С помощью графических объектов возможно создать геометрическую окантовку фигур в виде линий с пунктиром. Все эти графические инструменты находятся в одной ячейке на главной панели. С их помощью можно создать как и самые примитивные фигуры: линия, многоугольник, эллипс; так и произвольные, которые были загружены автоматически в редактор: стрелка, звезда, диалоговое облако и другие. Какой бы вы инструмент ни выбрали, у каждого есть свои настройки и параметры, которые отображаются в верхней части программы в ее шапке. Обводка для фигуры любой формы производится почти так же, как и с инструментом «Перо»:
Какой бы вы инструмент ни выбрали, у каждого есть свои настройки и параметры, которые отображаются в верхней части программы в ее шапке. Обводка для фигуры любой формы производится почти так же, как и с инструментом «Перо»:
- Выбираем нужный инструмент и воссоздаем объект. Важное примечание — созданные фигуры автоматически имеют свой собственный слой, который можно впоследствии растрировать.
- Управляем настройками и ставим оптимальные, которые будут необходимы пользователю.
Правой кнопкой мыши нажимаем на объект и выбираем пункт «Выполнить обводку контура». Всплывет привычное диалоговое окно, где нужно выбрать параметр «Кисть».
Теперь на экране появится фигура, окантованная пунктирной линией по контуру. Новый объект можно продолжить редактировать по своему усмотрению.
выделений — Нарисуйте линию в Photoshop, и она станет неподвижным объектом
спросил
Изменено 1 год, 10 месяцев назад
Просмотрено 7к раз
Я ищу ответ на самый очевидный вопрос в мире.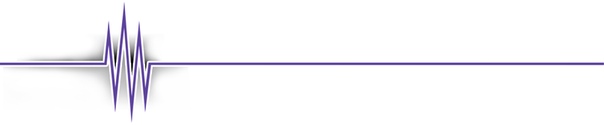
- Я создаю новый слой на чистом холсте
- Я рисую линию с помощью инструмента линии
- Я переключаюсь на инструмент перемещения и пытаюсь переместить линию
- линия не будет двигаться. Кажется, я даже не могу его выбрать.
Я даже пробовал свободную трансформацию, чтобы переместить его. Я не могу изменить его размер, я не могу переместить его, я не могу выбрать его. Совершенно странно.
Как нарисовать простую горизонтальную линию, а затем переместить ее???
- Adobe-Photoshop
- подборки
Вы нарисовали фигуру …
Фигуры создать как фигуру Слой , так и путь… любую из них можно перемещать.
Или путь ….
Пути создают новый путь только на панели путей и могут быть перемещены только с помощью Выбор или 
или пикселей ….
Пиксели можно рисовать только на существующий слой и сделайте , а не , создайте что-нибудь на панели пути.
Все три можно перемещать, но то, как они перемещаются, может различаться. Если это путь, вам нужны инструменты Selection/Direct Selection. Для фигур или пикселей вы можете использовать инструмент перемещения на слое , связанном с линией.
По умолчанию в наши дни при создании линии с помощью инструмента «Линия» создается «живая фигура», а не путь. Живые фигуры можно настраивать бесконечно, обладая такими свойствами, как ширина обводки, цвет, заливка (линии могут быть расширены в прямоугольники) и т. д. У меня нет однозначного ответа на ваш вопрос, потому что я также борюсь с инструментом перемещения Photoshop, как он требует, чтобы вы щелкнули точно по объекту, чтобы переместить его. Раньше было иначе. Возможно, есть ярлык или другой способ сделать это.
Фотошопы Инструмент перемещения ( V ) работает со слоями, поэтому для перемещения линии вам придется переместить слой (на котором находится линия). С помощью Move Tool вы можете щелкнуть где угодно, так как это слой, а не конкретный путь/объект.
Возможно, вы выбрали другой слой. Обязательно выберите слой Shape с линией.
Вот GIF, показывающий этот сценарий.
Выберите фигуру, удерживайте клавишу Ctrl , затем щелкните, чтобы перетащить.
Зарегистрируйтесь или войдите в систему
Зарегистрируйтесь с помощью GoogleОпубликовать как гость
Электронная почтаТребуется, но не отображается
Опубликовать как гость
Электронная почтаТребуется, но не отображается
Нажимая «Опубликовать свой ответ», вы соглашаетесь с нашими условиями обслуживания и подтверждаете, что прочитали и поняли нашу политику конфиденциальности и кодекс поведения.
Photoshop CS6: инструмент «Линия» печатает стрелку вместо линии
Задавать вопрос
спросил
Изменено 3 года, 6 месяцев назад
Просмотрено 196к раз
Я пытаюсь нарисовать основную линию, но вместо этого она рисует форму стрелки.
Я выбираю инструмент «Линия» на панели инструментов. Я устанавливаю цвета и толщину заливки и обводки. Я просто пытаюсь провести с ним линию. Но он печатает стрелку вместо линии.
Я переключаюсь на инструмент Custom Shape Tool и выбираю объект (например, кролика). Когда я возвращаюсь к инструменту «Линия», он все еще рисует стрелку. Так что я предполагаю, что это не зависит от формы, выбранной в Custom Shape Tool.
