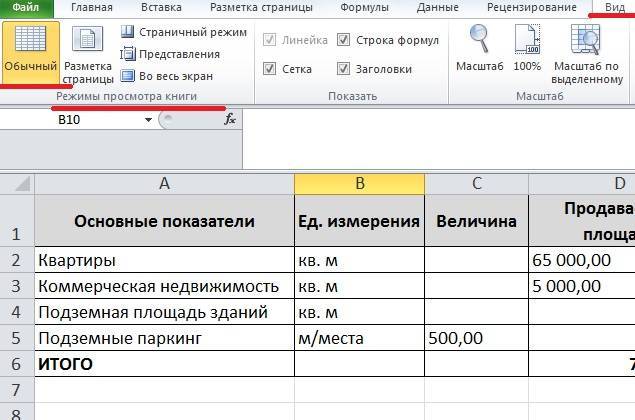Колонтитулы в Excel: создание, редактирование, удаление (2019)
Использование колонтитулов в Excel позволит оформить финальную версию документа для последующей печати.
Колонтитулы – это заголовочные части каждой страницы электронного документа, которые содержат текстовую и графическую информацию. В программе они предназначены для указания названия файла, автора, страницы или компании.
Кстати, чтобы эффективнее работать с таблицами можете ознакомиться с нашим материалом Горячие клавиши Excel — Самые необходимые варианты.
Содержание:
Виды
Они могут быть:
- Верхним (Хедер) – расположен в начале каждой странички документа;
- Нижним (Футер) – автоматически добавляется в конец листа Excel.

Рис.2 – структура документа
Также, программе Excel они могут отличаться типом содержимого:
Постоянный – дублируется на каждом табличном листе. Как правило, содержит информацию об имени файла. Постоянный колонтитул создаётся, если есть необходимость подтвердить принадлежность каждой таблицы к одному документу;
Прерывистый – меняется на каждом листе;
Ступенчатый – содержит заголовки нескольких уровней;
Рубрикационный – вид официального оформления, который включает название издания, документа, раздела.
Рис.3 – расположение заголовка
к содержанию ↑Работа в Excel 2003, 2007
В версиях Excel 2003 и 2007 года функция работы с ними реализована одинаково.
Единственное отличие – в 2007-й версии пользователям доступно большее количество визуальных оформлений хедера и футера.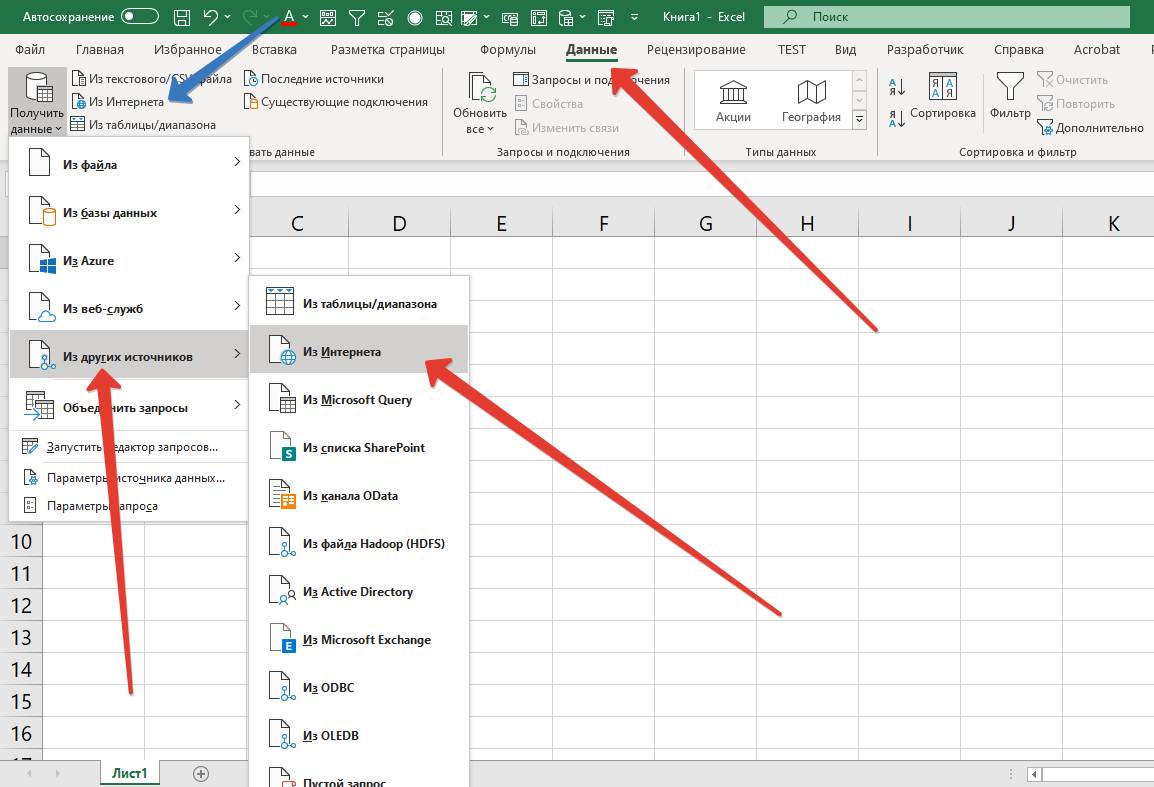
Создать колонтитул можно одним из двух способов:
Способ №1Откройте документ и в верхнем меню приложения кликните на вкладку «Разметка страницы».
Затем найдите поле «Параметры» и в нем нажмите на кнопку «Дополнительные опции», которая расположена в правом углу поля:
Рис.4 – вкладка «Разметка страницы»
В открывшемся окне перейдите во вкладку «Колонтитулы».
Выберите нужный вариант отображения хедера и футера из списка. Для создания кастомного верхнего или нижнего кликайте на соответствующие кнопки, а затем нажимайте на «ОК».
Рис.5 – Параметры страницы
После нажатия на одну из клавиш для создания верхнего/нижнего появится окно форматирования содержимого.
В нем вы сможете создать любое текстовое наполнение для хедера или футера, настроить отображение даты, времени, дополнительных расчетов и прочей информации.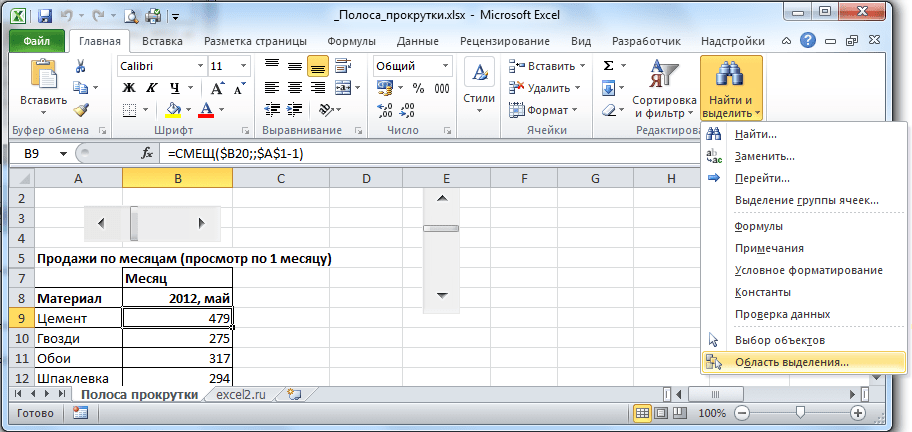
На рисунке ниже указан пример создания верхнего, который будет отображать дату печати документа слева, а справа – логотип компании (или другой пользовательский рисунок).
Выбор нужной функции (дата, время, календарь, текст, путь к файлу, формула) осуществляется с помощью одной из десяти клавиш, которые расположены в центре окна редактирования колонтитула.
Рис.6 – создание пользовательского хедера
Способ 2 (доступен, начиная с версии 2007-го года)В качестве второго способа создания можно использовать кладку «Вставка» на панели инструментов Excel. Далее кликните на пункт «Колонтитулы», чтобы перейти в конструктор.
Рис.7 – добавление хедера и футера на лист через меню «Вставка»
После открытия конструктора в начале таблицы отобразится место для верхнего , а в конце – для нижнего.
С помощью открывшегося меню вы сможете добавить данные точно так, как это было писано в первом способе.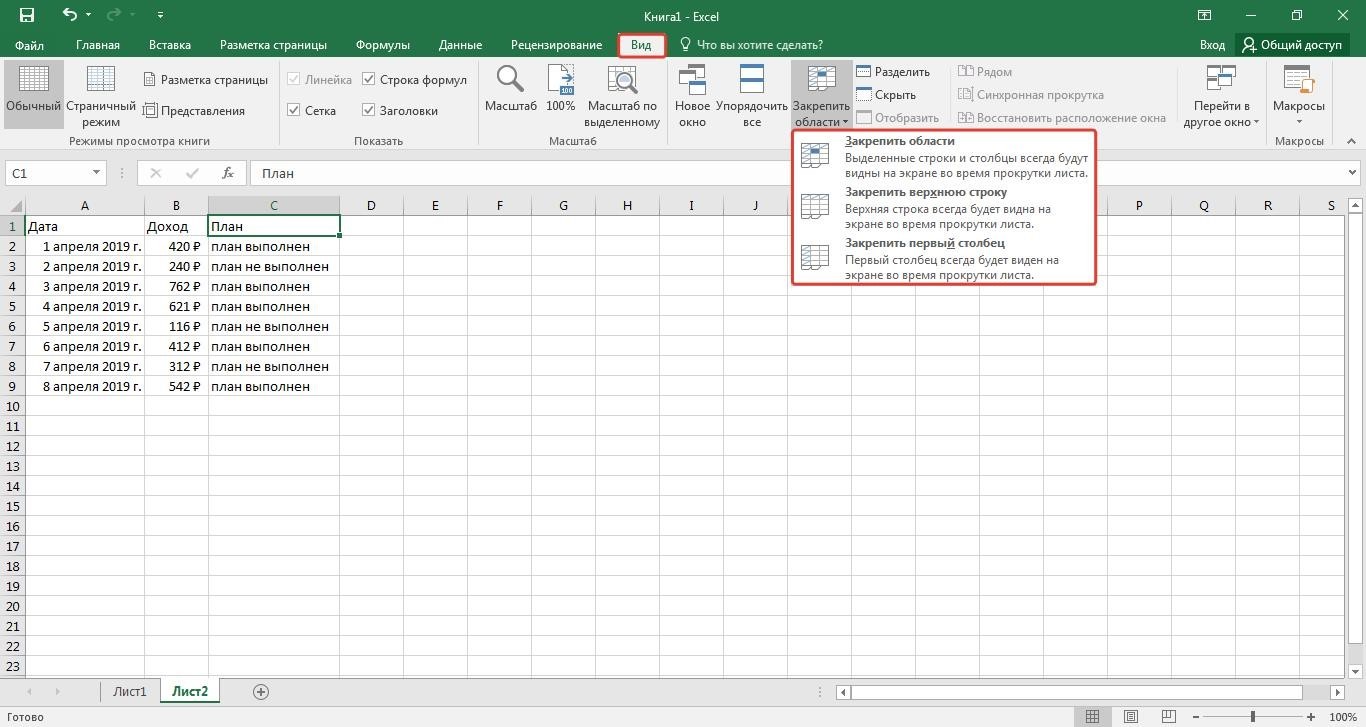
- Номер страницы;
- Общее число страниц;
- Дата создания или печати документа;
- Текущее время;
- Путь к указанному на ПК файлу;
- Имя документа;
- Рисунок;
- Имя листа;
- Формат рисунка.
Рис.8 – работа с конструктором заголовков
В результате добавления файла с изображением логотипа и даты, получаем следующее оформление листа Excel:
Рис.9 — результат добавления информации в хедер
Аналогично данные добавляются в футер. В нем, как правило, указывается название документа, имя автора, номер страницы.
Чтобы посмотреть, как получившийся документ будет выглядеть на напечатанном листе, откройте клавишу «Главное меню».
В списке выберите пункт «Печать»—«Предварительный просмотр».
Не пропускайте этот шаг, ведь созданный колонтитул может не влезть на стандартный лист А4, хотя и в программе он будет отображаться без проблем.
Рис.10 – предварительный просмотр документа
Удаление
Если появилась необходимость удалить созданный колонтитул, для версии Excel 2003 откройте вкладку «Вставка» и еще раз зайдите в окно «Колонтитулы».
В новом окне выделите объект и удалите его с помощью клавиши DELETE.
Чтобы удалить его в 2007-й версии программы, кликните на хедер или футер. Перейдите во вкладку конструктора и нажмите на плитку «Верхний/Нижний колонтитул».
В появившемся списке выберите «Нет».
Рис.11 – удаление объекта
к содержанию ↑Инструкция для Excel 2010
Следуйте инструкции, чтобы создать колонтитулы в табличном процессоре Excel 2010:
1 Создайте документ или откройте ранее использовавшийся лист;
2 Перейдите во вкладку «Вставка»;
3 Найдите поле «Разметка страницы» и кликните на указанную на рисунке ниже кнопку;
Рис.
4 Появится диалоговое окно, в котором содержится 4 вкладки. Каждая из этих вкладок предназначена для редактирования отдельной части разметки документа – страницы, полей, колонтитулов и листов. Выберите вкладку «Колонтитулы»;
Рис.13 – окно настройки оформления
5 Введите текст верхнего и нижнего в поля (2) и (5) соответственно. В поле (1) будет отображаться предварительный просмотр для добавленного . Чтобы настроить уникальный заголовок или футер для первой страницы, отметьте галочкой (4) – особый колонтитул для первой страницы;
Рис.14 – настройка хедера и футера
6 Если не хотите использовать только текстовые обозначения, нажмите на клавиши Создать и настройте собственные хедеры и футеры, добавив в них информацию о дате, времени, логотипы, имена файлов и другие данные.
Рис.15 – окно создания пользовательских заголовков листа
Окно создания кастомных колонтитулов пригодится, если вы не можете найти нужный формат из списка вариантов по умолчанию.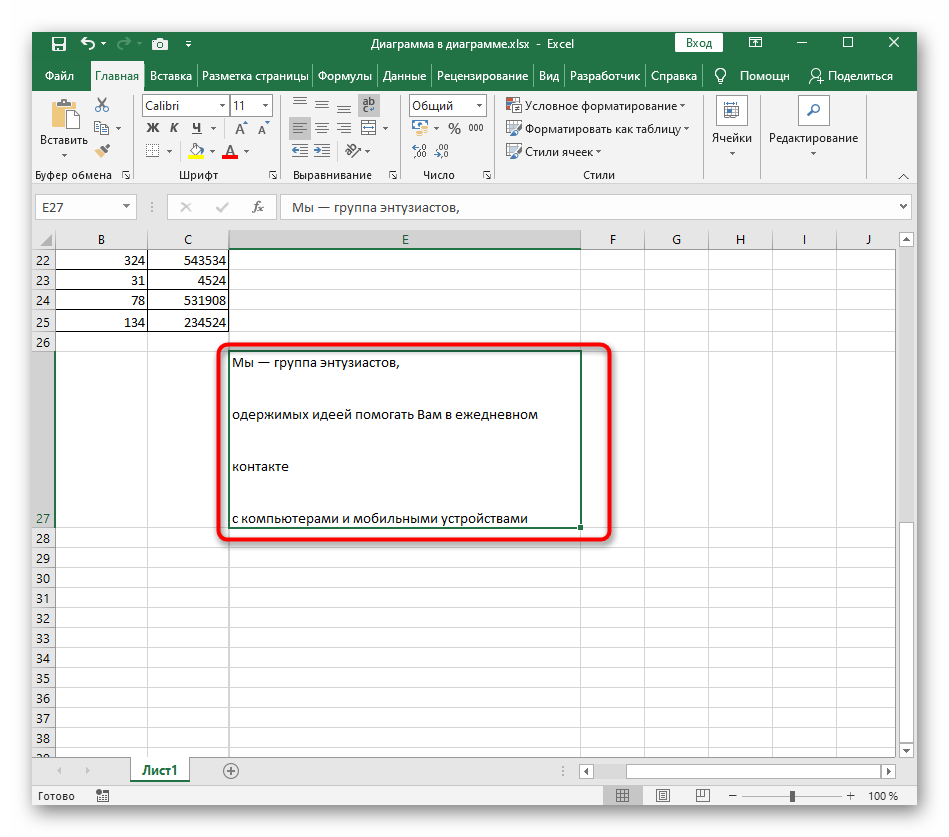
Как показано на Рисунке 15, он может быть создан с помощью уже готовых инструментов и функций.
Вводите текст заголовков в соответствующих частях строки («Слева», «В центре», «Справа»).
Нажимайте на расположенные выше кнопки, чтобы добавить функции в поле колонтитулов.
Удаление заголовков
Как правило, колонтитул разделяется на три части:
- Слева – логотип компании;
- По центру (или слева, если лого отсутствует) – название документа;
- Справа – дата, количество страниц или имя автора.
Для удаления колонтитула, достаточно просто поочерёдно выделить каждый из его элементов и нажимать на клавишу DELETE, если поле заголовка будет пустым, оно перестанет отображаться на листе Excel.
Рис.16 – удаление элементов заголовка в 2010-й версии программы
к содержанию ↑В версиях 2013 и 2016
Рассмотрим, как работать с колонтитулами в версиях Эксель 2013 и 2016. Основная функция – создание заголовков для больших таблиц. При этом, заголовки будут выводиться для каждого листа.
Основная функция – создание заголовков для больших таблиц. При этом, заголовки будут выводиться для каждого листа.
Читать печатную версию экселевского документа всегда неудобно, поэтому необходимо разграничить все части таблиц и их границы.
Пользователь сможет настроить одинаковые заголовки, логотипы и дату для всех страниц, а может настроить отображение разного набора данных для листов.
Следуйте инструкции:
Откройте документ, который необходимо отредактировать;
Выберите вкладку «Разметка страниц»;
Щелкните по плитке «Печать заголовков»;
Рис.17 – Опция «Разметка страницы»
Рис.18 – добавление заголовков
Чтобы добавить в колонтитулы не только текстовое обозначение, в окне «Параметры страницы» кликните на вкладку и создайте объект, как это было описано для версии Excel 2010.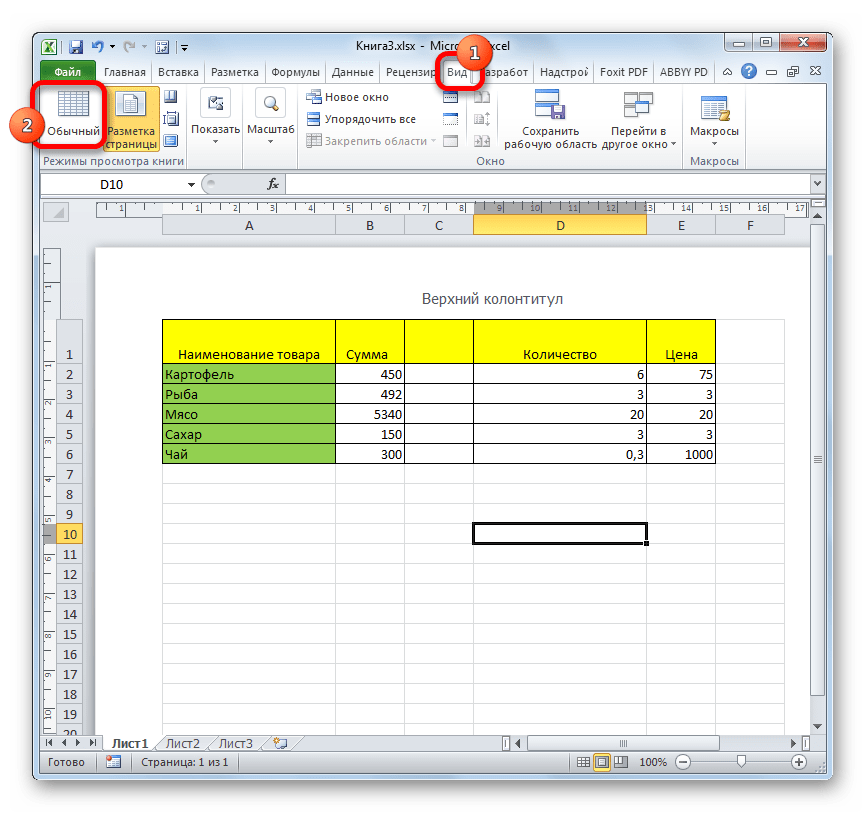
Рис.19 – окно создания хедера и футера документа в Эксель 2013/2016
Для более быстрого создания хедера и футера, можно воспользоваться конструктором разметки документа. Кликните на указанную клавишу, которая расположена внизу листа:
Рис.20 – открытие визуального редактора
Теперь выберите верхний или нижний, кликнув на верхнюю или нижнюю часть странички соответственно.
Рис.21 — выбор области страницы
Откройте окно конструктора. Затем кликните на одну из трех частей хедера/футера (слева, по центру, справа). Далее нажимайте на нужные значки в поле «Элементы колонтитулов».
Рис.22 – элементы разметки
Результат добавления номера страницы:
Рис.23 – создание нумерации
к содержанию ↑Вставка рисунка
Функция добавления рисунков в поле колонтитула необходима для создания логотипа компании или организации.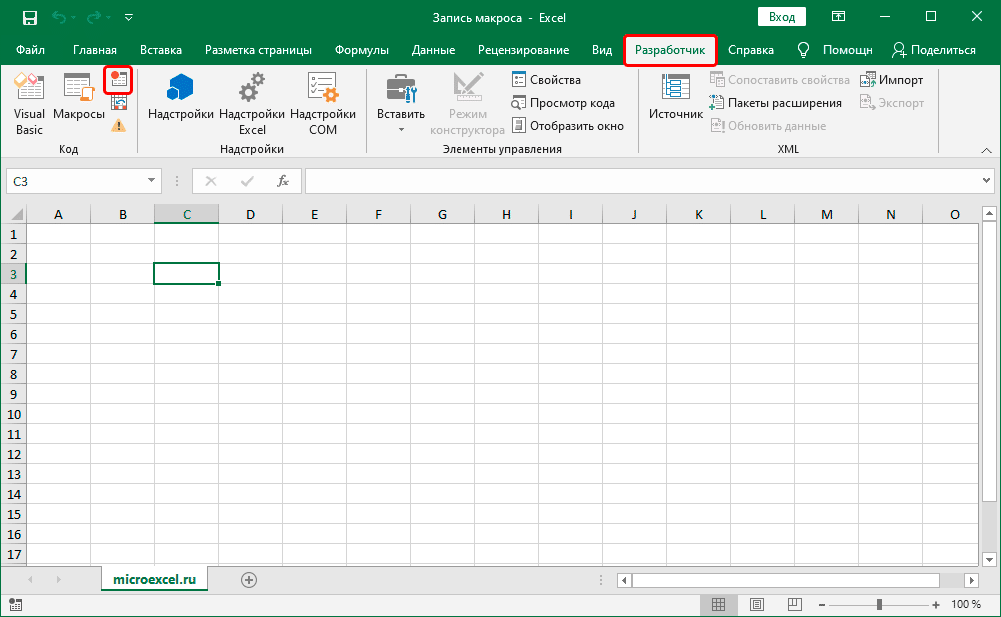
Также, в этом поле может отображаться имя сотрудника, который создал документ, контактная информация и другие данные.
Логотип добавляется в левую верхнюю часть странички. При необходимости, вы сможете поместить графику в любую другую область верхнего/нижнего колонтитула.
Следуйте инструкции:
Рис.24 – просмотр разметки листов
Рис.25 – добавление логотипа
Рис.26 – выбор способа загрузки картинки
Результат добавления логотипа в поле верхнего колонтитула:
Рис.27 – готовый логотип фирмы в поле документа
Тематические видеоролики:
Где в Экселе сервис
Программа MS Excel создана для работы с электронными таблицами.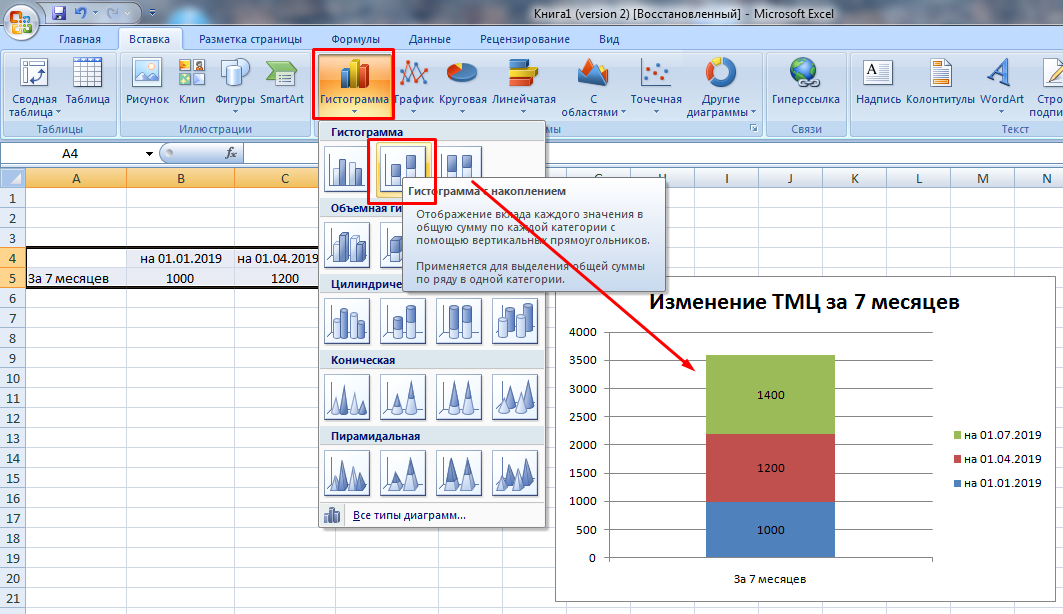 Эксель обрабатывает большие объемы и…
Эксель обрабатывает большие объемы и…
Программа MS Excel создана для работы с электронными таблицами. Эксель обрабатывает большие объемы информации. В программу включены математические, статистические, финансовые функции – всего порядка шестисот. С их помощью пользователь связывает таблицы между собой, выбирает форматы представления сведений, создает иерархические структуры. Работа с таблицами требует от пользователей минимальных усилий, что положительно сказывается на производительности. Заголовок таблиц меняется по необходимости, документ редактируется в ячейке. В экселе предусмотрены аналитические инструменты – сводные диаграммы и таблицы, доступен механизм автоматической коррекции.
Интерфейс программы изменялся с каждой новой версией. Последние варианты отличаются интуитивным интерфейсом. В первых программах у пользователя возникали вопросы с такой задачей, как добавить строчку в excel – она появлялась слишком быстро. Позднее процедура стала плавной благодаря реализации функции «динамический интерфейс».
С изменением интерфейса также поменялось представление меню программы. Меню панелей и инструментов начиная с эксель 2007 заменено на Ленту. Новичкам привыкнуть к оформлению проще, чем опытным юзерам. Последние часто не понимают, где в экселе сервис – привычный пункт меню с важными программами. Кроме того, в новых программах доступна мини-панель инструментов, которая появляется над контекстным меню. В панели содержатся инструменты форматирования, как и в Ленте. Среди нововведений – улучшенная версия опции «Поиск решения», которая используется для поиска оптимальных значений формул в ячейках.
Поиск решения – как добавить опцию в excel
По умолчанию надстройка в excel отключена. Но активируется средствами редактора и не требует установки программ и приложений. В разных вариантах программы активация надстройки идет по схожему алгоритму. Рассмотрим, как добавить поиск решения в excel 2007 и 2010. На первом этапе переходим в список настроек. В экселе 2007 для этого кликаем по кнопке Office и далее переходим в Параметры и затем в Надстройки. В новых программах меню надстроек расположено по пути: Файл – Параметры – Надстройки.
В новых программах меню надстроек расположено по пути: Файл – Параметры – Надстройки.
После входа в нужное меню в перечне неактивных надстроек приложений активируем поиск решения. Однако опция в меню программы не добавится. Для добавления переходим в «Разработчик». Здесь в списке доступных надстроек кликаем по полю Поиск решения. В результате на вкладке Данные появляется дополнительная группа команд – Анализ. В перечне анализа расположена искомая опция.
Зачастую, разбираясь, как добавить поиск решения в excel, пользователи сталкиваются с отсутствием на главной панели вкладки «Разработчик». В старых программах она расположена в главном меню. В новых редакторах вкладка по умолчанию скрыта. Чтобы добавить вкладку разработчик в excel 2007, входим в Настройки и далее в Параметры. Здесь откроется вкладка «Основные». Для активации «Разработчика» на ленте, ставим галочку напротив надписи «Показывать…».
В редакторах 2010 и выше вкладка активируется в настройках ленты (файл – параметры). Здесь также ставим флажок напротив опции, которая появляется в ленте между вкладками Справка и Вид. В состав опции входит четыре группы команд, которые необходимы для работы с макросами. Также используются при установке кнопок управления в таблице.
Здесь также ставим флажок напротив опции, которая появляется в ленте между вкладками Справка и Вид. В состав опции входит четыре группы команд, которые необходимы для работы с макросами. Также используются при установке кнопок управления в таблице.
Добавление строк – рабочие варианты
Вставка строк в таблице редактора сопряжена с трудностями. Процесс на первый взгляд простой. Однако не всегда пользователь получает запланированный результат. Выделяют три основных способа, как добавить строчку в excel: в конце таблицы, между строк и путем создания умной таблицы. Чаще всего пользователь вставляет новые строки между уже присутствующими в таблице. Этот способ предполагает выполнение двух действий. Первый этап: курсор устанавливается в ячейке, над которой появится новая строка. Второй этап: после нажатия на правую кнопку мыши в перечне опций выбирается «Вставить строку».
Добавить строчку в excel позволяют комбинации горячих клавиш. Что ускоряет работу и повышает производительность. Для вставки нажимается клавиша Ctrl и клавиша «+». После чего на экран выводится окно со списком пунктов, где выбирается Строка. При этом клавиша плюс нажимается в правой, цифровой, части клавиатуры.
Для вставки нажимается клавиша Ctrl и клавиша «+». После чего на экран выводится окно со списком пунктов, где выбирается Строка. При этом клавиша плюс нажимается в правой, цифровой, части клавиатуры.
Вставка новой строки в конце таблицы приводит к удалению форматирования, которое применял пользователь в расчетах. Поэтому используются методы, предусмотренные функционалом программы. Сначала выделяем самую нижнюю строку рабочей таблицы. Затем тянем за квадратик, появившийся в правом уголке выделения. Таблица расширяется на заданное количество строк. Но вместе с форматированием переносится и введенный в ячейки текст. Его удаляем нажатием Delete или с помощью контекстного меню. Выделяем ненужный текст и выбираем очистку содержимого. Информация пропадет, а формулы и формат сохранятся.
Облегчить работу с таблицей и с вопросом, как в excel добавить строчку, помогает группировка строк. Это функция умной таблицы. Создается путем выделения всей таблицы. Затем во вкладке «Главная» ленты выбирается пункт «Форматировать как таблицу». Здесь не нужно выяснять, где в экселе сервис. В появившемся перечне шаблонов выбирается подходящий вариант. В такой таблице строки добавляются посредине, в начале или конце без ущерба для форматирования и потери информации.
Здесь не нужно выяснять, где в экселе сервис. В появившемся перечне шаблонов выбирается подходящий вариант. В такой таблице строки добавляются посредине, в начале или конце без ущерба для форматирования и потери информации.
Работа с гиперссылками и диаграммами в экселе
Гиперссылка перемещает пользователя на ячейку, иной документ или на веб-сайт. В редакторе используются гиперссылки для перехода в ячейку используемой книги, открытия нового документа, перехода на новый лист или закладку в Ворд. Также нажатие на ссылку ведет на сайт, отправляет сообщения на e-mail и создает новый файл. Чтобы добавить гиперссылку в excel выделяем ячейку. Затем вызываем контекстное меню и в перечне позиций выбираем Ссылку. Появляется диалоговое окно. Здесь выбираем файл, куда будет вести ссылка, вводим адрес Интернет-ресурса.
Добавить гиперссылку в экселе без контекстного меню помогает вкладка Вставка. В новых программах во Вставке присутствует пункт Гиперссылка. Здесь выбираются тип ссылки, путь перехода, конкретная ячейка или диапазон. При желании пользователь меняет текст гиперссылки.
При желании пользователь меняет текст гиперссылки.
Кроме таблиц в программе пользователи создают диаграммы для визуализации информации и контроля тенденций. Цифры представляются в виде графиков, что облегчает восприятие информации и показывает взаимосвязь между показателями. В редакторе представлен широкий выбор диаграмм. Часть параметров графика устанавливается по умолчанию, часть пользователь вносит вручную.
При построении графика используются внесенные в таблицу значения – в строках или столбцах. На основании заданных параметров редактор автоматически строит диаграмму, которую пользователь впоследствии меняет на подходящий вариант.
Чтобы добавить подписи осей в excel, используются значения столбцов. Для оси X применяются также заголовки столбцов или цифры из первого столбика. Числа в остальных столбцах – информация для создания подписи второй оси, Y. При построении графика используется информация в смежных и отдельных ячейках. Программа автоматически добавляет смежные ячейки таблицы. Чтобы использовать числа в отдельных ячейках, используется клавиша Ctrl. С ее помощью выбираются цифры или диапазоны.
Чтобы использовать числа в отдельных ячейках, используется клавиша Ctrl. С ее помощью выбираются цифры или диапазоны.
После составления диаграммы переносим ее на лист, используя в новых редакторах вкладку Вставка. В области присутствует пункт Диаграммы. Во вкладке Charts в excel в 2013 находится пункт Рекомендуемые диаграммы. Здесь представлены разные типы графиков, в том числе объемные. Также доступен выбор других гистограмм. Пользователи могут сразу просмотреть все варианты, кликнув по кнопке See All Charts. Дополнительно в программе предусмотрена возможность объединения диаграмм.
В экселе до варианта 2010 года комбинированные графики составлялись с трудом. В excel в 2013, 2016 объединить информацию и представить ее на графике просто. Поскольку сразу во вкладке Диаграммы присутствует комбинированный вариант. следуя инструкциям, пользователь оперативно достигает цели.
Нумерация страниц в экселе
По умолчанию в редакторе не предусмотрена нумерация страниц. Но функция необходима при отправке документа в печать или в стороннюю компанию.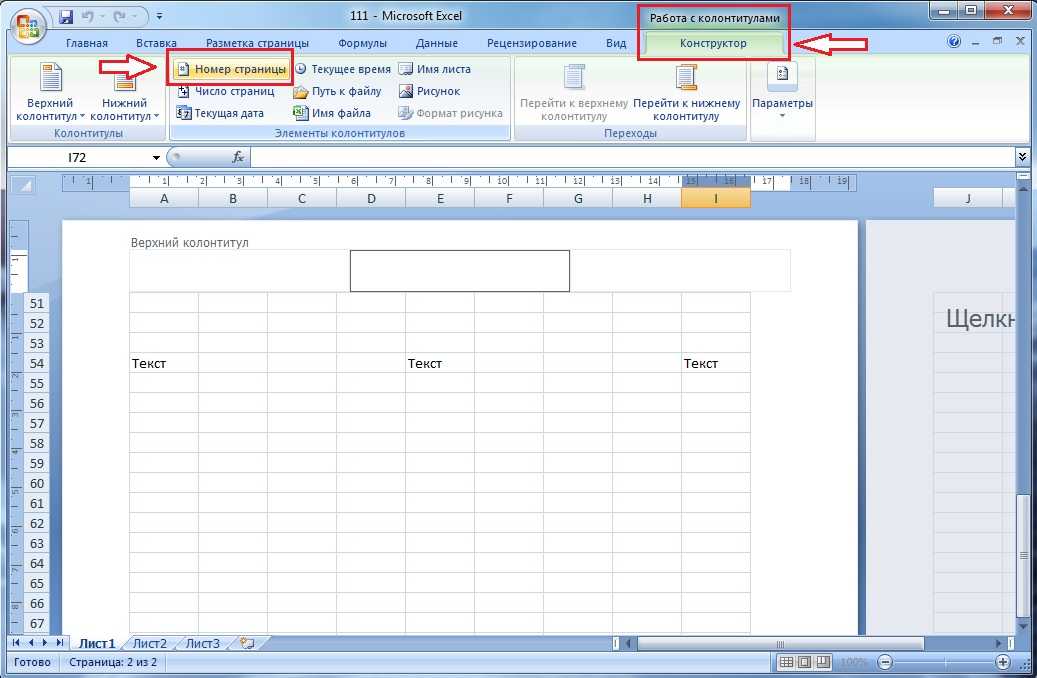 Способов, как в экселе добавить нумерацию страниц, разработано достаточно, чтобы пользователь мог воспользоваться опцией. Способ нумерации не отличается в старых и новых программах эксель. Отличается только расположение и название кнопок.
Способов, как в экселе добавить нумерацию страниц, разработано достаточно, чтобы пользователь мог воспользоваться опцией. Способ нумерации не отличается в старых и новых программах эксель. Отличается только расположение и название кнопок.
Простая нумерация доступна в колонтитулах. Для перехода в колонтитулы, выбирается группу Текст в панели инструментов. Пользователь сам определяет место расположения номеров в документе. Для отображения общего количества страниц сначала устанавливается простая нумерация. Затем в области редактирования колонтитула изменяется тег нумерации. Пишется так: Страница&[Страница] из & [Страниц]. После выбирается вкладка Число страниц. Готово.
По необходимости нумеруются все страницы книги excel, кроме титульной. Процедура проводится в колонтитулах, где выбирается особый тип для первого листа. Далее процедура идет по вышеописанным способам в зависимости от выбранного типа нумерации.
Кроме того, доступна опция простановки номеров листов с определенного участка таблицы. На начальном этапе проставляется простая нумерация. Затем во вкладке Разметка страницы в Параметрах устанавливается число, с которого пойдет отсчет страниц. Цифра указывается в поле, которое устанавливает номер для первой страницы.
На начальном этапе проставляется простая нумерация. Затем во вкладке Разметка страницы в Параметрах устанавливается число, с которого пойдет отсчет страниц. Цифра указывается в поле, которое устанавливает номер для первой страницы.
Как изменить параметры страницы в Excel 2019
При просмотре книги в Excel 2019 параметры страницы могут иметь большое значение, Excel 2019 предоставляет множество вариантов настройки страницы. Группа «Параметры страницы» на вкладке «Макет страницы» содержит следующие важные командные кнопки в Excel 2019:- Поля Кнопка для выбора одного из трех предустановленных полей для отчета или для установки пользовательских полей на вкладке Поля диалогового окна Параметры страницы.
- Ориентация 9Кнопка 0005 для переключения между портретным и ландшафтным режимами печати.
- Размер Кнопка для выбора одного из предустановленных размеров бумаги, установки пользовательского размера или изменения разрешения печати или номера страницы на вкладке «Страница» диалогового окна «Параметры страницы».

- Область печати Кнопка для установки и очистки области печати.
- Разрывы Кнопка для вставки или удаления разрывов страниц.
- Фон Кнопка для открытия диалогового окна Фон листа, в котором можно выбрать новое графическое изображение или фотографию для использования в качестве фона для текущего рабочего листа. (Эта кнопка изменится на Удалить фон, как только вы выберете фоновое изображение.)
- Печать заголовков , чтобы открыть вкладку «Лист» диалогового окна «Параметры страницы», где можно определить строки рабочего листа, которые должны повторяться вверху, и столбцы рабочего листа, которые должны повторяться слева, в качестве печатных заголовков для отчета.
Изменение полей в Excel 2019
Параметры нормального поля, которые Excel применяет к новому отчету, используют стандартные верхнее, нижнее, левое и правое поля размером 3/4 дюйма, причем верхний и нижний колонтитулы от верхнего и нижнего поля отделяет чуть более 1/4 дюйма соответственно.
В дополнение к настройкам поля «Нормальный», программа позволяет выбрать два других стандартных поля из раскрывающегося меню кнопки «Поля»:
- Широкие поля с верхним, нижним, левым и правым полями шириной 1 дюйм и 1/2 дюйма, отделяющие верхний и нижний колонтитулы от верхнего и нижнего полей соответственно
- Узкие поля с верхним и нижним полями по 3/4 дюйма и левым и правым полями по 1/4 дюйма с 0,3 дюйма, отделяющими верхний и нижний колонтитулы от верхнего и нижнего полей соответственно
Если это не поможет, попробуйте вручную настроить поля для отчет на вкладке «Поля» диалогового окна «Параметры страницы» или путем перетаскивания маркеров полей в области предварительного просмотра экрана «Печать» в представлении Backstage (нажмите Ctrl+P и нажмите кнопку «Показать поля»). Чтобы получить больше столбцов на странице, попробуйте уменьшить левое и правое поля. Чтобы получить больше строк на странице, попробуйте уменьшить верхнее и нижнее поля.
Чтобы получить больше столбцов на странице, попробуйте уменьшить левое и правое поля. Чтобы получить больше строк на странице, попробуйте уменьшить верхнее и нижнее поля.
Чтобы открыть вкладку «Поля» диалогового окна «Параметры страницы» в Excel 2019, выберите «Пользовательские поля» в раскрывающемся меню кнопки «Поля». Там введите новые настройки в текстовые поля «Сверху», «Снизу», «Слева» и «Справа» — или выберите новые настройки полей с помощью соответствующих кнопок счетчика.
Отрегулируйте поля отчета на вкладке «Поля» в диалоговом окне «Параметры страницы». Выберите один или оба параметра «Центрировать на странице» на вкладке «Поля» диалогового окна «Параметры страницы», чтобы центрировать набор данных (который занимает меньше целой страницы) между текущими настройками полей. В разделе «Центрировать на странице» установите флажок «Горизонтально», чтобы расположить данные по центру между левым и правым полями. Установите флажок Вертикально, чтобы центрировать данные между верхним и нижним полями в Excel 2019. .
.
Макет страницы в Excel 2019
В Excel 2019 раскрывающееся меню, прикрепленное к кнопке «Ориентация» в группе «Параметры страницы» на вкладке «Макет страницы» ленты, содержит два параметра:- Книжная (по умолчанию), печать идет параллельно короткому краю бумаги
- Альбомная, где печать идет параллельно длинному краю бумаги

Ниже показано окно предварительного просмотра печати с первой страницей отчета в ландшафтном режиме в режиме просмотра «Макет страницы». Для этого отчета Excel может разместить на этой странице на три столбца больше информации в альбомном режиме, чем в портретном режиме. Однако, поскольку эта ориентация страницы вмещает меньше строк, общее количество страниц для этого отчета увеличивается с двух страниц в портретном режиме до четырех страниц в альбомном режиме.
Отчет в альбомном режиме в режиме макета страницы.Печать заголовков в Excel 2019
Функция печати заголовков Excel позволяет печатать заголовки определенных строк и столбцов на каждой странице отчета. Печатные заголовки важны в многостраничных отчетах, где столбцы и строки связанных данных переносятся на другие страницы, на которых больше не отображаются заголовки строк и столбцов на первой странице. Не путайте печатные заголовки с заголовком отчета в Excel 2019. Хотя и то, и другое печатается на каждой странице, информация заголовка печатается в верхнем поле отчета; печатные заголовки всегда отображаются в теле отчета — вверху, если строки используются в качестве печатных заголовков, и слева, если столбцы.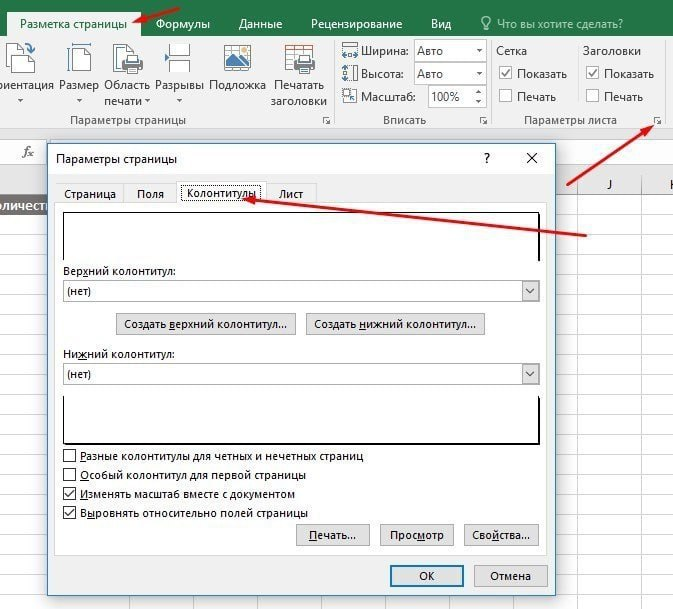
- Нажмите кнопку «Печать заголовков» на вкладке «Разметка страницы» на ленте или нажмите клавиши ALT+PI.
Появится диалоговое окно «Параметры страницы» с выбранной вкладкой «Лист».
- Щелкните текстовое поле «Строки для повторения вверху», а затем перетащите строки с информацией, которую вы хотите отобразить вверху каждой страницы на листе ниже. При необходимости уменьшите диалоговое окно «Параметры страницы» до текстового поля «Строки для повторения вверху», нажав кнопку «Свернуть/развернуть» в текстовом поле.
В приведенном ниже примере кнопка «Свернуть/развернуть», связанная с текстовым полем «Строки для повторения вверху», была нажата, а затем перетащена через строки 1 и 2 в столбце A рабочего листа Little Bo-Peep Pet Detectives — Client List. Excel ввел диапазон строк $1:$2 в текстовом поле «Строки для повторения вверху».

Excel указывает строки печатных заголовков на листе, помещая пунктирную линию (которая перемещается как бегунок) на границе между заголовками и информацией в теле отчета.
- Щелкните в текстовом поле Столбцы для повторения слева, а затем перетащите через диапазон столбцов с информацией, которую вы хотите отобразить на левом краю каждой страницы печатного отчета на листе ниже. При необходимости уменьшите диалоговое окно «Параметры страницы» до текстового поля «Столбцы для повторения слева», нажав кнопку «Свернуть/развернуть» в текстовом поле.
Excel указывает столбцы печатных заголовков на листе, помещая пунктирную линию (которая перемещается как бегунок) на границе между заголовками и информацией в основной части отчета.
- Нажмите OK или Enter, чтобы закрыть диалоговое окно Параметры страницы.
Пунктирная линия, показывающая границу заголовков строк и/или столбцов, исчезает с рабочего листа.

Выше строки 1 и 2, содержащие заголовок рабочего листа и заголовки столбцов клиентской базы данных Little Bo-Peep Pet Detectives, обозначены как печатные заголовки отчета в диалоговом окне «Параметры страницы». На изображении ниже вы можете видеть окно Print Preview со второй страницей отчета. Обратите внимание, как эти печатные заголовки появляются на всех страницах отчета.
Страница 2 образца отчета в режиме предварительного просмотра с определенными заголовками для печати.Чтобы удалить печатные заголовки из отчета, если они вам больше не нужны, откройте вкладку «Лист» диалогового окна «Параметры страницы», а затем удалите диапазоны строк и столбцов из текстовых полей «Строки для повторения вверху» и «Столбцы для повторения слева». . Щелкните OK или нажмите Enter.
Узнайте больше об Excel 2019 и его замечательных функциях.
Об этой статье
Эта статья из книги:
- Excel 2019 Для чайников ,
Об авторе книги:
Грег Харви начал обучать деловых людей работе с компьютерами и программным обеспечением еще во времена DOS. Он является автором многочисленных книг For Dummies , включая все выпуски Excel All-in-One For Dummies , Excel Workbook For Dummies и Excel For Dummies . Он работал независимым тренером и инструктором в Университете Золотых Ворот.
Он является автором многочисленных книг For Dummies , включая все выпуски Excel All-in-One For Dummies , Excel Workbook For Dummies и Excel For Dummies . Он работал независимым тренером и инструктором в Университете Золотых Ворот.
Эту статью можно найти в категории:
- Excel ,
Excel: Макет страницы и печать
Урок 12: Макет страницы и печать
/en/excel/checking-spelling/content/ 90 035
Введение
Бывают случаи, когда вы хотите распечатать рабочую книгу для просмотра и обмена данными в автономном режиме . После того, как вы выбрали настройки макета страницы , можно легко просмотреть и распечатать книгу из Excel, используя Панель печати .
Дополнительно: загрузите нашу рабочую тетрадь.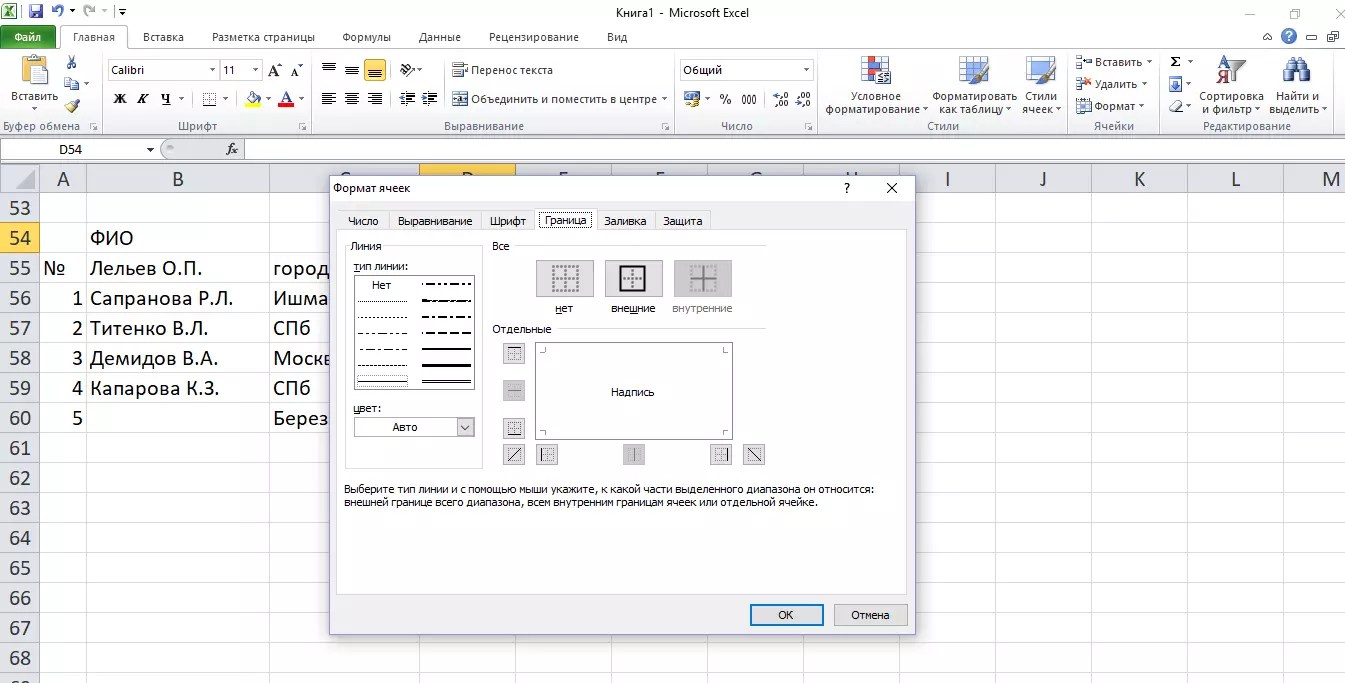
Посмотрите видео ниже, чтобы узнать больше о макете страницы и печати.
Для доступа к панели печати:
- Выберите вкладку Файл . Появится представление Backstage .
- Выбрать Распечатать . Появится панель Печать .
Нажимайте кнопки в интерактивном окне ниже, чтобы узнать больше об использовании панели «Печать».
редактировать горячие точкиЧтобы напечатать книгу:
- Перейдите к панели Печать , затем выберите нужный принтер .
- Введите количество копий , которое вы хотите напечатать.
- При необходимости выберите любые дополнительные настройки (см. выше интерактивный).
- Нажмите Распечатать .
Выбор области печати
Перед печатью книги Excel важно точно решить, какую информацию вы хотите напечатать.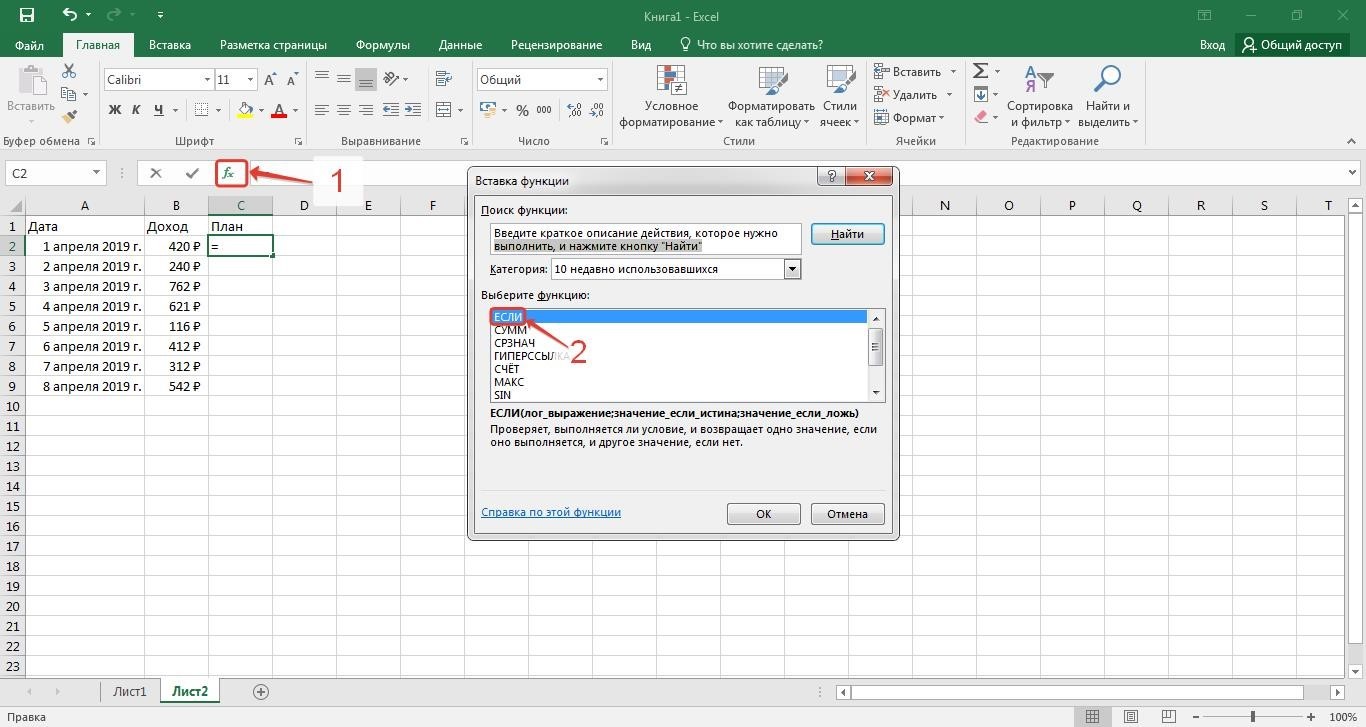 Например, если в вашей книге несколько рабочих листов, вам нужно будет решить, хотите ли вы распечатать 9 листов.0004 вся рабочая книга или только активная рабочие листы . Также могут быть случаи, когда вы хотите напечатать только выборку содержимого из вашей книги.
Например, если в вашей книге несколько рабочих листов, вам нужно будет решить, хотите ли вы распечатать 9 листов.0004 вся рабочая книга или только активная рабочие листы . Также могут быть случаи, когда вы хотите напечатать только выборку содержимого из вашей книги.
Для печати активных листов:
Рабочие листы считаются активными, когда выбрано .
- Выберите рабочий лист , который вы хотите напечатать. Чтобы напечатать несколько рабочих листов , щелкните первый рабочий лист, удерживайте клавишу Ctrl на клавиатуре, затем щелкните любые другие рабочие листы, которые вы хотите выбрать.
- Перейдите к панели Печать .
- Выберите Печать активных листов из раскрывающегося меню Диапазон печати .
- Нажмите кнопку Печать .

Чтобы напечатать всю книгу:
- Перейдите к панели Печать .
- Выберите Печать всей книги в раскрывающемся меню Диапазон печати .
- Нажмите кнопку Печать .
Чтобы распечатать выборку:
В нашем примере мы распечатаем записи для 40 лучших продавцов на центральном рабочем листе.
- Выберите ячеек , которые вы хотите распечатать.
- Перейдите к панели Печать .
- Выберите Print Selection из раскрывающегося меню Print Range .
- Предварительный просмотр вашего выбора появится на панели Предварительный просмотр .
- Нажмите кнопку Print , чтобы распечатать выборку.
При желании вы также можете заранее установить область печати , чтобы вы могли визуализировать, какие ячейки будут напечатаны во время работы в Excel. Просто выберите ячейки, которые вы хотите напечатать, щелкните вкладку Макет страницы , выберите команду Область печати , затем выберите Задать область печати . Имейте в виду, что если вам когда-нибудь понадобится распечатать всю книгу, вам потребуется очистить область печати.
Просто выберите ячейки, которые вы хотите напечатать, щелкните вкладку Макет страницы , выберите команду Область печати , затем выберите Задать область печати . Имейте в виду, что если вам когда-нибудь понадобится распечатать всю книгу, вам потребуется очистить область печати.
Настройка содержания
Иногда может потребоваться сделать небольшие корректировки на панели «Печать», чтобы содержимое вашей книги аккуратно помещалось на печатной странице. На панели «Печать» есть несколько инструментов, помогающих подогнать и масштабировать содержимое, в том числе масштабирование и страница поля .
Чтобы изменить ориентацию страницы:
Excel предлагает два варианта ориентации страницы: альбомная и книжная . Альбомная ориентирует страницу горизонтально , а книжная ориентирует страницу по вертикали . В нашем примере мы установим альбомную ориентацию страницы.
В нашем примере мы установим альбомную ориентацию страницы.
- Перейдите к панели Печать .
- Выберите нужную ориентацию из раскрывающегося меню Ориентация страницы . В нашем примере мы выберем Альбомная ориентация .
- Новая ориентация страницы будет отображаться на панели предварительного просмотра.
Чтобы подогнать содержимое перед печатью:
Если часть вашего содержимого обрезается принтером, вы можете использовать с масштабированием для автоматического размещения вашей книги на странице.
- Перейдите к панели Печать . В нашем примере мы видим на панели предварительного просмотра, что наш контент будет обрезан при печати.
- Выберите нужный параметр в раскрывающемся меню Масштабирование . В нашем примере мы выберем Подогнать все столбцы на одной странице .
- Рабочий лист будет сжат , чтобы уместиться на одной странице.

Имейте в виду, что рабочих листов станет больше трудно читать , так как они уменьшены, поэтому вы можете не захотеть использовать эту опцию при печати рабочего листа с большим количеством информации. В нашем примере мы изменим параметр масштабирования обратно на No Scaling .
Для включения печатных заголовков:
Если на вашем рабочем листе используется заголовок заголовки , важно включать эти заголовки на каждую страницу распечатанного рабочего листа. Было бы трудно читать печатную книгу, если бы заголовки заголовков появлялись только на первой странице. Команда Print Titles позволяет выбрать определенные строки и столбцы для отображения на каждой странице.
- Щелкните вкладку Макет страницы на ленте , затем выберите команду Печать заголовков .
- Появится диалоговое окно Параметры страницы .
 Отсюда вы можете выбрать строки или столбца для повторения на каждой странице. В нашем примере мы будем сначала повторять строку.
Отсюда вы можете выбрать строки или столбца для повторения на каждой странице. В нашем примере мы будем сначала повторять строку. - Нажмите кнопку Свернуть диалоговое окно рядом с Строки для повторения сверху: поле.
- Курсор превратится в маленькую стрелку выбора, и диалоговое окно Параметры страницы будут свернуты. Выберите строку (строки) , которую вы хотите повторять в верхней части каждой печатной страницы. В нашем примере мы выберем строку 1.
- Строка 1 будет добавлена к строкам для повторения сверху: поле. Нажмите кнопку Свернуть диалоговое окно еще раз.
- Диалоговое окно Параметры страницы будет развернуто. Чтобы также повторить столбец, используйте тот же процесс, что и в шагах 4 и 5. В нашем примере мы выбрали повторение строки 1 и столбца A.
- Если вы довольны своим выбором, нажмите OK .

- В нашем примере строка 1 отображается вверху каждой страницы, а столбец A — слева на каждой странице.
Для настройки разрывов страниц:
- Щелкните команду Предварительный просмотр разрыва страницы , чтобы перейти в режим просмотра разрыва страницы.
- Вертикальные и горизонтальные синие пунктирные линии обозначают разрывы страниц. Нажмите и перетащите одну из этих линий, чтобы настроить разрыв страницы.
- В нашем примере мы установили горизонтальный разрыв страницы между строками 21 и 22.
- В нашем примере все страницы теперь показывают одинаковое количество строк из-за изменения разрыва страницы.
Чтобы изменить поля на панели предварительного просмотра:
Поле — это пространство между содержимым и краем страницы. Иногда вам может понадобиться отрегулировать поля, чтобы сделать ваши данные более удобными. Вы можете изменить поля страницы из Print 9Панель 0005.
- Перейдите к панели Печать .
- Выберите требуемый размер поля в раскрывающемся меню Поля страницы . В нашем примере мы выберем Narrow .
- Новые поля страницы будут отображаться на панели предварительного просмотра.
Поля можно отрегулировать вручную, нажав кнопку Показать поля в правом нижнем углу, а затем перетащив маркеры полей в Панель предварительного просмотра .
Вызов!
- Откройте нашу рабочую тетрадь.
- Щелкните вкладку East Coast в нижней части рабочей книги.
- На вкладке Макет страницы используйте функцию Печатать заголовки , чтобы повторить строку 1 вверху и столбец A слева.
- С помощью команды Предварительный просмотр разрыва страницы переместите разрыв между строками 47 и 48 вверх, чтобы он оказался между строками 40 и 41.







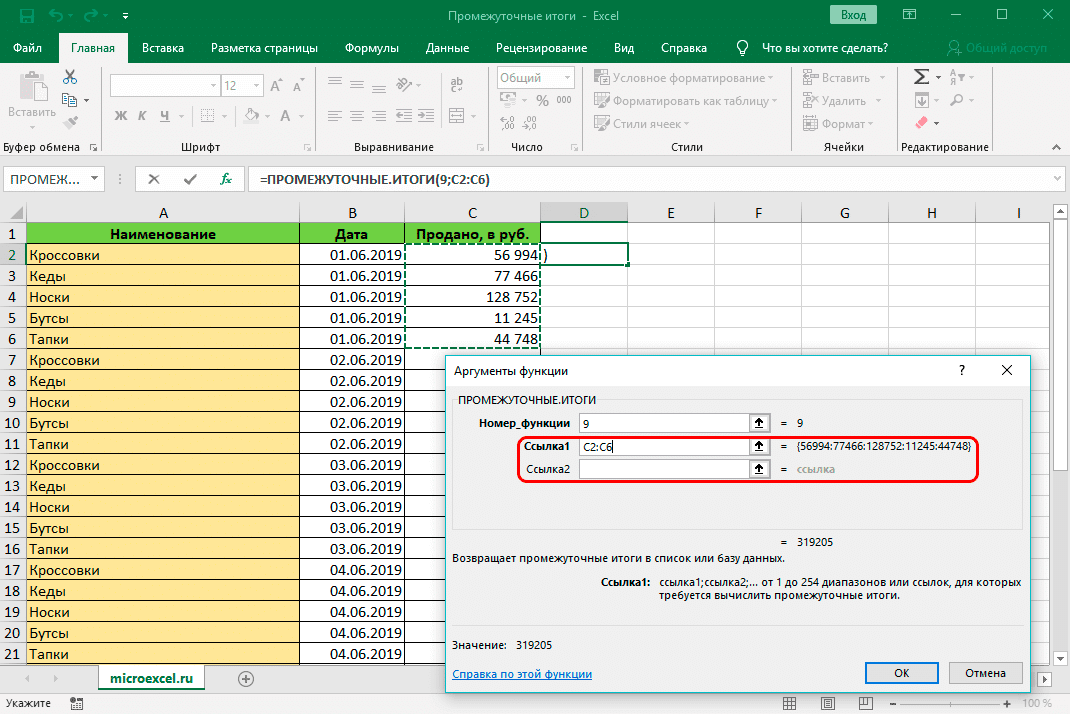 Отсюда вы можете выбрать строки или столбца для повторения на каждой странице. В нашем примере мы будем сначала повторять строку.
Отсюда вы можете выбрать строки или столбца для повторения на каждой странице. В нашем примере мы будем сначала повторять строку.