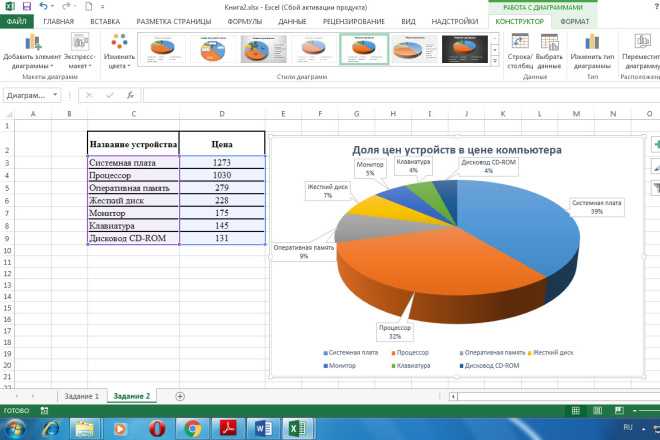Создание линейчатой диаграммы — Служба поддержки Майкрософт
Создание диаграмм
Обучение работе с Access
Создание диаграмм
Создание диаграмм
Создание линейчатой диаграммы
-
Создание гистограммы
Видео -
Создание линейчатой диаграммы
Видео -
Создание графика
Видео -
Создание круговой диаграммы
Видео -
Создание комбинированной диаграммы
Видео
Далее: Защита баз данных
Проверьте, как это работает!
Добавьте линейчатую диаграмму прямо в форму.
-
На ленте нажмите Создать> Конструктор форм.
-
Выберите Вставить диаграмму > Линейчатая > Линейчатая диаграмма.
-
Щелкните то место на сетке конструктора форм, где должна находиться диаграмма. Измените размер диаграммы так, чтобы она легко читалась.
-
В области Параметры диаграммы щелкните Запросы и выберите нужный запрос.
В этом примере выберите запрос «Расходы за квартал».

-
Чтобы настроить диаграмму, выберите параметры в следующих разделах. В данном примере задайте:
-
для параметра Ось (категорий) — значение «Квартал»;
-
-
для параметра Значения (вертикальная ось) — значение «Фактические (Sum)»;
org/ListItem»>
для параметра Значения (вертикальная ось) — значение «Прогнозируемые (Sum)».
-
-
Нажмите кнопку Формат > Сумма прогнозируемых > Отображать метку данных.
-
Чтобы добавить к линейке метку данных, нажмите вкладку Формат в области Параметры диаграммы, выберите «Сумма прогнозируемых» в разделе Ряд данных, а затем щелкните Отображать метку данных.
-
Для форматирования чисел нажмите F4, чтобы открыть Страницу свойств, и задайте:
- org/ListItem»>
для параметра Формат основной оси значений — значение «Валюта»;
-
для параметра
-
для параметра Отображаемые единицы основной оси значений — значение «Тысячи».
-
Чтобы просмотреть готовую диаграмму, щелкните правой кнопкой мыши вкладку Форма и выберите Представление формы.
См. также
Создание диаграммы в форме или отчете
Доступ к помощи и обучению
Обучение работе с Access
Полное обучение работе с Access
Как создать линейчатую диаграмму в Excel
Автор Антон Андронов На чтение 14 мин Опубликовано
Данное руководство расскажет, как в Excel создать линейчатую диаграмму со значениями, автоматически отсортированными по убыванию или по возрастанию, как создать линейчатую диаграмму с отрицательными значениями, как настраивать ширину полос линейчатой диаграммы и многое другое.
Линейчатые диаграммы, наравне с круговыми диаграммами, входят в число самых популярных диаграмм. Построить линейчатую диаграмму не сложно, а понять – ещё проще. Для каких данных лучше всего использовать линейчатую диаграмму? Для любых числовых данных, которые нужно сравнить: числа, проценты, температуры, частоты и прочие измерения. В целом, линейчатая диаграмма подойдёт для того, чтобы сравнить отдельные значения нескольких категорий данных. Особый вид линейчатой диаграммы – диаграмма Ганта, часто используется в приложениях для управления проектами.
В данном руководстве мы рассмотрим следующие вопросы, касающиеся линейчатых диаграмм в Excel:
- Линейчатые диаграммы в Excel – основы
- Как создать линейчатую диаграмму в Excel
- Создание линейчатых диаграмм разного типа
- Настройка линейчатых диаграмм в Excel
- Изменение ширины полос и расстояния между полосами диаграммы
- Построение линейчатой диаграммы с отрицательными значениями
- Сортировка данных в линейчатых диаграммах Excel
Содержание
- Линейчатые диаграммы в Excel – основы
- Как построить линейчатую диаграмму в Excel
- Как увидеть все доступные типы линейчатой диаграммы
- Выбираем макет и стиль линейчатой диаграммы
- Типы линейчатых диаграмм в Excel
- Линейчатая с группировкой
- Линейчатая с накоплением
- Нормированная линейчатая с накоплением
- Цилиндры, конусы и пирамиды
- Как в Excel 2013 и 2016 при построении диаграммы использовать цилиндр, конус или пирамиду
- Настройка линейчатых диаграмм в Excel
- Изменение ширины полос и расстояния между полосами диаграммы
- Построение линейчатой диаграммы с отрицательными значениями
- Настраиваем подписи вертикальной оси
- Меняем цвет заливки для отрицательных значений
- Сортировка данных в линейчатых диаграммах Excel
- Расставляем данные в линейчатой диаграмме Excel в порядке убывания/возрастания без сортировки исходных данных
- Изменяем порядок рядов данных в линейчатой диаграмме
- Изменяем порядок рядов данных при помощи диалогового окна «Выбор источника данных»
- Изменяем порядок рядов данных при помощи формул
Линейчатые диаграммы в Excel – основы
Линейчатая диаграмма – это график, показывающий различные категории данных в виде прямоугольных полос (линеек), длины которых пропорциональны величинам элементов данных, которые они отображают.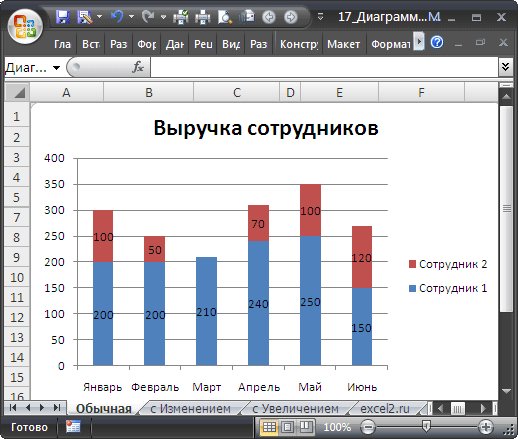 Такие полосы могут быть расположены горизонтально (линейчатая диаграмма) или вертикально. График с вертикальными полосами – это отдельный тип диаграммы в Excel, называется гистограмма.
Такие полосы могут быть расположены горизонтально (линейчатая диаграмма) или вертикально. График с вертикальными полосами – это отдельный тип диаграммы в Excel, называется гистограмма.
Чтобы упростить дальнейшее изучение данного руководства и точно знать, что мы с Вами правильно понимаем друг друга, давайте определим основные термины, которыми обозначены элементы линейчатой диаграммы в Excel. На следующем рисунке показана стандартная линейчатая диаграмма с группировкой, которая содержит 3 ряда данных (серый, зелёный и голубой) и 4 категории данных (Jan, Feb, Mar и Apr).
Как построить линейчатую диаграмму в Excel
Нет ничего проще, чем построить линейчатую диаграмму в Excel. Сначала выделите данные, которые нужно показать на диаграмме, затем на вкладке Вставка (Insert) в разделе Диаграммы (Charts) кликните иконку линейчатой диаграммы и выберите, какой подтип нужно создать.
В данном примере мы создаём самую простую диаграмму – Линейчатая с группировкой (2-D clustered Bar):
Линейчатая диаграмма с группировкой, вставленная на рабочий лист Excel, будет выглядеть примерно так:
Показанная на рисунке выше линейчатая диаграмма Excel, отображает только один ряд данных, поскольку исходные данные содержат только один столбец с числами. Если в исходных данных окажется два или более столбцов с числами, то линейчатая диаграмма будет содержать несколько рядов данных, окрашенных в разные цвета:
Если в исходных данных окажется два или более столбцов с числами, то линейчатая диаграмма будет содержать несколько рядов данных, окрашенных в разные цвета:
Как увидеть все доступные типы линейчатой диаграммы
Чтобы увидеть все доступные в Excel типы линейчатой диаграммы, нажмите ссылку Другие линейчатые диаграммы (More Column Charts) и в открывшемся диалоговом окне Вставка диаграммы (Insert Chart) выберите один из доступных подтипов диаграммы.
Выбираем макет и стиль линейчатой диаграммы
Если предложенный по умолчанию макет или стиль линейчатой диаграммы, вставленной на рабочий лист Excel, не вызывает восторга, то выделите её, чтобы на Ленте меню появилась группа вкладок
- В разделе Макеты диаграмм (Chart Layouts) нажмите кнопку Экспресс-макет (Quick Layout) и попробуйте различные готовые макеты линейчатой диаграммы;
- Или поэкспериментируйте со стилями линейчатой диаграммы в разделе Стили диаграмм (Chart Styles).

Типы линейчатых диаграмм в Excel
Создавая линейчатую диаграмму в Excel, можно выбрать один из следующих подтипов:
Линейчатая с группировкой
Линейчатая диаграмма с группировкой (2-D или 3-D) сравнивает значения в категориях данных. В линейчатой диаграмме с группировкой категории обычно построены по вертикальной оси (ось Y), а значения – по горизонтальной (ось X). 3-D линейчатая диаграмма с группировкой не отображает третью ось, а просто делает полосы графика объёмными.
Линейчатая с накоплением
Линейчатая диаграмма с накоплением показывает пропорции отдельных элементов в отношении к целому. Как и линейчатая диаграмма с группировкой, она может быть плоской (2-D) или объёмной (3-D):
Нормированная линейчатая с накоплением
Этот тип линейчатой диаграммы похож на предыдущий, но показывает долю в процентах каждого элемента относительно целого для каждой категории данных.
Цилиндры, конусы и пирамиды
Кроме стандартных прямоугольников, для построения всех перечисленных подтипов линейчатой диаграммы можно использовать цилиндры, конусы или пирамиды. Разница только в форме фигуры, которая отображает исходные данные.
Разница только в форме фигуры, которая отображает исходные данные.
В Excel 2010 и более ранних версиях диаграмму с цилиндрами, конусами или пирамидами можно было построить, выбрав соответствующий тип графика на вкладке Вставка (Insert) в разделе Диаграммы (Charts).
На Ленте меню Excel 2013 и Excel 2016 не предлагается использовать цилиндры, конусы или пирамиды. Как сообщает Microsoft, эти типы диаграмм были убраны, поскольку слишком большое разнообразие типов диаграмм в ранних версиях Excel затрудняло пользователю выбор нужного типа. Тем не менее, возможность использовать цилиндр, конус или пирамиду доступна и в современных версиях Excel, правда для этого потребуется сделать несколько дополнительных действий.
Как в Excel 2013 и 2016 при построении диаграммы использовать цилиндр, конус или пирамиду
Чтобы в Excel 2013 и 2016 при построении диаграммы использовать цилиндр, конус или пирамиду, создайте объёмную линейчатую диаграмму нужного типа (с группировкой, с накоплением или нормированную с накоплением) и затем измените фигуры, использованные для построения рядов:
- Выделите все полосы на диаграмме, кликните по ним правой кнопкой мыши и в контекстном меню нажмите Формат ряда данных (Format Data Series), либо просто дважды кликните по полосе графика.

- В появившейся панели в разделе Параметры ряда (Series Options) выберите подходящую Фигуру (Column shape).
Замечание: Если на диаграмме построено несколько рядов данных, то описанную процедуру необходимо повторить для каждого ряда в отдельности.
Настройка линейчатых диаграмм в Excel
Как и другие типы диаграмм Excel, линейчатые диаграммы предоставляют множество настроек для таких элементов, как название диаграммы, оси, подписи данных и прочее. Более подробную информацию Вы сможете найти по ссылкам ниже:
- Добавляем название диаграммы
- Настраиваем оси диаграммы
- Добавляем подписи данных
- Добавляем, убираем, перемещаем и настраиваем формат легенды
- Показываем или скрываем линии сетки
- Изменяем или скрываем ряды данных
- Изменяем тип и настраиваем стиль диаграммы
- Изменяем стандартные цвета диаграммы
А теперь давайте рассмотрим некоторые специфические приёмы, применимые к линейчатым диаграммам в Excel.
Изменение ширины полос и расстояния между полосами диаграммы
В линейчатой диаграмме, созданной в Excel с использованием настроек по умолчанию, между полосами остаётся слишком много пустого пространства. Чтобы сделать полосы шире и визуально приблизить их друг к другу, выполните следующие шаги. Таким же способом можно сделать полосы уже и увеличить расстояние между ними. В плоской 2-D диаграмме полосы могут даже накладываться одна на другую.
- В линейчатой диаграмме Excel кликните правой кнопкой мыши по любому ряду данных (полосе) и в контекстном меню нажмите Формат ряда данных (Format Data Series)
- В появившейся панели в разделе Параметры ряда (Series Options) сделайте одно из следующих действий:
- Для плоской или для объёмной диаграммы: чтобы изменить ширину полосы и промежуток между категориями, переместите ползунок параметра Боковой зазор (Gap Width) или введите значение в процентах от 0 до 500 в поле ввода.
 Чем меньше значение, тем тоньше полосы и меньше зазор между ними, и наоборот.
Чем меньше значение, тем тоньше полосы и меньше зазор между ними, и наоборот. - Для плоской диаграммы: чтобы изменить зазор между рядами в одной категории, переместите ползунок параметра Перекрытие рядов (Series Overlap) или введите в поле ввода значение в процентах от -100 до 100. Чем больше значение, тем больше перекрытие рядов. Отрицательное значение приведёт к появлению зазора между рядами, как на картинке ниже:
- Для объёмной (3-D) диаграммы: чтобы изменить зазор между рядами данных, переместите ползунок параметра Фронтальный зазор (Gap Depth) или введите значение от 0 до 500 процентов. Чем больше значение, тем больше расстояние между полосами. Изменение фронтального зазора заметно отражается в большинстве линейчатых диаграмм Excel, но лучше всего – в объёмной гистограмме, как показано на следующей картинке:
- Для плоской или для объёмной диаграммы: чтобы изменить ширину полосы и промежуток между категориями, переместите ползунок параметра Боковой зазор (Gap Width) или введите значение в процентах от 0 до 500 в поле ввода.
Построение линейчатой диаграммы с отрицательными значениями
Для построения линейчатой диаграммы в Excel исходные значения не обязательно должны быть больше нуля. В целом, в Excel нет никаких проблем с отображением отрицательных значений на стандартной линейчатой диаграмме, но вид диаграммы, вставляемой по умолчанию на рабочий лист Excel, заставляет задуматься о правках в макете и оформлении.
В целом, в Excel нет никаких проблем с отображением отрицательных значений на стандартной линейчатой диаграмме, но вид диаграммы, вставляемой по умолчанию на рабочий лист Excel, заставляет задуматься о правках в макете и оформлении.
Чтобы как-то улучшить вид диаграммы на рисунке выше, во-первых, было бы неплохо сместить подписи вертикальной оси влево, чтобы они не накладывались на полосы отрицательных величин, и во-вторых, можно использовать другие цвета для отрицательных значений.
Настраиваем подписи вертикальной оси
Чтобы изменить параметры оформления вертикальной оси, кликните по любой из её подписей и в контекстном меню нажмите Формат оси (Format Axis), или просто дважды кликните по подписям оси. В правой части рабочего листа появится панель.
Откройте вкладку Параметры оси (Axis Options), разверните раздел Подписи (Labels) и установите для параметра Положение метки (Labels Position) значение Внизу (Low).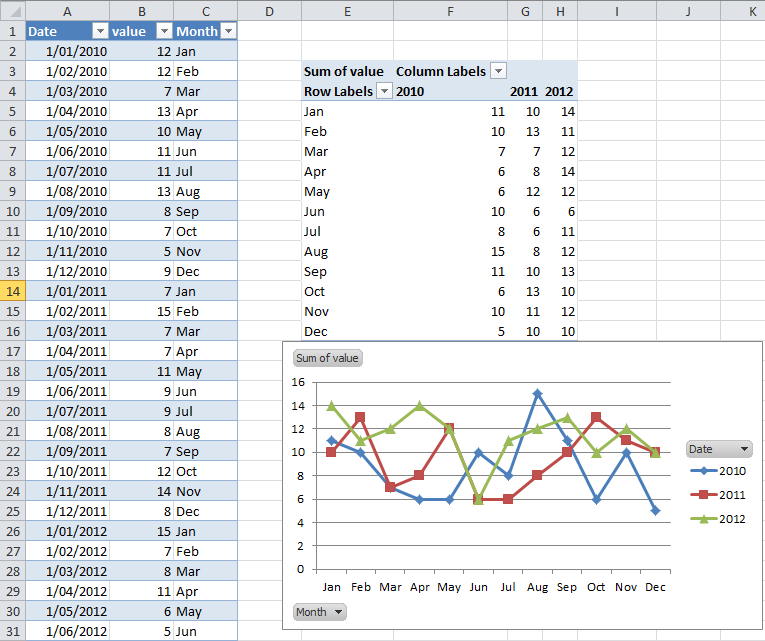
Меняем цвет заливки для отрицательных значений
Если нужно привлечь внимание к отрицательным значениям на диаграмме, то это с успехом можно сделать, если полосы отрицательных значений будут окрашены в другой цвет.
Если в линейчатой диаграмме Excel построен только один ряд данных, то отрицательные значения, как это часто делается, можно окрасить в красный цвет. Если рядов данных на диаграмме несколько, то отрицательные значения в каждом из них нужно будет окрасить в свой цвет. Например, можно использовать определенные цвета для положительных значений, а для отрицательных — их более бледные оттенки.
Для того, чтобы изменить цвет отрицательных полос, выполните следующие действия:
- Кликните правой кнопкой мыши по любой полосе ряда данных, цвет которого нужно изменить (в нашем примере это оранжевая полоса) и в контекстном меню нажмите Формат ряда данных (Format Data Series).
- В появившейся панели на вкладке Заливка и границы (Fill & Line) отметьте галочкой параметр Инверсия для чисел <0 (Invert if Negative)
- Сразу после этого появится два поля выбора цвета – для положительных и для отрицательных значений.

Совет: Если второе поле выбора цвета не появилось, кликните маленькую чёрную стрелку в пока единственном доступном поле и укажите цвет для положительных значений (можете выбрать тот же, что назначен по умолчанию). Сразу после этого появится второе поле выбора цвета для отрицательных значений:
Сортировка данных в линейчатых диаграммах Excel
При создании линейчатой диаграммы в Excel категории данных по умолчанию выстраиваются в обратном порядке. То есть, если исходные данные отсортированы от А до Я, то в линейчатой диаграмме они будут расположены от Я до А. Почему так принято в Excel? Никто не знает. Зато мы знаем, как это исправить.
Примечание переводчика: Автор не знает почему так, хотя с точки зрения математики всё вполне логично: Microsoft Excel строит график от начала координат, которое находится стандартно в левом нижнем углу. То есть первое значение, верхнее в таблице данных, будет отложено первым снизу и так далее. Это работает и для диаграмм, построенных на трёх осях. В таком случае первый ряд данных в таблице будет отложен ближним по оси Z и далее по порядку.
Это работает и для диаграмм, построенных на трёх осях. В таком случае первый ряд данных в таблице будет отложен ближним по оси Z и далее по порядку.
Простейший способ развернуть порядок категорий на линейчатой диаграмме – выполнить обратную сортировку в исходной таблице.
Проиллюстрируем это на примере простого набора данных. На рабочем листе содержится список из 10 крупнейших городов мира, расставленных в порядке убывания числа населения. В линейчатой диаграмме данные будут расположены сверху вниз по возрастанию.
Чтобы на диаграмме Excel данные расположились от больших к меньшим сверху вниз, достаточно упорядочить их в исходной таблице в обратном порядке, т.е. от меньших к большим:
Если по каким-либо причинам сортировка данных в таблице невозможна, то далее будет показан способ изменить порядок расположения данных на диаграмме Excel, не изменяя порядок данных в исходной таблице.
Расставляем данные в линейчатой диаграмме Excel в порядке убывания/возрастания без сортировки исходных данных
Если порядок исходных данных на рабочем листе имеет значение и изменён быть не может, давайте заставим полосы диаграммы появиться в точности в том же порядке. Это просто – нужно лишь включить пару дополнительных опций в настройках параметров.
Это просто – нужно лишь включить пару дополнительных опций в настройках параметров.
- В линейчатой диаграмме Excel кликните правой кнопкой мыши по любой из подписей вертикальной оси и в контекстном меню нажмите Формат оси (Format Axis). Или просто дважды кликните по подписям вертикальной оси.
- В появившейся панели в разделе Параметры оси (Axis Options) настройте следующие параметры:
- В группе Пересечение с горизонтальной осью (Horizontal axis crosses) выберите В точке с максимальным значением категории (At maximum category).
- В группе Положение оси (Axis position) выберите Обратный порядок категорий (Categories in reverse order).
Готово! Данные в линейчатой диаграмме Excel немедленно выстроятся в том же порядке, что и в исходной таблице, – по возрастанию или по убыванию. Если порядок исходных данных будет изменён, то данные на диаграмме автоматически повторят эти изменения.
Изменяем порядок рядов данных в линейчатой диаграмме
Если в линейчатой диаграмме Excel содержится несколько рядов данных, то по умолчанию они также построены в обратном порядке. Обратите внимание на рисунок ниже: регионы в таблице и на диаграмме расположены в противоположном порядке.
Чтобы расположить ряды данных в линейчатой диаграмме в том же порядке, как и на рабочем листе, используйте параметры В точке с максимальным значением категории (At maximum category) и Обратный порядок категорий (Categories in reverse order), как мы сделали это в предыдущем примере. Порядок построения категорий при этом также изменится, как видно на следующем рисунке:
Если нужно расставить ряды данных в линейчатой диаграмме в порядке, отличающемся от порядка данных на рабочем листе, то это можно сделать при помощи:
- Диалогового окна «Выбор источника данных»
- Формулы ряда данных
Изменяем порядок рядов данных при помощи диалогового окна «Выбор источника данных»
Этот метод позволяет изменить порядок построения рядов данных в линейчатой диаграмме для каждого ряда в отдельности и сохранить при этом неизменным порядок исходных данных на рабочем листе.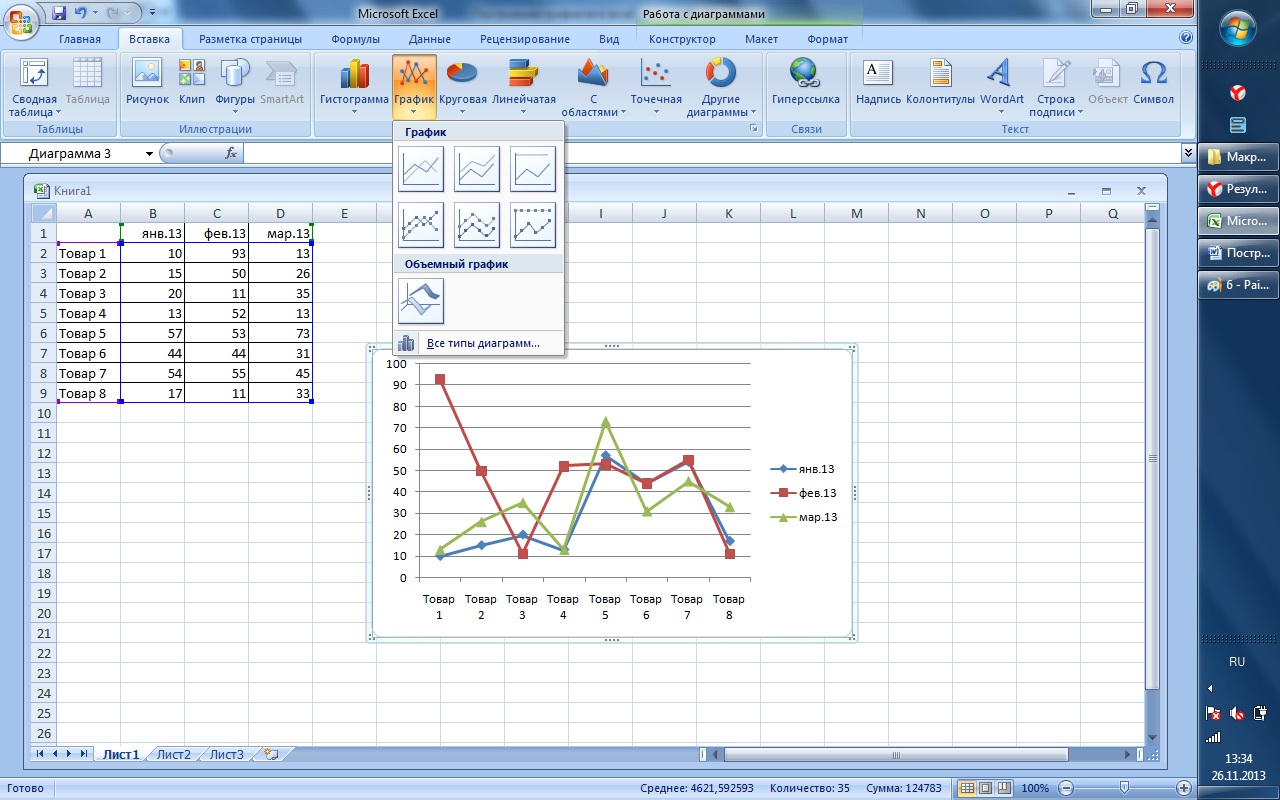
- Выделите диаграмму, чтобы на Ленте меню появилась группа вкладок Работа с диаграммами (Chart Tools). Откройте вкладку Конструктор (Design) и в разделе Данные (Data) нажмите кнопку Выбрать данные (Select Data). Или нажмите иконку Фильтры диаграммы (Chart Filters) справа от диаграммы и кликните ссылку Выбрать данные (Select Data) внизу открывшегося меню.
- В диалоговом окне Выбор источника данных (Select Data Source) выберите ряд данных, для которого нужно изменить порядок построения, и переместите его вверх или вниз при помощи стрелок:
Изменяем порядок рядов данных при помощи формул
Каждый ряд данных в диаграммах Excel (не только линейчатой – любой диаграммы) задан формулой, поэтому можно изменить ряд данных, изменяя его формулу. В рамках этой статьи нам интересен только последний аргумент этой формулы, который определяет порядок построения рядов. Более подробно о формуле ряда данных Вы можете прочитать в этой статье.
Более подробно о формуле ряда данных Вы можете прочитать в этой статье.
Например, серый ряд данных линейчатой диаграммы в следующем примере занимает третье место.
Чтобы изменить порядок построения данного ряда данных, выделите его в диаграмме, затем в строке формул измените последний аргумент формулы на любое другое число. В нашем примере, чтобы переместить ряд данных на одну позицию вверх, введите «2», а чтобы сделать его первым в диаграмме, введите «1» в качестве последнего аргумента.
Как и настройка параметров в диалоговом окне Выбор источника данных (Select Data Source), редактирование формулы ряда данных приводит к изменению порядка рядов данных только в диаграмме; исходные данные на рабочем листе остаются неизменными.
Вот так происходит построение линейчатой диаграммы в Excel. Для тех, кто желает узнать больше о диаграммах Excel, рекомендую изучить статьи из этого раздела сайта. Спасибо за внимание!
Урок подготовлен для Вас командой сайта office-guru. ru
ru
Источник: https://www.ablebits.com/office-addins-blog/2015/11/18/make-bar-graph-excel/
Перевел: Антон Андронов
Правила перепечатки
Еще больше уроков по Microsoft Excel
Оцените качество статьи. Нам важно ваше мнение:
Как построить линейный график в Excel
В этом учебном пособии шаг за шагом объясняется процесс создания линейного графика в Excel и показано, как его настроить и улучшить.
Линейный график — один из самых простых и удобных в создании графиков в Excel. Однако быть простым не значит быть бесполезным. Как сказал великий художник Леонардо да Винчи: «Простота — величайшая форма сложности». Линейные графики очень популярны в статистике и науке, потому что они ясно показывают тенденции и их легко построить.
Итак, давайте посмотрим, как сделать линейную диаграмму в Excel, когда это особенно эффективно и как это может помочь вам понять сложные наборы данных.
Линейная диаграмма Excel (график)
Линейный график (он же линейный график ) — это визуальный элемент, который отображает ряд точек данных, соединенных прямой линией. Он обычно используется для визуального представления количественных данных за определенный период времени.
Он обычно используется для визуального представления количественных данных за определенный период времени.
Как правило, независимые значения, такие как временные интервалы, откладываются по горизонтальной оси X, а зависимые значения, такие как цены, продажи и т. п., откладываются по вертикальной оси Y. Отрицательные значения, если таковые имеются, нанесены ниже оси X.
Падение и подъем линии на графике показывают тенденции в вашем наборе данных: восходящий наклон указывает на увеличение значений, а нисходящий наклон указывает на уменьшение.
Когда использовать линейный график
Линейные диаграммы хорошо работают в следующих ситуациях:
- Хорошая визуализация тенденций и изменений . Из всего разнообразия диаграмм Excel линейный график лучше всего подходит для того, чтобы показать, как разные вещи меняются с течением времени.
- Легко создавать и читать . Если вы ищете простой и интуитивно понятный способ визуализации больших и сложных данных, линейный график — правильный выбор.

- Показать отношения между несколькими наборами данных . Многолинейный график может помочь вам выявить отношения между двумя или более переменными.
Когда не следует использовать линейный график
В некоторых случаях линейный график не подходит:
- Не подходит для больших наборов данных . Линейные графики лучше всего использовать для небольших наборов данных до 50 значений. Чем больше значений, тем труднее читать вашу диаграмму.
- Лучше всего подходит для непрерывных данных . Если у вас есть дискретные данные в отдельных столбцах, используйте гистограмму .
- Не подходит для процентов и пропорций . Чтобы отобразить данные в процентах от целого, лучше использовать круговую диаграмму или столбец с накоплением.
- Не рекомендуется для графиков . В то время как линейные диаграммы отлично подходят для отображения тенденций за определенный период, визуальное представление проектов, запланированных с течением времени, лучше выполняется с помощью диаграммы Ганта.

Как сделать линейный график в Excel
Чтобы создать линейный график в Excel 2016, 2013, 2010 и более ранних версиях, выполните следующие действия:
- Настройте свои данные
Для линейного графика требуются две оси, поэтому ваша таблица должна содержать как минимум два столбца: временные интервалы в крайнем левом столбце и зависимые значения в правом столбце (столбцах).
В этом примере мы собираемся построить однолинейный график , поэтому наш примерный набор данных имеет следующие два столбца:
- Выберите данные для включения в диаграмму
В большинстве случаев достаточно выбрать только одну ячейку, чтобы Excel автоматически выбрал всю таблицу. Если вы хотите отобразить только часть ваших данных, выберите эту часть и обязательно включите заголовки столбцов в выборку.
- Вставить линейный график
Выбрав исходные данные, перейдите на вкладку Вставка > группу Диаграммы , нажмите кнопку Значок Вставить линейную или площадную диаграмму и выберите один из доступных типов графика.

При наведении указателя мыши на шаблон диаграммы Excel покажет вам описание этой диаграммы, а также ее предварительный просмотр. Чтобы вставить выбранный тип диаграммы на лист, просто щелкните его шаблон.
На приведенном ниже снимке экрана мы вставляем 2-D Line graph :
По сути, линейный график Excel готов, и на этом можно остановиться… если только вы не хотите внести некоторые изменения, чтобы он выглядел более стильно и привлекательно.
Как построить график нескольких строк в Excel
Чтобы нарисовать многолинейный график, выполните те же действия, что и для создания однолинейного графика. Однако ваша таблица должна содержать как минимум 3 столбца данных: интервалы времени в левом столбце и наблюдения (числовые значения) в правом столбце. Каждая серия данных будет построена отдельно.
Выделив исходные данные, перейдите на вкладку Вставка , щелкните значок Вставить линию или диаграмму с областями , а затем щелкните 2-D Line или другой тип графика по вашему выбору:
Многолинейный график сразу же вставляется в ваш рабочий лист, и теперь вы можете сравнивать тенденции продаж за разные годы друг с другом.
При создании многолинейной диаграммы старайтесь ограничить количество строк до 3-4, так как большее количество строк сделает ваш график загроможденным и трудным для чтения.
Типы линейных диаграмм Excel
В Microsoft Excel доступны следующие типы линейного графика:
Строка . Классический двухмерный линейный график показан выше. В зависимости от количества столбцов в вашем наборе данных Excel рисует однолинейную диаграмму или многолинейную диаграмму.
Составная линия . Он призван показать, как со временем меняются части целого. Линии на этом графике являются кумулятивными, что означает, что каждый дополнительный ряд данных добавляется к первому, поэтому верхняя строка представляет собой сумму всех строк под ней. Поэтому линии никогда не пересекаются.
Линия со 100% накоплением . Он похож на линейную диаграмму с накоплением, с тем отличием, что ось Y показывает проценты, а не абсолютные значения. Верхняя линия всегда представляет собой 100 % и проходит прямо через верхнюю часть диаграммы. Этот тип обычно используется для визуализации вклада части в целое с течением времени.
Верхняя линия всегда представляет собой 100 % и проходит прямо через верхнюю часть диаграммы. Этот тип обычно используется для визуализации вклада части в целое с течением времени.
Линия с маркерами . Размеченная версия линейного графика с индикаторами в каждой точке данных. Также доступны отмеченные версии графиков Stacked Line и 100% Stacked Line.
Трехмерная линия . Трехмерная вариация основного линейного графика.
Как настроить и улучшить линейную диаграмму Excel
Линейная диаграмма по умолчанию, созданная в Excel, уже выглядит хорошо, но всегда есть возможности для улучшения. Чтобы придать вашему графику уникальный и профессиональный вид, имеет смысл начать с общих настроек, таких как:
- Добавление, изменение или форматирование заголовка диаграммы.
- Перемещение или скрытие легенды диаграммы.
- Изменение масштаба оси или выбор другого числового формата для значений оси.

- Отображение или скрытие линий сетки диаграммы.
- Изменение стиля и цветов диаграммы.
Как правило, вы можете настроить любой элемент диаграммы, как описано в разделе Как настроить диаграмму в Excel.
Кроме того, вы можете выполнить некоторые настройки для линейного графика, как описано ниже.
Как отображать и скрывать линии на графике
При создании графика с несколькими линиями вы можете не захотеть отображать все линии одновременно. Таким образом, вы можете использовать один из следующих способов, чтобы скрыть или удалить ненужные строки:
- Скрыть столбцы . На листе щелкните правой кнопкой мыши столбец, который вы не хотите отображать на графике, и выберите Скрыть . Как только столбец будет скрыт, соответствующая линия сразу же исчезнет с графика. Как только вы отобразите столбец, строка сразу вернется.
- Скрыть линии на графике . Если вы не хотите изменять исходные данные, нажмите кнопку Фильтры диаграммы в правой части графика, снимите флажок рядом с рядом данных, который вы хотите скрыть, и нажмите Применить :
- Удалить строку .
 Чтобы навсегда удалить определенную линию с графика, щелкните ее правой кнопкой мыши и выберите Удалить из контекстного меню.
Чтобы навсегда удалить определенную линию с графика, щелкните ее правой кнопкой мыши и выберите Удалить из контекстного меню. - Динамический линейный график с флажками . Чтобы отображать и скрывать линии на лету, вы можете установить флажок для каждой линии и заставить график реагировать на установку и снятие флажков. Подробные инструкции по созданию такого графика можно найти здесь.
Изменить маркеры данных на линейном графике
При создании линейной диаграммы с маркерами Excel использует тип маркера по умолчанию Circle , который, по моему скромному мнению, является лучшим выбором. Если этот вариант маркера не соответствует дизайну вашего графика, вы можете выбрать другой вариант:
.- На графике дважды щелкните линию. Это выберет строку и откроет панель Format Data Series в правой части окна Excel.
- На Панель форматирования серии данных , перейдите на вкладку Fill & Line , нажмите Marker , разверните Marker Options , выберите переключатель Built-in и выберите нужный тип маркера в поле Type .

- При желании можно увеличить или уменьшить размер маркеров, используя коробку размера .
Изменение цвета и внешнего вида линии
Если цвета линий по умолчанию кажутся вам не совсем привлекательными, вы можете изменить их следующим образом:
- Дважды щелкните линию, которую хотите перекрасить.
- На панели Format Data Series перейдите на вкладку Fill & Line , щелкните раскрывающийся список Color и выберите новый цвет для линии.
Если стандартной цветовой палитры недостаточно для ваших нужд, нажмите More Colors … и выберите любой нужный вам цвет RGB.
На этой панели вы также можете изменить тип линии, прозрачность, тип штриха, тип стрелки и многое другое. Например, чтобы использовать пунктирная линия на графике, щелкните раскрывающийся список Тип штриха и выберите нужный шаблон:
Совет. Еще больше параметров форматирования доступны на вкладках Chart Tools ( Design и Format ), которые активируются при выборе диаграммы или ее элемента.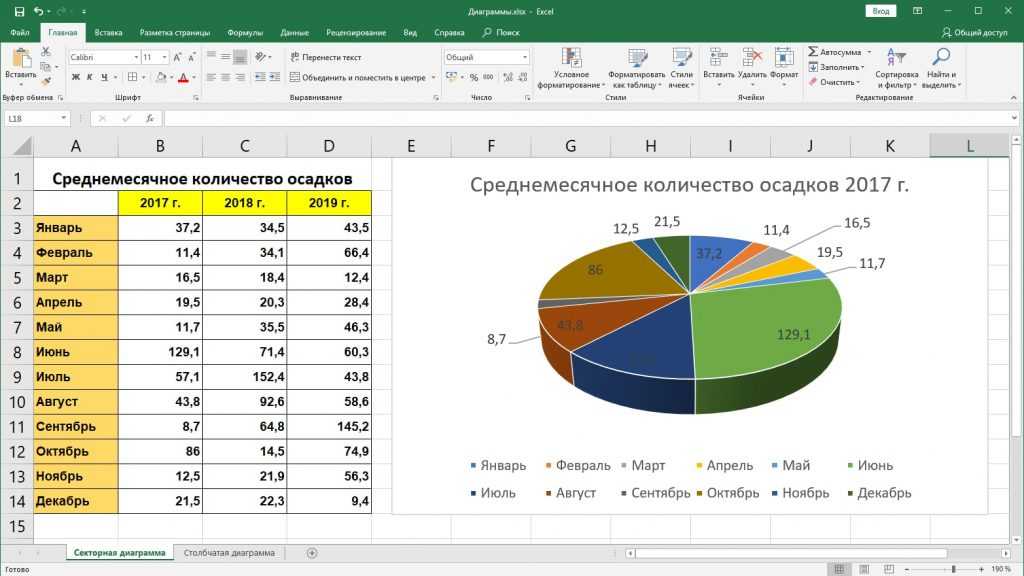
Сглаженные углы линейной диаграммы
По умолчанию линейный график в Excel рисуется с углами, что в большинстве случаев работает нормально. Однако, если стандартная линейная диаграмма недостаточно красива для вашей презентации или печатных материалов, есть простой способ сгладить углы линии. Вот что вы делаете:
- Дважды щелкните линию, которую нужно сгладить.
- На панели Format Data Series перейдите на вкладку Fill & Line и установите флажок Smoothed line . Сделанный!
В случае многострочного графика выполните описанные выше действия для каждой строки отдельно.
Скрыть линии сетки
Стандартный линейный график Excel включает горизонтальные линии сетки, упрощающие чтение значений точек данных. Тем не менее, они не обязательно должны быть так заметно показаны. Чтобы сделать линии сетки менее навязчивыми, все, что вам нужно сделать, это изменить их прозрачность. Вот как:
- На диаграмме дважды щелкните любую линию сетки.
 Синие точки появятся в конце каждой линии сетки, показывая, что выбраны все линии сетки (см. скриншот ниже).
Синие точки появятся в конце каждой линии сетки, показывая, что выбраны все линии сетки (см. скриншот ниже). - На вкладке Fill & Line панели Format Major Gridlines установите уровень прозрачности 50–80 %.
Вот оно! Линии сетки исчезают на фоне диаграммы, где они должны быть:
Создайте отдельный линейный график для каждой строки (спарклайны)
Чтобы визуализировать тенденции в ряду данных, расположенных в строках, вы можете создать несколько очень маленьких линейных диаграмм, которые находятся внутри одной ячейки. Это можно сделать с помощью функции Excel Sparkline (пожалуйста, перейдите по ссылке выше для получения подробных инструкций).
Результат будет выглядеть примерно так:
Вот как вы строите линейный график в Excel. Я благодарю вас за чтение и надеюсь увидеть вас в нашем блоге на следующей неделе!
Вас также может заинтересовать
Как создавать линейные графики в Excel
В следующем руководстве мы покажем вам, как создать однолинейный график в Excel 2011 для Mac. Если шаги отличаются для других версий Excel, они будут вызываться после каждого шага.
Если шаги отличаются для других версий Excel, они будут вызываться после каждого шага.
Создание однолинейного графика в Excel — простой процесс. Excel предлагает несколько различных вариантов линейного графика.
Линия: если имеется более одной серии данных, каждая из них отображается отдельно.
Линия с накоплением: для этого параметра требуется более одного набора данных. Каждый дополнительный набор добавляется к первому, поэтому верхняя строка является суммой под ней. Поэтому линии никогда не пересекутся.
100% Линия с накоплением: этот график похож на линейный график с накоплением, но ось Y отображает проценты, а не абсолютные значения. Верхняя линия всегда будет располагаться прямо над верхней частью графика, а сумма за период будет равна 100 процентам.
Маркированный линейный график: отмеченные версии каждого двухмерного графика добавляют индикаторы в каждую точку данных.

3D-линия: похожа на базовую линейную диаграмму, но представлена в 3D-формате.
Пошаговые инструкции по построению линейного графика в Excel
После того, как вы соберете данные, которые хотите изобразить на диаграмме, первым шагом будет их ввод в Excel. В первом столбце будут отрезки времени (час, день, месяц и т. д.), а во втором — собранные данные (проданные кексы и т. д.).
Выделите оба столбца данных и нажмите Charts > Line > и сделайте свой выбор. Для этого примера мы выбрали Line , так как мы работаем только с одним набором данных.
Excel создает линейный график и отображает его на листе.
Другие версии Excel: щелкните вкладку «Вставка» > «Линейная диаграмма» > «Линия». В версиях 2016 наведите курсор на параметры, чтобы отобразить образец изображения графика.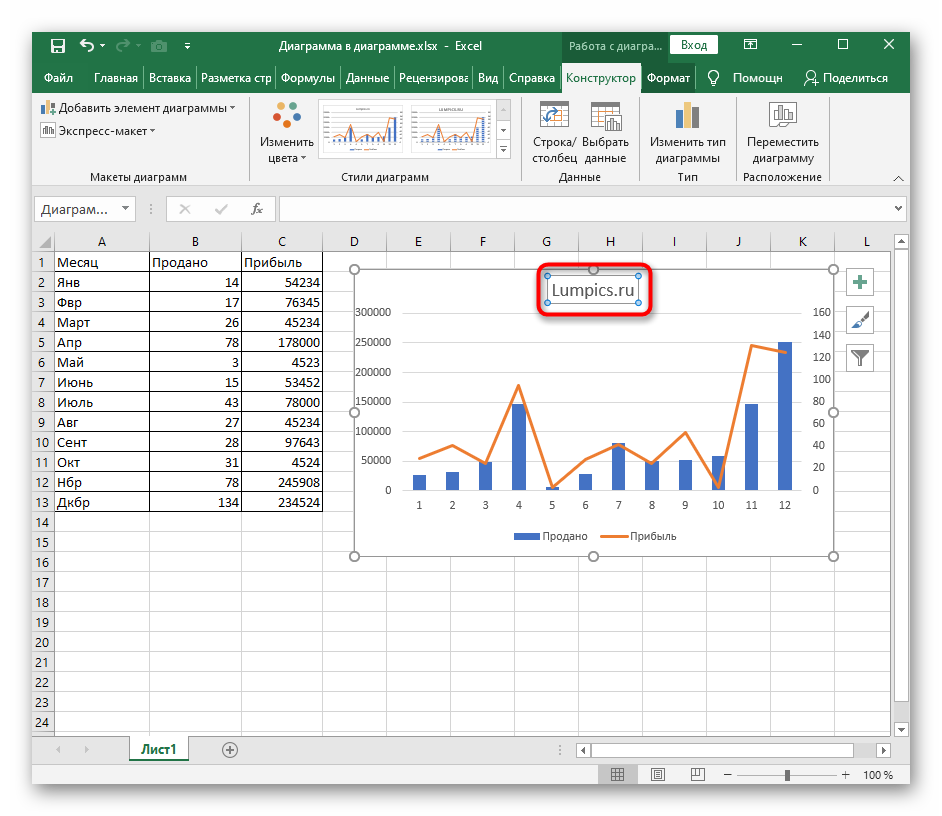
Настройка линейного графика
Чтобы изменить части графика, щелкните правой кнопкой мыши часть и выберите Формат . Следующие параметры доступны для большинства элементов графика. Изменения, характерные для каждого элемента, обсуждаются ниже:
Шрифт: изменение цвета, стиля и шрифта текста.
Заливка: добавьте фоновый цвет или узор.
Shadow, Glow & Soft Edges и 3-D Format: Сделайте объект выделяющимся.
Заголовки линейных графиков
Если Excel не создает заголовок автоматически, выберите график, затем нажмите Диаграмма > Макет диаграммы > Заголовок диаграммы .
Другие версии Excel. Откройте вкладку Работа с диаграммами > Макет > Заголовок диаграммы и выберите нужный вариант.
Чтобы изменить текст заголовка, просто нажмите на него и введите.
Чтобы изменить внешний вид заголовка, щелкните его правой кнопкой мыши, затем выберите «Форматировать заголовок диаграммы…».
Параметр Line добавляет рамку вокруг текста. Другие варианты смотрите в начале этого раздела.
Другие версии Excel: щелкните вкладку Макет страницы > Заголовок диаграммы и выберите нужный вариант.
Использование легенд в линейных графиках
Чтобы изменить легенду, щелкните ее правой кнопкой мыши и выберите Формат легенды ….
Щелкните параметр Placement , чтобы переместить местоположение относительно области графика.
Оси
Чтобы изменить масштаб оси, щелкните ее правой кнопкой мыши и выберите Формат оси … > Масштаб .
Ввод значений в поля Минимум и Максимум изменит верхнее и нижнее значения вертикальной оси.
Вы можете добавить больше линий в область графика, чтобы показать больше детализации. Щелкните правой кнопкой мыши ось (новые линии появятся перпендикулярно выбранной оси) и щелкните Добавить второстепенные линии сетки или Добавить основные линии сетки (если доступно).
Щелкните правой кнопкой мыши ось (новые линии появятся перпендикулярно выбранной оси) и щелкните Добавить второстепенные линии сетки или Добавить основные линии сетки (если доступно).
Другие версии Excel: щелкните вкладку Работа с диаграммами , щелкните Макет и выберите параметр. В зависимости от вашей версии вы также можете щелкнуть Добавить элемент диаграммы на ленте на вкладке Дизайн диаграммы .
Чтобы настроить расстояние между линиями сетки, щелкните правой кнопкой мыши и выберите Формат основных линий сетки или Формат второстепенных линий сетки .
Другие версии Excel: щелкните вкладку Вставка > Линейная диаграмма > Линия . В версиях 2016 года наведите курсор на параметры, чтобы отобразить пример того, как будет выглядеть график.
Изменение линии
Чтобы изменить внешний вид линии графика, щелкните правой кнопкой мыши линию, выберите Формат ряда данных … > Строка .

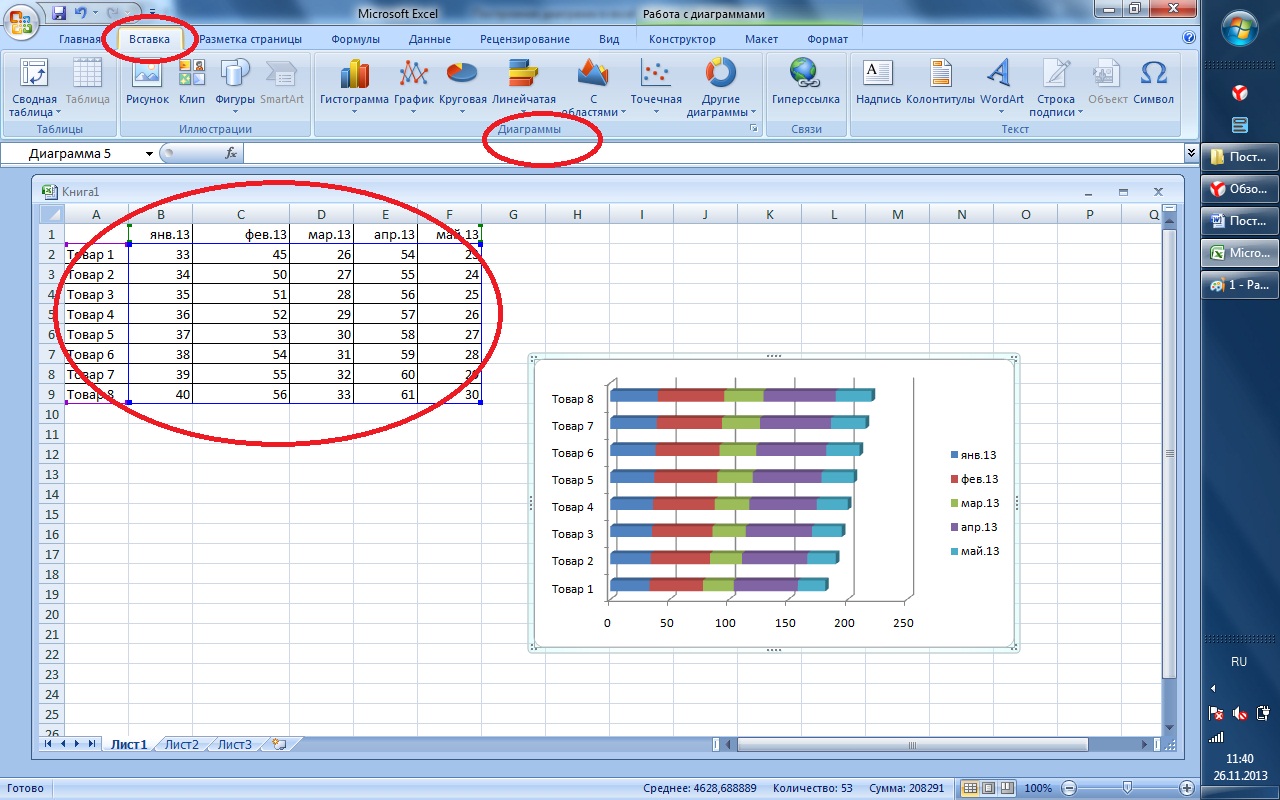

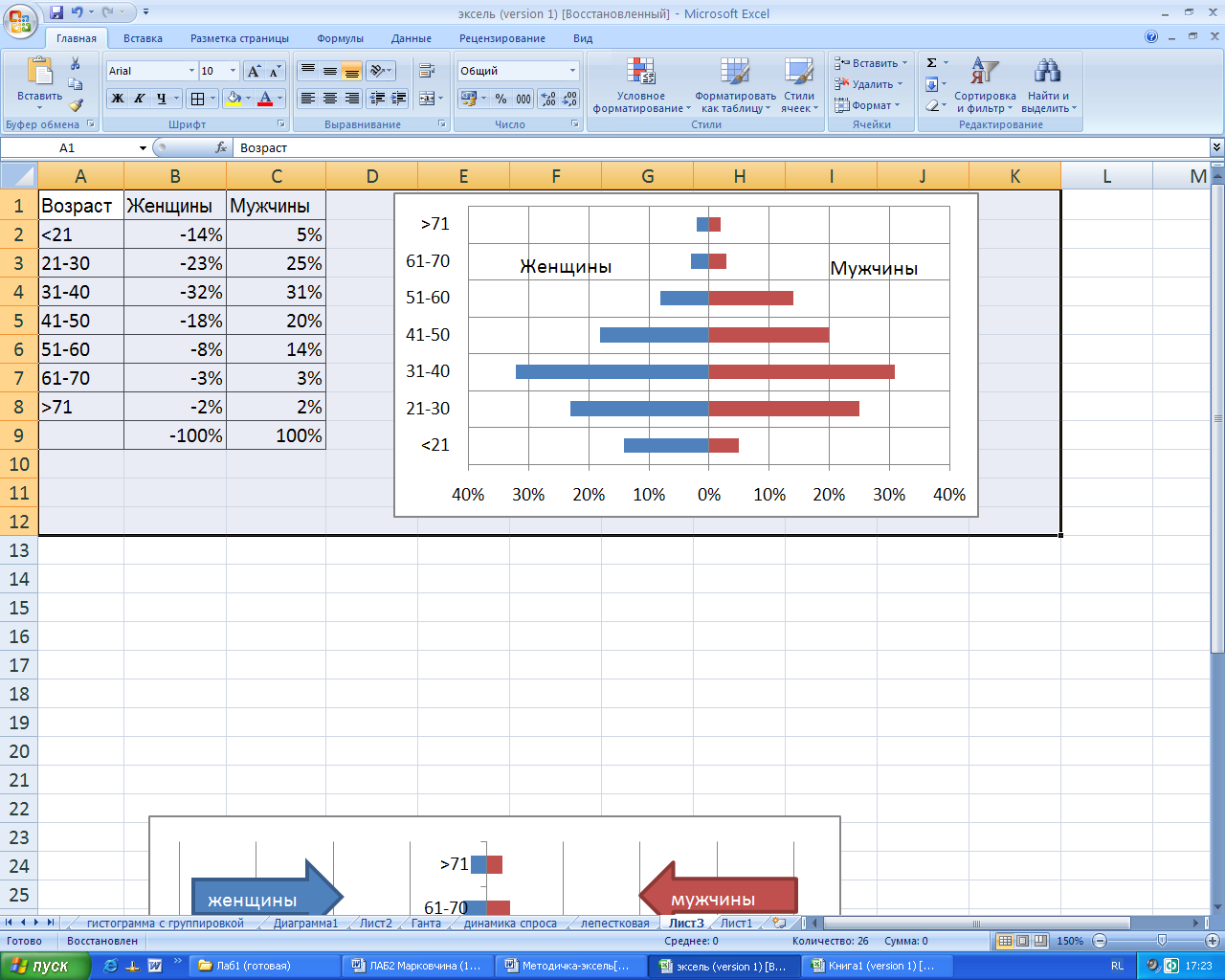
 Чем меньше значение, тем тоньше полосы и меньше зазор между ними, и наоборот.
Чем меньше значение, тем тоньше полосы и меньше зазор между ними, и наоборот.




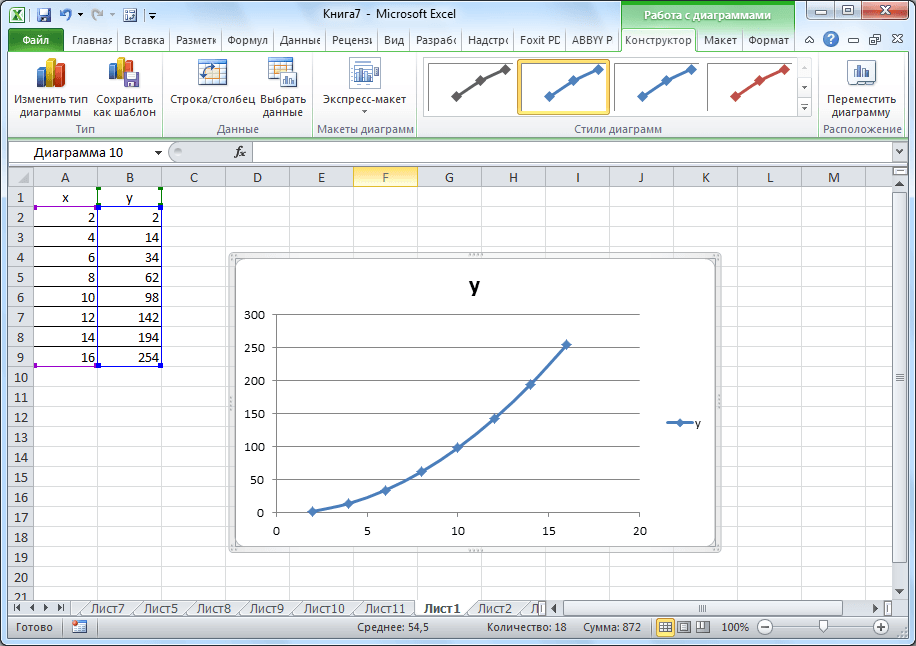 Чтобы навсегда удалить определенную линию с графика, щелкните ее правой кнопкой мыши и выберите Удалить из контекстного меню.
Чтобы навсегда удалить определенную линию с графика, щелкните ее правой кнопкой мыши и выберите Удалить из контекстного меню. 
 Синие точки появятся в конце каждой линии сетки, показывая, что выбраны все линии сетки (см. скриншот ниже).
Синие точки появятся в конце каждой линии сетки, показывая, что выбраны все линии сетки (см. скриншот ниже).