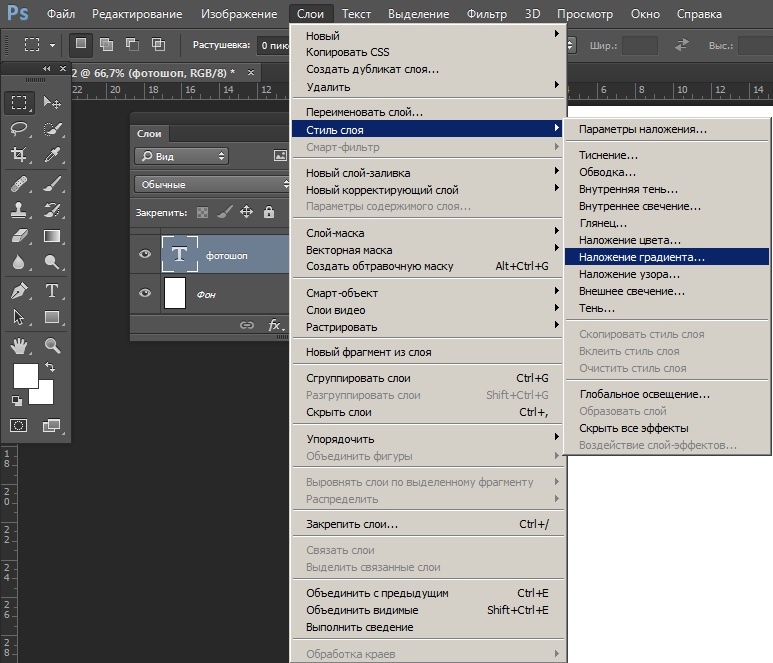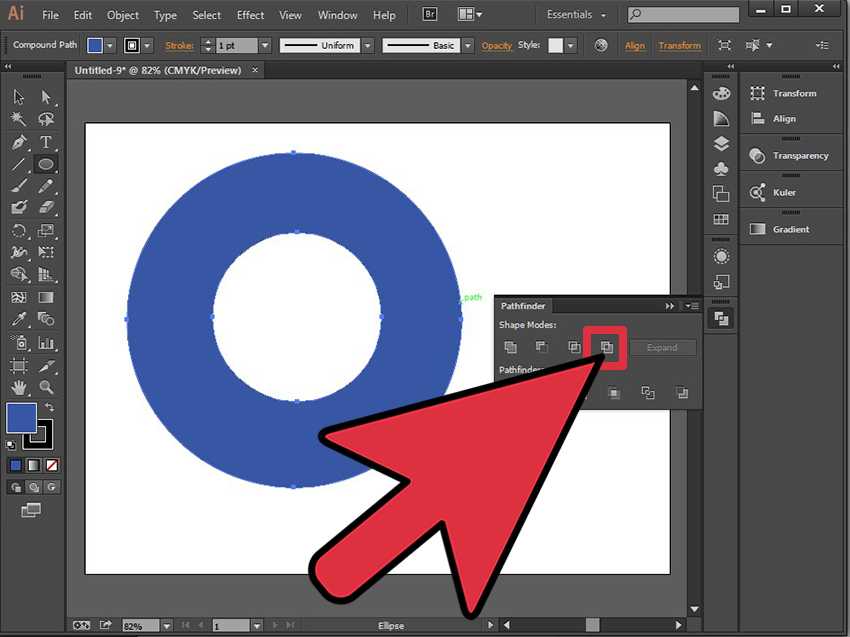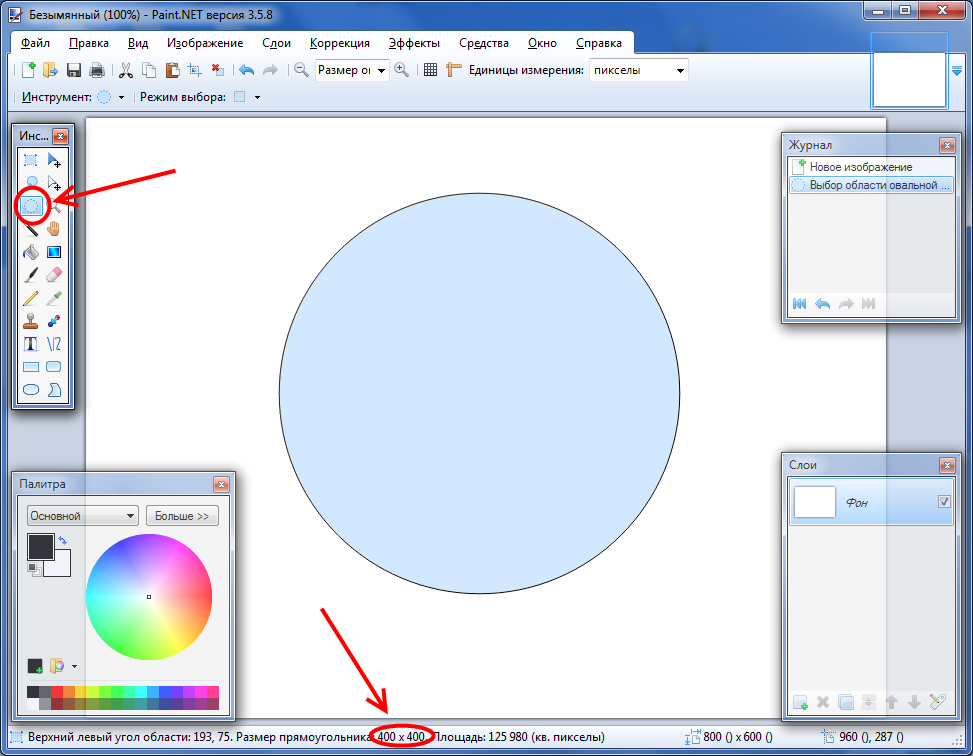Как обрезать сразу много фотографий в фотошопе
Поиск способов сэкономить время полезен, когда вы делаете что-то для работы или учебы, и вам нужно делать это много.
многие компьютерные приложения предлагают способы автоматизации задач, включая Photoshop.
Наш учебник ниже покажет вам способ массовой обрезки изображений Photoshop.
Резюме – Как обрезать изображения Photoshop в пакетном режиме
- Создайте папки для существующих файлов и обрезанных файлов.
- Перетащите изображения в папку с существующими файлами.
- Откройте Photoshop, затем откройте одно из изображений, чтобы обрезать его.
- Нажмите «Окно», затем «Действия».
- Создайте новое действие и дайте ему имя.
- Обрежьте изображение, затем нажмите кнопку «Остановить запись».
- Закройте изображение.
- Выберите «Файл», затем «Автоматизировать», затем «Пакетная обработка».
- Выберите исходную и конечную папки.
- Щелкните раскрывающееся меню «Именование файлов» и выберите имя документа.

- Выберите расширение во втором раскрывающемся меню.
- Нажмите OK, чтобы начать пакетную обрезку.
Наше руководство продолжается ниже дополнительной информацией о том, как обрезать несколько изображений Photoshop одновременно, включая изображения этих шагов.
Программы для Windows, мобильные приложения, игры — ВСЁ БЕСПЛАТНО, в нашем закрытом телеграмм канале — Подписывайтесь:)
Если у вас есть много изображений, требующих базового редактирования, например обрезки, возможно, вы какое-то время откладывали это, чтобы не выполнять эту утомительную операцию снова и снова.
Обрезка одного изображения в Photoshop CS5 — несложная задача, но делать это десятки или сотни раз может быть одним из самых скучных занятий, с которыми вы когда-либо сталкивались.
К счастью, в Adobe поняли, что людям, которые делают много фотографий или людям, которым нужно загружать изображения на веб-сайты, может понадобиться способ автоматизировать процесс и научиться обрезать большое количество изображений в Photoshop.
Процесс на самом деле очень прост и может быть использован для любого количества изображений, которое вы можете поместить в одну папку.
Наше руководство по изменению цвета выделения в Photoshop покажет вам, как перекрасить части вашего изображения.
Как обрезать несколько изображений в Photoshop CS5 (руководство с иллюстрациями)
В этом уроке предполагается, что вы имеете дело с похожими изображениями, требующими одинакового типа обрезки.
Если вместо этого вам нужно изменить размер папки с изображениями, рассмотрите возможность замены команды «Обрезать», которую вы собираетесь записать в приведенном ниже руководстве, на команду «Размер изображения» в меню «Изображение».
Прежде чем вы начнете обрезать несколько фотографий в Photoshop, вам необходимо провести некоторую организационную подготовку с изображениями, которые будут объектом ваших обязанностей по обрезке.
Шаг 1: Создайте папку на рабочем столе для существующих изображений, которые вы хотите обрезать, затем дайте ей имя, которое вы легко сможете запомнить, например «для обрезки».

Вы можете создать файл на рабочем столе, щелкнув правой кнопкой мыши свободное место на рабочем столе, щелкнув «Создать», а затем «Папка». Затем вы можете ввести имя папки и нажать Enter, когда закончите.
Шаг 2. Создайте еще одну папку на рабочем столе, в которой будут сохраняться обрезанные изображения, и дайте ей другое легко запоминающееся имя, например «обрезанные».
Шаг 3: Перетащите или скопируйте все ваши изображения в папку «для обрезки».
Вы пока оставите папку «обрезанные» пустой.
Шаг 4: Запустите Adobe Photoshop, затем откройте одно из изображений в папке «для обрезки».
Шаг 5: Нажмите «Окно» в верхней части экрана, затем нажмите «Действия».
Это создаст действие, которое будет применяться к каждому из ваших изображений.
Шаг 6: Нажмите кнопку «Создать новое действие» в нижней части панели «Действия», затем введите имя действия. Используйте то, что вы можете вспомнить.
Например, я собираюсь обрезать все свои изображения до ширины 300 пикселей, поэтому я назову действие «обрезка-300-ширина». Нажмите кнопку «Запись» после ввода имени.
Нажмите кнопку «Запись» после ввода имени.
Шаг 7: Нажмите инструмент Rectangular Marquee Tool на панели инструментов в левой части окна, затем нарисуйте прямоугольник вокруг части изображения, которую вы хотите сохранить.
Шаг 8: Нажмите «Изображение» в верхней части окна, затем нажмите «Обрезать». Когда вы закончите, нажмите кнопку «Остановить воспроизведение/запись» в нижней части панели «Действия».
Шаг 9: Теперь вы можете закрыть только что обрезанное изображение, но не сохраняйте его. Он будет включен, когда вы автоматически обрезаете много изображений одновременно с помощью команды «Автоматизация».
Шаг 10: Нажмите «Файл» в верхней части окна, нажмите «Автоматизировать», затем нажмите «Пакетная обработка».
Шаг 11: Щелкните раскрывающееся меню справа от «Действия», затем выберите действие, которое вы только что создали.
Шаг 12: Нажмите кнопку «Выбрать» в разделе «Источник», затем щелкните папку, содержащую все изображения, которые вы хотите обрезать.
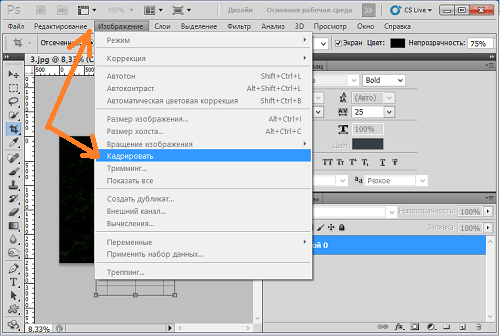 (для обрезки)
(для обрезки)Шаг 13: Нажмите кнопку «Выбрать» в разделе «Назначение», затем щелкните папку, которую вы создали ранее для обрезанных файлов. (были обрезаны)
Шаг 14: Нажмите раскрывающееся меню в левом верхнем углу в разделе «Именование файлов», затем выберите имя документа.
Вы также можете ввести расширение в поле справа от поля имени документа.
Например, мне нравится добавлять ширину изображения в конец имен моих файлов, но поскольку они находятся в разных папках, в этом нет необходимости.
Шаг 15: Нажмите раскрывающееся меню под тем, которое в настоящее время говорит имя документа, затем нажмите расширение.
Теперь окно пакетной обработки должно выглядеть примерно так:
Шаг 16: Когда все параметры установлены, вы можете нажать кнопку «ОК» в верхней части окна, чтобы выполнить действие.
В зависимости от типа изображений, с которыми вы работаете, вам может потребоваться нажать Enter после обрезки каждого изображения, чтобы выполнить команду «Сохранить».
После того, как все изображения будут обрезаны, перейдите в папку «обрезанные» и убедитесь, что обрезанные изображения находятся в папке с правильными именами и размерами.
Теперь, когда вы знаете, как выполнять пакетную обрезку изображений Photoshop, вы сможете использовать этот процесс для быстрой обрезки большого количества изображений и экономии значительного количества времени.
Программы для Windows, мобильные приложения, игры — ВСЁ БЕСПЛАТНО, в нашем закрытом телеграмм канале — Подписывайтесь:)
Уроки Adobe Photoshop от iuraf
Наши задачи на этом уроке:
На этом уроке мы должны научиться вырезать изображение из одного фото и вставлять его во второе — фоновое фото.
Что нам будет нужно:
- Фото с портретом, который мы будем вырезать.
- Фото с пейзажем, которое будет служить нам фоном для вставки портрета.
- Программа Adobe Photoshop.
Фото — источник.
Это фото источник, который нам надо будет обрезать и вставить на фон справа.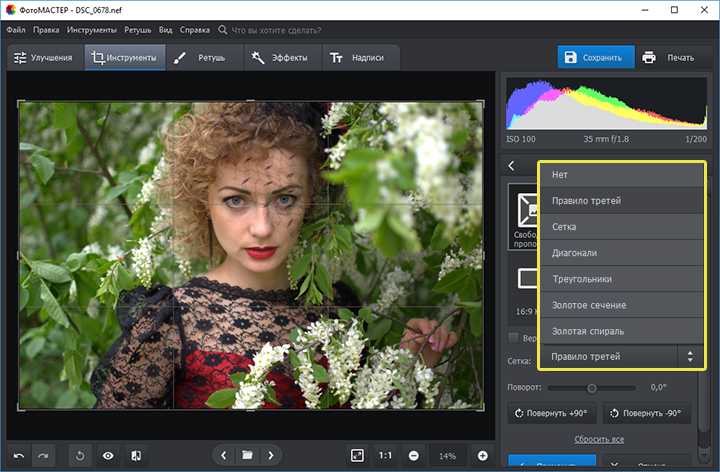
Фото — фон
Это фото «Фон» на который мы будем помещать фото слева.
Быстрое выделение.
Для того что бы выполнить нашу задачу изучим работу инструмента Adobe Photoshop «Быстрое выделение». Для этого откроем в Adobe Photoshop два подготовленных файла.
Мы видим — эти две фотографии открылись в разных вкладках.
Выделим файл с женщиной. И начнем процесс вырезки. Для этого:
Увеличим изображение максимально так, чтобы, фигура женщины полностью была видна.
ВНИМАНИЕ!
- ctrl+Пробел+Щелчок мыши — увеличить,
- alt+Пробел+Щелчок мыши — уменьшить,
- держать Пробел и двигайте мышью переместить.
Возьмем инструмент «Быстрое выделение»:
ВНИМАНИЕ!
Под меню Adobe Photoshop всегда располагается динамическая панель текущего инструмента.
Под меню Adobe Photoshop отобразится панель «Быстрое выделение», а на ней опции быстрого выделения:
Мы воспользуемся опцией параметры кисти:
- Размер инструмента можно выбрать 30,
- жесткость 100, (размытость инструмента 0% — максимально размытые края, 100% — резкие края)
- интервал 10.

Чтобы разобраться лучше с этими параметрами поэкспериментировать.
Чем более мелкие детали нужно выделять, тем меньше должен быть размер кисти. (Кисть — курсор — кружочек с крестиком посередине).
Для выделения нужного фрагмента фото:
- Нажмем левую кнопку мыши (держим) и «елозим» мышкой на той области рисунка, которую мы хотим выделить, подводя мышь максимально близко к границе. Выделенная область будет окружена «Муравьями».
- Если выделилась область рисунка, которая нам не нужна — нажимаем alt (в кружечке плюс сменится на минус) и удаляем лишнее.
После окончания выделения жмем кнопку «Выделение и маска» на панели «Быстрое выделение».
Отобразится окно, на котором есть управление опциями выделения. Перед тем, как Вы начнете разбираться с ними я рекомендую опцию «Прозрачность» выставить около 90%, так будет нагляднее.
Дальше, чтобы разобраться с работой этих опций выделения лучше с ними поэкспериментировать, запоминая как изменяется выделение в различных комбинациях опций.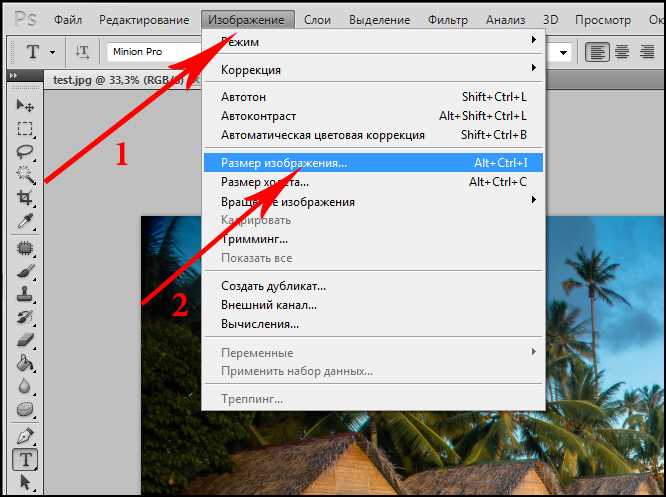
Изображение в окне можно подвинуть для удобства просмотра.
В нашем случае я установил все остальные опции в «0». Нажимаем «Ок». (Окно закроется).
Копируем выделенное (ctrl+C).
Окно с фоновым рисунком делаем активным и вставляем скопированное (ctrl+v).
Открываю панель «Слои» (Меню Окно/Слои). Вот что на экране:
В панельке Слои мы видим два слоя: нижний — фон, и верхний Слой 1 — наша вырезка.
Выбираем инструмент «Перемещение» (Верхний слева). Выделяем «слой 1» и двигаем изображение вниз до соприкосновения с краем, можно чуть влево (для красоты).
Вот что у меня получилось:
Сохранение в файл
Теперь нам нужно наш монтаж сохранить. Как мы можем это сделать:
- Меню Файл/Сохранить. Выбираем формат .PSD. Сохраняем. В этом формате сохраняется информация о слоях.
- Меню Файл/Сохранить. Выбираем формат .JPG. Сохраняем. В этом формате информация о слоях не сохраняется.

- В старых версиях Adobe Photoshop формат .jpg при наличии нескольких слоев может оказаться недоступным, поэтому прежде чем пытаться сохранять в формате .jpg необходимо объединить слои.
- Правой кнопкой мыши щелкаем на одном из слоев в окне «Слои» в вплывающем меню выбираем объединить видимые. После этого можно сохранять.
В моем случае файл .PSD имеет размер 13,6 Мб, а файл .JPG 335 Кб. Вот и думайте в каком формате сохранять. Остальные доступные форматы, кроме .PNG и GIF, на сегодня не пользуются популярностью. (Во всяком случае я ими практически не пользуюсь.)
Сохранение вырезанного изображения с прозрачным фоном.
Попробуем сохранить вырезку в файле с прозрачным фоном, чтобы можно было вставлять в Adobe Premiere или Adobe After Effects с наложением на фон не пользуясь маской. Как это сделать?
- Вернемся к окну с файлом в котором сделано выделение контура. У меня контур остался выделен.

- Копируем выделенное (ctrl+C).
- Создаем новый файл ctrl+N, в окне создания параметры не меняем — жмем Enter.
- Вставляем скопированное ctrl+V. Изображение вставится вместе с белым фоном.
- Открываем Панельку Слои, снимаем блокировку слоя (щелкаем по замочку на слое Фон), и нажимаем Delete для удаления фона.
Теперь у нас изображение на прозрачном фоне. Это видно, так Adobe Photoshop прозрачный фон отображает в виде серых квадратиков. (Вид прозрачного фона можно изменить в настройках Adobe Photoshop.)
Надо его сохранить так чтобы сохранилась информация о прозрачном фоне. Это можно сделать в форматах либо .PSD, либо .PNG. Я предпочитаю второй, в этом формате файл меньше, но не сохраняется информация о слоях (а в нашем случае их всего один). Попробуйте сохранить и сравните размеры сохраненных файлов.
Видео-пример изученного на этом уроке.
Для просмотра видео щелкните по картинке справа. Видео при просмотре масштабируется автоматически в зависимости от размеров окна браузера.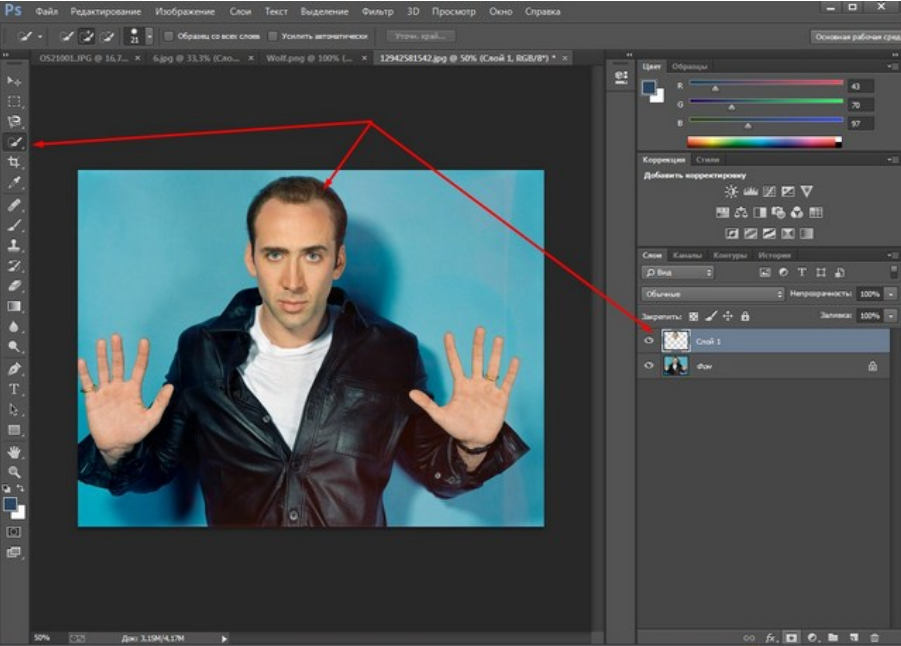
Как обрезать в новый документ с помощью Photoshop?
Задавать вопрос
спросил
Изменено 6 лет назад
Просмотрено 5к раз
У меня есть очень большой psd-файл с множеством слоев. Мне нужен способ сделать что-то вроде функции «слияния копий», но вставить результат со слоями вместо плоского изображения.
Или по порядку слов, как обрезка, но в новый документ вместо обрезки всего исходного psd.
РЕДАКТИРОВАТЬ: Поскольку многие не понимают, я попытаюсь расширить:
Мне нужна только часть исходного psd. Когда вы используете инструмент
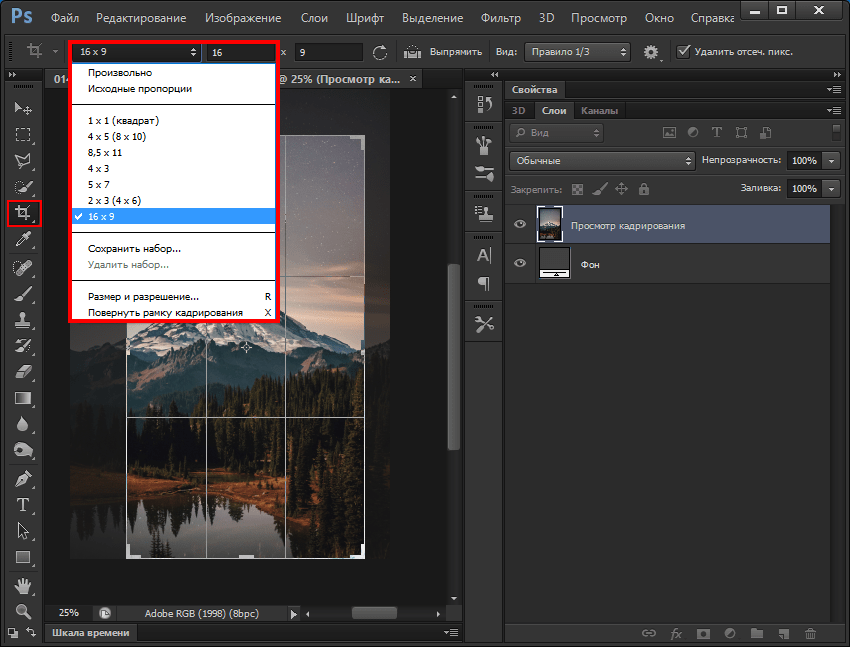 Я хочу то же самое, но вместо плоского изображения мне нужны исходные слои той части, которую я выбрал с помощью инструмента выделения.
Я хочу то же самое, но вместо плоского изображения мне нужны исходные слои той части, которую я выбрал с помощью инструмента выделения.Если это возможно? Аналогичный обходной путь, который я нашел, заключается в использовании инструмента выделения, затем нажмите «Обрезать документ». Но мой psd настолько огромен, что его обрезка занимает несколько минут, а затем мне приходится отменять шаги, чтобы вернуть исходный psd.
ОБНОВЛЕНИЕ 2: Когда я делаю обрезку, я получаю множество всплывающих окон, говорящих следующее: Вот почему мне было интересно, есть ли более быстрый способ.
Надеюсь понятно, я не дизайнер.
- Adobe-Photoshop
6
- Откройте очень большой файл PSD
- Выберите инструмент обрезки
- Настроить по вкусу
- Применить кадрирование ( Введите или Двойной щелчок внутри кадрирования)
- Сохраните его как новый документ, чтобы сохранить оригинал (На всякий случай!)
ОБНОВЛЕНИЕ
Вот другой способ обрезки, он может обойти всплывающий вопрос, а может и нет:
- Добавьте новый пустой слой поверх стека слоев (как будто вам не хватает! ) и ориентируйтесь на него
- Выберите область, которую вы хотите обрезать, с помощью инструмента прямоугольного выделения
- Нажмите Ctrl + Shift + I , чтобы инвертировать выделение
- Залейте выделенную область на пустом слое цветом, например красным
- Перейдите в Image/Trim и выберите цвет верхнего левого (или подходящего края) пикселя
Это «обрежет» изображение, чтобы оставить выделенную область. Как я уже сказал, я не уверен, увидите ли вы всплывающее окно или нет. Попробуйте и посмотрите, и, пожалуйста, сообщите нам, сработало это или нет.
Как я уже сказал, я не уверен, увидите ли вы всплывающее окно или нет. Попробуйте и посмотрите, и, пожалуйста, сообщите нам, сработало это или нет.
3
Ваша проблема может быть решена путем помещения PSD в качестве смарт-объекта в другой документ Photoshop.
- Обрежьте изображение с помощью инструмента «Обрезка» — не сглаживайте изображение.
- Сохраните файл PSD, возможно, лучше создать файл с новым именем, хотя это может не понадобиться, если вы используете более новую версию Photoshop с неразрушающим инструментом кадрирования.
- Затем в другом документе Photoshop нажмите «Файл» > «Поместить», выберите PSD, который вы хотите импортировать, нажмите на холст, чтобы поместить его, нажмите введите ключ.
Теперь объект будет размещен как смарт-объект.
Вы можете отредактировать смарт-объект, дважды щелкнув его на панели слоев, это откроет PSD со всеми неповрежденными слоями, если вы захотите его отредактировать.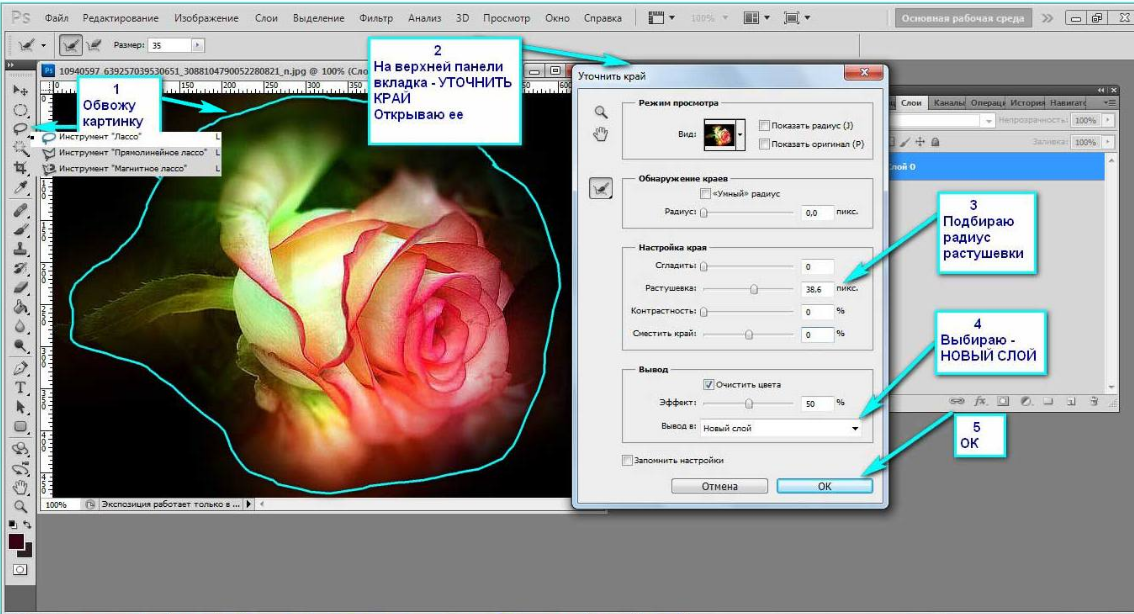
Зарегистрируйтесь или войдите в систему
Зарегистрируйтесь с помощью Google
Зарегистрироваться через Facebook
Зарегистрируйтесь, используя адрес электронной почты и пароль
Опубликовать как гость
Электронная почта
Требуется, но не отображается
Опубликовать как гость
Электронная почта
Требуется, но не отображается
Нажимая «Опубликовать свой ответ», вы соглашаетесь с нашими условиями обслуживания, политикой конфиденциальности и политикой использования файлов cookie
Не удается обрезать в Photoshop? (Возможные причины + решения)
Мало что может вызвать большее разочарование, чем отказ компьютера без объяснения причин, и Photoshop не застрахован от этой проблемы.
Во-первых, часто сложно описать проблему, а когда вы имеете дело с такой многофункциональной программой, как Photoshop, все может очень быстро запутаться.
Это долгий способ сказать, что может быть много причин, по которым вы не можете обрезать изображение в Photoshop, поэтому я кратко расскажу о некоторых наиболее распространенных проблемах, которые могут помешать вам обрезать изображение. изображение в фотошопе.
Содержание
- Команда обрезки недоступна (выделена серым цветом)
- Какой инструмент обрезки следует использовать?
- Проблемы с инструментом обрезки
- Проблемы обрезки с помощью Snap . Он находится в меню Image , но, как вы можете видеть на снимке экрана ниже, он не всегда доступен.
К счастью, эту проблему очень просто решить. Чтобы использовать команду «Обрезать», расположенную в меню «Изображение», вам нужно иметь активное выделение на вашем изображении.
Команда «Обрезать» не предлагает никаких параметров, она просто обрезает ваше изображение до границ вашего выбора.
 Поэтому, если у вас нет активного выделения, Photoshop ничего не скажет, где вы хотите применить обрезку!
Поэтому, если у вас нет активного выделения, Photoshop ничего не скажет, где вы хотите применить обрезку!Переключение на инструмент Rectangle Marquee с помощью набора инструментов или сочетания клавиш М . Нажмите и перетащите в главном окне документа, чтобы создать выделение, соответствующее размеру кадрирования, который вы хотите для вашего изображения, а затем откройте меню Изображение , и команда кадрирования должна быть доступна.
Какой инструмент обрезки следует использовать?
Хотя вы можете использовать описанный выше метод для обрезки изображения в Photoshop, часто намного проще использовать специальный инструмент «Обрезка», но не всегда.
Как и многие другие инструменты в наборе инструментов Photoshop, инструмент «Обрезка» вложен в несколько других инструментов в том же месте: инструмент «Обрезка перспективы», инструмент «Фрагмент» и инструмент «Выделение фрагмента» — и все они используют одну и ту же комбинацию клавиш!
Хотя эта функция стекирования очень помогает с точки зрения дизайна интерфейса, поскольку она предотвращает превращение панели инструментов в гигантский беспорядок, она может немного сбивать с толку, когда вы впервые привыкаете к тому, как работает Photoshop.

Убедитесь, что выбран инструмент Crop , а не инструмент Perspective Crop .
Инструмент Perspective Crop предназначен для очень специфического сценария использования, обычно с фотографиями высотных зданий, которые часто страдают от искажения, известного как трапецеидальное искажение.
Из-за этого вертикальные линии часто кажутся сходящимися в центре изображения, а инструмент кадрирования в перспективе позволяет исправить это без фактического изменения размера изображения.
Называть этот инструмент «кадрированием» — немного странный выбор, потому что это скорее инструмент коррекции перспективы, чем инструмент кадрирования, так что не расстраивайтесь, если вы упустили эту тонкую деталь!
Чтобы вернуться к стандартному инструменту Crop вместо инструмента Perspective Crop , вы можете щелкнуть правой кнопкой мыши или щелкнуть и удерживать значок инструмента «Кадрирование» (по умолчанию он расположен 5-м сверху на панели инструментов), а затем выбрать «Инструмент кадрирования» во всплывающем меню.

Если вам нравятся сочетания клавиш, вы также можете, удерживая нажатой клавишу Shift , одновременно нажимать клавишу C , чтобы переключаться между инструментами, использующими одно и то же сочетание клавиш. Вы заметите изменение значка на панели инструментов, чтобы отразить, какой инструмент выбран в данный момент.
Проблемы с инструментом обрезки
Даже если вы выбрали правильный инструмент, Photoshop иногда может помешать вам выполнить обрезку так, как вы хотите, исходя из текущих настроек инструмента обрезки.
Текущие настройки можно проверить с помощью панели «Параметры инструмента», расположенной над основным окном документа (показано ниже).
Наиболее важным параметром является раскрывающееся меню «Соотношение», которое может вызвать ряд головных болей, если вы не знакомы с инструментом «Кадрирование» — или если сейчас 3 часа ночи, или если вы еще не выпили достаточно кофе, или, или , или 😉 мы все там были!
Если вы выполняете обрезку визуально и вас не волнует соотношение сторон кадрированного изображения, то два поля справа от раскрывающегося списка должны быть пустыми (как показано на снимке экрана выше).

Однако вы также можете ввести любое соотношение, которое хотите, и Photoshop ограничит инструмент «Кадрирование», чтобы оно соответствовало этому соотношению.
Например, большинство фотографий сделаны с соотношением сторон 3:2, а это означает, что изображение в альбомной ориентации шириной 3000 пикселей также будет иметь высоту 2000 пикселей, но вы можете ввести любое пользовательское соотношение сторон.
Если ничего не помогает, есть удобная кнопка сброса, которая позволяет одним щелчком мыши вернуть все настройки обрезки к значениям по умолчанию, даже если вы не можете вспомнить, какие они были!
Проблемы с кадрированием при использовании привязки
И последнее, но не менее важное: функция привязки может повлиять на инструмент «Кадрирование» и «Прямоугольное выделение». Если вы не знакомы с функцией Snap, это удобный инструмент для многих проектов редактирования, поскольку он ускоряет ваш рабочий процесс, когда у вас много отдельных слоев и элементов изображения.

При включенной функции привязки Photoshop будет автоматически перемещать курсор для выравнивания с границами других объектов, направляющих и линеек при перемещении объектов, изменении размера выделенных областей и т. д. Хотя это может быть полезно, это может быть очень неприятно при попытке выполнить точную обрезку.
К счастью, это легко отключить. Откройте меню View и выберите Snap , чтобы отключить его, или вы можете использовать сочетание клавиш Command + Смена + ; (используйте Ctrl + Shift + ; , если вы на ПК). Обратите внимание, что это точка с запятой, а не запятая!
Вы также можете выбрать меню Snap To и настроить, какие элементы интерфейса должны получать обработку Snap.
Заключительное слово
Надеемся, что понимание этих потенциальных проблем позволит вам решить проблему с кадрированием в Photoshop, но возможно, что происходит что-то еще, чего я здесь не рассмотрел.



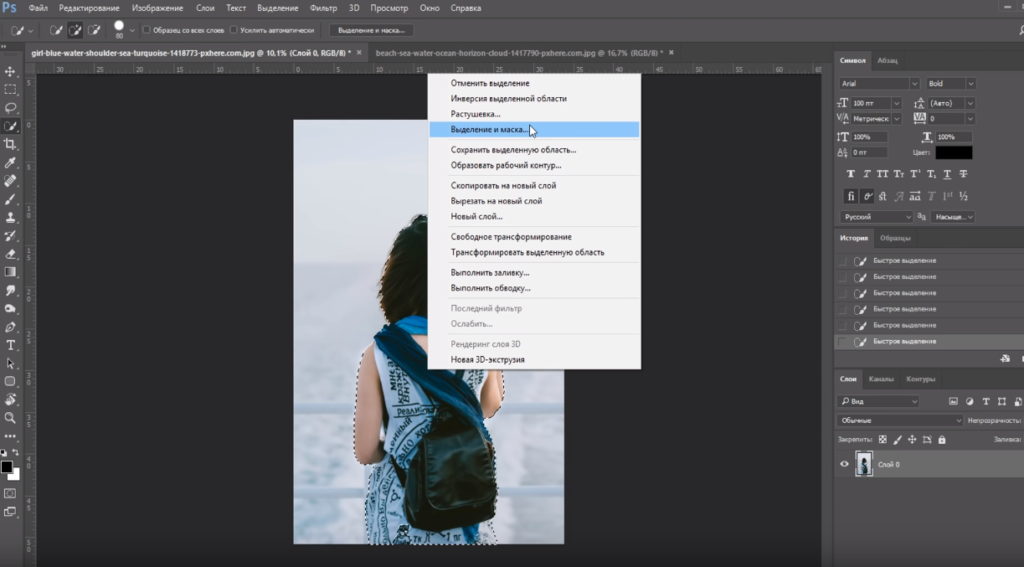
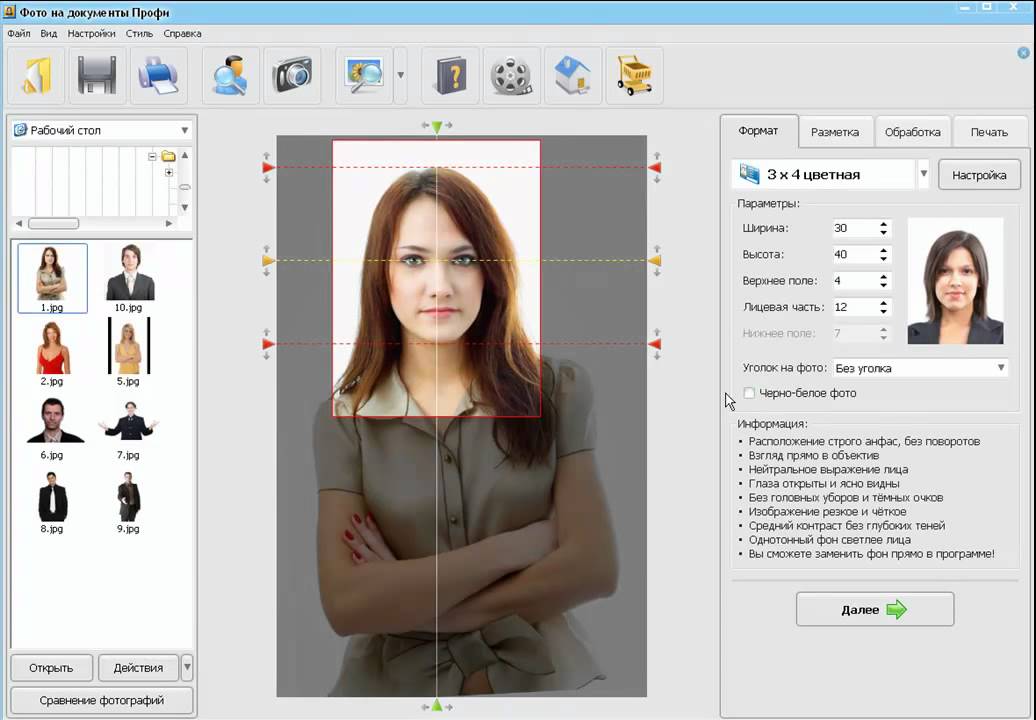

 Поэтому, если у вас нет активного выделения, Photoshop ничего не скажет, где вы хотите применить обрезку!
Поэтому, если у вас нет активного выделения, Photoshop ничего не скажет, где вы хотите применить обрезку!