Как сделать круглую рамку в фотошопе?
С помощью программы «Фотошоп» на редактируемом рисунке возможно размещать различные фигуры, так же как и придавать соответствующую форму изображениям. Например, можно нарисовать на картинке круглую рамку. Какие инструменты для этого следует задействовать? Как сделать круглую рамку в фотошопе?
На практике подобные действия могут выражаться:
Содержание статьи
- Круглая рамка с помощью Elliptical Marquee Tool
- Как сделать рамку в фотошопе с помощью Ellipse Tool
- Как сделать рамку в фотошопе с помощью Custom Shape Tool
Изучим особенности решения поставленной задачи посредством трех отмеченных инструментов фотошопа подробнее.
Круглая рамка с помощью Elliptical Marquee Tool
Как сделать круглую рамку в фотошопе рассматриваемым способом? Очень просто.
Запускаем программу, создаем новый проект – желательно на прозрачном фоне (Transparent).
После этого выбираем инструмент Elliptical Marquee Tool – в меню слева. Для этого, возможно, понадобится нажать правой кнопкой на соответствующую группу инструментов – чтобы указать нужный. Рисуем круг (для этого следует удерживать клавишу Shift) или овал.
Для этого, возможно, понадобится нажать правой кнопкой на соответствующую группу инструментов – чтобы указать нужный. Рисуем круг (для этого следует удерживать клавишу Shift) или овал.
При задействовании инструмента Elliptical Marquee Tool изначально прорисовывается только контур будущей фигуры. Его и нужно превратить в рамку, после чего – окрасить в требуемый цвет. Для этого необходимо нажать правой кнопкой на контуре и выбрать пункт Stroke. После – установить требуемую толщину рамки и ее цвет.
Использование инструмента Elliptical Marquee Tool в сочетании с функцией Stroke (то есть обводки) имеет интересную особенность. Как только вышеуказанные операции по созданию рамки на фоне контура, приданию ей нужной толщины и окрашиванию данного элемента будут произведены, у пользователя появится возможность «разделить» получившуюся фигуру на 2 эллипса с одинаковой толщиной – с помощью инструмента Move Tool.
Если в этом необходимости нет, то, окрасив рамку и придав ей требуемую толщину, следует вновь выбрать инструмент Elliptical Marquee Tool, щелкнуть правой кнопкой на эллипсе и выбрать пункт Deselect.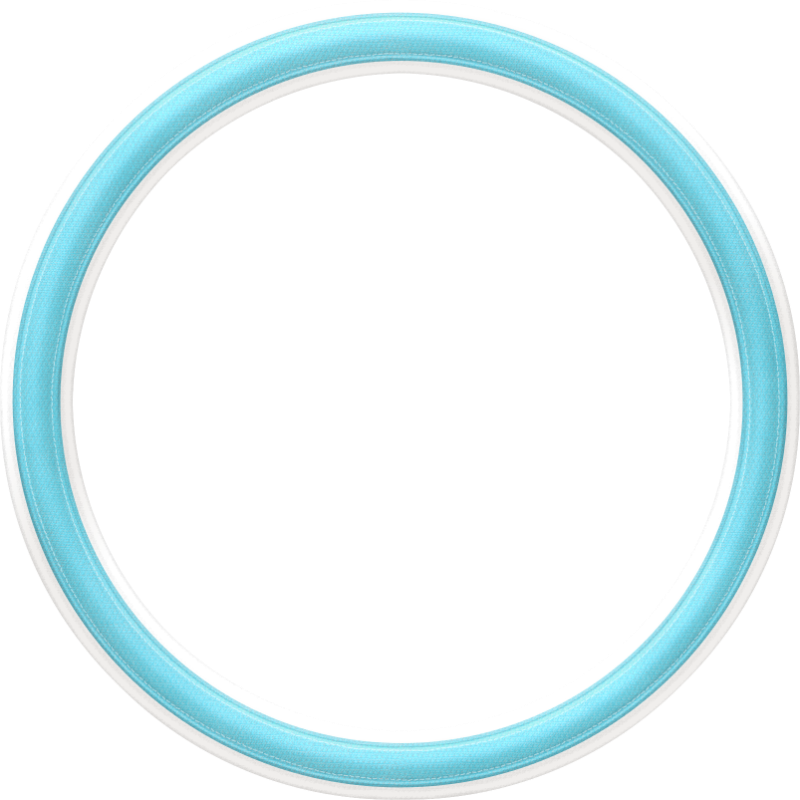 После этого на экране отобразится целостный эллипс.
После этого на экране отобразится целостный эллипс.
Собственно, он уже будет представлять собой круглую рамку и может использоваться в качестве полноценного графического элемента. Но, как правило, у дизайнера возникает необходимость в его дополнительном редактировании. Которое способно выражаться, в частности, в придании рамке неких эффектов.
Например, если дизайнер желает залить ее градиентом, нужно щелкнуть правой кнопкой на слое, соответствующем рисунку, выбрать пункт Blending Options, после чего – настроить требуемые опции.
Получившуюся рамку можно различными методами видоизменять. Для этого надо кликнуть на ней правой кнопкой, опять же, при активном инструменте Elliptical Marquee Tool, и выбрать пункт Free Transform. После этого откроется целая группа опций для трансформирования соответствующего графического элемента.
Использование инструмента Elliptical Marquee Tool может осуществляться разными способами. Так, с помощью него вполне реально не только нарисовать рамку, но и, например, вставить в нее тот или иной рисунок.
Решается эта задача просто. Нужно открыть исходную картинку, выбрать опцию Elliptical Marquee Tool, после чего выделить на рисунке требуемую область. Далее можно создать новый слой, на который необходимо будет скопировать часть изображения, помещенную в эллипс.
Исходный рисунок, вероятно, будет открыт как фоновый слой – Background, поэтому его надо трансформировать в обычный – Layer. Для этого требуется щелкнуть по его названию мышкой два раза и нажать OK. После этого выделенную эллипсом область картинки можно будет копировать на новый слой – используя сочетания клавиш Ctrl и C, а также Ctrl и V.
Для наглядности предлагается отключить предыдущий, исходный слой – нажав на изображение глаза напротив него. В результате выделенная область картинки станет отображаться на фоне нового, прозрачного слоя.
Соответствующий графический элемент будет изначально обладать рамкой, которую, как и в первом случае, можно редактировать. Например – посредством наложения на нее того же эффекта градиента.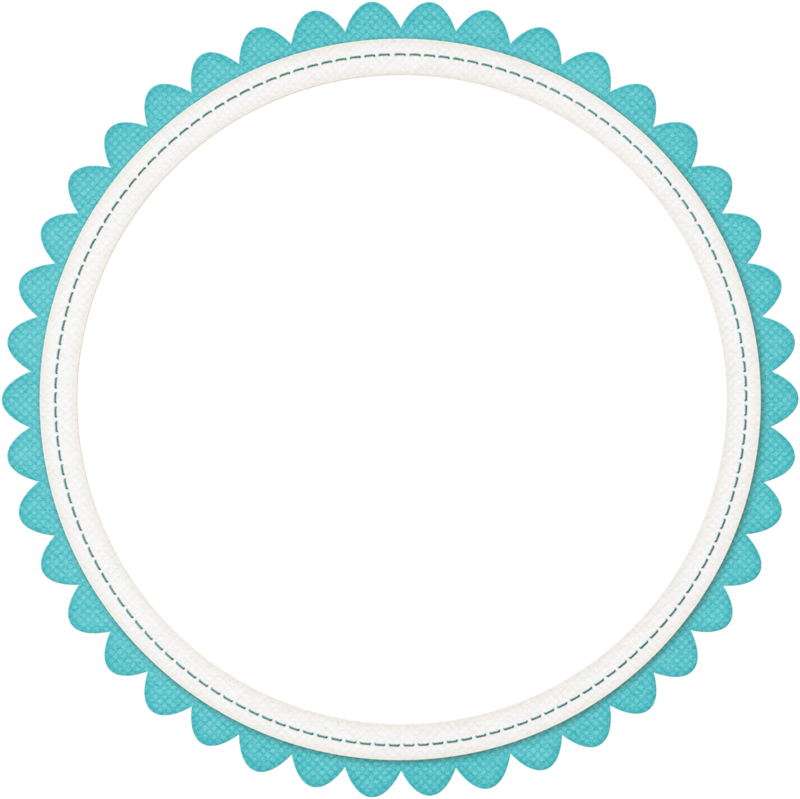
Правда, в этом случае нужно выбирать соответствующую опцию в пункте Stroke окна Blending Options.
Другой способ рисования круглой рамки в фотошопе предполагает задействование инструмента Ellipse Tool.
к содержанию ↑
Как сделать рамку в фотошопе с помощью Ellipse Tool
Создаем новый проект с прозрачным слоем. После – выбираем соответствующий инструмент в панели слева, рисуем круг или эллипс. Его цвет изначально будет соответствовать системному, который установлен в палитре.
Для того чтобы использовать его как рамку, необходимо произвести несколько операций.
Во-первых, нажимаем правой кнопкой на слое, соответствующем эллипсу, и выбираем пункт Blending Options.
Во-вторых, переходим на вкладку Stroke – и устанавливаем, таким образом, рамку требуемой толщины и цвета.
В-третьих, переходим на вкладку Blending Options – она располагается выше всех остальных – и до предела уменьшаем значение в строке Fill Capacity. В результате та область эллипса, что находится внутри рамки, станет полностью прозрачной.
В результате та область эллипса, что находится внутри рамки, станет полностью прозрачной.
После этого отредактированный эллипс можно использовать в качестве рамки.
Рассматриваемый способ многие дизайнеры считают одним из наиболее удобных с точки зрения последующего редактирования созданного графического элемента. К примеру, если наложить на рамку тот или иной эффект с помощью группы опций Free Transform, то впоследствии можно будет изменять для нее также и настройки, присутствующие в интерфейсе Blending Options.
Например, если рамка значительно видоизменена с помощью опции Warp, которая входит в набор инструментов Free Transform, то можно, несмотря на это, легко трансформировать затем ее толщину, цвет и иные параметры.
Итак, теперь мы знаем, как сделать круглую рамку в Photoshop, используя инструменты Elliptical Marquee Tool, а также Ellipse Tool. Но, как мы отметили в начале статьи, есть еще один вариант решения поставленной задачи. Он предполагает задействование опции Custom Shape Tool.
к содержанию ↑
Как сделать рамку в фотошопе с помощью Custom Shape Tool
Вновь создаем новый проект – с прозрачным слоем. Затем выбираем соответствующий инструмент – он находится в одной группе с такими опциями, как Rectangle Tool, Ellipse Tool и т. д. При активизации Custom Shape Tool в верхней части интерфейса программы откроется панель с выбором фигур, которые можно размещать на редактируемых рисунках.
Выбираем тот, что имеет форму круга, – и прорисовываем таковой (для этого нужно удерживать, как и в случае с использованием предыдущих инструментов, Shift) либо эллипс. Исходный цвет фигуры, как и при задействовании Ellipse Tool, будет соответствовать системному.
Инструмент Custom Shape Tool отличается, в частности, от Elliptical Marquee Tool тем, что с его помощью осуществляется не выделение какой-либо области на редактируемом изображении, а прорисовка самостоятельной круглой рамки.
Кликнув правой кнопкой мыши на названии слоя, соответствующем эллипсу, который мы нарисовали, можно выбрать пункт Blending Options и настроить те или иные эффекты для рассматриваемого графического элемента.
Таковы основные возможности фотошопа в части создания круглых рамок и задействования инструментов программы, что предназначены для обработки готовых изображений.
Как сделать круглую рамку | СублиМастер
Сегодня я хочу рассказать вам о том, как самому сделать круглую рамочку для фотографий. Конечно, вы можете скачать бесплатные круглые рамки для тарелок, но иногда появляется необходимость создать что-нибудь особенное, авторское. В этом случае мой урок для вас будет как никогда кстати.
Как и для создания шаблона на кружку, мне понадобится для работы программа Photoshop и любой клипарт. Сейчас за окном январь — холодно и снежно. Так хочется чего-нибудь весеннего! Поэтому за основу круглой рамочки я возьму ветку сирени.
Давайте приступим. Photoshop у вас, наверняка, уже открыт. Теперь создадим новый слой — идем в меню Файл—Создать. В открывшемся окошке задаем параметры нашего слоя. Я возьму 20 х 20 см, 300 пикс/дюйм с прозрачным фоном. Жмем ОК.
Жмем ОК.
Теперь откроем нашу ветку сирени — Файл—Открыть. Формат картинки должен быть PNG с прозрачным фоном. Для своей картинки я выбрал размер 5 х 5 см при том же расширении (300 пикс/дюйм). Вы можете выбрать больший или меньший размер картинки, в зависимости от того, как много элементов (т.е. веточек) вы хотите видеть в своей рамке. Итак, картинка открыта, нужно перенести ее на наш прозрачный слой. Для этого захожу в меню Выделение—Все. Теперь иду в меню Редактирование—Скопировать, далее, открыв прозрачный слой, открываю меню Редактирование—Вставить.
Веточка сирени появилась на первоначальном прозрачном фоне и я размещаю ее у левого края примерно посередине.
Теперь нужно продублировать наше изображение. Для этого в окне Слои жмем по слою с сиренью правой кнопкой мыши и выбираем строку Создать дубликат слоя…
Копию слоя с помощью мыши сдвинуть влево и разместить рядом с первой веточкой.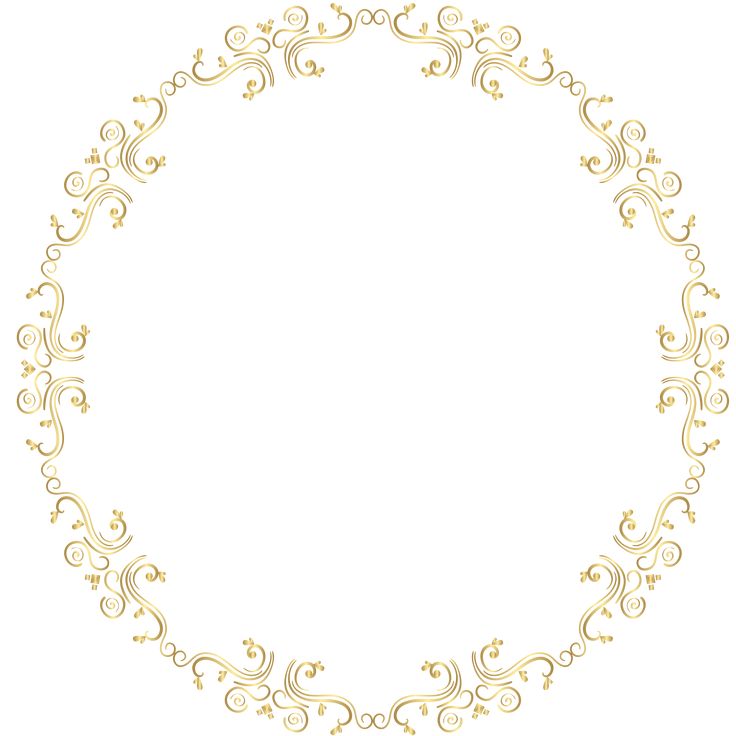 Повторить дублирование слоя еще два раза. В результате вы получите такую картину.
Повторить дублирование слоя еще два раза. В результате вы получите такую картину.
Теперь все четыре слоя с веточками нужно объединить в один. Для чего, удерживая нажатой кнопку Ctrl на клавиатуре, кликните по каждому слою в окне Слои. На выделенных слоях нажмите правую кнопку и выберете строку Объединить слои.
Четыре веточки стали одним слоем. Теперь идем в меню Редактирование—Трансформирование—Масштабирование.
В параметрах впишите 33,33 по ширине, по длине оставьте 100%.
То есть мы сжали наше изображение по ширине ровно на треть. Нажмите Enter чтобы убрать выделение вокруг картинки и с помощью мыши снова придвиньте ее к левому краю.
Теперь уже сжатое изображение нужно продублировать два раза и объединить всё в один слой. Также, как мы это делали чуть ранее. В результате получим такую картину.
Ну и, в качестве заключительного аккорда, идете в меню Фильтр—Искажение—Полярные координаты. ..
..
Обязательно выберите пункт Прямоугольные в полярные и нажмите ОК.
И, о чудо, перед нами симпатичная круглая рамка!
Как вы понимаете, к полученной рамке можно добавить различные элементы, надписи, декор. Можно изначально чередовать элементы — синяя, белая сирень и т.д. Все на ваше усмотрение.
Моя задача была показать вам, как самому в Фотошопе сделать круглую рамку для фотографий. Думаю, это у меня получилось!
Всем успехов!
Понравилась статья? Вы можете подписаться на новости и первыми узнавать о новых статьях и уроках сайта СублиМастер.
Статьи по теме:
Бесплатные клипарты
Векторные рисунки на футболку
Что такое термотрансфер
Учебник по Photoshop и PSE
Доброе утро, разборщики! Тамара вернулась с еще одним забавным уроком по Photoshop (и Photoshop Elements).
Случалось ли вам когда-нибудь сдавать в лом и, когда вы заходили в свой новый комплект, понимали, что у вас нет круглой рамы? Или что у вас есть круглая рама, но она сделана не из элемента, из которого вы ХОТИТЕ ее сделать?? Что ж, когда я на днях разбирал макет, я столкнулся с той же проблемой и решил поделиться с вами тем, как я решил эту проблему!
Для начала создайте холст размером 12×12 300 dpi.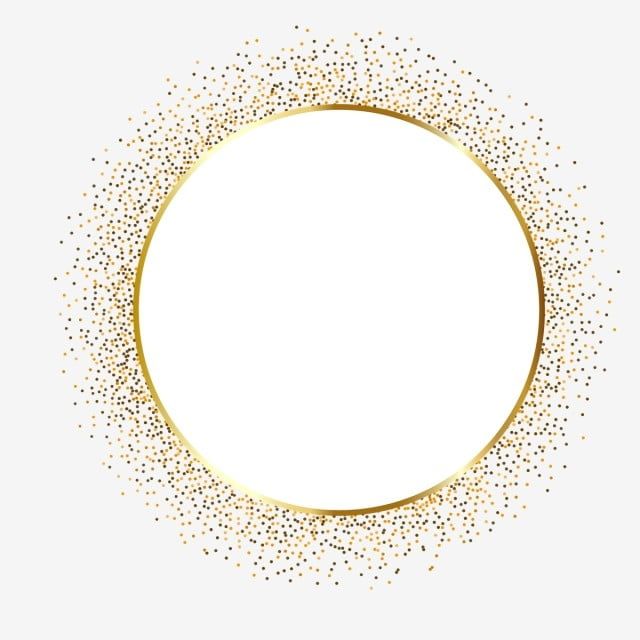 Убедитесь, что вы сделали холст прозрачным.
Убедитесь, что вы сделали холст прозрачным.
Если вы хотите сделать круглую рамку, лучше всего использовать плоскую ленту или другой длинный и прямой элемент. Откройте свой элемент, удерживайте клавишу Shift и перетащите его на пустой холст. Это отцентрирует ваш элемент на странице и даст вам достаточно места, чтобы превратить его в круг! Измените размер элемента, чтобы он занимал весь размер страницы.
Затем вам нужно нажать CTRL + T на клавиатуре, чтобы получить доступ к панели параметров Free Transform. Найдите поле Высота и введите 200% в поле. Пользователям PSE необходимо убедиться, что флажок «Сохранить пропорции» рядом с полем «Высота» не установлен. Нажмите «Ввод» или щелкните флажок справа от панели параметров, чтобы установить новые размеры.
После того, как вы нажмете Enter, ваш элемент будет выглядеть искаженным. Не волнуйтесь .. это должно выглядеть так !!
Перейдите в меню «Фильтр» > «Искажение» > «Полярные координаты» (это относится к ОБЕИМ программам)
Появится диалоговое окно.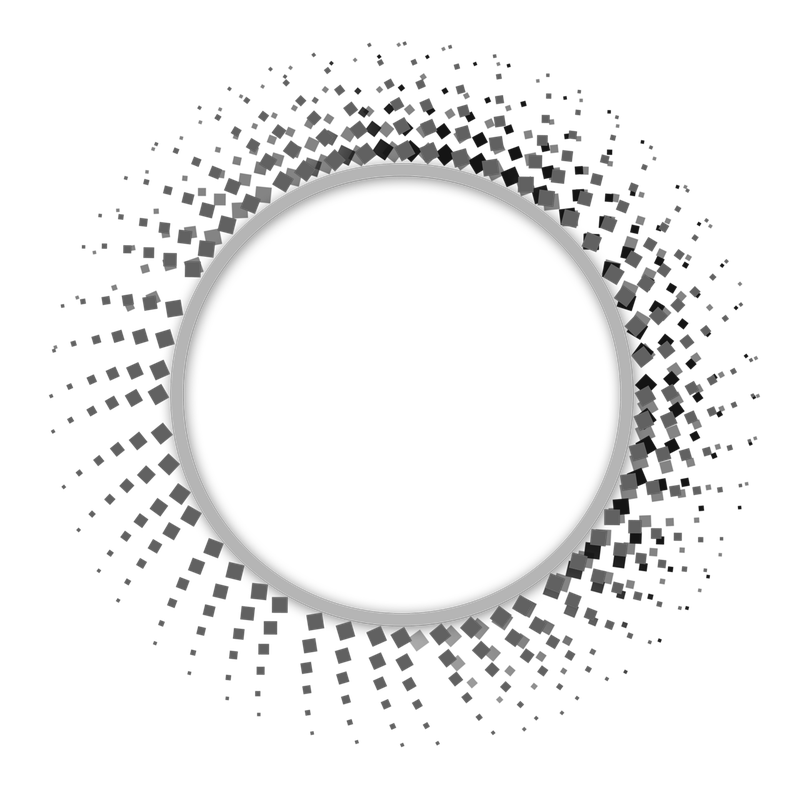 Убедитесь, что у вас выбран параметр «Прямоугольник к полярному», и нажмите «ОК».
Убедитесь, что у вас выбран параметр «Прямоугольник к полярному», и нажмите «ОК».
Если ваш элемент сделал полный круг, вы можете сохранить изображение в виде файла png и использовать его в своем макете. Однако во многих случаях элемент не делает полный круг, и когда это происходит, есть быстрое и простое решение!
Сначала вам нужно продублировать изображение, выбрав новый элемент на панели слоев и нажав CTRL + J.
Затем, используя элементы управления преобразованием, поверните верхний слой, чтобы закрыть дыру.
Если вы обнаружите, что ваша лента или элемент не совпадают, вы можете добавить маску к слоям, чтобы смешать два слоя вместе. Добавьте маску слоя, щелкнув значок «Добавить маску слоя» в нижней части слоев. Панель. (Пользователям PSE потребуется добавить маску, используя метод PSE)
Поскольку маска белая, вам нужно изменить цвет переднего плана на черный, чтобы стереть ненужные части вашего элемента. Выберите кисть среднего размера и установите непрозрачность на 50%. Это поможет смешать ваш элемент, а не полностью стереть его. Когда все будет готово, выберите нижний слой, щелкните его правой кнопкой мыши и выберите «Объединить видимые».
Это поможет смешать ваш элемент, а не полностью стереть его. Когда все будет готово, выберите нижний слой, щелкните его правой кнопкой мыши и выберите «Объединить видимые».
Вот несколько вещей, которые я преобразовал, используя различные элементы0003
Стички: лента:
И это все! Теперь вы можете выбрать «Сохранить как» и сохранить новый элемент в виде файла PNG, чтобы сохранить прозрачный фон и использовать его в макете!
Желаю вам отличной недели! Увидимся прямо здесь в следующий понедельник!
Тамара
забавных рамок ждут вас в Photoshop Elements
от Линды Саттгаст
Внутри Photoshop Elements спрятана целая сокровищница рамок, о которых вы, возможно, даже не подозреваете. Да, вам придется проложить себе путь через несколько довольно глупых кадров, чтобы найти хорошие, но позвольте мне упростить процесс, познакомив вас с моими любимыми. (Извините, эти рамки недоступны в Photoshop.)
Если вам нравится то, что вы видите, вы можете посмотреть мое видео о том, как их использовать, поскольку они не похожи на рамки, которые вы получаете в наборе. (Я снова дам вам ссылку на видео в конце этой статьи.)
(Я снова дам вам ссылку на видео в конце этой статьи.)
Вот мой список кадров в алфавитном порядке. У меня есть примеры для некоторых из них:
4×5 Прозрачность
Состаренная рамка с сколами
Состаренная рамка — я подумала, что эта рамка идеально подойдет для фотографии моей мамы и тети на 90-летие моей тети.
Все «базовые» рамки контура обводки (множество разных цветов) — это единственный собственный способ получения внутреннего контура обводки в Photoshop Elements. После применения базовой рамки контура обводки вы можете изменить размер и цвет обводки, дважды щелкнув значок fx на слое рамки на панели «Слои».
Basic White Bevel
Состаренная рамка
Состаренная золотая рамка
Филигранная рамка, золото
Филигранная рамка, серебристая, круглая
Царапины на пленке 1–3
Рамка с подставкой (похожа на полароид, только с текстурой)
Садоводство.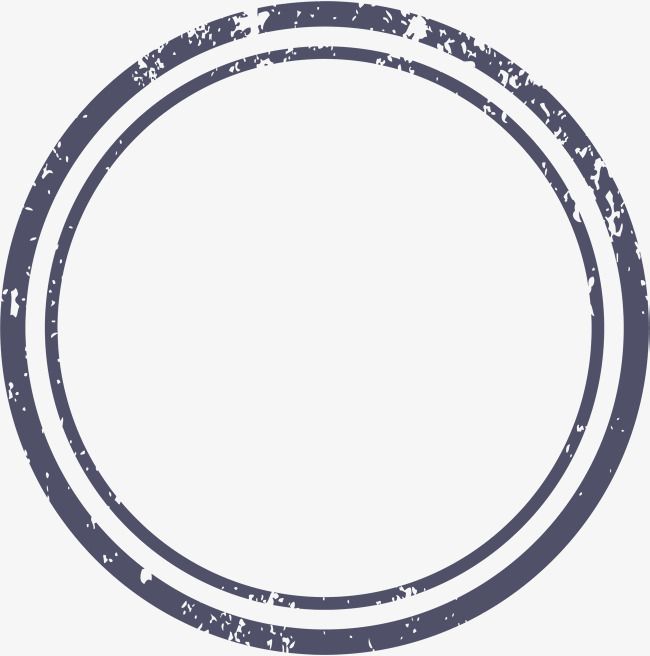 Если у вас есть страницы с садовой тематикой, это будет симпатичная рамка.
Если у вас есть страницы с садовой тематикой, это будет симпатичная рамка.
Old Frame—I thought this was a perfect рамка для этого фото собаки моего друга!
Отверстия для бумажных рамок. Джоко снова готов к прогулке.
Полоса для фотографий
Рамка для полоски для изображений
Рамки для пазлов — их несколько.
Rustic Frame
Rustic Wood Frame
Альбом для вырезок 04
Маленькая рамка
Штамп 1 и 2 — мне нравится внешний вид штампов, и это позволяет очень легко создать такой вид.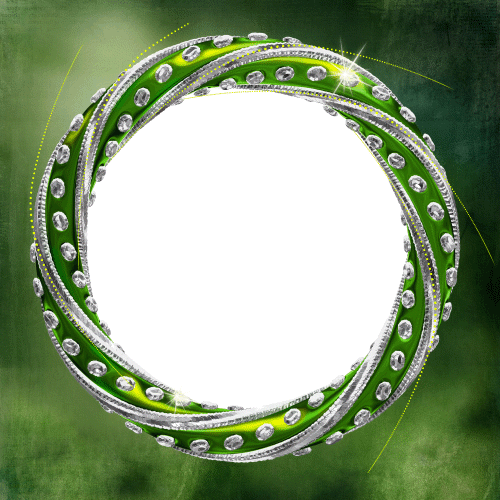
Рамка из лохмотьев. Я думаю, что Сильвестр выглядел очень красиво в рамке из лохмотьев.
Tatterd Snapshot (да, это то, как элементы Photoshop заклинает , .) Это моя дочь, Эллисон, носит мою синюю шляпу.
Порванная рамка
Старинные фотографии с 1 по 4. Все четыре винтажные фоторамки очень хороши. Это моя мама в молодости.
Wood Frame Frame и Small
SO.![]()
