Как восстановить навсегда удаленные электронные письма Мой gmail?
Лучший ответ
Восстановите безвозвратно удаленные электронные письма gmail, следуя приведенным ниже инструкциям:
- Откройте Outlook.
- Выберите нужное письмо из папки «Удаленные«.
- Перейдите к параметру «Восстановить удаленные элементы с сервера«.
- Выберите электронную почту а затем нажмите восстановить выбранные элементы в нижней части окна программы.
Служба Gmail предоставляет два способа удаления электронной почты. Вы можете либо щелкнуть значок корзины, либо щелкнуть правой кнопкой мыши конкретное сообщение и нажать «Удалить».
Если вы уже очистили папку «Корзина» и теперь ищете потерянные электронные письма в архивах, тогда вполне вероятно, что они были навсегда удалены автоматизированными системами Google. Это связано с тем, что эти электронные письма не содержали каких-либо важных данных и были автоматически перемещены в область постоянного хранения Google, известную как «Корзина», которая призвана навсегда удалить нежелательный контент из системы Google. В результате в настоящее время нет способов вернуть ваши потерянные электронные письма — они были безвозвратно стерты.
Если удаленное электронное письмо было очень важным, мы можем попытаться восстановить его с помощью программы резервного копирования Gmail;
Чтобы восстановить безвозвратное удаление сообщений электронной почты, вам потребуется использовать стороннее программное обеспечение, способное извлекать любые сторонние резервные копии, которые ранее хранились на серверах Google, и восстановление их в локальную папку клиента. Ниже приведены несколько примеров того, как можно выполнить эту задачу:
Ниже приведены несколько примеров того, как можно выполнить эту задачу:
1) Вы можете использовать настольный инструмент IMAPBackup, который работает на всех платформах Windows, поддерживающих Microsoft Outlook, а также многие другие почтовые клиенты, включая Thunderbird.
2) Если вы используете Thunderbird для получения своих электронных писем, вы можете использовать надстройку Enigmail для извлечения данных резервной копии Gmail в почтовый клиент Thunderbird.
Вот краткая иллюстрация того, как восстановить удаленные электронные письма из gmail с помощью инструмента IMAPBackup: http://youtu.be/Vm0N3vGzaFg
Если вы хотите использовать Microsoft Outlook вместо Windows Live Mail для доступа к Gmail, выполните следующие действия:
1. Загрузите и установите программное обеспечение с веб-сайта Microsoft по этой ссылке.
Загрузите и установите программное обеспечение с веб-сайта Microsoft по этой ссылке.
2. Откройте программу и выберите параметр «Импорт» или «Добавить» в меню, расположенном в верхнем левом углу (см. изображение ниже). Нажмите кнопку Далее, когда она появится.
3. Теперь откройте свою учетную запись Gmail, нажав ссылку «Добавить учетную запись» на шаге 2 выше, и введите всю необходимую информацию, такую как адрес сервера входящей почты (например, pop-mail.googlemail.com), имя пользователя и пароль в соответствующие поля (см. снимок экрана). Используйте стандартный порт 110 для учетных записей POP3, в противном случае сначала обновите подписку перед выполнением этой задачи (поскольку служба поддержки Google попросит вас сделать это).
4. Нажмите кнопку «Далее» для последней операции и подождите, пока ваша учетная запись Gmail не будет обработана правильно. Затем выберите опцию «Почта» в меню слева и нажмите ссылку «Добавить папку» в главном интерфейсе, как показано на изображении выше.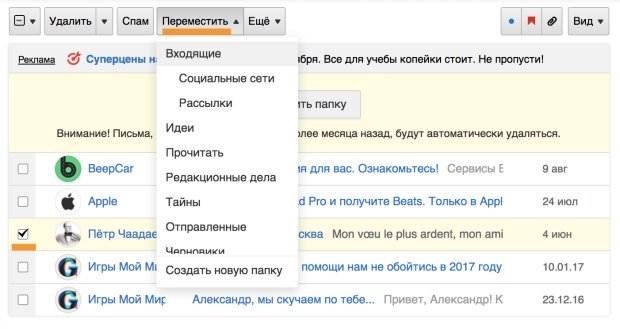 Выберите соответствующую папку почтового ящика (например, @gmail.com) после ее загрузки в появившемся новом окне, затем выберите блокнот, щелкнув параметр «Добавить в папку» в меню, расположенном в правом верхнем углу этого диалогового окна.
Выберите соответствующую папку почтового ящика (например, @gmail.com) после ее загрузки в появившемся новом окне, затем выберите блокнот, щелкнув параметр «Добавить в папку» в меню, расположенном в правом верхнем углу этого диалогового окна.
<р>5. После выполнения всех шагов, описанных выше, откройте утилиту Windows Explorer и перейдите в папку C:UsersYourUserNameAppDataLocalMicrosoftWindows Live MailMailbox — *. Обратите внимание, что часть YourUserName зависит от имени пользователя, используемого для входа в компьютерную систему.
Как восстановить навсегда удаленные электронные письма gmail? <р>1. Откройте Outlook.
2. Выберите нужное письмо из папки «Удаленные».
3. Перейдите к параметру «Восстановить удаленные элементы с сервера«.
4. Выберите адрес электронной почты и нажмите «Восстановить выбранные элементы» в нижней части окна программы.
Можно ли восстановить удаленный адрес электронной почты?
Когда вы удаляете что-либо (сообщение электронной почты, контакт, элемент календаря или задачу), оно перемещается в папку «Удаленные». Выберите элемент и нажмите «Восстановить», чтобы восстановить все удаленные элементы.
Выберите элемент и нажмите «Восстановить», чтобы восстановить все удаленные элементы.
Удаленные электронные письма исчезли навсегда?
«Если вы удалите сообщение из корзины, оно будет удалено навсегда через 60 дней. Мы делаем резервную копию Gmail в автономном режиме, чтобы гарантировать полное удаление всех сохраненных копий».
Как восстановить архивные файлы Gmail с помощью Outlook?
Microsoft Windows Live Mail — это компактная настольная программа, предоставляющая базовые функции для доступа к онлайн-почтовым ящикам, загрузки новых сообщений, сохранения вложений и управления папками. Он поддерживает IMAP, что означает, что вы можете легко открыть любой почтовый ящик, дважды щелкнув соответствующий значок в главном интерфейсе. Кроме того, доступны расширенные параметры для настройки свойств учетной записи, таких как автоматическая загрузка электронной почты с одного или нескольких серверов (т.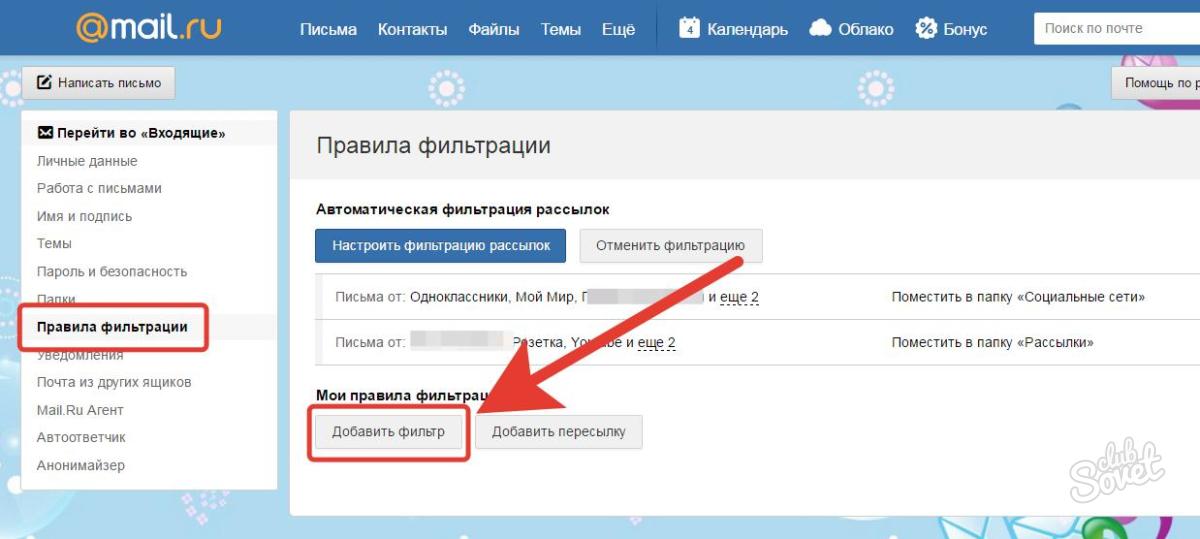 . е. POP3/IMAP4), переадресация входящих сообщений на другой адрес или изменение имени пользователя, пароля, портов или других параметров, необходимых для входа в почтовый ящик.
. е. POP3/IMAP4), переадресация входящих сообщений на другой адрес или изменение имени пользователя, пароля, портов или других параметров, необходимых для входа в почтовый ящик.
Можно ли восстановить удаленное почту в Gmail?
Как упоминалось в начале этой записи блога, существует два основных метода извлечения архивных сообщений электронной почты из Gmail, которые мы представили ранее в этом руководстве. Если ни один из этих способов вам не подходит тогда мы рекомендуем посетить страницу поддержки Google напрямую и спросить их об альтернативных решениях. Обратите внимание, что все запросы, отправленные на эту официальную службу электронной почты, будут обрабатываться анонимно, а ваши личные данные не будут переданы третьим лицам.
Что произойдет, если я восстановить заархивированные письма непосредственно в мою учетную запись Gmail?
Если вы извлечете все старые сообщения, хранящиеся в папке IMAP, вы навсегда удалите их из исходного местоположения (например, папки «Входящие»), оставив их нетронутыми внутри архива. папку, в которой они изначально хранились. Короче говоря, извлечение этих элементов обратно в основную папку «Входящие» не восстановит удаленные сообщения электронной почты после восстановления архивных файлов с другой компьютерной системы.
папку, в которой они изначально хранились. Короче говоря, извлечение этих элементов обратно в основную папку «Входящие» не восстановит удаленные сообщения электронной почты после восстановления архивных файлов с другой компьютерной системы.
Могу ли я получить заархивированные письма из архивной папки Gmail?
Если вы потеряли важные электронные письма, хранящиеся в архивной папке Gmail (которая обычно отображается в виде папки IMAP, расположенной в папке «Входящие» по умолчанию), тогда мы рекомендуем проверять каждое сообщение в этой папке с помощью настольного почтового клиента, такого как Outlook или Microsoft Windows Live Mail. Вы можете быстро получить доступ к архивной папке с главной страницы Gmail, щелкнув ссылку Показать только заархивированную почту, которая находится прямо над вашим основным почтовым ящиком.
Как это сделать Я могу восстановить удаленную почту в Yahoo?
Существует множество способов восстановления удаленных сообщений в Yahoo, но для большинства из них требуется вход со старыми учетными данными, и они не будут работать, если вы уже сбросили пароль. безопасным методом, таким как двухэтапная проверка. Итак, если вы все еще используете свою старую учетную запись Yahoo Mail, мы рекомендуем вам запустить собственную программу почтового клиента и использовать один из следующих методов для восстановления удаленных электронных писем из Yahoo:
безопасным методом, таким как двухэтапная проверка. Итак, если вы все еще используете свою старую учетную запись Yahoo Mail, мы рекомендуем вам запустить собственную программу почтового клиента и использовать один из следующих методов для восстановления удаленных электронных писем из Yahoo:
Вы также можете получить старые сообщения, подписав как со старыми, так и с новыми учетными данными. Но если вы забыли большую часть своего первоначального пароля, не тратьте время на его сброс или даже угадывание, потому что нет никакого способа восстановить эти элементы, пока вы сначала не измените этот пароль безопасности. В таких случаях мы предлагаем вам напрямую связаться со службой поддержки Yahoo и спросить их об альтернативных вариантах..
Как восстановить заархивированные сообщения электронной почты с помощью Thunderbird?
Если вы хотите получить доступ к заархивированным сообщениям непосредственно из Gmail, мы не Не рекомендуется делать это, потому что это полностью удалит все данные, хранящиеся в этих сообщениях, как только Google внедрит новую версию спецификации IMAP.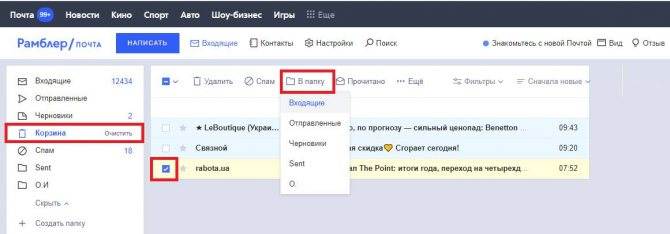 Кроме того, если в процессе восстановления неавторизованным пользователем будут внесены какие-либо нежелательные изменения, это может привести к безвозвратному удалению целых сообщений, которые были восстановлены ранее. Поэтому мы настоятельно рекомендуем вам избегать доступа к архивным файлам напрямую из веб-браузера и вместо этого пытаться найти их с помощью настольного почтового клиента, такого как Thunderbird или Outlook. После установки в вашей системе используйте один из следующих методов для восстановления удаленных сообщений электронной почты из Gmail:
Кроме того, если в процессе восстановления неавторизованным пользователем будут внесены какие-либо нежелательные изменения, это может привести к безвозвратному удалению целых сообщений, которые были восстановлены ранее. Поэтому мы настоятельно рекомендуем вам избегать доступа к архивным файлам напрямую из веб-браузера и вместо этого пытаться найти их с помощью настольного почтового клиента, такого как Thunderbird или Outlook. После установки в вашей системе используйте один из следующих методов для восстановления удаленных сообщений электронной почты из Gmail:
Ни один из этих методов не удалит заархивированные электронные письма с сервера Gmail, а вместо этого перенесет их в почтовый клиент вашего настольного компьютера с помощью IMAP. Как только все сообщения будут получены, вы можете либо оставить их в папке по умолчанию, либо переместить их обратно в основную папку «Входящие». Но если вы хотите узнать, как восстановить удаленную учетную запись Yahoo Mail, не загружая ничего в свою систему, прочитайте это руководство: Как получить удаленные сообщения Yahoo Mail с помощью веб-браузера
Есть ли способ восстановить удаленные электронные письма, не загружая их?
К сожалению, нет! Единственный способ получить удаленные сообщения электронной почты из Gmail — получить доступ к этому почтовому ящику напрямую с помощью веб-браузера или настольного почтового клиента, такого как Microsoft Outlook. Google отключил прямой доступ IMAP для восстановления удаленных электронных писем, поэтому в настоящее время ничего нельзя сделать, кроме как подождать, пока Google не решит снова включить эту службу архивирования в будущем.
Google отключил прямой доступ IMAP для восстановления удаленных электронных писем, поэтому в настоящее время ничего нельзя сделать, кроме как подождать, пока Google не решит снова включить эту службу архивирования в будущем.
Я по ошибке нажал кнопку «Удалить тему»; что я могу сделать сейчас, чтобы восстановить это сообщение?
Как только вы нажмете или коснетесь кнопки «Удалить цепочку» в Gmail (которая напоминает значок x), он сразу же удалит все электронные письма в цепочке с приложениями и примечаниями. Но если вы хотите восстановить это сообщение вместе с другими вложениями, лучший доступный вариант — установить на свой компьютер стороннюю программу почтового клиента, например Thunderbird, и использовать ее для доступа к архивным электронным письмам из Gmail.
Как получить удаленные сообщения в Yahoo Mail с помощью Outlook?
В настоящее время нет способа получить доступ к старым или удаленным сообщениям в Yahoo Mail с помощью Outlook; поскольку Google отключил привилегию архивирования, которая присутствовала ранее через протоколы IMAP/POP3 и почтовые клиенты, совместимые с POP3, такие как Outlook.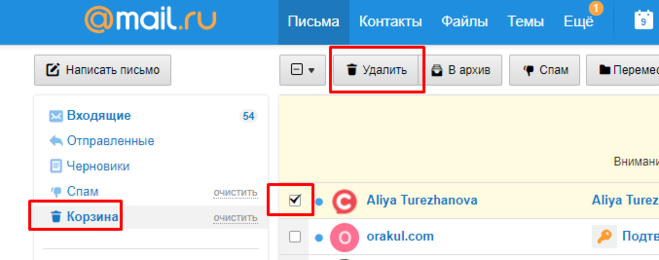 . Если вы все еще ищете способы вернуть эти потерянные элементы, мы рекомендуем вам немедленно прекратить это делать, потому что в настоящее время ничего нельзя сделать, кроме как подождать, пока Google не решит снова включить эту службу архивирования в будущем.
. Если вы все еще ищете способы вернуть эти потерянные элементы, мы рекомендуем вам немедленно прекратить это делать, потому что в настоящее время ничего нельзя сделать, кроме как подождать, пока Google не решит снова включить эту службу архивирования в будущем.
Как вернуть удаленные сообщения после очистки корзины?
Если вы очистили папку «Корзина» и по-прежнему не можете найти потерянные письма в любом другом месте, то вполне вероятно, что они были навсегда удалены Google за то, что содержат мало или вообще не содержат никакой ценности, и перенесены в свою онлайн-систему хранения, известную как «Корзина». В результате электронные письма были помечены как удаленные навсегда и не могут быть восстановлены.
Если вы пытаетесь восстановить сообщения электронной почты после очистки папки «Корзина», мы рекомендуем вам использовать инструмент резервного копирования Gmail; http://www.backupify.com/services/gmail-email-backup
Как я могу восстановить свою учетную запись Gmail?
Вам необходимо связаться с Google и спросить их об их политике восстановления учетной записи, поскольку этот процесс может различаться в зависимости от истории вашей учетной записи, а также от того, сколько времени прошло с момента удаления. Как правило, Google пытается восстановить учетные записи в течение 8 недель после удаления данных по разным причинам, включая случайное удаление или временную блокировку, вызванную неактивным поведением пользователей. Это означает, что вам придется немного подождать, прежде чем восстановить учетную запись.
Как правило, Google пытается восстановить учетные записи в течение 8 недель после удаления данных по разным причинам, включая случайное удаление или временную блокировку, вызванную неактивным поведением пользователей. Это означает, что вам придется немного подождать, прежде чем восстановить учетную запись.
Как восстановить удаленные электронные письма после сброса настроек iPhone?
После восстановления заводских настроек телефона или очистки всего содержимого данных , вполне вероятно, что сообщения электронной почты будут безвозвратно утеряны, поскольку они были удалены вместе со всем остальным, сохраненным в области памяти устройства. Если вы случайно очистили эти сохраненные сообщения, выполнив сброс к заводским настройкам или иным образом, то в настоящее время нет способа восстановить их обратно без создания еще одной резервной копии отсутствующих сообщений электронной почты, которая была создана ранее.
Как восстановить старые или потерянные сообщения Gmail, которые я заархивировал до архивации Gmail?
Первое, что вам нужно сделать, это остановить поиск архивных файлов, нажав или коснитесь ссылки «Архив» в большинстве ваших почтовых клиентов, включая Outlook и Thunderbird; так как это не поможет вам вообще, а только потратит ваше время. Google отключил возможность доступа к архивным сообщениям несколько лет назад, и в настоящее время нет возможности восстановить сохраненное содержимое электронной почты после его случайного удаления.
Google отключил возможность доступа к архивным сообщениям несколько лет назад, и в настоящее время нет возможности восстановить сохраненное содержимое электронной почты после его случайного удаления.
I потеряли мои архивные данные. Что мне теперь делать, чтобы вернуть эти электронные письма?
Если вы пытаетесь восстановить заархивированные электронные письма из Google или узнать, как получить доступ к заархивированным сообщениям в Gmail с помощью настольного почтового клиента, такого как Outlook или Thunderbird , то мы рекомендуем вам прекратить их поиски прямо сейчас, потому что они не могут быть восстановлены снова из-за новых политик, введенных Google, которые ограничивают доступ к архивным файлам напрямую через веб-браузер. Наилучший доступный вариант поиска архивных файлов — установить клиент Gmail на свой компьютер и использовать его программный интерфейс для поиска недостающих архивных писем.
Мне не удалось восстановить мой пароль после его двукратного сброса; что мне теперь делать?
Если вы создали надежную комбинацию имени пользователя или пароля ранее, но не можете вспомнить ее после того, как ваша учетная запись была заблокирована из-за ошибочного ввода неверной информации несколько раз во время процесса входа то в настоящее время нет способа восстановить эти забытые учетные данные без сброса пароля более безопасным методом. Однако, если вы не хотите сбрасывать свою учетную запись с помощью двухэтапной проверки, введенной Google из-за проблем с памятью или других проблем, мы рекомендуем вам попробовать этот сторонний веб-сайт под названием Генератор подсказок для пароля, который предлагает различные расширенные решения. для восстановления паролей без создания новых уязвимостей. Также, вот ссылка на этот сайт: http://www.appletell.com/news/2013/10/30/how-to-recover-forgotten-gmail-password
Однако, если вы не хотите сбрасывать свою учетную запись с помощью двухэтапной проверки, введенной Google из-за проблем с памятью или других проблем, мы рекомендуем вам попробовать этот сторонний веб-сайт под названием Генератор подсказок для пароля, который предлагает различные расширенные решения. для восстановления паролей без создания новых уязвимостей. Также, вот ссылка на этот сайт: http://www.appletell.com/news/2013/10/30/how-to-recover-forgotten-gmail-password
Как восстановить удаленные сообщения Yahoo Mail с моего компьютера?
Несмотря на то, что существует несколько способов восстановления удаленных сообщений Yahoo Mail, которые были утеряны случайно, например запуск функции «Восстановить удаленные Mail», встроенный в собственный почтовый клиент, а затем узнать, как получить потерянные сообщения от Yahoo, ни один из этих вариантов не поможет вам получить архивные данные после того, как они были удалены вместе со всем, что хранится в памяти вашего устройства. Но если вы ищете лучший способ, который обеспечит нулевую вероятность случайного удаления каких-либо папок или электронных писем.
Но если вы ищете лучший способ, который обеспечит нулевую вероятность случайного удаления каких-либо папок или электронных писем.
Как восстановить потерянные сообщения электронной почты на моем iPhone ?
После восстановления заводских настроек вашего телефона или очистки всего его содержимого сообщения электронной почты, вероятно, будут безвозвратно утеряны, поскольку они были удалены вместе со всем остальным, сохраненным в области памяти устройства. . Если вы случайно очистили эти сохраненные сообщения, выполнив сброс к заводским настройкам или иным образом, то в настоящее время нет способа восстановить их обратно без создания еще одной резервной копии отсутствующих электронных писем, которая была создана ранее..
Если вы пытаетесь вернуть старую удаленную электронную почту с iPhone, мы рекомендуем вам перейти на ОС iOS 6, поскольку эта новая система предоставляет более гибкие функции и возможности для выполнения определенных задач, включая поиск потерянных элементов через встроенный почтовый клиент; http://www.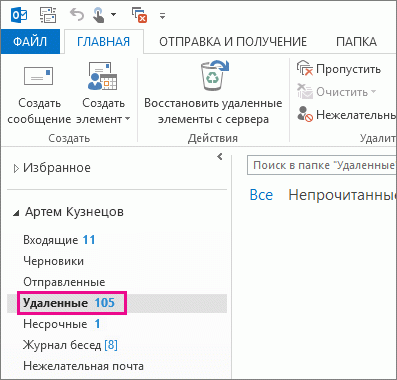 appletell.com/news/2010/04/22/how-to-get-old-emails-back-from-iphone
appletell.com/news/2010/04/22/how-to-get-old-emails-back-from-iphone
Восстановление удаленной почты на Mac OS X с Disk Drill
Восстановление удаленной почты на Mac OS X с Disk DrillDisk Drill 5
Apple Mail и многие другие почтовые клиенты хранят данные локально на вашем Mac. Это удобно, но если вдруг что-то пойдет не так, вы можете потерять сотни или даже тысячи ценных писем. Disk Drill может помочь восстановить ваши ценные личные или рабочие электронные письма за несколько простых шагов.
Скачать бесплатно
Обновить до PRO
Потеря сообщений электронной почты может произойти по многим причинам, включая поврежденное оборудование и случайное удаление. Независимо от причины потери данных, Disk Drill может помочь восстановить почтовые базы данных или хранилища, используемые почтовыми клиентами, такими как Apple Mail, Outlook для Mac, Mailbird и др. Disk Drill может помочь восстановить электронную почту в том случае, если данные хранятся локально, это означает, что если вы используете только онлайн почту (Gmail, Yahoo, Outlook или Live.
Если вы читаете эту статью, вы, вероятно, задаетесь вопросом, как восстановить удаленное письмо из Gmail или как восстановить удаленную почту Yahoo. Выход есть, ваши данные могут быть восстановлены, если ваш аккаунт Gmail или Yahoo, привязан к Apple Mail, Outlook, Mailbird или другим почтовым клиентам на вашем Mac.
Это краткое руководство по восстановлению удаленных электронным писем. Здеcь вы найдете подробные инструкции по использованию Disk Drill и различные методы восстановления данных.
#1 Приступаем
Для восстановления удаленной электронной почты сначала необходимо скачать Disk Drill. Установите Disk Drill, перетащив его в папку Приложения. Совет: вы также можете добавить Disk Drill в Dock для более быстрого доступа при необходимости восстановления электронной почты в будущем.
#2 Выберите диск
Выберите диск, где хранилась ваша электронная почта. Если вы хотите восстановить электронную почту Yahoo или восстановить удаленные письма электронной почты Gmail, вы выберете диск, на котором хранилась электронная почта. Скорее всего это будет диск, где установлена Mac OS X.
Скорее всего это будет диск, где установлена Mac OS X.
#3 Запустите быстрое сканирование
Большинство файловых систем, таких как HFS+, FAT и NTFS, могут быть восстановлены быстрее с помощью Quick Scan. Если ваш жесткий диск использует одну из этих файловых систем, вы можете нажать «Восстановить», чтобы быстрее восстановить вашу почту. Опция «Восстановить» в Disk Drill гарантирует, что программа выберет наиболее эффективные алгоритмы восстановления, подходящие именно для выбранного диска, что поможет оптимизировать время восстановления, а также максимизировать количество восстановленных данных.
Совет: Вы можете персонализировать восстановление, выбрав специальный метод восстановления с помощью значка шестеренки рядом с кнопкой «Восстановить» напротив целевого диска или раздела.
#4 Глубокое сканирование для большего количества результатов
Даже если ваш диск поврежден или отсутствует файловая система, вы все еще можете попытаться восстановить электронную почту Yahoo, Gmail и многие другие локально сохраненные в Apple Mail электронные письма, если их база данных поддерживается. Например, Outlook для Mac хранит все содержимое сообщений в файлах OLK14MSGSOURCE, которые отлично поддерживаются методом глубокого сканирования от Disk Drill. Подробнее о глубоком сканировании (Deep Scan).
Например, Outlook для Mac хранит все содержимое сообщений в файлах OLK14MSGSOURCE, которые отлично поддерживаются методом глубокого сканирования от Disk Drill. Подробнее о глубоком сканировании (Deep Scan).
#5 Импорт восстановленной электронной почты
Давайте рассмотрим пример использования приложения Apple Mail и метод Quick Scan от Disk Drill. После завершения восстановления электронной почты вам нужно будет найти папку «Apple Mail» в папке «Почта». При восстановлении удаленной почты с других почтовых клиентов расположение файлов может быть другим. После того, как вы найдете папку «Apple Mail», внутри вы увидите файлы «EML/EMLX» и «MBOX».
Чтобы импортировать восстановленную электронную почту в Apple Mail:
- Откройте Apple Mail
- Нажмите «Файл» -> «Импорт почтовых ящиков»
- Выберите «Apple Mail» в качестве типа данных
- Перейдите в папку, куда Disk Drill сохранил восстановленную почту, и нажмите «Выбрать»
- Нажмите «Продолжить», чтобы начать импорт восстановленной почты
- Затем нажмите «Готово», запомните имя почтового ящика, в котором теперь находятся восстановленные электронные письма
Для Mac-версии Microsoft Outlook, необходимые вам файлы будут иметь расширение . OLK14. Обычно, когда эти письма восстанавливаются с помощью Disk Drill, вам просто нужно дважды щелкнуть по ним, чтобы открыть и импортировать их обратно в Outlook. Если это не работает по какой-либо причине, попробуйте переименовать их в *.EML.
OLK14. Обычно, когда эти письма восстанавливаются с помощью Disk Drill, вам просто нужно дважды щелкнуть по ним, чтобы открыть и импортировать их обратно в Outlook. Если это не работает по какой-либо причине, попробуйте переименовать их в *.EML.
Disk Drill — отличный способ восстановить удаленные электронные письма
Disk Drill подойдет как для бизнеса, так и для личного использования, и может помочь восстановить удаленную электронную почту. Disk Drill может восстановить электронную почту Yahoo, удаленную электронную почту от Gmail и многих других поставщиков электронной почты. Если ваша электронная почта была сохранена локально на вашей Mac OS X при использовании Apple Mail, Mailbird или других почтовых клиентов, Disk Drill может попытаться восстановить потерянные письма.
Полный список поддерживаемых форматов
Восстановление потерянных или удаленных писем
Disk Drill 5
Приложение для восстановления электронной почты Apple Mail, Outlook и др.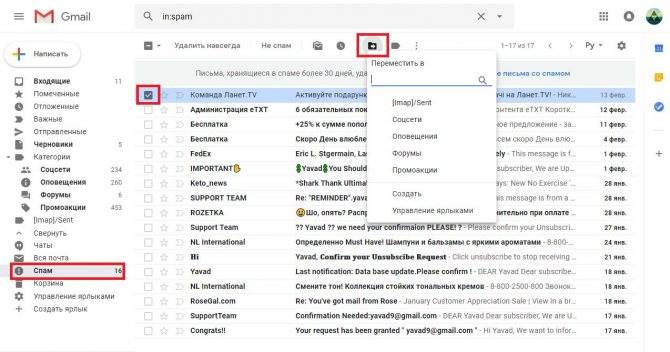
Скачать бесплатно
Обновить до PRO
СИСТЕМНЫЕ ТРЕБОВАНИЯ
macOS 10.15.7–13.x, 65.5 MB
Используйте Disk Drill 1/2.x/3.x для OS X 10.5+
СРЕДНИЙ РЕЙТИНГ ПОЛЬЗОВАТЕЛЕЙ
4.8 от 1251 пользователей
Отправить отзыв
НОВЕЙШАЯ ВЕРСИЯ
Версия 5.2.1215. 30 апреля 2023
Посмотреть информацию об обновлении
Другие сценарии
Подробнее о восстановлении электронной почты
Что о нас говорят
Используется всемирно известными компаниями
Как легко восстановить удаленные электронные письма на Mac
Дом > Восстановление данных > Как легко восстановить удаленные электронные письма на Mac
Саймон Маркус
2023-05-06 10:03:15
33378 просмотров, 4 минуты чтения
Если вы когда-либо удаляли электронные письма по ошибке, вы можете задать вопрос, «Как восстановить удаленные электронные письма на моем Mac». Не расстраивайтесь из-за этих удаленных писем, потому что их вполне возможно восстановить, используя шаги, перечисленные в этой статье. Просто продолжайте читать! Если у вас мало времени и вам нужно быстрое решение, рассмотрите возможность использования настоятельно рекомендуемого инструмента восстановления данных AnyRecover, эффективность которого высоко оценена многочисленными пользователями.
Не расстраивайтесь из-за этих удаленных писем, потому что их вполне возможно восстановить, используя шаги, перечисленные в этой статье. Просто продолжайте читать! Если у вас мало времени и вам нужно быстрое решение, рассмотрите возможность использования настоятельно рекомендуемого инструмента восстановления данных AnyRecover, эффективность которого высоко оценена многочисленными пользователями.
Часть 1: Часто задаваемые вопросы о восстановлении удаленных писем
Удаленные электронные письма ушли навсегда?
Можете ли вы восстановить навсегда удаленные электронные письма из iCloud?
Часть 2: Как восстановить удаленные электронные письма на Mac
Восстановление из почтового ящика Apple Trash
Восстановление через Time Machine
Восстановление из локального кэша
Восстановление из облака
Используйте профессиональный инструмент
Часть 1.
 Часто задаваемые вопросы о восстановлении удаленных сообщений электронной почты
Часто задаваемые вопросы о восстановлении удаленных сообщений электронной почтыЗдесь собраны ответы на часто задаваемые вопросы о восстановлении удаленных писем на Mac.
Удаленные электронные письма исчезли навсегда?
Удаленные электронные письма не исчезли навсегда; поэтому ответ на вопрос таков: «нет, удаленные электронные письма не исчезают навсегда». Удаленные письма на Mac можно восстановить, потому что каждый Mac с OS X 10.0 и выше поставляется со встроенным почтовым клиентом Apple Mail. Apple Mail синхронизируется с основными поставщиками услуг электронной почты, такими как Outlook, электронная почта, Gmail и iCloud. Благодаря функции бесшовной синхронизации электронные письма хранятся в локальном хранилище, а также в облачном хранилище поставщика услуг электронной почты. То есть независимо от того, удаляете ли вы электронные письма на Mac онлайн или офлайн, у вас есть выход.
Можете ли вы восстановить навсегда удаленные электронные письма из iCloud?
В iCloud хранятся все виды файлов, включая удаленные сообщения электронной почты.
Часть 2. Как восстановить удаленные электронные письма на Mac
Теперь вы можете проверить 5 методов восстановления удаленных писем на Mac и выбрать тот, который подходит вам в зависимости от ваших потребностей.
Восстановление удаленных писем на Mac из почтового ящика Apple Trash
С помощью Apple Mail, как и с другими поставщиками услуг электронной почты, вы можете восстановить навсегда удаленные электронные письма из почтового ящика Apple Trash. Выполните следующие действия, чтобы восстановить удаленные электронные письма на Mac из корзины.
Во-первых, откройте Apple Mail, щелкнув значок почты в доке.

Перейдите на боковую панель и нажмите Корзина . На этом этапе должен появиться список ваших удаленных сообщений. Когда вы найдете сообщение, которое хотите восстановить, выберите его и щелкните правой кнопкой мыши. Затем выберите параметр Восстановить , чтобы восстановить нужные электронные письма в папку «Входящие».
Восстановление безвозвратно удаленных электронных писем с помощью Time Machine
Если вы задаете вопрос «Как восстановить безвозвратно удаленные электронные письма из Apple Mail?» Использование Time Machine может помочь. Time Machine — это еще один способ восстановить электронные письма, которые вы безвозвратно удалили с вашего Mac. Пока Time Machine активна, она будет создавать резервные копии вашего Mac в соответствии с установленными периодами. Если Time Machine активна на ваш Mac, вы можете восстановить электронную почту двумя способами.
Без резервного диска
Если у вас нет резервного диска, вы все равно можете восстановить удаленные электронные письма из локальных снимков. Во-первых, посетите Машина времени . Затем выберите файл и папку, которые вы хотите восстановить. Ищите более старые версии файла и подтвердите, что это именно то, что вам нужно.
- Вы можете использовать кнопку пробела , чтобы подтвердить, что это та версия файла, которая вам нужна. Чтобы восстановить выбранный файл, нажмите Восстановить .
С резервным диском
Если у вас есть доступ к резервному диску, начните с подключения его к компьютеру и включения компьютера. Ваш Mac может перейти к помощнику по настройке . В этом случае следуйте инструкциям, чтобы завершить настройку. Затем выберите перенос нужной информации с помощью помощника по миграции .

Ваш Mac также может появиться в Finder. В этом случае перейдите в раздел Applications > Utilities > Migration Assistant . Затем выберите файлы, которые вы хотите передать. После выбора и передачи файла перезагрузите Mac, и файлы окажутся в вашей учетной записи.
Восстановление удаленных писем на Mac из локального кэша
Apple Mail создает локальные кэши различных поставщиков услуг электронной почты. Вы можете восстановить потерянные электронные письма по этому пути. Чтобы восстановить удаленные электронные письма из локального кеша, запустите Finder и выберите опцию Перейти в папку . Затем введите ~/Library/Mail . Теперь найдите вложенную папку с файлом .mbox, а затем вложенные папки с расширением .elmx. Эта подпапка будет содержать исходный код сообщений. Пройдитесь по ним и найдите нужное письмо.
Примечание
Найденное таким образом электронное письмо плохо отформатировано, и вы можете найти только необходимую информацию.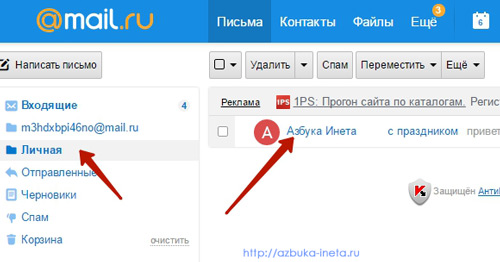 Кроме того, вам нужно открыть его с помощью TextEdit.
Кроме того, вам нужно открыть его с помощью TextEdit.
Восстановить навсегда удаленные электронные письма из Apple Mail с помощью облака
Если вы хотите восстановить навсегда удаленные электронные письма на Mac и не можете найти их на своем рабочем столе, вам следует выбрать облачный метод. Облако поставщиков услуг электронной почты предлагает вам возможность восстанавливать электронные письма, даже если они больше не доступны в Apple Mail. Помимо iCloud, вы можете искать удаленные элементы на других облачных дисках. Для всех ведущих поставщиков услуг электронной почты есть возможность войти в систему и перейти в корзину или папку с удаленной электронной почтой. Найдите письмо, которое хотите восстановить, и выберите его восстановление в основной почтовый ящик. Для Gmail и Yahoo почта будет в папке корзины. Для Outlook он будет находиться в папке «Удаленные».
Восстановление удаленных сообщений электронной почты на Mac с помощью профессионального инструмента AnyRecover
Экспертные инструменты восстановления данных всегда являются отличным и эффективным вариантом, если вы хотите восстановить навсегда удаленные сообщения электронной почты на Mac.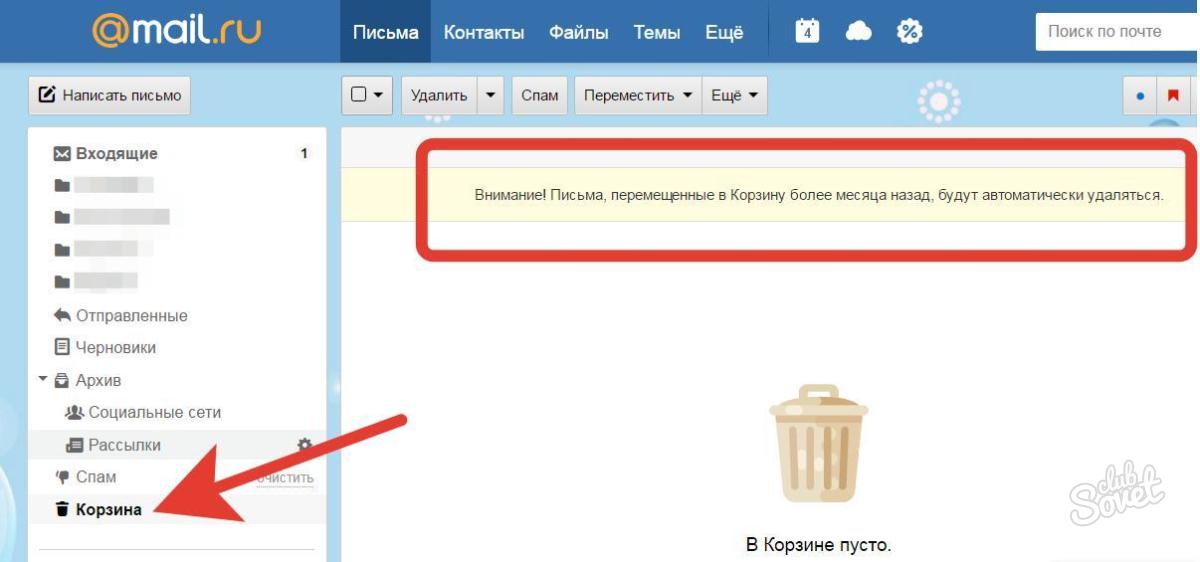 Если вы не можете найти удаленные электронные письма перечисленными выше способами, здесь мы настоятельно рекомендуем вам инструмент восстановления данных AnyRecover. Это инструмент для восстановления потерянных данных с различных типов устройств хранения. AnyRecover получил высокую оценку и доверие со стороны пользователей и экспертов со всего мира. Вы можете узнать больше об этом мощном инструменте, ознакомившись с его выдающимися функциями.
Если вы не можете найти удаленные электронные письма перечисленными выше способами, здесь мы настоятельно рекомендуем вам инструмент восстановления данных AnyRecover. Это инструмент для восстановления потерянных данных с различных типов устройств хранения. AnyRecover получил высокую оценку и доверие со стороны пользователей и экспертов со всего мира. Вы можете узнать больше об этом мощном инструменте, ознакомившись с его выдающимися функциями.
2 061 704 загрузки
Особенности AnyRecover
Совместимость с компьютерами Mac и Windows .
Восстановление данных, потерянных в различных сценариях, таких как форматирование , удаление, повреждение и т. д. .
Восстановите более 1000+ форматов файлов с различных устройств хранения , таких как жесткий диск, внешний диск, USB-накопитель, SD-карта, SSD, камера и т.
 д.
д.Внимательное послепродажное обслуживание поможет вам с легкостью восстановить данные.
Очень удобный интерфейс и чрезвычайно высокая скорость восстановления.
Скачать сейчас
Чтобы использовать AnyRecover, выполните шаги, указанные ниже:
Запустите AnyRecover, чтобы начать восстановление потерянных писем. Затем выберите место, из которого вы хотите восстановить на панели инструментов.
AnyRecover выполнит глубокое сканирование. Сканирование даст результаты в режиме реального времени. Вы также можете приостановить сканирование в соответствии с вашими предпочтениями.
После сканирования найдите удаленные электронные письма и дважды щелкните по ним для предварительного просмотра.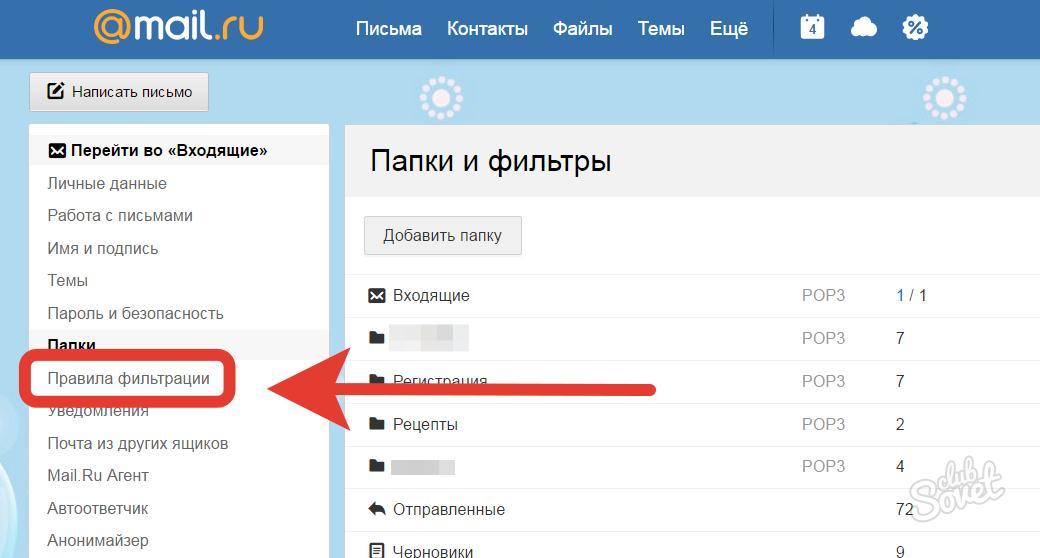 Наконец, выберите Восстановить , чтобы вернуть их на свой Mac.
Наконец, выберите Восстановить , чтобы вернуть их на свой Mac.
Скачать сейчас
Заключение
В этой статье были выделены 5 решений для восстановления навсегда удаленных электронных писем из почты Apple. Мы надеемся, что вы сможете найти лучший метод и получить важные данные. Здесь мы настоятельно рекомендуем вам выбрать AnyRecover, надежный инструмент для восстановления данных на вашем Mac.
Попробуйте Anyrecover и посмотрите, подходит ли он вам!
Скачать сейчас
Учебное пособие по восстановлению потерянных писем с помощью Edison Mail — Edison Mail
Восстановление удаленных писем в Yahoo
О, удаленные письма! Мы все делаем ошибки, и восстановление удаленных электронных писем в Yahoo Mail может быть полезным способом получения важных сообщений, которые вы могли случайно удалить или которые были потеряны из-за технических проблем. Вот простое пошаговое подробное руководство о том, как восстановить удаленные электронные письма в Yahoo Mail:
Вот простое пошаговое подробное руководство о том, как восстановить удаленные электронные письма в Yahoo Mail:
Проверьте папку «Корзина». Первое, что вы должны сделать при попытке восстановить удаленное электронное письмо в Yahoo Mail, — это проверить папку «Корзина». Когда вы удаляете электронное письмо в Yahoo Mail, оно не удаляется сразу навсегда, а вместо этого перемещается в папку «Корзина». Чтобы проверить папку «Корзина», щелкните папку «Корзина» на левой панели папки «Входящие» Yahoo Mail. Если вы найдете искомое электронное письмо в папке «Корзина», вы можете просто выбрать его и нажать кнопку «Переместить», чтобы переместить его обратно в папку «Входящие» или в другую папку.
Используйте функцию «Поиск»: Если вы не можете найти удаленное письмо в папке «Корзина», вы можете попробовать использовать функцию «Поиск», чтобы найти его. Чтобы использовать функцию «Поиск», щелкните значок «Поиск» в правом верхнем углу папки «Входящие» Yahoo Mail и введите ключевое слово или фразу, связанную с искомым письмом.
 Функция «Поиск» будет выполнять поиск по всем электронным письмам в вашей учетной записи, включая папку «Корзина», и отображать все электронные письма, соответствующие критериям поиска. Если вы нашли удаленное электронное письмо с помощью функции «Поиск», вы можете выбрать его и нажать кнопку «Переместить», чтобы переместить его обратно в папку «Входящие» или в другую папку.
Функция «Поиск» будет выполнять поиск по всем электронным письмам в вашей учетной записи, включая папку «Корзина», и отображать все электронные письма, соответствующие критериям поиска. Если вы нашли удаленное электронное письмо с помощью функции «Поиск», вы можете выбрать его и нажать кнопку «Переместить», чтобы переместить его обратно в папку «Входящие» или в другую папку.Обратитесь в службу поддержки клиентов Yahoo Mail. Если вам не удается восстановить удаленное электронное письмо указанными выше способами, попробуйте обратиться за помощью в службу поддержки клиентов Yahoo Mail. Чтобы связаться со службой поддержки Yahoo Mail, нажмите ссылку «Справка» в нижней части главной страницы Yahoo Mail и следуйте инструкциям, чтобы отправить запрос на помощь. Не забудьте предоставить как можно больше информации об удаленном электронном письме, включая отправителя, тему и дату. Предупреждение: это может не всегда работать… но попробовать стоит.
Загрузите Edison Mail сегодня.
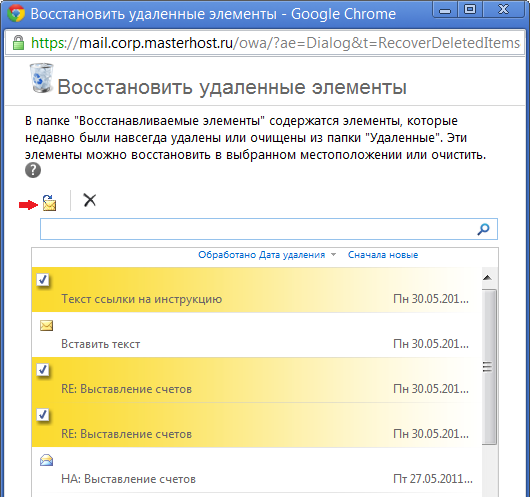
Как восстановить удаленные электронные письма Yahoo с помощью Edison Mail
Edison Mail — популярное почтовое приложение, которое позволяет пользователям управлять своими учетными записями электронной почты от нескольких поставщиков, включая Yahoo Mail. Если вы случайно удалили электронное письмо из своей учетной записи Yahoo Mail, вы можете использовать Edison Mail для его восстановления. Вот как:
Откройте Edison Mail на своем устройстве и войдите в свою учетную запись Yahoo Mail.
Коснитесь значка «Входящие», чтобы просмотреть свой почтовый ящик Yahoo Mail.
Проведите влево по электронному письму, которое вы хотите восстановить, и коснитесь значка «Корзина». Это переместит письмо из папки «Корзина» обратно в папку «Входящие».
Кроме того, вы можете нажать значок «Корзина» в нижнем меню, чтобы просмотреть папку «Корзина». Отсюда вы можете нажать на электронное письмо, которое хотите восстановить, и нажать кнопку «Переместить», чтобы переместить его обратно в папку «Входящие» или в другую папку.

Если вы не можете найти удаленное письмо в папке «Корзина», вы можете попробовать использовать функцию «Поиск», чтобы найти его. Чтобы использовать функцию «Поиск», коснитесь значка «Поиск» в правом верхнем углу экрана и введите ключевое слово или фразу, связанную с искомым электронным письмом. Функция «Поиск» будет выполнять поиск по всем электронным письмам в вашей учетной записи, включая папку «Корзина», и отображать все электронные письма, соответствующие критериям поиска.
Выполнив следующие действия, вы сможете восстановить удаленные электронные письма Yahoo с помощью Edison Mail. Важно отметить, что возможность восстановления удаленных электронных писем может быть ограничена, поскольку электронные письма, которые были окончательно удалены из папки «Корзина» или удалены из-за технических проблем, могут быть невосстановимы. Однако использование папки «Корзина» и функции «Поиск» часто может помочь вам восстановить недавно удаленные электронные письма.
Вы устали решать проблемы
Yahoo?
От переполненных почтовых ящиков до забытых паролей — наша команда экспертов по электронной почте собрала все ресурсы, необходимые для контроля над почтовым ящиком Yahoo. Устраните проблемы с Yahoo и вернитесь к работе с электронной почтой без стресса.
Как упорядочить свои почтовые папки Yahoo
Вы заслуживаете более чистой электронной почты, поэтому мы хотим помочь вам навести порядок в загроможденном почтовом ящике, быстро получив контроль над своими почтовыми папками Yahoo.
Проблемы с Yahoo?Как массово удалять почту в Yahoo
Удаление сообщений по одному может показаться бесконечной задачей. Но не волнуйтесь, скоро у нас есть решение! Вскоре вы сможете удалить сразу несколько сообщений электронной почты из своей учетной записи Yahoo
Как избежать спама в Yahoo Mail
Вы заслуживаете чистый почтовый ящик без спама, и у нас есть инструменты, которые помогут вам в этом.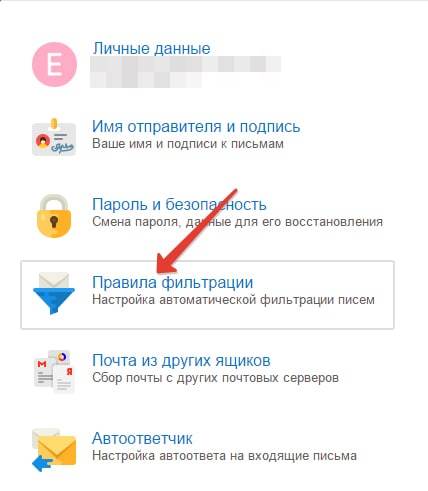


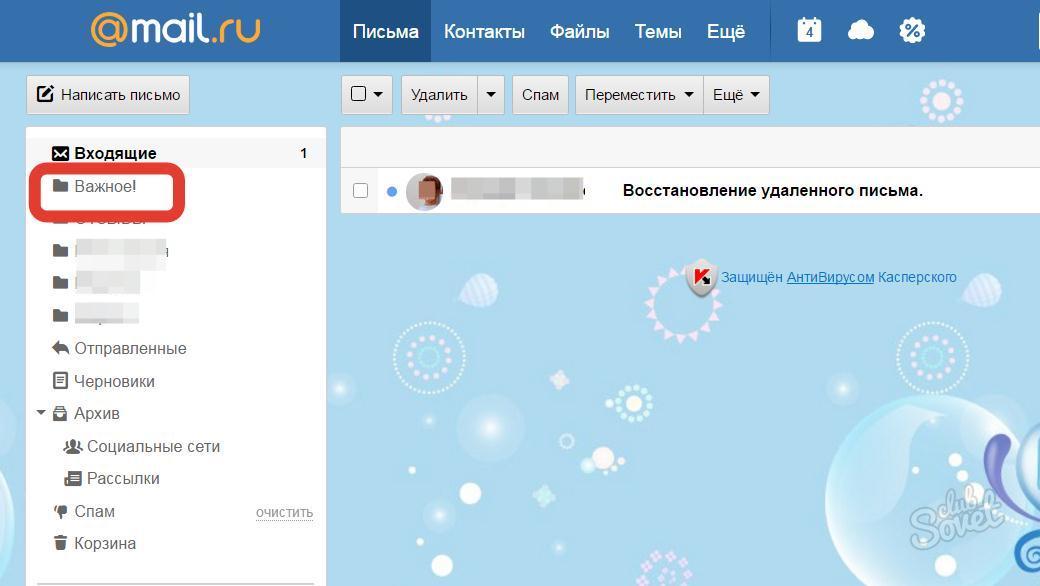
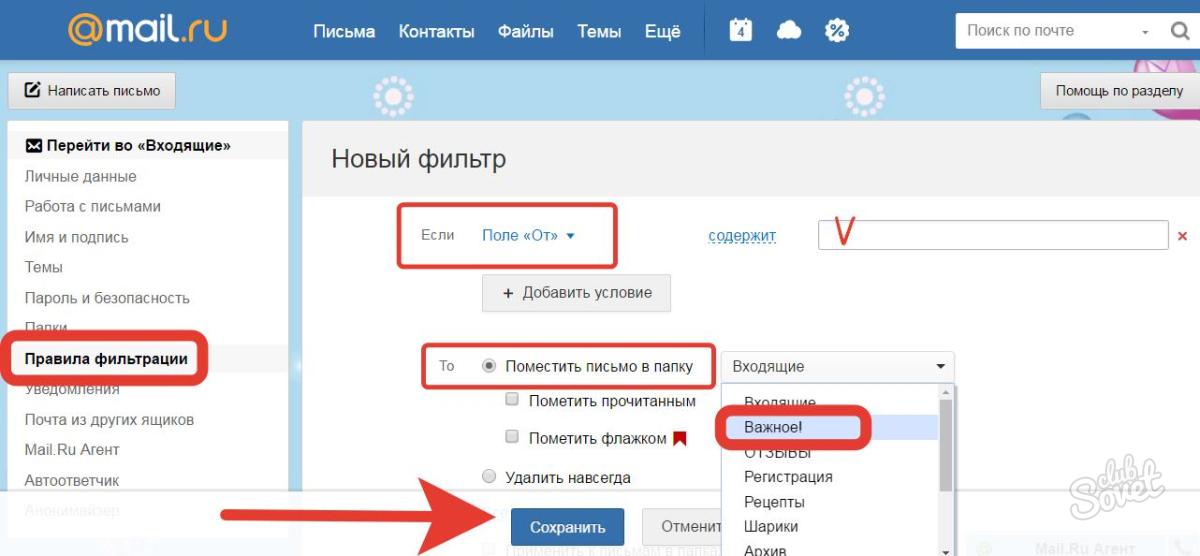 д.
д. Функция «Поиск» будет выполнять поиск по всем электронным письмам в вашей учетной записи, включая папку «Корзина», и отображать все электронные письма, соответствующие критериям поиска. Если вы нашли удаленное электронное письмо с помощью функции «Поиск», вы можете выбрать его и нажать кнопку «Переместить», чтобы переместить его обратно в папку «Входящие» или в другую папку.
Функция «Поиск» будет выполнять поиск по всем электронным письмам в вашей учетной записи, включая папку «Корзина», и отображать все электронные письма, соответствующие критериям поиска. Если вы нашли удаленное электронное письмо с помощью функции «Поиск», вы можете выбрать его и нажать кнопку «Переместить», чтобы переместить его обратно в папку «Входящие» или в другую папку.