Перекрестные ссылки
Правила создания перекрестной ссылки в текстовом редакторе MS Word 2003
Перекрестные ссылки можно создавать только на элементы того же самого документа. Чтобы создать перекрестную ссылку на элемент в другом документе, необходимо сначала объединить соответствующие документы в главный документ. Для создания перекрестной ссылки на такие объекты, как заголовок, элемент списка или закладка, необходимо их наличие. Например, следует сначала вставить закладку или создать список из нескольких пунктов и только после этого создать соответствующую перекрестную ссылку на эту закладку или пункт из списка.
Для создания перекрестной ссылки в текстовом редакторе MS Word 2003 необходимо:
Создав объект, на который будет устанавливаться ссылка, в меню Вставка выбрать команду Ссылка, а затем — команду Перекрестная ссылка.
Далее в списке Тип ссылки необходимо выбрать тип элемента, на который следует сослаться, например заголовок, или, если необходимо сослаться на пункт из списка, то абзац.

В списке Вставить ссылку на выбрать данные, которые следует вставить в документ, например текст заголовка.
В списке Для какого абзаца выбрать элемент, на который следует сослаться, например заголовок главы 6 или элемент списка 5.
Чтобы предоставить пользователям возможность перехода к конечному элементу ссылки, устанавливается флажок Вставить как гиперссылку.
Если флажок Добавить слово «выше» или «ниже» доступен, его можно установить для включения сведений об относительном положении конечного элемента ссылки.
Для вставки ссылки необходимо нажать кнопку Вставить.
В тексте документа
перекрестная ссылка на источник
литературы оформляется в конце цитируемого
абзаца в виде цифры или перечня цифр в
квадратных скобках. Например, [2] – на
один источник или [2, 6, 8] – на два и более
источника. В тексте документа перекрестные
ссылки будут выглядеть следующим
образом:
Например, [2] – на
один источник или [2, 6, 8] – на два и более
источника. В тексте документа перекрестные
ссылки будут выглядеть следующим
образом:
Микроволновая печь с Интернет-доступом
Фирма Samsung разработал интеллектуальную микроволновую печь с подключением к Интернет. Здесь Интернет используется прежде всего для того, чтобы получать рецепты приготовления различных блюд, а также программы для микроволновки, реализующие технологии этого приготовления [1].
В плите предусмотрен встроенный считыватель штих-кода что дает возможность настраивать уровень температуры приготовления и время в зависимости от производителя пищевого продукта или связываться с Web-сайтом производителя для определения оптимального времени приготовления блюда [2, 3, 4].
…
Список литературы:
Микроволновая печь с Интернет доступом // Уралинформатика №12, 1999 г.

Локальные сети: Полное руководство /НТИ; Под ред. В.В. Самойленко. – Киев: Век+; СПб.: КОРОНА принт, 2002. – 400 с.
Столлингс В. Беспроводные линии связи и сети: Пер. с англ. – М.: Изд. дом «Вильямс», 2003. – 640 с.
Каракозов С.Д. Принципы построения информационных систем в области управления образованием [Электронный ресурс]// Заседания научно-методического семинара при кафедре ИТО ВОИПКРО: [web-сайт] 17.12.2001 <http://www.informika.ru/text/magaz/pedagog/pedagog_3/at21.html> (15.01.2006)
Аналогичным образом
с помощью перекрестных ссылок можно
оформлять нумерацию рисунков в тексте.
Для этого сначала создаются названия
рисунков (щелкнуть правой клавишей мыши
по очередному рисунку и в контекстном
меню выбрать команду Название),
которые автоматически обеспечивают
сквозную нумерацию. Затем в тексте
программы, в круглых скобках, указывается
ссылка на рисунок, которая оформляется
с помощью перекрестных ссылок.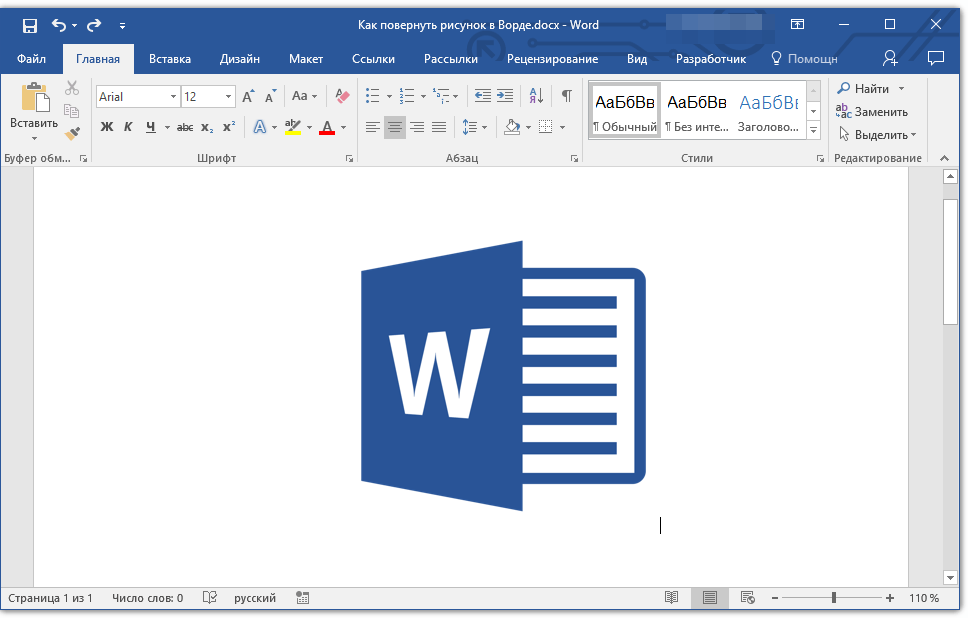
Такое оформление в случае перемещения рисунка, и соответственно, изменения его номера, позволяет автоматически изменить номер, как рисунка, так и ссылки на него в тексте документа.
В тексте документа перекрестные ссылки будут выглядеть следующим образом:
Рисунок 1 – Микроволновая печь
В плите предусмотрен встроенный считыватель штих-кода что дает возможность настраивать уровень температуры приготовления и время в зависимости от производителя пищевого продукта или связываться с Web-сайтом производителя для определения оптимального времени приготовления блюда (Рисунок 2).
Рисунок 2 – Штрих-код
_____________________________________________________________
Правила создания перекрестной ссылки в текстовом редакторе MS Word 2007
В текстовом
редакторе MS
Word
2007 перекрестные ссылки создаются
аналогичным образом, что и в версии
2003-го офиса.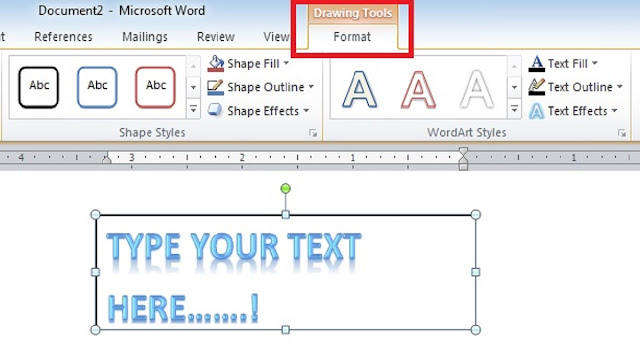
В MS Word 2007 для создания перекрестных ссылок используется кнопка вкладка Перекрестная ссылка в группе Названия на вкладке Ссылки.
Несколько лайфхаков, которые могут быть полезны при верстке диссертации или больших документов в MS Word / Хабр
Каждый из нас знает, насколько MS Word удобный инструмент для подготовки небольших документов. И каждый из тех, кто сталкивался с подготовкой документа, количество страниц в котором превышает сотню (плюс необходимо придерживаться строгих требований к форматированию), знает об основных недостатках этого инструмента. Мне пришлось в своей жизни столкнуться с версткой 500 страничного документа, причем количество и расположение рисунков таблиц и формул в нем постоянно менялось от версии к версии. Я бы хотел поделиться своими «лайфхаками», которые мне пришлось применить при верстке этого документа. Некоторые из них мне подсказали друзья; на некоторые наткнулся на форумах; некоторые придумал сам.
Эти простые хитрости помогут вам при верстке диссертации дипломной работы или отчета.
В данной статье рассмотрены решения проблем:
- создание списка литературы
- Склонения перекрёстных ссылок на рисунки таблицы и формулы
- Перенос таблиц на новую страницу
- Вставка формул
Список литературы
Когда дело доходит до подготовки кандидатской диссертации, список литературы резко становится больной темой. Форматировать список по ГОСТ 7.0.5–2008 вручную становится очень тяжело. Самые продвинутые пользователи знают, что можно сделать список литературы в виде нумерованных абзацев с закладками, на которые в тексте можно делать перекрестные ссылки и в несложных случаях добиваться желаемого. Но при большом списке источников ручные и полуавтоматические методы работают все хуже и хуже. Также продвинутые пользователи знают, что в Word можно делать библиографии, но не по ГОСТу, присутствует несколько «американских» стилей.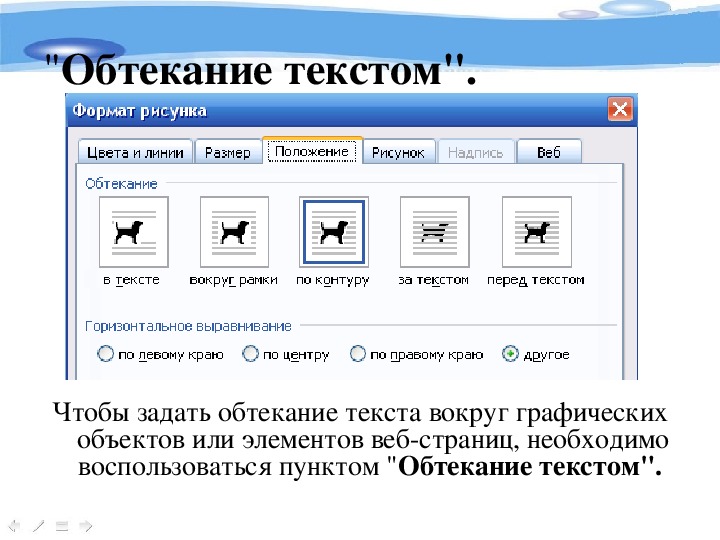
Список литературы будет выглядеть следующим образом:
Склонение перекрёстных ссылок
Одна из основных проблем в том, что MS Word не умеет склонять перекрестные ссылки. Это является результатом того, что в германских языках отсутствуют склонения. Microsoft Office — это американская программа, поэтому американцам не надо, чтобы была ситуация, когда нужно учитывать склонение слов по падежам. Иногда это может привести к забавным результатам, например, «
Название рисунка вставляется стандартными средствами.
Вставка рисунка: Вставка->Ссылка->Название->Подпись (рисунок).
Подпись к рисунку обычно имеет следующий вид:
Рисунок {STYLEREF 1 \s} {SEQ Рисунок \* ARABIC}
Где первое поле в фигурных скобках ссылается на номер главы, а второе — это уникальное значение счётчика количества рисунков. Ссылка на рисунок, таблицу или формулу вставляется с помощью инструмента «Перекрестная ссылка».
Вставляется, естественно, «Рисунок 1.1». Затем выделяем часть вставленного текста, а именно «Рисунок», делаем ее скрытой (тоже самое можно сделать через меню Формат -> Шрифт). Потом дописывается перед номером слово в нужном падеже. При обновлении поля скрытая часть текста остается скрытой.
Перенос таблиц
Согласно многим требованиям, если таблица переносится на другую страницу, то заголовок на продолжении должен повторять название таблицы, а иногда необходимо приписывать к названию таблицы слово «продолжение», т.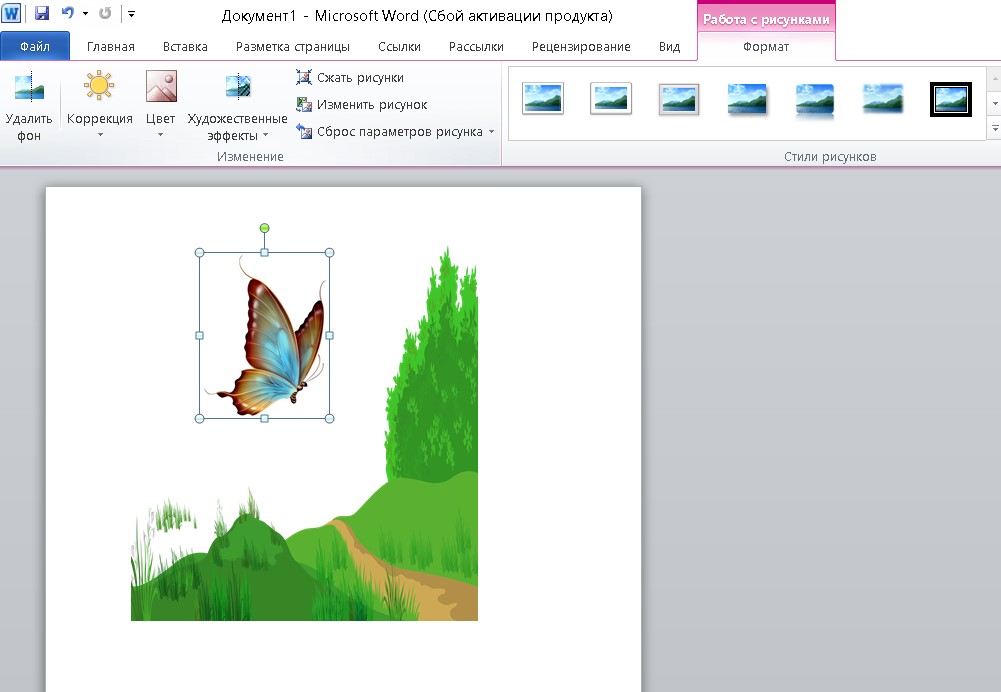 е. быть вида: «Название таблицы… Продолжение». Но ни одна версия MS Word не вставляет новый заголовок в разорванную таблицу.
е. быть вида: «Название таблицы… Продолжение». Но ни одна версия MS Word не вставляет новый заголовок в разорванную таблицу.
Для решения этой проблемы придумал следующий трюк. Я добавляю еще оду строку в самое начало таблицы и объединяю все ячейки в ней, затем делаю невидимыми границы, после чего вставляю название таблицы. И уже затем делаю повтор этой ячейки при переносе на другую страницу.
Причем слово «продолжение» закрываю белым прямоугольником в цвет страницы без границ. Выглядит это примерно так, волнистыми линями обозначены невидимые границы.
Результат будет выглядеть примерно так. При переносе отобразится первые 2 строки, одна из которых — это название таблицы, а вторая — название колонок.
Ниже представлен образец VBA кода для создания заголовка таблицы:
Sub Table_head()
Dim myTable As Word.Table
Selection.InsertRowsAbove 1
Set myTable = Selection.Tables(1)
myTable.Cell(1, 1).Merge MergeTo:=myTable.Cell(1, myTable.Columns.Count)
With myTable. Cell(1, 1)
.Borders(wdBorderTop).Color = wdColorWhite
.Borders(wdBorderRight).Color = wdColorWhite
.Borders(wdBorderLeft).Color = wdColorWhite
End With
Selection.TypeText ("Таблица ")
Selection.Style = ActiveDocument.Styles("Название таблицы")
Selection.Range.Fields.Add Selection.Range, Type:=wdFieldEmpty, Text:="STYLEREF 1 \s", PreserveFormatting:=False
Selection.TypeText (".")
Selection.Range.Fields.Add Selection.Range, Type:=wdFieldEmpty, Text:="SEQ Таблица \* ARABIC", PreserveFormatting:=False
End Sub
Cell(1, 1)
.Borders(wdBorderTop).Color = wdColorWhite
.Borders(wdBorderRight).Color = wdColorWhite
.Borders(wdBorderLeft).Color = wdColorWhite
End With
Selection.TypeText ("Таблица ")
Selection.Style = ActiveDocument.Styles("Название таблицы")
Selection.Range.Fields.Add Selection.Range, Type:=wdFieldEmpty, Text:="STYLEREF 1 \s", PreserveFormatting:=False
Selection.TypeText (".")
Selection.Range.Fields.Add Selection.Range, Type:=wdFieldEmpty, Text:="SEQ Таблица \* ARABIC", PreserveFormatting:=False
End Sub
Формулы
Формулы лучше вставлять в таблицу с невидимыми границами с одной строкой и двумя столбцами. Делаю это с помощью макроса и в итоге получаю таблицу, в первом столбце которой по центру стоит надпись: «Место для формулы,», а во втором — по центру находятся круглые скобки. В первый столбец заношу формулу, во второй с помощью команды «Название» ее номер. Ссылаюсь на формулу с помощью команды «Перекрестная ссылка» и получаю при этом номер формулы в круглых скобках (ячейка таблицы воспринимается программой как новая строка).
Образец вставки VBA кода для вставки формулы представлен ниже.
Sub formula()
ActiveDocument.Tables.Add Range:=Selection.Range, NumRows:=1, NumColumns:=2
Selection.Tables(1).Columns(1).Width = CentimetersToPoints(14)
Selection.Tables(1).Columns(2).Width = CentimetersToPoints(2.5)
Selection.Tables(1).Cell(1, 1).Range.Text = "Место для формулы/уравнения"
Selection.Style = ActiveDocument.Styles("Формулы и уравнения")
Selection.MoveRight Unit:=wdCell, Count:=1
Selection.Style = ActiveDocument.Styles("Формулы и уравнения")
Selection.TypeText ("(")
Selection.Range.Fields.Add Selection.Range, Type:=wdFieldEmpty, Text:="STYLEREF 1 \s", PreserveFormatting:=False
Selection.TypeText (".")
Selection.Range.Fields.Add Selection.Range, Type:=wdFieldEmpty, Text:="SEQ Формула \* ARABIC", PreserveFormatting:=False
Selection.TypeText (")")
End Sub
Надеюсь, эти простые трюки будут вам полезны.
Как в Microsoft Word сделать ссылку на изображение из Интернета, которое обновляется?
спросил
Изменено 5 лет, 10 месяцев назад
Просмотрено 72к раз
Возможно ли в Microsoft Word (предпочтительно Word 2003) вставлять изображение с URL-адреса и перезагружать это изображение с URL-адреса каждый раз при открытии документа?
Само изображение представляет собой карту, и я хочу, чтобы карта загружалась с сервера каждый раз при открытии документа Word, чтобы отображалось самое последнее изображение.
- изображения
- microsoft-word
- web
- Перейти к вставке — Quick Parts — Field…
- В именах полей выберите «Вставить картинку».
- В поле
«Имя файла или URL-адрес», поместите URL-адрес в
ваш образ.

- Проверка «Данные не сохранены в документ». И в итоге 2 Флажки «Изменить размер…», если размер онлайн-изображение может измениться.
Это должно сработать.
3
Я пришел сюда в поисках способа добавить свое чутье StackOverflow в свое резюме/резюме. Поскольку репутация и значки часто меняются, я хотел, чтобы они автоматически обновлялись/отражались в документе Word.
Я использую Word для Mac 2011.
В моем случае я следовал инструкциям, данным Снарком в его ответе, но это было несколько иначе, и есть GOTCHA:
- Вставка меню => Поле…
- Слева в
Категории:выберитеСсылки и ссылки. - В
Имена полей:выберитеIncludePicture. - Теперь вам нужно ввести две кавычки в поле ввода сразу после
INCLUDEPICTURE. ПОМНИТЕ: Внутри кавычек вы должны вставить ссылку на свое изображение.
 В моем случае это так:
В моем случае это так:ВКЛЮЧИТЬ ИЗОБРАЖЕНИЕ «https://stackoverflow.com/users/flair/114029.png?тема=чистый»
Щелкните Сохранить форматирование во время обновлений, если хотите.
Вот и все. Теперь чутье будет обновляться автоматически , где бы я ни открывал документ Word. Просто восхитительно.
Вот скриншот:
В Word 2010 вместо «InsertPicture» имя поля «IncludePicture»
В MS word 2013 (используется картинка gdrive).
Если вы хотите добавить адрес электронной почты, но не хотите обновлять изображение (когда размещенный адрес электронной почты изменится) перейдите на вкладку , вставьте , щелкните изображений , просто вставьте URL-адрес вашего изображения в поле имени файла и нажмите , вставьте .
Если вы хотите, чтобы изображение было обновлено , перейдите на вкладку «Вставка», щелкните изображений , просто вставьте URL-адрес вашего изображения в поле имени файла, но вместо нажатия вставьте , выберите (в меню под вставить ) вставка и ссылка (или ссылка на файл .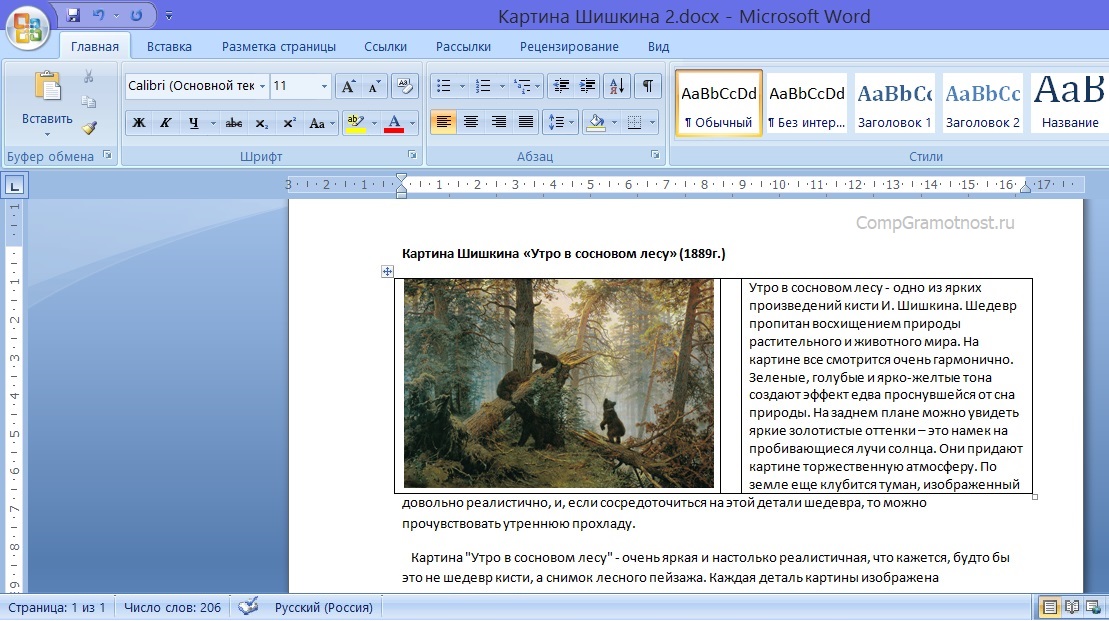 Оба будут работать).
Оба будут работать).
Чтобы обновить файл gdrive, просто перетащите новую версию на новую. Google спросит вас, хотите ли вы сохранить отдельно, отпустите, по умолчанию он обновит старый.
Как обновить/обновить связанное изображение в docx? . Выберите изображение и обновите его, нажав F9 .
PS: файл gdrive должен быть общедоступным (не частным), URL-адрес должен быть таким:
https://drive.google.com/uc?export=view&id=
(я пробовал другие URL-адреса, которые не работали)
1
Вы можете выбрать Вставить -> Изображение -> Из файла… и ввести URL-адрес, но я не уверен, что он обновляется автоматически (не уверен, что он может это сделать).
Можно ли включить макросы или VBscript? Если нет, я не думаю, что Word динамически обрабатывает файлы таким образом, что сохраняет их в файле документа.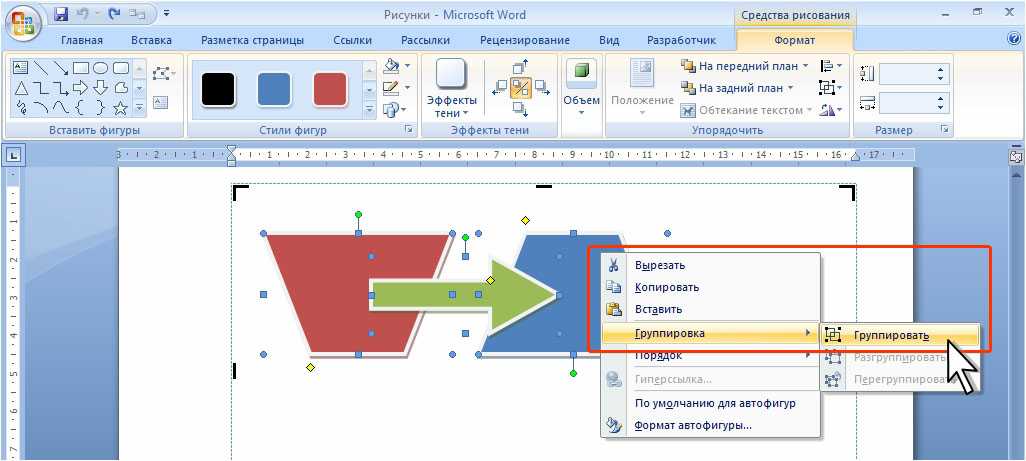
1
Зарегистрируйтесь или войдите в систему
Зарегистрируйтесь с помощью Google
Зарегистрироваться через Facebook
Зарегистрируйтесь, используя электронную почту и пароль
Опубликовать как гость
Электронная почта
Обязательно, но не отображается
Опубликовать как гость
Электронная почта
Требуется, но не отображается
Нажимая «Опубликовать свой ответ», вы соглашаетесь с нашими условиями обслуживания, политикой конфиденциальности и политикой использования файлов cookie
.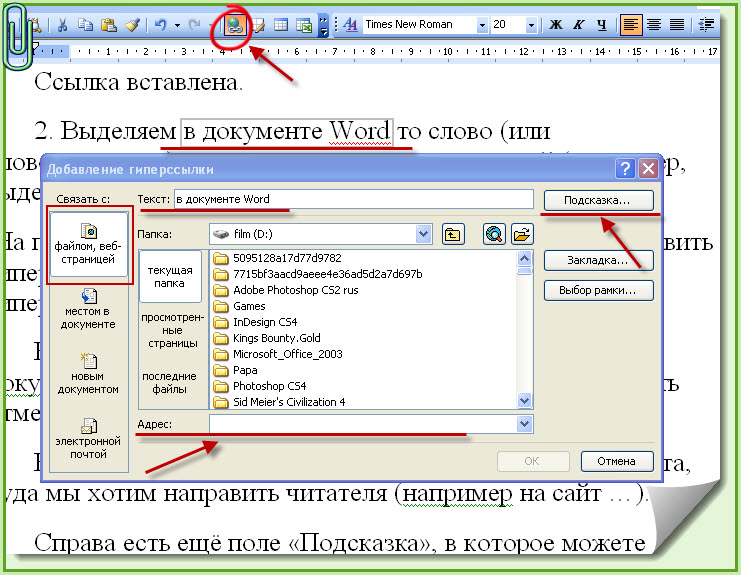
изображений в Office — вставлены или связаны?
Microsoft 365, Microsoft Office, Microsoft Office для Mac, Microsoft Outlook, Microsoft Word, Office 2007, Office 2010, Office 2013, Office 2016, Office 2019, Офис 2021/Офис LTSC, Офис 365/
Дополнительные сведения о вставке изображения или связанных параметрах в Office, документах Word и сообщениях электронной почты Outlook.
Мы уже говорили о трех вариантах, доступных для документов; Вставка, «Ссылка на файл» и «Вставка и ссылка».
Вставка добавляет копию изображения в документ
Ссылка отображает текущее внешнее изображение внутри документа.
Вставка и ссылка также добавляет ссылку на исходное изображение со встроенной копией в документ.
Вставлено или связано?
Как узнать, было ли изображение вставлено в документ или связано?
Нет простого способа определить.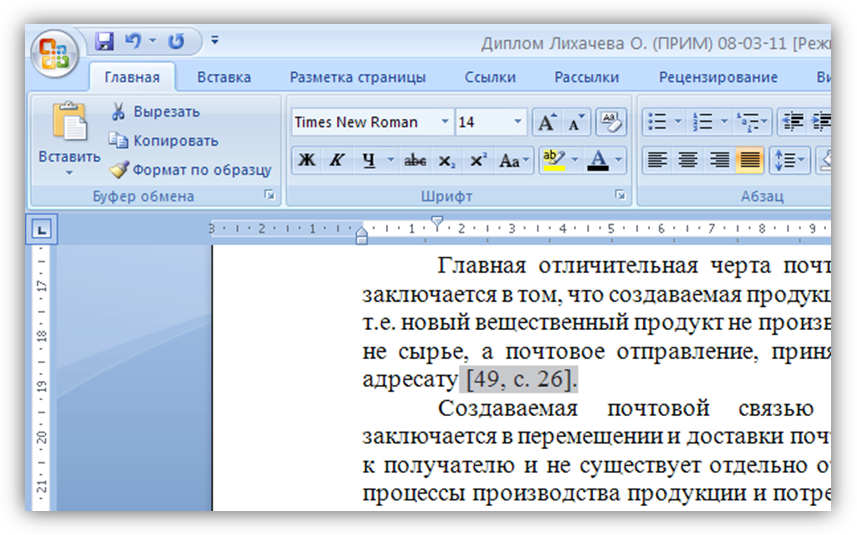 Щелчок правой кнопкой мыши по изображению не дает никаких подсказок, не говоря уже об упоминании ссылки (если есть) на изображение.
Щелчок правой кнопкой мыши по изображению не дает никаких подсказок, не говоря уже об упоминании ссылки (если есть) на изображение.
Способ узнать есть, но он не простой и глубоко запрятан в Office.
Редактировать ссылки на файлы
Нужна команда «Редактировать ссылки на файлы», и она выглядит следующим образом:
Трудно понять, с чего начать, перечисляя ограничения этого диалогового окна. Кажется, ни один из разработчиков Microsoft не заглядывал в этот диалог уже много-много лет. Мы отметим некоторые проблемы с этим диалоговым окном, чтобы вы не узнали их на собственном горьком опыте.
Список источников не имеет обычных маркеров ширины столбца и не может быть отсортирован. Это затрудняет навигацию по длинному списку ссылок.
Исходный файл : ссылка на исходный файл. Нажмите «Изменить источник», чтобы выбрать другой файл. Эта кнопка открывается в папке по умолчанию, а не в местоположении текущего исходного файла.
Элемент в файле : трудно увидеть ссылку в списке, но выберите строку, и она появится в области под списком. К сожалению, текст ссылки нельзя выбрать. Было бы полезно выделить всю ссылку, чтобы использовать ее в проводнике или браузере.
К сожалению, текст ссылки нельзя выбрать. Было бы полезно выделить всю ссылку, чтобы использовать ее в проводнике или браузере.
Введите : тип ссылки, для наших целей это всегда будет «Изображение».
Обновление : ссылка обновляется/обновляется из источника автоматически или только по запросу (например, кнопка «Обновить сейчас»).
Заблокировано : ссылка не обновляется.
Сохранить изображение в документе : сохранить копию изображения, сохраненного в документе. Это опция «Вставить и связать».
Разорвать ссылку : удаляет ссылку на внешнее изображение и сохраняет текущее изображение в документе. Эту команду можно отменить — вернитесь к документу и выберите «Отменить» (Ctrl + Z), затем вернитесь в диалоговое окно «Редактировать ссылки на файлы».
Самая большая проблема с диалоговым окном «Редактировать ссылки на файлы» — это отсутствие связи с самим документом.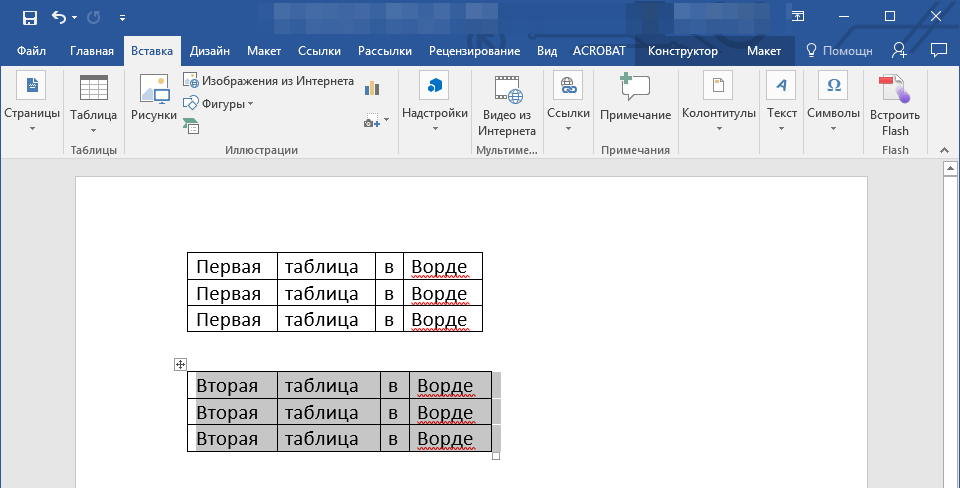 Невозможно узнать, где в документе используется конкретная ссылка. За этим нужно следить отдельно.
Невозможно узнать, где в документе используется конкретная ссылка. За этим нужно следить отдельно.
Получить «Редактировать ссылки на файлы»
Но сначала вам нужно найти команду «Редактировать ссылки на файлы». Его нет на ленте, поэтому вам нужно найти его и поместить значок на панель быстрого доступа или на настроенную ленту.
Выберите список «Все команды», затем прокрутите вниз до «Редактировать ссылки на файлы».
Когда ссылки неверны
Если имя или местоположение связанного изображения изменились, Office больше не сможет его найти. Когда вы открываете документ, он отображается как пустой прямоугольник, похожий на отсутствующее изображение на веб-странице или в электронной почте Outlook.
Исправьте ссылку, заменив блок изображения рабочим изображением или ссылкой на изображение. Либо перейдите к «Редактировать ссылки на файлы», выберите неработающую ссылку и выберите «Изменить источник».
Попробуйте вместо этого использовать опцию «Вставить и связать».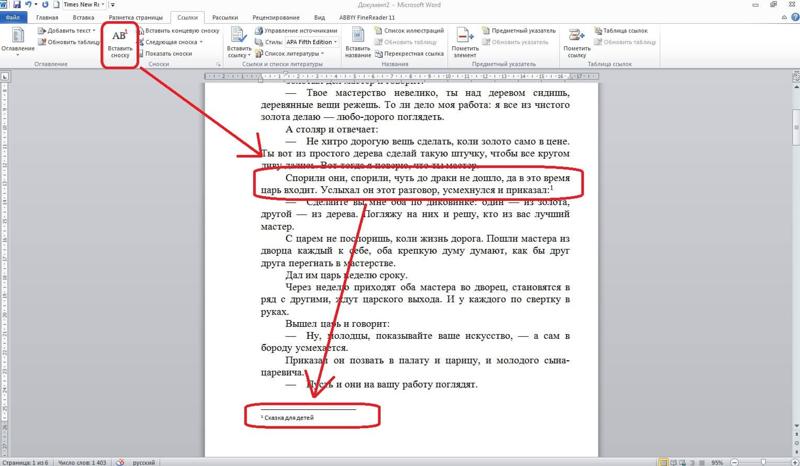


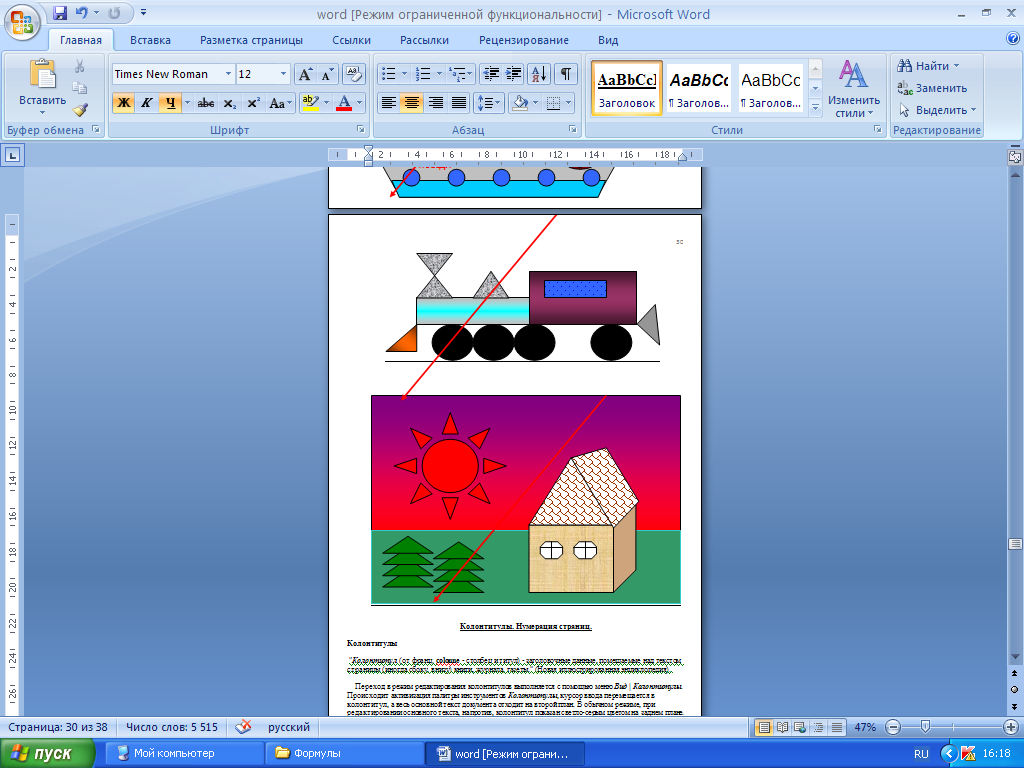
 Cell(1, 1)
.Borders(wdBorderTop).Color = wdColorWhite
.Borders(wdBorderRight).Color = wdColorWhite
.Borders(wdBorderLeft).Color = wdColorWhite
End With
Selection.TypeText ("Таблица ")
Selection.Style = ActiveDocument.Styles("Название таблицы")
Selection.Range.Fields.Add Selection.Range, Type:=wdFieldEmpty, Text:="STYLEREF 1 \s", PreserveFormatting:=False
Selection.TypeText (".")
Selection.Range.Fields.Add Selection.Range, Type:=wdFieldEmpty, Text:="SEQ Таблица \* ARABIC", PreserveFormatting:=False
End Sub
Cell(1, 1)
.Borders(wdBorderTop).Color = wdColorWhite
.Borders(wdBorderRight).Color = wdColorWhite
.Borders(wdBorderLeft).Color = wdColorWhite
End With
Selection.TypeText ("Таблица ")
Selection.Style = ActiveDocument.Styles("Название таблицы")
Selection.Range.Fields.Add Selection.Range, Type:=wdFieldEmpty, Text:="STYLEREF 1 \s", PreserveFormatting:=False
Selection.TypeText (".")
Selection.Range.Fields.Add Selection.Range, Type:=wdFieldEmpty, Text:="SEQ Таблица \* ARABIC", PreserveFormatting:=False
End Sub

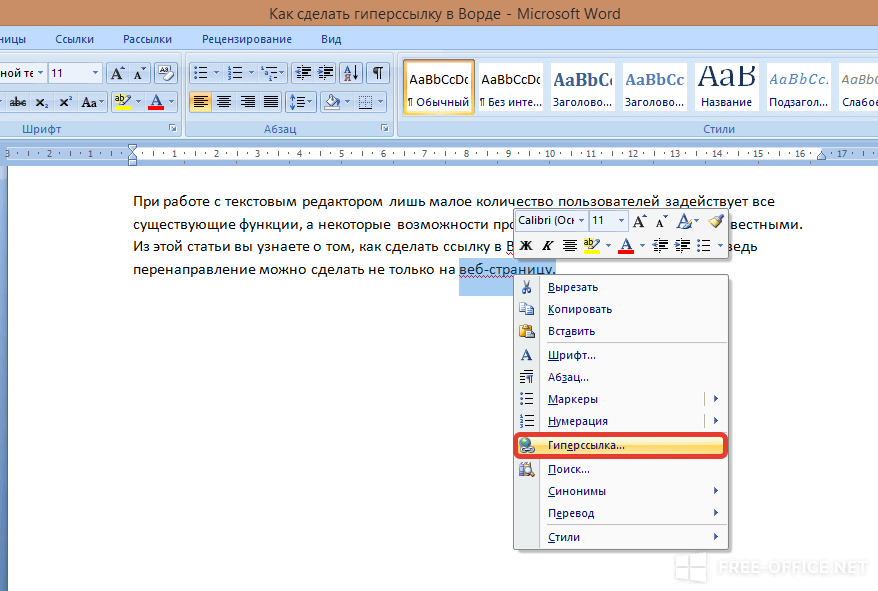 В моем случае это так:
В моем случае это так: