Учимся создавать правильные круговые диаграммы
КУРС
EXCEL ACADEMY
Научитесь использовать все прикладные инструменты из функционала MS Excel.Круговые диаграммы широко используются в науке о данных. По сравнению с гистограммами и линейными графиками круговая диаграмма выглядит невероятно просто (и для создания, и для понимания). Круг разделен на несколько частей. Угол каждого сектора показывает, насколько велико его значение относительно других. Это стандарт, позволяющий быстро сравнивать значения друг с другом. Но несмотря на простоту и обыденность, многое может пойти не так.
Такие диаграммы, как гистограммы, box plot, линейные графики, имеют ортогональные (перпендикулярные) оси x и y. Это делает их интуитивно понятными для нас. А вот круговые диаграммы (или pie chart) не могут похвастаться наличием прямых углов, что и делает их более трудными для анализа.
Диаграммы можно создавать в разных программах. Если хотите научиться делать это быстрее, то рекомендуем скачать наш бесплатный гайд с горячими клавишами для работы в Excel, Google Sheets и PowerPoint.
В этой статье я дам пять советов, которые вы можете использовать, чтобы избежать ошибок в построении круговых диаграмм и более точно доносить информацию.
Используйте «приглушенные», но контрастные цветаВ отличие от гистограмм, которые могут иметь одну цветовую гамму, круговые диаграммы должны быть окрашены в разные цвета. Причина в том, что столбцы на гистограммах разделены.
Поскольку они разделены, то легче разделить дискретную переменную x на классы. А вот границы секторов на круговой диаграмме, которая окрашена в схожие цвета, труднее выделить. Особенно для тех, кто имеет слабое зрение или плохое «ощущение цвета» (примерно у 1 из 10 мужчин есть какая-либо форма дальтонизма, не говоря уже о том, что мужчинам трудно отличить пунцовый от красного, а бежевый от кремового).
Кроме того, в то время как столбчатые диаграммы имеют четкое начало и конец по оси x, pie chart имеют круглую форму. У них нет ни начала, ни конца, ни направления. Поэтому трудно гарантировать, чтобы самый темный оттенок принадлежал наибольшему сектору, а более светлые – меньшим значениям. (Например, на рисунке выше изображен случай, когда выбранная цветовая гамма играет злую шутку с читателем. Думаю, не многие сразу догадались, что сектор для Ruby на самом деле больше, чем для Java)
Поэтому трудно гарантировать, чтобы самый темный оттенок принадлежал наибольшему сектору, а более светлые – меньшим значениям. (Например, на рисунке выше изображен случай, когда выбранная цветовая гамма играет злую шутку с читателем. Думаю, не многие сразу догадались, что сектор для Ruby на самом деле больше, чем для Java)
Поэтому, чтобы избежать путаницы используйте цвета, которые легко различить. При этом они все же должны быть приглушенными (не яркими). Благодаря этому, различать разные разделы будет гораздо удобнее. Кроме того, это не создает ложного впечатления о непрерывности между фрагментами – каждый фрагмент представляет собой отдельный «кусочек пирога».
Стандартные цвета Google или Microsoft тоже подойдут:
Для столбчатых диаграмм лучше выбрать один цвет и разные уровни яркости (столбец «Lighter / Darker» ниже), но для круговых диаграмм лучше выбирать цвета в шестиугольнике основных цветов, придерживаясь внешней стороны и двигаясь по периметру, пока не наткнетесь на новый цвет.
Несмотря на то, что мы выбираем яркие цвета, чтобы различать сектора, они все же должны быть организованы так, чтобы цвета были понятными и не резкими. Для каждого цвета нужно определиться с яркостью (цвет должен быть тусклым, а не ярким).
Это значительно упростит сравнение «кусочков пирога» и не даст ощущение загруженности графика.
Прекратите разрывать ломтики. Пожалуйста.Часто люди выносят некоторые части круговой диаграммы за пределы окружности, чтобы привлечь к ней больше внимания. А уж если фокус внимания уже смещен, то про объективный анализ говорить не стоит.
Круговая диаграмма предназначена для процентов, а не абсолютных значений. Это значит, что основная цель – сравнение, а не выделение значения. Если бы нам нужно было привлечь внимание к большому, относительно других, значению, то мы бы использовали столбчатую диаграмму, где один столбец сильно возвышался бы над другими, показывая тем самым свое превосходство. Для этого не обязательно было считать процентное соотношение.
Тем более при выделении одного фрагмента, читателю становится труднее сравнивать фрагменты. Вдобавок предполагается, что проценты в сумме составляют 100%, так зачем же вытаскивать кусочек?
Круговую диаграмму делает полезной то, что у нее есть некоторый аспект непрерывности – периметр представляет собой плавную кривую, в которой собраны все данные. Если «кусочки разнести», то целостность будет нарушена.
Единственное, что может быть хуже «отломленного» сегмента, – это два разнесенных по сторонам сегмента.
При желании, pie chart может выглядеть и так:
Но на пирог это уже явно не будет похоже…
Когда сегменты вынимаются из тесного, аккуратного круга, который их связывает, это устраняет аспект «сложения до 100%», который делает круговую диаграмму эффективной. В противном случае он становится похож на гистограмму, где ничто не дает в сумме 100%, но части являются полусопоставимыми.
Вместо этого используйте игру цветом: сектор, который вы хотите выделить сделайте ярче, а остальные сделайте более тусклыми. Однако будьте осторожны, так как все цвета при уменьшении интенсивности сходятся к белому, границы могут начать сливаться. В этом случае использование небольшого разрыва между сегментами круговой диаграммы (примерно 0,01 дюйма) для создания границ будет даже необходимо. Такой подход поможет сохранить целостность круга и при этом привлечет внимание к определенной части диаграммы.
Однако будьте осторожны, так как все цвета при уменьшении интенсивности сходятся к белому, границы могут начать сливаться. В этом случае использование небольшого разрыва между сегментами круговой диаграммы (примерно 0,01 дюйма) для создания границ будет даже необходимо. Такой подход поможет сохранить целостность круга и при этом привлечет внимание к определенной части диаграммы.
Почему-то многие думают, раз программа полна различными инструментами и спецэффектами, то обязательно нужно их освоить и применять везде и всюду. «А иначе люди не поймут, что вы умеете этой программой пользоваться.» Наверное, они думают именно так. А иначе я не вижу другой причины для использования подсветок, поворота объемных фигур, зеркального отражения и прочих «прибамбасов».
Намного быстрее и проще сделать простую, лаконичную диаграмму. Не нужно изучать все варианты в библиотеке макетов. Не добавляйте тени, не вращайте метки, не делайте ничего, что не является абсолютно необходимым для четкой передачи данных.
Одной из особенностей теней является то, что они придают круговой диаграмме трехмерный вид. Но pie chart по своей природе двумерны. В ней сравниваются две переменные, поэтому изображение должно быть только двумерным.
Без легендДобавление легенды заставляет зрителя переключаться между легендой и фактическим графиком. Зрителю намного проще просто отметить прямо на диаграмме, какой сегмент к чему относится.
Максимум 5 кусочковСлишком много срезов отвлекают от сути диаграммы. Сверхмалые кусочки настолько неразличимы, что их невозможно даже сравнивать, да и надписи и метки начинают перекрываться.
Есть условное правило: надо использовать не более 5 секторов. Если в ваших данных больше критериев, то отличный способ для их отображения – создание отдельного сектора под названием «Другое». Если кусочки настолько малы, что их даже сложно отличить друг от друга, то скорее всего и в анализе они не будут активно использоваться.
Таким образом, количество срезов является параметром. С помощью такого подхода мы можем рассматривать наиболее важные срезы, не отказываясь от идеи сложения до 100%, что также дает нам более полное представление об истинном распределении. А подпись количества элементов в категории «Другое» поможет лучше понять размеры элементов в этой категории.
На этом мы закончили обозревание основных правил создания круговых диаграмм. Уверены, вы и до этого их знали, и активно ими пользовались. Но повторение, как говорится, мать учения!
КУРС
ПРЕЗЕНТАЦИИ ДЛЯ ПРОФЕССИОНАЛОВ
Научитесь создавать эффективные бизнес-презентации, чтобы проводить успешные переговоры и заключать сделкиАвтор перевода: Алексанян Андрон, эксперт SF Education
Оригинал: https://clck.ru/QnwMB
excel, MS Office, pie chart, диаграммы, круговые диаграммы, Технические навыки
Как сделать круговую диаграмму в Excel [Простое в освоении руководство]
Виктория Лопес24 марта 2023 г. Как
Как
У вас есть программа Microsoft Excel на вашем компьютере и вы хотите создать круговую диаграмму? Не беспокойтесь больше. Этот путеводитель даст вам лучшие уроки по как сделать круговую диаграмму в экселе. Мы дадим вам решения, которые вы хотите для создания диаграммы. Кроме того, помимо Excel, вы также найдете лучшее альтернативное программное обеспечение. Таким образом, у вас будет еще один вариант создания круговых диаграмм, который вы хотите использовать. Итак, без лишнего, давайте приступим к обсуждению и изучим все способы, которые вы можете получить.
- Часть 1. Как создать круговую диаграмму с помощью Microsoft Excel
- Часть 2. Как вставить круговую диаграмму в Excel
- Часть 3. Лучший альтернативный способ использования Excel для создания круговой диаграммы
- Часть 4. Часто задаваемые вопросы о том, как сделать круговую диаграмму в Excel
Часть 1. Как создать круговую диаграмму с помощью Microsoft Excel
Майкрософт Эксель является надежным при создании круговой диаграммы. Это не просто стол, заставленный коробками. При необходимости он также может создавать круговую диаграмму. Этот автономный инструмент позволяет быстро и легко сортировать или упорядочивать данные. Первым шагом в создании диаграммы является организация и ввод всей информации/данных. После этого вы можете приступить к созданию круговой диаграммы. Вы также можете использовать различные инструменты для построения диаграммы. Допустимы формы, типы шрифтов, цвета, символы процента и числа. Однако есть еще один способ сделать круговую диаграмму, если вы не хотите использовать эти инструменты. Вы можете использовать шаблон круговой диаграммы из Microsoft Excel. С помощью этого шаблона вы можете уменьшить объем работы при создании диаграммы. После его использования вы можете ввести всю информацию, которую хотите включить в шаблон. Добавление процентного маркера также является вариантом, если диаграмма предназначена для вычисления данных. Кроме того, Excel доступен как на Mac, так и на Windows.
Это не просто стол, заставленный коробками. При необходимости он также может создавать круговую диаграмму. Этот автономный инструмент позволяет быстро и легко сортировать или упорядочивать данные. Первым шагом в создании диаграммы является организация и ввод всей информации/данных. После этого вы можете приступить к созданию круговой диаграммы. Вы также можете использовать различные инструменты для построения диаграммы. Допустимы формы, типы шрифтов, цвета, символы процента и числа. Однако есть еще один способ сделать круговую диаграмму, если вы не хотите использовать эти инструменты. Вы можете использовать шаблон круговой диаграммы из Microsoft Excel. С помощью этого шаблона вы можете уменьшить объем работы при создании диаграммы. После его использования вы можете ввести всю информацию, которую хотите включить в шаблон. Добавление процентного маркера также является вариантом, если диаграмма предназначена для вычисления данных. Кроме того, Excel доступен как на Mac, так и на Windows.
К сожалению, у Microsoft Excel есть недостатки. При использовании бесплатной версии доступны все функции. Если вы еще не ввели данные в электронную таблицу, бесплатный шаблон также не появится. Вы должны знать о такой ситуации. Стоимость Microsoft Excel высока. Чтобы использовать все функции, необходимо приобрести план подписки. Кроме того, вам необходимо учитывать объем памяти вашего компьютера. Excel занимает место на вашем устройстве. Таким образом, автономная программа не будет работать, если у вас мало места для хранения. См. шаги ниже, чтобы узнать, как создать круговую диаграмму в Excel.
При использовании бесплатной версии доступны все функции. Если вы еще не ввели данные в электронную таблицу, бесплатный шаблон также не появится. Вы должны знать о такой ситуации. Стоимость Microsoft Excel высока. Чтобы использовать все функции, необходимо приобрести план подписки. Кроме того, вам необходимо учитывать объем памяти вашего компьютера. Excel занимает место на вашем устройстве. Таким образом, автономная программа не будет работать, если у вас мало места для хранения. См. шаги ниже, чтобы узнать, как создать круговую диаграмму в Excel.
Загрузить и установить Майкрософт Эксель на твоем компьютере. Когда процесс установки завершится, запустите программу на компьютере.
2Внесите всю информацию в таблицу. Вы можете сначала поставить метку, а затем включить все данные.
3После этого, чтобы вставить шаблон круговой диаграммы, перейдите к Вставлять меню в верхнем интерфейсе. Затем перейдите к Рекомендуемая таблица раздел и нажмите кнопку пирог символ диаграммы.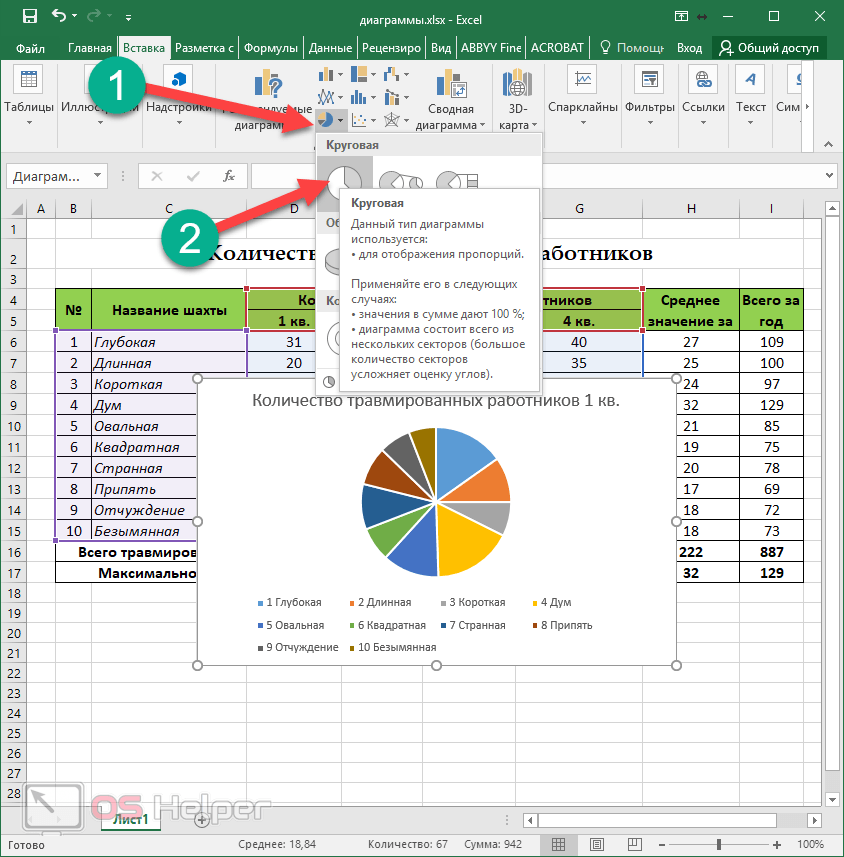 Затем вы увидите, что вся информация превращается в круговую диаграмму.
Затем вы увидите, что вся информация превращается в круговую диаграмму.
Когда вы закончите создание круговой диаграммы, щелкните Файл меню в верхнем левом интерфейсе для последнего шага. Затем выберите Сохранить как вариант и сохраните диаграмму на своем компьютере.
Плюсы и минусы использования Excel для создания круговой диаграммы
ПЛЮСЫ
- Процесс прост и идеально подходит для непрофессиональных пользователей.
- Он предлагает различные бесплатные шаблоны круговых диаграмм.
- Он позволяет изменять метки, стиль, заголовки и многое другое.
- Инструмент позволяет изменить цвет каждого фрагмента.
МИНУСЫ
- Шаблон не будет отображаться, если данные еще не вставлены в электронную таблицу.
- Установка программы требует времени.
- Расширенные функции доступны в платной версии.
Часть 2. Как вставить круговую диаграмму в Excel
Если вы хотите вставить существующую круговую диаграмму в Excel, вы можете сделать это. Вставка существующей круговой диаграммы более полезна при создании диаграммы. Это потому, что если вы планируете создать диаграмму, вы можете использовать существующую круговую диаграмму и редактировать информацию. Кроме того, вставка существующей круговой диаграммы проста. Вы можете достичь этого всего за несколько кликов.
Вставка существующей круговой диаграммы более полезна при создании диаграммы. Это потому, что если вы планируете создать диаграмму, вы можете использовать существующую круговую диаграмму и редактировать информацию. Кроме того, вставка существующей круговой диаграммы проста. Вы можете достичь этого всего за несколько кликов.
Запуск Майкрософт Эксель на твоем компьютере. Вы можете перейти к следующему шагу, когда интерфейс появится на экране.
2Затем перейдите к Файл меню в верхней левой части интерфейса. Затем выберите Открытым вариант. Найдите существующую круговую диаграмму и добавьте ее в Excel.
3После этого вы можете редактировать и изменять данные, добавляя существующую круговую диаграмму в Excel.
4Когда вы закончите вносить некоторые изменения в существующую круговую диаграмму, сохраните окончательный результат. Нажмите на Файл > Сохранить как и поместите файл в нужное место.
Часть 3. Лучший альтернативный способ использования Excel для создания круговой диаграммы
Если использование автономной программы не является вашим предпочтительным способом создания круговой диаграммы, у нас есть лучшая альтернатива. Если вы не хотите заморачиваться с загрузкой программы, то MindOnMap лучший создатель круговых диаграмм, который вы можете использовать. У него простой процесс создания. Не требует процесса установки. Вы можете использовать этот инструмент прямо в браузере. Пользовательский интерфейс также прост в использовании. Каждый параметр, инструмент и стиль прост для понимания и применения. Кроме того, программа предоставляет все необходимые компоненты круговой диаграммы. Он включает в себя формы, линии, текст, символы, цвета и темы. Вы можете быть уверены, что получите желаемый результат с помощью этих компонентов.
Если вы не хотите заморачиваться с загрузкой программы, то MindOnMap лучший создатель круговых диаграмм, который вы можете использовать. У него простой процесс создания. Не требует процесса установки. Вы можете использовать этот инструмент прямо в браузере. Пользовательский интерфейс также прост в использовании. Каждый параметр, инструмент и стиль прост для понимания и применения. Кроме того, программа предоставляет все необходимые компоненты круговой диаграммы. Он включает в себя формы, линии, текст, символы, цвета и темы. Вы можете быть уверены, что получите желаемый результат с помощью этих компонентов.
Кроме того, вы можете сотрудничать с другими пользователями при использовании онлайн-инструмента. Его функции совместной работы позволяют другим пользователям редактировать вашу круговую диаграмму. Таким образом, вам не нужно встречаться с ними лично. Вы можете работать вместе, даже если вы не находитесь в одном месте. Вы даже можете получить доступ к этому инструменту на всех веб-платформах, что делает его более удобным для всех пользователей.
Перейти на сайт MindOnMap. Затем нажмите кнопку Создайте свою ментальную карту вариант.
2На экране появится другой интерфейс. Нажмите на Новый кнопку и выберите Блок-схема икона. Затем на экране появится интерфейс инструмента.
3Вы можете просмотреть все элементы, чтобы создать круговую диаграмму. Использовать формы в левой части интерфейса. Перейдите к правой части интерфейса для использования темы. Если вы хотите вставить текст внутрь фигуры, дважды щелкните ее левой кнопкой мыши. Перейти к Заливка цветом возможность поместить цвет на формы.
4Когда вы закончите свою круговую диаграмму, нажмите кнопку Сохранять кнопка в верхнем правом интерфейсе. Нажмите на Делиться возможность сотрудничать с другими пользователями. Также нажмите кнопку Экспорт кнопка для сохранения круговая диаграмма в различных форматах, таких как PDF, PNG, JPG, SVG и других.
Часть 4. Часто задаваемые вопросы о том, как сделать круговую диаграмму в Excel
В чем недостаток круговой диаграммы?
В некоторых случаях круговая диаграмма не показывает точное значение. Значения выражаются с использованием процентов или отношений.
Значения выражаются с использованием процентов или отношений.
Что представляет круговая диаграмма?
Это тип графика, который показывает данные в виде кругового графика. Кусочки пиццы представляют относительный размер данных. Также требуется список числовых и категориальных переменных.
Круговая диаграмма всегда в процентах?
Нет. Это зависит от того, как вы используете диаграмму и какие данные у вас есть. Можно создать круговую диаграмму, используя непроцентные данные, если информация представляет собой все части целого.
Вывод
Прочитав лучший учебник из этой статьи, вам будет легко создать круговую диаграмму. Этот пост научил вас как сделать круговую диаграмму в экселе. Также, кроме этой офлайн-программы, мы познакомили вас с отличной альтернативой, MindOnMap. Если вы предпочитаете создавать круговую диаграмму онлайн, используйте этот инструмент.
Добавление круговой диаграммы — служба поддержки Майкрософт
Excel
Импорт и анализ данных
Графики
Графики
Добавить круговую диаграмму
Excel для Microsoft 365 Word для Microsoft 365 PowerPoint для Microsoft 365 Excel 2021 Word 2021 PowerPoint 2021 Excel 2019 Word 2019 PowerPoint 2019 Excel 2016 Word 2016 PowerPoint 2016 Excel 2013 Word 2013 PowerPoint 2013 Excel 2010 Word 2010 PowerPoint 2010 Excel 200 7 Word 2007 PowerPoint 2007 Больше. ..Меньше
..Меньше
Круговые диаграммы — это популярный способ показать, насколько отдельные суммы, например квартальные показатели продаж, влияют на общую сумму, например годовой объем продаж.
Выберите свою программу
(Или пропустите вниз, чтобы узнать больше о круговых диаграммах.)
Excel
Силовая установка
- Слово
Данные для круговых диаграмм
Другие типы круговых диаграмм
Примечание. Снимки экрана для этой статьи были сделаны в Office 2016. Если вы используете более раннюю версию Office, ваш опыт может немного отличаться, но шаги будут такими же.
Эксель
В электронной таблице выберите данные для круговой диаграммы.
Дополнительные сведения о том, как следует упорядочивать данные круговой диаграммы, см. в разделе Данные для круговых диаграмм.
Щелкните Вставить > Вставить круговую или кольцевую диаграмму , а затем выберите нужную диаграмму.
Щелкните диаграмму, а затем щелкните значки рядом с диаграммой, чтобы добавить последние штрихи:
- org/ListItem»>
Чтобы отобразить, скрыть или отформатировать такие элементы, как заголовки осей или метки данных, щелкните Элементы диаграммы .
-
Чтобы быстро изменить цвет или стиль диаграммы, используйте Стили диаграмм .
Чтобы показать или скрыть данные на диаграмме, щелкните Фильтры диаграммы .
- org/ListItem»>
Совет: Вы можете привлечь внимание к отдельным частям круговой диаграммы, перетащив их
PowerPoint
- org/ListItem»>
Щелкните Вставьте
Примечание: Если размер экрана уменьшен, кнопка Диаграмма может казаться меньше:
В появившейся электронной таблице замените данные-заполнители своими данными.
Дополнительные сведения об организации данных круговой диаграммы см. в разделе Данные для круговых диаграмм.
Когда вы закончите, закройте электронную таблицу.
- org/ListItem»>
Щелкните диаграмму, а затем щелкните значки рядом с диаграммой, чтобы добавить последние штрихи:
Чтобы отобразить, скрыть или отформатировать такие элементы, как заголовки осей или метки данных, щелкните Элементы диаграммы .
Чтобы быстро изменить цвет или стиль диаграммы, используйте Стили диаграммы .
Чтобы показать или скрыть данные на диаграмме, щелкните Фильтры диаграммы .
Совет: Вы можете привлечь внимание к отдельным частям круговой диаграммы, перетащив их.
Слово
Нажмите Вставьте > Диаграмма .
Примечание: Если размер экрана уменьшен, кнопка Диаграмма может казаться меньше:
Щелкните Круговая диаграмма , а затем дважды щелкните нужную круговую диаграмму.
-
В появившейся электронной таблице замените данные-заполнители своими данными.
Дополнительные сведения о том, как следует упорядочивать данные круговой диаграммы, см.
 в разделе Данные для круговых диаграмм.
в разделе Данные для круговых диаграмм. Когда вы закончите, закройте электронную таблицу.
Щелкните диаграмму, а затем щелкните значки рядом с диаграммой, чтобы добавить последние штрихи:
Чтобы отобразить, скрыть или отформатировать такие элементы, как заголовки осей или метки данных, щелкните
Чтобы быстро изменить цвет или стиль диаграммы, используйте Стили диаграммы .
- org/ListItem»>
Чтобы показать или скрыть данные на диаграмме, щелкните Фильтры диаграммы .
Чтобы упорядочить диаграмму и текст в документе, нажмите кнопку Параметры макета .
Совет: Вы можете привлечь внимание к отдельным частям круговой диаграммы, перетащив их.
Данные для круговых диаграмм
Круговые диаграммы могут преобразовывать один столбец или строку данных электронной таблицы в круговую диаграмму. Каждый фрагмент круговой диаграммы (точка данных) показывает размер или процентную долю этого фрагмента по отношению ко всей круговой диаграмме.
Круговые диаграммы работают лучше всего, когда:
- org/ListItem»>
У вас есть только один ряд данных.
Ни одно из значений данных не равно нулю или меньше нуля.
У вас не более семи категорий, потому что более семи срезов могут затруднить чтение диаграммы.
Совет. Если данные не будут отображаться в круговой диаграмме, попробуйте гистограмму, гистограмму или линейную диаграмму.
Другие типы круговых диаграмм
В дополнение к трехмерным круговым диаграммам можно создать круговую или столбчатую круговую диаграмму. Эти диаграммы показывают меньшие значения, вытянутые во вторичную круговую диаграмму или линейчатую диаграмму с накоплением, что облегчает их различение. Чтобы переключиться на одну из этих круговых диаграмм, щелкните диаграмму, а затем на вкладке Дизайн инструментов для работы с диаграммами щелкните Изменить тип диаграммы . Когда откроется галерея Change Chart Type , выберите нужный вариант.
Чтобы переключиться на одну из этих круговых диаграмм, щелкните диаграмму, а затем на вкладке Дизайн инструментов для работы с диаграммами щелкните Изменить тип диаграммы . Когда откроется галерея Change Chart Type , выберите нужный вариант.
См. также
Выбор данных для диаграммы в Excel
Создайте диаграмму в Excel
Добавьте диаграмму в документ в Word
Добавьте диаграмму в презентацию PowerPoint
Доступные типы диаграмм в Office
Создать круговую диаграмму хода выполнения в Excel — Краткое руководство
Обновлено
На круговой диаграмме прогресса отображается процент достижения цели. Мы будем использовать специальные приемы форматирования в Excel.
Мы будем использовать специальные приемы форматирования в Excel.
Вместо скучных графиков используйте наши шаблоны диаграмм , чтобы быстро представить данные с помощью круговой диаграммы прогресса.
Эта диаграмма прогресса Excel поставляется с полностью обновляемым графиком. Современные диаграммы и шаблоны Excel легко создавать с помощью встроенных фигур, значков и других настраиваемых приемов форматирования, чтобы привлечь внимание вашей аудитории.
Если вы находитесь в управлении проектами , диаграмма прогресса является одним из лучших вариантов для отслеживания завершения проектов. Нам нравится этот тип диаграмм, потому что они позволяют нам отслеживать и отображать прогресс одного индикатора производительности. Кроме того, мы используем инфографику, если создаем динамических информационных панелей в Excel.
Шаги для создания круговой диаграммы прогресса в Excel:
- Настройка исходных данных и остаточного значения
- Создание двойной кольцевой диаграммы
- Применение пользовательского форматирования для внутреннего и внешнего кольца
- Назначение фактического значения в текстовое поле
Дело в том, что вам нужны только две кольцевые диаграммы и простая формула. Итак, давайте посмотрим, как сделать это с нуля!
Итак, давайте посмотрим, как сделать это с нуля!
#1 – Настройка исходных данных
Во-первых, нам нужно настроить исходные данные . Создайте этот исходный набор данных ниже. Ячейка D4 покажет фактическое значение. D5 отображает оставшееся значение как 100%. Добавьте фактическое значение, например, 45%. После этого рассчитайте значение напоминания, используя эту простую формулу.
= 100% – D4 Результат в данном случае равен 55%.
#2 — Создание двойной кольцевой диаграммы
В этом примере мы покажем вам новый метод создания круговой диаграммы прогресса. Сначала выберите диапазон, содержащий данные диаграммы. Далее переходим на ленту, найдите вкладку «Вставка» и выберите кольцевую диаграмму.
Теперь удалите все ненужные элементы из области диаграммы. Удалите фон, заголовок и границы.
Выберите график и нажмите Control + C, чтобы скопировать его. Затем нажмите Ctrl + V, чтобы продублировать кольцевую диаграмму.
Теперь у нас есть два кольца. Выберите раздел значения напоминания внешнего кольца . Щелкните правой кнопкой мыши и выберите «Формат точки данных». Используйте опцию « Без заполнения ».
Посмотрим внутреннее кольцо . Сначала выберите раздел фактического значения. Затем примените параметр « Без заливки ».
Вы можете изменить свойство размера отверстия бублика. В этом примере значение равно 63%. Наконец, примените предпочитаемую цветовую тему. Опять же, мы настоятельно рекомендуем использовать однотонные цвета, такие как синий и серый.
#3 — Вставьте текстовое поле и подключите фактическое значение
Наконец, мы подготовим метку для фактического значения. Для этого нажмите на ленту и выберите вкладку «Вставка». Вставьте текстовое поле. Очистите объект, удалите фон и границу из текстового поля; затем свяжите фактическое значение (в данном случае ячейку D4) с текстовым полем.
Выберите текстовое поле. Перейдите к строке формул и нажмите «=»
С этого момента, если вы измените фактическое значение, круговая диаграмма прогресса будет отображаться в режиме реального времени. Наше текстовое поле не является частью диаграммы по умолчанию в этом примере.
Если мы переместим диаграмму, текстовое поле сохранит фактическое положение. Хм, очень неприятно. Зафиксируйте текстовое поле и диаграмму на месте! Если мы группируем объекты Excel, мы можем оставить их на месте.
Как сгруппировать объекты в Excel?
- Выберите текстовое поле
Щелкните текстовое поле (которое содержит значение) и выберите его.
- Нажмите клавишу Shift
Удерживая нажатой клавишу Shift, щелкните добавленный объект.
- Щелкните границу диаграммы.
Продолжайте нажимать клавишу Shift, щелкая границу диаграммы.
- Отпустите клавишу Shift
Отпустите клавишу Shift.
 Диаграмма и текстовое поле остаются выделенными.
Диаграмма и текстовое поле остаются выделенными. - Щелкните вкладку «Формат», чтобы сгруппировать объекты.
В группе «Упорядочить» щелкните «Группировать» и выберите параметр «Группировать».
Быстрый совет : В некоторых случаях мы должны превысить 100% фактического значения. Что нам делать? Решение: Используйте эту модифицированную формулу для остаточного значения.
=MAX(100%,D4)-D4 Это преобразование изменит значение остатка на ноль. В результате кольцевая диаграмма будет заполнена цветом завершения прогресса. В текстовом поле также будет отображаться правильный процент.
Загрузить шаблон
Круговая диаграмма прогресса – Советы по расширенному форматированию
Если вы хотите сутенерства, ваша диаграмма использует уникальный метод форматирования. Мы покажем, как создать красивый график без использования сложных формул.
Вставьте простую кольцевую диаграмму.

 в разделе Данные для круговых диаграмм.
в разделе Данные для круговых диаграмм.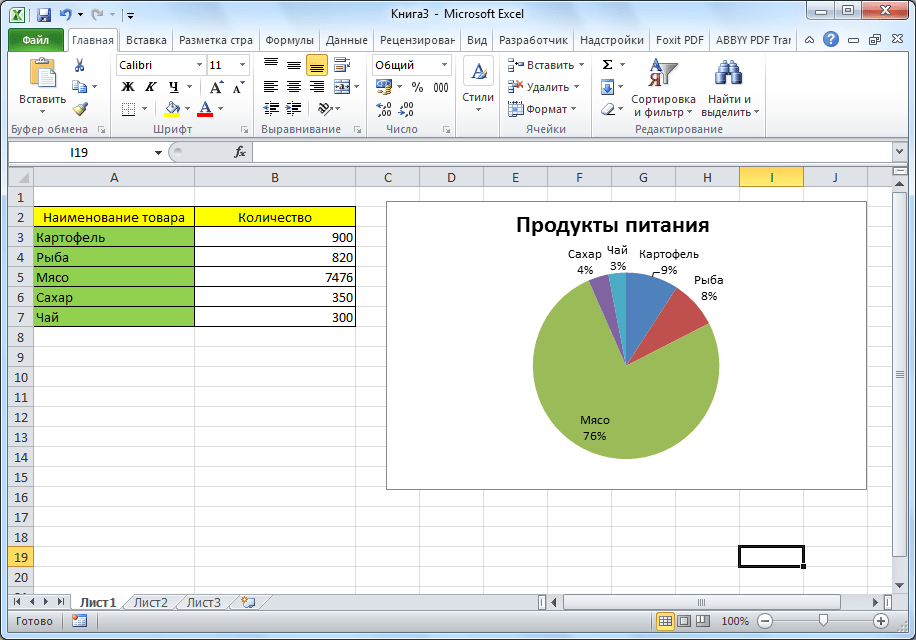 Диаграмма и текстовое поле остаются выделенными.
Диаграмма и текстовое поле остаются выделенными.