Создание формы в Access — Служба поддержки Майкрософт
В форме Access, как на витрине магазина, удобно просматривать и открывать нужные элементы. Так как форма — это объект, с помощью которого пользователи могут добавлять, редактировать и отображать данные, хранящиеся в базе данных классического приложения Access, ее внешний вид играет важную роль. Если база данных классического приложения Access используется несколькими пользователями, хорошо продуманные формы — залог точности данных и эффективности работы с ними.
Создать форму на компьютере в базе данных Access можно несколькими способами. В этой статье мы рассмотрим наиболее распространенные из них.
Примечание: Информация, приведенная в этой статье, не относится к веб-базам данных Access или веб-приложениям Access.
В этой статье
-
Создание формы из существующей таблицы или запроса в Access
-
Создание пустой формы в Access
-
Создание разделенной формы в Access
-
Создание формы, отображающей несколько записей, в Access
-
Создание формы, содержащей подчиненную форму, в Access
-
Создание формы навигации в Access
-
Дополнительные сведения
Создание формы из существующей таблицы или запроса в Access
Чтобы создать форму из таблицы или запроса базы данных, в области навигации щелкните таблицу или запрос, содержащие данные для формы, а затем на вкладке Создание нажмите кнопку Форма.
Приложение Access создаст форму и отобразит ее в режиме макета. При необходимости вы можете изменить оформление, например настроить размер текстовых полей в соответствии с данными. Подробнее читайте в статье об использовании инструмента «Форма».
Создание пустой формы в Access
-
Чтобы создать форму без элементов управления и заранее отформатированных элементов, выполните следующее. На вкладке Создание нажмите кнопку Пустая форма. Откроется пустая форма в режиме макета, и отобразится область Список полей.
В области Список полей щелкните знак плюс (+) рядом с одной или несколькими таблицами, содержащими поля, которые нужно включить в форму.

-
Чтобы добавить поле к форме, дважды щелкните его или перетащите на форму. Чтобы добавить сразу несколько полей, щелкните их по очереди, удерживая нажатой клавишу CTRL. Затем перетащите выбранные поля на форму.
Примечание: Порядок таблиц в области Список полей может изменяться в зависимости от выбранной части формы. Если не удается добавить поле в форму, выберите другую часть формы и повторите попытку.
-
С помощью инструментов в группе Элементы управления на вкладке Работа с макетами форм можно добавить в форму эмблему компании, заголовок, номера страниц, дату и время.
org/ListItem»>
Если требуется добавить в форму другие виды элементов управления, откройте вкладку Конструктор и выберите нужные элементы в группе Элементы управления.
Создание разделенной формы в Access
Чтобы создать новую разделенную форму с помощью инструмента «Разделенная форма», в области навигации щелкните таблицу или запрос с нужными данными, а затем на вкладке Создание нажмите кнопку Другие формы и выберите пункт Разделенная форма.
Access создаст форму, которую можно изменять по своему усмотрению. Например, при необходимости можно настроить размер текстовых полей в соответствии с данными. Подробнее о работе с разделенными формами читайте в статье о создании разделенной формы.
Создание формы, отображающей несколько записей, в Access
Форма нескольких элементов (также называется ленточной) удобна, если требуется отобразить несколько записей. Кроме того, ее легче настроить, чем таблицу. Такую форму можно создать с помощью инструмента «Несколько элементов».
-
В области навигации щелкните таблицу или запрос с данными, которые должны отображаться в форме.
На вкладке Создание нажмите кнопку Другие формы и выберите пункт Несколько элементов.
Приложение Access создаст форму и отобразит ее в режиме макета. В этом режиме можно вносить изменения в структуру формы при одновременном просмотре данных. Например, можно настроить размер полей в соответствии с данными. Подробнее читайте в статье Создание формы с помощью инструмента «Несколько элементов».
Создание формы, содержащей подчиненную форму, в Access
При работе со связанными данными, хранящимися в отдельных таблицах, часто приходится просматривать их из нескольких таблиц или запросов в одной и той же форме, поэтому подчиненные формы отлично подойдут в такой ситуации. В зависимости от потребностей подчиненные формы можно добавлять несколькими способами. Подробнее об этом читайте в статье Создание формы, содержащей подчиненную форму (форма с отношением «один-ко-многим»).
Создание формы навигации в Access
Форма навигации — это простая форма, содержащая элемент навигации. Формы навигации являются полезным дополнением любой базы данных, но особенно важны для баз данных, публикуемых в Интернете, так как область навигации Access не отображается в браузере.
-
Откройте базу данных, в которую нужно добавить форму навигации.
-
На вкладке Создание в группе Формы нажмите кнопку Навигация и выберите нужный стиль формы навигации.
Access создаст форму, добавит на нее элемент навигации и отобразит форму в режиме макета. Подробнее об этом читайте в статье Создание формы навигации.
Подробнее об этом читайте в статье Создание формы навигации.
Дополнительные сведения
Формы можно настраивать с помощью нескольких параметров. Выберите нужные из представленных ниже.
|
Параметры |
См. статью |
|
Если вы хотите иметь возможность выбирать поля, которые будут отображаться в форме, создайте форму с помощью мастера форм. |
Создание формы с помощью мастера форм |
|
Добавление вкладок в форму позволяет упорядочить данные и сделать форму более удобной для восприятия, особенно, если форма содержит большое количество элементов управления. |
Создание формы с вкладками |
|
Элемент управления «Веб-браузер» дает возможность отображать в форме веб-страницы. Вы можете связывать его с полями и элементами управления базы данных, чтобы динамически определять отображаемую страницу. Например, с помощью адресов в базе данных можно создавать настраиваемые карты на сайте, или использовать сведения о товаре в базе данных для поиска объектов на веб-сайте поставщика. |
Добавление в форму элемента управления «Веб-браузер» |
|
Элементы управления в Access размещаются вдоль направляющих линий (макетов), которые позволяют выравнивать элементы управления в форме. |
Перемещение и изменение размера отдельных элементов управления |
К началу страницы
Формы — Служба поддержки Майкрософт
Форма в Access — это объект базы данных, который можно использовать для создания пользовательского интерфейса для приложения базы данных. «Связанная» форма напрямую связана с источником данных, например таблицей или запросом, и может использоваться для ввода, редактирования или отображения данных из этого источника. Кроме того, можно создать «несвязанную» форму. Она не привязывается непосредственно к источнику данных, но также содержит кнопки команд, метки или другие элементы управления, которые необходимы для работы с приложением.
В этой статье основное внимание уделяется связанным формам. Их можно использовать для управления доступом к данным (например, определить, какие поля или строки данных должны отображаться). Так, некоторым пользователям может понадобиться лишь несколько полей из таблицы с множеством полей. Форма, содержащая только эти поля, упростит таким пользователям работу с базой. Вы также можете добавить на форму кнопки и другие функции для автоматизации часто выполняемых действий.
Формы можно сравнить с окнами, через которые пользователи видят базу данных и обращаются к ней. Эффективная форма ускоряет работу с базой, так как избавляет от необходимости искать нужную информацию. Визуально привлекательная форма делает работу с базой данных приятнее и эффективнее, а также помогает предотвратить ввод неверных данных.
Примечание: В этой статье предполагается, что вы уже создали таблицу (или запрос, основанный на одной или нескольких таблицах) и хотите создать форму для просмотра данных или работы с ними.
В этой статье
-
Создание формы с помощью инструмента «Форма»
-
Создание разделенной формы с помощью инструмента «Разделенная форма»
-
Создание формы, в которой отображается несколько записей, с помощью инструмента «Несколько элементов»
-
Создание формы с помощью мастера форм
-
Создание формы с помощью инструмента «Пустая форма»
-
Режим макета и режим конструктора
-
Настройка формы в режиме макета
-
Доработка формы в режиме конструктора
Создание формы с помощью инструмента «Форма»
Инструмент «Форма» позволяет создать форму одним щелчком мыши. При его использовании на форму добавляются все поля базового источника данных. Новую форму можно сразу же начать использовать либо изменить в режиме макета или конструктора, чтобы она лучше соответствовала вашим потребностям.
При его использовании на форму добавляются все поля базового источника данных. Новую форму можно сразу же начать использовать либо изменить в режиме макета или конструктора, чтобы она лучше соответствовала вашим потребностям.
Создание формы с помощью инструмента «Форма»
-
В области навигации щелкните таблицу или запрос с данными, которые должны отображаться в форме.
-
На вкладке Создание в группе Формы нажмите кнопку Форма.
Новая форма будет отображена в режиме макета. В этом режиме можно вносить изменения в структуру формы при одновременном просмотре данных. Например, при необходимости можно настроить размер текстовых полей в соответствии с данными.
Например, при необходимости можно настроить размер текстовых полей в соответствии с данными.
Если приложение Access обнаруживает таблицу, связанную отношением «один-ко-многим» с таблицей или запросом, который использовался для создания формы, то таблица данных добавляется на форму, основанную на связанной таблице или запросе. Например, если создается простая форма, основанная на таблице «Сотрудники», и между таблицами «Сотрудники» и «Заказы» определено отношение «один-ко-многим», то в таблице данных будут отображаться все записи таблицы «Заказы», относящиеся к текущей записи сотрудника. Если таблица данных на форме не нужна, ее можно удалить. Если существует несколько таблиц, связанных отношением «один-ко-многим» с таблицей, которая использовалась для создания формы, то Access не добавляет таблицы данных на форму.
Создание разделенной формы с помощью инструмента «Разделенная форма»
Разделенная форма позволяет одновременно отображать данные в двух представлениях — в режиме таблицы и в представлении формы.
Разделенная форма отличается от сочетания форм и подформ тем, что оба представления разделенной формы связаны с одним и тем же источником данных и всегда синхронизированы друг с другом. При выделении поля в одной части формы выделяется то же поле в другой части. Данные можно добавлять, изменять или удалять в каждой части формы (при условии, что источник записей допускает обновление, а параметры формы не запрещают такие действия).
Работа с разделенной формой позволяет использовать преимущества обоих представлений в одной форме. Например, можно воспользоваться табличной частью формы, чтобы быстро найти запись, а затем просмотреть или изменить ее в представлении формы.
Чтобы создать разделенную форму с помощью инструмента «Разделенная форма»:
-
В области навигации щелкните таблицу или запрос с данными, которые должны отображаться в форме.
 Кроме того, можно открыть таблицу или запрос в режиме таблицы.
Кроме того, можно открыть таблицу или запрос в режиме таблицы. -
На вкладке Создание в группе Формы нажмите кнопку Другие формы и выберите команду Разделенная форма.
Новая форма будет отображена в режиме макета. В этом режиме можно вносить изменения в структуру формы при одновременном просмотре данных. Например, при необходимости можно настроить размер текстовых полей в соответствии с данными. Дополнительные сведения о представлениях формы см. в разделе Сведения о режиме макета и конструкторе.
Создание формы, в которой отображается несколько записей, с помощью инструмента «Несколько элементов»
Если форма была создана с помощью инструмента «Простая форма», она может одновременно отображать только одну запись. Если нужно создать форму, которая выводит несколько записей, но при этом настраивается более гибко, чем таблица, используйте инструмент «Несколько элементов».
Если нужно создать форму, которая выводит несколько записей, но при этом настраивается более гибко, чем таблица, используйте инструмент «Несколько элементов».
-
В области навигации щелкните таблицу или запрос с данными, которые должны отображаться на форме.
-
На вкладке Создание в группе Формы нажмите кнопку Другие формы и выберите команду Несколько элементов.
Будет создана новая форма, которая отобразится в режиме макета. В этом режиме вы можете вносить изменения в структуру формы параллельно с просмотром данных.
При использовании средства «Несколько элементов» форма, создаваемая Access, похожа на таблицу. Данные расположены в строках и столбцах, и вы видите несколько записей одновременно. Однако форма «Несколько элементов» предоставляет больше вариантов настройки, чем таблица, например возможность добавления графических элементов, кнопок и других элементов управления. Дополнительные сведения о настройке формы см. в разделах Настройка формы в режиме макета и Доработка формы в режиме конструктора.
Данные расположены в строках и столбцах, и вы видите несколько записей одновременно. Однако форма «Несколько элементов» предоставляет больше вариантов настройки, чем таблица, например возможность добавления графических элементов, кнопок и других элементов управления. Дополнительные сведения о настройке формы см. в разделах Настройка формы в режиме макета и Доработка формы в режиме конструктора.
Создание формы с помощью мастера форм
Чтобы точно выбрать поля, которые должны отображаться на форме, вместо различных инструментов, описанных выше, можно использовать мастер форм. Вы также можете настроить группировку и сортировку данных и использовать поля из нескольких таблиц или запросов, если связи между такими таблицами и запросами были заранее настроены.
-
На вкладке Создание в группе Формы нажмите кнопку Мастер форм.

-
Следуйте инструкциям на страницах мастера форм.
Примечание: Для добавления к форме полей из нескольких таблиц или запросов не нажимайте кнопки Далее или Готово после выбора полей из первой таблицы или запроса на первой странице мастера форм. Вместо этого повторите указанные действия для выбора другой таблицы или запроса и щелкните все дополнительные поля, которые требуется включить в форму. Для продолжения нажмите кнопку Далее или Готово.
-
На последней странице мастера нажмите кнопку Готово.
Создание формы с помощью инструмента «Пустая форма»
Если мастер или инструменты создания форм вам не подходят, вы можете начать работу с пустой формы. Это может оказаться очень быстрым способом создать форму, особенно если вы планируете добавить в нее лишь несколько полей.
Это может оказаться очень быстрым способом создать форму, особенно если вы планируете добавить в нее лишь несколько полей.
-
На вкладке Создание в группе Формы нажмите кнопку Пустая форма.
Откроется пустая форма в режиме макета, и отобразится область Список полей.
-
В области Список полей щелкните знак плюс (+) рядом с одной или несколькими таблицами, содержащими поля, которые нужно включить в форму.
-
Чтобы добавить на форму поле, дважды щелкните по нему или перетащите его на форму.

-
После добавления первого поля вы можете добавить сразу несколько полей. Для этого выберите их, удерживая клавишу CTRL, а затем перетащите на форму.
-
Порядок таблиц в области Список полей может меняться в зависимости от выбранной части формы. Если поля, которое вы хотите добавить, не видно, выберите другую часть формы и повторите попытку.
-
-
С помощью инструментов в группе Колонтитул на вкладке Конструктор на форму можно добавить логотип компании, название или дату и время.
org/ListItem»>
Чтобы добавить на форму другие виды элементов управления, выберите нужные в группе Элементы управления во вкладке Конструктор.
Чтобы расширить выбор элементов управления, перейдите в режим конструктора. Для этого щелкните форму правой кнопкой мыши и выберите Конструктор.
Общие сведения о режимах макета и конструктора
Режим макета — это интуитивно-понятное представление, которое можно использовать для внесения в форму Access практически любых изменений.
В режиме макета форма выполняется. Поэтому вы можете просматривать свои данные так же, как при использовании формы. Однако в этом режиме вы также изменять структуру формы. Так как при изменении формы вы видите ее данные, это представление удобно использовать для настройки размера элементов управления и выполнения практически любых других задач, которые влияют на внешний вид и удобство использования формы.
Если вы столкнулись с задачей, которая не может быть выполнена в режиме «Макет», вы можете переключиться в режим «Конструктор». В некоторых ситуациях в приложении появляется сообщение, в котором говорится, что вам необходимо перейти в режим конструктора перед внесением того или иного изменения.
Конструктор Конструктор более подробно представляет структуру формы. В нем выводятся заголовок, подробности и нижний колонтитул формы. Форма не выполняется, когда она отображается в режиме конструктора. Поэтому вы не можете просматривать базовые данные при внесении изменений в структуру. Тем не менее определенные задачи проще выполнять в режиме конструктора. Ниже перечислены имеющиеся возможности.
-
добавлять другие виды элементов управления формы, например рамки связанных объектов, разрывы страниц и диаграммы;
org/ListItem»>
-
изменять размер разделов формы, например ее заголовка или раздела подробностей;
-
изменять некоторые свойств формы, которые невозможно изменить в режиме макета.
изменять источники для текстовых полей в самих полях, не открывая их страницу свойств;
Настройка формы в режиме макета
После создания формы вы можете легко настроить ее структуру, используя режим макета. Вы можете перемещать элементы управления и изменять их размеры, ориентируясь на сами данные. Можно добавить новые элементы управления в форму, а также задать свойства для формы и ее элементов управления.
Чтобы перейти в режим макета, щелкните правой кнопкой мыши имя формы в области навигации и выберите команду Режим макета.
Форма будет открыта в режиме макета.
Для изменения свойств формы, элементов управления и разделов можно использовать страницу свойств. Чтобы открыть ее, нажмите клавишу F4.
Чтобы добавить в структуру формы поля из базовой таблицы или запроса, воспользуйтесь областью Список полей. Чтобы отобразить область Список полей:
Вы можете перетащить поля непосредственно из области Список полей в форму.
-
Чтобы добавить одно поле, дважды щелкните его и перетащите из области Список полей в нужный раздел формы.
-
Чтобы добавить сразу несколько полей, щелкните их, удерживая нажатой клавишу CTRL. Затем перетащите выбранные поля в форму.

Доработка формы в режиме конструктора
Настроить структуру формы можно и в режиме конструктора. Вы можете добавить в нее новые элементы управления и поля, поместив их на бланк. На странице свойств можно задать свойства для настройки формы.
Чтобы переключиться в режим конструктора, щелкните правой кнопкой мыши имя формы в области навигации и выберите команду Конструктор.
Форма откроется в режиме конструктора.
Для изменения свойств формы, элементов управления и разделов можно использовать страницу свойств. Чтобы открыть ее, нажмите клавишу F4.
Чтобы добавить в структуру формы поля из базовой таблицы или запроса, воспользуйтесь областью Список полей. Чтобы отобразить область Список полей:
Вы можете перетащить поля непосредственно из области Список полей в форму.
- org/ListItem»>
-
Чтобы добавить сразу несколько полей, щелкните их, удерживая нажатой клавишу CTRL. Затем перетащите выбранные поля в форму.
Чтобы добавить одно поле, дважды щелкните его и перетащите из области Список полей в нужный раздел формы.
Форма для Google Форм в App Store
Описание
Создавайте, редактируйте и управляйте всеми своими формами Google на iOS, iPhone, iPod или iPad с помощью бесплатного приложения FormApp. С FormApp вы можете:
Создавать новые формы:
• Создавать новые формы на вашем устройстве iOS.
• Множество красивых шаблонов на выбор.
• Импорт вопросов из существующих форм.
• Добавляйте соавторов/редакторов в свои формы.
Редактирование существующих форм:
• Откройте любую форму с вашего Google Диска на устройстве iOS.
• Создайте или отредактируйте любой вопрос.
• Поддержка отмены/возврата.
• Изменить порядок вопросов.
• Формы предварительного просмотра.
• Добавлять и удалять разделы.
• Добавить проверку ответа.
• Добавляйте изображения и видео.
• Возможность установки точек.
• Возможность задавать правильные ответы.
• Возможность добавлять отзывы с URL-ссылками.
Уведомления об ответах:
• Получать уведомления через уведомления всякий раз, когда кто-то отправляет новый ответ.
Сканирование вопросов:
• Сканирование вопросов с помощью камеры.
• Сканируйте вопросы, используя изображения из библиотеки фотографий.
• Сканируйте вопросы, используя файлы doc, pdf, ppt и т. д. из приложения «Файлы».
• Сканировать вопросы с помощью буфера обмена.
Просмотр ответов формы:
• Просматривайте формы в трех режимах, т. е. в режиме «Сводка», «Вопросы» и «Индивидуальные ответы» на устройстве iOS.
• Экспортировать ответы в формате файла CSV или Excel.
• Записывайте ответы в формате файла mp4 и делитесь ими в таких приложениях, как Tiktok, Snapchat, Instagram и т. д.
• Ответы отображаются в виде красивых графиков в сводном режиме.
• Возможность копировать диаграммы ответов в буфер обмена или сохранять их в библиотеку фотографий.
• Просмотр ответов на вопросы в режиме «Вопросы».
• Просмотр ответов от отдельных пользователей в индивидуальном режиме.
• Возможность удалить один ответ или все ответы.
• Возможность установки индивидуальной обратной связи для ответов на вопросы в викторинах.
• Просмотр и установка баллов за ответы на тест.
• Возможность фильтровать ответы формы на основе даты, электронной почты, вопросов и баллов.
Отказ от ответственности: это стороннее приложение, не связанное с Google. Все товарные знаки являются собственностью их соответствующих владельцев.
Политика конфиденциальности: https://www.byteflowapps.com/FormsPRO/policies/Privacy/
Условия использования: https://www. byteflowapps.com/FormsPRO/policies/TermsOfUse/
byteflowapps.com/FormsPRO/policies/TermsOfUse/
ЕСТЬ ВОПРОСЫ? НЕ МОЖЕТЕ ПОНЯТЬ, КАК ДЕЛАТЬ ЧТО-ТО?
Пожалуйста, напишите нам по адресу [email protected], и мы поможем вам разобраться.
Версия 1.4.4
• Улучшения пользовательского интерфейса и исправления ошибок.
Рейтинги и обзоры
59 оценок
Это отличное приложение, но есть только одна проблема.
Это отличное приложение, оно помогало мне управлять вещами в течение последних двух лет и действительно помогало мне организовывать множество вещей, но что-то случилось. Итак, год-два назад, если бы вы загружали другое приложение, созданное людьми, которые сделали это, вы бы в основном получали некоторые преимущества премиум-подписки, одним из преимуществ было бесконечное обновление.
Итак, я скачал приложение и получил их, но сегодня я проверил новую форму, которую сделал, и сразу же попытался обновить ее, но это не сработало. Поэтому я попробовал еще раз, и он сказал мне подписаться или посмотреть рекламу, я посмотрел, есть ли у меня еще это другое приложение, и я это сделал. Но это все равно не давало мне ничего сделать, может кто-нибудь помочь?
Спасатель
Я экстрасенс. студент в моем местном университете и должен был сделать исследовательский проект для класса, в котором я должен был разработать опрос. Если бы я не знал об этом инструменте, мне бы точно не хватило работы. Но Forms очень прост в использовании и позволяет очень просто настроить ваш опрос так, как вы этого хотите. Например, когда участники дают конкретный ответ на заданный вопрос, я решаю, направить их в другой раздел или направить в конец в зависимости от ответа. Короче говоря, Google Forms ВСЕ о бизнесе и превращает сложные проекты в простые, профессионально выглядящие шедевры!
Рекомендовать!
Это приложение действительно полезно по многим причинам! У меня есть собственный клуб, и я использую это приложение, чтобы проводить опросы, чтобы выбрать мероприятия, которые люди хотели бы делать! И что мне нравится в этом, так это то, что он в ходу и прост в использовании! Кроме того, я даже не «про» в этом приложении, и я счастлив, что не получу ни хрена, если добавлю! Очень рекомендую 👍🏻😁.
Разработчик Амад Марват указал, что политика конфиденциальности приложения может включать обработку данных, как описано ниже. Для получения дополнительной информации см. политику конфиденциальности разработчика.
Данные, используемые для отслеживания вас
Следующие данные могут использоваться для отслеживания вас в приложениях и на веб-сайтах, принадлежащих другим компаниям:
- Идентификаторы
- Данные об использовании
- Другие данные
Данные, связанные с вами
Следующие данные могут быть собраны и связаны с вашей личностью:
- Идентификаторы
- Данные об использовании
- Диагностика
- Другие данные
Данные, не связанные с вами
Могут быть собраны следующие данные, но они не связаны с вашей личностью:
- Идентификаторы
- Данные об использовании
- Диагностика
Методы обеспечения конфиденциальности могут различаться, например, в зависимости от используемых вами функций или вашего возраста.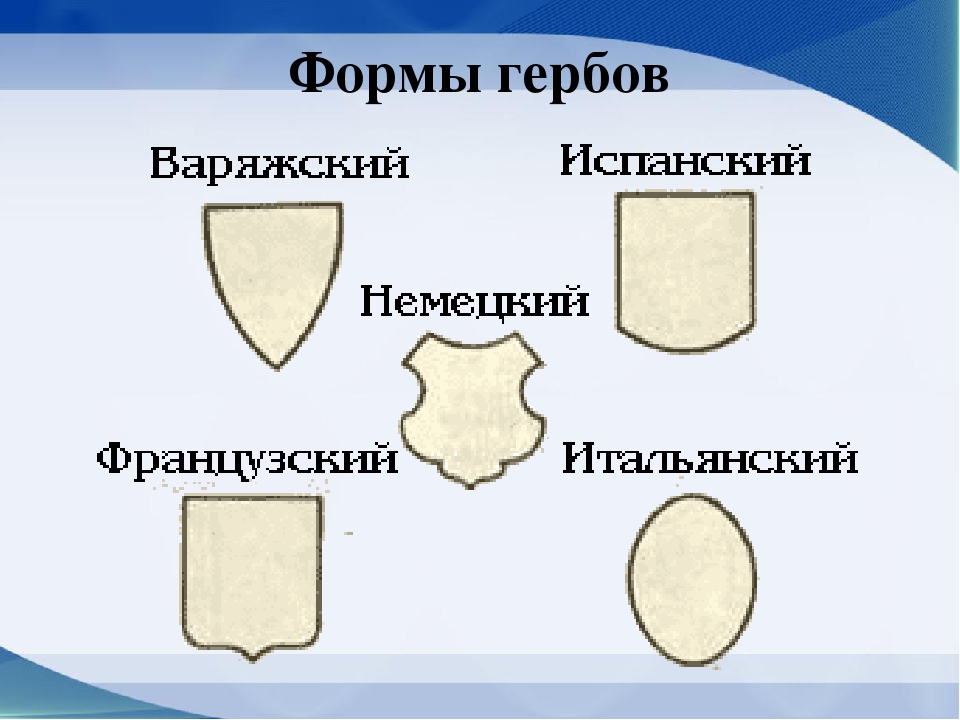 Узнать больше
Узнать больше
Информация
- Продавец
- Амад Марват
- Размер
- 16,6 МБ
- Категория
- Производительность
- Возрастной рейтинг
- 4+
- Авторское право
- © 2023 ByteFlow Apps
- Цена
- Бесплатно
- Сайт разработчика
- Тех. поддержка
- политика конфиденциальности
Еще от этого разработчика
Вам также может понравиться
Создание формы с помощью Microsoft Forms
Совет: Узнайте больше о Microsoft Forms или начните прямо сейчас и создайте опрос, викторину или опрос. Хотите более продвинутый брендинг, типы вопросов и анализ данных? Попробуйте Dynamics 365 Customer Voice.
Хотите более продвинутый брендинг, типы вопросов и анализ данных? Попробуйте Dynamics 365 Customer Voice.
С помощью Microsoft Forms вы можете создавать опросы, викторины и опросы и легко просматривать результаты по мере их поступления.
Примечание. Создаете тест? Начало здесь.
Начать новую форму
Перейдите в Microsoft Forms со своими школьными учетными данными Microsoft 365, рабочими учетными данными Microsoft 365 или учетной записью Microsoft (Hotmail, Live или Outlook.com).
Примечание. Вы также можете войти в Office.com, найти значки Microsoft 365 слева и выбрать Forms .
org/ListItem»>Заголовок формы и, если хотите, ее описание.
Примечание. Названия форм могут содержать до 90 символов. Описание может содержать до 1000 символов.
Примечание. Ваша форма автоматически сохраняется при ее создании.
Выберите Новая форма .
Добавить вопросы
Выберите Добавить новый , чтобы добавить в форму новый вопрос.
org/ListItem»>
Выберите тип вопроса, который вы хотите добавить, например Выбор , Текст , Рейтинг или Дата типы вопросов. Выберите Другие типы вопросов для Рейтинг , Лайкерт , Загрузка файла или Net Promoter Score® типов вопросов. Чтобы организовать разделы для ваших вопросов, выберите Раздел .
Совет: Вы также можете отформатировать текст. Выделите слово или слова в заголовке или вопросе, а затем выберите один из следующих вариантов: Жирный (сочетание клавиш – CTRL/Cmd+B), Курсив (сочетание клавиш – CTRL/Cmd+I), Подчеркивание (сочетание клавиш – CTRL/Cmd+U), 90 188 Цвет шрифта , Размер шрифта , Нумерация или Маркеры .
Важно: Если вы удалите вопрос, он будет навсегда удален вместе со всеми данными ответов, которые были собраны для него. Узнать больше.
Узнать больше.
Предварительный просмотр формы
На компьютере выберите Предварительный просмотр , чтобы увидеть, как будет выглядеть ваша форма. На мобильном устройстве выберите , чтобы увидеть, как будет выглядеть ваша форма.
Чтобы протестировать форму, ответьте на вопросы в Preview 9.0189, а затем выберите Отправить .
Чтобы продолжить редактирование формы, выберите Назад .

Начать новую форму
Войдите в Microsoft 365 со своими школьными или рабочими учетными данными.
Выберите Новый > Формы для Excel .
Примечание: Формы для Excel доступен только для OneDrive для работы или учебы, а также для новых сайтов групп, связанных с группами Microsoft 365. Узнайте больше о группах Microsoft 365.
org/ListItem»>
Введите имя формы и выберите Создать . В веб-браузере откроется новая вкладка для Microsoft Forms .
Примечание. Названия форм могут содержать до 90 символов. Описание может содержать до 1000 символов.
Примечание. Ваша форма автоматически сохраняется при ее создании.
Добавить вопросы
Выберите Добавить новый , чтобы добавить в форму новый вопрос.
Выберите тип вопроса, который вы хотите добавить, например Выбор , Текст , Рейтинг или Дата типы вопросов.
 Выберите Дополнительные типы вопросов для Рейтинг , Лайкерт , Загрузка файла или Net Promoter Score® типов вопросов. Чтобы организовать разделы для ваших вопросов, выберите Раздел .
Выберите Дополнительные типы вопросов для Рейтинг , Лайкерт , Загрузка файла или Net Promoter Score® типов вопросов. Чтобы организовать разделы для ваших вопросов, выберите Раздел .Совет: Вы также можете отформатировать текст. Выделите слово или слова в заголовке или вопросе, а затем выберите любой из следующих вариантов: Жирный шрифт (сочетание клавиш – CTRL/Cmd+B), Курсив (сочетание клавиш – CTRL/Cmd+I), Подчеркивание (сочетание клавиш – CTRL/Cmd+U), Цвет шрифта , Размер шрифта , Нумерация или Маркеры .
Важно: Если вы удалите вопрос, он будет навсегда удален вместе со всеми данными ответов, которые были собраны для него. Узнать больше.
Предварительный просмотр формы
Выберите Предварительный просмотр , чтобы увидеть, как будет выглядеть ваша форма.
Чтобы протестировать форму, ответьте на вопросы в режиме Предварительный просмотр , а затем выберите Отправить .
Чтобы продолжить редактирование формы, выберите Назад .
Начать новую форму
- org/ListItem»>
Откройте книгу Excel, в которую вы хотите вставить форму.
Выберите Вставка > Формы > Новая форма .
Примечание. Чтобы активировать кнопку Forms , убедитесь, что ваша книга Excel хранится в OneDrive для работы или учебы. Также обратите внимание, что формы для Excel доступны только для OneDrive для работы или учебы и новых сайтов групп, связанных с группами Microsoft 365. Узнайте больше о группах Microsoft 365.
org/ListItem»>Выберите заполнитель по умолчанию и измените его на свой собственный. Если хотите, также добавьте описание.
Примечание. Названия форм могут содержать до 90 символов. Описание может содержать до 1000 символов.
Примечание. Ваша форма сохраняется автоматически при ее создании.
Войдите в Microsoft 365 со своими школьными или рабочими учетными данными.
В веб-браузере откроется новая вкладка для Microsoft Forms .
Добавить вопросы
Выберите Добавить новый , чтобы добавить в форму новый вопрос.

Выберите тип вопроса, который вы хотите добавить, например Выбор , Текст , Рейтинг или Дата типы вопросов. Выберите Другие типы вопросов для Рейтинг , Лайкерт , Загрузка файла или Net Promoter Score® типов вопросов. Чтобы организовать разделы для ваших вопросов, выберите Раздел .
Совет: Вы также можете отформатировать текст. Выделите слово или слова в заголовке или вопросах, а затем выберите один из следующих вариантов: Жирный (сочетание клавиш – CTRL/Cmd+B), Курсив (сочетание клавиш – CTRL/Cmd+I), Подчеркнутый (сочетание клавиш – CTRL/Cmd+U), Цвет шрифта , Размер шрифта , Нумерация или Пули .
Важно: Если вы удалите вопрос, он будет навсегда удален вместе со всеми данными ответов, которые были собраны для него.
 Узнать больше.
Узнать больше.
Предварительный просмотр формы
Выберите Preview , чтобы увидеть, как ваша форма будет выглядеть на компьютере или мобильном устройстве .
Чтобы протестировать форму, ответьте на вопросы в режиме Предварительный просмотр , а затем выберите Отправить .
Чтобы продолжить редактирование формы, выберите Назад .
Начать новую форму
Войдите в Microsoft 365, используя свою учебную учетную запись.
Примечание. Эта функция применима только к записным книжкам для занятий или сотрудников для пользователей Office 365 для образования. Узнайте больше о записной книжке OneNote для занятий и записной книжке OneNote для сотрудников.
Откройте записную книжку OneNote, в которую вы хотите вставить форму.
На вкладке Вставка выберите Формы .
Примечание. Кнопка Forms доступна только для пользователей Office 365 для образования. Чтобы получить доступ к формам в OneNote в Интернете, войдите в свою учебную учетную запись.
Чтобы получить доступ к формам в OneNote в Интернете, войдите в свою учебную учетную запись.
Панель форм для OneNote откроется и закрепится с правой стороны записной книжки OneNote.
В разделе Мои формы выберите Новая форма .
Новая вкладка на Microsoft Forms откроется в вашем веб-браузере.
Выберите замещающий заголовок по умолчанию и обновите его своим собственным. Если хотите, также добавьте описание.
Если хотите, также добавьте описание.
Примечание. Названия форм могут содержать до 90 символов. Описание может содержать до 1000 символов.
Примечание. Ваша форма автоматически сохраняется при ее создании.
Добавить вопросы
Выберите Добавить новый , чтобы добавить в форму новый вопрос.
Выберите тип вопроса, который вы хотите добавить, например Выбор , Текст , Рейтинг или Дата типов вопросов. Выберите Другие типы вопросов для Рейтинг , Лайкерт , Загрузка файла или Net Promoter Score® типов вопросов.
 Чтобы организовать разделы для ваших вопросов, выберите Раздел .
Чтобы организовать разделы для ваших вопросов, выберите Раздел .Совет: Вы также можете отформатировать текст. Выделите слово или слова в заголовке или вопросах, а затем выберите один из следующих вариантов: Жирный (сочетание клавиш – CTRL/Cmd+B), Курсив (сочетание клавиш – CTRL/Cmd+I), Подчеркивание (сочетание клавиш – CTRL/Cmd+U), Цвет шрифта , Размер шрифта , Нумерация или Пули .
Важно: Если вы удалите вопрос, он будет навсегда удален вместе со всеми данными ответов, которые были собраны для него. Узнать больше.
Предварительный просмотр формы
Выберите Preview , чтобы увидеть, как ваша форма будет выглядеть на компьютере или мобильном устройстве .

Чтобы протестировать форму, ответьте на вопросы в режиме Предварительный просмотр , а затем выберите Отправить .
Чтобы продолжить редактирование формы, выберите Назад .
Только что созданная форма появится в верхней части списка Мои формы на панели Формы для OneNote и может быть встроена в записную книжку OneNote. Узнать больше.
Больше ресурсов
Теперь, когда вы знакомы с основами, вы также можете настроить тему формы, добавить изображение к вопросу, создать разделы, использовать логику ветвления и многое другое.



 Узнайте, как перемещать и изменять размер отдельных элементов управления.
Узнайте, как перемещать и изменять размер отдельных элементов управления. Кроме того, можно открыть таблицу или запрос в режиме таблицы.
Кроме того, можно открыть таблицу или запрос в режиме таблицы.


 Итак, я скачал приложение и получил их, но сегодня я проверил новую форму, которую сделал, и сразу же попытался обновить ее, но это не сработало. Поэтому я попробовал еще раз, и он сказал мне подписаться или посмотреть рекламу, я посмотрел, есть ли у меня еще это другое приложение, и я это сделал. Но это все равно не давало мне ничего сделать, может кто-нибудь помочь?
Итак, я скачал приложение и получил их, но сегодня я проверил новую форму, которую сделал, и сразу же попытался обновить ее, но это не сработало. Поэтому я попробовал еще раз, и он сказал мне подписаться или посмотреть рекламу, я посмотрел, есть ли у меня еще это другое приложение, и я это сделал. Но это все равно не давало мне ничего сделать, может кто-нибудь помочь?

 Выберите Дополнительные типы вопросов для Рейтинг , Лайкерт , Загрузка файла или Net Promoter Score® типов вопросов. Чтобы организовать разделы для ваших вопросов, выберите Раздел .
Выберите Дополнительные типы вопросов для Рейтинг , Лайкерт , Загрузка файла или Net Promoter Score® типов вопросов. Чтобы организовать разделы для ваших вопросов, выберите Раздел .
 Узнать больше.
Узнать больше. Чтобы организовать разделы для ваших вопросов, выберите Раздел .
Чтобы организовать разделы для ваших вопросов, выберите Раздел .