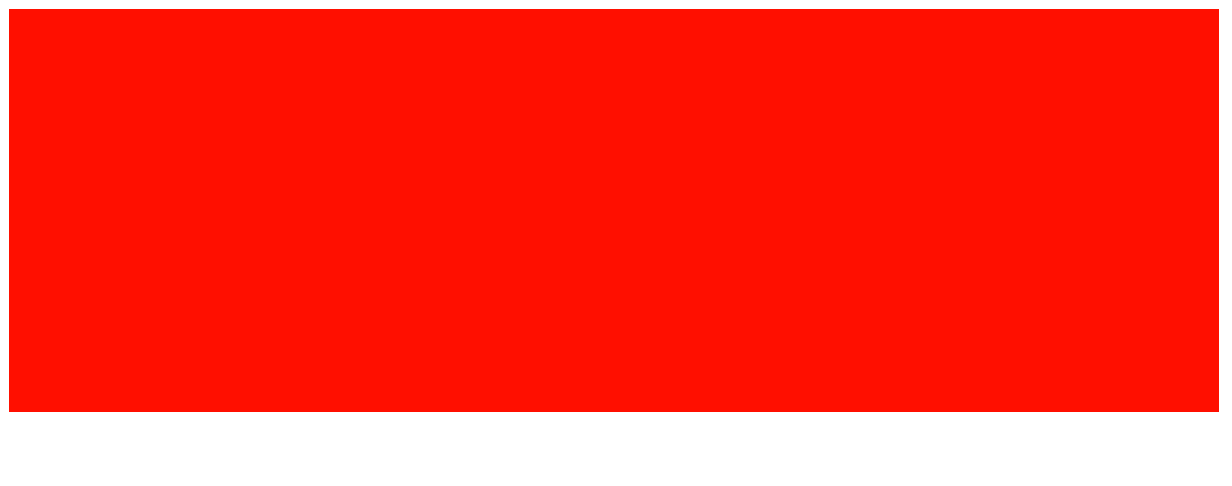Красный фон с полосками — фото и картинки: 72 штук
234 Фоны 27-10-2022
Красная полоса
Текстура ткани полосы
Красная полоса
Красный пол
Черно красные полосы
Красная полоса
Красный фон с полосками
Бордовая полоса
Красная полоса
Красная полоска
Красный динамичный фон
Черно красные полоски
Красный пол
Фон в полоску
Фон в стиле ретро
Красно черные обои
Фон в полоску
Чёрный фон с красными полосками
Фон в полоску
Красный фон полосы
Красно белая полоска
Черно красные полосы
Красно белые полосы
Красная полоса
Черно красные полоски
Черно красный фон
Красные полосы абстракция
Черно красные полоски
Красно черная полоска
Фон в полоску
Фон в полоску
Красный фон
Красивая полоса
Красно белая полоска
Стильный фон
Красная полоска
Полосатый фон для фотошопа
Красный фон
Красный фон с линиями
Розовый абстрактный фон
Абстракция полосы
Бордовый фон в полоску
Красно белые полосы
Фон в полоску
Красный абстрактный фон
Черно красная абстракция Геометрическая
Радиальные лучи
Красно белые полосы
Красный фон полосы
Красный металл текстура
Полосатые обои
Красно черная полоска
Красный фон с линиями
Красно белые полосы
Красивый фон в полоску
Вертикальные полосы
Красная полоса
Розовая полоска
Красно белая полоска
Фон в полоску
Красивая красная полоска
Черно красные полоски
Полосатый узор
Черно красные полосы
Черный фон с красной полосой
Красная полоса
Полосатый фон
Фон бордовый полосы
Красный фон с полосками
Красный фон с полосками
Оцени фото:
Комментарии (0)
Оставить комментарий
Жалоба!
Другие фото по теме::
- Аниме
- Спрайты
- Обои
- Поделки
- Арт
- Картинки
- Фоны
- Острова
- Небо
- Деревья
- Природа
- Водопады
- Горы
- Озера
- Реки
- Лес
- Море
- Цветы
- Растения
- Времена года
- Дизайн
- Вкусняшки
- Стиль
Инструмент волшебная палочка (Magic Wand) в Photoshop CS5
Инструмент «Волшебная палочка» (Magic Wand Tool) на примере Photoshop CC (2014) (Rus)Инструмент Волшебная палочка (Magic Wand) – один из самых старых инструментов в Photoshop.
В отличие от других инструментов, которые выделяют пиксели в изображении, основываясь на фигурах или на краях объекта, Волшебная палочка (Magic Wand) выделяет пиксели, основываясь на тон и цвет.
Многие люди разочаровываются в Волшебной палочке (Magic Wand) (давая ей недоброжелательное название «ужасная палочка»), поскольку иногда кажется, что невозможно контролировать, какие пиксели необходимо этому инструменту выделить.
В этом уроке мы рассмотрим магические свойства инструмента, и то, как палочка действительно работает, а также научимся распознавать ситуации, для которых был создан этот старинный, но по-прежнему невероятно востребованный инструмент.
Выделение с помощью инструмента Волшебная палочка (Magic Wand)
Если вы используете Photoshop CS2 или более ранние версии, вы можете выбрать Волшебную палочку (Magic Wand), просто кликнув по ней в панели инструментов. В Photoshop CS3, Adobe представляет соседствующий с Волшебной палочкой (Magic Wand) инструмент Быстрое выделение (Quick Selection).
Поэтому, если вы пользуетесь версией CS3 и выше (здесь я использую Photoshop CS5), вам необходимо кликнуть по значку инструмента Быстрое выделение (Quick Selection) в панели инструментов, удерживая кнопку мыши в течение пары секунд, пока не появится выпадающее меню.
Выберите из меню Волшебную палочку (Magic Wand):
Волшебная палочка (MagicWand) расположена в группе с инструментом Быстрое выделение (Quickselection) в версии Photoshop CS3 и выше.
Волшебство в палочке
Прежде, чем мы рассмотрим действие Волшебной палочки (Magic Wand) на реальном примере, давайте посмотрим, как инструмент работает, и что в нем нет никакого волшебства.
Перед вами простое изображение, которое я создал, оно состоит из черно-белого градиента, разделенного поперечной красной линией по центру:
Простой градиент, разделенный красной полосой.
Как я уже говорил, Волшебная палочка (Magic Wand) в Photoshop выделяет пиксели, полагаясь на тон и цвет. Когда мы кликаем по участку изображения инструментом, Photoshop определяет тон и цвет участка, по которому мы кликнули, и выделяет пиксели, имеющие те же самые значения цвета и яркости. Это делает Волшебную палочку (Magic Wand) незаменимой при выделении цвета на больших участках.
К примеру, давайте предположим, что я хочу выделить горизонтальную полосу. Все, что мне нужно сделать – кликнуть где-нибудь внутри красной полосы Волшебной палочкой (Magic Wand). Photoshop увидит, что я кликнул по участку красного и тотчас же выделит каждый пиксель в изображении, который имеет тот же оттенок красного, выделив тем самым красную полосу сразу же после клика по ней:
Единственный клик Волшебной палочкой (Magic Wand) – все, что нужно для выделения всей красной полосы.
Параметры инструмента «Magic Wand» (Волшебная палочка)
Допуск (Tolerance)
Выделение однотонно-раскрашенной полосы было достаточно легким, поскольку на изображении больше не было пикселей, имеющих такие же оттенки красного, но давайте посмотрим, что будет, если я кликну Волшебной палочкой (Magic Wand) по градиенту. Я кликаю по участку серого цвета в центре градиента над красной полосой:
Выделенный участок после клика по центру верхнего градиента.На этот раз Photoshop выделил центральный диапазон значения яркости, ограничиваемый пикселями, имеющими точно такой же тон и цвет, что и центральный серый участок, по которому я кликнул. Почему так? Чтобы найти ответ, нам нужно посмотреть на панель настроек инструмента в верхней части экрана. В частности, нам нужно обратить внимание на значение параметра Допуск (Tolerance):
Параметр Допуск (Tolerance) говорит Photoshop
, насколько разными по тону и цвету могут быть пиксели, формирующие участок, который мы выбрали для включения в выделение.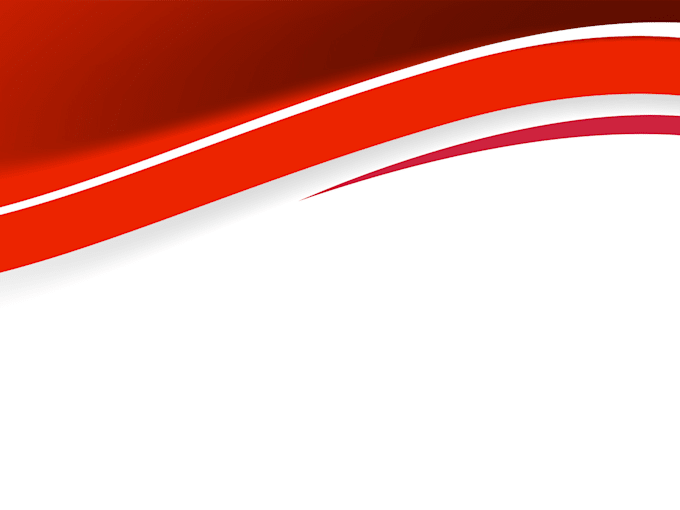 По умолчанию значение Допуска (Tolerance) установлено на 32, это означает, что Photoshop выделит любые пиксели того же цвета, что и участок, по которому мы кликнули и добавит к ним еще пикселей 32 различных оттенков темнее и 32 оттенков ярче. В случае с моим градиентом, который включает в себя 256 уровней яркости между чисто белым и чисто черным цветами, Photoshop выделил пиксели, расположенные в диапазоне между 32 оттенками темнее и 32 оттенками ярче того серого оттенка, по которому я кликнул.
По умолчанию значение Допуска (Tolerance) установлено на 32, это означает, что Photoshop выделит любые пиксели того же цвета, что и участок, по которому мы кликнули и добавит к ним еще пикселей 32 различных оттенков темнее и 32 оттенков ярче. В случае с моим градиентом, который включает в себя 256 уровней яркости между чисто белым и чисто черным цветами, Photoshop выделил пиксели, расположенные в диапазоне между 32 оттенками темнее и 32 оттенками ярче того серого оттенка, по которому я кликнул.Давайте посмотрим, что будет, если я увеличу значение Допуска (Tolerance) и попробую снова. Я увеличу значение до 64:
Увеличение значения параметра Допуск (Tolerance) с 32 до 64.При Допуске (Tolerance), увеличенном вдвое по сравнению с предыдущим примером, если я кликну Волшебной палочкой (Magic Wand) в той же центральной точке градиента, Photoshop должен выделить участок в два раза больше, чем в предыдущем примере, поскольку он включает пиксели в пределах 64 оттенков темнее и 64 оттенков ярче, чем основной серый цвет, по которому я кликал.
Итак, вот, что мы имеем:
На этот раз при увеличенном значении Допуска (Tolerance), выделяемая область градиента стала вдвое больше.
Что если я хочу выделить исключительно тот оттенок градиента, по которому я кликну?
При установленном параметре Допуск (Tolerance) на 0, я кликну снова по той же точке в центре градиента, и на этот раз мы получим очень тоненькую линию выделения. Каждый пиксель, который имеет отличный тон от того серого, по которому я кликнул, был проигнорирован:
Увеличение или уменьшение значения Допуска (Tolerance) имеет большое влияние на то, какие пиксели на изображении будут выделены Волшебной палочкой (Magic Wand).
Вы можете устанавливать Допуск (Tolerance) на любое значение между 0 и 255.
Чем выше значение, тем шире диапазон пикселей, которые выделит Photoshop. Допуск (Tolerance), установленный на 255 выделит все изображение, поэтому вам следует обычно выбирать более низкие значения.
Смежные пиксели (Contiguous)
Когда мы рассматривали настройки параметра Допуск (Tolerance) Волшебной палочки (Magic Wand), вы, возможно, заметили одну особенность. Каждый раз, когда я кликал по градиенту над красной полосой, Photoshop выделял определенный диапазон пикселей, но только в пределах градиента, по которому я кликал. Градиент под красной полосой, идентичный градиенту, по которому я кликал, был совершенно проигнорирован, даже, несмотря на то, что он содержит точно такие же оттенки серого, которые должны были быть включены в выделение.
Почему же пиксели из нижнего градиента не были включены?
Причиной тому является еще один важный параметр в панели настроек — Смежные пиксели (Contiguous).
При отмеченном параметре Смежные пиксели (Contiguous), как это установлено по умолчанию, Photoshop будет выделять только те пиксели, которые входят в число приемлемых по цвету и цветовому диапазону, определяемым параметром Допуск (Tolerance). Любые пиксели, располагаемые в пределах значений параметра Допуск (Tolerance), но отделенные от участка, по которому вы кликнули, пикселями, не входящими в указанный диапазон, выделены не будут.
В случае с моим градиентом, пиксели в нижней части градиента, которые по идее должны были быть включены в выделение, были проигнорированы, поскольку они отделены от участка, по которому я кликнул, красной полосой, цвета пикселей которой не входят в пределы, установленные параметром Допуск (Tolerance).
Давайте посмотрим, что получится, если я сниму галочку с параметра Смежные пиксели (Contiguous).
«Смежные пиксели» (Contiguous) по умолчанию выделены. Кликните внутри квадратика, чтобы отключить параметр, если нужно.
Кликните внутри квадратика, чтобы отключить параметр, если нужно.Я снова кликну по центру верхнего градиента с помощью Волшебной палочки (Magic Wand), и на этот раз, при неотмеченном параметре Смежные пиксели (Contiguous), пиксели нижнего градиента, которые находятся в пределах установленного значения параметра Допуск (Tolerance), тоже выделятся, даже несмотря на то, что они по-прежнему отделены от участка, по которому я кликнул, красной полосой:
При отключенном параметре Смежные пиксели (Contiguous), любые пиксели по всему изображению, находящиеся в заданном пределе параметра Допуск (Tolerance), будут выделены.
Дальше мы рассмотрим действие некоторых дополнительных параметров инструмента Волшебная палочка (Magic Wand) на реальном примере, например быстрое выделение и замена неба на фото!
Дополнительные параметры
Допуск (Tolerance) и Смежные пиксели (Contiguous) – два параметра, имеющих наибольшее влияние на Волшебную палочку (Magic Wand), но есть еще парочка других параметров, имеющих незначительное значение.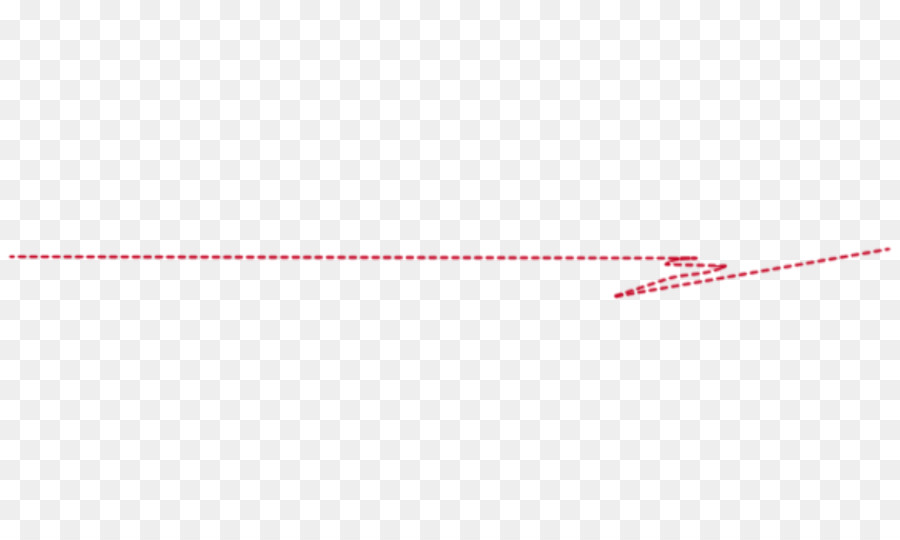
Как только инструмент Волшебная палочка (Magic Wand) выделяет пиксели, она выделяет их в форме четырехугольника, у выделений иногда могут появиться неровные зубчатые края, часто называемые эффектом « лесенки».
Photoshop может сгладить края после применения к ним легкого размытия, эта процедура более известна как Сглаживание (Anti-aliasing). Мы можем включать и отключать сглаживание у инструмента Волшебная палочка (Magic Wand), ставя или снимая галочку с параметра Сглаживание (Anti-alias) в панели настроек.
По умолчанию этот параметр включен, и в большинстве случаев вы можете его оставить включенным.
Оставьте Сглаживание (Anti-alias) включенным, для того, чтобы Волшебная палочка (Magic Wand) сгладила края выделения.
Также по умолчанию, когда вы кликаете по изображению Волшебной палочкой (Magic Wand), она ищет пиксели только в пределах слоя, на котором вы работаете в данный момент.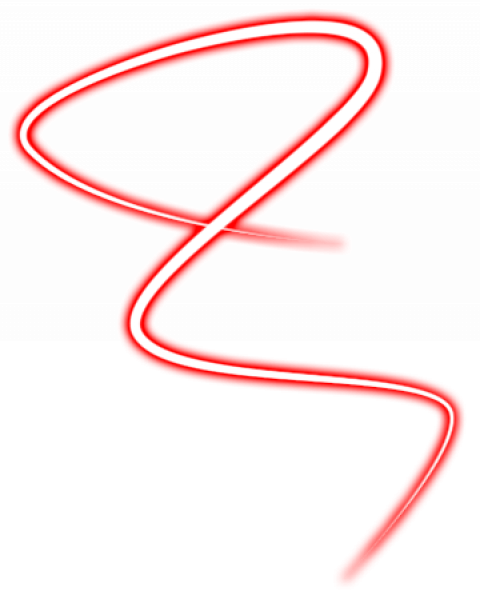
По умолчанию он не отмечен:
Оставьте Образец со всех слоев (Sample All Layers) не отмеченным, чтобы ограничить свое выделение в рамках активного слоя.
Практический пример
Перед вами изображение, которое я открыл в Photoshop.
Мне нравится это фото в целом, но небо могло бы выглядеть более интересно.
Я подумываю заменить небо на другое:
Перемещение неба означает, что для начала, я должен его выделить. Как я уже отметил ранее, Волшебная палочка (Magic Wand) отличается выделением больших участков одного цвета, а поскольку небо чисто голубое, лишь с небольшими вариациями в тонах, Волшебная палочка (Magic Wand) справится с этой задачей с легкостью.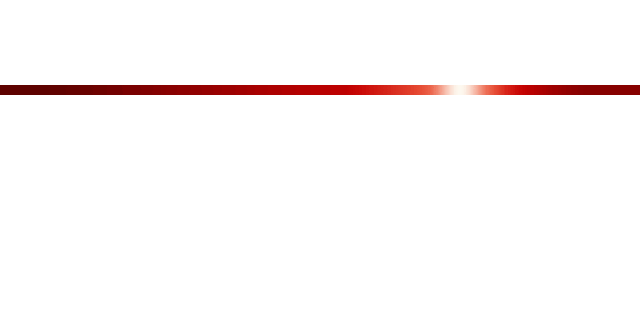
При активном инструменте и всех его параметрах, установленных по умолчанию (Допуск (Tolerance) 32, Смежные пиксели (Contiguous) отмечен), я кликаю где-то в верхней части изображения:
Кликаем «Волшебной палочкой» (Magic Wand) в верхней левой части неба.Поскольку небо полностью голубое, у Волшебной палочки (Magic wand) не было проблем с его выделением после единственного клика. Несмотря на это, в действительности небо переходит от светло — голубого оттенка чуть выше зданий к более темному оттенку в верхней части фото, и значение Допуска (Tolerance) 32 недостаточно высоко, чтобы охватить весь диапазон значений тональности, оставляя большой участок светло – голубого оттенка над зданиями вне выделения:
Добавление выделений
Первая моя попытка создать выделение неба оказалась неудачной, поскольку значение Допуска (Tolerance) оказалось слишком мало, мне следовало бы попытаться увеличить значение Допуска (Tolerance), но есть более легкий способ исправить проблему.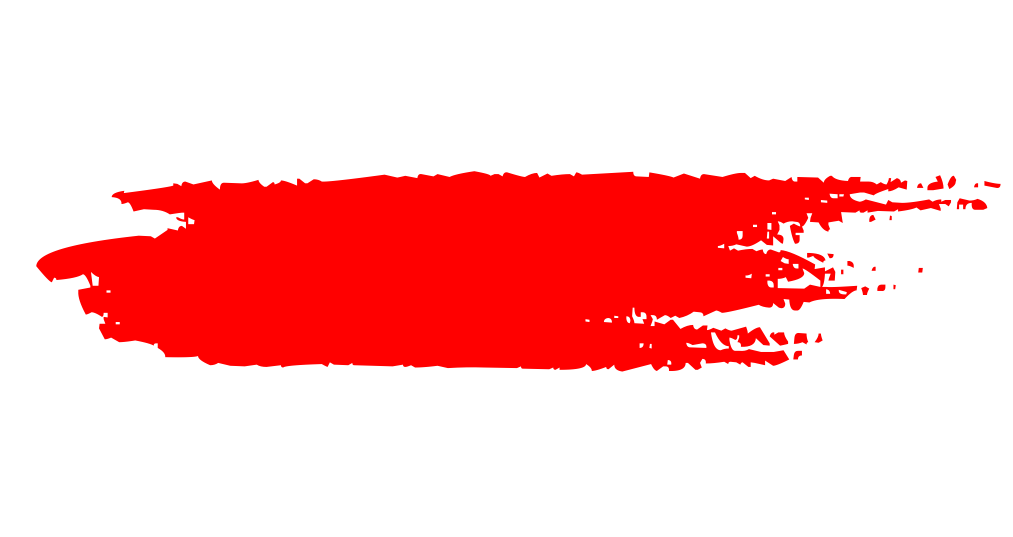 Как и другие инструменты Photoshop, Волшебная палочка (Magic Wand) имеет параметр «добавить к существующему выделению» (add to existing selections), который означает, что я могу сохранить выделение, которое я сделал ранее, и просто добавить к нему еще неба.
Как и другие инструменты Photoshop, Волшебная палочка (Magic Wand) имеет параметр «добавить к существующему выделению» (add to existing selections), который означает, что я могу сохранить выделение, которое я сделал ранее, и просто добавить к нему еще неба.
Чтобы добавить выделение, удерживайте зажатой клавишу Shift и кликните по участку, который необходимо добавить.
Вы увидите маленький знак плюс (+) в нижнем левом углу от курсора Волшебной палочки (Magic Wand), позволяющий нам понять, что активен параметр «добавить к выделению» (add to selection).
В моем случае, удерживая клавишу Shift, я кликну где-нибудь в области неба, которое не было включено в первоначальное выделение:
Удерживая клавишу Shift, кликните по участку, который необходимо добавить.
Таким образом, Photoshop добавит к существующему выделению новый участок неба.
Все, что было нужно – два клика мышью:
Выделяем то, что изначально не нужно
Итак, поскольку будет меняться небо, мне нужно, чтобы в выделение входило изображение, находящееся под небом, поскольку именно эту часть я хочу оставить. А рисование выделения с помощью таких инструментов как Многоугольное/Полигональное лассо (Polygonal Lasso) или Магнитное лассо (Magnetic Lasso) отняло бы много времени и нервов, в то время как Волшебная палочка (Magic Wand) сделала это легко и просто.
Сейчас это наиболее популярная и очень доступная техника выделения с помощью Волшебной палочки (Magic Wand) — сначала мы выделяем область, которую не хотим включать в работу, а потом просто инвертируем выделение!
Чтобы инвертировать выделение, которое выделит все, что не входило в выделение (в моем случае, все, что ниже неба) и снимет выделение со всего, что было выделено (небо), перейдите в меню Выделение (Select) в верхней части экрана и выберите Inverse (Инвертировать).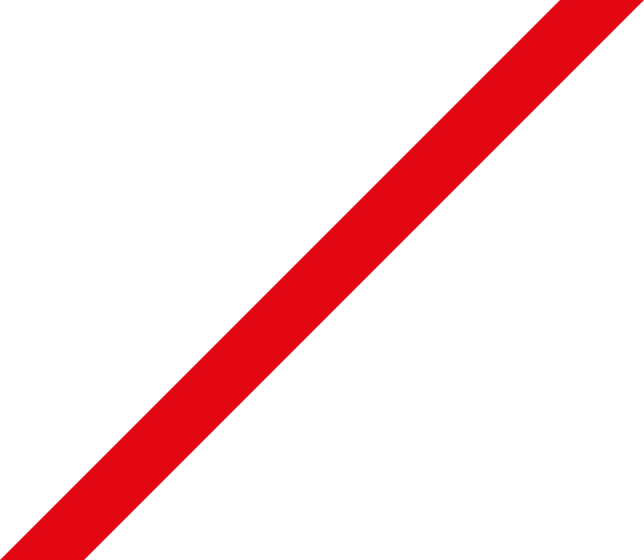 Или используйте более быстрый способ инвертирования выделения – воспользуйтесь короткой командой на клавиатуре Shift+Ctrl+I (Win)/ Shift + Command + I (Mac):
Или используйте более быстрый способ инвертирования выделения – воспользуйтесь короткой командой на клавиатуре Shift+Ctrl+I (Win)/ Shift + Command + I (Mac):
Перейдите к меню Выделение – Инвертировать (Select – Inverse).
При инвертированном выделении небо больше не выделено, выделено лишь все, что ниже него на изображении:
Область, которую мне нужно было сохранить, теперь выделена.
Чтобы заменить небо на данном этапе, я нажму Ctrl+J (Win) / Command+J (Mac), чтобы быстро скопировать участок, который я сохранил, на новый слой в палитре слоев:
Затем, я открою изображение, которым я хочу заменить первоначальное небо. Нажму Ctrl+A (Win) / Command+A (Mac), чтобы быстро выделить все изображение, затем Ctrl+C (Win) / Command+C (Mac), чтобы скопировать его в буфер обмена:
Фото, которое будет заменять небо у оригинала изображения.
Я переключусь снова на свое изначальное изображение и кликну по фоновому слою в панели слоев для того, чтобы, когда я буду вставлять изображение, оно появилось в виде слоя между двумя уже существующими слоями:
Выделение фонового слоя.В завершение я нажму сочетание клавиш Ctrl+V (Win) / Command+V (Mac), чтобы вставить изображение в документ.
Все любят голубое небо, но иногда немного облаков может произвести большее впечатление:
Небо успешно (и довольно легко) заменено.Как и другие инструменты Photoshop, успешность использования Волшебной палочки (Magic Wand) зависит от того, знаете ли вы, в каких лучше применять этот инструмент.
Как мы увидели из урока, Волшебная палочка (Magic Wand) лучше всего подходит для выделения большого количества пикселей, которые имеют схожую тональность и цвет, идеально подходит для выделения и замены простого неба на фото или для изображений, объект на которых находится на однородном фоне. Используйте технику «выделяйте то, что изначально вам не нужно» в тех случаях, когда выделение участка вокруг объекта с помощью Волшебной палочки (Magic Wand) может быть быстрее и легче, чем выделение самого объекта с помощью других инструментов.
Используйте технику «выделяйте то, что изначально вам не нужно» в тех случаях, когда выделение участка вокруг объекта с помощью Волшебной палочки (Magic Wand) может быть быстрее и легче, чем выделение самого объекта с помощью других инструментов.
Вот и все!
Перевод: Анцыперович Александра;
Источник;
Как использовать каналы в Photoshop для создания сложных выделений
Возможно, вы уже знакомы со многими инструментами выделения Photoshop, такими как инструмент «Лассо» или инструмент «Быстрое выделение». Но есть еще один метод выбора, о котором вы, возможно, не знаете.
В этой статье мы покажем вам, как использовать каналы для создания сложных выделений в Photoshop.
Что такое каналы в Photoshop?
канала Photoshop состоят из изображений в градациях серого RGB. Они состоят из основного канала RGS вверху, за которым следуют красный, зеленый и синий каналы соответственно. Каждый канал содержит пиксели, принадлежащие их основному цвету, представленному белым цветом в оттенках серого, и дополнительному цвету, представленному черным цветом в оттенках серого.
Каналы расположены между вкладками Layers and Paths. Оттуда они могут быть продублированы и отредактированы, чтобы сделать выбор точных областей изображения на основе выбранного вами канала.
Любой сохраненный выбор будет сохранен в каналах. Сюда входят выделения, сделанные с помощью инструментов «Лассо», «Быстрое выделение» и «Выделение». Это делает каналы ценным инструментом для выбора, а также местом для хранения сохраненных вариантов.
Короче говоря, это означает, что выделения и маски по существу являются каналами.
Как использовать каналы для простого выбора
В приведенном ниже примере мы продублировали канал Green , чтобы сделать выделение.
Для этого щелкните и перетащите канал вниз к значку плюс ( + ) в правом нижнем углу. Теперь выделение можно сделать прямо в самом канале с помощью любого из инструментов выделения или кистей.
Чтобы завершить выделение, нажмите Ctrl и щелкните скопированный канал. Выбранная область будет представлена «марширующими муравьями».
Выбранная область будет представлена «марширующими муравьями».
Выделив полосу, щелкните правой кнопкой мыши внутри выделения и выберите Заливка . Убедитесь, что один из инструментов выделения активен, чтобы увидеть эту опцию.
Цвет выделения всегда будет белым для окончательного выделения, тогда как остальную часть изображения, не являющуюся частью выделения, придется закрасить черным цветом.
Так как у нас уже есть белый цвет для нашего выделения, единственное, что нам нужно сделать, это щелкнуть правой кнопкой мыши внутри выделения и выбрать Выбрать инверсию . Затем щелкните правой кнопкой мыши внутри выделения еще раз и выберите Fill , а затем Foreground Color . В результате должно получиться черно-белое изображение, как показано ниже.
Нажмите Ctrl + D , чтобы снять выделение, и марширующие муравьи исчезнут. Затем нажмите Ctrl и щелкните левой кнопкой мыши на Green Copy . Затем нажмите на панель Layers . Выберите значок Маска внизу экрана.
Затем нажмите на панель Layers . Выберите значок Маска внизу экрана.
У нас осталась красная полоса и прозрачный фон. Этот выбор будет сохранен на панели «Каналы» для использования в будущем при необходимости.
Как определить, какой канал использовать
Поскольку мы работаем с RGB в каналах, стоит подчеркнуть, что в каждом представлено два цвета.
Например, красный канал будет представлять красный цвет как белый, но он также будет представлять голубой как черный, а все вариации между ними — как разные оттенки серого. Аналогично, в зеленом канале зеленый будет представлен как белый, а пурпурный — как черный. В синем канале синий будет белым, а желтый — черным.
Связанный: Как замаскировать объект в Photoshop с помощью инструмента выбора объекта
Так как же определить, какой канал использовать, чтобы сделать лучший выбор?
Все сводится к поиску канала с наибольшим контрастом между объектом и фоном. Это не обязательно означает, что сам предмет должен быть представлен белым. Но это означает, что и белые, и черные должны быть широко представлены в подборке.
Это не обязательно означает, что сам предмет должен быть представлен белым. Но это означает, что и белые, и черные должны быть широко представлены в подборке.
Допустим, мы хотим выделить желтые шары на изображении выше. Во-первых, мы хотели бы щелкнуть по каждому каналу RGB, чтобы увидеть, какой из них обеспечит наибольшую контрастность.
В этом примере вы хотите использовать синий канал, чтобы сделать выделение просто потому, что между желтыми шарами и окружающими цветами больше контраста.
Как сделать сложный выбор с помощью каналов
Причина, по которой нам нравится использовать каналы, в основном заключается в том, чтобы делать сложные выборки.
В модели платной подписки Adobe Photoshop CC инструменты выделения с каждым годом становятся все более совершенными, а автоматическое выделение вполне способно изолировать сложные объекты, хотя и с некоторыми улучшениями. Но использование каналов все же может быть лучше для маскировки волос, меха и других сложных объектов.
В этом примере мы покажем вам, как использовать каналы для создания выделения собаки. Вы можете загрузить это изображение с Unsplash, если хотите продолжить. Начнем…
- Загрузите изображение в Photoshop и выберите меню Channels .
- Определите, какой канал имеет наибольшую контрастность. Для этого изображения выберите канал Green .
- Дублируйте зеленый канал, перетащив его вниз на Создать новый канал 9Значок 0020 ( + ) в правом нижнем углу Photoshop.
- Выберите инструмент Burn в строке меню или нажмите ярлык O для инструментов Dodge и Burn .
- В меню панели инструментов вверху измените Range на Shadows и установите Exposure на 60 .
- Закрасьте собаку с помощью инструмента Затемнение. Возможно, вам придется сделать несколько проходов, чтобы сделать выделение черным, как показано здесь.
 Используйте [ и ] квадратных скобок для увеличения и уменьшения размера кисти по мере необходимости.
Используйте [ и ] квадратных скобок для увеличения и уменьшения размера кисти по мере необходимости. - Пресс L для инструмента Lasso . Обведите собаку изнутри черной рамки, как показано здесь. Будьте осторожны, чтобы не включить шерсть собаки.
- Щелкните правой кнопкой мыши в пределах выделения и выберите Select Inverse .
- Установите черный цвет переднего плана и нажмите Shift + Backspace , чтобы заполнить выделение черным цветом. Нажмите Ctrl + Z , чтобы исправить любые ошибки в Photoshop.
- Нажмите Ctrl + D , чтобы отменить выделение. Граница марширующих муравьев должна исчезнуть.
- Используйте инструмент Lasso , чтобы сделать выделение внутри собаки, как показано здесь. Будьте осторожны, чтобы не включить какую-либо черную маску.

- Нажмите Ctrl + Backspace , чтобы заполнить выделение белым цветом. Затем нажмите Ctrl + D , чтобы отменить выбор.
- Нажмите O , а затем выберите инструмент Dodge .
- В меню панели инструментов вверху измените Range на Highlights и установите Exposure на 60 .
- С помощью инструмента Dodge закрасьте края изображения, пока вся собака не станет белой, как показано ниже.
- Нажмите Ctrl и щелкните левой кнопкой мыши внутри слоя Green Copy . Собака будет выбрана вместе с марширующими муравьями.
Нам осталось выделить собаку, используя только копию Зеленого канала.
Очистка выделения
Мы готовы к уточнениям, поэтому вернемся к панели «Слои», чтобы точно настроить выделение собаки. В конце этого процесса собака будет на прозрачном фоне и готова к использованию в проекте. Начнем…
В конце этого процесса собака будет на прозрачном фоне и готова к использованию в проекте. Начнем…
- Перейдите на панель Layers в правом верхнем углу Photoshop.
- Щелкните значок Layer Mask в правом нижнем углу Photoshop (прямоугольник с кружком).
- Создайте корректирующий слой Solid Color (значок полукруга) из меню внизу.
- Выберите любой серый цвет в меню Color Picker и нажмите OK .
- Щелкните и перетащите слой Color Fill 1 под слой Layer 0 , как показано ниже.
- Выбрать Слой 0 . Щелкните значок «Создать новый слой » ( + ) в правом нижнем углу Photoshop.
- Наведите указатель мыши на слой 1 и нажмите Alt и щелкните левой кнопкой мыши, чтобы создать обтравочную маску . Слой 1 теперь будет показывать стрелку, указывающую вниз на слой 0.

- Измените режим наложения на Цвет .
- Нажмите B для инструмента Brush . Попробуйте цвет шерсти собаки, нажав Alt и щелкнув левой кнопкой мыши. Начните закрашивать собаку розовым цветом. Продолжайте пробовать цвета шерсти собаки, когда рисуете, чтобы придать ей более реалистичный вид.
Обратите внимание, что вам также придется закрасить некоторые розовые оттенки с тела собаки.
Вы можете сделать еще больше уточнений, но в нынешнем виде изображение будет держаться на большинстве фонов, особенно на сложных.
Каналы Photoshop по-прежнему актуальны
Мы только что рассмотрели один из наиболее традиционных способов создания сложных выделений в Photoshop. В то время как автоматические инструменты выделения Photoshop становятся все более совершенными, каналы по-прежнему остаются жизненно важным инструментом для создания сложных выделений.

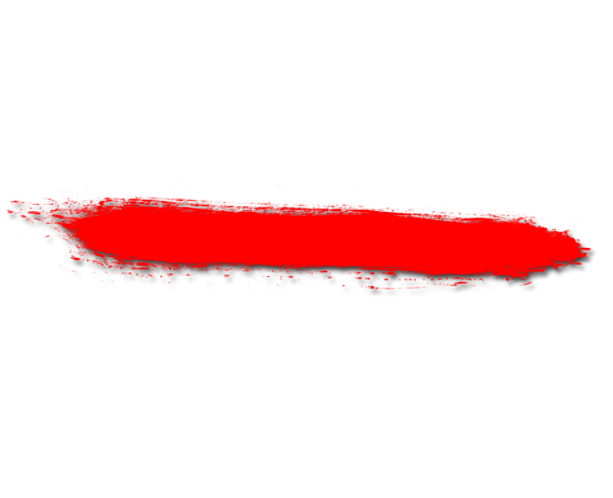 Используйте [ и ] квадратных скобок для увеличения и уменьшения размера кисти по мере необходимости.
Используйте [ и ] квадратных скобок для увеличения и уменьшения размера кисти по мере необходимости.