делим текст документа на колонки
Колонки в текстовом документе Word выделяют часть, либо весь текст.
Колонки — вертикальные текстовые блоки на странице документа. Используются для создания более выразительных, в смысле читабельности, документов.
Колоночный дизайн оформления текста известен еще по бумажным газетам, и считается, что колоночный вариант отображения текста наиболее привлекателен в восприятии; вид наиболее структурирован — колонки разбивают страницу документа на части и т.
Как разбить в Microsoft Word текст по колонкам.
разделы поста:
- Как в Ворде сделать две колонки на пустой странице
- как сделать текст колонками в Ворде разной ширины
- набираем текст в поле колонки
- как перейти на другую колонку в Ворде
- как в Word разбить страницу на колонки с различными параметрами
- как разделить текст на колонки в Ворде
- как убрать колонки в Ворде
- другие варианты убрать колонки в Ворде
В программе Word — текст колонками набирается различными вариантами: а) при создании нового документа. б) разбивается на колонки уже набранный текст.
б) разбивается на колонки уже набранный текст.
Возможно создать две или более колонок на странице; задать ширину и пр.
Итак: как сделать колонки в Ворде на пустой странице (в новом документе), либо же с уже готовым набранным текстом.
вернуться к оглавлению ↑
Как в Ворде сделать две колонки на пустой странице
Предположим: нам требуется сделать 2 колонки в Ворде на пустой странице документа.
Способ одинаково подойдет, если нужно разбить текст и на 3 и на 4 колонки.
Пути до настроек текстового оформления в различных версиях Word таков:
- в Word 2019, Word 2016, Word для Microsoft 365 переходим во вкладку «Макет». Но в Word 2013, Word 2010 или Word 2007 во вкладку «Разметка страницы».
- в группе «Параметры страницы» тюкаем кнопку «Колонки»…
- в выпадающем меню выбираем пункт с требуемым количеством колонок.

Колонки автоматически создаются и распределятся по ширине поля документа. Ширина колонок зависит от их количества…
По настройкам по умолчанию предлагается выбор — две или три колонки.
выбираем требуемое число колонок:
- по клику по кнопке «Колонки» в контекстом меню откроем «Другие колонки…» …
- в окне «Колонки», в пункте «Число колонок», указываем нужное количество колонок на странице документа. Также можно указать ширину той или иной колонки (картинка ниже). В поле «Образец» будет показан предпросмотр документа.
вернуться к оглавлению ↑
как сделать текст колонками в Ворде разной ширины
Как я и упомянул выше, некоторым пользователям интересен вопрос о том, как сделать разные колонки в Ворде (разной ширины)?
Решая данную задачу, применим пользовательские настройки — а именно изменим параметры текстового редактора по умолчанию, таким образом обозначим собственные значения — количество колонок, ширина… отступы между колонками…
изменение стандартной ширины колонок:
- в открытом документе Word открываем вкладку «Макет» (это для MS Word 2019, MS Word 2016, Word для Microsoft 365) ЛИБО ЖЕ «Разметка страницы» (для MS Word 2013, MS Word 2010, MS Word 2007).

- кнопка «Колонки» (в группе Параметры страницы) …
- выбираем пункт «Другие колонки…» …
- в «Колонки» задаем количество колонок (не забываем отключить пункт колонки одинаковой ширины).
- раздел Ширина и промежуток отвечает за произвольную ширину каждой колонки, а так же промежуток между ними…
- ВАЖНО: а) следует установить ширину первой колонки. б) далее первого промежутка (по требованию). и т.д по следующим колонкам. Поставьте флажок в пункте Разделитель, если на странице документа необходима вертикальная линия между колонками.
Доступные варианты форматирования колонок: «Слева» — «Справа», задаем колонки разной ширины, либо же сделаем колонки смещенными в сторону.
важно!
Ширину для последней колонки не устанавливать! за счет финальной колонки формируется разность ширины предыдущих! Если у нас в Word только две колонки — ширину второй колонки указывать не нужно….
вернуться к оглавлению ↑
набираем текст в поле колонки
Вопрос, как разделить пустую страницу документа в Ворде на колонки решен, теперь узнаем о том, как набирать текст.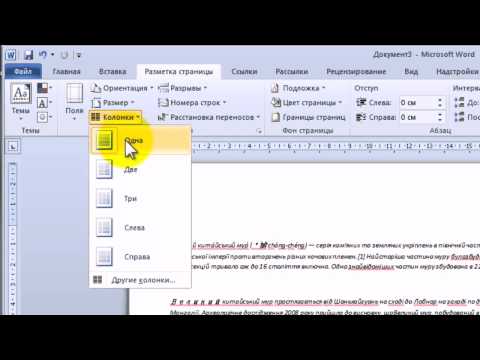
…действия:
- установим курсор в предполагаемом начале первой колонки.
- далее набираем текст, который станет ограничиваться шириной этой колонки.
Печатаем… и когда фраза дойдет до границ первой колонки, курсор автоматически переместится в следующую колонку справа.
То есть таим образом курсор будет автоматом переходить в последующие колонки…
вернуться к оглавлению ↑
как перейти на другую колонку в Ворде
Требование: текст в Ворде должен быть распределен по 2-м колонкам, однако, в первой колонке текста меньше, чем предполагается в левой колонке.
Используем инструмент: разрыв страницы в документе Word.
- в окне документа Word переходим во вкладку Макет (для Word 2019, Word 2016, Word для Microsoft 365), либо же в Разметка страницы (для Word 2013, Word 2010, Word 2007).

- ставим курсор в том месте текста, откуда нужно перейти в другую колонку.
- в Параметры страницы выбираем Разрывы.
- далее (в контекстном меню) тюкнем по Колонка (или Столбец).
курсор перенесется автоматом…
вернуться к оглавлению ↑
как в Word разбить страницу на колонки с различными параметрами
…задаем различное количество колонок с нашими параметрами.
К примеру, требуется — вверху страницы расположить две колонки, а ниже — три или 4 — 5…
- создаем в документа Word нужное количество колонок, набираем в колонки текст…
- помещаем курсор в финале текста крайней правой колонки.
- из вкладки Макет или Разметка текста переходим в Параметры страницы.

- долее Колонки.
- в меню Другие колонки.
- в Колонки, в Число колонок указываем нужное число…
- можно по требованию снять галку в колонки одинаковой ширины… задаем размеры…
- если для всего документа, то в пункте Применить выбираем значение До конца документа…
Ну и спокойно продолжаем набирать текст (печатать). В тексте согласно настройкам организуется нужное количество колонок.
вернуться к оглавлению ↑
как разделить текст на колонки в Ворде
Если нам нужно разделить на колонки уже имеющийся в документе текст…
…как разделить текст на колонки в Word.
Разбить на колонки возможно весь текст документа, либо часть текста…
- выделяем требуемый для разделения фрагмент …
- откроем вкладку Макет — в устаревших версиях Microsoft Word — Разметка страницы…
- выберем Колонки, в меню выбираем оптимальное количество колонок…
- выделенный нами текст распределится по колонкам.

…произвольные параметры формировать так: Другие колонки… в меню Колонка. В Колонка задаем необходимые параметры макета колонок.
…теперь переходим к следующему разделу статьи: как удалить колонку)и) в Ворде:
вернуться к оглавлению ↑
как убрать колонки в Ворде
Если необходимо удалить колонки из текстового документа, поступаем таким нехитрым способом (кстати способов несколько):
удалим колонки в документе с автоматическим переходом текста из колонки в колонку:
- установим курсор в тексте на любой колонке в окне Word.
- откроем вкладку Макет — стар. Разметка страницы.
- в Параметры страницы тюкаем Колонки.
- в контекстном меню выберем опцию Один.
…текст на странице документа, после описанной процедуры, распределится сплошняком — без колонок.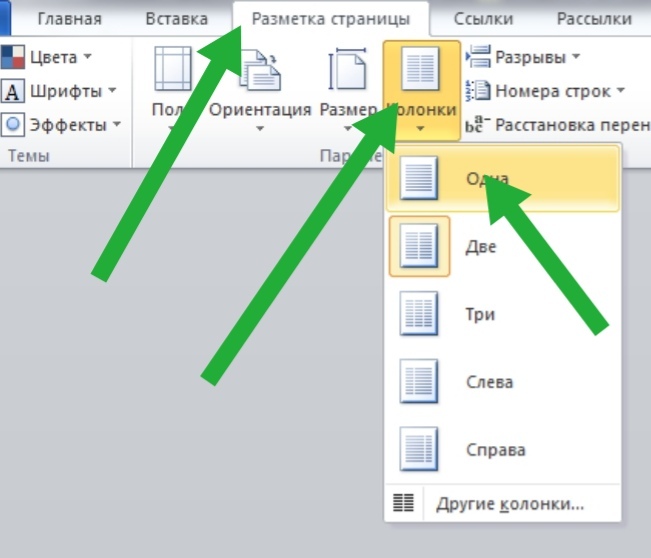
вернуться к оглавлению ↑
другие варианты убрать колонки в Ворде
2 вариант: это если мы использовали разрыв колонки в Ворде:
- установим курсор в текстовое поле любой из колонок.
- далее вкладка Макет — Разметка страницы.
- кнопка Колонки в Параметры страницы.
- нам требуется вариант Одна.
- линии (черту) Разрыв колонки потребуется удалить вручную…
3 вариант: различное количество колонок на странице:
- выделяем текст непременно во всех имеющихся колонках (как выделить ВЕСЬ текст).
- Макет … Разрыв страницы.
- в Параметры страницы избираем Колонки…
- в меню Одна…
- Разрыв страницы удаляем вручную…
Желаю удачи…
Если что-то не ясно и остались вопросы, делитесь ими в комментариях. ..
..
все статьи: Сергей Кролл ATs владелец, автор cайта COMPLITRA.RU
…веб разработчик студии ATs media — запросто с WordPress
занимаюсь с 2007-года веб разработкой — преимущественно работаю с WordPress в студии ATs media
Урок 40. Многоколоночный текст – Эффективная работа в MS Office
На предыдущем уроке мы рассмотрели один из видов разрыва раздела ‒ следующей страницы. Сейчас мы рассмотрим разрыв раздела на текущей странице. Этот вид раздела позволяет оформить многоколоночный текст.
Скачайте документ тут. Откройте его.
По окончании урока вы сможете:
- Установить разрыв раздела на текущей странице
- Оформить многоколоночный текст различными способами
- Установить разрыв столбца (колонки)
1. Разрыв раздела на текущей странице
Этот раздел получается при создания многоколоночного текста:
- Текст по ширине страницы (одна колонка)
- Разрыв раздела на текущей странице
- Двухколоночный текст
- Разрыв раздела на текущей странице
- Текст по ширине страницы (одна колонка)
Для создания многоколоночного текста есть специальная
кнопка.
Шаг 1. Выделяем несколько абзацев (Урок 2)
Шаг 2. Оформляем выделенный текст в две колонки (лента Разметка страницы → группа команд Параметры страницы → команда Колонки → команда Две):
Получили такую картину:
Сразу появились два разрыва раздела на текущей странице.
2. Возможности многоколоночного оформления текста
Шаг 1. Вызываем диалоговое окно (лента Разметка страницы → группа команд Параметры страницы → команда Колонки → команда Другие колонки):
В диалоговом окне «Колонны» все очень просто:
- Иконка режима двух колонок одинаковой ширины
- Иконки режима двух колонок различной ширины
- Установка числа столбцов (хоть 20 колонок, правда, читать их будет невозможно)
- Задание размера ширины столбцов и ширины промежутка между ними (устанавливать промежуток меньше 0,5 см не имеет смысла, так столбцы зрительно «сольются» в ущерб читабельности)
- Режим столбцов одинаковой ширины (как только снимем галочку, столбец № 2 станет активным, и у вас появится возможность «поиграться» с размерами)
- Установка разделителя – тонкой линии между столбцами
- Выбор объема текста для заданного числа столбцов
Кстати, у меня вопрос к переводчику: почему на ленте «Разметка страницы» команда называется «Колонки», диалоговое окно называется «Колонны», а в самом диалоговом окне колонки называются столбцами?
Но я отвлеклась.
Шаг 2. В диалоговом окне «Колонны» я проставила такие значения:
И получила такую картину:
Поскольку мы добавили новый раздел на текущей странице после первого раздела, то новый раздел стал по счету вторым, а остальные разделы соответствующим образом перенумеровались
Чтобы уже совсем подвести черту по многоколоночным текстом познакомимся с понятием «Разрыв колонки». Давайте вернем двуколоночный текст нажатием кнопки «Отмена» на панели быстрого доступа!
3. Разрыв колонки
Шаг 1. Установим курсор в первой колонке после второго абзаца:
Шаг 2. Задаем разрыв колонки (лента Разметка страница → группа команд Параметры страницы → команда Разрывы → команда Колонка):
Получаем такую картину:
Знакомимся с новым непечатаемым символом «Разрыв столбца» и не будем придираться к переводчикам замечательной программы Word.
Я специально обратила
ваше внимание на этот непечатаемый символ. Дай Бог, мы с вами доберемся до
обработки сканированных и распознанных документов.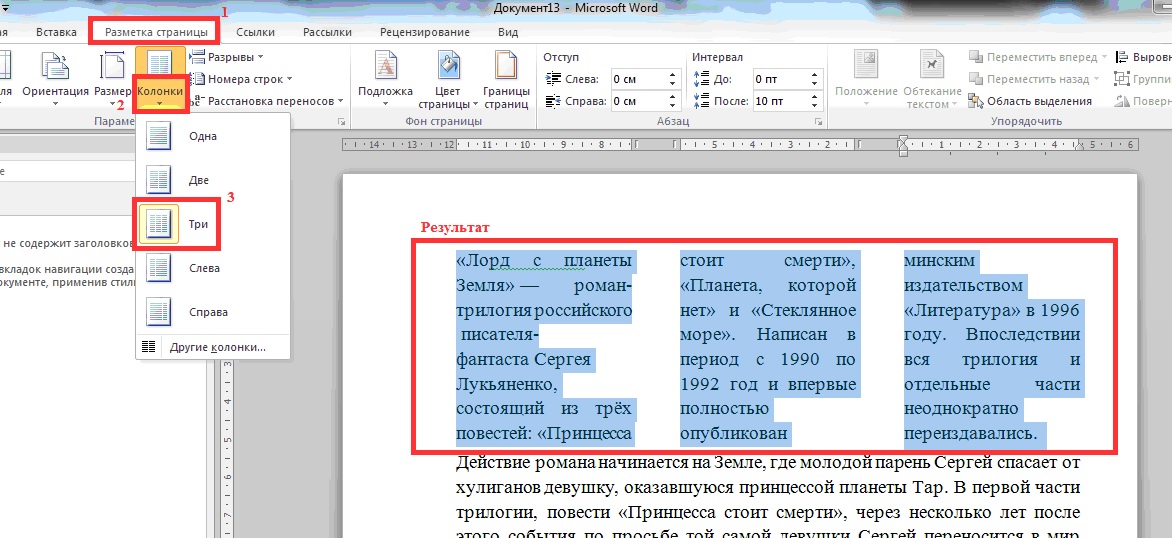 Вот там нам придётся
серьезно заняться этим непечатаемым символом.
Вот там нам придётся
серьезно заняться этим непечатаемым символом.
Ну и под занавес обратите внимание на горизонтальную линейку.
Шаг 3. Подведите курсор к серой части горизонтальной линейки. Курсор примет вид двухсторонней белой стрелки:
- Ширина столбца (колонки) соответствует белым частям горизонтальной линейки
- Размер промежутка между столбцами (колонками) соответствует серой части горизонтальной линейки
- Курсор изменения размера ширины столбцов и промежутка между ними. Подвигайте курсором (нажатой ЛМ) и вы убедитесь сами.
Теперь вы сможете:
- Установить разрыв раздела на текущей странице
- Оформить многоколоночный текст различными способами
- Установить разрыв столбца (колонки)
Оформление текста в две колонки используется очень редко, а зря. Если в вашем документе есть длинный перечень, то можно его оформить двухколоночным текстом
Продолжение следует…
Как добавить столбцы в Word? Все, что вам нужно знать
Главная > Microsoft Word > Как добавить столбцы в Microsoft Word? Все, что вам нужно знать
(Примечание.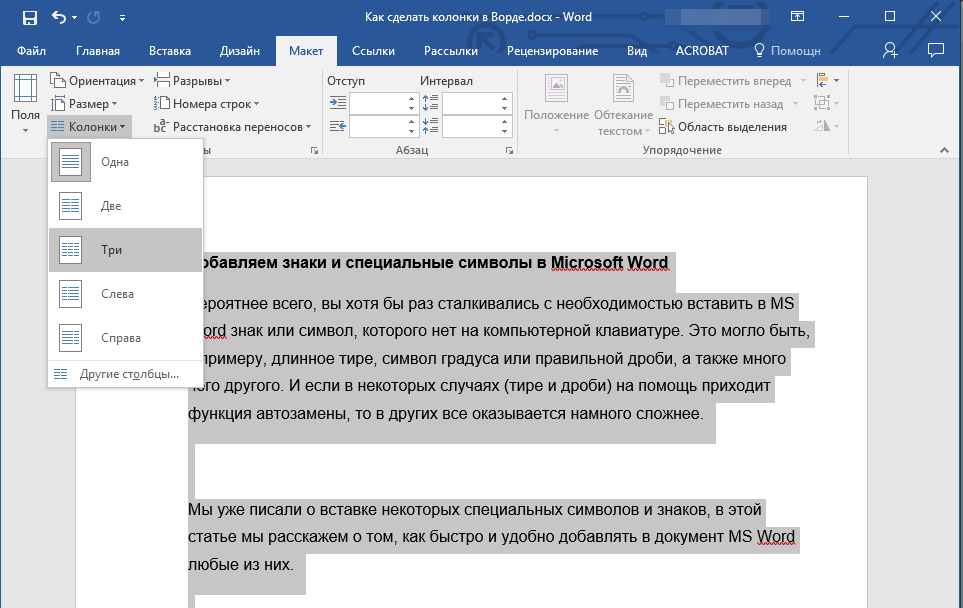 Это руководство по добавлению столбцов в Word подходит для всех версий MS Word, включая Office 365)
Это руководство по добавлению столбцов в Word подходит для всех версий MS Word, включая Office 365)
Столбцы используются в газетах, журналах, академических журналах и информационных бюллетенях. Они улучшают организацию документа и его удобочитаемость. Word позволяет настраивать столбцы, включая разрывы страниц, чтобы использовать все доступное пространство на странице. Вы можете отформатировать документ в газетном стиле, добавив столбцы.
You’ll Learn:
- Add Columns in Word
- Adding Column Breaks
- Remove Columns
- Customize Columns
- Navigating Between Columns
- Through the Menu
- Through Keyboard Shortcut
- Show Text Boundaries
- Вставка нескольких столбцов в документ
- Вставка строки между двумя столбцами
Выберите вкладку «Макет», затем выберите один из доступных вариантов. Вы можете сделать так, чтобы ваш текст отображался двумя, тремя, по левому или правому краю.
Добавить столбцы в Word
Выберите текст, к которому вы хотите применить форматирование столбца. Выберите любой из форматов из выпадающего меню и нажмите на него. Формат с двумя столбцами разбивает ваш столбец на два или более столбца.
Опция «Дополнительные столбцы»Если вы хотите настроить столбцы, выберите «Дополнительные столбцы» . Здесь вы можете выбрать ширину и интервал или использовать один из предустановленных методов.
Существует четыре основных типа столбцов, которые можно применить к тексту.
- Книга – текст переходит из одной колонки в другую по достижении нижней части страницы.
- Газета – текст продолжается в другом месте статьи, если он не завершен на странице.
- Таблица – вертикальное поле ячеек внутри таблицы или базы данных.
- Вкладки — эти столбцы используются в меню для отображения элемента слева и его сведений справа.
 Столбец с вкладками может иметь более двух столбцов. Когда в нем есть больше деталей, он отображается в виде третьего или четвертого столбца, разделенного табуляцией на определенное измерение.
Столбец с вкладками может иметь более двух столбцов. Когда в нем есть больше деталей, он отображается в виде третьего или четвертого столбца, разделенного табуляцией на определенное измерение.
Добавление разрывов столбца
Разрыв столбца вставляет резкий разрыв во вставленное место и заставляет остальной текст появляться в следующем столбце. Он управляет потоком текста из одного столбца в другой.
Добавление разрывов столбцовПоместите курсор в то место, где вы хотите разместить разрыв столбца. Затем нажмите «Макет » -> «Разрывы» -> «Столбец». В приведенном выше примере курсор был помещен перед подзаголовком «Хэштеги публикации», а затем был нажат разрыв страницы столбца.
Применение разрывов столбцов к текстуПосле применения этого параметра вы обнаружите, что подзаголовок перемещается в следующий столбец, а текст следует за ним, как показано ниже.
После применения разрыва столбцаСвязанные чтения:
- Как найти и заменить в Word? 7 простых способов
- Как сделать верхний индекс в Word? 4 простых метода
- Как удвоить пробел в Word? 4 Easy Ways
Удалить столбцы
Чтобы удалить столбцы в тексте, выделите весь текст и нажмите Один столбец , и он удаляет примененное к нему форматирование.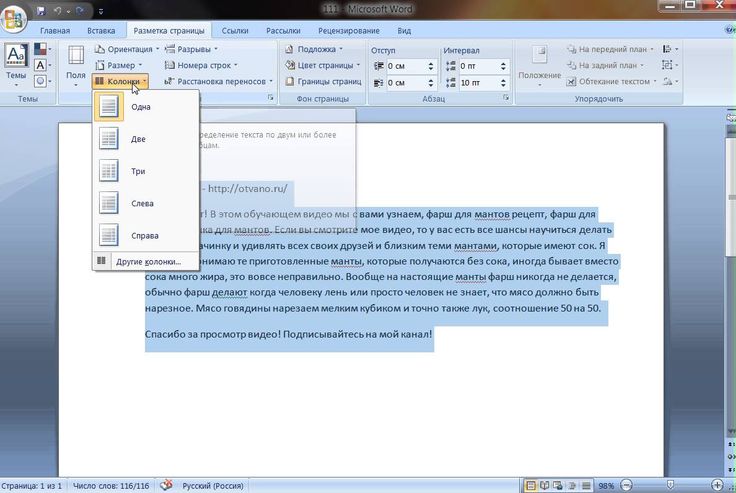
Настроить столбец
Чтобы настроить столбцы, щелкните Дополнительные столбцы. По умолчанию пресеты автоматически форматируют столбцы с одинаковыми интервалами между столбцами. Вы можете установить флажок Линия между , если хотите, чтобы между двумя столбцами была линия.
Если вы не хотите иметь одинаковые интервалы между двумя столбцами, снимите флажок Равная ширина столбцов в нижней части диалогового окна.
Настройка столбцаВ разделе «Ширина и интервал» вы можете задать ширину столбца и расстояние между ними для столбцов, которые есть в документе. Это форматирование может быть применено либо к выделенному тексту , выбранному разделу, либо ко всему документу .
Выберите место, откуда должен появиться настроенный столбецНавигация между столбцами
Переход от одного столбца к другому затруднен. Иногда вам нужно ввести первый столбец и закончить его, чтобы начать печатать во втором столбце. Для этого вставьте разрывы столбцов перед текстом, откуда вы хотите, чтобы текст отображался во втором столбце. Если вы используете таблицу, легко перемещаться между ячейками, просто используя Вкладка ключ.
Для этого вставьте разрывы столбцов перед текстом, откуда вы хотите, чтобы текст отображался во втором столбце. Если вы используете таблицу, легко перемещаться между ячейками, просто используя Вкладка ключ.
Через меню
Разрывы страниц можно применить, сначала щелкнув вкладку макета, затем щелкнув разрывы и выбрав столбцы.
С помощью сочетания клавиш
Поместите курсор рядом с текстом, который вы хотите отобразить в новом столбце. Нажмите одновременно Ctrl + Shift + Enter , и вы увидите, что дальнейший текст смещается во второй столбец.
Показать границы текста
Границы текста — это пунктирные линии, которые появляются в документе для обозначения границ текстовых элементов. При использовании границ текста пунктирные линии появляются вокруг полей текста, вокруг верхних и нижних колонтитулов, сносок и т. д.
Выберите Файл -> Параметры -> Дополнительно -> Показать содержимое документа -> Показать границы текста , чтобы применить границы текста.
После применения этих параметров текст выглядит следующим образом. Эта функция полезна, если вы часто работаете с режимом макета печати.
Столбцы с границамиРекомендуемое чтение:
- Как составить контрольный список в Word? 3 простых шага
- Как отслеживать изменения в Word? Пошаговое руководство
- Как удалить страницу в Word?
Вставка нескольких столбцов в документ
При вводе нового документа вы можете включить два или более столбцов, а позже решить, что хотите придерживаться одного абзаца. Поместите курсор в место, где больше нет текста, и нажмите Layout -> Columns -> More Columns . В нижней части диалогового окна вы увидите раскрывающееся меню Применить к . Выберите На эту точку вперед , чтобы текст, следующий за абзацем в два столбца, отображался в одном абзаце.
Вставка нескольких столбцов в документВставка строки между двумя столбцами
Когда вы добавляете столбцы в Word, вы можете вставить линию между столбцами, чтобы показать разделение между столбцами.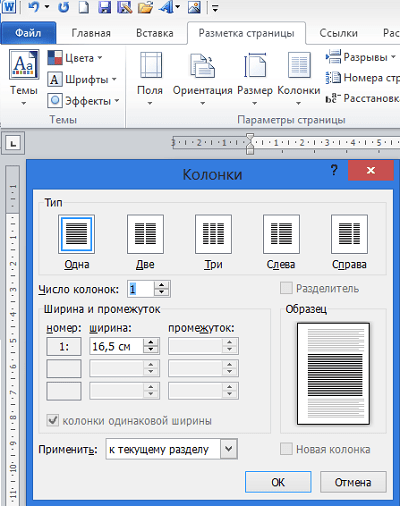 Линия может быть проведена между двумя или тремя столбцами, нажав на параметры Макет -> Столбцы -> Дополнительные столбцы -> Линия между .
Линия может быть проведена между двумя или тремя столбцами, нажав на параметры Макет -> Столбцы -> Дополнительные столбцы -> Линия между .
После установки флажка вы увидите линию между двумя столбцами. Вы должны помнить, что этот флажок активируется, только если у вас есть текст, отображаемый в виде двух или трех столбцов. Вы можете видеть, что эта опция не включена, если это один абзац.
Строка, вставленная между двумя столбцамиУ вас есть текст, разделенный на два столбца и линию, разделяющую их. Теперь вы хотите изменить ширину столбцов и расстояние между ними. Вы можете сделать это, сняв флажок Равная ширина столбца внизу диалогового окна. После того, как вы нажмете OK, вы увидите, что ширина столбца 1 увеличилась.
Изменить ширину столбцовПодробнее:
- Как добавить номера страниц в Word? 3 простых примера
- Как создавать профессиональные документы в Microsoft Word — Запись веб-семинара
- Как преобразовать PDF в Word
Заключительные мысли
Добавление столбцов в Word улучшает читаемость и внешний вид документа.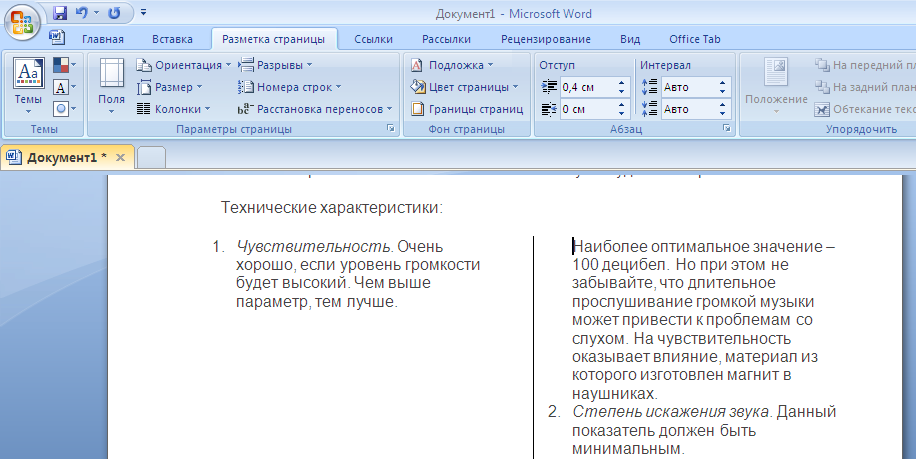 Вы можете уместить немного больше текста, если разместите его в столбцах, а не в одной строке. Более короткие строки легче читать, так как читателю не нужно перемещаться к концу страницы, чтобы прочитать ее.
Вы можете уместить немного больше текста, если разместите его в столбцах, а не в одной строке. Более короткие строки легче читать, так как читателю не нужно перемещаться к концу страницы, чтобы прочитать ее.
В этой статье мы увидели, как добавлять разрывы столбцов, настраивать столбец и изменять его ширину и интервалы. Вы можете изучить каждый параметр в меню Columns и попробовать использовать его в своем документе.
Для получения дополнительных высококачественных руководств по MS Word или Excel посетите наш раздел бесплатных ресурсов.
SimonSezIT эффективно обучает Excel уже 15 лет. У нас есть очень полный набор курсов с углубленными учебными модулями, охватывающими все основные бизнес-программы.
Вы можете получить доступ ко всем этим 130+ курсам за небольшую ежемесячную плату. Пожалуйста, посетите наш раздел курсов для получения дополнительной информации о наших предложениях.
Саймон Колдер
Крис «Саймон» Колдер работал руководителем проекта в области ИТ в одном из самых престижных культурных учреждений Лос-Анджелеса, LACMA.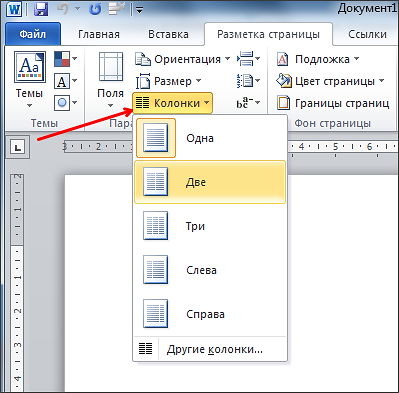 Он научился использовать Microsoft Project с помощью гигантского учебника и ненавидел каждый его момент. Онлайн-обучение тогда было в зачаточном состоянии, но он увидел возможность и сделал онлайн-курс MS Project — остальное, как говорится, уже история!
Он научился использовать Microsoft Project с помощью гигантского учебника и ненавидел каждый его момент. Онлайн-обучение тогда было в зачаточном состоянии, но он увидел возможность и сделал онлайн-курс MS Project — остальное, как говорится, уже история!
Похожие сообщения
Проблемы с форматом столбцов Microsoft Word | Малый бизнес
Дэвид Нилд
Функция столбцов, встроенная в Word, позволяет изменять макеты ваших документов, но если что-то пойдет не так, получить желаемый конечный результат может быть сложно. Включение скрытых символов форматирования (с помощью значка в разделе «Абзац» на вкладке «Главное меню») может помочь вам оценить, где в документе находятся разрывы столбцов, разделов и строк.
Очистка столбцов
В некоторых случаях удаление всех форматов столбцов и повторный запуск с нуля — лучший способ решить ваши проблемы. Нажмите «Ctrl-A», чтобы выделить весь текст в документе, затем откройте вкладку меню «Разметка страницы» и нажмите «Столбцы».
 Выберите «Один» из выпадающего меню. Вы также можете использовать диалоговое окно «Найти и заменить», чтобы удалить все разрывы столбцов из документа — выберите «Дополнительно», а затем «Специальные» в диалоговом окне, чтобы найти параметр разрыва столбца.
Выберите «Один» из выпадающего меню. Вы также можете использовать диалоговое окно «Найти и заменить», чтобы удалить все разрывы столбцов из документа — выберите «Дополнительно», а затем «Специальные» в диалоговом окне, чтобы найти параметр разрыва столбца.
Параметры столбца
Дважды проверьте имеющиеся у вас параметры столбца, чтобы убедиться, что форматирование настроено должным образом. Выберите раздел текста, с которым вы работаете, затем выберите «Столбцы» и «Дополнительные столбцы» на вкладке меню «Разметка страницы». Последующее диалоговое окно позволяет вам установить количество столбцов, отрегулировать расстояние между ними и указать ширину каждого из них. Вы также можете добавить линию между столбцами, если это необходимо, хотя вы не можете изменить ее формат.
Разрывы столбцов
По умолчанию Word переносит текст из одного столбца в другой на основе естественных разрывов (например, конец документа или новый раздел с другим количеством столбцов).
 Это может не дать вам желаемого потока на странице, но вы можете получить больше контроля над макетом, добавив разрыв столбца — это заставляет текст переходить к следующему столбцу в разделе. На вкладке меню «Макет страницы» выберите «Разрывы», а затем «Столбец», чтобы вставить разрыв столбца. Эти разрывы работают аналогично разрывам страниц.
Это может не дать вам желаемого потока на странице, но вы можете получить больше контроля над макетом, добавив разрыв столбца — это заставляет текст переходить к следующему столбцу в разделе. На вкладке меню «Макет страницы» выберите «Разрывы», а затем «Столбец», чтобы вставить разрыв столбца. Эти разрывы работают аналогично разрывам страниц.
Дальнейшие проблемы
Если ваши столбцы по-прежнему расположены не так, как вы хотите, даже после очистки и повторного применения выбранных вами параметров форматирования, отобразите скрытые символы форматирования на экране и найдите разрывы страниц, столбцов и разделов, которые находятся не в правильном положении. Добавление разрывов разделов с помощью раскрывающегося меню «Разрывы» на вкладке меню «Макет страницы» может помочь вам определить, где начинаются и заканчиваются определенные столбцы. В диалоговом окне «Столбцы» убедитесь, что в раскрывающемся меню «Применить к» установлено значение «Этот раздел» (для выбранных областей текста), «На этот пункт вперед» (для остальной части документа) или «Весь документ».





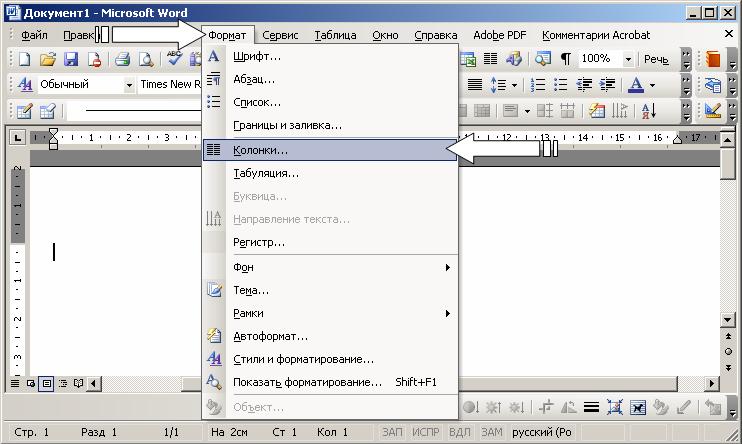

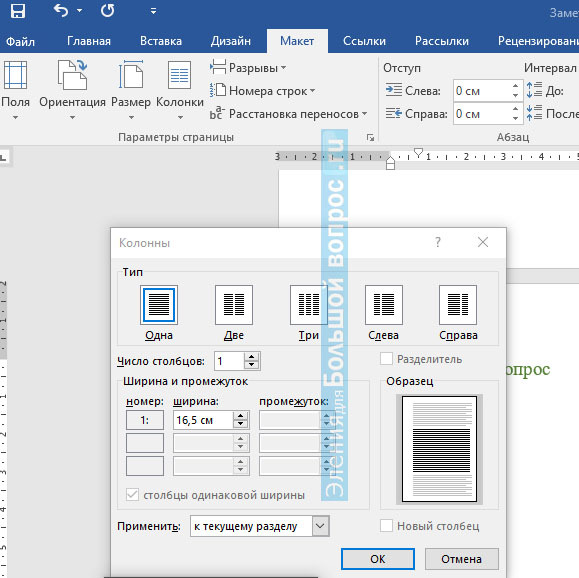 Столбец с вкладками может иметь более двух столбцов. Когда в нем есть больше деталей, он отображается в виде третьего или четвертого столбца, разделенного табуляцией на определенное измерение.
Столбец с вкладками может иметь более двух столбцов. Когда в нем есть больше деталей, он отображается в виде третьего или четвертого столбца, разделенного табуляцией на определенное измерение. Выберите «Один» из выпадающего меню. Вы также можете использовать диалоговое окно «Найти и заменить», чтобы удалить все разрывы столбцов из документа — выберите «Дополнительно», а затем «Специальные» в диалоговом окне, чтобы найти параметр разрыва столбца.
Выберите «Один» из выпадающего меню. Вы также можете использовать диалоговое окно «Найти и заменить», чтобы удалить все разрывы столбцов из документа — выберите «Дополнительно», а затем «Специальные» в диалоговом окне, чтобы найти параметр разрыва столбца. Это может не дать вам желаемого потока на странице, но вы можете получить больше контроля над макетом, добавив разрыв столбца — это заставляет текст переходить к следующему столбцу в разделе. На вкладке меню «Макет страницы» выберите «Разрывы», а затем «Столбец», чтобы вставить разрыв столбца. Эти разрывы работают аналогично разрывам страниц.
Это может не дать вам желаемого потока на странице, но вы можете получить больше контроля над макетом, добавив разрыв столбца — это заставляет текст переходить к следующему столбцу в разделе. На вкладке меню «Макет страницы» выберите «Разрывы», а затем «Столбец», чтобы вставить разрыв столбца. Эти разрывы работают аналогично разрывам страниц.