Профессиональная подпись в почтовом клиенте
Подпись в письме — это точка контакта, которую мы используем чаще всего. Почему бы не повысить отдачу от обычных писем и не сделать подпись работающей. Добавить иконки соцсетей, сделать кнопку с призывом к действию. Для этого необязательно верстать письма в рассылочном сервисе или заказывать HTML подпись программистам.
Создать такую подпись можно за 7-10 минут. Есть ряд сервисов для генерации email подписи.
Например, newoldstamp.com, emailsignaturerescue.com или wisestamp.com. Наберите в поисковой строке фразу «Email Signature Template Generator», чтобы увидеть весь список генераторов подписи.
Большинство сервисов работают по платной подписке. Подпись для своих почтовых ящиков я создала в бесплатном сервисе hubspot.com. Повторите все шаги и настройте собственную подпись.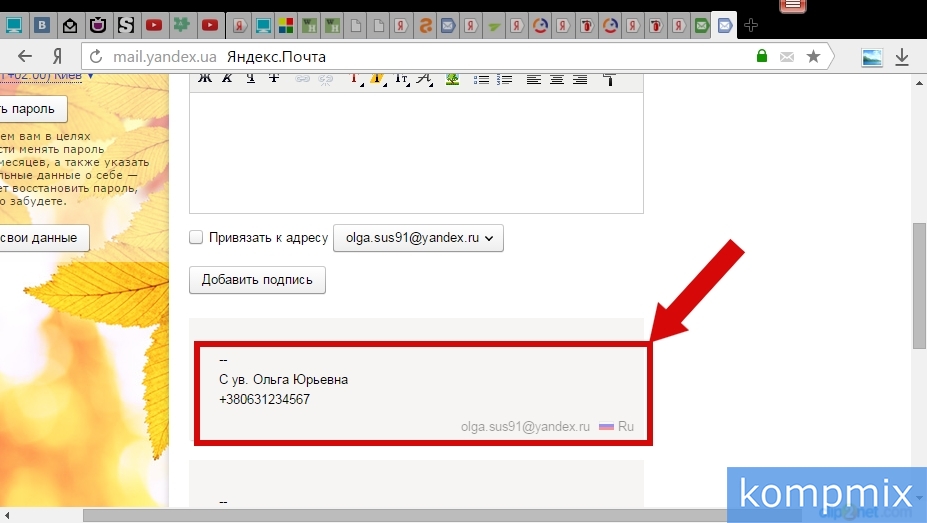
Кликнув по ссылке сервиса, вы сразу перейдете в окно настройки подписи. Слева расположена форма для внесения данных, где нужно заполнить поля в четырех вкладках.. Справа окно просмотра.
Вкладка Main для внесения ваших данных. Во вкладке Social настройте иконки со ссылками на соцсети. Доработайте цветовую гамму во вкладке Style. И если хотите сделать CTA кнопку, заполните поля во вкладке CTA. Последняя вкладка не нужна.
Я использовала не все поля основной формы. Например, поле «Компания». Название моего ООО Знают только корпоративные клиенты, с которыми я заключаю договор. А брендом является имя. Поэтому в поле «Департамент» я пишу не название подразделения, а области своей деятельности. Заполняйте те поля, которые нужны. Не стоит вносить физический адрес, если вашим клиентам не надо посещать ваш офис или магазин. Не перегружайте подпись.
Чтобы залить изображение для визитки (логотип компании или фотографию), HubSpot требует ссылку.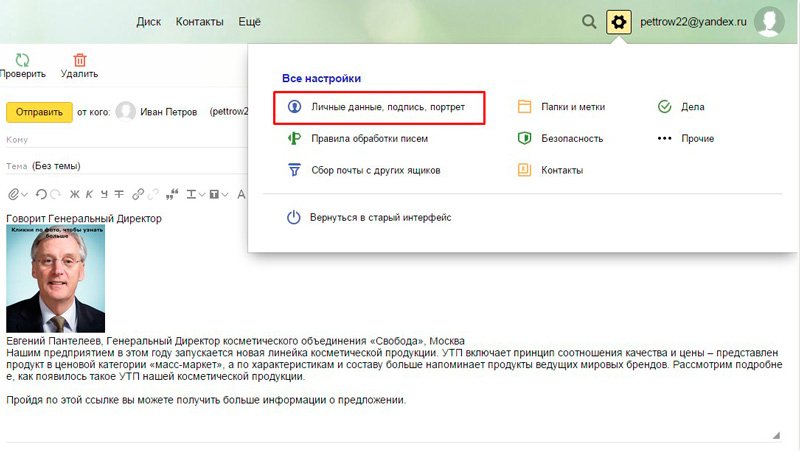 Загрузите изображения в Dropbox, Google.Drive или любой сервис для получения URL изображения. Например, radikal.ru.
Загрузите изображения в Dropbox, Google.Drive или любой сервис для получения URL изображения. Например, radikal.ru.
Основные данные готовы. Переходим к настройке соцсетей. HubSpot предлагает всего 4 иконки для ссылок на ваши соцсети. В платных генераторах подписи выбор гораздо шире. Вставьте URL ваших страниц в соцсетях и переходите к настройке стиля.
Выберите тему вашей подписи (SIGNATURE THEME), нажимая на стрелки в правой части поля. Оформите цветовое решение шрифтов. Воспользуйтесь для этого либо выпадающим списком цветов (клик на цвет), либо введите цифровой код нужного цвета. HubSpot предлагает всего 2 шрифта в поле FONT STYLE и 3 размера в поле FONT SIZE.
Для многих этой информации достаточно. Для тех, кто хочет получать лиды на свой сайт или целевое действие от читателя письма, сервис предлагает добавить CTA кнопку.
Напишите название кнопки и поставьте ссылку на страницу, на которую хотите переводить читателей письма. Оформите цветовое решение и выберите стиль текста. Вместо кнопки можно использовать кликабельное изображение. Его тоже необходимо залить через URL.
Оформите цветовое решение и выберите стиль текста. Вместо кнопки можно использовать кликабельное изображение. Его тоже необходимо залить через URL.
Подпись готова. Жмите на голубую кнопку CREATE SIGNATURE. Сервис переправит вас на окно копирования подписи.
Еще раз кликните голубую кнопку, чтобы выделить подпись для копирования. Быстрыми клавишами скопируйте выделение. CTRL+C для Windows и CMD+C для MacOS.
Откройте свой почтовый сервис и в настройках найдите поле для создания подписи.
Быстрыми клавишами вставьте скопированную подпись. CTRL+V для Windows и CMD+V для MacOS.
Ваша профессиональная и содержательная подпись готова. Когда будете писать письмо, она автоматически встанет в письмо.
Подпись в электронных письмах – правила составления
В современном мире люди отказываются от бумажных носителей информации. Чаще применяется электронный документооборот: ведется электронная переписка, подписываются электронные документы.
Чаще применяется электронный документооборот: ведется электронная переписка, подписываются электронные документы.
В сети, как и при любом другом общении сложились определенные правила этикета, гласящие о том, что, оканчивая сообщение необходимо поставить свою подпись. При этом ее отсутствие свидетельствует о проявлении неуважения к вашему собеседнику.
Переписка может быть двух видов: личная и деловая. Рассмотрим по отдельности нюансы и особенности в составлении подписи для каждой из них.
Содержание статьи:
Нюансы и особенности
Личная переписка
Подпись в личной переписке не является обязательной, однако, ее наличие сделает письмо более интересным.
Помимо стандартного ФИО автора письма (отчество указывать не обязательно), в подпись можно поместить интересную фразу, афоризм или понравившуюся цитату – это подчеркнет вашу индивидуальность. Можно сказать, что подпись в личном сообщении больше похожа на постскриптум.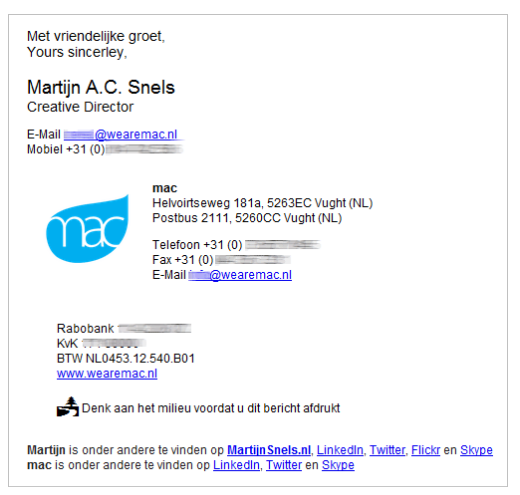
Деловая переписка
Известен факт, что информация, указанная в конце текста, сильнее удерживает внимание читателя нежели та, что расположена в его середине. Основываясь на этом, во многих крупных организациях разрабатывают единый образец подписи к электронным письмам, который становится частью её корпоративной культуры. Грамотно разработанный дизайн «автографа» не только создает положительный имидж компании, но и отражает насколько автор письма уделяет внимание тонкостям и деталям.
Подробности
Благодарим за внимание
При официальном общении подпись должна соответствовать стилю переписки и назначению коммуникации. Если ведется переписка с зарубежными организациями на иностранном языке, также следует применять фразы-клише, подходящие в каждом конкретном случае.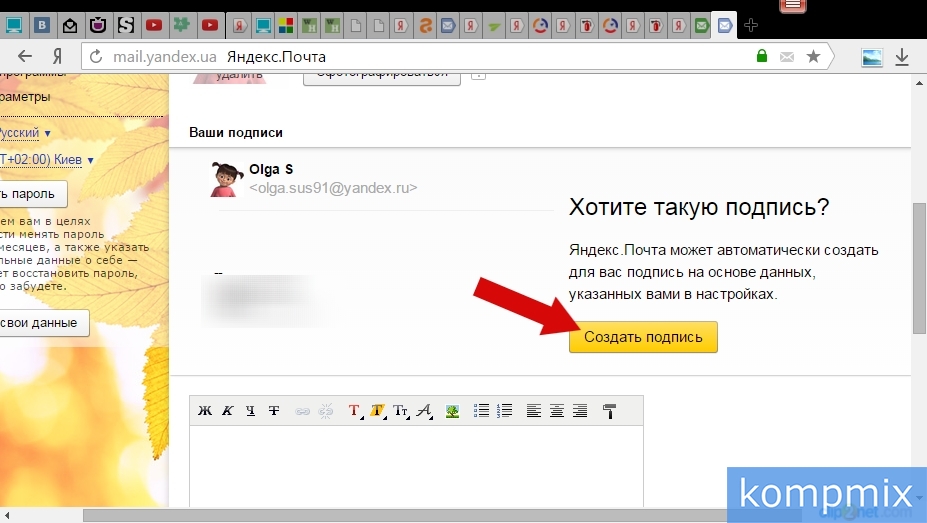 Чем оригинальнее составлена подпись, тем больше внимания она на себя обратит. Старайтесь избегать стандартных фраз типа «Благодарим за внимание», «С Уважением» и т.д.
Чем оригинальнее составлена подпись, тем больше внимания она на себя обратит. Старайтесь избегать стандартных фраз типа «Благодарим за внимание», «С Уважением» и т.д.
Приятнее будет прочесть например:
— с наилучшими пожеланиями,
— хорошего вечера,
— удачного дня,
— всего доброго,
— заранее благодарим за содействие и т.д.
Что же должна содержать подпись:
Информацию об авторе
— ФИО — стоит ли указывать отчество автора каждый решает сам. Однако, если речь идет о сотрудниках крупных организаций или государственных учреждений – то отражение этих данных будет скорее всего обязательным.
— должность – если должность очень длинная, ее можно сократить, используя аббревиатуры, сделав более компактной.
Сведения об организации
— название компании, которую автор представляет, ее логотип или рекламный слоган,
— контактную информацию (адрес местонахождения, веб-сайт, номер телефона и факса),
— предлагаемые услуги, информацию о возможных акциях.
При этом, важно не перегружать подпись информацией, чтобы основная тема письма не была потеряна, а само сообщение не выглядело рекламным.
В электронной почте можно настроить шаблон подписи, который при написании письма будет появляться автоматически.
Разберемся как это делать в наиболее популярных почтовых программах:
— Microsoft Outlook. Настройка подписи осуществляется во вкладке «Файл»: «Настройки – Почта – Подписи». Программа предусматривает возможность создания нескольких шаблонов, каждому из которых можно присвоить свое имя. Нажатием кнопки «Редактировать» можно вносить изменения в текст подписи, корректируя шрифт, цвет, размер либо саму надпись.
— Gmail. В этой программе раздел «Подпись» можно найти, кликнув по имени электронного ящика и выбрав «Настройки». Далее нужно просто внести информацию, которая будет отражаться в подписи, в диалоговом окне. Стоит отметить, что, используя графический редактор, возможно добавить картинку, ссылку и т.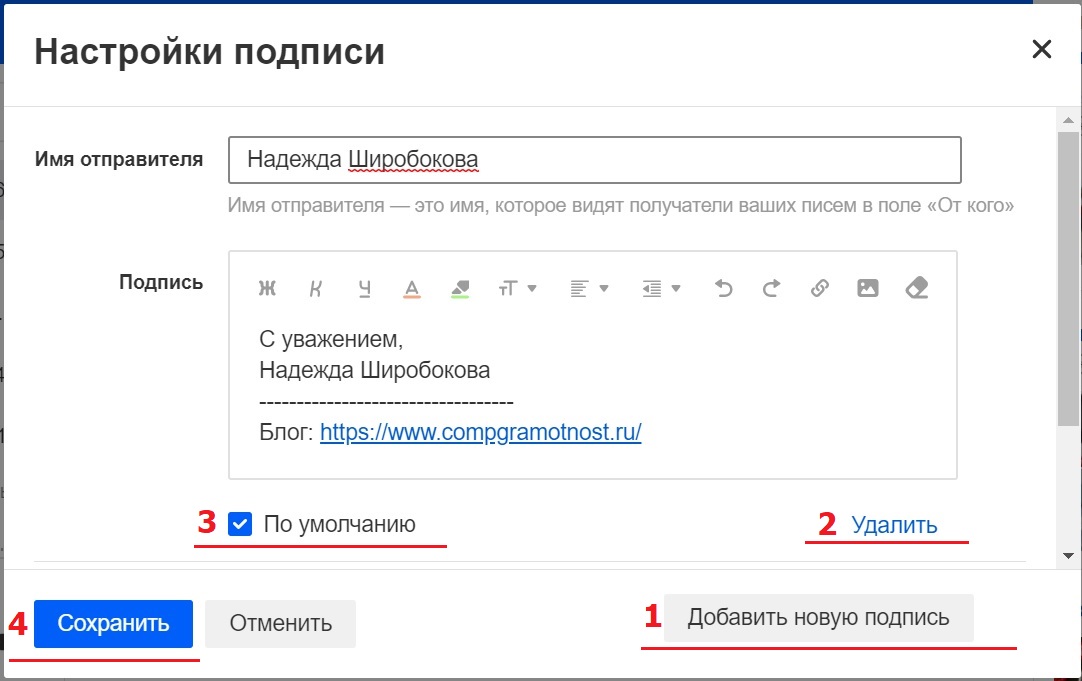
— Mail.ru. В меню «Настройки» нужно выбрать «Имя отправителя и подпись». Эта программа предусматривает создание трех вариантов шаблонов с ограничением в 255 символов.
— «Яндекс.Почта». Открыв «Меню», в пункте «Настроить» выбрать «Информация об отравителе». В появившемся окошке нужно набрать текст подписи и отметить его расположение в письме.
На первый взгляд, содержание подписи незначительно, однако, грамотное ее составление произведет на читателя благоприятное, позитивное впечатление об авторе.
Образцы
Ниже, в качестве образца, приведем несколько примеров подписей.
- С надеждой на будущее взаимовыгодное сотрудничество,
Иванов Сергей Петрович,
Заместитель старшего начальника Отдела обслуживания оптовых клиентов Южного филиала ООО «Компьютерная техника».
Тел. 8(ХХХ)ХХХ-ХХ-ХХ доб. ХХ-ХХ
E-mail: —
Skype: —
Адрес: 000000, г. Ростов-на-Дону, ул. Новороссийская, д. 28
28
- С наилучшими пожеланиями,
Бизнес-консультант Иванова Светлана.
Приглашаю Вас на бесплатный мастер-класс «Управление финансовыми потоками» 13 августа 2019 г. В 12-00 (ссылка).
Мои электронные книги: «Всегда полный кошелек» (ссылка)
«Прибыльный бизнес» (ссылка)
«Финансовая стабильность» (ссылка).
Как сделать красивую подпись в почте Outlook
Приветствую читателей сайта полезных инструкций «Спроси как…»! Сегодня Вы узнаете, как просто сделать красивую подпись в почтовой программе Outlook 2010.
Чаще пользователями аутлука становятся те, кто имеет несколько почтовых ящиков и не хочет настраивать пересылку писем. К тому же, так удобнее отвечать сразу с выбранного email, будь то рабочая переписка или личная.
Как создать подпись в Mail ru, Gmail или Яндекс мы уже рассказывали ранее, но ведь та подпись не будет работать, если писать из Outlook. Давайте же создадим разные подписи, для разных случаев и разных ящиков для отправки из почтового клиента Microsoft Office.
Скорее всего, Вы хотите вставить картинку в подпись письма, чтобы смотрелось стильно и неповторимо! Или прикрепить логотип своей фирмы, что также не составит труда.
- Находясь на вкладке «Главная» запущенной программы Outlook, нажмите «Создать сообщение»:
- Откроется новое окно для написания нового сообщения, в нем нам нужна иконка «Подпись» (1). Нажмите на неё и увидите все свои виды подписей (конечно, если Вы их создавали, а если их нет, то мы скоро это исправим).
 В самой нижней строчке ищем «Подписи…» и жмем на эту ссылку (2):
В самой нижней строчке ищем «Подписи…» и жмем на эту ссылку (2): - Вы попали на страницу редактирования подписей, первая кнопка, которая вам понадобится это «Создать», затем дайте название своей подписи (его никто кроме вас не увидит, но вам будет легко ориентироваться в их разновидностях) и кликните ОК:
- Вроде бы обычный редактор для форматирования и украшения текста, но вот незадача — нет возможности выбрать и вставить картинку. Чтобы обойти такую неприятность, откройте любой текстовый редактор, например Word и сделайте подпись (текст и картинку) в нем. Затем, когда все будет выглядеть красиво, выделите все (клавиши Ctrl+A) и сразу скопируйте в буфер обмена (клавиши Ctrl+C).
- Кликните мышкой по чистому полю окна в котором мы очутились в пункте 3. И вставьте скопированное (клавиши Ctrl+V):
- Осталось задать прикрепление этой подписи к определенному ящику электронной почты. Вверху справа выберите email (см. на скриншоте выше «3») и сразу строчкой ниже название подписи для этого ящика. Не забудьте в конце всех настроек кликнуть «ОК».
Этим же способом можно создать несколько подписей для вашей переписки через Outlook 2010. Маленький сюрприз под занавес — используйте gif-подпись с бегущей строкой 🙂 Друзья оценят!
Сохраните полезный совет:
Создайте подпись для электронной почты
Подписи в электронной почте обычно важны в бизнес-сценариях. Они придают электронным письмам профессионализм, а также позволяют получателям узнать о вашей организации, вашей должности и так далее. В настоящее время подписи электронной почты также имеют ссылки на страницы в социальных сетях вашей организации и помогают вам оставаться на связи со своими клиентами и покупателями даже за пределами электронной почты. Вы можете добавить свою должность, сведения об организации и контактные данные. Вы даже можете вставить свой корпоративный логотип в качестве изображения в свою подпись.
Zoho Mail поддерживает использование нескольких подписей и настраивает их в соответствии с используемым адресом электронной почты / псевдонимом электронной почты. Вы можете создавать и использовать подписи в формате RTF в Zoho Mail. Кроме того, вы можете вставить форматированный HTML в подпись, используя опцию «Вставить HTML» в редакторе.
Создание и добавление подписей
- Вход в Zoho Mail
- Щелкните значок Settings .
- Перейти к Подписи
- Щелкните значок + , чтобы создать новую подпись.
- Появится всплывающее окно «Добавить подпись».
- Укажите имя для подписи
- Введите сведения о подписи и отформатируйте ее в соответствии с вашими предпочтениями.
- Вы можете вставлять изображения (например, логотипы) в свою подпись, вставлять скопированные изображения, а также при необходимости делать гиперссылки на них. См. Инструкции здесь.
- Нажмите Сохранить .
Вам необходимо связать подпись с адресом «От», чтобы подпись появлялась автоматически при составлении электронного письма.Вы можете использовать опцию « Associate Mail Address » для связи с адресом «От» при создании подписи или щелкнуть значок «+» в существующей подписи, чтобы связать его с требуемым адресом «От». Повторите шаги с разными заголовками, чтобы добавить несколько подписей.
Примечание:
Если администратор вашей организации настроил подпись для вашей учетной записи, вы не сможете редактировать подпись. Вы также не сможете связать новую подпись с адресом электронной почты, связанным с подписью, назначенной администратором.Подпись, назначенная администратором, обозначается значком замка. Посетите эту справочную страницу, чтобы узнать больше.
Настройка подписей по умолчанию
В только что созданной подписи щелкните значок +. Здесь перечислены адреса электронной почты отправителя, связанные с вашей учетной записью. Вы можете выбрать адрес электронной почты, для которого хотите настроить эту подпись.
Вы можете вручную изменить подпись при составлении электронного письма, используя значок Подпись или параметр «Вставить подпись».Выбранная подпись заменит подпись по умолчанию только для этого конкретного электронного письма.
Подпись в ответах
Вы можете не включать подписи при ответе на электронные письма. Перейдите на страницу настроек подписи и включите переключатель «Подпись в ответах» в правом верхнем углу, если вы хотите включать подписи при ответе на электронные письма. Подпись не будет отображаться в ответах, если переключатель отключен.
При ответе на электронное письмо вы можете выбрать место для вставки подписи в электронном письме.Его можно разместить либо внизу письма составителя (под цитируемым текстом), либо под только что написанным ответом (над цитируемым текстом).
Вставить изображения
Вы также можете вставлять изображения в свои подписи. Щелкните опцию Insert Image , чтобы просмотреть и вставить необходимое изображение. Используя параметры Вставить изображение, вы также можете выбрать, как вы хотите отображать изображение в подписи. Обратитесь к этой странице для получения подробных инструкций по вставке изображений.
Создание и использование подписей электронной почты в Mail на Mac
Вы можете создать подготовленный текст, называемый подписью , для включения при отправке сообщений электронной почты. Например, вы можете создать одну подпись для своей рабочей электронной почты и другую подпись для личной электронной почты.
Откройте для меня почту
Создайте подписи
В приложении «Почта» на Mac выберите «Почта»> «Настройки», затем нажмите «Подписи».
В левом столбце выберите учетную запись электронной почты, для которой вы хотите использовать подпись.
Если при создании подписи выбран параметр «Все подписи», вам нужно будет перетащить новую подпись в учетную запись электронной почты, прежде чем вы сможете ее использовать.
Нажмите кнопку «Добавить» под средним столбцом.
В среднем столбце введите имя подписи.
Имя отображается во всплывающем меню «Подпись» при написании сообщения.
В правом столбце (предварительный просмотр) создайте свою подпись.
Вы можете использовать меню «Правка» или «Формат» в Mail, чтобы изменить шрифт или макет, преобразовать текст в ссылки или проверить орфографию.Чтобы добавить изображение, перетащите его в область предварительного просмотра.
Если вы хотите, чтобы ваша подпись отображалась после исходного текста сообщений, на которые вы отвечаете или пересылаете, снимите флажок «Ставить подпись над цитируемым текстом».
Удалить подписи
В приложении «Почта» на Mac выберите «Почта»> «Настройки», затем нажмите «Подписи».
Выберите подпись в среднем столбце, затем нажмите кнопку «Удалить».
Когда вы удаляете подпись из списка «Все подписи», она удаляется из любой учетной записи, которая ее использует.
Автоматически добавлять подпись к сообщениям электронной почты
Вы можете выбрать подпись для автоматического добавления к отправляемым сообщениям.
В приложении «Почта» на Mac выберите «Почта»> «Настройки», затем нажмите «Подписи».
Выберите учетную запись в левом столбце.
Щелкните всплывающее меню «Выбрать подпись», затем выберите подпись.
Если у вас есть более одной подписи для учетной записи, Mail может автоматически переключаться между ними — выберите «Случайно» или «В последовательном порядке» во всплывающем меню.
Если вы не хотите, чтобы подпись автоматически добавлялась к вашим сообщениям, щелкните всплывающее меню «Выбрать подпись», затем выберите «Нет».
Самостоятельное добавление подписи к сообщениям электронной почты
В приложении «Почта» на Mac щелкните всплывающее меню «Подпись» в создаваемом сообщении.
Выберите подпись.
Если вы не видите ожидаемую подпись во всплывающем меню, выберите «Изменить подписи», чтобы открыть настройки подписей и убедиться, что подпись присутствует в учетной записи.
Удаление подписи из электронных писем
В приложении «Почта» на Mac в создаваемом сообщении щелкните всплывающее меню «Подпись».
Выберите «Нет».
В зависимости от того, как почтовый сервер получателя обрабатывает подписи, ваша подпись может отображаться для получателя как вложение или изображение.
Если вы используете iCloud Drive на Mac и других устройствах и в параметрах iCloud Drive выбрана почта, ваши подписи автоматически обновляются и становятся доступными на этих устройствах.См. Раздел Использование iCloud Drive для хранения документов.
Если вам нужно отправить подписанный документ PDF, вы можете использовать разметку в почте, чтобы создать собственноручную подпись и добавить ее в документ. Вы также можете использовать приложение Preview для заполнения и подписи PDF-форм.
Создание и использование подписей электронной почты в Mail на Mac
Вы можете создать подготовленный текст, называемый подписью , для включения при отправке сообщений электронной почты. Например, вы можете создать одну подпись для своей рабочей электронной почты и другую подпись для личной электронной почты.
Откройте для меня почту
Создайте подписи
В приложении «Почта» на Mac выберите «Почта»> «Настройки», затем нажмите «Подписи».
В левом столбце выберите учетную запись электронной почты, для которой вы хотите использовать подпись.
Если при создании подписи выбран параметр «Все подписи», вам нужно будет перетащить новую подпись в учетную запись электронной почты, прежде чем вы сможете ее использовать.
Нажмите кнопку «Добавить» под средним столбцом.
В среднем столбце введите имя подписи.
Имя отображается во всплывающем меню «Подпись» при написании сообщения.
В правом столбце (предварительный просмотр) создайте свою подпись.
Вы можете использовать меню «Правка» или «Формат» в Mail, чтобы изменить шрифт или макет, преобразовать текст в ссылки или проверить орфографию. Чтобы добавить изображение, перетащите его в область предварительного просмотра.
Если вы хотите, чтобы ваша подпись отображалась после исходного текста сообщений, на которые вы отвечаете или пересылаете, снимите флажок «Ставить подпись над цитируемым текстом».
Удалить подписи
В приложении «Почта» на Mac выберите «Почта»> «Настройки», затем нажмите «Подписи».
Выберите подпись в среднем столбце, затем нажмите кнопку «Удалить».
Когда вы удаляете подпись из списка «Все подписи», она удаляется из любой учетной записи, которая ее использует.
Автоматически добавлять подпись к сообщениям электронной почты
Вы можете выбрать подпись для автоматического добавления к отправляемым сообщениям.
В приложении «Почта» на Mac выберите «Почта»> «Настройки», затем нажмите «Подписи».
Выберите учетную запись в левом столбце.
Щелкните всплывающее меню «Выбрать подпись», затем выберите подпись.
Если у вас есть более одной подписи для учетной записи, Mail может автоматически переключаться между ними — выберите «Случайно» или «В последовательном порядке» во всплывающем меню.
Если вы не хотите, чтобы подпись автоматически добавлялась к вашим сообщениям, щелкните всплывающее меню «Выбрать подпись», затем выберите «Нет».
Самостоятельное добавление подписи к сообщениям электронной почты
В приложении «Почта» на Mac щелкните всплывающее меню «Подпись» в создаваемом сообщении.
Выберите подпись.
Если вы не видите ожидаемую подпись во всплывающем меню, выберите «Изменить подписи», чтобы открыть настройки подписей и убедиться, что подпись присутствует в учетной записи.
Удаление подписи из электронных писем
В приложении «Почта» на Mac в создаваемом сообщении щелкните всплывающее меню «Подпись».
Выберите «Нет».
В зависимости от того, как почтовый сервер получателя обрабатывает подписи, ваша подпись может отображаться для получателя как вложение или изображение.
Если вы используете iCloud Drive на Mac и других устройствах и в параметрах iCloud Drive выбрана почта, ваши подписи автоматически обновляются и становятся доступными на этих устройствах. См. Раздел Использование iCloud Drive для хранения документов.
Если вам нужно отправить подписанный документ PDF, вы можете использовать разметку в почте, чтобы создать собственноручную подпись и добавить ее в документ. Вы также можете использовать приложение Preview для заполнения и подписи PDF-форм.
Правильный способ установки подписи HTML в почте iOS 7
В Интернете есть множество руководств по созданию подписи HTML в Apple Mail с OS X, и вы, наверное, уже видели мои руководства о том, как добавлять подписи HTML в Лев Горный лев, Mavericks или Йосемити но в iOS 7 процесс немного другой.Вот как это сделать:
Установите свою подпись в другой программе
Часть процесса — это отправка вам заполненной подписи в электронном письме. Мы отправим это письмо на существующую учетную запись электронной почты на вашем iPhone, поэтому нам нужно сначала установить его в другой программе на ваш компьютер. См. Приведенные выше инструкции по установке в Apple Mail или ознакомьтесь с Страница установки GiantUser для других опций.
Если у вас еще нет подписи HTML, вот пример кода, с которого можно начать.
Отправьте себе письмо с подписью
После настройки подписи в другом приложении отправьте себе электронное письмо с подписью. Обязательно отправьте его на свой адрес электронной почты, который вы можете открыть в своем приложении iOS 7 Mail.
Скопируйте свою подпись в буфер обмена
Коснитесь и удерживайте палец на какой-либо части сообщения электронной почты, не являющейся ссылкой.Когда появится поле выбора iOS, перетащите маленькие ручки в конце, чтобы как можно лучше окружить вашу подпись. В окружении коснитесь Кнопка «Копировать», чтобы скопировать ваши подписи в буфер обмена iOS.
Вставьте скопированную подпись
Перейдите в приложение «Настройки iOS», затем в «Почта, контакты, календари», а затем в «Подписи». Здесь вы можете вставить свою подпись для всех учетных записей электронной почты или только для одной, если хотите.Дважды нажмите пустое поле и выберите «Вставить» во всплывающем меню.
ПРИМЕЧАНИЕ : Подпись будет выглядеть неправильно, особенно если к ссылкам применено специальное форматирование. Мы исправим это на следующем шаге.
Встряхнуть, чтобы отменить
Apple автоматически пытается «улучшить» подпись, когда вы ее вставляете, в результате чего она становится испорченной и искаженной. К счастью, они позволяют нам отменить эти «улучшения».Встряхните устройство, пока не появится экран «Отменить изменение атрибутов».
Выберите «Отменить». После этого подпись вернется к исходному наклеенному дизайну.
Отправить электронное письмо
Вернитесь в приложение «Почта» и попробуйте отправить электронное письмо из учетной записи, для которой вы установили подпись. Теперь он должен работать должным образом.
Если вам нужна дополнительная помощь в разработке или реализации подписи html, Я основал компанию GiantUser (это анаграмма «подписи»), чтобы сделать это по очень разумным ценам.Проверьте это!
Наконец, я также управляю небольшой компанией по разработке программного обеспечения под названием Urban Apps. Он оплачивает счета, так что я могу найти время, чтобы написать полезные сообщения, подобные этой. Если вы нашли эту публикацию вообще полезной, я был бы очень признателен, если бы вы Проверьте мои приложения для iPhone / iPad в iTunes App Store.

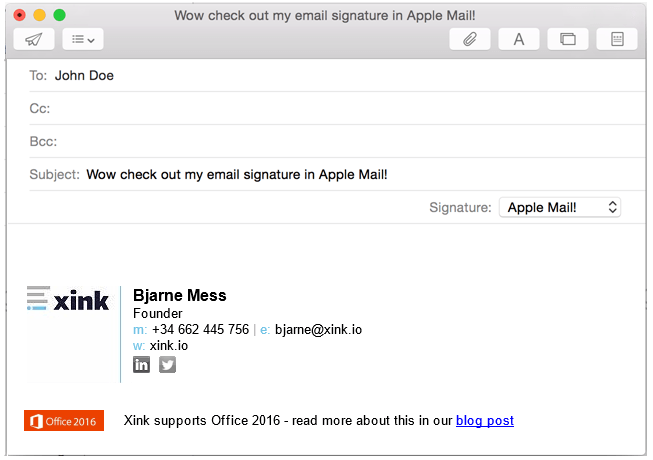 В самой нижней строчке ищем «Подписи…» и жмем на эту ссылку (2):
В самой нижней строчке ищем «Подписи…» и жмем на эту ссылку (2):