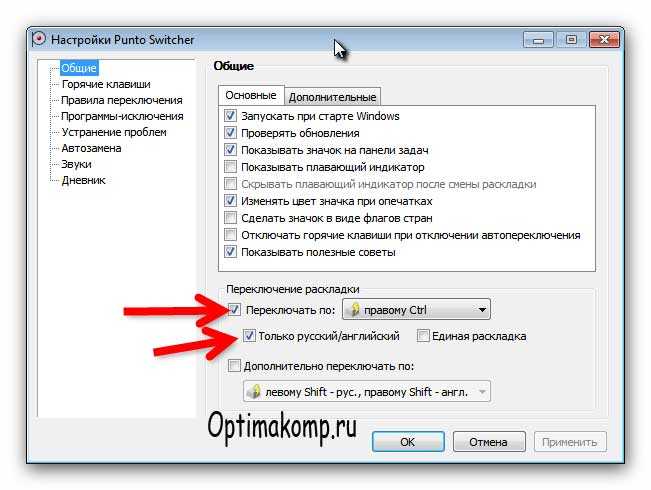Как избежать автоматического изменения раскладки клавиатуры на окнах
Я согласен с Гидо. На многих разных машинах Windows я переключал раскладки клавиатуры случайным образом.
Для некоторых может быть полезен совет Nevist:
Если вы не используете оба языка ввода, просто удалите другой.
Но я лично использую много разных раскладок клавиатуры во время моей повседневной жизни, и не ценю, что они постоянно переключаются на меня. На английском я печатаю в Дворжаке. Я был вынужден установить стандартную QWERTY-клавиатуру в Великобритании с помощью (в остальном отличного) приложения, которое у меня есть для изучения раскладки кириллической клавиатуры (Keyboard Tsar). Однако даже до этого я помню, что моя раскладка клавиатуры была случайно переключена на QWERTY без какого-либо вмешательства с моей стороны. Так, например, в веб-браузере, если я набрал что-то в текстовое поле и попытался скопировать его с помощью CTRL + C, он отправил бы CTRL + R и обновил страницу, вероятно, заставив меня потерять то, что я набрал! Вы можете себе представить, как это может быть неприятно, особенно для пользователя, ориентированного преимущественно на клавиатуру, такого как я, который злобно выполняет многозадачные задачи.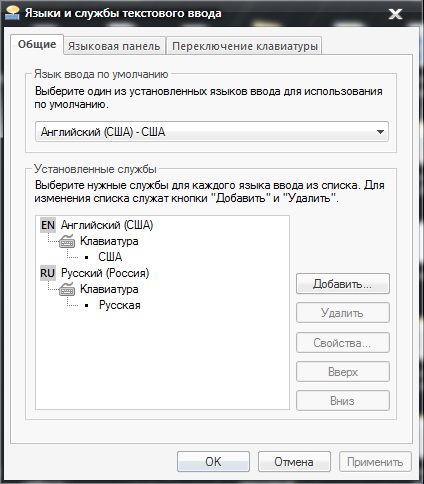
Я согласен, что ярлык по умолчанию для переключения языков ввода — ALT + L-SHIFT может быть ответственен в некоторых случаях — тем более, что я иногда использую ALT + SHIFT + TAB для переключения назад через приложения. Тем не менее, для меня отключение этого ярлыка, похоже, работает временно. Неизменно после отключения я проверяю настройку через день или два и обнаруживаю, что она снова включена! В любом случае, у меня были проблемы со случайно меняющимися раскладками клавиатуры в Windows XP в течение столь длительного времени, и я уверен, что большую часть времени это не могло быть связано с тем, что я случайно нажал эту комбинацию клавиш.
Я думаю, что стороннее приложение для лучшего управления раскладками клавиатуры было бы чрезвычайно полезно. Он может иметь функции для настройки раскладки клавиатуры в масштабе всей системы или для установки постоянных автоматических раскладок клавиатуры, связанных с различными приложениями. Например, когда я открываю свою программу испано-английского словаря, она может автоматически переключать макет для этого приложения на испанский международный. И это может помешать Windows капризно переключать макеты, как это, кажется, так нравится делать.
И это может помешать Windows капризно переключать макеты, как это, кажется, так нравится делать.
PS, @Adam: Windows управляет раскладками клавиатуры для каждого приложения. Как я уже говорил в предыдущем абзаце, мне это тоже не всегда нравится, так как иногда я хочу работать на определенном общесистемном языке и вынужден изменять каждое отдельное приложение в соответствии с макетом этого языка в отдельности. Однако возможный обходной путь для вас — если вы хотите, чтобы каждое приложение открывалось с корейским макетом, — это установить корейский макет в качестве входного макета по умолчанию. Конечно, я могу понять, что это может быть не идеальным решением для вас, так как вы также можете интенсивно использовать английский в другое время и просто столкнуться с противоположной проблемой, если вы переключите значение по умолчанию на корейский. Но я подумал, что просто расскажу вам о логике Windows в отношении этой «функции»: теоретически каждое работающее приложение

Автоматически переключается язык на клавиатуре как убрать
Для автоматического переключения языка зачастую используется программа Punto Switcher. Скачать данную программу вы можете на нашем сайте здесь.
Конечно, это достаточно комфортно, каждый раз не потребуется переключаться вручную. Однако бывает, что приходится набирать огромное количество символов разными языками и это раздражает. Для этого существует функция отключения автоматической смены языка.
Инструкция.
- Для временного отключение данной функции, кликните правой клавишей мыши на значок Punto Switcher (зачастую это флаг). В командной строке, которая появится, следует убрать галочку с пункта автопереключения.
- Если на Панели задач нет данной утилиты, то следует зайти в Панель управления Программы и компоненты Punto Switcher.
- Для полного отключение функции автопереключения нужно открыть более развёрнутые настройки утилиты, там присутствуют гибкие настройки, благодаря которым пользователю будет доступно полное отключение автопереключения языка, однако можно просто выйти из программы.

- Отключение программы возможно несколькими способами. Первый – кликнуть правой кнопкой мыши на значок Punto Switcher и выбрать пункт “Выйти”. Второй – через “Диспетчер задач”. В нём открываем вкладку “Процессы”, находим Punto.exe, и завершаем процесс.
Видео: Как отключить автоматическое переключение языка
Сергей Гришечкин
Главный редактор информационного портала BestHard.
sergey2829 имеет 750 сообщений и подсчета голосов.Посмотреть все сообщения sergey2829
Как на одной фотографии разместить несколько
Как настроить басы на компьютере
Как убрать формулу в Excel
34 thoughts on “ Как отключить автоматическое переключение языка ”
constantly i used to read smaller posts which as well clear their motive, and that is also
happening with this piece of writing which
I am reading now.
hello!,I really like your writing very much! percentage we communicate more approximately your article on AOL?
I require a specialist on this house to solve my problem.
Maybe that is you! Taking a look ahead to see you.
When someone writes an article he/she maintains the plan of a user in his/her brain that how a user can be aware of it.
So that’s why this post is outstdanding. Thanks!
You ought to take part in a contest for one of the greatest blogs on the
web. I am going to highly recommend this site!
Wow, awesome blog layout! How long have you ever been blogging
for? you made blogging look easy. The total glance of your website is fantastic, as neatly as the content
material!
I’ve been exploring for a bit for any high-quality articles or weblog posts in this kind of area .
Exploring in Yahoo I eventually stumbled upon this website.
Studying this information So i am happy to express that I’ve a very just right uncanny feeling I discovered exactly what I needed.
I most indubitably will make certain to do
not overlook this web site and provides it a look regularly.
I have been surfing online more than 3 hours these days, but I by no means found any interesting article like yours.
It’s beautiful worth enough for me. In my opinion, if all webmasters and bloggers made excellent
content material as you probably did, the web will likely be a lot more helpful than ever before.
Howdy very cool web site!! Guy .. Beautiful .. Wonderful
.. I will bookmark your web site and take the feeds also?
I am glad to search out numerous helpful information right here within the put up,
we need develop more techniques on this regard,
thanks for sharing. . . . . .
Highly descriptive post, I liked that bit. Will there be a part 2?
Hi there, yes this paragraph is in fact pleasant and I have learned lot of things from it on the topic of blogging.
thanks.
Hello to all, how is all, I think every one is getting more from this site, and your views are fastidious designed for new users.
Everyone loves it when people come together and share views.
Great website, stick with it!
Wow! Finally I got a blog from where I know how to really take helpful facts regarding my study
and knowledge.
Hi, I think your website might be having browser compatibility issues.
When I look at your blog site in Safari, it looks fine but when opening in Internet Explorer, it has some overlapping.
I just wanted to give you a quick heads up!
Other then that, excellent blog!
Hi there to all, the contents existing at this site are actually remarkable for people knowledge, well,
keep up the nice work fellows.
I am actually delighted to glance at this website posts which includes lots
of helpful facts, thanks for providing such information.
Its such as you learn my thoughts! You seem to grasp a lot about this, like you wrote the guide in it or something.
I think that you just can do with some % to force
the message home a bit, but other than that,
that is excellent blog. An excellent read. I’ll certainly be back.
This is the right web site for anyone who really wants to understand this topic.
You know a whole lot its almost hard to argue with
you (not that I personally will need to…HaHa).
You certainly put a brand new spin on a topic that’s been discussed for years.
Great stuff, just great!
Thanks for sharing your thoughts. I really appreciate your efforts and I will be waiting for your further
post thank you once again.
It’s enormous that you are getting thoughts from this post as well as from our dialogue made
here.
you’re in point of fact a just right webmaster. The site loading velocity is amazing.
Furthermore, The contents are masterpiece. you have performed a fantastic activity on this
subject!
Awesome! Its genuinely remarkable paragraph, I have got much clear
idea on the topic of from this paragraph.
I will immediately grab your rss feed as I can not to find
your e-mail subscription hyperlink or e-newsletter service.
Do you’ve any? Please let me recognize in order that I could subscribe.
Thanks.
Link exchange is nothing else except it is just placing the other person’s website link on your page
at proper place and other person will also do same in favor of you.
Pretty nice post. I just stumbled upon your weblog and
wished to say that I’ve truly enjoyed surfing around your
blog posts. After all I’ll be subscribing to
Hey! I just wanted to ask if you ever have any issues with hackers?
My last blog (wordpress) was hacked and I ended up losing a few months of hard work due to no back up.
Do you have any methods to stop hackers?
Asking questions are truly pleasant thing if you are not understanding
anything totally, however this article gives pleasant
understanding yet.
Hi there, just became alert to your blog
through Google, and found that it’s truly informative.
I’m going to watch out for brussels. I will appreciate if you continue this in future.
Many people will be benefited from your writing. Cheers!
Hey There. I found your blog using msn. This is an extremely well written article.
I’ll make sure to bookmark it and return to read more of your useful information. Thanks for the post.
Thanks for the post.
I’ll certainly return.
Great article, totally what I needed.
Hi there, all the time i used to check blog posts here in the early hours in the daylight, since i love
to gain knowledge of more and more.
hello there and thank you for your information – I’ve certainly picked up anything new from right
here. I did however expertise a few technical points using this
website, as I experienced to reload the site lots of times previous
to I could get it to load properly. I had been wondering if your web hosting is OK?
Not that I’m complaining, but slow loading instances times will
sometimes affect your placement in google and could damage
your high quality score if ads and marketing with Adwords.
Anyway I’m adding this RSS to my e-mail and can look out for much more of your respective intriguing content.
Make sure you update this again soon.
I read this post fully on the topic of the resemblance of most recent and preceding technologies, it’s awesome article.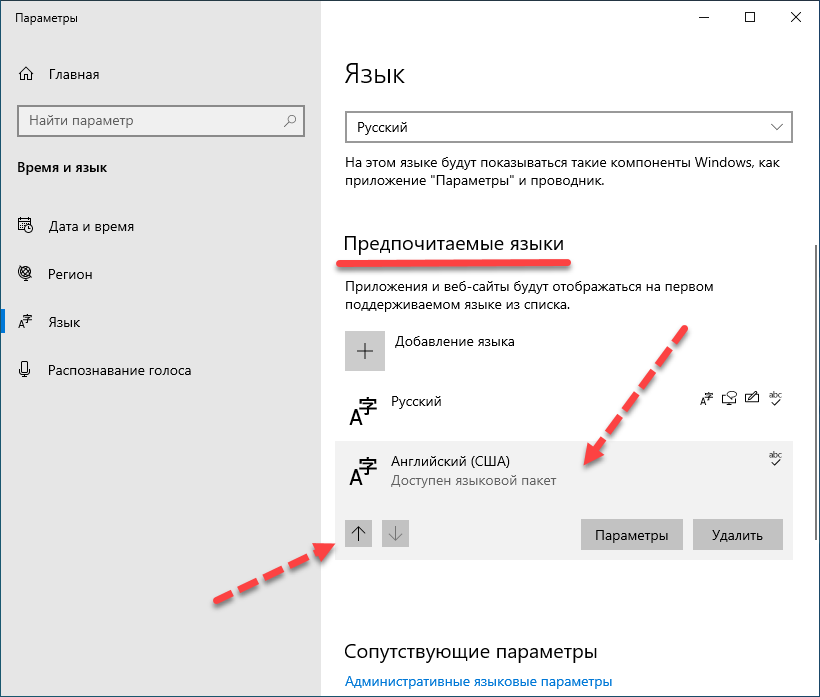
You’re so cool! I do not believe I have read a single
thing like that before. So nice to find somebody with a few unique thoughts
on this topic. Seriously.. many thanks for starting this up.
This web site is one thing that’s needed on the web,
someone with a bit of originality!
Первое, что запоминает человек, став пользователем ПК, это сочетание клавиш Alt + Shift или Ctrl + Shift. Оно отвечает за смену раскладки клавиатуры, а точнее – смену языка ввода. Иногда, забыв о текущей настройке, пользователь что-то пишет и пишет, а затем, посмотрев на монитор, впадает в отчаяние. Весь текст напоминает собою набор букв, которые необходимо удалять и набирать заново. Чтобы подобного рода недоразумение не мешало пользователю Windows 10 (и более ранних сборок Windows) работать с текстовыми редакторами, разработчики некоторого ПО предоставили возможность автоматически переключать язык на тот, который уже использовался. Порой такая забота об удобстве вызывает путаницу и пользователь не знает, как отключить автоматическое переключение языка в Windows 10 и одновременно печатать и на русском, и на английском.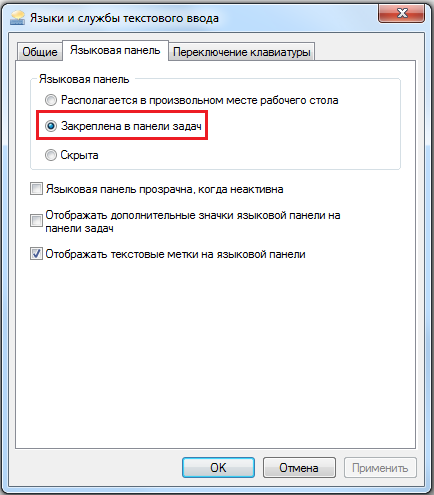
Разработчики Windows 10 предоставили пользователю возможность выбирать, как системе вести себя с языком ввода текста в том или ином приложении. К сожалению, не все текстовые редакторы поддерживают автопереключение языка. Однако в настройках метода ввода самой операционной системы можно указать необходимость запоминать для каждого приложения нужный язык. Для этого стоит выполнить следующие манипуляции:
- Нажимаем правой кнопкой мыши на значке «Пуск» и выбираем «Панель управления».
- Появится новое окно. Выбираем раздел «Язык».
- Появится окно с языковыми настройками. Нажимаем на ссылку «Дополнительные параметры». Здесь ставим отметку «Позволять выбирать метод ввода для каждого приложения», если хотите включить автопереключение языка или снимаете отметку для деактивации функции.
После внесения изменений в данном разделе Панели управления, автопереключение языка можно выключить или включить в определенной программе. Рассмотрим пример на программе Word, так именно ею больше всего пользуются владельцы ПК с Windows 10.
Рассмотрим пример на программе Word, так именно ею больше всего пользуются владельцы ПК с Windows 10.
- Открываем Microsoft Word. Нажимаем «Файл», «Параметры».
- Появится небольшое окно. В меню слева выбираем «Дополнительно» и ставим или снимаем отметку (в зависимости от цели) с пункта «Автоматически переключать раскладку клавиатуры в соответствии с языком окружающего текста».
- Сохраняем изменения. Теперь, автопереключение не будет работать и вы сможете менять язык ввода самостоятельно (или наоборот).
Важно отметить, что только в редакторах, которые позволяют создавать текстовые документы, можно включить или отключить автосохранение языка. В других программах этого сделать невозможно.
Включить автоматическое переключение языка при вводе текста или отключить его можно с помощью программы Punto Switcher. Эта программа будет следить за набором текста и, при необходимости, поменяет язык ввода. При этом, важно отметить, что программа переключает язык не только в текстовых редакторах, но и в играх, программах и самой Windows. Настроить её можно следующим образом.
Настроить её можно следующим образом.
Устанавливаем программу. Запускаем её на своем ПК. Вызываем настройки. Выбираем «Общие» и указываем, когда и как менять раскладку на клавиатуре.
Перейдя в раздел «Горячие клавиши» можно настроить управление переключением языка. Достаточно, двойным кликом выбрать параметр и задать ему комбинацию клавиш.
Если же вы не хотите, чтобы в какой-то программе срабатывало автоматическое переключение языка, стоит выбрать раздел «Программы-исключения» и добавить софт, в котором автопереключение раскладки будет отключено.
Таким образом, используя такую маловесную программу, автопереключение языка в Windows 10 и установленных программах можно включить или выключить. Главное, правильно задать нужные параметры.
EvgeN_86, язык у вас и не скачет, у каждого окна свой язык. Вы открываете новое окно – язык этого окна установлен «по умолчанию» (допустим русский), в этом окне переключили язык на английский, открыли новое окно (языком стал русский), переключились на первое окно – языком стал английский. Но язык при этом не скачет: на первой вкладке вы как переключили его на англ, так он и остался англ. Все прекрасно работает. Если это работает не так как вам нужно, это не значит что не работает вовсе.
Но язык при этом не скачет: на первой вкладке вы как переключили его на англ, так он и остался англ. Все прекрасно работает. Если это работает не так как вам нужно, это не значит что не работает вовсе.
Видимо недостаточно развернуто вы описали вопрос если уже 3 человека написали вам.
Автоматически переключает язык. Как настроить автоматическое переключение языка на клавиатуре. Особенности разных операционных систем
Автоматическое переключение языка при наборе текста на компьютере возможно с помощью утилиты Punto Switcher. С одной стороны это удобно – не нужно каждый раз переключаться вручную на нужный язык , но иногда, когда приходится набирать текст с большим количеством кириллических и латинских знаков, это мешает. Отключить автоматическое переключение языка можно несколькими способами.
Инструкция
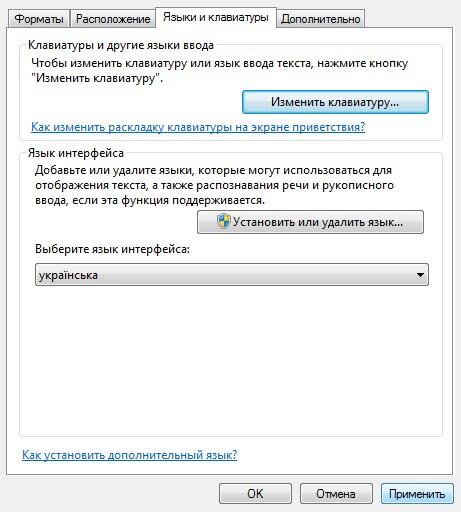
Кликните по нему правой кнопкой мыши, в выпадающем меню снимите маркер со строки «Автопереключение». Когда захотите вернуть автоматическое переключение, снова установите маркер на строке «Автопереключение».
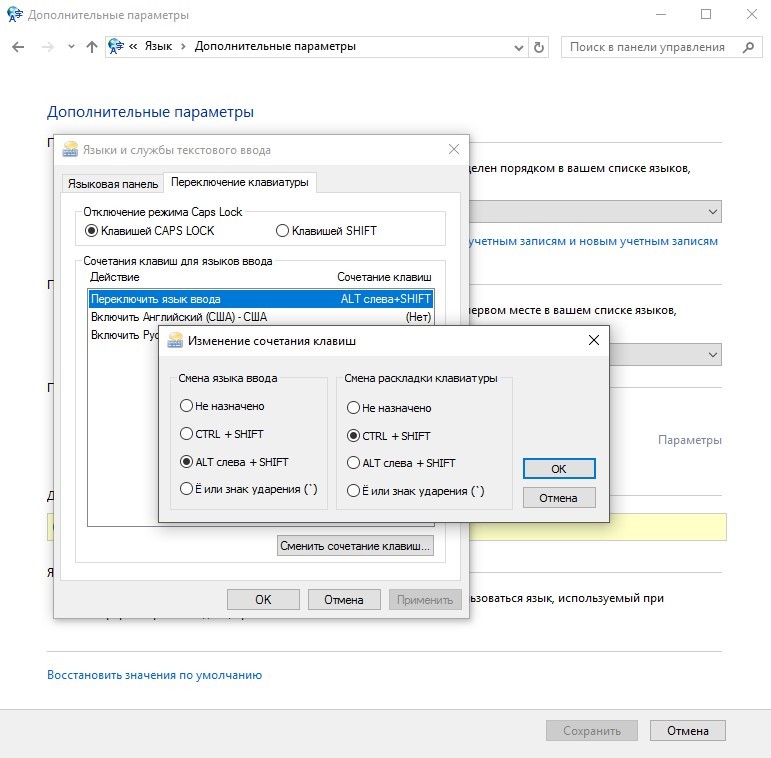 Перейдите на вкладку «Процессы» и выберите в списке запущенных процессов punto.exe. Выделив строку левой кнопкой мыши, нажмите на кнопку «Завершить процесс». На вопрос с предупреждением «Вы действительно хотите завершить процесс?» ответьте утвердительно. Закройте окно Диспетчера задач, нажав на значок «Х» в правом верхнем углу окна.
Перейдите на вкладку «Процессы» и выберите в списке запущенных процессов punto.exe. Выделив строку левой кнопкой мыши, нажмите на кнопку «Завершить процесс». На вопрос с предупреждением «Вы действительно хотите завершить процесс?» ответьте утвердительно. Закройте окно Диспетчера задач, нажав на значок «Х» в правом верхнем углу окна.Сочетание клавиш Alt + Shift (или Ctrl + Shift) – первое, что запоминает пользователь Windows. Оно отвечает за смену языка ввода (в большинстве случаев – с родного языка на международный английский). Иногда про текущий язык мы забываем, поэтому в набираемых текстах «йцукен» превращается в «qwerty». Чтобы забывчивость нам не мешала, разработчики ПО дали возможность в некоторых программах автоматически переключать язык на тот, который уже использовался. Порой такая забота об удобстве вызывает путаницу (к примеру, когда в тексте присутствует и кириллица, и латиница), но пользователь не знает, как отключить автоматическое переключение языка. Попробуем это сделать.
Попробуем это сделать.
Для начала надо четко понимать, когда именно и как в нашем случае происходит смена языка ввода. Большинство из пользователей, установив нужный по умолчанию в системе Windows, не испытывают проблем с ручным переключением в случае необходимости. В то же время многозадачность играет свою шутку: в окне каждого нового открытого приложения язык ввода будет тот, который установлен в системе основным. Это может показаться неудобным: набирая текст на русском в Microsoft Word , при переходе в браузер в адресной строке вы вполне способны начать печатать «цццюнфтвучюкг» вместо адреса всем известного поисковика. Такие метаморфозы иногда воспринимают как автоматическое переключение языка, но на самом деле это всего лишь несоответствие между системным языком ввода и ожиданиями пользователя. С другой стороны, легко запутаться, «перепрыгивая» между окнами с разными языками ввода.
В Windows 8 пользователю дали возможность выбирать, как системе вести себя с языком ввода текста. В настройках метода ввода надо при желании указать необходимость запоминать для каждого приложения нужный именно в нем язык. Если отменить эту команду (убрав галочку), то язык не будет автоматически переключаться при открытии нового приложения, а будет меняться только по указанию пользователя: в Word русский – русский и в браузере, и в Блокноте.
В настройках метода ввода надо при желании указать необходимость запоминать для каждого приложения нужный именно в нем язык. Если отменить эту команду (убрав галочку), то язык не будет автоматически переключаться при открытии нового приложения, а будет меняться только по указанию пользователя: в Word русский – русский и в браузере, и в Блокноте.
Вышесказанное связано больше с дискомфортом от собственной забывчивости, чем от функции автоматического переключения языка. Такая присутствует в Microsoft Office: программа меняет раскладку в соответствии с окружающим текстом. Если поставить курсор рядом с английским словом , то раскладка изменится на английскую – это удобно, например, для исправления опечаток. Но билингвальные тексты в этом случае набирать будет мучительно – проще отключить автоматическое переключение языка ввода. Делается это в настройках программы Microsoft Word: Параметры – Дополнительно – Параметры правки – убираете отметку с соответствующего пункта.
Софт, призванный облегчить работу с раскладкой клавиатуры, иногда создает больше проблем. Обычно пользователи жалуются на невозможность ввода паролей или слов на другом языке в тексте: программа думает, что человек ошибся, и исправляет ошибку самостоятельно. Вне зависимости от того, какая программа используется (обычно они все какой-то Switcher), в ее настройках обязательно есть пункт «Автопереключение». Чтобы работать с текстом в том режиме, который устраивает вас, а не программу, просто снимите галочку напротив этого пункта. Также можно добавить Word, Блокнот или игру в исключения, чтобы программа-переключатель не реагировала на смену языка там, где это необходимо.
Обычно пользователи жалуются на невозможность ввода паролей или слов на другом языке в тексте: программа думает, что человек ошибся, и исправляет ошибку самостоятельно. Вне зависимости от того, какая программа используется (обычно они все какой-то Switcher), в ее настройках обязательно есть пункт «Автопереключение». Чтобы работать с текстом в том режиме, который устраивает вас, а не программу, просто снимите галочку напротив этого пункта. Также можно добавить Word, Блокнот или игру в исключения, чтобы программа-переключатель не реагировала на смену языка там, где это необходимо.
Для удобства работы в операционной системе Windows предусмотрено быстрое раскладки клавиатуры между используемыми языками . В том случае, если пользователь считает эту опцию лишней, он может ее отключить.
Инструкция
При работе на компьютере необходимость переключения языка ввода возникает достаточно часто – например, во время поиска в интернете . Поэтому отключать данную опцию не рекомендуется. К тому же она не мешает комфортно работать в любой выбранной раскладке.
К тому же она не мешает комфортно работать в любой выбранной раскладке.
Если вы все-таки решили отключить выбор языка, откройте «Пуск» — «Панель управления» — «Языки и региональные стандарты». Выберите вкладку «Языки», нажмите кнопку «Подробнее». В новом окне нажмите кнопку «Параметры клавиатуры», затем «Смена сочетания клавиш» и снимите флажки с пунктов «Переключать языки ввода» и «Переключать раскладки клавиатуры». Сохраните изменения, нажав ОК.
В том случае, если вы захотите удалить из системного трея индикатор раскладки, откройте Диспетчер задач (Ctrl + Alt + Del) и остановите процесс ctfmon.exe. Затем удалите запись об этом файле из папки автозагрузки. Удобнее всего это делать с помощью программы Aida64 (Everest). Откройте «Программы» — «Автозагрузка», выделите в списке ctfmon.exe и нажмите в верхней части окна кнопку «Удалить».
Для отключения или удаления ctfmon.exe вы также можете воспользоваться программой CCleaner. Запустите ее, откройте «Сервис» — «Автозагрузка». Выделите строчку с ctfmon.exe и нажмите кнопку «Выключить» (рекомендуется) или «Удалить».
Выделите строчку с ctfmon.exe и нажмите кнопку «Выключить» (рекомендуется) или «Удалить».
Если вам не нравится стандартный вид переключателя раскладок клавиатуры, замените его (после удаления из автозагрузки ctfmon.exe) утилитой Punto Switcher. Вы можете настроить ее на индикацию раскладки показом российского флага или флага США, что очень удобно – для определения раскладки достаточно мельком взглянуть на трей. В настройках программы выберите пункты «Сделать значок в виде флагов стран» и «Всегда показывать значок в полную яркость». Скачать Punto Switcher для Windows XP и Windows 7 можно по ссылке: http://download.yandex.ru/punto/PuntoSwitcherSetup.exe.
Внимание, только СЕГОДНЯ!
Все интересное
Переключить раскладку клавиатуры на компьютере можно различными способами . Однако у начинающих пользователей простое переключение клавиатуры на русский язык может вызвать некоторые затруднения. Чтобы решить эту проблему, можно попробовать применить…
У каждого пользователя ПК существует возможность персональной настройки раскладки клавиатуры. Сделать это можно с помощью соответствующего интерфейса. Также на сегодняшний день существуют специализированные программы, которые автоматически…
Сделать это можно с помощью соответствующего интерфейса. Также на сегодняшний день существуют специализированные программы, которые автоматически…
Для смены раскладки клавиатуры в операционной системе предназначены «горячие клавиши». Чаще всего именно они используются для этой операции, хотя можно переключать язык ввода и с помощью мышки. В ОС Windows есть и возможность поменять…
При сбоях в операционной системе Windows из трея может пропасть значок переключения раскладки клавиатуры. Чтобы при работе с текстами не испытывать неудобств, необходимо восстановить настройки языковой панели. Инструкция 1Сбои в операционной…
Работа на компьютере наиболее комфортна и продуктивна при его правильной настройке, включающей множество самых разнообразных параметров. В том случае, если пользователю приходится иметь дело с текстами, очень важно правильно настроить работу…
Языковая панель в операционных системах семейства Windows используется для переключения раскладок по нажатию сочетания клавиш Ctrl + Shift либо Alt + Shift. Но иногда эта панель исчезает по причине случайного удаления или сбоев в работе системы. …
Раскладкой клавиатуры называют таблицу соответствия клавиш буквам алфавита. Переключение с одной таблицы соответствия на другую чаще всего используют для смены языка ввода, но это не обязательно — даже для русского языка существует несколько…
Очень неудобно, когда работаешь на нескольких компьютерах и на всех установлены разные сочетания клавиш для переключения раскладки клавиатуры и языка ввода. Тем не менее, настроить их одинаково не займет много времени. Инструкция 1Для того что бы…
Автоматическая смена языка – достаточно удобная функция: пользователю не надо лишний раз отвлекаться на переключение раскладки вручную. Но иногда она не дает правильно ввести текст. Чтобы отключить автоматическую смену языка, необходимо выполнить…
Наверное, многие пользователи сталкивались с ситуацией невозможности изменения языка ввода в безопасном режиме. Стандартные способы не работают, а значка языковой панели тоже нет. Можно попробовать использовать практически все возможные сочетания…
Автоматическое переключение языка при наборе текста на компьютере возможно с помощью утилиты Punto Switcher. С одной стороны это удобно – не нужно каждый раз переключаться вручную на нужный язык, но иногда, когда приходится набирать текст с большим…
Как переключить язык на клавиатуре
Зайдем в «Пуск» -> «Панель управления» ->«Язык и региональные стандарты». На появившемся окошке сверху выбираем вкладку «Языки и клавиатуры» и нажимаем там кнопку «Изменить клавиатуру». На вкладке «Общие» появившегося окошка есть возможность выбрать дополнительные языки , если вы, конечно, собираетесь ими пользоваться. Для этого нужно нажать кнопку «Добавить». Большинство пользователей пользуются только английским и русским языками. Так же на этой вкладке есть возможность установить, какой язык будет стоять по умолчанию при загрузке Windows.
Для того, чтобы настроить способ переключения между языками, нужно перейти на вкладку «Переключение клавиатуры». Затем нажать кнопку «Сменить сочетание клавиш».Появилось еще одно окошко, в котором можно изменить сочетание клавиш для смены языка ввода, что нам, собственно и нужно. Выбираем удобную нам комбинацию клавиш, например, ALT слева + SHIFT, нажимаем ОК, и в предыдущем окошке нажимаем «Применить», для сохранения новых параметров переключения между языками.
Теперь попробуем переключить язык на клавиатуре. Откроем текстовый редактор, например, блокнот. Напечатаем какое-нибудь слово по-русски. Затем нажмем ALT+SHIFT (удобно сначала зажать SHIFT, а затем, c зажатым SHIFT нажать ALT) и попробуем напечатать какое-нибудь слово на переключенном языке.
Переключение при помощи клавиш на клавиатуре — это наиболее удобный и быстрый способ переключения между языками, но есть еще один. Если посмотреть на панель внизу, где находится кнопочка «Пуск», в противоположной стороне от этой кнопочки, то есть справа, можно увидеть, какой у вас в данный момент включен язык, например RU. Если нажать на этот RU у нас откроется маленькое окошко, где можно перейти на другой язык. Если же вы не видите справа индикатора используемого языка, то, вероятно у вас не включена языковая панель. Для того чтобы ее включить, нужно щелкнуть правой кнопкой мыши по нижней панели, где находится кнопочка «Пуск», неважно в каком ее месте, затем, в открывшемся меню выбрать «Панель», и в появившемся окошке поставить галочку напротив пункта «Языковая панель». В итоге языковая панель должна появиться.
Если у вас автоматически переключается язык ввода, скорее всего это программа Punto Switcher. В настройках программы можно назначить горячие клавиши на «включение/отключение» автопереключения и отмену конвертации раскладки.
Возможности Punto Switcher
Главное, но не единственное достоинство данного продукта — автоматическое переключение раскладки клавиатуры с английской на русскую и наоборот. Программа отслеживает последовательность нажатий клавиш на клавиатуре и распознает, на каком языке вводится текст. Как? Очень просто 🙂 Вот Вам самый «грубый», но наглядный пример : в русском языке нет слов, которые бы начинались с «Ы». Следовательно, если первая буква вводимого слова «Ы», Punto Switcher переключится в английскую раскладку.
Помимо переключения раскладки клавиатуры, программа имеет такие функции:
- применение транслитерации к выделенной фразе;
- исправление регистра слова или текста;
- функция автозамены;
- работа с текстом в буфере обмена;
- возможность задать пользовательские горячие клавиши и правила переключения раскладки;
- поиск значения слов и терминов в Интернете;
- работа с дневником.
Если кто перешел на Windows 8 (8.1) с других версий Windows (Xp, Vista, 7), то он помнит, что в предыдущих версиях систем язык ввода в приложениях был разный.
Уточняю на примере.
Например у Вас по умолчанию в системе стоит язык ввода Русский и после того, как Вы открыли, например, Блокнот, то у Вас язык будет Русский . Вы переключили язык на английский и что-то там напечатали. Затем открыли другое приложение (например ) и в нём у Вас язык будет снова Русский.
И так для всех новых открываемых приложений (программ, игр, утилит и т.п.) у Вас будет стоять язык загружаемый по умолчанию. Знакомо? Да. и привычно уже стало. Но вот в Windows 8 и в Windows 8.1 разработчики что-то там перемудрили и решили что будет удобно если переключить язык в любо приложении, то и везде он будет другим.
Например Вы открыли Блокнот (при языке Русском по умолчанию), переключили там язык на Английский, а затем открыли Браузер, то у Вас язык будет там уже Английский (хотя привычно что был бы Русский).
Может кому это нововведение и кажется лучшим решением, но в этой статье я покажу как сделать чтобы язык ввода оставался прежнем в разных приложениях на Windows 8 и 8.1 используя настройки самой системы.
Итак, разработчики не совсем убрали и отключили эту функцию. Нам даже не придется лезть в или .
Нужно просто зайти в «Панель управления» и выбрать в разделе «Часы, Язык и регион» пункт «Изменение способа ввода»:
Выбираем ссылку «Дополнительные параметры»:
Ставим галочку «Позволить выбирать метод ввода для каждого приложения» и не забываем про кнопку Сохранить :
Всё. Можно даже не перезагружаться (а хотя как хотите), но язык ввода (кто-то ещё называет «раскладка клавиатуры» хотя это не правильно) в каждом новом открытом приложении будет стандартный по системе. Как это и было в прошлых версиях «винды».
Первое, что запоминает человек, став пользователем ПК, это сочетание клавиш Alt + Shift или Ctrl + Shift. Оно отвечает за смену раскладки клавиатуры, а точнее – смену языка ввода. Иногда, забыв о текущей настройке, пользователь что-то пишет и пишет, а затем, посмотрев на монитор, впадает в отчаяние. Весь текст напоминает собою набор букв, которые необходимо удалять и набирать заново. Чтобы подобного рода недоразумение не мешало пользователю Windows 10 (и более ранних сборок Windows) работать с текстовыми редакторами, разработчики некоторого ПО предоставили возможность автоматически переключать язык на тот, который уже использовался. Порой такая забота об удобстве вызывает путаницу и пользователь не знает, как отключить автоматическое переключение языка в Windows 10 и одновременно печатать и на русском, и на английском.
Отключаем автопереключение в программах и настройках Windows 10
Разработчики Windows 10 предоставили пользователю возможность выбирать, как системе вести себя с языком ввода текста в том или ином приложении. К сожалению, не все текстовые редакторы поддерживают автопереключение языка. Однако в настройках метода ввода самой операционной системы можно указать необходимость запоминать для каждого приложения нужный язык. Для этого стоит выполнить следующие манипуляции:
- Нажимаем правой кнопкой мыши на значке «Пуск» и выбираем «Панель управления».
- Появится новое окно. Выбираем раздел «Язык».
- Появится окно с языковыми настройками. Нажимаем на ссылку «Дополнительные параметры». Здесь ставим отметку «Позволять выбирать метод ввода для каждого приложения», если хотите включить автопереключение языка или снимаете отметку для деактивации функции.
После внесения изменений в данном разделе Панели управления, автопереключение языка можно выключить или включить в определенной программе. Рассмотрим пример на программе Word, так именно ею больше всего пользуются владельцы ПК с Windows 10.
- Открываем Microsoft Word. Нажимаем «Файл», «Параметры».
- Появится небольшое окно. В меню слева выбираем «Дополнительно» и ставим или снимаем отметку (в зависимости от цели) с пункта «Автоматически переключать раскладку клавиатуры в соответствии с языком окружающего текста».
- Сохраняем изменения. Теперь, автопереключение не будет работать и вы сможете менять язык ввода самостоятельно (или наоборот).
Важно отметить, что только в редакторах, которые позволяют создавать текстовые документы, можно включить или отключить автосохранение языка. В других программах этого сделать невозможно.
Программный способ отключения автопереключения языка ввода
Включить автоматическое переключение языка при вводе текста или отключить его можно с помощью программы Punto Switcher . Эта программа будет следить за набором текста и, при необходимости, поменяет язык ввода. При этом, важно отметить, что программа переключает язык не только в текстовых редакторах, но и в играх, программах и самой Windows. Настроить её можно следующим образом.
Устанавливаем программу. Запускаем её на своем ПК. Вызываем настройки. Выбираем «Общие» и указываем, когда и как менять раскладку на клавиатуре.
Перейдя в раздел «Горячие клавиши» можно настроить управление переключением языка. Достаточно, двойным кликом выбрать параметр и задать ему комбинацию клавиш.
Если же вы не хотите, чтобы в какой-то программе срабатывало автоматическое переключение языка, стоит выбрать раздел «Программы-исключения» и добавить софт, в котором автопереключение раскладки будет отключено.
Таким образом, используя такую маловесную программу, автопереключение языка в Windows 10 и установленных программах можно включить или выключить. Главное, правильно задать нужные параметры.
Операционные системы стараются быть максимально удобными пользователям, поэтому для многих процессов есть собственные параметры автоматизации. Для ввода текста с клавиатуры тоже есть свой автоматический режим, хоть это и основной способ управления. Что это даёт?
В автоматическом режиме не нужно постоянно переключать раскладку, если, к примеру, в рабочем окне браузера нужен один язык, а в остальных вкладках другой.
Также автопереключение языка на клавиатуре срабатывает при переходе из программы в программу. Особенно пригождается эта функция, когда пользователь не умеет печатать быстро. А вам хочется улучшить свои показатели в скорости набора текста? .
Особенности разных операционных систем
Если в вашем компьютере языковые параметры для каждого приложения не соблюдаются, их можно легко настроить. В большинстве операционных систем, даже новых, как windows 10, предусмотрены средства управления раскладкой.
Но найти их не всегда легко. Например в windows XP достаточно щелкнуть по значку раскладки на панели правой кнопкой. В открывшимся меню нужно выбрать пункт автопереключение.
А в восьмой операционке от майкрософт, как и в предыдущей, под номером 7, настройки отыскать несколько сложнее. В разделе языки нужно выбрать пункт дополнительные параметры, среди которых есть меню переключения методов ввода.
Там уже можно будет выбрать параметр ввода для каждого приложения — разрешить или нет, отметив свой выбор галочкой. В mac OS найти эти настройки проще, в разделе «клавиатура».
У Word свои правила
Множество других возможностей настроить свою систему и повысить продуктивность работы можно найти в курсе Евгения Попова . Только не забывайте, что программы не способны всегда правильно определять намерения пользователя.
Поэтому не стоит перекладывать всю ответственность за правильность текста на них. Например при вводе пароля такие программы часто вносят исправления, не позволяя написать его правильно.
Подписывайтесь на мой блог. Список интересных статей постоянно пополняется, не пропустите обновления. В моей группе Вконтакте отслеживать свежие обновления ещё проще, добавив её в список своих групп.
Всегда автоматически меняет мой ввод или язык клавиатуры.
У меня есть ноутбук со встроенной клавиатурой QWERTY English (США) . Путешествуя, я использую этот, но, кроме того, у меня есть собственная, а также гораздо лучшая клавиатура дома, которая является клавиатурой QWERTZ German (Германия) . Таким образом, будучи дома, я бы хотел использовать свою клавиатуру QWERTZ.
К сожалению, Windows 7 не играет на этом. Каждый раз, когда я запускаю свой ноутбук, он обычно устанавливается на английский (США), но это не проблема. В случае, если я использую свой ноутбук QWERTY keyboard English (США) , все в порядке. Однако, если я запустил свой ноутбук, и я бы хотел использовать клавиатуру QWERTZ German (Германия) , я обычно нажимаю ALT + Left Shift, чтобы переключиться с английского (США) на немецкий (Германия), а Windows 7 переключает Но только для программы, которая в настоящее время открыта. Если мой язык ввода установлен на немецкий (Германия), и я, например, открываю NotePad, Windows 7 автоматически переключает мой язык ввода на английский (США) . Это очень раздражает, так как каждый раз, когда я открываю новую программу, я должен менять язык ввода или клавиатуры на немецкий (Германия) .
Почему Windows 7 не остается с одним языком ввода, если я изменил его вручную, нажав ALT + Left Shift? Почему ручное изменение языка ввода или клавиатуры не применяется ко всей Windows 7? Почему это влияет только на текущую открытую программу?
Поскольку у меня есть две клавиатуры с двумя разными макетами, мне очень нужно, чтобы оба языка клавиатуры были установлены.
Я попробовал оба из приведенных ниже настроек, чтобы найти решение для моей проблемы. В настоящее время я использую первый вариант, два языка ввода.
Первый вариант: два языка ввода:
Второй вариант: два языка клавиатуры:
6 Solutions collect form web for “Почему Windows 7 всегда автоматически меняет язык ввода или клавиатуры?”
Тем не менее, я не узнал, можно ли изменить язык ввода по умолчанию с помощью ярлыка или если можно отключить регулярное возвращение к языку ввода по умолчанию при открытии новой программы, но я нашел альтернативу!
Он объясняет, что у русских всегда есть аналогичная проблема с их клавиатурами, касающимися русского и английского языков. Таким образом, он создал скрипт, который проверяет и включает вход пользователя, если необходимо, язык ввода по умолчанию при запуске Windows. Сценарий можно найти на приведенной выше ссылке в самом низу и был написан для AutoHotKey , свободной программы макроса клавиатуры. К счастью, я сам преданный пользователь AutoHotKey.
Вместо русского и английского я адаптировал сценарий, чтобы проверить немецкий и английский языки ввода по умолчанию. Он работает без ошибок и очень удобен, потому что теперь я могу легко установить язык ввода по умолчанию 🙂
Кроме того, AutoHotKey поддерживает компиляцию скриптов в отдельные исполняемые файлы. Я не хочу скрывать свой сценарий от всех, кому он так же полезен, как и я.
Переключение языка ввода по умолчанию [Германия (немецкий) Русский (США)]: http://www.megaupload.com/?d=A8HKEV4A
Имя файла: Switching_default_input_language_DE-EN.zip
Использование источников ввода на Mac для ввода текста на других языках
Чтобы вводить тест на другом языке без специально предназначенной для него клавиатуры, добавьте источник ввода для этого языка, затем переключайтесь на него по мере необходимости. Можно печатать на любом языке, в котором используется тот же скрипт или алфавит, что и у текущего источника ввода.
Добавить источники ввода
На Mac выберите пункт меню «Apple» > «Системные настройки», нажмите «Клавиатура», затем нажмите «Источники ввода».
Откройте панель «Источники ввода»
Нажмите кнопку «Добавить» , затем выполните поиск языка (например «Упрощенный китайский»). Если для языка предусмотрен источник ввода (например, «Рукописный ввод»), выберите один или несколько вариантов.
Нажмите «Добавить».
После добавления источника ввода автоматически включится отображение меню ввода в строке меню. Меню ввода позволяет быстро переключаться между источниками ввода.
Переключение между источниками ввода
Чтобы переключиться между источниками ввода на Mac, выполните следующее.
Использование меню ввода: Нажмите меню ввода в строке меню, затем выберите источник ввода. Если какой-либо источник ввода в меню ввода недоступен, это означает, что текущее приложение его не поддерживает.
Можно также нажать сочетание клавиш Option-Control-пробел, чтобы выбрать следующий источник ввода в меню ввода, или Control-пробел, чтобы выбрать предыдущий источник ввода.
Использование клавиши Caps Lock. Если в разделе настроек «Источники ввода» включено изменение источников ввода при нажатии клавиши Caps Lock или специальной клавиши переключения языка (например, «中 / 英» на клавиатурах «Китайский — Пиньинь» и «Китайский — Чжуинь»), нажмите эту клавишу для переключения между не латинским источником ввода (например, китайским или корейским) и латинским источником ввода (например, французским или английским).
Чтобы проверить настройки в разделе «Источники ввода», выберите меню Apple > «Системные настройки», нажмите «Клавиатура», затем нажмите «Источники ввода».
Откройте панель «Источники ввода»
Использование клавиши Fn или . Если в разделе настроек «Клавиатура» включено изменение источников ввода при нажатии клавиши Fn или (если она есть на клавиатуре), нажмите эту клавишу для отображения списка источников ввода, затем продолжайте нажимать клавишу, пока не будет выбран нужный источник ввода. Список исчезает автоматически.
Чтобы проверить настройки в разделе «Клавиатура», выберите меню Apple > «Системные настройки», нажмите «Клавиатура», затем нажмите «Клавиатура».
Открыть панель «Клавиатура»
Использование панели Touch Bar. Если на Вашем Mac есть панель Touch Bar и Вы настроили полосу Control Strip, добавив на нее кнопку «Источники ввода» , кнопку «Рукописный ввод» или обе кнопки, коснитесь одной из этих кнопок, затем коснитесь нужного источника ввода. См. раздел Настройка панели Touch Bar.
При добавлении источников ввода соответствующие языки автоматически добавляются в список предпочитаемых языков в настройках языка и региона. Можно настроить Mac таким образом, чтобы он использовал один из этих языков.
Если выбран источник ввода, не соответствующий клавиатуре, при вводе текста на экране могут появляться не те символы, которые изображены на клавишах. Раскладку клавиатуры можно посмотреть в приложении «Клавиатура».
Совет. Чтобы быстро посмотреть раскладку клавиатуры в настройках источников ввода, выберите язык слева, затем нажмите клавишу Shift, Control, Option или Command и посмотрите, как меняется изображение клавиатуры справа.
Автопереключение языка на клавиатуре — настроить быстро и самостоятельно
Операционные системы стараются быть максимально удобными пользователям, поэтому для многих процессов есть собственные параметры автоматизации. Для ввода текста с клавиатуры тоже есть свой автоматический режим, хоть это и основной способ управления. Что это даёт?
В автоматическом режиме не нужно постоянно переключать раскладку, если, к примеру, в рабочем окне браузера нужен один язык, а в остальных вкладках другой.
Также автопереключение языка на клавиатуре срабатывает при переходе из программы в программу. Особенно пригождается эта функция, когда пользователь не умеет печатать быстро. А вам хочется улучшить свои показатели в скорости набора текста? В этой статье есть подробная инструкция, как это сделать.
Особенности разных операционных систем
Если в вашем компьютере языковые параметры для каждого приложения не соблюдаются, их можно легко настроить. В большинстве операционных систем, даже новых, как windows 10, предусмотрены средства управления раскладкой.
Но найти их не всегда легко. Например в windows XP достаточно щелкнуть по значку раскладки на панели правой кнопкой. В открывшимся меню нужно выбрать пункт автопереключение.
А в восьмой операционке от майкрософт, как и в предыдущей, под номером 7, настройки отыскать несколько сложнее. В разделе языки нужно выбрать пункт дополнительные параметры, среди которых есть меню переключения методов ввода.
Там уже можно будет выбрать параметр ввода для каждого приложения — разрешить или нет, отметив свой выбор галочкой. В mac OS найти эти настройки проще, в разделе «клавиатура».
У Word свои правила
В популярной среди рерайтеров текстовой программе Word есть собственные настройки автопереключения раскладки. Язык может переключаться, подстраиваясь под окружающий текст.
В отдельных случаях эта функция может упросить задачу. Но для работы с текстом, содержащим несколько языков, такой параметр ввода создаст проблемы. Логичным будет вопрос — как отключить его? Для начала найти меню настроек. Нужно выбрать дополнительные параметры работы с Word и отыскать там пункт, отвечающий за автоматическое переключение раскладки в соответствии с языком.
Плагины для браузера
Чтобы раскладка работала в правильном режиме и в браузере, её настройки можно доверить встроенному расширению. Тогда, даже если раскладка включена неправильно, расширение налету проконтролирует вводимые символы и попытается исправить текст.
Это очень удобно при общении в социальных сетях, когда периодически приходится менять раскладку. Однако не стоит забывать, что такие плагины несовершенны и могут убрать вместо ошибки нужную букву. Порой они могут неверно обозначать ошибки или просто не видеть их. Не стоит перекладывать всю ответственность на них.
За вас всё сделает программа
Управление раскладкой можно доверить специальной программе. Всем известная Punto Swicher умеет регулировать раскладку на лету, интуитивно исправляя слова, которые напечатаны неправильными символами.
Также с её помощью можно контролировать правописание. Опечатки или ошибки в написании, лишние пробелы или неуместные заглавные буквы — всё будет отслежено и помечено.
Похожие утилиты Keyboard ninja и Key switcher также смогут сделать работу с вводом текста более комфортной. Любая подобная программа настраивается в соответствии с собственными предпочтениями. Они поддерживают сразу несколько языков. Также мобильные версии этих программ можно установить в телефон под управлением андроида.
Множество других возможностей настроить свою систему и повысить продуктивность работы можно найти в курсе Евгения Попова. Только не забывайте, что программы не способны всегда правильно определять намерения пользователя.
Поэтому не стоит перекладывать всю ответственность за правильность текста на них. Например при вводе пароля такие программы часто вносят исправления, не позволяя написать его правильно.
Подписывайтесь на мой блог. Список интересных статей постоянно пополняется, не пропустите обновления. В моей группе Вконтакте отслеживать свежие обновления ещё проще, добавив её в список своих групп.
Автор легендарного Punto Switcher выпустил самообучающийся минималистичный переключатель раскладки
| Поделиться Сергей Москалев, разработчик популярной в прошлом утилиты Punto Switcher, выпустил аналогичную программу для автоматического переключения раскладки клавиатуры. Новинка обладает минималистичным интерфейсом и практически полностью лишена настроек, что компенсируется наличием алгоритмов самообучения. В настоящее время программа работает только под Windows, но автор пообещал выпустить версию для macOS в ближайшее время.Новая программа для автоматического переключения языка
Сергей Москалев, автор популярной в прошлом утилиты Punto Switcher, выпустил новое бесплатное приложение для автоматического переключения раскладки клавиатуры Caramba Switcher.
Программа отличается минималистичным интерфейсом и содержит всего одну изменяемую настройку – возможность отключить автопереключение языков.
«Дорогие друзья! Вы знаете, что более 15 лет я разрабатывал программу автоматического переключения раскладки – Punto Switcher, – написал разработчик приложения на своей личной странице в социальной сети Facebook. – Последние 9 месяцев я с командой друзей делал принципиально новый переключатель раскладки Caramba Switcher. Люди давно просили меня сделать переключение для пары языков немецкий-русский, и вот теперь программа работает с английским, немецким и русским языками. Всю сложность мы спрятали под капот, в программе осталась только одна настройка вместо 96 настроек Punto».
На официальном сайте проекта говорится, что Caramba Switcher в отличие от Punto Switcher и других переключателей раскладки, понимает язык редактируемого текста и гарантирует минимальное количество ошибочных автопереключений раскладки клавиатуры. Кроме того, программа способна самостоятельно отключаться, когда на компьютере запущена игра, чтобы не мешать игровому процессу.
По утверждению разработчика, автоматическая корректировка текста осуществляется моментально.
«На одно ручное переключение раскладки уходит около секунды, а на исправление неправильно набранного – несколько секунд. Caramba Switcher исправляет текст моментально. По нашим подсчетам, это экономит пользователям в среднем около пяти минут в день», – сказано в разделе «О программе» на официальном сайте проекта.
Главное окно приложения Caramba Switcher для Windows
Стоит также отметить наличие у нового приложения механизмов самообучения, благодаря чему пользователю нет необходимости создавать какие-либо правила или задавать исключения. Чем больше пользователь работает с программой, тем меньше ошибок она совершает.
В настоящее время программа поддерживает русский, английский, немецкий языки и работает под управлением ОС Windows. Сергей Москалев в комментариях своему посту в Facebook подтвердил, что также планируется выпуск версии для macOS.
Разработка находится на стадии открытого бета-тестирования.
История Punto Switcher
Первая версия Punto Switcher увидела свет 14 сентября 2001 г.
10 простых шагов: Как создать корпоративную 4G/5G-сеть
ИнтеграцияУтилита позволяла повысить уровень продуктивности и комфорта пользователя при работе с компьютером. В фоновом режиме Punto Switcher вел статистический анализ вводимых символов. В случае, если сочетание символов оказывалось нехарактерным для языка, на котором производился ввод, программа переключала язык, стирала написанное и, эмулируя нажатие клавиш, заново вводила текст с использованием правильной раскладки клавиатуры.
Оригинальным автором Punto Switcher является филолог Сергей Москалев, на момент выхода программы известный как разработчик программы AfterScan, позволяющей корректировать отсканированные тексты. При создании данной программы и был разработан алгоритм определения невозможных в русском языке сочетаний, позднее примененный в поисковой системе Punto.ru, которая могла автоматически корректировать введенные пользователем поисковые запросы.
Позднее, с целью продвижения поисковой системы, было выпущено приложение Punto Switcher.
В I квартале 2008 г. популярную программу приобрел «Яндекс», но признал данный факт лишь спустя полгода. Сергей Москалев продолжил работать над проектом, а его поисковая машина Punto.ru была закрыта. Аналитик «Финама» Леонид Делицин тогда оценил сумму сделки в не более чем несколько сотен тысяч долларов. По информации, опубликованной на станице Москалева в социальной сети «Вконтакте», Сергей работал в «Яндексе» с 2007 по 2017 гг. в должности руководителя продукта Punto Switcher.
Версия Punto Switcher 3.0, выпущенная «Яндексом» в сентябре 2008 г., могла похвастаться новым интерфейсом, возможностью переопределения «горячих» клавиш, а также интеграцией с сервисами «Яндекса».
На момент выхода публикации разработчик не ответил на вопросы редакции CNews о проекте.
Дмитрий Степанов
Как удалить лишние раскладки клавиатуры в Windows 10
Windows 10 позволяет установить собственную раскладку клавиатуры вместо стандартной. У меня, к примеру, стоит типографическая от Ильи Бирмана. Это позволяет мне быстро набирать на клавиатуре знаки градуса, умножения и прочие типографские знаки.
Но регулярно 2 раза в год удаленная стандартная раскладка возвращается. Вероятно, это связано с установкой обновлений системы. Убрать ее довольно просто, расскажу как.
Как удалить двойную раскладку клавиатуры в Windows 10
Для начала нажимаем в трее на значок языка и получаем вот такой список.
Как видим, Windows добавила сразу две дополнительных раскладки. Нажимаем Настройки языка и попадаем в это окошко Настройки.
Последовательно нажимаем на кнопку Параметры для каждого языка. Далее возможны два варианта. Если увидите в списке две раскладки, одну смело удаляйте.
Если же видим такую картину: раскладка только одна, но в переключении языков двоится, то поступаем, как в известном анекдоте про перелом.
Доводим его до открытого, накладываем шину, и в госпиталь. В нашем случае: нажимаем на кнопку Добавить клавиатуру. Выбираем стандартную русскую раскладку, а затем удаляем ее.
После этих простых действий раскладки придут в порядок и в трее.
На некоторых компьютерах может пропасть индикатор раскладки в системном трее. В этом случае перезагрузите компьютер, чтобы он вернулся на свое место.
Зачем вообще нужно устанавливать другую раскладку клавиатуры
Стандартная раскладка клавиатуры Windows не позволяет быстро вводить символы, степени, умножения и градусы. Я использую для этого раскладку от Ильи Бирмана, которую можно бесплатно скачать с его официального сайта.
На клавиатуре есть правый Alt. Часто он обозначается производителем как Alt Gr. В английской клавиатуре с ее помощью вводятся символы немецкого языка, к примеру, знаки валюты. Например, Alt Gr + E — знак евро €.
Бирман добавил возможность эффективно использовать Alt Gr и для русского языка. Например, ° вводится как Alt Gr+ D (degree — в английском градус). А знак умножения × как Alt Gr + X (просто символ похож на английскую букву икс).
Читайте также
Fix Язык клавиатуры Windows 10 продолжает меняться сам по себе
Многие пользователи говорят на форумах, что настройки языка клавиатуры Windows 10 меняются автоматически сами по себе, ничего не делая. Одна из наиболее вероятных причин этого — сочетания клавиш, назначенных для изменения языка в Microsoft Windows 10. Из-за этого вы случайно нажимаете эти сочетания клавиш для другой цели, и язык вашей клавиатуры изменяется без вашего желания. Вот как это исправить.
Fix 1 — Отключить сочетания клавиш для изменения языка
1. Нажмите кнопку start , а затем щелкните значок в виде шестеренки, чтобы открыть настройки .
2. Теперь щелкните Devices .
3. Щелкните Typing на левой панели
4. Щелкните Advanced Keyboard settings справа.
5.Нажмите на опции языковой панели .
6. Выберите Расширенные настройки клавиш Вкладка сверху.
7. Теперь нажмите Изменить последовательность клавиш для выбранной опции «Между языками ввода»
.8. Теперь выберите вариант « Не назначен» для переключения языка ввода, а также для переключения раскладки клавиатуры.
9.Щелкните ОК.
Fix 2 — Скопируйте настройки административного языка в настройки пользователя
1. Нажмите кнопку start , а затем щелкните значок в виде шестеренки, чтобы открыть настройки .
2. Щелкните Время и язык .
3. Щелкните Язык на левой панели.
4. Щелкните Настройки административного языка на правой панели.
5.Нажмите Копировать настройки на вкладке «Администрирование».
6. Отметьте обе опции. Скопируйте текущие настройки в « Экран приветствия системные учетные записи» и «Новые учетные записи пользователей ».
7. Щелкните ОК .
Saurav связан с ИТ-индустрией и компьютерами более десяти лет и пишет на The Geek Page по темам, касающимся Windows 10 и программного обеспечения.
Язык клавиатуры Windows 10 меняется сам по себе
В случае использования нескольких клавиатур все становится непросто. Язык клавиатуры меняется сам по себе, потому что клавиатура меняется во время набора текста. Дело в том, что клавиатура меняется, потому что мы случайно нажимаем такие сочетания клавиш, как WinKey + Space ke y (меняет пары язык / клавиатура), или Alt + Shift Change language) или, наконец, Ctrl + Shift (меняет клавиатуру) . Итак, если ваш язык клавиатуры Windows 10 изменится сам по себе , есть три способа решить эту проблему.Первое — убедиться, что Windows 10 не добавляет клавиатуры без вашего разрешения, а второе — это то, о чем мы поговорим дальше.
Язык клавиатуры Windows 10 меняется сам по себе
Вторая — это то место, где можно убедиться, что сочетания клавиш не изменяют язык клавиатуры.
Установите другой метод ввода для каждого окна приложения
Чтобы отключить изменение макета, выполните следующие действия:
- Перейдите в «Настройки»> «Язык и ввод».
- Введите «Переключение методов ввода».Это откроет дополнительные настройки клавиатуры с этой опцией внутри.
- Установите флажок « Позвольте мне установить другой метод ввода для каждого окна приложения».
- Нажмите «Сохранить» и перезагрузите компьютер.
Этот параметр доступен в разделе «Настройки»> «Устройства»> «Набор текста»> «Дополнительные настройки клавиатуры».
Это позволит убедиться, что вы выбираете, какая клавиатура будет использоваться для какого приложения. Обычно, когда вы меняете клавиатуру при использовании приложения, Windows запоминает это, поэтому вам не нужно настраивать ее заново.
Кроме того, страница дополнительных настроек клавиатуры позволяет вам переопределить метод ввода по умолчанию, который может отличаться от первого в вашем списке языков. Наконец, есть опция Langage bar, которая очень удобна для быстрого переключения между клавиатурой. Если вы его удалили, вы всегда можете восстановить языковую панель обратно.
Измените языковые настройки на вкладке «Административная»
О последнем из них сообщил пользователь форума с решением.Он сообщил, что проблема возникла у него, когда он начал печатать в некоторых программах с символами, отличными от Unicode. Windows будет использовать локальный язык системы по умолчанию для интерпретации этих символов, даже если язык недоступен на языковой панели.
Откройте «Настройки»> «Время и язык»> «Язык»> «Настройки административного языка».
На вкладке «Администрирование» нажмите «Копировать настройки».
- Убедитесь, что все язык отображения, язык ввода и формат — английский (США) или любой другой язык, который вам нужен.Если нет, вернитесь и внесите эти изменения.
- Отметьте два флажка в Скопируйте текущие настройки на экран приветствия и в системные учетные записи и Новые учетные записи пользователей
- Нажмите OK и выйдите.
И последнее, но не менее важное: вы можете отключить те комбинации клавиш, которые могут случайно изменить настройки клавиатуры.
Установить несколько клавиатур на ПК с Windows 10 — непросто. Но потом многим нужно пользоваться ими на регулярной основе, и такая смена клавиатуры очень раздражает.Надеюсь, эти решения сработали для вас!
Как отключить международную клавиатуру
Последнее обновление , автор: Aoife McCambridge .
Ваша клавиатура может поддерживать ввод на различных языках, которые можно активировать нажатием комбинации клавиш. К сожалению, это означает, что внешние клавиатуры иногда могут быть активированы непреднамеренно. Вот краткое руководство о том, как избежать случайного переключения языка ввода на клавиатуре.
N.B. Этот совет применим к компьютерам Windows .
Как переключать языки клавиатуры
Чтобы избежать случайного включения чужой клавиатуры, необходимо изменить настройки вашего компьютера так, чтобы последовательность клавиш не была назначена или выбрана.Перейдите на панель управления и выберите значок Язык и региональные стандарты .
В правом нижнем углу экрана вы увидите значок клавиатуры. Щелкните левой кнопкой мыши на этом значке и выберите Клавиатура США . Обратите внимание, что это отключит вашу внешнюю клавиатуру, но не помешает вашему компьютеру снова включить ее.
Постоянно отключить клавиатуру на иностранном языке
Есть два способа отключить клавиатуру на иностранном языке навсегда:- Щелкните правой кнопкой мыши значок клавиатуры , а затем щелкните левой кнопкой мыши Настройки .
- Выберите вкладку Advanced Key Settings и найдите кнопку Change Key Sequence .Затем выберите вариант , не назначенный .
- Нажмите OK , чтобы сохранить настройки.
Вы также можете изменить свои настройки с помощью панели управления , если вы не можете найти значок клавиатуры:
- Зайдите в панель управления и выберите Язык и региональные стандарты .
- Выберите вкладку Клавиатуры и языки и нажмите кнопку с надписью Изменить клавиатуру .
- Вы попадете к языковым настройкам, опциям, описанным выше. Следуйте инструкциям по отключению внешних клавиатур.
Изображение: © Medium.
9 способов исправить язык клавиатуры, постоянно меняющийся в Windows 10
Windows 10 — самая популярная ОС в мире, которая используется во всем мире на сотнях разных языков. Большинство людей используют свой компьютер либо на английском, либо на родном языке. Очень неприятно, когда язык клавиатуры меняется сам по себе без вашего разрешения.Представьте, что вы печатаете что-то, и это выходит на другом языке. Для вас это тарабарщина, потому что вы не понимаете, что это значит.
Почему Windows 10 сама меняет язык клавиатуры? Вот список решений, которые вы можете попробовать решить эту распространенную ошибку. Давайте начнем.
Обновление ОС
В первую очередь вам нужно попробовать обновить ОС Windows 10 до последней версии. Он может исправить множество ошибок и ошибок, о существовании которых вы даже не подозреваете. Нажмите клавишу Windows + I, чтобы открыть настройки, и нажмите «Обновление и безопасность».Здесь вы можете проверить наличие новых обновлений и установить их.
Выполнив описанные выше шаги, перезагрузите компьютер и посмотрите, вернулся ли язык по умолчанию или нет.
Приложение в вопросе
Можно установить другой язык по умолчанию для разных приложений. Таким образом, Windows является гибкой и помогает пользователям, которые работают за границей или работают переводчиками. Если язык клавиатуры по умолчанию в определенном приложении постоянно меняется, проверьте настройки приложения, чтобы убедиться, что язык по умолчанию такой же, как в Windows.
Будьте внимательны при установке нового приложения. В процессе установки приложение может запросить ваш предпочтительный язык, который всегда должен быть установлен на тот, который вам действительно нужен. Вам некого винить в этом.
Также читайте: Как получить быстрый ответ iMessage на вашем языке?
Сочетания клавиш
Эти сочетания клавиш мгновенно помогут вам, если вы работаете над чем-то важным и хотите завершить работу до устранения неполадок.Нажмите Ctrl + Shift, чтобы мгновенно изменить раскладку клавиатуры. Нажатие Shift + Alt создаст горячую клавишу (ярлык), позволяющую Windows 10 переключать языки ввода на лету, часто без вашего разрешения. Я поделюсь способом отключить это ниже.
При нажатии клавиши Windows + клавиши пробела открывается плавающее контекстное меню, в котором вы можете мгновенно переключаться между всеми доступными языками клавиатуры. Возвращайся к работе как можно скорее.
Два или более компьютеров
Если вы используете два или более компьютеров с одним и тем же идентификатором Windows, убедитесь, что на них обоих выбран один и тот же язык.Это связано с тем, что Windows синхронизирует настройки с последнего использованного компьютера на другой, тем самым изменяя предпочтительный язык клавиатуры. Используйте другой идентификатор Windows, если ваш SO хочет использовать другой язык на своем компьютере.
Также прочтите: 10 лучших приложений для изучения языков для Android и iOS
Отключить местоположение
Если вы используете язык, отличный от того, на котором говорят в вашем регионе или стране, вы можете отключить местоположение или настройки GPS.Допустим, вы живете в Японии и используете английский (США), Windows может использовать данные о вашем местоположении, чтобы переключить язык обратно на японский. Вы также можете установить доступ к местоположению для каждого приложения в настройках.
Откройте «Настройки» и выберите «Конфиденциальность»> «Местоположение».
Отключите параметр Разрешить приложениям доступ к вашему местоположению. Вы также можете сделать это из центра уведомлений.
Прокрутите еще немного, чтобы найти список всех приложений, которые вы установили на свой компьютер с Windows 10.Здесь вы можете включить доступ к местоположению для отдельных приложений.
Настройки языка
Нажмите клавишу Windows + I, чтобы открыть Настройки, и нажмите Время и язык. На вкладке «Язык» вы можете изменить язык отображения. Убедитесь, что это тот, который вам больше нравится.
Прокрутите немного, и вы можете установить здесь предпочтительный язык. Вы видите язык, на который Windows автоматически меняет язык? Я бы порекомендовал вам удалить все языки, которые вам не нужны, кроме одного, который вам нужен.Щелкните язык, чтобы открыть параметр удаления. Обратите внимание, что вы не можете удалить язык, если он был выбран в качестве предпочтительного.
Вы также не можете удалить язык, имеющий ту же основу, что и другой. Например, англичане, Великобритания и Индия имеют одну и ту же базу, поэтому их нельзя удалить после добавления.
Заметили предупреждение, выделенное желтым цветом на скриншоте выше? Вы увидите это, когда измените предпочитаемый язык. Перезагрузите компьютер и снова войдите в свой компьютер с Windows, чтобы завершить изменение.
Вы увидите опцию, выделенную синим шрифтом ниже, с надписью Выберите метод ввода, который всегда будет использоваться по умолчанию . Нажмите здесь.
Выберите здесь тот же язык, который вы выбрали ранее, чтобы убедиться, что все синхронизировано. Включите первый вариант — . Позвольте мне установить другой метод ввода для каждого окна приложения . Переключить Использовать языковую панель рабочего стола, если она доступна. Это позволит вам быстро вернуться к языку по умолчанию, если язык клавиатуры все еще меняется автоматически.Затем вы можете вернуться к рабочему столу.
Вот хак, который, похоже, у некоторых работает. Измените язык по умолчанию на одну клавиатуру, которая постоянно меняется автоматически. Перезагрузите компьютер один раз и вернитесь к желаемому языку. Перезагрузитесь снова и посмотрите, сохраняется ли ошибка.
Также читайте: Как легко вводить разные языки на Android?
Действия с клавиатурой
Снова откройте «Настройки» и выберите Время и язык> Язык> Орфография, набор текста и настройки клавиатуры> Расширенные настройки клавиатуры> Горячие клавиши языка ввода> Изменить последовательность клавиш.
Убедитесь, что для параметров «Переключить язык ввода» и «Переключить раскладку клавиатуры» выбрано значение «Не назначено».
Редактор реестра
Помните горячие клавиши, которые помогают быстро и легко переключаться между клавиатурами? Может быть, они и являются причиной всей этой проблемы. Вместо того, чтобы управлять им, почему бы просто не отключить его?
Нажмите клавиши Windows + R, чтобы открыть приглашение «Выполнить», и введите regedit перед нажатием Enter. Это откроет редактор реестра. Перейдите к структуре папок ниже.
HKEY_CURRENT_USER \ Раскладка клавиатуры \ Переключить
Дважды щелкните горячую клавишу языка, чтобы открыть ее и убедиться, что данные значения равны 3.
Экранная клавиатура
Если вы застряли в ситуации и хотите выйти сразу же, вместо этого вы можете использовать экранную клавиатуру. Нажмите клавишу Windows + R, чтобы открыть командную строку «Выполнить», введите osk и нажмите Enter. Давай, попробуй.
Это может быть неприятной проблемой, особенно если вам нужно напечатать отчет, но вы не можете его выполнить.Вы всегда можете взять напрокат компьютер друга или посетить интернет-кафе, чтобы поработать. Между тем, эти действия по устранению неполадок должны были решить проблему. Если вы нашли другой способ вернуться к предпочтительному языку, поделитесь им в комментариях ниже.
Настройки — TranslatePress
Вы можете получить доступ к настройкам плагина TranslatePress в области администратора в меню в разделе Настройки -> TranslatePress .
К нему также можно получить доступ как из внешнего интерфейса, так и из области администратора из панели администратора под вновь созданной кнопкой в раскрывающемся списке «Настройки».
Язык по умолчанию
Выберите исходный язык из раскрывающегося списка, на котором был написан ваш веб-сайт.
По умолчанию язык унаследован от языка WordPress, который вы можете настроить при установке или изменить из Настройки -> Общие .
Языки перевода
Интерфейс, который позволяет вам выбрать языки, на которых вы хотите сделать свой веб-сайт доступным. Вам просто нужно выбрать язык из раскрывающегося списка и нажать кнопку «Добавить».
Действия, которые можно выполнять на языках:
- отредактируйте ярлык языка, который будет отображаться в URL-адресах сайта из ввода Slug
- сделать язык активным для посетителей сайта или доступным для перевода только для администратора, установив или сняв флажок Активировать (только в PRO версии)
- удалите язык, щелкнув ссылку «Удалить» (существующие переводы не будут удалены из вашей базы данных)
- измените порядок языков с помощью интерфейса перетаскивания.Это определит порядок во всплывающем элементе переключателя языка и шорткоде.
- размещение переведенного языка на первой позиции сделает его первым языком, который будет отображаться для посетителей веб-сайта, если активна опция Использовать подкаталог для языка по умолчанию
Отображать языки в их родных названиях
Выберите Да, если вы хотите, чтобы языки отображались в их родных названиях. В противном случае они будут отображаться на английском языке.
Использовать подкаталог для языка по умолчанию
Выберите «Да», если вы хотите добавить ярлык языка в URL-адрес для языка по умолчанию.Пример www.myhomepage.com/en/ вместо www.myhomepage.com, когда посетители просматривают сайт на языке по умолчанию.
При выборе «Да» язык по умолчанию, который видят посетители веб-сайта, станет первым в списке «Все языки». Это означает, что вы можете сделать один из переведенных языков языком, который будет отображаться, когда посетители заходят на ваш веб-сайт, без языковой кодировки в URL-адресе (например, www.myhomepage.com, без / en /, например).
Принудительно использовать язык в пользовательских ссылках
Выберите «Да», если вы хотите, чтобы пользовательские ссылки без языковой кодировки добавляли языковой ярлык в URL-адрес для языка по умолчанию.
Переводчик Google
Включите или отключите автоматический перевод сайта с помощью Google Translate. Это не повлияет на существующие переводы.
Примечание. Не все языки поддерживают автоматический перевод. См. Список поддерживаемых языков.
Переключатель языков
У вас есть три варианта отображения переключателей языка на сайте:
- Шорткод (используйте шорткод [language-Switcher] на любой странице или в виджете.)
- Пункт меню (перейдите в «Внешний вид» -> «Меню», чтобы добавить переключатель языков в любое меню.)
- Плавающий выбор языка (Плавающий раскрывающийся список следует за пользователем на каждой странице.)
Для всех доступных переключателей языка у вас есть следующие варианты:
- Флаги с полными именами языков (по умолчанию)
- Полные имена языков
- Краткие языковые имена
- Флаги с короткими языковыми названиями
- Только флаги
Вот короткое видео о том, как добавить и настроить переключатель языка на вашем сайте WordPress:
Перевести сайт
Щелчок по этой вкладке откроет редактор переводов во внешнем интерфейсе сайта, где вы можете начать перевод своего сайта.
Расширенные настройки
Узнайте об опциях, которые помогут решить определенные проблемы с интеграцией TranslatePress в ваш проект, здесь.
Как набирать текст на нескольких языках с помощью клавиатуры Microsoft SwiftKey Keyboard? — Поддержка SwiftKey
С помощью Microsoft SwiftKey для iPhone и iPad вы можете набирать до на двух языках одновременно.
Текущий список поддерживаемых языков можно найти здесь.
- Выбор языков
- Как загрузить языковой пакет
- Как удалить языковой пакет
- Как изменить языковую раскладку
В iOS клавиатура Microsoft SwiftKey Keyboard поддерживает до двух языков одновременно.
Если у вас уже выбраны два языка, нажатие на ползунок выключит один из них и позволит вам добавить другой вместо него.
2 — Как загрузить языковой пакетВ Microsoft SwiftKey легко добавлять языки, просто:
- Откройте Microsoft SwiftKey
- Нажмите «Языки»
- Выберите языковой пакет из списка. Вы заметите, что ваши «Предлагаемые языки» появятся первыми. Вы также можете выполнять поиск с помощью панели поиска.
- Нажмите «Загрузить». Ваш недавно загруженный языковой пакет будет включен по умолчанию, если у вас еще нет двух языков.
Чтобы удалить или удалить язык из Microsoft SwiftKey:
- Откройте Microsoft SwiftKey
- Нажмите «Языки»
- Нажмите «Изменить»
- Нажмите красный символ «Удалить» рядом с языком, который вы хотите удалить
- Подтвердите свой выбор
Примечание. Удаление языкового пакета не повлияет ни на одно из ранее выученных слов, сохраненных в учетной записи Microsoft SwiftKey.
4 — Как переключить языковые раскладкиДля ввода текста на двух языках с использованием одной и той же раскладки клавиатуры:
- Откройте Microsoft SwiftKey
- Нажмите «Языки»
- Убедитесь, что для обоих включенных языков выбрана одинаковая раскладка (например, QWERTY).
В следующий раз, когда вы печатаете, ваша клавиатура Microsoft SwiftKey Keyboard автоматически определит, на каком языке вы печатаете, и предложит соответствующие подсказки.
Для ввода текста на двух языках с использованием разных раскладок клавиатуры:
- Откройте Microsoft SwiftKey
- Нажмите «Языки»
- Убедитесь, что для обоих ваших включенных языков выбрана другая раскладка (т.e QWERTY & AZERTY)
- Нажмите и удерживайте пробел и сдвиньте, чтобы выбрать желаемый макет. У вас есть возможность переключаться между двумя языковыми раскладками.
Как изменить язык в Google Chrome
Изменение языковых настроек — это простой способ настроить Google Chrome. Популярный веб-браузер поддерживает множество языков, что упрощает отображение браузера на предпочитаемом вами языке. Если вы никогда не меняли их раньше, возможно, вам интересно, где вы можете найти эти настройки в меню Google Chrome.
Вот что вам нужно знать об изменении языковых настроек и предпочтений в Chrome.
Добавить новый язык
Изменение языка, используемого в Chrome, требует всего нескольких шагов, но имейте в виду, что это применимо только к интерфейсу Chrome. Например, если вы измените язык по умолчанию на французский, весь текст в интерфейсе Chrome, например меню и настройки, появится на французском языке. Изменение , а не , применяется к веб-контенту.
Следующие инструкции относятся к Chrome 90 для Windows 10 и Chrome OS.И хотя внешний вид пользовательского интерфейса немного отличается, вы можете (как правило) по-прежнему использовать этот метод в версии Microsoft Edge на основе Chromium. Этот метод не работает с Chrome для MacOS.
Step 1: В открытом Chrome нажмите кнопку с тремя точками «Настройка и управление Google Chrome », расположенную в правом верхнем углу.
Шаг 2: Щелкните Настройки в раскрывающемся меню.
Примечание: Панель «Настройки» также доступна при вводе «chrome: // settings /» в адресной строке.
Шаг 3: Выберите Advanced , который указан слева.
Шаг 4: Щелкните Языки , перечисленные во вновь развернутом меню слева.
Шаг 5: Справа щелкните значок стрелки вниз рядом с Язык , чтобы развернуть список.
Шаг 6: Щелкните синюю ссылку Добавить языки .
Шаг 7: Появится всплывающее окно. Установите флажок рядом с языком, который вы хотите добавить, а затем нажмите синюю кнопку Добавить .
Шаг 8: Новый язык теперь отображается в списке языков . Щелкните значок с тремя точками Дополнительные действия справа от каждого языка, чтобы изменить порядок или удалить при необходимости.
Примечание: Перемещение нового языка в верхнюю часть списка не делает его языком по умолчанию.
Шаг 9: По завершении закройте вкладку Настройки . Все изменения сохраняются и обновляются автоматически.
Показать новый язык
После добавления нового языка пора установить его по умолчанию.
Шаг 1: Как указано в первом разделе, перейдите в меню «Настройки »> «Дополнительно»> «Языки » и щелкните значок стрелки вниз, чтобы развернуть меню « Язык ».
Шаг 2: Нажмите кнопку с тремя точками Дополнительные действия справа от нового языка.
Шаг 3: Во всплывающем меню щелкните поле рядом с Отображать Google Chrome на этом языке , чтобы установить новый язык по умолчанию.
Шаг 4: Нажмите кнопку Перезапустить кнопку , которая теперь отображается рядом с новым языком по умолчанию.
Примечание о веб-контенте
Если вы переключили язык интерфейса Chrome с английского на французский, весь интернет-контент останется на исходном языке. Например, вы будете просматривать Digital Trends на английском языке, потому что он по-прежнему классифицируется как язык, который вы используете. Если вы перейдете на сайт на испанском языке, Google Translate предложит английский в качестве языка.
Если вам нравится полностью французское приключение, вы можете получить его, исключив английский из своих языковых настроек.Удаляя его, вы сообщаете Google Chrome, что английский — это не тот язык, который вы обычно читаете.
Шаг 1: Перейдите в меню «Настройки »> «Дополнительно»> «Языки », как описано ранее, и щелкните значок стрелки вниз рядом с полем « Язык ».
Шаг 2: Щелкните трехточечный значок Дополнительные действия рядом с Английский и выберите Удалить во всплывающем меню.
У вас также есть возможность настроить Chrome так, чтобы он предлагал вам другие добавленные языки при посещении иностранного веб-сайта.Однако имейте в виду, что это будет работать только для языков, которых нет в вашем списке. Ваш язык по умолчанию (язык пользовательского интерфейса Chrome) уже будет иметь эту возможность. Для других добавленных вами языков:
Шаг 1: Перейдите в Настройки> Дополнительно> Языки , как описано ранее, и щелкните стрелку вниз рядом с Язык .
Шаг 2: Выберите трехточечный символ Дополнительные действия рядом с одним из других добавленных языков, а не языком пользовательского интерфейса Chrome по умолчанию.
Шаг 3: Установите флажок рядом с Предложить перевод страниц на этот язык.
Чтобы избежать каких-либо специфических и несколько раздражающих корректировок перевода, вы можете использовать другие средства перевода Google.