Быстрое размещение сайта | ISPserver
При помощи панели управления ISPmanager вы можете легко и быстро разместить сайт на вашем сервере.
Для этого вам нужно:
- Создать нового пользователя
- Создать сайт
- Изменить серверы имен домена на сторонние, если вы используете сторонние серверы имен
- Загрузить на сервер файлы сайта
- Установить CMS (систему управления сайтом)
Зайдите в панель управления, перейдя по ссылке из письма о подключении услуги, и введите свои учётные данные — имя пользователь и пароль, указанные в письме.
Создание нового пользователяПерейдите в раздел «Пользователи» и нажмите на кнопку «Создать пользователя».
Заполните поля появившейся формы вашими данными.
Ниже на этой же форме на вкладке «Доступ» при необходимости поставьте галочки около «Может использовать SSL» и «Может использовать PHP».
На шаге 2 оставьте все без изменений, если нет необходимости дополнительных настроек. Уберите галочки с «Создать сайт» и «Создать почтовый домен», их лучше создавать отдельно.
Уберите галочки с «Создать сайт» и «Создать почтовый домен», их лучше создавать отдельно.
На шаге 3 оставьте всё без изменений.
Проверьте, что в списке пользователей присутствует только что созданный.
Создание сайтаЗайдите в панель управления ISPmanager и перейдите в раздел «Сайты».
Нажмите на кнопку «Создать сайт» и заполните поля формы создания нового домена. В качестве владельца сайта укажите нужного пользователя (в примере это созданный выше пользователь site_owner).
Если домен успешно создан, то он отобразится в списке.
После создания домена зарегистрируйте его через личный кабинет (BILLmanager). Перейдите в раздел «Товары и услуги» — «Домены» — «Регистрация».
Заполните поля формы на каждом шаге, пользуясь всплывающими подсказками по клику на знак вопроса рядом с каждым полем.
ISPmanager автоматически создает для вашего сайта записи в разделе «Управление DNS», которые хранятся на сервере имен (DNS).
Кликните по имени домена и нажмите кнопку «Управлять DNS записями» на панели инструментов. Перед вами появятся ресурсные записи DNS-сервера, автоматически созданные ISPmanager.
Кликните на записи и нажмите «Изменить» на панели инструментов для изменения значения этой записи.
Изменение серверов имён домена на сторонниеЕсли вы используете для вашего доменного имени серверы имён стороннего регистратора или ваши собственные, то измените записи DNS сервера на те, что вы хотите использовать.
Зайдите в ISPmanager, перейдите в раздел «Управление DNS», выделите нужное доменное имя и нажмите кнопку «Управлять DNS записями», как описано выше. Среди появившихся ресурсных записей DNS сервера выберите запись типа «NS (серверы имен)» и нажмите «Изменить».
Измените значение поля «Домен» на имя вашего DNS-сервера. Таких записей должно быть две, замените обе.
Если ваш домен зарегистрирован у стороннего регистратора, но вы хотите использовать серверы имён ISPserver, то необходимо проделать тоже самое в личном кабинете регистратора вашего домена.
Сервера имён провайдера ISPserver:
- ns1.ispvds.com
- ns2.ispvds.com
После проделанных изменений должно пройти в среднем от 12 до 48 часов, чтобы сайт начал загружаться в браузере по доменному имени. Это время дается на обновление доменной зоны, в которой зарегистрирован сайт.
Если вы не загружали файлы сайта на сервер, то по доменному имени откроется страница по умолчанию — это означает, что доменное имя создано, DNS обновились и остается только добавить на сайт страницы и контент.
Загрузка на сервер файлов сайтаЕсли ваш сайт уже создан (работал раньше у другого хостинг-провайдера, был в разработке и готов к использованию и т.д.), то его файлы нужно поместить на сервер, чтобы по доменному имени загружался именно ваш контент.
Зайдите в ISPmanager и перейдите в раздел «Пользователи», выделите пользователя, который является владельцем сайта, и нажмите «Войти под пользователем».
Если владельцем сайта указан тот пользователь, под которым вы вошли в ISPmanager, то этот шаг пропустите.
Перейдите в раздел «Сайты», выделите нужное имя и нажмите кнопку «Файлы сайта» на панели инструментов.
Перед вами появится директория, в которую нужно поместить файлы сайта. Нажмите кнопку «Закачать» в правом верхнем углу панели инструментов.
Выберите «Тип файла» — «Файл с локального компьютера», кликните по кнопке «Выберите файл» и выделите нужные один или несколько файлов сразу.
Проверьте, что по доменному имени в браузере загружается именно ваш сайт.
Установка CMS (системы управления сайтом)Зайдите в панель управления ISPmanager под администратором и проверьте, что у вас установлен веб-сервер Apache версии MPM-ITK. Для этого зайдите в раздел «Настрокйи» — «Конфигурация ПО».
Для этого зайдите в раздел «Настрокйи» — «Конфигурация ПО».
В появившемся окне выберите наименование «Веб-сервер (WWW)» и вызовите его свойства двойным кликом.
Убедитесь, что отмечена версия Apache MPM-ITK.
Зайдите в панель управления ISPmanager под пользователем, который указан как владелец сайта (см. выше).
Способ первый.
В разделе «Сайты» — «Установка CMS» выберите CMS WordPress и нажмите «Установить» справа от названия.
Выполните дальнейшие инструкции, заполните все обязательные поля форм и работайте в CMS.
Способ второй.
В разделе «Сайты» выберите нужное доменное имя и нажмите «Файлы сайта». В появившемся каталоге вашего сайта нажмите кнопку «Закачать» справа на панели инструментов.
Укажите «Тип файла» — «URL файла на другом сервере» и заполните поля «URL» и «Имя файла» как показано на иллюстрации ниже:
Распакуйте загруженный архив, кликнув на кнопку «Извлечь» на панели инструментов.
Перенесите файлы из папки /www/mydomain.ispserver.ru/wordpress в корневую директорию сайта — /www/mydomain.ispserver.ru. Для этого зайдите в каталоге файлов в /www/mydomain.ispserver.ru/wordpress, выделите все файлы и нажмите кнопку «Копировать» на панели инструментов.
Укажите директорию, в которую скопировать файлы — /www/mydomain.ispserver.ru.
Теперь по адресу http://www.mydomain.ispserver.ru доступен мастер установки WordPress, а в последствии — ваш сайт на WordPress.
В процессе установки вам потребуется подключиться к базе данных. Создайте базу данных через администратора ISPmanager в разделе «Базы данных» по кнопке «Создать базу данных». Имя этой базы данных укажите при установке WordPress через браузер.
Sprinthost — Начало работы с хостингом
Первым делом — в Панель управления!
Это ваш личный кабинет. Управление настройками хостинга, добавление сайтов, регистрация доменов, создание почтовых ящиков, оплата — всё это здесь.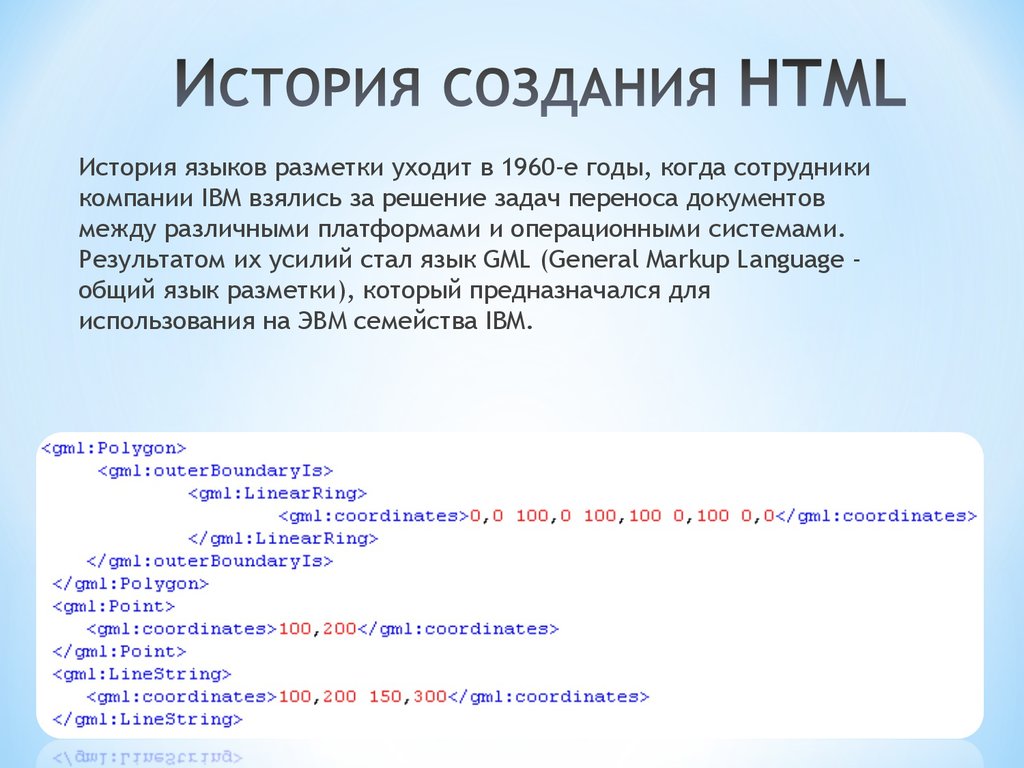 Для входа используйте логин и пароль из письма о создании аккаунта.
Для входа используйте логин и пароль из письма о создании аккаунта.
Подробнее о Панели управления
Панель управления позволит вам создавать и удалять сайты и их псевдонимы, добавлять и удалять ящики электронной почты, создавать базы данных и пользователей для них, пополнять лицевой счет хостинга и совершать прочие действия, связанные с управлением вашим аккаунтом.
Вход в Панель управления для всех одинаковый, он расположен по адресу https://cp.sprinthost.ru. Также ссылка на вход в Панель управления имеется в верхней части любой страницы нашего сайта, она же была выслана вам в письме после создания аккаунта.
Введите логин и пароль в форме авторизации, и сайт перенаправит вас в Панель управления вашим аккаунтом. Если пароль был утерян, вы можете восстановить его, воспользовавшись ссылкой «Восстановить доступ» под формой входа — пароль будет выслан на контактный адрес электронной почты.
Давайте знакомиться!
Заполните персональные данные в разделе настроек профиля «Персональные данные». Это позволит вам при любых обстоятельствах сохранить контроль над аккаунтом и обезопасить себя от действий злоумышленников (взлома, вывода средств).
Это позволит вам при любых обстоятельствах сохранить контроль над аккаунтом и обезопасить себя от действий злоумышленников (взлома, вывода средств).
Это важно! Не переходите к дальнейшей работе без заполнения персональных данных.
Начнем с домена
У вашего сайта уже есть доменное имя? Укажите его в разделе «Сайты» → «Добавить сайт». А чтобы домен начал ссылаться на наш хостинг, в личном кабинете у регистратора домена измените для него значения NS-записей на: ns1.sprinthost.ru, ns2.sprinthost.ru, ns3.sprinthost.net, ns4.sprinthost.net. Обратите внимание, NS-серверы 3 и 4 расположены в зоне .NET.
Хотите зарегистрировать новый домен?
Обратите внимание: на счете должна быть достаточная сумма для его оплаты.
- Пополните счет любым удобным способом.
- В разделе «Домены» → «Персоны и организации» создайте новую персону, на которую будет зарегистрирован домен.
- В разделе «Домены» → «Новый домен» укажите желаемый домен и отметьте опцию «Зарегистрировать этот домен».

Домен будет зарегистрирован в самое ближайшее время. Подробнее о регистрации домена вы можете узнать из статьи.
Пока не решились?
Используйте для работы технический домен вида domain.ru.xsph.ru, где domain.ru — доменное имя, добавленное на аккаунт. Технический домен — это псевдоним (alias) основного домена и указывает на ту же директорию. Любые действия с сайтом на нем отразятся и на основном домене после смены для него NS-серверов или регистрации домена.
Подробнее о доменах
Если же вы хотите добавить псевдоним (alias) к уже существующему сайту, зайдите в раздел «Домены» → «Добавить к сайту алиас или поддомен» и выберите нужный вам сайт. На открывшейся странице в разделе «Управление сайтом» выберите «Домены сайта» и проделайте описанные выше действия по добавлению нового доменного имени.
Стоимость регистрации доменов из разных зон, установленную для вашего аккаунта, можно узнать в Панели управления в разделе «Домены» → «Регистрация и продление» и выбрав раздел «Цены на регистрацию и продление доменов».
Создайте сайт
Чтобы загрузить файлы сайта на аккаунт, подключитесь к нему по FTP, используя логин и пароль от Панели управления. В качестве имени сервера используйте ftp.domain.ru, где domain.ru — доменное имя вашего сайта.
Если ваш основной домен еще не перенесен к нам или не зарегистрирован, используйте IP-адрес аккаунта, указанный в Панели управления хостингом в разделе «Сайты» → «IP-адреса» . При этом указывать перед ним «ftp.» — не нужно.
Файлы вашего сайта необходимо разместить в папке domains/<имя-домена>/public_html/. Например, если ваш домен domain.ru, файлы следует закачать в папку domains/domain.ru/public_html/.
Подробнее о загрузке файлов на сервер через Панель управления
Загрузить файлы на сайт также можно посредством файлового менеджера Панели управления. Чтобы попасть в файловый менеджер, перейдите в раздел «Файловый менеджер». Максимальный размер загружаемого файла при этом не должен быть более 1024Мб.
Также посредством файлового менеджера можно разархивировать закачанные на сервер архивы в форматах zip, tar.gz и rar.
Сайта пока нет? Создайте его прямо сейчас!
В разделе «Сайты» → «Автоустановка CMS» вы найдете все популярные CMS (WordPress, Joomla и многие другие). Выберите любую на ваш вкус и установите ее в несколько кликов прямо сейчас. Ваш сайт готов! Остается лишь наполнить его.
Подробнее об автоматической установке приложений
Если установка планируется не в корневую директорию сайта, укажите путь для установки (например, /forum или /blog). Нажмите кнопку «Установить».
Сразу после установки на ваш адрес электронной почты придет письмо с логином и паролем от административной консоли установленного приложения.
Другие возможности хостинга
Электронная почта
Базы данных
Если вашему проекту для работы понадобится база данных (как правило, это необходимое условие работы таких проектов, как интернет-магазин, форум и т. д., ) — создайте новую базу данных, пользователя в ней, а также задайте этому пользователю пароль. Для этого в Панели управления в разделе «Базы данных» нажмите кнопку «Создать базу данных». После того, как новая база данных будет создана, можно начинать с ней работать.
д., ) — создайте новую базу данных, пользователя в ней, а также задайте этому пользователю пароль. Для этого в Панели управления в разделе «Базы данных» нажмите кнопку «Создать базу данных». После того, как новая база данных будет создана, можно начинать с ней работать.
Для подключения к базе данных посредством phpMyAdmin используйте ссылку из раздела «Базы данных» Панели управления. В качестве логина и пароля используйте данные пользователя, которого вы создали для вашей базы.
Получить доступ к PhpMyAdmin можно не только из Панели управления, но и по ссылке. Указав логин и пароль от Панели управления вы сможете работать с любой БД на аккаунте, для доступа только к одной БД укажите логин и пароль определенного пользователя.
Подробное описание операций с БД вы найдете в статье «Работа с базами данных».
Доступ по SSH
Используйте для организации соединения ваш домен в качестве имени хоста, а также логин и пароль от Панели управления.
Смена тарифного плана
Если в процессе работы ваши потребности по размещению сайтов изменятся, вы в любой день сможете изменить тарифный план на наиболее подходящий вам. Для этого в Панели управления выберите раздел «Баланс» → «Смена тарифа»: в зависимости от выбранного нового тарифа он будет изменен автоматически или вручную (для тарифов премиум-хостинга).
Тарифный план может быть изменен не чаще раза в сутки, при этом баланс лицевого счета вашего аккаунта не должен быть отрицательным.
Тестируйте!
Наши услуги доступны вам в течение 30 дней абсолютно бесплатно!
Понравилось?
Самое время оплатить хостинг. А иначе как мы узнаем, что делаем нашу работу на все сто?
Сколько платить?
Актуальную информацию о текущем тарифе и стоимости услуг информацию всегда можно получить на главной странице Панели управления аккаунтом хостинга.
Вы можете оплатить любую сумму, вне зависимости от срока заказанных услуг по выбранному тарифному плану, но не менее месяца по выбранному тарифу, если ваш аккаунт находится в тестовом периоде.
Хотите приятный бонус?
А при оплате на год вы также получите бонусы: на оплату услуг хостинга и регистрацию домена.
Растерялись?
Мы всегда рядом и готовы помочь. Служба поддержки работает 24/7 и отвечает действительно быстро. Проверьте!
Была ли эта инструкция полезной?
Как проверить, когда сайт последний раз обновлялся?
Ник Хасс
|
Последнее обновление:
Контент Siteefy бесплатный. Когда вы покупаете по нашим ссылкам, мы можем получать партнерскую комиссию.
Контент Siteefy бесплатный. Когда вы покупаете по нашим ссылкам, мы можем получать партнерскую комиссию.
Ник Хасс
По соображениям достоверности и точности иногда важно проверить при последнем обновлении веб-сайта , чтобы убедиться, что информация, которую вы читаете, актуальна и удобна для использования.
Независимо от того, пишете ли вы университетское эссе, составляете документ для работы или создаете исследовательскую работу, вам необходимо убедиться, что ваши факты и информация актуальны.
Какие даты могут относиться к опубликованной веб-странице?
Как правило, с веб-страницей можно связать три даты, чтобы определить, насколько она актуальна. Это дата публикации, дата последнего изменения и дата индексации.
- Дата публикации — это исходная дата публикации веб-страницы в Интернете.
- Дата изменения — это дата последнего обновления веб-страницы или изменения содержимого.
- Дата индексации — это когда веб-страница была проиндексирована поисковым роботом (например, Google) и контент стал доступен в результатах поисковой системы.
С помощью этой информации можно определить, сколько лет исходной статье, когда она была обновлена новой информацией и когда поисковая система в последний раз сканировала содержимое.
Если какие-либо из этих дат относятся к далекому прошлому, то разумно предположить, что содержимое не актуально.
4 простых способа узнать время последнего обновления веб-сайта
Вот 4 простых метода проверки времени последнего обновления веб-страницы или веб-сайта.
1. Просмотр исходного кода
Наиболее распространенным методом проверки даты веб-страницы является проверка ее HTTP-заголовка, который содержит ряд сведений.
Интернет использует эту информацию, отображаемую протоколом HTTP, для управления данными, помогая определить Всемирную паутину такой, какой мы ее знаем.
Для этого просто щелкните правой кнопкой мыши просматриваемую веб-страницу и выберите параметр « просмотреть исходный код страницы » (CTRL+U).
При этом отобразится код, создающий веб-страницу, а информацию о дате можно найти в тегах , которые находятся в разделе страницы.
Если вам сложно найти эту информацию, вы можете использовать функцию « CTRL + F » на клавиатуре, чтобы найти определенные слова. В этом случае попробуйте выполнить поиск «дата», «изменено» или «обновление».
Просмотр исходного кода страницы сайта2. Проверка XML-карты сайта (дата изменения)
Другой способ проверить дату последнего обновления веб-страницы — просмотреть XML-карту сайта веб-сайта.
Эти карты сайта используются сканерами поисковых систем, чтобы облегчить им оценку структуры веб-сайта, что упрощает навигацию. Обычно карта сайта также содержит дату «последнего изменения».
Чтобы просмотреть карту сайта, вы можете ввести URL-адрес веб-сайта в строке URL, а затем «/sitemap.xml», хотя иногда имя файла карты сайта может отличаться. Например, карта сайта Siteefy — https://siteefy.com/sitemap_index.xml.
После этого веб-страницы будут перечислены вместе с датой их последнего изменения.
⚡ Проверьте также ➡️ Как проверить количество страниц на сайте (краткое руководство)
3. Поиск Google (дата индексации)
Google также предоставляет функцию поиска дат веб-страниц с использованием определенного поискового запроса.
Чтобы узнать дату веб-сайта, просто введите в строку поиска Google следующее: « inurl:sitename.com/page-url/ ».
Затем в адресной строке браузера добавьте «&as_qdr=y15 » в конце возвращаемого URL-адреса поиска. Затем вы должны увидеть дату в метаописании результата поиска. Эта дата относится к тому, когда страница была проиндексирована.
⚡ Подробнее ➡️ Люди также ищут (Google) – полное руководство
4. Кэш Google (дата изменения)
Когда при поиске веб-сайта с помощью Google вы можете увидеть три вертикальные точки рядом с заголовком страницы, нажав на нее, вы получите доступ к информации о странице, включая дату последнего кэширования веб-сайта.
Дата последнего кэширования веб-сайта обычно совпадает с датой последнего изменения.
После нажатия трех кнопок рядом с заголовком страницы вы увидите этот экран. Нажмите кнопку кэширования в правом нижнем углу, чтобы узнать, когда веб-страница в последний раз кэшировалась.
Найти последнюю дату из кэша Google в результатах поискаВ качестве альтернативы вы также можете использовать веб-сайт под названием Internet Archive, который использует механизм сканирования под названием Wayback Machine для отображения информации практически о любом веб-сайте. Эта информация включает «дату изменения».
Спасибо, что нашли время прочитать эту статью. Просмотрите остальную часть нашего блога, чтобы найти другие полезные советы и советы, касающиеся широкого круга веб-тем.
Автор статьи:
Ник Хасс
Ник — сертифицированный интернет-маркетолог HubSpot и энтузиаст веб-сайтов с многолетним опытом. Он любит создавать новые сайты, тестировать новые концепции, открывать удивительные инструменты и делиться своими открытиями со всем миром.
История Интернета — Фонд Всемирной паутины
Сэр Тим Бернерс-Ли — британский ученый-компьютерщик. Он родился в Лондоне, и его родители были первыми учеными-компьютерщиками, работавшими над одним из первых компьютеров.
В детстве сэр Тим увлекался поездами, и у него в спальне была модель железной дороги. Он вспоминает:
«Я сделал несколько электронных устройств для управления поездами. Потом я стал больше интересоваться электроникой, чем поездами. Позже, когда я учился в колледже, я сделал компьютер r из старого телевизора».
После окончания Оксфордского университета Бернерс-Ли стал инженером-программистом в CERN, большой лаборатории физики элементарных частиц недалеко от Женевы, Швейцария. Ученые со всего мира приезжают, чтобы использовать его ускорители, но сэр Тим заметил, что у них возникают трудности с обменом информацией.
«В те дни на разных компьютерах была разная информация, но чтобы получить ее, нужно было заходить на разные компьютеры. Кроме того, иногда вам приходилось изучать разные программы на каждом компьютере. Часто проще было просто пойти и спросить у людей, когда они пьют кофе…» Тим говорит.
Кроме того, иногда вам приходилось изучать разные программы на каждом компьютере. Часто проще было просто пойти и спросить у людей, когда они пьют кофе…» Тим говорит.
Тим думал, что он нашел способ решить эту проблему — тот, который он видел, мог иметь гораздо более широкое применение. Уже миллионы компьютеров были соединены вместе через быстро развивающийся Интернет, и Бернерс-Ли понял, что они могут обмениваться информацией, используя новую технологию, называемую гипертекстом.
В марте 1989 года Тим изложил свое видение того, что станет Интернетом, в документе под названием «Управление информацией: предложение». Хотите верьте, хотите нет, но первоначальное предложение Тима не сразу было принято. Фактически, его тогдашний начальник, Майк Сендалл, отметил на обложке слова «Расплывчато, но захватывающе». Интернет никогда не был официальным проектом ЦЕРН, но Майку удалось дать Тиму время поработать над ним 19 сентября.90. Он начал работу с компьютера NeXT, одного из первых продуктов Стива Джобса.
К октябрю 1990 года Тим написал три фундаментальные технологии, которые остаются основой сегодняшней сети (и которые вы, возможно, видели в некоторых частях вашего веб-браузера):
- HTML: язык гипертекстовой разметки. Язык разметки (форматирования) для Интернета.
- URI: универсальный идентификатор ресурса. Своего рода «адрес», который уникален и используется для идентификации каждого ресурса в Интернете. Его также обычно называют URL-адресом.
- HTTP: протокол передачи гипертекста. Позволяет извлекать связанные ресурсы со всего Интернета.
Тим также написал первый редактор/браузер веб-страниц («WorldWideWeb.app») и первый веб-сервер («httpd»). К концу 1990 года в открытом Интернете появилась первая веб-страница, а в 1991 году люди за пределами ЦЕРН были приглашены присоединиться к этому новому веб-сообществу.
Когда сеть начала расти, Тим понял, что ее истинный потенциал будет раскрыт только в том случае, если кто угодно и где угодно сможет использовать ее, не платя за это плату и не спрашивая разрешения.
Он объясняет: «Если бы технология была частной и находилась под моим полным контролем, она, вероятно, не стала бы популярной. Вы не можете предложить что-то быть универсальным пространством и в то же время контролировать его».
Итак, Тим и другие выступили за то, чтобы ЦЕРН согласился сделать базовый код доступным на безвозмездной основе навсегда. Это решение было объявлено в апреле 1993 года и вызвало глобальную волну творчества, сотрудничества и инноваций, невиданную ранее. В 2003 году компании, разрабатывающие новые веб-стандарты, приняли на себя политику безвозмездной оплаты своей работы. В 2014 году, когда мы отпраздновали 25-летие Интернета, им пользовались почти двое из пяти человек во всем мире.
Тим перешел из CERN в Массачусетский технологический институт в 1994 году, чтобы основать Консорциум World Wide Web (W3C), международное сообщество, занимающееся разработкой открытых веб-стандартов. Он остается директором W3C и по сей день.
Раннее веб-сообщество выдвинуло несколько революционных идей, которые теперь распространяются далеко за пределы технологического сектора:
- Децентрализация: не требуется разрешения от центрального органа для публикации чего-либо в сети, нет центрального контролирующего узла, и, следовательно, нет единая точка отказа… и никакого «аварийного выключателя»! Это также подразумевает свободу от неизбирательной цензуры и слежки.

- Недискриминация: если я плачу за подключение к Интернету с определенным качеством обслуживания, а вы платите за подключение с этим или более высоким качеством обслуживания, то мы оба можем общаться на одном уровне. Этот принцип справедливости также известен как сетевой нейтралитет.
- Дизайн «снизу вверх»: вместо того, чтобы код писался и контролировался небольшой группой экспертов, он разрабатывался на виду у всех, поощряя максимальное участие и экспериментирование.
- Универсальность: для того, чтобы кто-либо мог публиковать что-либо в Интернете, все задействованные компьютеры должны говорить друг с другом на одном языке, независимо от того, какое аппаратное обеспечение они используют; где они живут; или какие у них культурные и политические убеждения. Таким образом, сеть разрушает разрозненность, но при этом позволяет процветать разнообразию.
- Консенсус: Чтобы универсальные стандарты работали, все должны согласиться их использовать.
 Тим и другие достигли этого консенсуса, предоставив каждому право голоса при создании стандартов посредством прозрачного процесса участия в W3C.
Тим и другие достигли этого консенсуса, предоставив каждому право голоса при создании стандартов посредством прозрачного процесса участия в W3C.
Новые варианты этих идей порождают захватывающие новые подходы в таких разнообразных областях, как информация (Открытые данные), политика (Открытое правительство), научные исследования (Открытый доступ), образование и культура (Свободная культура). Но на сегодняшний день мы только коснулись того, как эти принципы могут изменить общество и политику к лучшему.
В 2009 году сэр Тим вместе с Розмари Лейт основал Всемирную паутину. Web Foundation борется за Интернет, который нам нужен: безопасный, расширяющий возможности и доступный для всех.
Пожалуйста, изучите наш сайт и нашу работу. Мы надеемся, что вы будете вдохновлены нашим видением и решите действовать. Помните, как Тим написал в Твиттере во время церемонии открытия Олимпийских игр в 2012 году: «Это для всех».
Это для всех #london2012#oneweb#openingceremony@webfoundation@w3c
— Тим Бернерс-Ли (@timberners_lee) 27 июля 2012 г.



 Тим и другие достигли этого консенсуса, предоставив каждому право голоса при создании стандартов посредством прозрачного процесса участия в W3C.
Тим и другие достигли этого консенсуса, предоставив каждому право голоса при создании стандартов посредством прозрачного процесса участия в W3C.