Не загружается видео в ВК с компьютера, не позволяет добавить с телефона
Не загружается видео в ВК с компьютера / телефона? Убедитесь в правильности выполнения работы, проверьте скорость Интернета, убедитесь в отсутствии проблем на сервере, дождитесь завершения обработки. Другие причины — запрет на публикацию контента или его удаления из-за нарушения правил социальной сети. Ниже рассмотрим, чем обусловлена подобная проблема, и как ее можно исправить на телефоне или ПК / ноутбуке.
Причины, почему не загружается
Для начала выделим базовые причины, почему ВК не загружает видео с телефона / компьютера.
Этому может быть несколько объяснений:
- Ошибки выполнения работы по добавлению ролика с телефона / компьютера, в сообществе, на стену и т. д.
- Отсутствие или слабый Интернет.
- Нет разрешения на доступ к контенту на мобильном устройстве.
- Несоответствие ролика требованиям ВК в плане содержания или оформления.
- Длительная проверка ролика перед добавлением.

- Автор не разрешил публикацию контента в группе.
- Сбой в работе приложения / официального сайта.
Выше рассмотрены основные причины, почему не добавляется видео ВКонтакте на разных устройствах, и возникают ошибки.
Что делать
Существует много решений, как действовать, если ролики не скидываются и не загружаются в ВК при попытке выполнения этой работы. Знание этих моментов позволяет устранить проблему малыми усилиями.
Проверьте правильность выполненной работы
Одна из причин, почему не загружается видео в ВК с телефона / ПК — неправильные действия пользователя по загрузке контента. Рассмотрим, как решить эту задачу на разных устройствах.
На компьютере / ноутбукеЕсли ВК не дает загрузить видео на компьютере / ноутбуке убедитесь в правильности выполнения работы. Алгоритм действий такой:
- Войдите на сайт vk.com на компьютере.
- Кликните на пункт «Видео».
- Жмите на одноименную кнопку вверху с символов «+» (добавить).

- Выберите пункт «Выбрать файл» и укажите к нему путь на компьютере / ноутбуке.
- Как вариант, добавьте URL с другого сайта. Для этого укажите ссылку с Ютуб, Рутуб, Вимео и т. д.
Если все сделано правильно, но ВК не позволяет добавить это видео, значит, проблема в другом.
На телефонеТеперь рассмотрим, как правильно загружается видео в ВК с телефона / планшета. Для этого сделайте следующее:
- Войдите в программу.
- Кликните на пункт «Сервисы» внизу.
- Жмите на раздел «Видео».
- Кликните на кнопку «+» справа от раздела поиска.
- Выберите пункт «Загрузить …».
- Укажите, что вы планируете сделать — записать новое, выбрать существующее или добавить ссылку с другого ресурса.
- При выборе второго варианта добавьте ролик со смартфона.
В большинстве случаев все должно сработать. Если же ВК не грузит видео с телефона / планшета, нужно рассмотреть другие возможные шаги (о них ниже).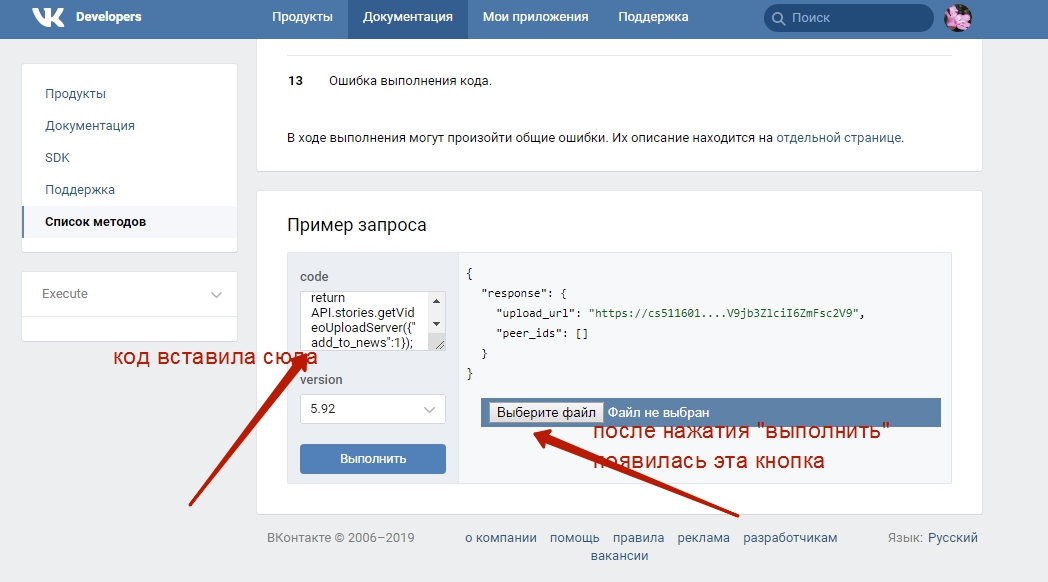
В историю ролик загружается следующим образом:
- Зайдите в раздел «Новости».
- Кликните на кнопку «+» на смартфоне сверху или на ПК / ноутбуке.
- Загрузите нужное вам видео в историю.
Учтите, что через 24 часа ролик удалится.
В сообщенииМногих интересует, почему не прикрепляется видео в ВК к сообщению. Убедитесь, что вы делаете следующие шаги:
- Зайдите в мессенджер на компьютере / смартфоне.
- Выберите пользователя, которому вы хотите написать.
- Жмите на символ скрепки.
- Кликните на пункт «Загрузить …» или добавить по ссылке.
Распространенный вопрос, почему не загружается видео в группу ВК. Причиной, как и в прошлых случаях, может быть неправильная загрузка. Сделайте следующие шаги:
- Войдите в раздел «Сообщества».
- Перейдите в свою группу на компьютере или телефоне.
- В разделе «Запишите что-нибудь» кликните на символ с видео («Видеозапись»), а после «Загрузить …» или «Добавить по ссылке».

Проверьте Интернет
Распространенная причина, почему в ВК не выкладывается видео — проблемы с подключением к Интернету. Попробуйте открыть какую-либо вкладку и убедитесь в наличии соединения. Также можно проверить скорость соединения через speedtest.net. Возможно, ролик не загружается из-за низкой скорости.
Убедитесь в соответствии контента требованиям
Многие жалуются, мол, не могу загрузить видео в ВК, а причиной является в несоответствии контента заявленным требованиям. Как результат, он не загружается с компьютера или телефона. Максимальный размер видеоролика не должен превышать 256 ГБ, а размер — не выше 4К. Также контент должен соответствовать правилам ВК и иметь следующие расширения — AVI, MP4, 3GP, F4V, WMV, MKV, MPEG, MOV, FLV, WEBM, VOB, MPG, OGV, TS, RM, RMVB, M4V, M2TS, MTS. В случае с историей ролик должен иметь вертикальный формат и быть длиной до 15 с.
Проверьте сервер на факт проблем
В ситуации, когда не запускается или не загружается видео в ВК, причиной могут быть банальные проблемы на сервере. Каждый день социальную сеть посещают миллионы людей, и многие регулярно что-то загружают. Но даже большое количество серверов может не выдержать. В таком случае появляются проблемы с загрузкой. Проверку можно сделать с помощью сайта downdetector.ru/ne-rabotaet/vkontakte/.
Каждый день социальную сеть посещают миллионы людей, и многие регулярно что-то загружают. Но даже большое количество серверов может не выдержать. В таком случае появляются проблемы с загрузкой. Проверку можно сделать с помощью сайта downdetector.ru/ne-rabotaet/vkontakte/.
Используйте обходной путь
Если не загружается контент, иногда помогают следующие шаги:
- Зайдите на страницу пользователя.
- Войдите в ролик.
- Внизу кликните на пункт «Добавить к себе».
После этого попробуйте, удается ли добавить это видео в ВК с компьютера или другого устройства.
Выждите некоторое время
Бывают ситуации, когда видео загружается, но недоступно. Скорее всего, оно находится на этапе обработки. Скорость загрузки зависит от скорости Интернета.
Убедитесь, что автор разрешил публикацию
Если ролик не загружается с ВК с компьютера / ноутбука, возможно, автор не разрешил публикацию на иных ресурсах. Это значит, что просматривать видео в стороннем сообществе недоступен.
Ролик нарушает правила ВК
Иногда контент загружается с компьютера, но сразу удаляется из-за противоречия правилам ВК. Причиной может быть нарушение авторского права, неприемлемое содержание и т. д. В таких обстоятельствах лучше подобрать другой ролик.
Зная, почему не загружается видео в ВК с компьютера и не скидывает его в сообщении, на стене или группе, можно легко решить вопрос. Если же сделать это не удается, всегда можно обратиться за помощью в службу поддержки и задать вопрос по поводу возможных проблем. Для этого перейдите по ссылке vk.com/support?act=new&from=top и заполните два поля — краткое описание или суть проблемы подробнее.
В комментариях расскажите, приходилось ли вам сталкиваться с подобными сложностями на компьютере / смартфоне и поделитесь опытом, как их можно.
Как скрыть видеозапись в Вконтакте, закрыть доступ от всех настройками приватности, ограничить видео в ВК от других пользователей
Социальная сеть Вконтакте содержит разнообразный контент, в том числе видео.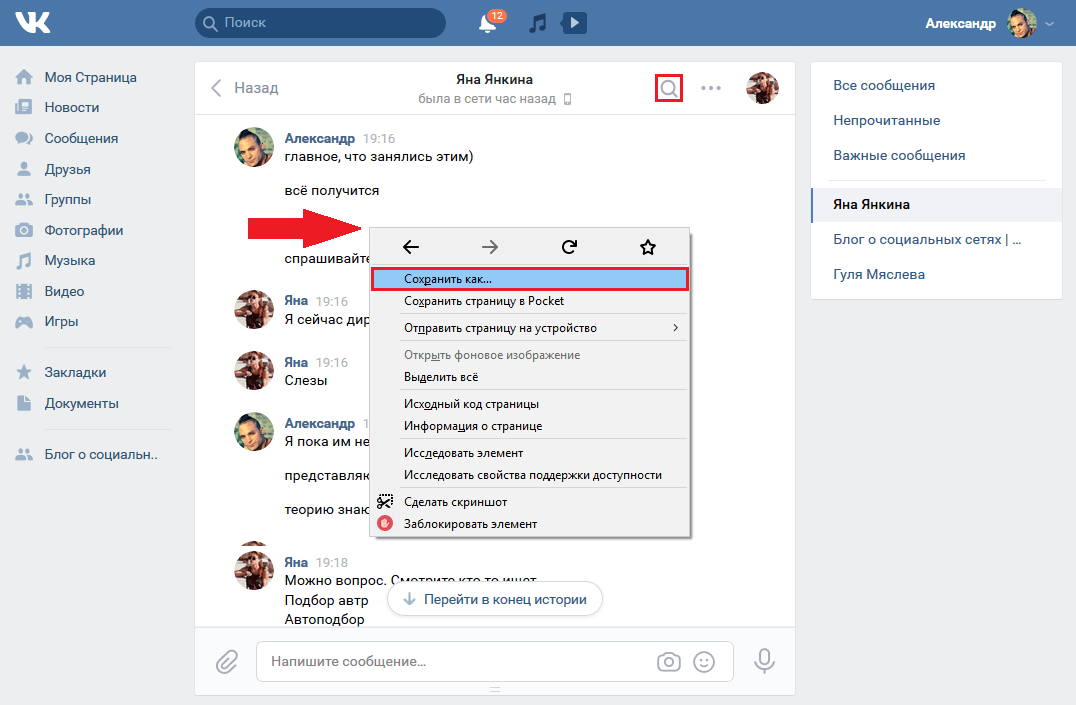 Практически любой контент, в том числе добавленный в раздел «Мои Видеозаписи» можно скрывать, использовать для этой цели можно разные устройства.
Практически любой контент, в том числе добавленный в раздел «Мои Видеозаписи» можно скрывать, использовать для этой цели можно разные устройства.
Сама технология скрытия видеозаписей Вконтакте позволяет полностью или частично, в зависимости от применённых настроек, закрыть доступ другим пользователям к видеоконтенту. Посмотреть их с других аккаунтов станет невозможно и пользователи будут получать ошибку: «видео закрыто настройками приватности».
Скрыть профиль
Ситуация, когда пользователю необходимо закрыть конкретное видео от всех, возникает достаточно часто. Стандартное решение – нужно изменить настройки приватности профиля или самого видеоролика.
Надо сменить статус профиля на «закрытый». Заходим в «Настройки» в раздел «Приватность» и устанавливаем нужные опции. Чтобы совсем ограничить доступ другим пользователям к профилю, нужно выбрать в верхней строчке опцию «Только я».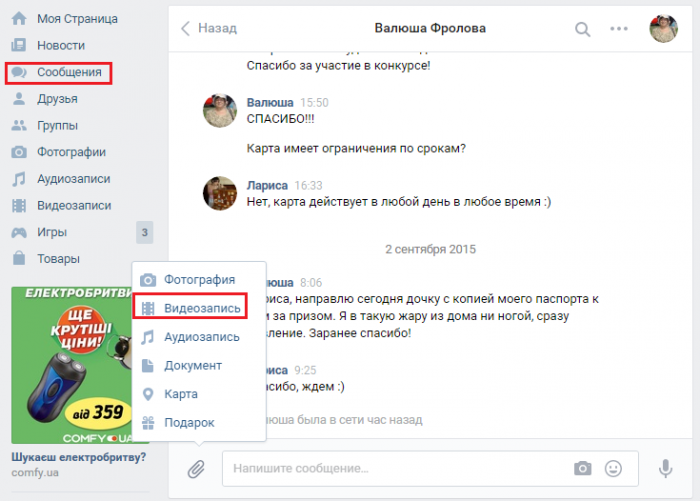
Скрыть загруженное видео ВК
Если требуется скрыть из списка конкретное видео, которое было загружено с компьютер, то нужно найти видеозапись во вкладке «Видеозаписи», «Загруженные».
Потом навести курсор мыши на нужную запись и кликнуть на значок «Редактировать», по форме напоминающий карандаш.
Дальше выбираем опцию «Кто может смотреть это видео» и кликаем нужный пункт. Если хочется полностью ограничить доступ к ролику, то стоит выбрать опцию «Только я».
Далее нажимаем «Сохранить изменения».
Больше этот видеоролик никто не увидит. Отметим, что такой способ работает только с загруженными самим пользователем роликами.
Как скрыть альбом
Бывает так, что закрыть доступ нужно не к одному видео или нужно закрыть в своём списке ролики, загруженные в сеть другими пользователями. В этом случае досаточно добавить необходимые видеоролики в закрытый альбом. Заходим в видеозаписи, кликаем на кнопку «Создать альбом».
Заходим в видеозаписи, кликаем на кнопку «Создать альбом».
Придумываем для него название.
Выставляем необходимые настройки приватности. Нажимаем «Сохранить».
Далее возвращаемся к видеозаписи, наводим на неё курсор и нажимаем кнопку «Добавить в альбом».
Отмечаем галочкой нужный альбом и снимаем птички со всех остальных.
Сохраняемся. Теперь в списке появится закрытый альбом, который буден виден только тем, кто указан в настройках приватности.
Закрыть видео с мобильного приложения
Если нет возможности зайти в Вконтакте через браузер, а скрыть видео Вконтакте от других пользователей нужно срочно, то сделать это можно и с мобильного приложения.
Заходим в свой профиль, выбираем в меню раздел «Видео».
Дальше заходим в раздел «Загруженные», ищем нужный ролик и нажимаем на значок, представляющий собой три строчки (он находится справа снизу). Выбираем из всплывающего списка опцию «Редактировать».
Выбираем из всплывающего списка опцию «Редактировать».
Нажимаем на строчку «Кто может смотреть» и выбираем нужный вариант. Для сохранения нажимаем на галочку справа.
Если же нужно ограничить доступ к видеозаписям других пользователей, то сделать это через приложение не получится: закрытый альбом возможно создать только через браузер в полной версии Вконтакте. Однако, если заблаговременно его создать, то можно добавить в него нужные ролики через мобильное приложение.
Как же посмотреть закрытые видео других пользователей?
Если пользователь всего лишь закрыл свой профиль (но видео не ограничены настройками приватности), то посмотреть скрытые видео труда не составит. Возьмите эту ссылку «http://vk.com/video.php?act=tagview&id=ID«, вставьте её в адресную строку и вместо ID напишите номер нужной странички.
Далее нажимаем Enter. Все видеоролики становятся доступными, если они не скрыты дополнительно способами, о которых говорилось выше.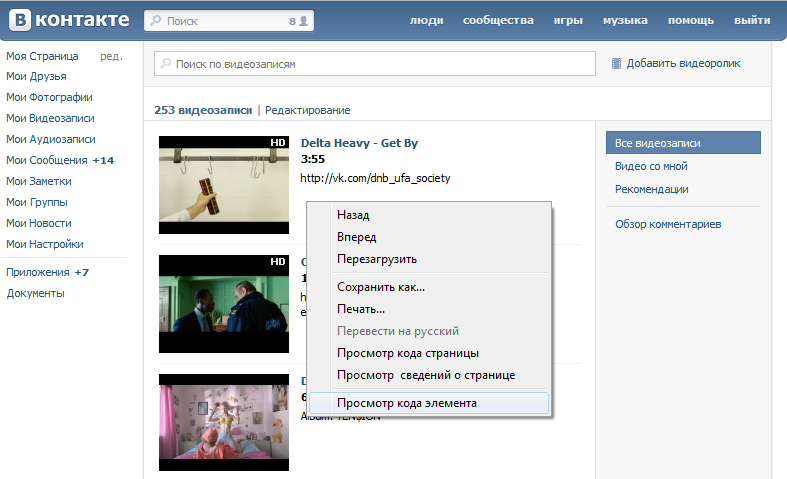
К сожалению, способов посмотреть видео других пользователей, скрытых настройками приватности, не существует. На просторах интернета много сайтов, предлагающих подобные услуги. Будьте внимательны! Это уловки мошенников!
Единственное, к чему может привести использование подобных услуг – огромный поток спама и вирусов на компьютер в лучшем случае, в худшем – потеря доступа к своему аккаунту.
Видео: Вставьте видео с вашего ПК
На вашем компьютере есть видеофайл, который вы хотите воспроизвести в своей презентации.
Вот как его вставить и выбрать настройки воспроизведения.
Существует несколько способов вставки видеофайла в зависимости от макета слайда.
Сначала мы добавим видео в макет контента внутри заполнителя.
В заполнителе я нажму на значок вставки видео, затем нажму Обзор , выберу мое видео и нажму Вставить .
Видео вставляется в заполнитель.
К нему прикреплена панель воспроизведения, и я могу управлять действием, нажимая Воспроизвести и Пауза .
Теперь давайте перейдем к третьему слайду и сравним пустой макет.
Чтобы вставить сюда видео, я щелкаю вкладку ВСТАВИТЬ , Видео , Видео на моем ПК .
Я выбираю видео и нажимаю Вставить .
В пустом макете видео вставляется либо в середину слайда, либо в полный размер слайда.
В зависимости от исходного формата видео.
Если вы хотите изменить размер видео и сохранить его по центру, нажмите и удерживайте контрольную точку в углу и перетащите двухконечный курсор.
PowerPoint сохраняет пропорции высоты и ширины при изменении размера.
Теперь давайте щелкнем Слайд-шоу , чтобы воспроизвести видео в режиме слайд-шоу.
В слайд-шоу, когда я перемещаю курсор, появляется полоса воспроизведения.
Я нажимаю Воспроизвести , чтобы запустить видео, и сделать паузу, чтобы приостановить его.
Я могу перетаскивать полосу воспроизведения, чтобы перейти вперед или назад.
А еще есть регулятор громкости.
Обратите внимание, что я также могу воспроизвести видео, щелкнув по нему курсор в виде руки, когда я указываю.
И я тоже могу щелкнуть, чтобы поставить его на паузу.
Вернемся к обычному виду, попробуем другой подход.
На этот слайд я вставил видео, изменил его размер и сдвинул в угол.
Я хочу, чтобы видео запускалось автоматически и отображалось в полноэкранном режиме только во время воспроизведения.
Я также хочу, чтобы это текстовое поле появлялось, когда видео останавливается.
Чтобы выбрать нужные параметры, выберите видео и щелкните вкладку Инструменты для работы с видео ВОСПРОИЗВЕДЕНИЕ .
Затем для начальной настройки я изменю При нажатии на Автоматически .
Я также проверю Воспроизведение в полноэкранном режиме и Скрытие при отсутствии воспроизведения .
Теперь давайте щелкнем предыдущий слайд и щелкнем слайд-шоу, чтобы увидеть последовательность.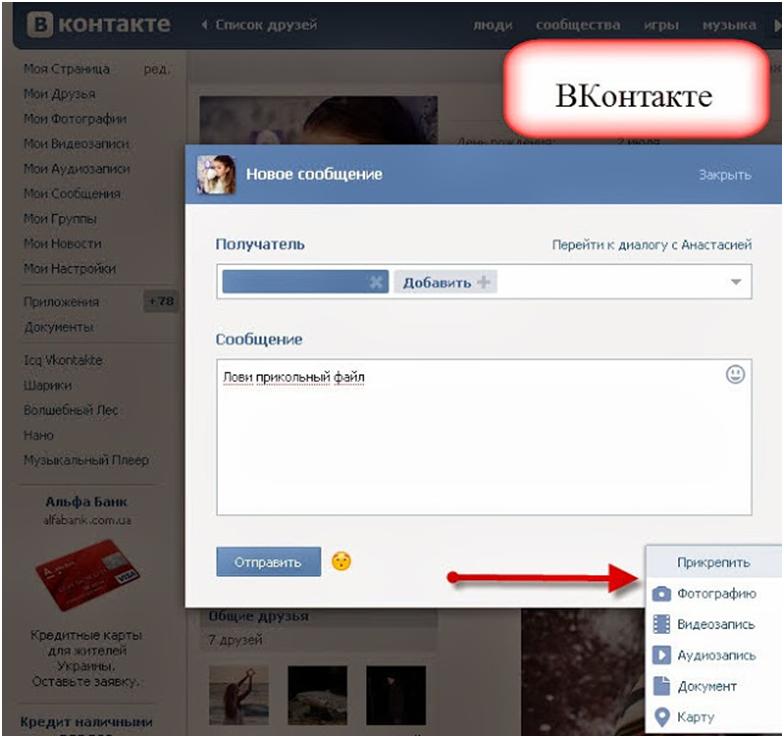
Я щелкаю слайд перед видео, после чего видео автоматически воспроизводится в полноэкранном режиме.
Когда это будет сделано, оно исчезнет, и мы увидим только текстовое поле, которое находится на слайде видео.
Наконец, важный момент о видео и размере файла.
Когда вы нажимаете Вставить для вставки видео, видеофайл встраивается в презентацию, что приводит к большому размеру файла презентации.
Чтобы уменьшить размер файла, сохраните презентацию и щелкните вкладку ФАЙЛ на вкладке Информация в свойствах вы увидите размер файла.
Размер этого файла превышает восемь мегабайт.
Чтобы уменьшить размер файла и сделать его более удобным для обмена, нажмите Сжать носитель и выберите тип сжатия с точки зрения качества.
Давайте попробуем Качество Интернета .
Файл сжимается, и в окне сжатого носителя отображается объем сэкономленного места.
Мы закроем это окно.
Когда я сохраняю файл и снова нажимаю Файл , я вижу в свойствах, что размер файла меньше.
Если мне не нравится результат сжатия, я могу нажать Compress Media Undo .
Чтобы избежать проблемы с большим размером файла, другой вариант — ссылка на видеофайл.
Для этого при первой вставке видео щелкните стрелку рядом с надписью «Вставить» и щелкните Ссылка на файл .
Во время презентации вам необходимо иметь доступ к связанному видеофайлу с компьютера докладчика.
Для получения дополнительной информации об этом и дополнительных советов, таких как создание триггера для воспроизведения видео, см. сводку курса в конце этого курса.
Далее отредактируйте и отформатируйте видео.
Видео: Добавление и использование контактов
Добавляйте и используйте контакты
Обучение работе с Outlook 2013.
Добавляйте и используйте контакты
Добавляйте и используйте контакты
Добавляйте и используйте контакты
- Добавляйте и используйте контакты
видео - Просмотр и редактирование контактов
видео - Дополнительные способы использования ваших контактов
видео
Следующий: Основы календаря
Упорядочивайте и отслеживайте своих знакомых с помощью контактов Outlook, которые работают как личная адресная книга.
Добавить контакт с нуля
В группе Новый щелкните Новый контакт или нажмите Ctrl+N.
Совет. Чтобы создать контакт из любого места в Outlook, нажмите Ctrl+Shift+C.
Введите имя и любую другую информацию, которую вы хотите включить в контакт.
org/ListItem»>
Если вы хотите немедленно создать другой контакт, нажмите Сохранить и создать
(таким образом вам не придется начинать заново для каждого контакта). После ввода новых контактов нажмите Сохранить и закрыть .Совет: Хотите добавить еще один контакт из той же компании? Просто щелкните маленькую стрелку вниз рядом с Сохранить и создать , а затем щелкните Контакт из той же компании .
Хотите больше?
Импорт и экспорт визитных карточек в контакты Outlook
Видео: экспорт многих контактов в файл CSV
Outlook может помочь вам отслеживать важную информацию о людях, которых вы знаете.
На панели навигации внизу щелкните Люди .
Outlook хранит информацию о каждом человеке как контакт .
Чтобы добавить контакт, нажмите ГЛАВНАЯ и Новый контакт .
Введите имя человека и любую другую информацию, которую вы хотите сохранить.
Не беспокойтесь о заполнении всех пробелов.
Единственная необходимая информация — Имя.
Добавить Телефонные номера , Примечания , или щелкните миниатюру, чтобы добавить изображение, если хотите.
Если информация, которую вы добавляете, не является полной, Outlook отображает диалоговое окно, чтобы помочь вам получить все в нужном месте.
Нажмите Map It , если хотите проверить адрес на карте.
Когда вы закончите, нажмите Сохранить и создать , чтобы сохранить текущий контакт и добавить еще один.
В противном случае нажмите Сохранить и закрыть , и Outlook добавит новый контакт в список.
Вы также можете добавить контакт непосредственно из сообщения электронной почты или приглашения на встречу.
Щелкните правой кнопкой мыши имя в строках To , From или Cc вверху сообщения и выберите Добавить в контакты Outlook .
Нажмите Сохранить прямо сейчас, если вы хотите просто сохранить имя и адрес электронной почты или добавить дополнительную информацию, нажмите Сохранить .
То же самое для добавления контакта из приглашения на встречу.
Щелкните имя правой кнопкой мыши, выберите Добавить в контакты Outlook , а затем Сохранить .
Лицо также может отправить вам контактную информацию в виде контактного файла или vCard . Они выглядят так.
Если вы хотите добавить информацию в свои контакты, дважды щелкните файл, чтобы открыть его, и нажмите Сохранить и закрыть
После создания списка контактов вы можете просмотреть один из них, щелкнув его и просмотрев информацию в области чтения в виде Контактная карта .
Щелкните Изменить , если хотите внести изменения, или дважды щелкните контакт, чтобы просмотреть или внести изменения в отдельном окне.



