Как полностью удалить программу с компьютера: пошаговая инструкция
Удалять программное обеспечение надо полностью — чтобы не оставалось «хвостов» в виде лишних папок, файлов и записей в реестре. Для этого существует множество способов удаления, включая использования встроенных средств системы или стороннего софта.
Как удалить ПО вручную на ОС Windows
Перед тем, как полностью удалить программу, стоит рассмотреть список самых распространенных методик. К ним относятся способы ручного удаления ПО, которые считаются традиционными и почти не изменились в течение последних 20 лет. Среди изменений — только новое расположение отвечающих за удаление служб в настройках операционной системы.
Способ № 1. Удаляем вручную на ОС Windows через Program Files
Одна из самых распространенных методик полного удаления практически любого программного обеспечения — с помощью расположенного в корневой папке исполняемого файла Uninstall.
Для некоторых программ название может быть другим — «unins» или «unins000». А, чтобы найти корневой каталог программы, иногда достаточно знать всего лишь ее название. Нужная папка обычно находится по адресу C:\Program Files\«Имя программы».
А, чтобы найти корневой каталог программы, иногда достаточно знать всего лишь ее название. Нужная папка обычно находится по адресу C:\Program Files\«Имя программы».
Для удаления надо запустить файл, подтвердить свои действия и дождаться завершения работы деинсталлятора. Результатом запуска Uninstall становится практически полное удаление с компьютера всей связанной с приложением информации. Но иногда у пользователя не получается быстро найти не только нужный файл-деинсталлятор, но и папку, где он расположен. Для поиска следует выполнить такие действия:
- Открыть контекстное меню ярлыка, который запускает программу и находится на Рабочем столе или в каком-то каталоге.
- Выбрать опцию открытия расположения файла.
- В открытой на экране папке найти файл Uninstall.
В большинстве случаев нужный деинсталлятор находится в той же папке, что и файл, который запускает приложение. В редких случаях — в отдельном каталоге с похожим и легко узнаваемым названием Uninstall.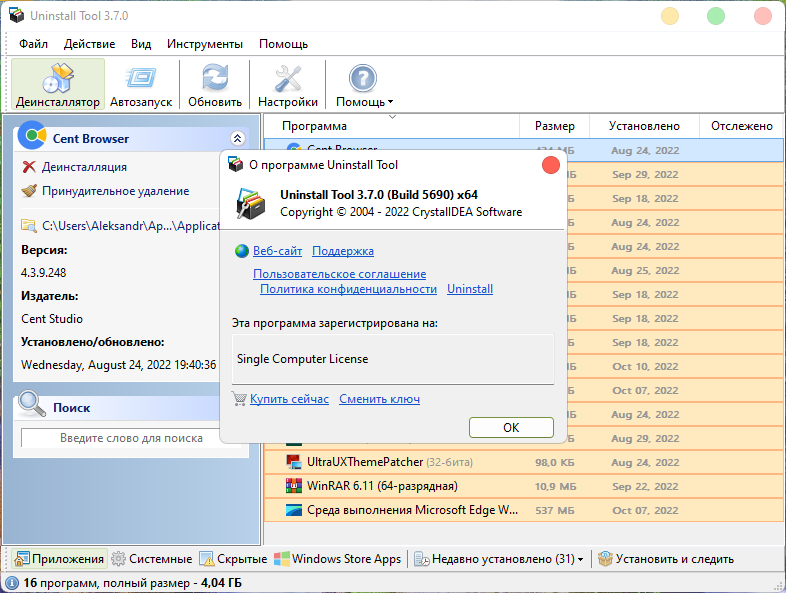
Способ № 2. Удаление через применение встроенных служб Windows
Еще один способ полностью удалить связанную с программой информацию предполагает использование встроенной службы очистки программ и компонентов. Для этого пользователь должен выполнить такие действия:
- Открыть панель управления через меню «Пуск» или поисковое окно.
- Найти и открыть пункт программ и компонентов.
- Найти название удаляемой программы, открыть контекстное меню и выбрать удаление.
Такого же результата можно добиться в Windows и через меню «Пуск». Для удаления придется найти в списке нужную программу — отображаемую в виде папки. Затем — открыть каталог и найти пункт, позволяющий деинсталлировать программу. Его название может начинаться на «Удалить» или «Uninstall». Нажатие на этот пункт запускает предусмотренный разработчиком деинсталлятор.
Но у такого способа есть и минусы — вероятность, что на ПК или ноутбуке остались не удаленные папки с файлами и записи в реестре. От первых помогут избавиться программы, которые придется скачать и установить вручную. Очистка реестра выполняется с помощью встроенной утилиты regedit.
От первых помогут избавиться программы, которые придется скачать и установить вручную. Очистка реестра выполняется с помощью встроенной утилиты regedit.
Способ № 3. Очистка реестра на ОС Windows
Один из лучших способов, как удалить программу в Виндовс 10 полностью, требует выполнения следующих действий:
- Вызвать окно выполнения команд. Самый простой способ — пользоваться специальным сочетанием клавиш Win + R.
- Ввести в открывшейся форме название системной утилиты «regedit» и нажать Enter.
- Выбрать пункт «Правка», нажать кнопку «Найти».
- Ввести название той программы, файлы и записи о которой требуют удаления.
- Каждый найденный ключ проверить на связь с программой и удалить.
Процедура может потребовать немало времени. И может привести к проблемам в работе операционной системы, если случайно удалить не ту запись. Поэтому файл реестра стоит заранее сохранить и при необходимости восстановить.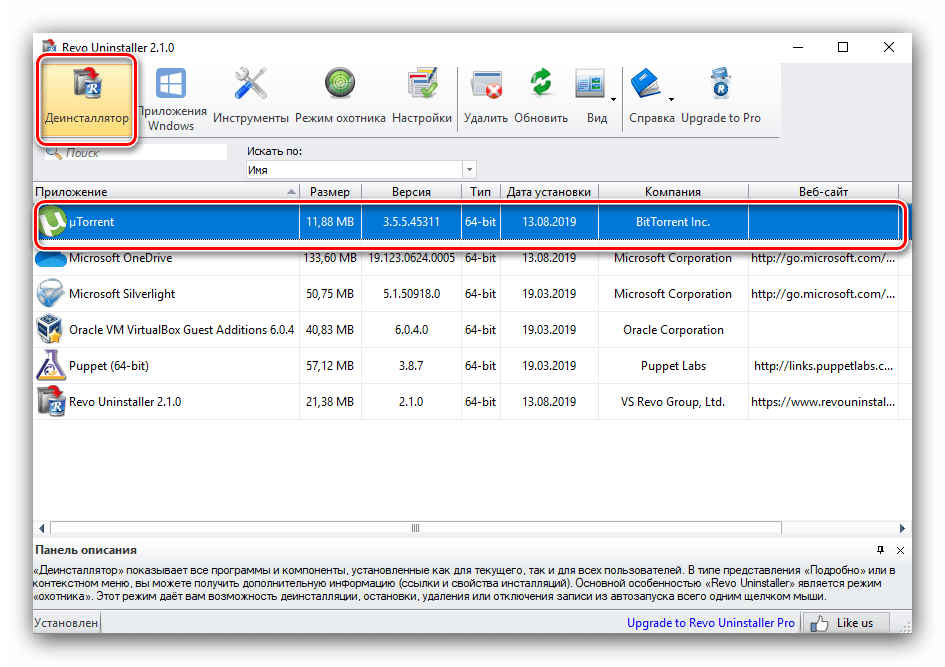 Но еще надежнее и проще — воспользоваться сторонним ПО.
Но еще надежнее и проще — воспользоваться сторонним ПО.
Использование приложений для удаления программ
Преимущества деинсталляции с помощью специально предназначенных для этого утилит — экономия времени и гарантия полного удаления. Причем практически любое такое программное обеспечение обладает рядом дополнительных возможностей.
CCleaner
Один из лучших способов, как удалить с компьютера ненужные программы полностью — использование программы CCleaner с большим набором функций. Ее основная задача — очистка компьютера от мусора — ненужных файлов, ошибок реестра и cookies. Порядок действий при работе с утилитой:
- Запустить программу.
- Найти слева надпись «Сервис» и нажать на нее.
- Выбрать в правой части нужную программу и открыть ее контекстное меню.
- Выбрать деинсталляцию.
При выборе только удаления программа просто стирается с компьютера. Но остается вероятность, что на диске останутся ее файлы, а в реестре — связанные записи. Полное удаление достигается только выбором «Деинсталляции».
Полное удаление достигается только выбором «Деинсталляции».
GeekUninstaller
Приложение, которое специально предназначено для удаления системных служб. Для работы следует скачать утилиту на сайте разработчика, запустить и найти в открывшемся списке нужную программу. Затем — открыть контекстное меню и выбрать деинсталляцию. После завершения установки утилита показывает оставшиеся в реестре ключи, которые придется удалить вручную.
Revo Uninstaller
- Открыть утилиту
- В списке выбрать нужное ПО.
- Открыть контекстное меню, выбрать удаление.
- Указать уровень деинсталляции. По умолчанию выбран средний, позволяющий удалить все файлы и найти следы в реестре.
Процедура стирания записей в реестре почти не отличается от такой же при использовании системной утилиты regedit. Пользователь указывает название ПО, ищет его следы и по очереди удаляет каждый.
Пользователь указывает название ПО, ищет его следы и по очереди удаляет каждый.
Удаление программ на компьютере с MacOS
Процедура удаления программ на компьютере с macOS будет отличаться в зависимости от способа ее установки. Для приложений из интернет-магазина App Store — один способ. Для отдельно программного обеспечения, устанавливаемого с сайтов разработчиков — другой.
Как удалить ПО из Mac App Store
Процесс полного удаления программ из фирменного магазина Apple выглядит следующим образом:
- Запустить утилиту Launchpad с Doc-панели, из папки Программ или с помощью строки Spotlight.
- Подождать появления экрана с иконками.
- Выбрать нужную программу, нажать и удерживать до появления покачивания и крестика.
Крестик означает, что ПО было загружено из Mac App Store. На остальных такого значка не будет. Чтобы удалить программу, надо нажать на крестик.
Эксплуатация
Как удалить аккаунт в Инстаграме, не потеряв свои данные
Как удалить программы из других источников
Для стороннего ПО способов, как удалить программу с Макбука полностью, целых три.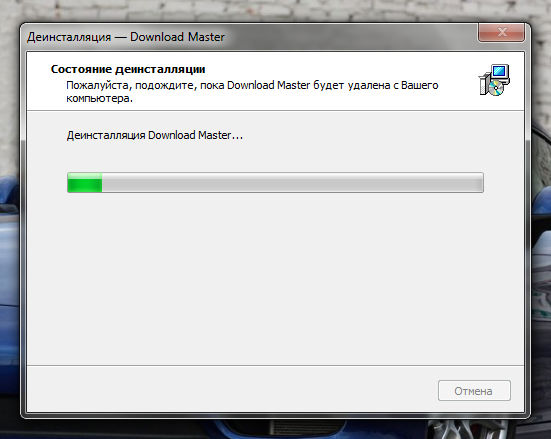 Можно попробовать использовать для удаления деинсталлятор, который иногда идет в комплекте с программой. Одно из таких приложений — OnyX, запустить деинсталляцию которого можно из меню «Помощь». Для некоторых программ деинсталляторы можно скачать из интернета.
Можно попробовать использовать для удаления деинсталлятор, который иногда идет в комплекте с программой. Одно из таких приложений — OnyX, запустить деинсталляцию которого можно из меню «Помощь». Для некоторых программ деинсталляторы можно скачать из интернета.
Второй способ — применение сторонней утилиты — например, AppCleaner. Для него следует выполнить такие действия:
- Загрузить программу с официального сайта.
- Запустить утилиту.
- Перетащить в открытое окно AppCleaner значок удаляемой программы.
- Нажать Remove.
Еще одна утилита для macOS — CleanMyMac. Его задачи — удаление кэша, поиск ненужных файлов и устаревших резервных копий. Полностью деинсталлировать программы можно, выбрав раздел «Деинсталлятор», указав нужное ПО и нажав «Удалить». Но у утилиты есть небольшой недостаток — для использования ее придется купить или оплатить временную подписку.
Третий способ включает использование встроенного инструмента «Оптимизация хранилища», но подходит только для версий macOS от 10. 12 и выше. Порядок действий пользователя:
12 и выше. Порядок действий пользователя:
- Открыть меню «Об этом Mac».
- Перейти к хранилищу.
- Выбрать пункт «Управлять».
- Перейти к разделу программ.
- Навести курсор на название ПО, чтобы появился крестик, и нажать на него.
Третья методика самая простая, не требует дополнительных загрузок и оплаты. Но удаление может оказаться не полным — от программы на компьютере остаются папки и файлы.
Советы
Как удалить историю переписки в Telegram, WhatsApp, Viber, Skype?
Как удалить программу в Linux
Перед тем, как полностью удалить программу в Линукс, стоит учесть наличие целых двух методик. Первый — с помощью утилиты Gnome Software, которая входит в состав некоторых дистрибутивов. Для ее использования следует выполнить такие действия:
- Запустить утилиту.

- Найти требующую удаления программу.
- Открыть ее и выбрать удаление.
- Подтвердить свои действия, введя пароль суперпользователя.
Полного удаления можно добиться и с помощью пакетного менеджера. Это подходит для тех программ, которые были установлены таким же способом. Синтаксис команд будет похожим, но немного отличается в зависимости от дистрибутива платформы. Так, например, для удаления браузера Firefox в Debian и Linux Mint понадобится ввести «sudo apt remove firefox». А для окончательного удаления остатков программы — использовать опцию purge, введя «sudo apt purge firefox».
Читайте также:
- Полностью удаляем Avast с компьютера: пошаговая инструкция
- Как убрать пароль при входе в Windows 10
Удаление программ на компьютере | Компьютер для чайников
Часто бывает так, что ранее установленная программа больше не нужна, а ее удаление позволит сэкономить место на жестком диске и повысить производительность компьютера. Рассмотрим удаление программы на компьютере на примере операционной системы Windows 7. Процедура удаления приложения еще называется «деинсталляция».
Рассмотрим удаление программы на компьютере на примере операционной системы Windows 7. Процедура удаления приложения еще называется «деинсталляция».
Чтобы удалить ненужную программу, выполните команду «Пуск>Панель управлениям>Удаление программы». Ссылка «Удаление программы» находится в разделе «Программы и компоненты».
В окне Удаление или изменение программы выберите удаляемую программу и щелкните на кнопке «Удалить», которая иногда называется «Удалить или изменить» или щелкните правой кнопкой мыши для вызова контекстного меню удаления/изменения. В некоторых программах отображается собственный экран удаления установленной ранее программы, но в большинстве случаев появляется диалоговое окно подтверждения процедуры удаления.
Если вы уверены, что хотите удалить программу, в диалоговом окне подтверждения щелкните на кнопке «Да». Появится индикатор процесса удаления, который исчезнет после его завершения.
Щелкните на кнопке «Закрыть», чтобы закрыть окно Удаление или изменение программы.
В некоторых программах, включающих несколько приложений, например в офисном пакете Microsoft Office, отображаются две кнопки — «Удалить и Изменить». Тем самым пользователю предоставляется возможность выборочного удаления программ, входящих в пакет. Например, вполне возможно, что вам необходимы только программы Word и Excel, а вот программа Access совершенно не нужна. Так почему бы не освободить часть дискового пространства и не избавиться от Access? Чтобы выполнить эту операцию, щелкните на кнопке «Изменить», а не на кнопке «Удалить», как в приведенной выше инструкции. В отобразившемся на экране диалоговом окне выберите программы, которые вы хотите оставить или от которых хотите избавиться.
Предупреждение: если щелкнуть на кнопке «Изменить или Удалить», некоторые программы будут просто удалены без дальнейшего вашего вмешательства.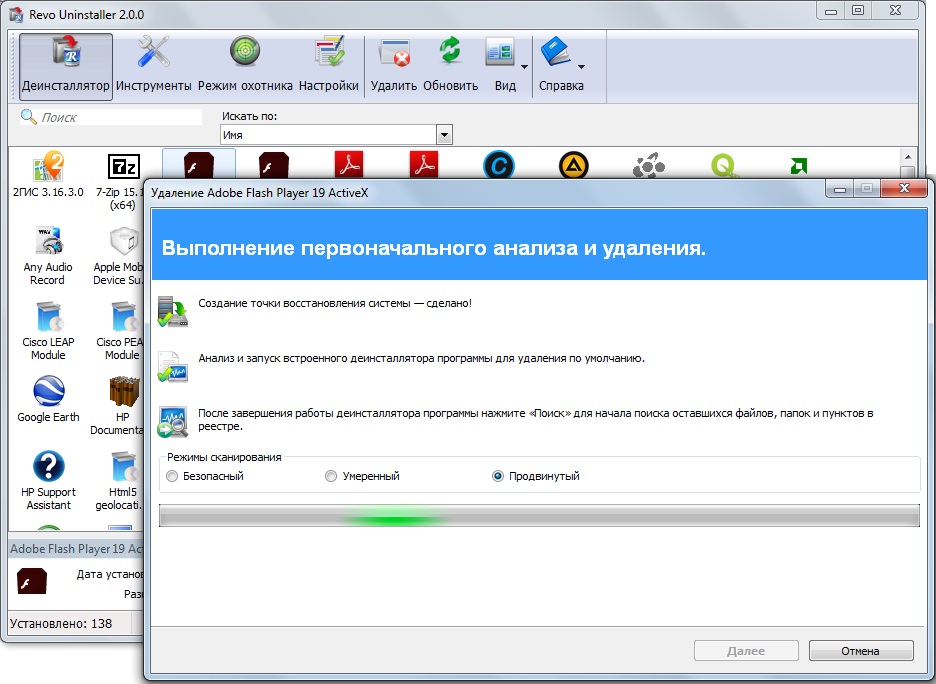 Убедитесь в том, что вам на самом деле не нужна программа, прежде чем ее удалять, и что у вас есть диск (или диски) с дистрибутивом приложения, с помощью которого можно будет снова установить программу, если она понадобится.
Убедитесь в том, что вам на самом деле не нужна программа, прежде чем ее удалять, и что у вас есть диск (или диски) с дистрибутивом приложения, с помощью которого можно будет снова установить программу, если она понадобится.
Если вы работали с более ранними версиями Windows, то наверняка заметили, что в Windows 7 параметр Установка программ отсутствует. Это связано с тем, что все современные программы поддерживают средство автозапуска, которое приводит к автоматическому запуску процесса установки после вставки компакт-диска или DVD с программой в привод оптических дисков.
Если же программа загружена из Интернета, достаточно щелкнуть на ней и следовать инструкциям по установке, которые отображаются на экране. Поэтому, начиная с версии Windows 7, решили отказаться от использования параметра Установка программ.
Поделиться.Как удалить программы на ПК с Windows 10 : HelloTech How
Искать Содержимое Если ваш компьютер испытывает проблемы или вы просто хотите избавиться от приложений, которые вы больше не используете, существует множество способов удалить программы на вашем ПК с Windows 10.
Чтобы удалить программы через меню «Пуск», нажмите кнопку Windows в нижнем левом углу экрана. Затем найдите программу, которую хотите удалить, в списке приложений, щелкните ее правой кнопкой мыши и выберите Удалить . Наконец, нажмите Удалить во всплывающем сообщении для подтверждения.
- Нажмите кнопку с логотипом Windows в нижнем левом углу экрана. Вы также можете нажать кнопку с логотипом Windows на клавиатуре. Это откроет меню «Пуск».
- Затем найдите программу, которую хотите удалить. Вы можете найти все свои программы в алфавитном порядке в левой части экрана. Вы можете просто прокручивать список вверх и вниз с помощью колесика мыши или выбирая полосу прокрутки в правой части столбца приложения.

- Далее щелкните правой кнопкой мыши программу . Это приведет к появлению небольшого окна.
Примечание. Вы не сможете щелкнуть правой кнопкой мыши папки.
- Затем нажмите Удалить . После нажатия «Удалить» появится всплывающее сообщение «Это приложение и связанная с ним информация будут удалены».
Примечание. Если вы не видите параметр «Удалить», ознакомьтесь с разделами ниже, чтобы узнать, как удалить приложение через «Настройки», «Панель управления» или сторонние приложения.
- Наконец, нажмите Удалить во всплывающем сообщении.
Это самый простой способ удалить программу в Windows 10. Однако, если вы попытаетесь удалить определенные программы, вы можете увидеть окно настроек или панель управления. Ознакомьтесь с нашими разделами ниже, чтобы узнать, как удалить программу через «Настройки» или «Панель управления».
Как удалять программы с помощью параметров
Чтобы удалить программы с помощью параметров, откройте меню «Пуск» Windows и щелкните Параметры . Затем перейдите в Приложения > Приложения и функции и выберите программу, которую хотите удалить. Наконец, выберите Удалить и нажмите Удалить во всплывающем сообщении.
- Откройте меню «Пуск». Вы можете сделать это, нажав кнопку с логотипом Windows в нижнем левом углу экрана.
- Затем нажмите Настройки . Это кнопка со значком в виде шестеренки прямо над кнопкой питания.
- Далее выберите Приложения .
- Затем нажмите Приложения и функции . Вы увидите это на левой боковой панели окна Настройки . Если вы не видите эту опцию, вы можете развернуть окно настроек .
- Затем прокрутите вниз и выберите программу, которую хотите удалить.
 Вы можете либо использовать колесо мыши, либо выбрать полосу прокрутки в правой части окна. Вы также можете использовать панель поиска, расположенную в верхней части окна, чтобы найти программу, которую хотите удалить.
Вы можете либо использовать колесо мыши, либо выбрать полосу прокрутки в правой части окна. Вы также можете использовать панель поиска, расположенную в верхней части окна, чтобы найти программу, которую хотите удалить. - Далее нажмите Удалить .
- Наконец, выберите Удалить во всплывающем сообщении.
Примечание. Возможно, вам придется подтвердить удаление программы, в зависимости от того, какую программу вы пытаетесь удалить.
Как удалять программы с помощью панели управления
Чтобы удалить программу с помощью панели управления, откройте окно поиска Windows и введите Панель управления в строке поиска. Затем нажмите Открыть и выберите Программы и компоненты . Наконец, выберите программу, нажмите Удалить и нажмите Да во всплывающем сообщении для подтверждения.
- Откройте окно поиска Windows.
 Вы можете сделать это, щелкнув значок увеличительного стекла в левом нижнем углу экрана.
Вы можете сделать это, щелкнув значок увеличительного стекла в левом нижнем углу экрана. - Затем введите Панель управления в строку поиска и нажмите Открыть . Вы также можете нажать Введите на клавиатуре.
Примечание. Панель управления также можно открыть в меню «Пуск» в системной папке Windows.
- Затем нажмите «Программы и компоненты». Если вы не видите эту опцию, щелкните раскрывающееся меню рядом с View by в правом верхнем углу окна и выберите Маленькие значки . Если вы находитесь в представлении по категориям, вы также можете нажать Удалить программу в разделе Программы .
- Затем щелкните программу правой кнопкой мыши и выберите Удалить . Вы также можете дважды щелкнуть программу или нажать кнопку Удалить над списком приложений.

- Наконец, нажмите Да , чтобы подтвердить, что вы хотите удалить программу.
В некоторых случаях программа будет немедленно удалена при нажатии Удаление , в то время как другие программы приведут вас непосредственно к собственному мастеру удаления. Просто продолжайте нажимать Next , пока программа не будет окончательно удалена. Однако убедитесь, что мастер удаления не пытается заставить вас сохранить какие-либо файлы или установить какие-либо новые программы во время процесса.
Если вам не удалось удалить программу указанными выше способами, вы всегда можете попробовать использовать стороннее приложение. Одним из лучших приложений для удаления Windows 10, которое вы можете получить бесплатно, является IObit.
Как удалять программы с помощью IObit
Чтобы удалить программу с помощью IObit, загрузите и установите приложение на свой компьютер с Windows 10. Затем откройте загруженный файл и пройдите процесс установки. Далее выберите программу и нажмите кнопку Uninstall .
Далее выберите программу и нажмите кнопку Uninstall .
- Перейдите на сайт IObit.
- Затем нажмите на ссылку Free Download . Вам не нужно будет вводить данные своей кредитной карты или любую другую личную информацию при загрузке бесплатной версии.
- Далее нажмите Загрузить сейчас . Это будет большая зеленая кнопка в верхней части страницы.
- Затем откройте загруженный файл . Найдите в папке Downloads файл с именем iobituninstaller.exe . Чтобы открыть файл, дважды щелкните его.
- Далее пройдите процесс установки . Это можно сделать, нажав Установить , а затем щелкнув Далее на следующих экранах.
Примечание. В процессе установки IObit может попытаться заставить вас установить дополнительное программное обеспечение на ваш компьютер.
 Чтобы не устанавливать эти программы, обязательно установите флажок Нет, спасибо.
Чтобы не устанавливать эти программы, обязательно установите флажок Нет, спасибо. - Затем выберите программы, которые вы хотите удалить . После завершения установки IObit автоматически просканирует ваш компьютер на наличие всех ваших программ. Затем вы можете использовать левую боковую панель, чтобы найти недавно установленные программы, большие программы, приложения Windows и многое другое. Щелкните квадрат слева от значка, чтобы выбрать программу или несколько программ, которые вы хотите удалить.
- Далее нажмите Удалить . Вы увидите эту большую зеленую кнопку в правом верхнем углу окна. Как только вы нажмете на нее, появится всплывающее окно.
- Наконец, нажмите Удалить . На этом экране вы также можете выбрать создание точки восстановления, которая позволит вам сделать резервную копию состояния вашего компьютера на случай, если удаление программы вызовет какие-либо проблемы.
 Кроме того, вы можете выбрать автоматическое удаление остаточных файлов, таких как файлы реестра, временные файлы и т. д.
Кроме того, вы можете выбрать автоматическое удаление остаточных файлов, таких как файлы реестра, временные файлы и т. д.
Примечание. Если вы не выбрали параметр Автоматически удалять остаточные файлы , вы можете увидеть экран со списком всех файлов, связанных с программой. Вы можете сохранить любой из файлов, сняв флажок слева от их имени, или вы можете нажать кнопку Удалить , чтобы удалить их все сразу.
Примечание. В зависимости от того, какую программу вы удаляете, IObit может открыть мастер удаления программы. Затем вам нужно будет выполнить шаги, чтобы полностью удалить программу.
Если вы ищете новые программы для установки, ознакомьтесь с нашим списком лучших приложений для Windows 10.
Наверх
Обновлено 25 января 2023 г.
Метки: Windows 10
Была ли эта статья полезной?
Да Нет
Связанные статьи
7 различных способов удаления программного обеспечения в Windows 11
Большинству пользователей Windows необходимо время от времени удалять программное обеспечение. Чем больше программного обеспечения вы устанавливаете, тем меньше свободного места на диске у вас будет. Удаление программ — лучший способ освободить место на диске вашего ПК.
Чем больше программного обеспечения вы устанавливаете, тем меньше свободного места на диске у вас будет. Удаление программ — лучший способ освободить место на диске вашего ПК.
Существуют различные способы удаления программного обеспечения в Windows 11. Большинство пользователей, вероятно, знакомы со встроенным в Windows средством удаления «Программы и компоненты». Однако использование этого деинсталлятора не обязательно является лучшим способом удаления программного обеспечения; и иногда вам, возможно, придется попробовать разные методы. Вот семь способов удаления пакетов программного обеспечения в Windows 11.
1. Удаление программного обеспечения с помощью панели управления
Панель управления — это метод удаления, с которым, вероятно, знакомо большинство пользователей. Панель управления включает в себя апплет «Программы и компоненты». Это апплет, с помощью которого вы можете удалять настольные приложения, работающие на компьютерах с системной архитектурой x86.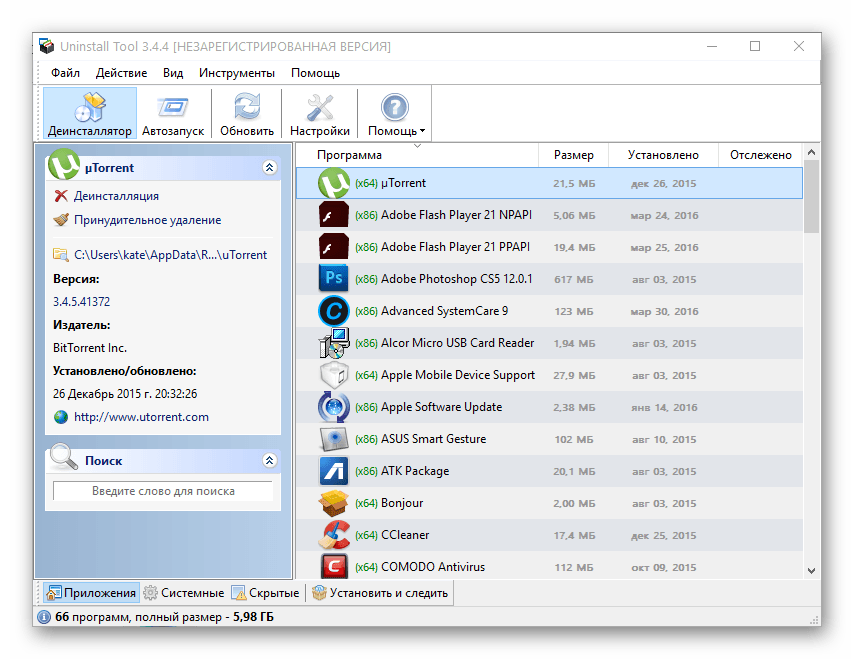
Программы и компоненты немного устаревают по сравнению с некоторыми сторонними деинсталляторами. Он не всегда полностью удаляет все файлы, папки и записи реестра для удаленного программного обеспечения, что оставляет некоторые остатки. Кроме того, Microsoft не обновила «Программы и компоненты», включив в них приложения UWP (универсальная платформа Windows) для удаления. Вот как можно удалить программное обеспечение с помощью этого апплета.
- Щелкните правой кнопкой мыши Запустите на панели задач и выберите меню опытного пользователя Запустить ярлык .
- Введите appwiz.cpl в строку «Выполнить».
- Нажмите OK , чтобы открыть окно «Программы и компоненты».
- Выберите пакет программного обеспечения для удаления.
- Нажмите кнопку Удалить .
- Затем выберите Да в любом диалоговом окне подтверждения, которое может появиться.

- После этого может открыться мастер удаления программного обеспечения. Пройдите через этот мастер, чтобы выбрать необходимые параметры удаления.
Читайте также: Как удалить приложения в Windows (не оставляя ненужных данных)
2. Удаление программного обеспечения в настройках
Поскольку вы не можете удалить приложения Microsoft Store с программами и компонентами, вам, вероятно, потребуется удалить некоторое программное обеспечение через настройки. Настройки включают вкладку Приложения и функции , на которой можно выбирать и удалять приложения UWP. Вы можете удалить программное обеспечение в настройках, как это.
- Нажмите Win + I для запуска настроек.
- Перейдите на вкладку Приложения .
- Выберите Приложения и функции , чтобы просмотреть список установленного программного обеспечения.
- Нажмите кнопку с тремя точками в правой части приложения, чтобы выбрать Удалить .

В меню «Пуск» перечислены большинство настольных приложений и приложений UWP, установленных на вашем компьютере или ноутбуке. Это меню предоставляет удобные ярлыки контекстного меню для удаления программного обеспечения. Это шаги для удаления программного обеспечения через меню «Пуск».
- Нажмите кнопку Start на панели задач, чтобы открыть меню.
- Выберите пункт меню Все приложения .
- Щелкните правой кнопкой мыши приложение, которое нужно удалить, и выберите Удалить .
- Если у программного обеспечения есть папка в меню «Пуск», щелкните папку, чтобы развернуть ее. Затем щелкните правой кнопкой мыши приложение в папке, чтобы выбрать параметр «Удалить ».
4. Удаление программного обеспечения с помощью проводника
Многие пакеты программного обеспечения для настольных ПК содержат в своих папках файлы uninstall.exe, которые можно удалить, щелкнув их. Для этого вам нужно найти их файлы uninstall.exe в Проводнике. Вот как вы удаляете программное обеспечение через проводник.
Для этого вам нужно найти их файлы uninstall.exe в Проводнике. Вот как вы удаляете программное обеспечение через проводник.
- Нажмите комбинацию клавиш Win + E , чтобы открыть проводник.
- Откройте папку установки программного обеспечения, которое необходимо удалить. Если вы придерживаетесь установочных каталогов по умолчанию, он, вероятно, будет в папке «Program Files».
- Затем найдите файл uninstall.exe в папке программного обеспечения.
- Дважды щелкните файл uninstall.exe, чтобы открыть окно удаления.
- Выберите необходимые параметры в окне программы удаления, чтобы удалить программное обеспечение.
5. Удаление программного обеспечения с помощью командной строки
Командная строка — это один из двух интерпретаторов командной строки в Windows 11. В нем есть утилита командной строки Windows Management Instrumentation (WMIC), с помощью которой можно удалить программное обеспечение. Если вы предпочитаете методы командной строки, вы можете удалить программное обеспечение с помощью инструмента WMIC командной строки следующим образом.
- Нажмите кнопку поиска (значок увеличительного стекла) на кнопке панели задач Windows 11.
- Введите Командная строка , чтобы найти это приложение.
- Выберите параметр Запуск от имени администратора для результатов поиска в командной строке.
- Введите wmic в командной строке и нажмите клавишу «Ввод».
- Введите эту команду и нажмите Введите :
product get name
- Запишите имя программного обеспечения, которое вы хотите удалить из списка. Вам нужно будет включить это имя в команду удаления.
- Затем введите эту команду:
продукт, где имя = "имя программы" вызывает удаление
- Нажмите Введите , чтобы запустить команду.
- Затем нажмите клавишу Y и нажмите . Верните для подтверждения.
- Вам нужно будет заменить имя программы в команде, указанной выше, на название программного обеспечения, которое вы записали.
 Например, это команда для удаления Epic Games Launcher:
Например, это команда для удаления Epic Games Launcher:
product where name="Epic Games Launcher" call uninstall
6. Удаление программного обеспечения с помощью PowerShell
Вы не можете удалить некоторые встроенные приложения Windows UWP, например Камера и Фото, в настройках. Если вы хотите удалить некоторые из этих встроенных приложений, вы можете сделать это с помощью этого метода командной строки PowerShell. Выполните следующие действия, чтобы удалить программное обеспечение с помощью PowerShell.
- Откройте инструмент поиска Windows 11, нажав Win или используя панель поиска на панели задач.
- Введите PowerShell в поле поиска, чтобы найти этот интерпретатор командной строки.
- Щелкните правой кнопкой мыши результат поиска Windows Powershell, чтобы выбрать параметр Запуск от имени администратора .
- Чтобы просмотреть список приложений, введите эту команду и нажмите Возврат :
Get-AppxPackage
- Найдите в списке приложение, которое хотите удалить, и запишите указанное для него PackageFullName.
 Вы можете скопировать PackageFullName, выделив его текст и нажав Ctrl + C горячая клавиша.
Вы можете скопировать PackageFullName, выделив его текст и нажав Ctrl + C горячая клавиша. - Затем введите эту команду удаления приложения и нажмите . Команда для удаления Edge будет выглядеть так:
Remove-AppxPackage Microsoft.MicrosoftEdge_44.19041.1266.0_neutral__8wekyb3d8bbwe
7. Удаление программного обеспечения с помощью сторонних программ удаления
Существует множество сторонних инструментов удаления для Windows 11/10, с помощью которых вы можете удалять как настольное программное обеспечение, так и приложения UWP. Многие из них включают в себя опции для стирания остаточных файлов и ключей реестра из удаленного программного обеспечения. Таким образом, лучшие сторонние утилиты для удаления удаляют программное обеспечение более тщательно, чем программы и компоненты, что делает их предпочтительными альтернативами.
Некоторые сторонние деинсталляторы даже позволяют пользователям пакетно деинсталлировать пакеты программного обеспечения, что является удобной функцией.



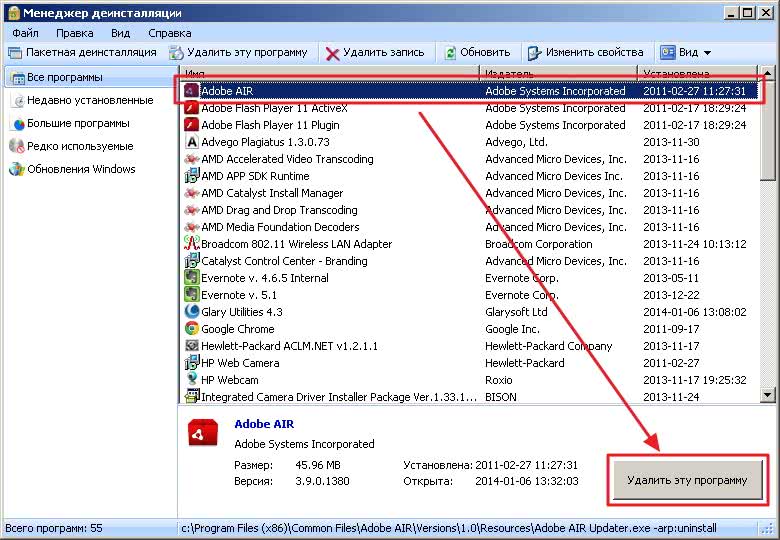
 Вы можете либо использовать колесо мыши, либо выбрать полосу прокрутки в правой части окна. Вы также можете использовать панель поиска, расположенную в верхней части окна, чтобы найти программу, которую хотите удалить.
Вы можете либо использовать колесо мыши, либо выбрать полосу прокрутки в правой части окна. Вы также можете использовать панель поиска, расположенную в верхней части окна, чтобы найти программу, которую хотите удалить.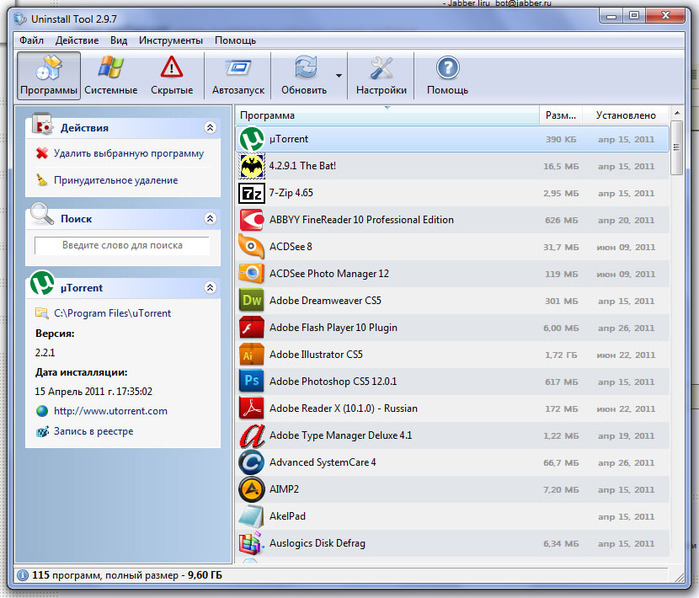 Вы можете сделать это, щелкнув значок увеличительного стекла в левом нижнем углу экрана.
Вы можете сделать это, щелкнув значок увеличительного стекла в левом нижнем углу экрана.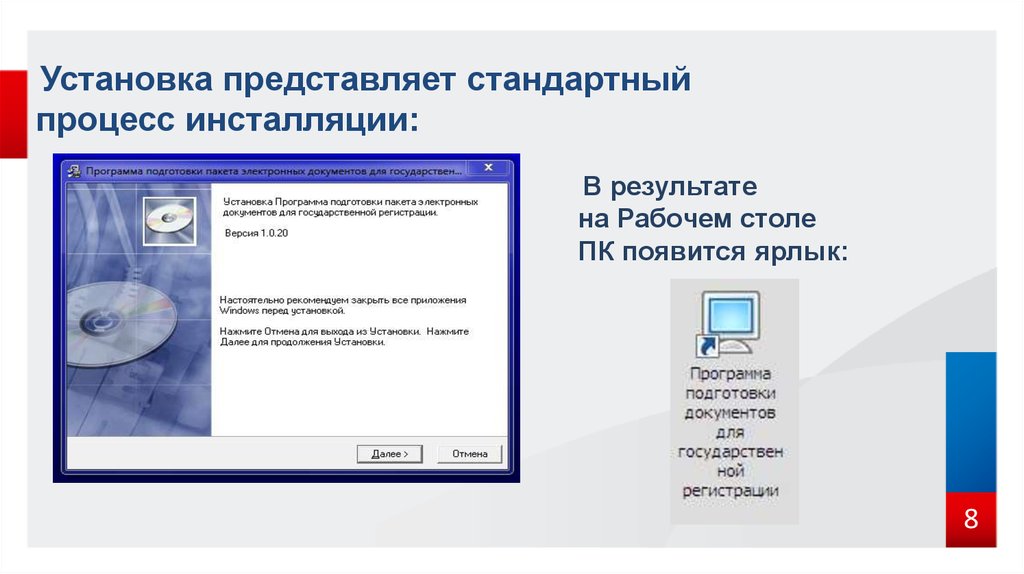
 Чтобы не устанавливать эти программы, обязательно установите флажок Нет, спасибо.
Чтобы не устанавливать эти программы, обязательно установите флажок Нет, спасибо. Кроме того, вы можете выбрать автоматическое удаление остаточных файлов, таких как файлы реестра, временные файлы и т. д.
Кроме того, вы можете выбрать автоматическое удаление остаточных файлов, таких как файлы реестра, временные файлы и т. д.

 Например, это команда для удаления Epic Games Launcher:
Например, это команда для удаления Epic Games Launcher: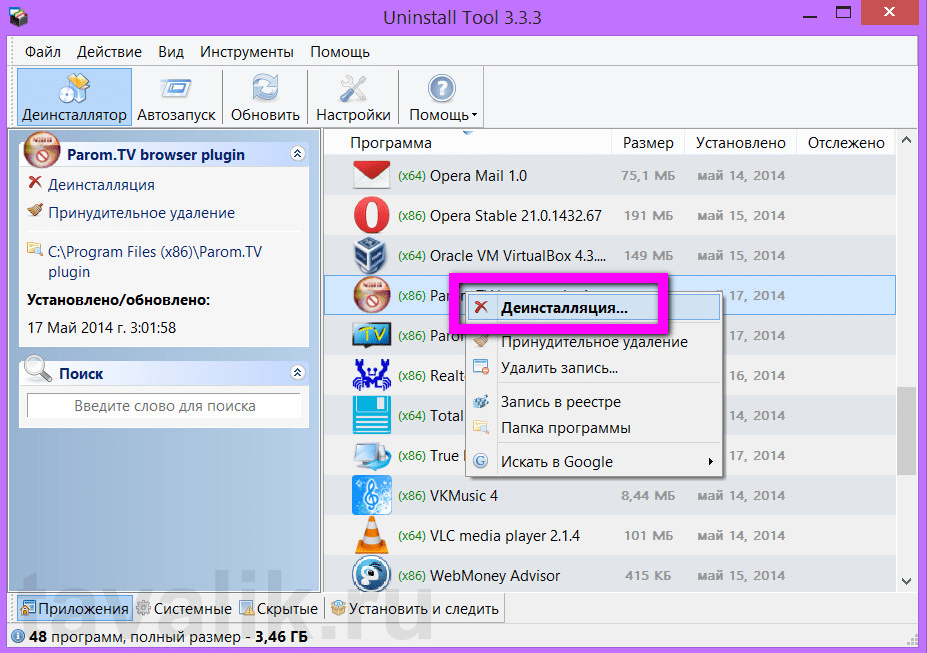 Вы можете скопировать PackageFullName, выделив его текст и нажав Ctrl + C горячая клавиша.
Вы можете скопировать PackageFullName, выделив его текст и нажав Ctrl + C горячая клавиша.