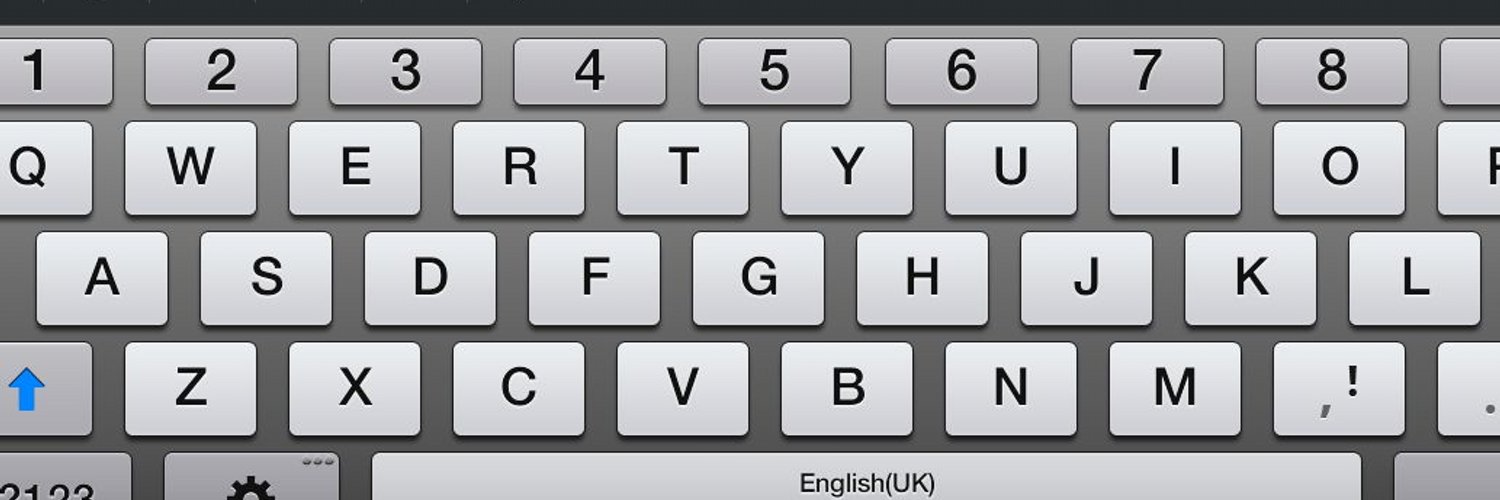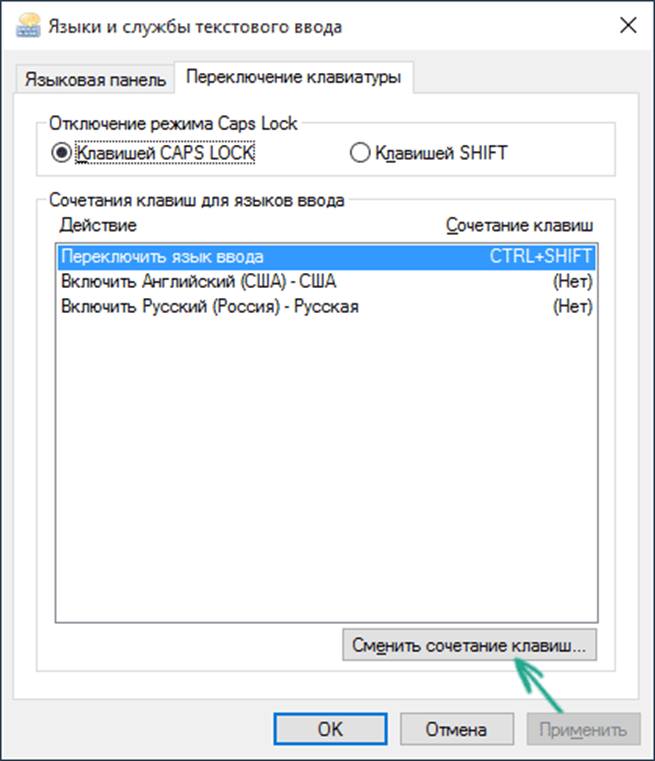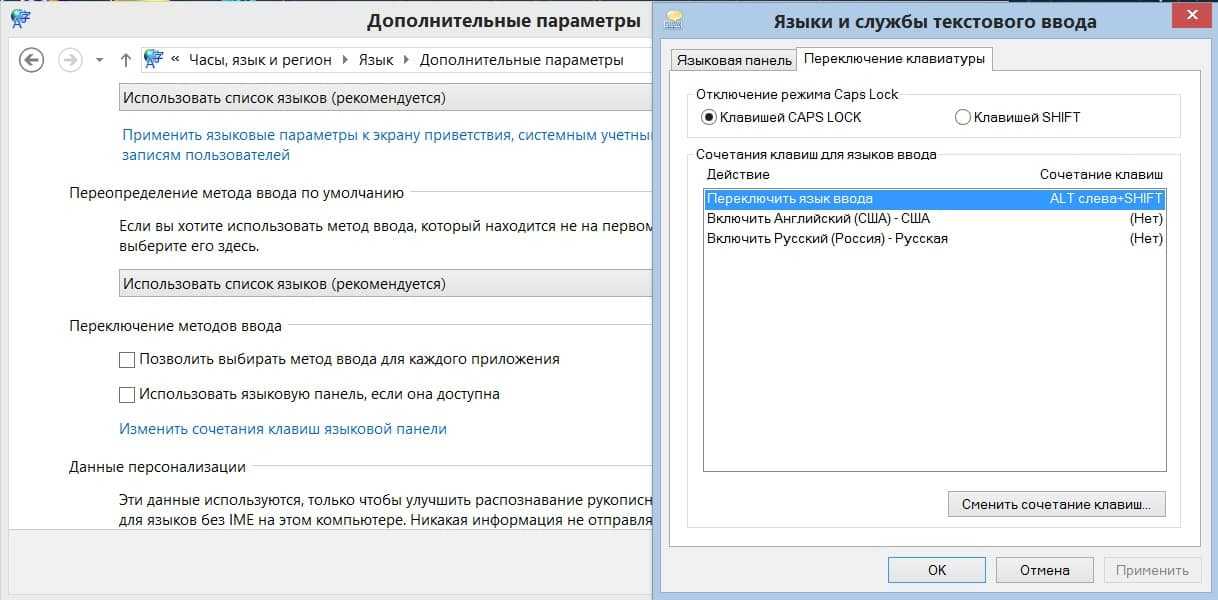Изменить клавиши для переключения раскладки клавиатуры в Windows 10
По умолчанию, клавиши для переключения раскладки клавиатуры в Windows 10 – это Alt+Shift и Win+ пробел, вы же можете вместо них выбрать другие. В сегодняшней статье мы рассмотрим как разными способами изменить клавиши для переключения раскладки клавиатуры в Windows 10.
Изменить раскладку клавиатуры сразу после установки WindowsЕсли вы только установили Windows, нажмите клавиши Alt+Shift для переключения языка и вы увидите уведомление системы с предложением настроить раскладку клавиатуры, нажмите на “Настроить”.
Ниже “Смена языка ввода” выберите подходящий вариант и нажмите “ОК”.
Изменить клавиши для переключения раскладки клавиатуры в языки и службы1. В строке поиска или в меню “Выполнить” (выполнить вызывается клавишами Win+R) введите команду Rundll32 Shell32.dll,Control_RunDLL input.dll,,{C07337D3-DB2C-4D0B-9A93-B722A6C106E2} и нажмите клавишу Enter. Или зайдите в меню “Пуск” => “Параметры” => “Устройства” => “Ввод” => “Дополнительные параметры клавиатуры” => “Параметры языковой панели”.
Или зайдите в меню “Пуск” => “Параметры” => “Устройства” => “Ввод” => “Дополнительные параметры клавиатуры” => “Параметры языковой панели”.
2. Откройте вкладку “Переключение клавиатуры” и нажмите на “Сменить сочетание клавиш”.
3. Ниже “Смена языка ввода” выберите подходящий вариант и нажмите “ОК”.
Изменить раскладку клавиатуры в параметрах системы
1. Откройте меню “Пуск” и зайдите в “Параметры”.
2. Зайдите в “Устройства” => “Ввод” => “Дополнительные параметры клавиатуры”.
3. Нажмите на “Сочетания клавиш для языкового ввода”.
4. Нажмите на “Сменить сочетание клавиш”.
3. Ниже “Смена языка ввода” выберите подходящий вариант и нажмите “ОК”.
Изменить клавиши для переключения раскладки в редакторе реестра
1. В строке поиска или в меню “Выполнить” (выполнить вызывается клавишами Win+R) введите команду regedit и нажмите клавишу Enter.
2. Перейдите по пути HKEY_CURRENT_USER\ Keyboard Layout\ Toggle. В разделе Toggle откройте параметр Hotkey. В поле “Значение” введите одно из значений:
1 и нажать “ОК”, чтобы использовать для переключения Alt слева + Shift
2 и нажать “ОК”, чтобы использовать для переключения Ctrl +Shift
4 и нажать “ОК”, чтобы использовать для переключения Ё или знак ударения `
В некоторых случаях нужно выйти из системы и зайти в нее снова, чтобы изменения вступили в силу.
На сегодня всё, если вы знаете другие способы -пишите в комментариях! Счастья Вам 🙂
FacebookTwitterPinterestПочта
Type to search or hit ESC to close
See all results
Windows: смена и настройка языка, раскладка клавиатуры
Переключение раскладки клавиатуры обычно происходит путем нажатия стандартных комбинаций клавиш.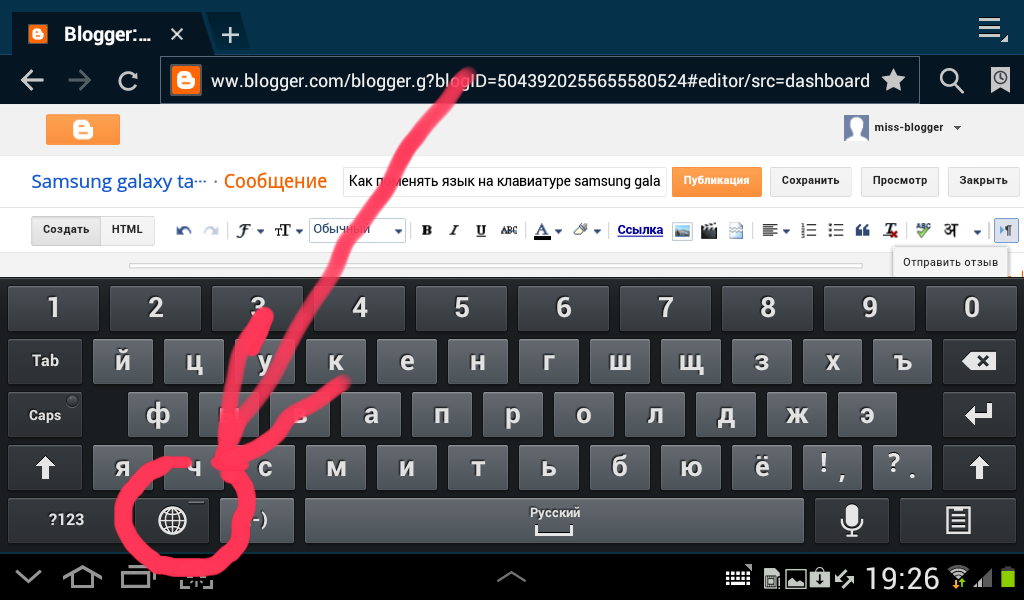 Это Alt+Shift, Ctrl+ Shift или Win+пробел. Все зависит от конкретной версии Windows.
Это Alt+Shift, Ctrl+ Shift или Win+пробел. Все зависит от конкретной версии Windows.
Многие пользователи предпочитают оставить все, как есть. Другие же желают изменить настройки, поскольку находят действующий для переключения вариант не самым удобным.
Смена раскладки клавиатуры
Настройка клавиш для изменения раскладки клавиатуры в Windows 7, 8 и 10 не представляет сложности. Рассмотрим каждый из этих вариантов.
Чтобы изменить переключение языка в «семерке», кликнете правой кнопкой мыши по значку раскладки. После этого откроется меню, где вам нужно будет выбрать пункт «Параметры». В открывшемся окне выбирайте «Переключение клавиатуры», а затем нажимайте кнопку смены сочетания клавиш. Поставьте нужный вам вариант и нажмите ОК, потом выбирайте «Применить» и снова – ОК. Здесь все предельно просто: после совершения указанных операций раскладка будет изменена.
Чтобы выполнить такую же процедуру в «восьмерке», вам придется проделать похожие, но немного другие операции. Наведите курсор на индикатор раскладки, и вы получите информацию о том, какая комбинация клавиш используется для переключения языка. Обычно это Win+пробел. Проверьте, используются ли дополнительно в системе другие стандартные комбинации переключения. В «восьмерке» часто применяется Alt+ Shift.
Наведите курсор на индикатор раскладки, и вы получите информацию о том, какая комбинация клавиш используется для переключения языка. Обычно это Win+пробел. Проверьте, используются ли дополнительно в системе другие стандартные комбинации переключения. В «восьмерке» часто применяется Alt+ Shift.
Если вам нужно изменить настройки, кликнете по значку раскладки. В появившемся окне выберите «Настройка языка». Когда появится другое окно, нажмите на «Дополнительные параметры». После этого откройте ссылку «изменить сочетания клавиш языковой панели». Появится окно «Языки и службы текстового ввода», где вам нужно будет нажать на «сменить сочетание клавиш».
Далее в разделе «Смена языка ввода» выбирайте сочетание, которое хотите поставить, и нажмите ОК. В открытом ранее окне нажмите «Применить» и ОК. К сожалению, выбор вариантов смены раскладки для «восьмерки» довольно мал. Здесь предложено всего 3 варианта, 2 из которых стандартные.
Смена раскладки в «десятке» напоминает аналогичные действия, описанные в отношении Windows 8.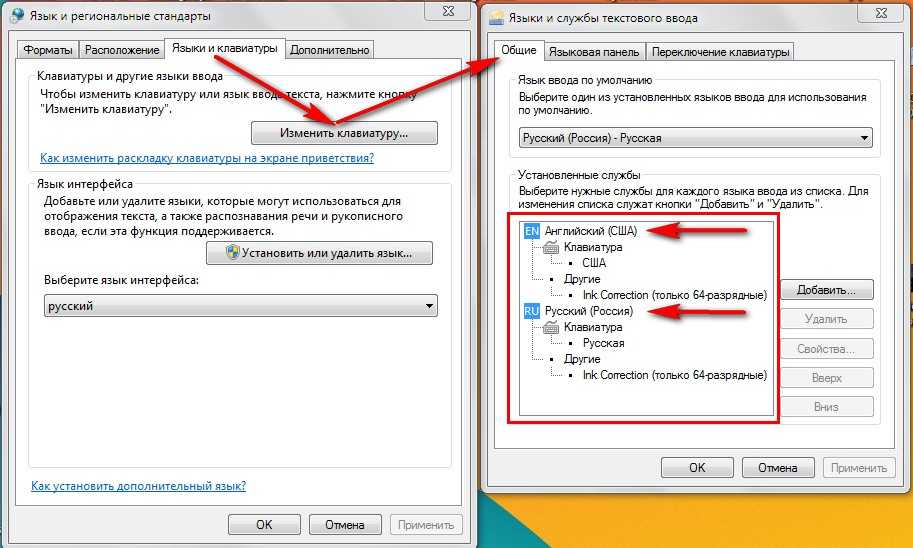 Хотя определенные отличия все же имеются, они являются минимальными. Сначала тоже кликаем на индикатор раскладки и нажимаем «Настройки языка». Потом выбираем «дополнительные настройки даты и времени». В пункте «Язык» выбираем «изменение способа ввода». Далее кликаем «Дополнительные параметры» и выбираем «изменить сочетание клавиш языковой панели». В открывшемся окне заходим в «Переключение клавиатуры» и нажимаем на «Сменить сочетания клавиш». Выбираем нужную нам комбинацию и нажимаем ОК в окне «Языки и службы текстового ввода».
Хотя определенные отличия все же имеются, они являются минимальными. Сначала тоже кликаем на индикатор раскладки и нажимаем «Настройки языка». Потом выбираем «дополнительные настройки даты и времени». В пункте «Язык» выбираем «изменение способа ввода». Далее кликаем «Дополнительные параметры» и выбираем «изменить сочетание клавиш языковой панели». В открывшемся окне заходим в «Переключение клавиатуры» и нажимаем на «Сменить сочетания клавиш». Выбираем нужную нам комбинацию и нажимаем ОК в окне «Языки и службы текстового ввода».
Необходимость изменения настройки для смены раскладки клавиатуры может быть вызвана заеданием одной из клавиш или банальными неудобствами. Некоторые пользователи предпочитают менять раскладку нажатием на букву Ё. Это альтернативный вариант, предложенный системой.
Смена и добавление языка
Смена языка клавиатуры не вызывает какой-либо сложности для любой операционной системы. Нажав необходимую комбинацию (одну из тех, что мы описывали выше), пользователь переключается с русского на английский и наоборот.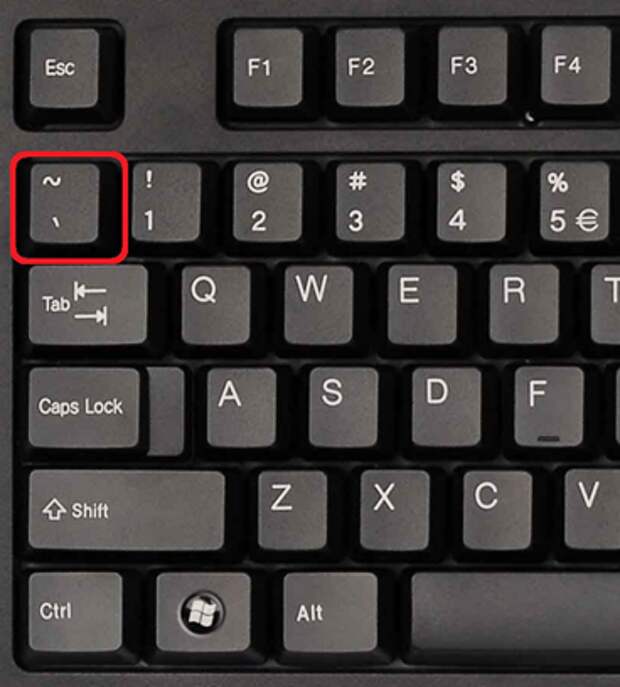 Все становится понятным на интуитивном уровне.
Все становится понятным на интуитивном уровне.
Пользователю может понадобиться дополнительный язык для клавиатуры. В этом случае нужно добавить его на ПК. Это может быть украинский, казахский, узбекский, греческий и любой другой.
Для добавления нового языка в Windows 7 зайдите в Параметры/Языки и службы текстового ввода. В появившемся окне нажмите на «Добавить». Вам будет предложен огромный список разных языков. Поставьте плюс напротив нужного вам варианта и нажмите «Применить».
Добавить новый язык в «восьмерке» и Windows 10 тоже не составит труда. Если у вас загружен языковой пакет, вы сможете легко добавить нужный вам язык. В «десятке» вам достаточно нажать Настройка языка/Добавление языка. Далее выполняете аналогичную процедуру, как в «семерке». В Windows 8 вы осуществляете примерно такие же операции. Любой пользователь сможет разобраться в подобных процессах.
Помимо добавления языка и смены клавиш для изменения раскладки вы можете также настроить регион, дату и время. Эти операции выполняются очень просто и даже не требуют отдельного рассмотрения.
Эти операции выполняются очень просто и даже не требуют отдельного рассмотрения.
Как установить/изменить сочетания клавиш на языке клавиатуры в Windows означает расширение своей аудитории. Это…
Microsoft сейчас больше, чем когда-либо, сосредоточена на улучшении взаимодействия с пользователем, что означает расширение своей аудитории. Это достигается за счет поддержки различных языков, на которых говорят во всем мире, в Windows. Windows поддерживает отображение, запись и прослушивание на различных языках.
Вы можете настроить Windows для изменения языка отображения и автоматического перевода пользовательского интерфейса с одного языка на другой (поддерживается). Вы также можете сохранить текущий язык отображения, изменив только язык ввода, то есть ввод текста на другом языке.
Если вы пользователь, которому иногда приходится печатать на разных языках, этот пост для вас. Здесь мы обсудим, как настроить сочетания клавиш для быстрого переключения между различными раскладками клавиатуры, чтобы мгновенно изменить язык ввода в Windows.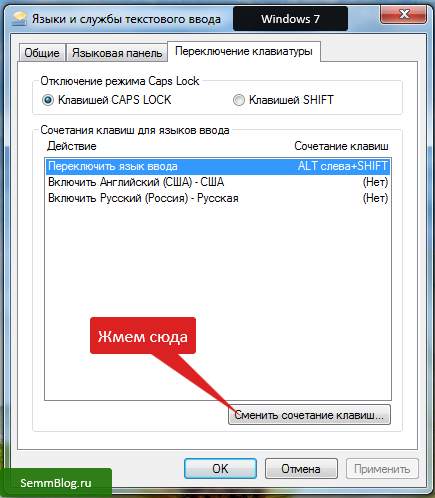
Сочетания клавиш Windows по умолчанию для смены языка
Прежде чем мы покажем вам, как настроить сочетания клавиш для изменения раскладки клавиатуры, давайте обсудим сочетания клавиш по умолчанию.
Левый ALT + Shift: Если на вашем компьютере установлено более одного языка ввода, вы можете переключаться между ними, одновременно нажимая левую клавишу ALT и клавишу Shift. Это изменит раскладку клавиатуры из списка установленных языков.
Клавиша Windows + пробел: Это еще один ярлык Windows по умолчанию для переключения между различными раскладками клавиатуры, установленными на вашем компьютере. Однако это всплывает во всплывающем меню «Раскладка клавиатуры» в углу панели задач, где показаны различные установленные языки.
Всплывающее окно «Раскладка клавиатуры» на панели задач CTRL + Shift: Если язык поддерживает несколько раскладок клавиатуры, это сочетание клавиш переключает их без изменения языка ввода.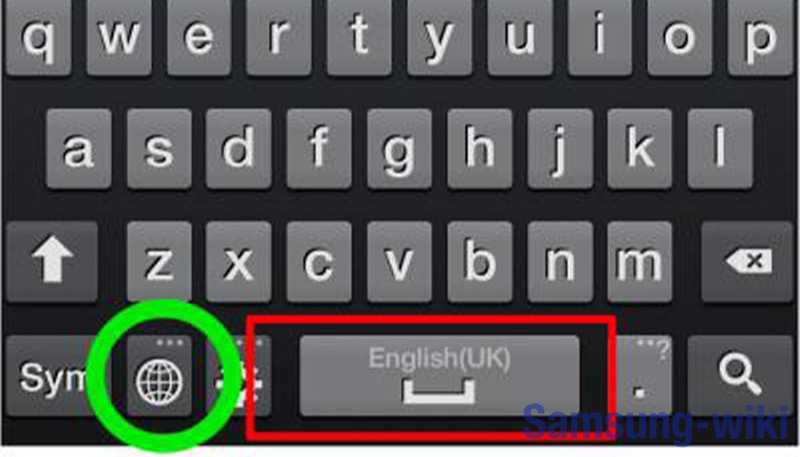
Каждый из этих ярлыков реагирует по-разному. Однако сочетания клавиш, кроме Клавиша Windows + пробел можно изменить. Давайте покажем вам, как это сделать.
Как изменить сочетания клавиш для языка клавиатуры
Выполните следующие действия, чтобы изменить сочетания клавиш для языка в Windows.
Для Windows 11/10:
- Перейдите по следующему пути:
Приложение «Настройки» >> Время и язык >> Язык и регион >> Ввод данных >> Расширенные настройки клавиатуры >> Горячие клавиши языка ввода
Для Windows 7:
- Перейдите к следующему:
Панель управления >> Регион и язык >> Регион и язык - В окне Регион и язык перейдите к «Клавиатуры и языки». вкладку и нажмите Сменить клавиатуру .
Следующие шаги являются общими для всех упомянутых версий Windows.
- В окне «Текстовые службы и языки ввода» перейдите на Дополнительные настройки клавиш вкладка.
 Здесь выберите «Между языками ввода» и нажмите «Изменить последовательность клавиш» .
Здесь выберите «Между языками ввода» и нажмите «Изменить последовательность клавиш» . - Здесь выберите комбинацию для переключения языка ввода, а также раскладки клавиатуры. После этого нажмите «ОК».
Примечание. Нельзя выбрать одну и ту же комбинацию для обоих. - Теперь вернитесь в предыдущее окно, нажмите Применить и ОК , чтобы сохранить изменения.
Теперь вы успешно изменили сочетания клавиш для переключения между различными языками клавиатуры и раскладками.
Как установить ярлык для переключения на определенный язык
Вы также можете назначить определенный ярлык для языка, чтобы напрямую переключаться на него, без необходимости прокручивать каждый языковой пакет, установленный на вашем ПК. Вот как это сделать:
- Перейдите к окну «Текстовые службы и языки ввода», выполнив шаги, описанные выше для вашей версии Windows.
- Перейдите на вкладку «Дополнительные параметры клавиш» и щелкните язык, на котором хотите установить ярлык.
 Когда выбрано, нажмите «Изменить последовательность клавиш».
Когда выбрано, нажмите «Изменить последовательность клавиш». - Во всплывающем окне установите флажок «Включить последовательность клавиш». Затем выберите комбинацию клавиш быстрого доступа в раскрывающемся меню. Когда выбрано, нажмите «ОК».
- Вернувшись в предыдущее окно, нажмите Применить и OK , чтобы сохранить изменения.
Теперь вы можете использовать эти специальные клавиши быстрого доступа для прямого перехода к выбранной раскладке клавиатуры. Вы можете повторить шаги, описанные выше, чтобы назначить больше сочетаний клавиш для разных раскладок клавиатуры.
Заключительные слова
Наличие сочетаний клавиш для определенных задач — это всегда благо. Он делает все быстрее и удобнее.
Конечно, вам потребуется установить языковой пакет, прежде чем вы сможете переключаться между раскладками клавиатуры.
См. также:
Субхан Зафар — опытный ИТ-специалист, интересующийся тестированием и исследованиями инфраструктуры Windows и серверов. В настоящее время он работает в Itechtics в качестве консультанта по исследованиям. Он изучал электротехнику, а также имеет сертификат Huawei (маршрутизация и коммутация HCNA и HCNP).
В настоящее время он работает в Itechtics в качестве консультанта по исследованиям. Он изучал электротехнику, а также имеет сертификат Huawei (маршрутизация и коммутация HCNA и HCNP).
Просмотреть архив
Как изменить язык клавиатуры на Mac
Ася Карапетян
Контент-маркетолог, специализирующийся на руководствах по Mac
минуты на чтение
Один из первых вопросов, который задают новые пользователи Mac, — как переключить язык на клавиатуре Mac. В этой статье объясняется, как изменить язык системы, язык клавиатуры и создать ярлык языка на вашем Mac.
Содержание:
- Как изменить язык на Mac
- Как добавить язык на клавиатуру
- Как переключить язык клавиатуры на Mac
- Как изменить язык приложения на Mac
Совет 1. Избавьтесь от ненужных языковых файлов
Компьютеры Mac поддерживают более ста различных языков. Вы можете изменить язык своей системы и добавить языки на клавиатуру. Большинство сторонних приложений имеют локализацию на разные языки, и вы можете изменить язык различных отдельных приложений.
Большинство сторонних приложений имеют локализацию на разные языки, и вы можете изменить язык различных отдельных приложений.
Наличие огромного количества возможных языков интерфейса — это здорово; однако эти файлы занимают место на вашем Mac. Скорее всего, вам понадобится всего один или два языка — двадцать не нужны. Вы можете безопасно удалить все ненужные языковые файлы с помощью MacCleaner Pro. Благодаря бесплатной пробной версии вы можете попробовать прямо сейчас.
Во-первых, мы хотели бы уточнить, что пользователи могут иметь в виду совершенно разные типы задач, когда спрашивают, как переключить язык на Mac. У вас есть два варианта:
- Сменить язык прямо в интерфейсе macOS.
- Изменить раскладку клавиатуры без изменения языка интерфейса macOS.
Мы предоставим направляющие для обоих случаев.
Читайте также: «Что такое языковые ресурсы?»
Как изменить язык на Mac
При первой настройке Mac вы выбираете регион и язык для своей системы.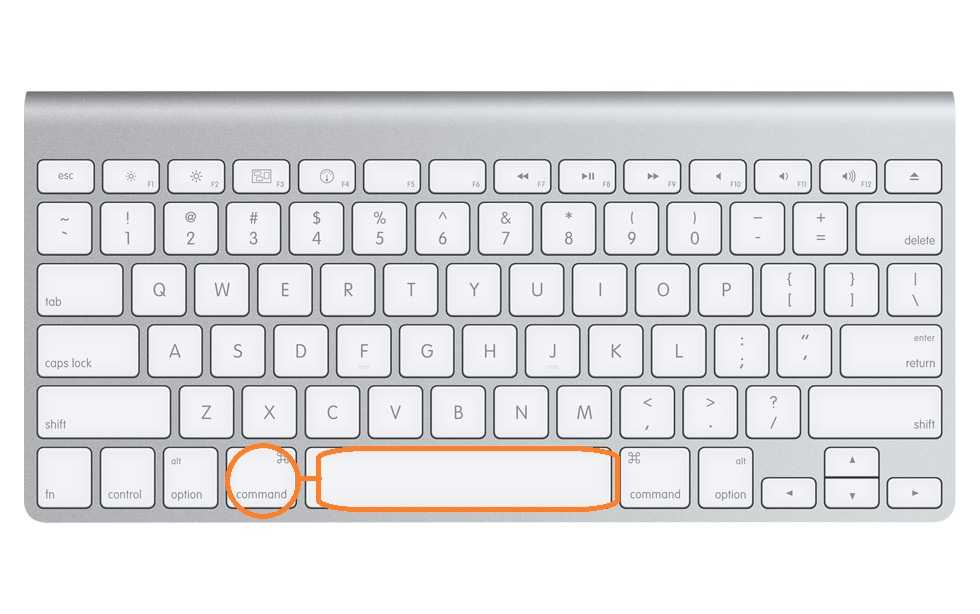 Однако может потребоваться изменить язык интерфейса. Для этого выполните следующие действия:
Однако может потребоваться изменить язык интерфейса. Для этого выполните следующие действия:
- Открыть системные настройки.
- Перейдите в раздел «Язык и регион».
- Щелкните значок плюса (+) в разделе «Предпочитаемые языки».
- Выберите язык и нажмите Добавить.
- Выберите язык и нажмите Добавить.
- Вам потребуется перезагрузить Mac, чтобы реализовать переключение языка. Нажмите, чтобы закрыть Системные настройки, и в появившемся окне выберите «Перезагрузить сейчас».
Подтвердите, хотите ли вы, чтобы выбранный язык был вашим основным языком. Обратите внимание, что вы можете добавить столько языков, сколько пожелаете. Однако основным языком для вашей системы будет тот, который стоит первым в списке предпочтительных языков. Здесь вы можете перетащить и изменить порядок языков.
После перезагрузки Mac вы увидите, что интерфейс на новом языке.
Обратите внимание, , что в macOS Ventura настройки языка и региона находятся в разделе «Общие» системных настроек.
Несмотря на языковые настройки, вы можете управлять региональными настройками, такими как форматы дат, времени, календаря и валюты. Если вы хотите изменить это, выберите другой регион в том же окне и перезагрузите Mac.
Как добавить язык на клавиатуру на Mac
Добавление и изменение языка на клавиатуре Mac не меняет язык, используемый в вашем интерфейсе или приложениях. Это позволяет вам печатать на любом языке, который вы хотите. Вы можете добавить столько языков, сколько пожелаете.
Действия по добавлению языка на клавиатуру на Mac:
- Откройте Системные настройки.
- Перейти в раздел Клавиатура.
- Выберите вкладку «Источники ввода».
- Щелкните значок плюса (+).
- Выберите язык и нажмите Добавить.
- Закрыть системные настройки.
Теперь вы можете изменить язык клавиатуры на вашем Mac с помощью ярлыка или из строки меню.
Как переключить язык клавиатуры на Mac
Еще один вопрос, который возникает у новых пользователей Mac, — как изменить язык клавиатуры.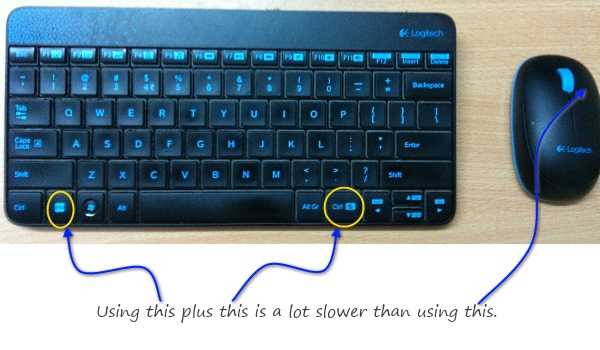 На компьютере под управлением Windows вам нужно нажать сочетания клавиш Alt+Shift или Ctrl+Shift. Но ни один из этих вариантов не работает для Mac.
На компьютере под управлением Windows вам нужно нажать сочетания клавиш Alt+Shift или Ctrl+Shift. Но ни один из этих вариантов не работает для Mac.
Как переключить язык клавиатуры с помощью сочетания клавиш
Комбинация клавиш по умолчанию для смены языка на клавиатуре Mac — Control+Пробел. В зависимости от версии вашего компьютера, на некоторых компьютерах Mac вам может потребоваться нажать Cmd+Пробел. Однако вы можете изменить этот ярлык. Выполните следующие действия, чтобы узнать, как:
- Откройте Системные настройки и перейдите в раздел «Клавиатура».
- Перейдите на вкладку «Ярлыки».
- На боковой панели нажмите «Источники ввода».
- Щелкните сочетание клавиш, которое вы хотите изменить, и нажмите эти новые клавиши.
Если вы хотите восстановить ярлык по умолчанию, нажмите соответствующую кнопку в этом окне.
Другой способ изменить язык клавиатуры — через строку меню.
- Щелкните значок языка на панели инструментов.

- Выберите нужный язык.
Если вы не видите значок языка в строке меню, включите визуальное изображение. Для этого откройте «Системные настройки» → перейдите в раздел «Клавиатура» → «Источники ввода» → установите флажок «Показывать меню ввода в строке меню».
Как изменить язык приложения Mac
Помимо изменения языка интерфейса и языка клавиатуры, вы можете изменить язык для определенных приложений на вашем Mac. Выполните следующие действия, чтобы проверить и изменить язык для сторонних приложений в macOS Monterey или более ранних версиях:
- Откройте Системные настройки и перейдите в раздел «Язык и регион».
- Откройте вкладку «Приложения».
- Щелкните значок плюса (+) и добавьте приложение.
- Выберите язык приложения и закройте Системные настройки.
Если ваше приложение открыто, вам нужно будет перезапустить его, чтобы изменения вступили в силу.
Если у вас macOS Ventura, выполните следующие действия, чтобы изменить язык приложений:
- Откройте Системные настройки.

- Нажмите «Общие» на боковой панели.
- Выберите язык и регион.
- Прокрутите вниз и найдите раздел «Приложения».
- Нажмите кнопку плюс (+) и добавьте приложение.
- Изменить язык для выбранного приложения.
Как удалить языковые ресурсы на Mac
Языковые ресурсы — это специальные файлы локализации приложений, позволяющие изменить язык интерфейса программы. Популярные и всемирно известные приложения обычно доступны на многих языках. Однако, если ваш родной язык, например, английский, вам не нужны все дополнительные локализации, особенно учитывая, что языковые файлы занимают место на вашем диске. К счастью, с MacCleaner Pro можно безопасно удалить ненужные локализации.
Действия по удалению ненужных языковых файлов на Mac.
- Загрузите и запустите MacCleaner Pro.
- Перейдите в раздел «Очистка Mac» и переключитесь в режим «Эксперт».
- Щелкните Языковые ресурсы.


 Здесь выберите «Между языками ввода» и нажмите «Изменить последовательность клавиш» .
Здесь выберите «Между языками ввода» и нажмите «Изменить последовательность клавиш» .  Когда выбрано, нажмите «Изменить последовательность клавиш».
Когда выбрано, нажмите «Изменить последовательность клавиш».