Наборы параметров кистей в Photoshop
Руководство пользователя Отмена
Поиск
Последнее обновление Jun 25, 2020 06:31:17 PM GMT
- Руководство пользователя Photoshop
- Введение в Photoshop
- Мечтайте об этом. Сделайте это.
- Новые возможности Photoshop
- Редактирование первой фотографии
- Создание документов
- Photoshop | Часто задаваемые вопросы
- Системные требования Photoshop
- Перенос наборов настроек, операций и настроек
- Знакомство с Photoshop
- Photoshop и другие продукты и услуги Adobe
- Работа с графическим объектом Illustrator в Photoshop
- Работа с файлами Photoshop в InDesign
- Материалы Substance 3D для Photoshop
- Photoshop и Adobe Stock
- Работа со встроенным расширением Capture в Photoshop
- Библиотеки Creative Cloud Libraries
- Библиотеки Creative Cloud в Photoshop
- Работа в Photoshop с использованием Touch Bar
- Сетка и направляющие
- Создание операций
- Отмена и история операций
- Photoshop на iPad
- Photoshop на iPad | Общие вопросы
- Знакомство с рабочей средой
- Системные требования | Photoshop на iPad
- Создание, открытие и экспорт документов
- Добавление фотографий
- Работа со слоями
- Рисование и раскрашивание кистями
- Выделение участков и добавление масок
- Ретуширование композиций
- Работа с корректирующими слоями
- Настройка тональности композиции с помощью слоя «Кривые»
- Применение операций трансформирования
- Обрезка и поворот композиций
- Поворот, панорамирование, масштабирование и восстановление холста
- Работа с текстовыми слоями
- Работа с Photoshop и Lightroom
- Получение отсутствующих шрифтов в Photoshop на iPad
- Японский текст в Photoshop на iPad
- Управление параметрами приложения
- Сенсорные ярлыки и жесты
- Комбинации клавиш
- Изменение размера изображения
- Прямая трансляция творческого процесса в Photoshop на iPad
- Исправление недостатков с помощью восстанавливающей кисти
- Создание кистей в Capture и их использование в Photoshop
- Работа с файлами Camera Raw
- Создание и использование смарт-объектов
- Коррекция экспозиции изображений с помощью инструментов «Осветлитель» и «Затемнитель»
- Бета-версия веб-приложения Photoshop
- Часто задаваемые вопросы | Бета-версия веб-приложения Photoshop
- Общие сведения о рабочей среде
- Системные требования | Бета-версия веб-приложения Photoshop
- Комбинации клавиш | Бета-версия веб-приложения Photoshop
- Поддерживаемые форматы файлов | Бета-вервия веб-приложения Photoshop
- Открытие облачных документов и работа с ними
- Совместная работа с заинтересованными сторонами
- Ограниченные возможности редактирования облачных документов
- Облачные документы
- Облачные документы Photoshop | Часто задаваемые вопросы
- Облачные документы Photoshop | Вопросы о рабочем процессе
- Работа с облачными документами и управление ими в Photoshop
- Обновление облачного хранилища для Photoshop
- Не удается создать или сохранить облачный документ
- Устранение ошибок с облачными документами Photoshop
- Сбор журналов синхронизации облачных документов
- Общий доступ к облачным документам и их редактирование
- Общий доступ к файлам и комментирование в приложении
- Рабочая среда
- Основные сведения о рабочей среде
- Более быстрое обучение благодаря панели «Новые возможности» в Photoshop
- Создание документов
- Работа в Photoshop с использованием Touch Bar
- Галерея инструментов
- Установки производительности
- Использование инструментов
- Сенсорные жесты
- Возможности работы с сенсорными жестами и настраиваемые рабочие среды
- Обзорные версии технологии
- Метаданные и комментарии
- Комбинации клавиш по умолчанию
- Возможности работы с сенсорными жестами и настраиваемые рабочие среды
- Помещение изображений Photoshop в другие приложения
- Установки
- Комбинации клавиш по умолчанию
- Линейки
- Отображение или скрытие непечатных вспомогательных элементов
- Указание колонок для изображения
- Отмена и история операций
- Панели и меню
- Помещение файлов
- Позиционирование элементов с привязкой
- Позиционирование с помощью инструмента «Линейка»
- Наборы настроек
- Настройка комбинаций клавиш
- Сетка и направляющие
- Разработка содержимого для Интернета, экрана и приложений
- Photoshop для дизайна
- Монтажные области
- Просмотр на устройстве
- Копирование CSS из слоев
- Разделение веб-страниц на фрагменты
- Параметры HTML для фрагментов
- Изменение компоновки фрагментов
- Работа с веб-графикой
- Создание веб-фотогалерей
- Основные сведения об изображениях и работе с цветом
- Изменение размера изображений
- Работа с растровыми и векторными изображениями
- Размер и разрешение изображения
- Импорт изображений из камер и сканеров
- Создание, открытие и импорт изображений
- Просмотр изображений
- Ошибка «Недопустимый маркер JPEG» | Открытие изображений
- Просмотр нескольких изображений
- Настройка палитр цветов и образцов цвета
- HDR-изображения
- Подбор цветов на изображении
- Преобразование между цветовыми режимами
- Цветовые режимы
- Стирание фрагментов изображения
- Режимы наложения
- Выбор цветов
- Внесение изменений в таблицы индексированных цветов
- Информация об изображениях
- Фильтры искажения недоступны
- Сведения о цвете
- Цветные и монохромные коррекции с помощью каналов
- Выбор цветов на панелях «Цвет» и «Образцы»
- Образец
- Цветовой режим (или режим изображения)
- Цветовой оттенок
- Добавление изменения цветового режима в операцию
- Добавление образцов из CSS- и SVG-файлов HTML
- Битовая глубина и установки
- Слои
- Основные сведения о слоях
- Обратимое редактирование
- Создание слоев и групп и управление ими
- Выделение, группировка и связывание слоев
- Помещение изображений в кадры
- Непрозрачность и наложение слоев
- Слои-маски
- Применение смарт-фильтров
- Композиции слоев
- Перемещение, упорядочение и блокировка слоев
- Маскирование слоев при помощи векторных масок
- Управление слоями и группами
- Эффекты и стили слоев
- Редактирование слоев-масок
- Извлечение ресурсов
- Отображение слоев с помощью обтравочных масок
- Формирование графических ресурсов из слоев
- Работа со смарт-объектами
- Режимы наложения
- Объединение нескольких фрагментов в одно изображение
- Объединение изображений с помощью функции «Автоналожение слоев»
- Выравнивание и распределение слоев
- Копирование CSS из слоев
- Загрузка выделенных областей на основе границ слоя или слоя-маски
- Просвечивание для отображения содержимого других слоев
- Слой
- Сведение
- Совмещенные изображения
- Фон
- Выделения
- Рабочая среда «Выделение и маска»
- Быстрое выделение областей
- Начало работы с выделениями
- Выделение при помощи группы инструментов «Область»
- Выделение при помощи инструментов группы «Лассо»
- Выбор цветового диапазона в изображении
- Настройка выделения пикселей
- Преобразование между контурами и границами выделенной области
- Основы работы с каналами
- Перемещение, копирование и удаление выделенных пикселей
- Создание временной быстрой маски
- Сохранение выделенных областей и масок альфа-каналов
- Выбор областей фокусировки в изображении
- Дублирование, разделение и объединение каналов
- Вычисление каналов
- Выделение
- Ограничительная рамка
- Коррекции изображений
- Деформация перспективы
- Уменьшение размытия в результате движения камеры
- Примеры использования инструмента «Восстанавливающая кисть»
- Экспорт таблиц поиска цвета
- Корректировка резкости и размытия изображения
- Общие сведения о цветокоррекции
- Применение настройки «Яркость/Контрастность»
- Коррекция деталей в тенях и на светлых участках
- Корректировка «Уровни»
- Коррекция тона и насыщенности
- Коррекция сочности
- Настройка насыщенности цвета в областях изображения
- Быстрая коррекция тона
- Применение специальных цветовых эффектов к изображениям
- Улучшение изображения при помощи корректировки цветового баланса
- HDR-изображения
- Просмотр гистограмм и значений пикселей
- Подбор цветов на изображении
- Кадрирование и выпрямление фотографий
- Преобразование цветного изображения в черно-белое
- Корректирующие слои и слои-заливки
- Корректировка «Кривые»
- Режимы наложения
- Целевая подготовка изображений для печатной машины
- Коррекция цвета и тона с помощью пипеток «Уровни» и «Кривые»
- Коррекция экспозиции и тонирования HDR
- Фильтр
- Размытие
- Осветление или затемнение областей изображения
- Избирательная корректировка цвета
- Замена цветов объекта
- Adobe Camera Raw
- Системные требования Camera Raw
- Новые возможности Camera Raw
- Введение в Camera Raw
- Создание панорам
- Поддерживаемые объективы
- Виньетирование, зернистость и удаление дымки в Camera Raw
- Комбинации клавиш по умолчанию
- Автоматическая коррекция перспективы в Camera Raw
- Обратимое редактирование в Camera Raw
- Инструмент «Радиальный фильтр» в Camera Raw
- Управление настройками Camera Raw
- Обработка, сохранение и открытие изображений в Camera Raw
- Совершенствование изображений с улучшенным инструментом «Удаление точек» в Camera Raw
- Поворот, обрезка и изменение изображений
- Корректировка цветопередачи в Camera Raw
- Краткий обзор функций | Adobe Camera Raw | Выпуски за 2018 г.

- Обзор новых возможностей
- Версии обработки в Camera Raw
- Внесение локальных корректировок в Camera Raw
- Исправление и восстановление изображений
- Удаление объектов с фотографий с помощью функции «Заливка с учетом содержимого»
- Заплатка и перемещение с учетом содержимого
- Ретуширование и исправление фотографий
- Коррекция искажений изображения и шума
- Основные этапы устранения неполадок для решения большинства проблем
- Преобразование изображений
- Трансформирование объектов
- Настройка кадрирования, поворотов и холста
- Кадрирование и выпрямление фотографий
- Создание и редактирование панорамных изображений
- Деформация изображений, фигур и контуров
- Перспектива
- Использование фильтра «Пластика»
- Масштаб с учетом содержимого
- Трансформирование изображений, фигур и контуров
- Деформация
- Трансформирование
- Панорама
- Рисование и живопись
- Рисование симметричных орнаментов
- Варианты рисования прямоугольника и изменения обводки
- Сведения о рисовании
- Рисование и редактирование фигур
- Инструменты рисования красками
- Создание и изменение кистей
- Режимы наложения
- Добавление цвета в контуры
- Редактирование контуров
- Рисование с помощью микс-кисти
- Наборы настроек кистей
- Градиенты
- Градиентная интерполяция
- Заливка и обводка выделенных областей, слоев и контуров
- Рисование с помощью группы инструментов «Перо»
- Создание узоров
- Создание узора с помощью фильтра «Конструктор узоров»
- Управление контурами
- Управление библиотеками узоров и наборами настроек
- Рисование при помощи графического планшета
- Создание текстурированных кистей
- Добавление динамических элементов к кистям
- Градиент
- Рисование стилизованных обводок с помощью архивной художественной кисти
- Рисование с помощью узора
- Синхронизация наборов настроек на нескольких устройствах
- Текст
- Добавление и редактирование текста
- Универсальный текстовый редактор
- Работа со шрифтами OpenType SVG
- Форматирование символов
- Форматирование абзацев
- Создание эффектов текста
- Редактирование текста
- Интерлиньяж и межбуквенные интервалы
- Шрифт для арабского языка и иврита
- Шрифты
- Поиск и устранение неполадок, связанных со шрифтами
- Азиатский текст
- Создание текста
- Ошибка Text Engine при использовании инструмента «Текст» в Photoshop | Windows 8
- Добавление и редактирование текста
- Видео и анимация
- Видеомонтаж в Photoshop
- Редактирование слоев видео и анимации
- Общие сведения о видео и анимации
- Предварительный просмотр видео и анимации
- Рисование кадров в видеослоях
- Импорт видеофайлов и последовательностей изображений
- Создание анимации кадров
- 3D-анимация Creative Cloud (предварительная версия)
- Создание анимаций по временной шкале
- Создание изображений для видео
- Фильтры и эффекты
- Использование фильтра «Пластика»
- Использование эффектов группы «Галерея размытия»
- Основные сведения о фильтрах
- Справочник по эффектам фильтров
- Добавление эффектов освещения
- Использование фильтра «Адаптивный широкий угол»
- Фильтр «Масляная краска»
- Эффекты и стили слоев
- Применение определенных фильтров
- Растушевка областей изображения
- Сохранение и экспорт
- Сохранение файлов в Photoshop
- Экспорт файлов в Photoshop
- Поддерживаемые форматы файлов
- Сохранение файлов в других графических форматах
- Перемещение проектов между Photoshop и Illustrator
- Сохранение и экспорт видео и анимации
- Сохранение файлов PDF
- Защита авторских прав Digimarc
- Сохранение файлов в Photoshop
- Печать
- Печать 3D-объектов
- Печать через Photoshop
- Печать и управление цветом
- Контрольные листы и PDF-презентации
- Печать фотографий в новом макете раскладки изображений
- Печать плашечных цветов
- Дуплексы
- Печать изображений на печатной машине
- Улучшение цветной печати в Photoshop
- Устранение неполадок при печати | Photoshop
- Автоматизация
- Создание операций
- Создание изображений, управляемых данными
- Сценарии
- Обработка пакета файлов
- Воспроизведение операций и управление ими
- Добавление условных операций
- Сведения об операциях и панели «Операции»
- Запись инструментов в операциях
- Добавление изменения цветового режима в операцию
- Набор средств разработки пользовательского интерфейса Photoshop для внешних модулей и сценариев
- Управление цветом
- Основные сведения об управлении цветом
- Обеспечение точной цветопередачи
- Настройки цвета
- Работа с цветовыми профилями
- Управление цветом документов для просмотра в Интернете
- Управление цветом при печати документов
- Управление цветом импортированных изображений
- Выполнение цветопробы
- Подлинность контента
- Подробнее об учетных данных для содержимого
- Идентичность и происхождение токенов NFT
- Подключение учетных записей для творческой атрибуции
- 3D-объекты и технические изображения
- 3D в Photoshop | Распространенные вопросы об упраздненных 3D-функциях
- 3D-анимация Creative Cloud (предварительная версия)
- Печать 3D-объектов
- 3D-рисование
- Усовершенствование панели «3D» | Photoshop
- Основные понятия и инструменты для работы с 3D-графикой
- Рендеринг и сохранение 3D-объектов
- Создание 3D-объектов и анимаций
- Стеки изображений
- Процесс работы с 3D-графикой
- Измерения
- Файлы формата DICOM
- Photoshop и MATLAB
- Подсчет объектов на изображении
- Объединение и преобразование 3D-объектов
- Редактирование 3D-текстур
- Коррекция экспозиции и тонирования HDR
- Настройки панели «3D»
Предустановленная кисть — это сохраненная кисть с заданными характеристиками, т. е. размером, формой и твердостью. Вы можете сохранять предустановленные кисти с часто используемыми характеристиками. Можно также сохранить набор параметров инструмента, относящихся к инструменту «Кисть», который можно выбрать в меню «Наборы параметров инструмента» на панели параметров. Затем можно преобразовать все эти наборы инструментов кисти в наборы кистей, выбрав на панели «Параметры» > > Преобразовать все в наборы кистей.
е. размером, формой и твердостью. Вы можете сохранять предустановленные кисти с часто используемыми характеристиками. Можно также сохранить набор параметров инструмента, относящихся к инструменту «Кисть», который можно выбрать в меню «Наборы параметров инструмента» на панели параметров. Затем можно преобразовать все эти наборы инструментов кисти в наборы кистей, выбрав на панели «Параметры» > > Преобразовать все в наборы кистей.
Изменения размера, формы или жесткости подготовленной кисти являются временными. Когда подготовленная кисть выбирается вновь, будут использованы первоначальные значения параметров. Чтобы внесенные изменения стали постоянными, необходимо создать новую подготовленную кисть. См. раздел Создание подготовленной кисти.
Выберите инструмент рисования или редактирования и щелкните меню «Кисть» на панели параметров.
Выберите кисть.
Кисть можно также выбрать на панели «Настройки кисти». Чтобы просмотреть загруженные наборы, щелкните «Кисти» в верхнем левом углу панели.

Измените параметры предварительно определенной кисти.
Диаметр
Временно изменяет размер кисти. Перетащите ползунок или введите значение. Если кисть имеет двойной кончик, то произойдет изменение размеров и основного, и вторичного кончиков кисти.
Использовать размер образца
Если форма отпечатка кисти выбрана на основе образца, то используется оригинальный диаметр кончика кисти. (Параметр недоступен для круглых кистей.)
Жесткость
(Доступно только для круглых и квадратных кистей.) Временно изменяет величину сглаживания для инструмента «Кисть». При значении 100 % инструмент «Кисть» имеет наибольшую жесткость отпечатка, но сглаживание по-прежнему выполняется. Инструмент «Карандаш» всегда рисует линии с четкими краями, для которых сглаживание не выполняется.
Также можно изменить параметры кисти для набора на панели «Кисти» (Окно > Кисти).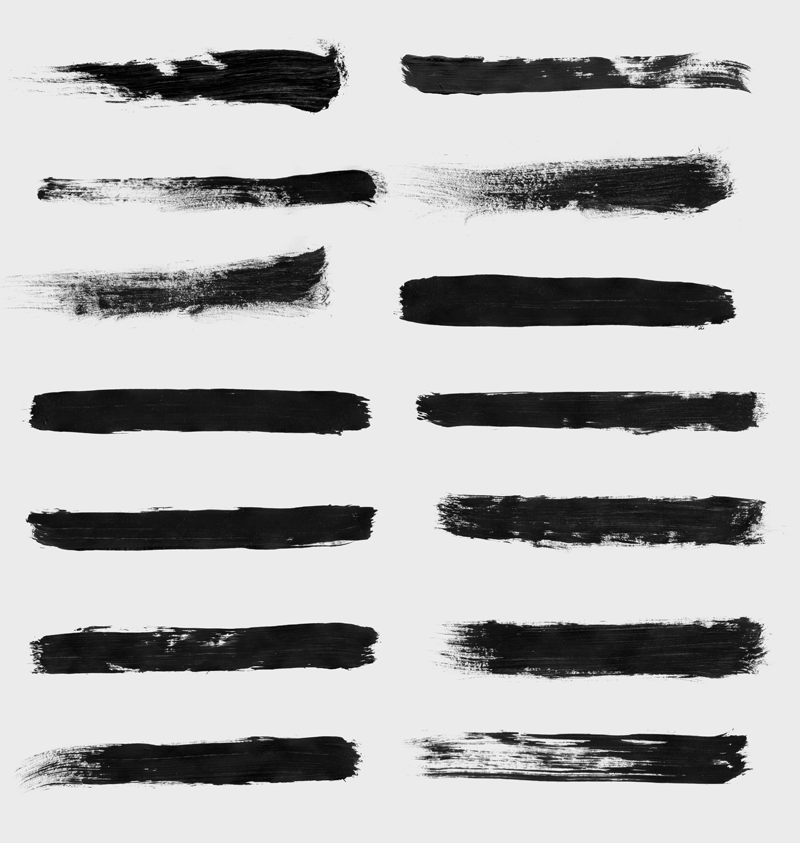
Чтобы просмотреть штрихи кисти на панели «Настройки кисти» в динамическом режиме, поместите курсор над кистью на панели «Кисти» для вызова всплывающей подсказки. При наведении курсора на другие кисти образцы их штрихов отображаются в области предварительного просмотра внизу на панели «Кисти».
Можно удобно управлять кистями, упорядочив их в группы на панели «Кисти».
На панели «Кисти» щелкните значок .
Укажите имя группы. Нажмите кнопку «ОК».
Перетащите кисти и наборы в группу.
Создайте столько групп, сколько требуется.
Переименование подготовленной кисти
Выполните одно из следующих действий.
- Укажите кисть на панели «Наборы кистей» и выберите пункт «Переименовать кисть» в меню панели. Введите новое имя и нажмите кнопку «ОК».
- На панели «Кисть» дважды щелкните кончик кисти, введите новое имя и нажмите кнопку «ОК».
Удаление подготовленной кисти
На панели «Наборы кистей» выполните любое из следующих действий.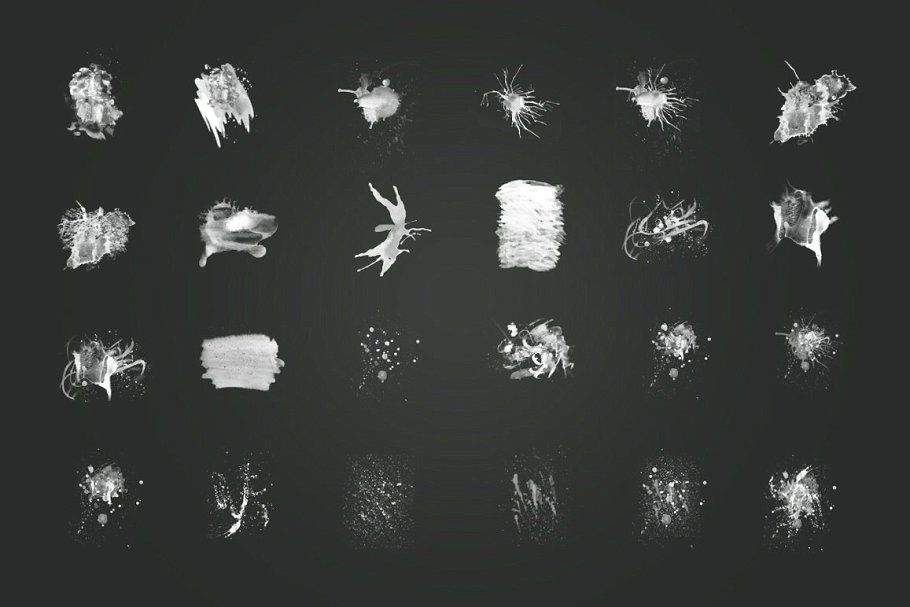
- Щелкните кисть, которую требуется удалить, удерживая клавишу «Alt» (в Windows) или «Option» (в Mac OS).
- Выберите кисть, затем выберите «Удалить кисть» в меню панели или нажмите на значок «Удалить» .
Можно импортировать в Photoshop множество бесплатных и приобретенных кистей, например комплекты кистей от Kyle. Выполните следующие действия.
Во всплывающем меню панели «Кисти» выберите пункт Больше кистей. Также можно щелкнуть правой кнопкой мыши кисть в списке на панели «Кисти» и выбрать Больше кистей в контекстном меню.
Загрузите комплект кистей. Например, загрузите комплект Megapack от Kyle.
Когда открыто приложение Photoshop, дважды щелкните загруженный файл ABR.
Добавленные кисти отображаются на панели Кисти.
Можно также использовать параметр Импорт кистей во всплывающем меню панели «Кисти», чтобы найти загруженный файл ABR и открыть его. После этого загруженные кисти добавляются на панели «Кисти».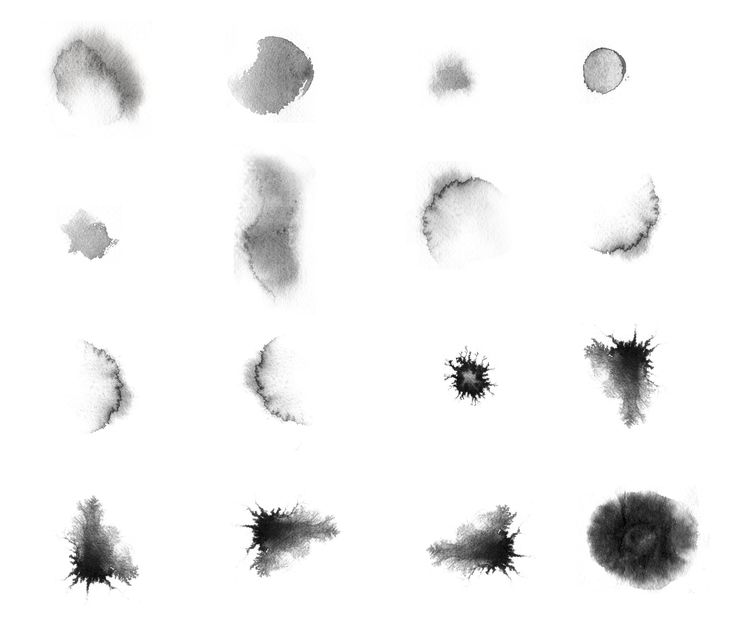
Начало работы с расширенными заказными кистями
Kyle T Webster
https://www.kylebrush.com/
После выполнения настройки кисть можно сохранить в качестве подготовленной кисти, которая будет отображаться на панели «Кисти» и в окне «Управление наборами».
Новые подготовленные кисти сохраняются в файле настроек. Если этот файл удален или поврежден или выполняется переустановка кистей из библиотеки по умолчанию, то новые подготовленные кисти будут потеряны. Чтобы обеспечить постоянное хранение новых подготовленных кистей, сохраните их в библиотеке.
Выполните настройку параметров кисти.
На панели «Кисти» выполните одно из следующих действий.
Выберите пункт «Новый набор параметров кисти» в меню панели, введите имя подготовленной кисти и нажмите кнопку «ОК».
Нажмите кнопку «Новая кисть» .
Справки по другим продуктам
- Быстрые шаги! Создайте яркую полноцветную кисть Photoshop
- Обзор панели «Настройки кисти»
- Наборы параметров для инструментов
Вход в учетную запись
Войти
Управление учетной записью
Инструмент Кисть.
 Палитра Brushes. » Adobe Photoshop Урок по использованию инструментов Brush (кисть) и Pencil (карандаш).
Палитра Brushes. » Adobe Photoshop Урок по использованию инструментов Brush (кисть) и Pencil (карандаш). Приступая к главному рисующему инструменту, хочется заметить, что программа Photoshop предназначена не для рисования, а для обработки готовых изображений. Поэтому не рассчитывайте на то, что все, что вы хотите, вы сможете нарисовать кистью. Чаще всего вам придется создавать новое на базе существующих изображений. Однако кисть в работе очень важна. Об этом говорит огромное количество настроек этого инструмента, появившееся в седьмой версии программы.
Инструменты рисования позволяют создавать произвольные линии, имитируя различные реальные инструменты. К рисующим относятся инструменты:
- Brush (кисть) позволяет создавать линии с гладкими или размытыми краями, жесткие линии различных форм.
- Pencil (карандаш) создает жесткие линии, имитируя карандаш.
 Он принадлежит той же группе, что и кисть. То есть если вы не можете найти этот инструмент, щелкните на маленькой стрелочке рядом с кистью и выберите карандаш из всплывающей палитры.
Он принадлежит той же группе, что и кисть. То есть если вы не можете найти этот инструмент, щелкните на маленькой стрелочке рядом с кистью и выберите карандаш из всплывающей палитры.
Каждый из этих инструментов имеет параметры. Наиболее важными параметрами, определяющими внешний вид линии, являются ее толщина и форма. Вы можете назначать кистям различные размеры и формы при помощи палитры Options (Параметры). Итак, выберем инструмент кисть и посмотрим на эту палитру. Будем рассматривать параметры слева направо.
Первый список с изображением кисти содержит
заготовки инструментов (Tool Presets)
. Он присутствует в левой части палитры Options независимо от того, какой инструмент выбран.
Если вы регулярно используете инструмент с какими-то конкретными параметрами, например, овальную кисть диаметром 45 пикселов, рисующую в режиме Multiply, то вам стоит сохранить ее как заготовку, чтобы потом вызывать из этого списка.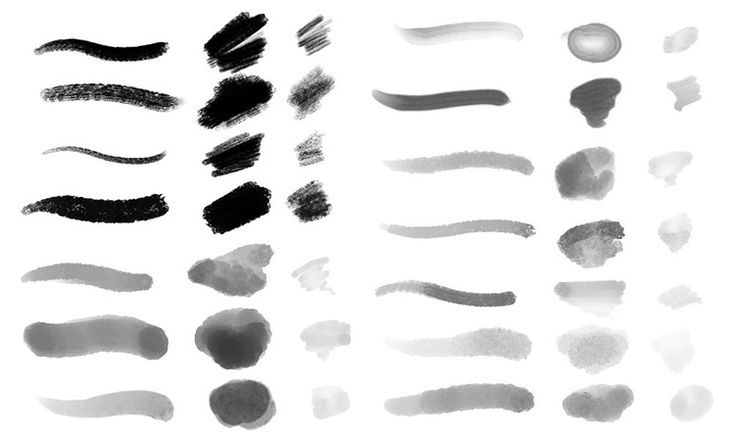 Это гораздо удобнее, чем каждый раз заново настраивать одни и те же параметры. Сохранить заготовку можно следующим образом: Открыть всплывающую палитру заготовок инструментов, нажав на изображение кисти в левой части палитры Options. Дальше есть два пути:
Это гораздо удобнее, чем каждый раз заново настраивать одни и те же параметры. Сохранить заготовку можно следующим образом: Открыть всплывающую палитру заготовок инструментов, нажав на изображение кисти в левой части палитры Options. Дальше есть два пути:
- Нажать на изображение чистого листа и ввести имя заготовки. Тогда мы сможем сохранить инструмент с текущими параметрами как заготовку.
- Войти в меню палитры заготовок. Не помните, как это сделать? Нужно нажать на черный треугольник в кружке в правом верхнем углу палитры. В открывшемся меню выбираем первый пункт New Tool Preset (Новая заготовка инструмента) и вводим имя заготовки.
Следующий параметр расположен рядом со словом Brush. Он отвечает за настройку формы и размера кисти. Если мы откроем список, то откроется всплывающая палитра, изображенная на рисунке, в которой можно выбрать одну кисть из списка или настроить диаметр текущей. Подчеркну, что здесь лежат заготовки кистей , а не вообще инструментов. В нижней части меню этой палитры перечислены группы заготовок
Подчеркну, что здесь лежат заготовки кистей , а не вообще инструментов. В нижней части меню этой палитры перечислены группы заготовок
кистей. Например, Assorted Brushes — художественные кисти (рекомендую их открыть, уж очень они красивые), Square Brushes — квадратные кисти и т.д.
В этом меню важны следующие команды:
- Reset Brushes — убрать те кисти, что мы пооткрывали, заменив из на кисти по умолчанию. Бывает, что после бурных экспериментов нельзя найти обычную круглую кисть, тогда эта команда просто незаменима.
- Load Brushes — загрузить кисти из файла в конец текущего списка. Кстати, кисти хранятся в файлах с расширением abr(Adobe BRushes — легко запомнить). Стандартные кисти хранятся по адресу C:\\Program Files\\Adobe\\Photoshop7.
 0\\Presets\\Brushes\\*.ABR Save
0\\Presets\\Brushes\\*.ABR Save
Brushes — сохранить все кисти из текущего списка в одном файле. - Replace Brushes — загрузить кисти из файла вместо текущих.
A теперь попробуйте воспроизвести этот рисунок. Для этого не надо быть художником, надо лишь немного ориентироваться в многообразии кистей Photoshop.
Следующий параметр палитры Options Mode (Режим) определяет режим рисования кисти. О режимах будет рассказано ниже.
Opacity
— определяет непрозрачность кисти. Подчеркиваю, именно не прозрачность. Обратите на этот факт внимание, потому что с этим параметром вы будете сталкиваться постоянно. Слово непрозарачность отличается от слова прозрачность только точкой отсчёта. Мы можем сказать про что-то, что оно прозрачно на 70%. Это будет означать, что в большей степени (а именно на 70%), что-то прозрачно. Если мы говорим о непрозрачности, то 70% будет означать, что что-то в большей степени непрозрачно (непрозрачно на 70% т.е. прозрачно на 30%). По отношению к кисти термин непрозрачность означает, что при opacity=100% под мазком кисти исходное изображение проглядывать не будет. При уменьшении opacity будет становится прозрачнее мазки кистью.
Слово непрозарачность отличается от слова прозрачность только точкой отсчёта. Мы можем сказать про что-то, что оно прозрачно на 70%. Это будет означать, что в большей степени (а именно на 70%), что-то прозрачно. Если мы говорим о непрозрачности, то 70% будет означать, что что-то в большей степени непрозрачно (непрозрачно на 70% т.е. прозрачно на 30%). По отношению к кисти термин непрозрачность означает, что при opacity=100% под мазком кисти исходное изображение проглядывать не будет. При уменьшении opacity будет становится прозрачнее мазки кистью.
Flow
— этот параметр действут абсолютно аналогично параметру opacity. Но, естественно, что создатели Photoshop не допустили бы такого нонсенса, поэтому отличия всё есть. Если не отпуская кнопки мыши, провести кистью несколько раз по одному и тому же месту на изображении, то краски в буквальном смысле сгустятся, т.е. прозрачность нанесённого слоя каждый раз будет стремится к абсолютной непрозрачности (при желании можно перечитать ещё разок).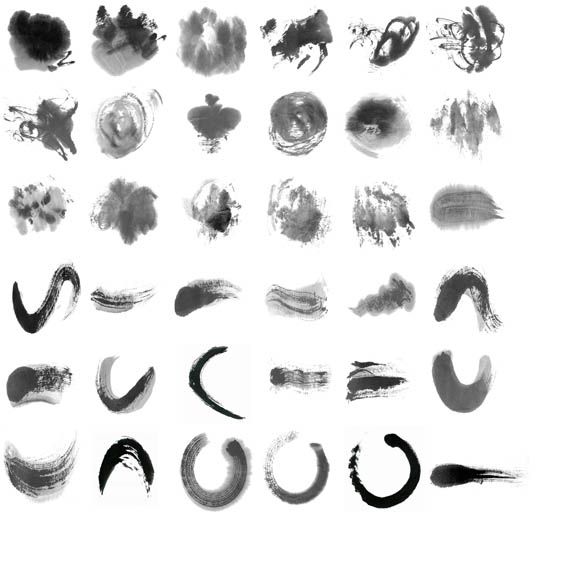 Как Вы догадались, в случае с opacity сколько раз кистью не води, (разумеется, если Вы не отпускаете кнопку мыши) прозрачность нанесённого слоя не меняется.
Как Вы догадались, в случае с opacity сколько раз кистью не води, (разумеется, если Вы не отпускаете кнопку мыши) прозрачность нанесённого слоя не меняется.
Правее расположена пиктограмма, переключающая кисть в режим аэрографа . Этот режим отличается от обычного тем, что краска как бы распыляется. Это похоже на работу распылителем или баллончиком для граффити.
Палитра Brushes.
И последний по порядку, но не по значению параметр в правой части панели открывает палитру
Brushes (Кисти)
. После открытия палитры Brushes глаза просто разбегаются. Но мы не будем поддаваться искушению попробовать все сразу, и исследуем палитру последовательно. В левой части палитры вы видите множество параметров, позволяющих настраивать форму мазка кисти.
Перечислим их кратко:
- Brush Presets — заготовки кистей, с которыми вы уже сталкивались в палитре Options.

- Brush Tip Shape — настройка формы кисти.
- Shape Dynamics — динамическое изменение формы кисти в процессе мазка.
- Scattering — «разбрызгивание краски» в процессе рисования.
- Texture — наложение текстуры на кисть.
- Dual Brush — создание «двойной кисти».
- Color Dynamics — динамическое изменение цвета в процессе мазка.

- Other Dynamics — другие изменения параметров кисти в процессе мазка.
Теперь остановимся на всем этом подробнее. На рисунке изображены настройки параметра Brush Tip Shape . Diameter — диаметр кисти, Angle — угол наклона, Roundness — степень округлости.
Для круглых и овальных кистей существует параметр Hardness (Жесткость), определяющий
размытость краев. Хочется «вылепить» форму кисти самому, а не вводить какие-то абстрактные цифры.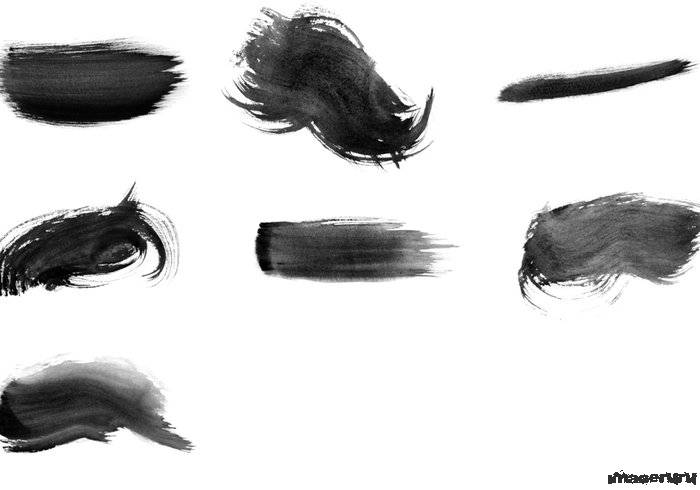 Такая возможность тоже имеется! В окне с схемой формы кисти имеются жирные точки, которые являются ключами к форме кисти. Двигая жирные точки, форму кисти можно изменить с круглой на эллиптическую, перемещая точки вверх или вниз. Также в схеме имеется стрелка, которая указывает на направление эллипса. Естественно, что тут без экспериментов обойтись нельзя.
Такая возможность тоже имеется! В окне с схемой формы кисти имеются жирные точки, которые являются ключами к форме кисти. Двигая жирные точки, форму кисти можно изменить с круглой на эллиптическую, перемещая точки вверх или вниз. Также в схеме имеется стрелка, которая указывает на направление эллипса. Естественно, что тут без экспериментов обойтись нельзя.
Параметр Spacing помогает рисовать мазки прерывисто. Spacing — расстояние между штрихами в мазке, которое измеряется в процентах от диаметра кисти. Чтобы все это стало понятнее, взгляните на рисунок.
Shape Dynamics имеет такие параметры: Size Jitter (случайное изменение размера), Angle Jitter (случайное изменение угла), Roundness Jitter (случайное изменение округлости).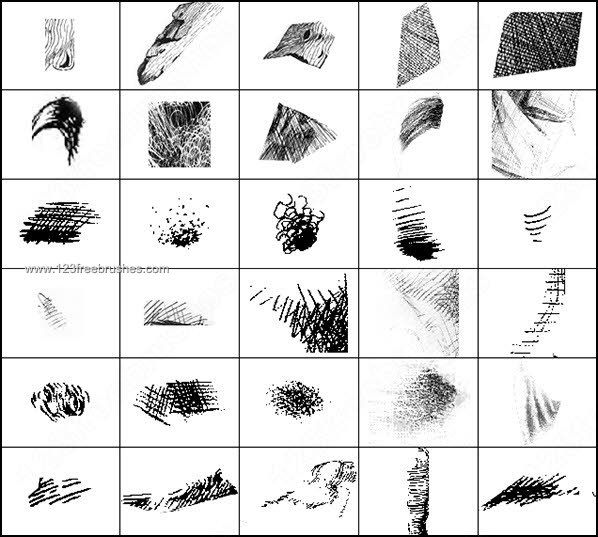
Под каждым из этих параметров есть список Control (управление), в которм мы выбираем, как меняется данный параметр:
- Off — не меняется. Например, Size Jitter будет случайно менять свой размер в пределах разброса, но никакой тенденции к расширению или сужению кисти не будет.
- Fade — будет исчезать за заданное количество шагов. Т.е. будет тенденция к уменьшению.
- Pen Pressure — в зависимости от «давления на ручку».
- Pen Tilt — в зависимости от наклона пера. Иначе говоря, от направления рисования.
- Stylus Wheel — этакое подобие палочки для письма.
Scattering имеет такие параметры: Scatter (разброс), Both Axes — по обеим осям.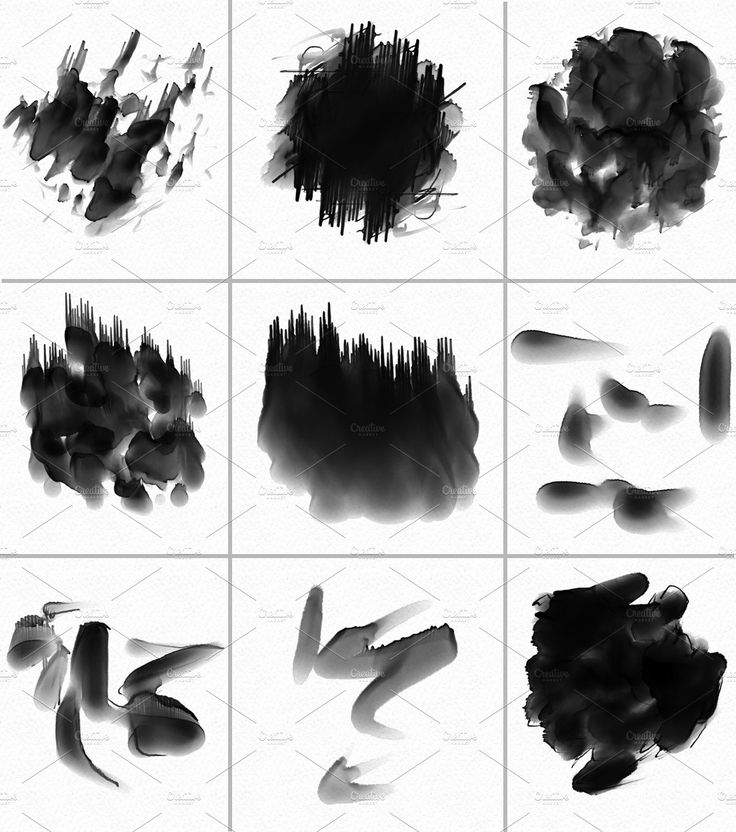 Count (степень разбрызгивания), Count Jitter (случайная степень разбрызгивания).
Count (степень разбрызгивания), Count Jitter (случайная степень разбрызгивания).
Texture — текстуру можно масштабировать с помощью Scale (масштаб), усиливать и ослаблять ее действие с помощью Depth (Глубина). На рисунке текстура наложена на круглую кисть.
Dual Brush — текущая кисть задает форму (контур) мазка, а выбранная в этой опции — вид мазка. Вторая кисть
выполнят роль текстуры для первой, поэтому в предложенном списке лучше выбрать кисть из набора Assorted Brushes.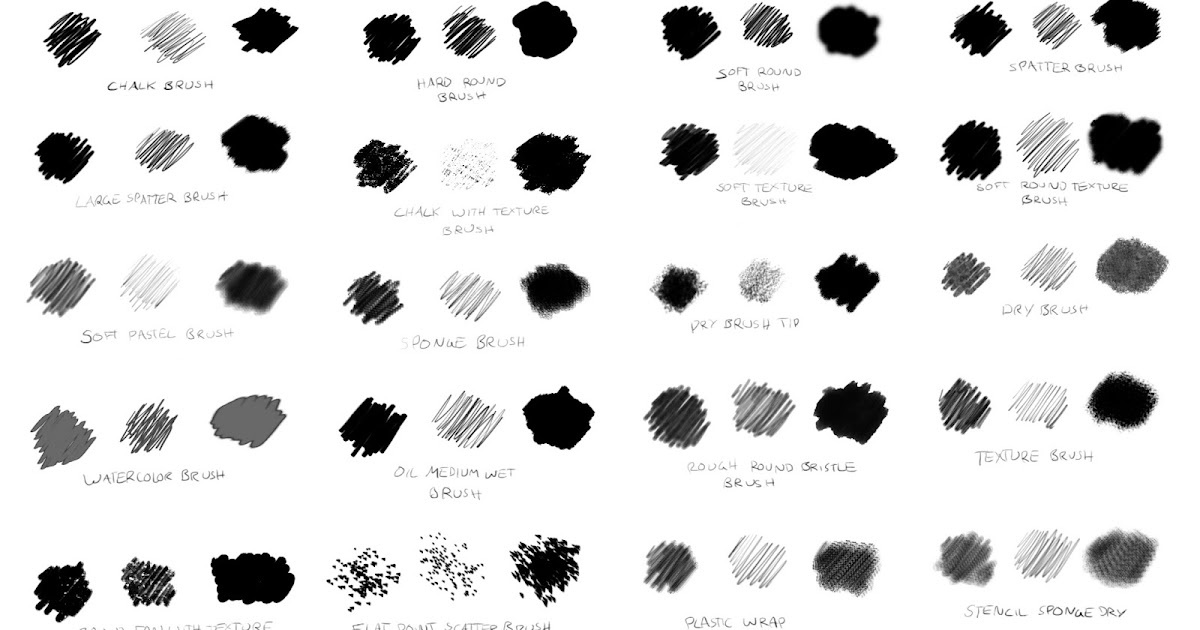 Результат не может не впечатлить! На рисунке на круглую кисть диаметра 65 px наложена кисть Grass диаметра 134 px из набора Assorted Brushes.
Результат не может не впечатлить! На рисунке на круглую кисть диаметра 65 px наложена кисть Grass диаметра 134 px из набора Assorted Brushes.
В Color Dynamics верхний ползунок настраивает переход от основного к фоновому цвету в процессе мазка. Hue, Saturation, Brightness Jitter — разброс оттенка, насыщенности и яркости цвета соответственно. Purity — точность передачи цвета.
Other Dynamics имеет параметры Opacity Jitter (разброс прозрачности) и Flow Jitter (разброс интенсивности). В примере Opacity Jitter=0%, но значение Control=Fade. То есть непрозрачность кисти уменьшается за количество шагов, которое в данном случае равно 50. С помощью этого приема можно имитировать простепенно растворяющиеся в фоне мазки кисти.
То есть непрозрачность кисти уменьшается за количество шагов, которое в данном случае равно 50. С помощью этого приема можно имитировать простепенно растворяющиеся в фоне мазки кисти.
Ниже расположены 5 флажков:
- Noise — добавление шума к форме кисти.
- Wet Edges — имитация кисти с мокрыми краями.
- Airbrush — режим аэрографа.
- Smoothing — сглаживание линий.
- Protect Texture — все кисти, на которые наложена текстура, используют только один образец текстуры. Остальные образцы текстур нельзя использовать для кистей.
В параметрах палитры кроме уже знакомых нам команд есть одна, которая сейчас пригодится: Clear Brush Controls (очистить установки кисти).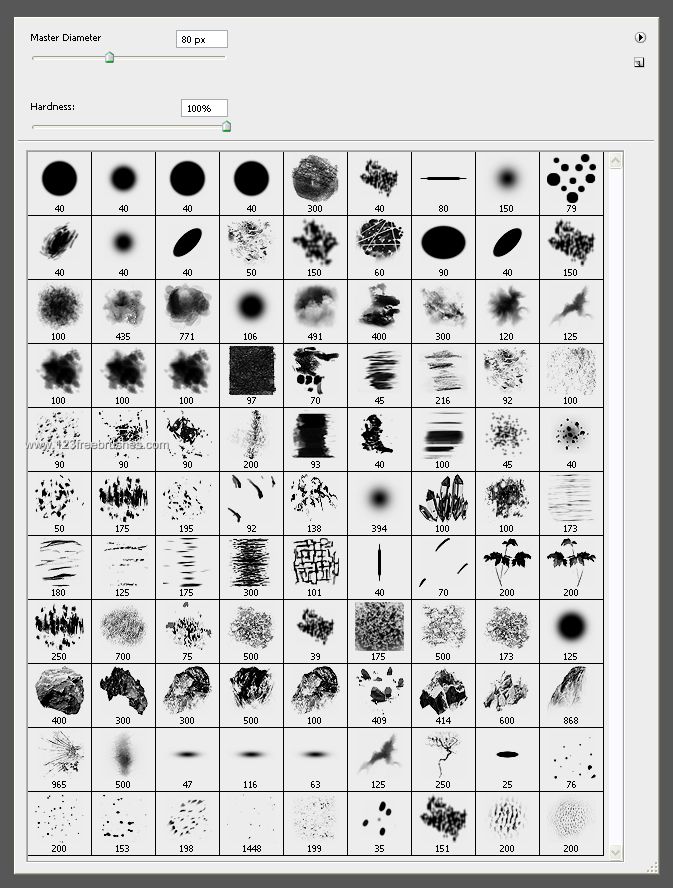 Применили? А теперь проведем эксперимент: не подглядывая в урок, попробуйте настроить кисть «с чистого листа». Значения параметров уже вылетели из головы, зато можно раскрепостить фантазию. А это самое главное!
Применили? А теперь проведем эксперимент: не подглядывая в урок, попробуйте настроить кисть «с чистого листа». Значения параметров уже вылетели из головы, зато можно раскрепостить фантазию. А это самое главное!
Режимы рисования. (Или алгоритмы наложения)
Раньше говорилось, что кисть работает в разных режимах, которые можно выбирать в палитре Options в списке параметра Mode . Все режимы, кроме обычного (Normal), учитывают взаимодействие двух цветов: базового, по которому мы рисуем, и основного,
которым мы рисуем. Результирующий цвет определяется не только этими двумя цветами, но и режимом смешивания, ведь в разных режимах одни и те же цвета дают разные результаты. На рисунке показано действие оранжевого цвета на синий фон в разных режимах. Обсудим эти режимы поподробнее.
- Normal (Нормальный).
 Это обычный режим. Пикселы основного цвета замещают пикселы изображения. Если инструменту задана прозрачность, то эффект проявляется в ослабленном виде, и сквозь мазок просвечивает фон.
Это обычный режим. Пикселы основного цвета замещают пикселы изображения. Если инструменту задана прозрачность, то эффект проявляется в ослабленном виде, и сквозь мазок просвечивает фон. - Dissolve (Растворение). Это режим «растворения». При непрозрачности меньше 100% все пикселы линии все равно имеют непрозрачность 100%, но некоторые из них отсутствуют. В результате если, например, вы проводите линию со значением Opacity (Непрозрачность) 60%, то в ней есть только 60% пикселов, а 40% отсутствует. При этом мазок имеет приятный «шершавый» вид, словно он нарисован на пористой поверхности.
- Behind (Позади). Изменяются (закрашиваются текущим цветом) только прозрачные области, а не пикселы базового цвета. Получается, словно вы рисуете на изнаночной стороне чистой ацетатной ткани.
 Этот режим нельзя использовать на фоновом слое. Вероятно, он сейчас для вас недоступен. Но мы к нему вернемся в теме «Слои».
Этот режим нельзя использовать на фоновом слое. Вероятно, он сейчас для вас недоступен. Но мы к нему вернемся в теме «Слои». - Clear (Очистка) — обратен предыдущему. Т.е. в области рисования базовый цвет становится прозрачным. Но опять же, применять его можно лишь к многослойному изображению. На фоновом слое этот режим будет недоступен.
- Darken (Замена темным). Режим замены темным. Те пикселы, которые светлее основного цвета, заменяются на основной цвет. В цветном изображении сравниваются по отдельности каждый канал цвета изображения и основного цвета. Для цветов, которые темнее основного, выбираются наиболее темные значения каждого из компонентов.
- Multiply (Умножение).
 Этот режим используется для создания тени. Результат всегда темнее обоих участвующих в смешивании цветов. При рисовании основной цвет перемножается с цветами пикселов изображения. Белые участки принимают основной цвет, черные остаются черными, промежуточные оттенки становятся темнее и приобретают оттенок основного цвета. Впечатление от режима такое, словно
Этот режим используется для создания тени. Результат всегда темнее обоих участвующих в смешивании цветов. При рисовании основной цвет перемножается с цветами пикселов изображения. Белые участки принимают основной цвет, черные остаются черными, промежуточные оттенки становятся темнее и приобретают оттенок основного цвета. Впечатление от режима такое, словно
на изображение смотрят сквозь цветное стекло. Чем темнее основной цвет, тем сильнее эффект затемнения. Белый цвет штриха не оказывает влияния на
изображение, черный полностью заменяет пикселы изображения. - Color Burn (Цветное затемнение). Противоположный предыдущему режим. Это затемнение с частичной
заменой цвета, проводимое в основном в темных оттенках. Чем светлее основной цвет, тем эффект слабее, и наоборот, чем темнее основной цвет, тем сильнее проявляется эффект затемнения.
- Linear Burn (Линейное затемнение)- затемнение с частичной заменой цвета. При этом результрующая яркость обязательно понижается. Рисование белым цветом не дает никакого результата.
- Lighten (Замена светлым). Противоположный режим. Те пикселы, которые темнее основного цвета, принимают этот цвет. Пикселы более светлых тонов приобретают цвет, составленный из наиболее светлых значений компонентов по каждому каналу.
- Screen (Осветление). Этот режим применяется для создания свечения. Он является обратным режиму
Multiply (Умножение). Результат всегда светлее обоих участвующих в смешивании цветов. Основной цвет штриха присваивается черным пикселам изображения, белые области остаются белыми, остальные цвета становятся светлее и тоже приобретают оттенок основного. Эффект Screen (Осветление) напоминает освещение ярким направленным светом или действие отбеливателя.
Эффект Screen (Осветление) напоминает освещение ярким направленным светом или действие отбеливателя. - Color Dodge (Цветное осветление). Это режим осветления с частичной заменой цвета пикселов изображения на основной, но действует он нелинейно. Чем светлее цвет изображения, тем сильнее действие эффекта, чем темнее цвета, тем слабее
эффект. В том же направлении на силу эффекта влияет и сам основной цвет. Чем он светлее, тем более выражен эффект. - Linear Dodge (Линейное осветление)- осветление с частичной заменой цвета. При этом результрующая яркость обязательно повышается. Рисование черным цветом не дает никакого результата.
- Overlay (Перекрытие).
 Это более хитрый режим. Цвета, которые светлее основного, обрабатываются в режиме Screen (Осветление), более темные цвета — в режиме Multiply (Умножение). Света и тени сохраняют свою яркость. Кроме того, все тона, кроме светов и теней, приобретают оттенки основного цвета. В результате изображение становится очень контрастным и приобретает общий тон основного цвета. Если основной цвет белый, то все цвета становятся белыми, если черный — все цвета изображения становятся черными. Этот режим используется для наложения текстуры на фон при работе со слоями;
Это более хитрый режим. Цвета, которые светлее основного, обрабатываются в режиме Screen (Осветление), более темные цвета — в режиме Multiply (Умножение). Света и тени сохраняют свою яркость. Кроме того, все тона, кроме светов и теней, приобретают оттенки основного цвета. В результате изображение становится очень контрастным и приобретает общий тон основного цвета. Если основной цвет белый, то все цвета становятся белыми, если черный — все цвета изображения становятся черными. Этот режим используется для наложения текстуры на фон при работе со слоями; - Soft Light (Мягкий свет). Этот режим более мягкий, чем предыдущие. В результате его действия все пикселы изображения получают небольшой цветовой сдвиг в сторону основного цвета. Если основной цвет светлее 50% серого, изображение становится светлее, если цвет темнее, то темнеет и само изображение. Результат действия режима напоминает освещение неярким цветным светом.

- Hard Light (Жесткий свет). Как можно судить по названию, этот режим образуется так же, как предыдущий, но генерирует более сильный цветовой сдвиг.
- Vivid Light (живой свет). Результат сильно зависит от текущего основного цвета. Если цвет, которым мы рисуем, светлее 50%-го серого, то базовый цвет осветляется с учетом текущего с понижением контрастности. Если темнее, то базовый цвет затемняется с учетом текущего с повышением контрастности.
- Linear Light (Линейный свет) — Результат также зависит от текущего основного цвета. Если цвет, которым мы рисуем, светлее 50%-го серого, то базовый цвет осветляется с учетом текущего. Если темнее, то базовый цвет затемняется с учетом текущего.

- Pin Light (Линейный свет) — Результат также зависит от текущего основного цвета. Если цвет, которым мы рисуем, светлее 50%-го серого, то те базовые цвета, которые темнее текущего, заменяются им. Базовый цвет светлее текущего не меняется. Если цвет, которым мы рисуем, темнее 50%-го серого, то те базовые цвета, которые светлее текущего, заменяются им. Базовый цвет темнее текущего не меняется.
- Difference (Разница). Эффектный режим, основанный на вычитании цветов. Результирующий цвет вычисляется как разница исходного и основного. Рисование черным цветом в этом режиме ни к чему не приводит, рисование белым — инвертирует
цвета изображения. В результате воздействия каким-либо цветом образуется изображение с инвертированными и несколько сдвинутыми в сторону основного цветами. При работе в этом режиме вокруг мазка образуется дополнительный ореол, словно изображение подгорело по краям. Чем светлее основной цвет, тем более впечатляющим будет эффект.
При работе в этом режиме вокруг мазка образуется дополнительный ореол, словно изображение подгорело по краям. Чем светлее основной цвет, тем более впечатляющим будет эффект. - Exclusion (Исключение). Похожий режим, но действующий только на светлые и темные пикселы и оставляющий практически нетронутыми средние тона. Насыщенность цвета получается меньше по сравнению с режимом Difference. Это более мягкий режим, чем предыдущий. Оба режима, Difference (Разница) и Exclusion (Исключение), применяются для создания сильных эффектов.
- Hue (Цветовой тон). Пикселы изображения заменяются на пикселы, имеющие цветовой тон, как у
основного цвета, но исходную насыщенность и яркость. В результате изображение приобретает оттенки основного цвета. Особенностью режима является то, что он не влияет на оттенки серого. Режим незаменим, когда мы, например, хотим синий цветок на изображении сделать красным. Рисуя в
Режим незаменим, когда мы, например, хотим синий цветок на изображении сделать красным. Рисуя в
этом режиме, можно не бояться потерять какие-то детали. Меняется лишь оттенок. - Saturation (Насыщенность). В этом режиме от основного цвета берется насыщенность, а от пикселов
изображения сохраняются яркость и цветовой тон. На результат, таким образом, оказывает влияние только степень насыщенности основного цвета.
Оттенки серого уничтожают цвета документа, сильно насыщенные, например, спектральные, цвета делают все цвета изображения максимально насыщенными, ядовитыми. - Color (Цвет). Режим, применяемый для раскрашивания полутоновых изображений. Исходное изображение сохраняет только яркость. Насыщенность и цветовой тон привносятся основным цветом.
 В этом режиме при раскраске сохраняется соотношение света и тени, на изображении не пропадают детали и результат раскрашивания получается убедительным.
В этом режиме при раскраске сохраняется соотношение света и тени, на изображении не пропадают детали и результат раскрашивания получается убедительным. - Luminosity (Яркость). Сравнительно редко используемый режим, который привносит в изображение яркость основного цвета, а цветовой тон и насыщенность остаются исходными. Изображение становится плоским, лишенным света и тени.
Кисти Cs 6 ps скачать бесплатно
Расширенный поиск Запросить дизайн
[ PS кисти ] 6 краевых и угловых кистей ( 1.63MB )
[ PS кисти ] 6 кистей Photoshop Tree Brush ( 473.03KB )
DigitalPhenom
[ PS щетки ] Щетка с 6 булавками ( 106.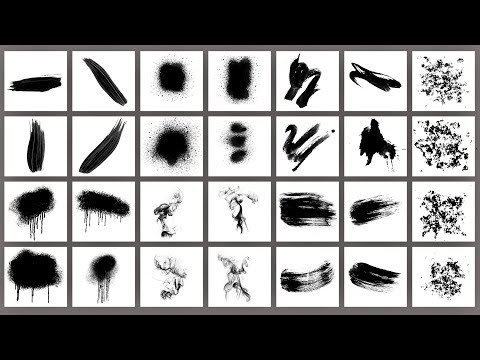 30KB )
30KB )
[Кисти PS] 6 кистей Polaroid ( 207,98 КБ )
[Кисти PS] Кисть с 6 пальцами ( 117,92 КБ )
6 пакетов тегов кистей 6 кистей, сделанных в ps cs a set 6 hi res wood набор из 6 hi res деревянных кистей tags 6 6 цветочных облачных кистей версии 6 6 границ и угловых кистей 6 бордюров угловых кистей элементы фотошопа 6 кистей 6 людей cs 5 кистей фотошоп cs кисть 6 указательная кисть 6 большие силуэты дерево кисть винтаж 6 cs маска кисть
[ PS щетки ] 6 пожарная щетка ( 949,89 КБ )
[ PS кисти ] 14 кистей фотошоп cs ( 490.29KB )
[ PS кисти ] 6 кистей для фотошопа с текстурой дерева высокого разрешения ( 5.40MB )
[ PS кисти ] 6 фрактальная кисть ( 1.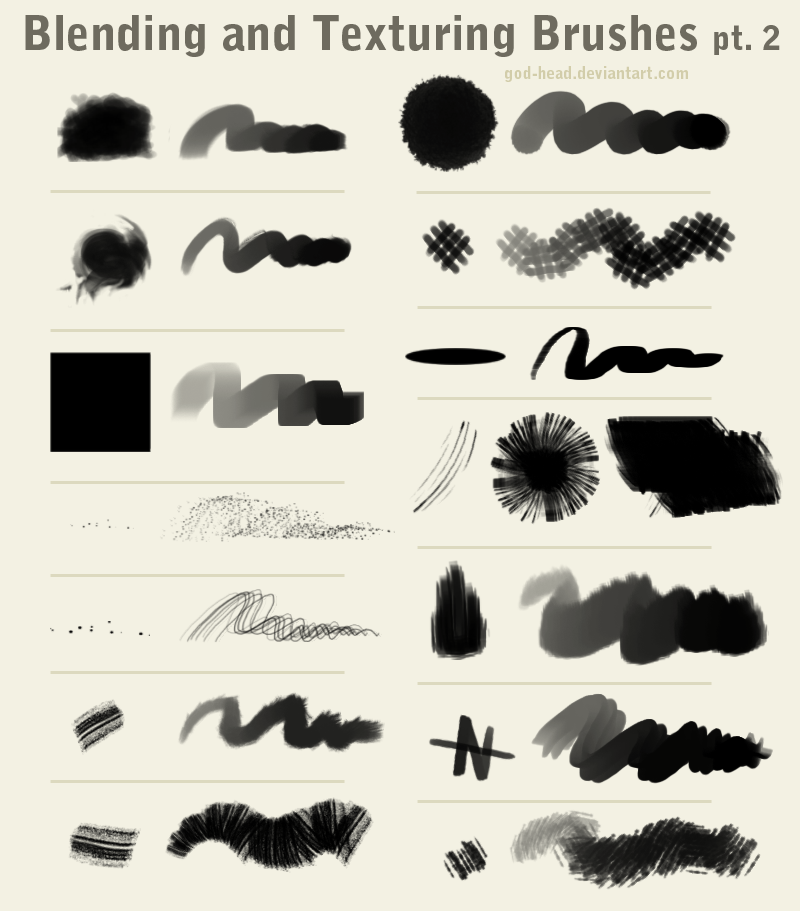 11MB )
11MB )
[ PS щетки ] 6 щеток для птиц ( 24.74KB )
[ PS кисти ] Еще 6 расклешенных кистей ( 5.37MB )
[ PS кисти ] это набор из 7 кистей для фотошопа cs ( 120.74KB )
[ PS кисти ] Абстрактные кисти Том 6 ( 271.01KB )
рубина119
[ PS щетки ] 6 молниеносных кистей ( 295.08KB )
[ PS кисти ] 6 кистей в форме сердца ( 43.30KB )
[Кисти PS] 6 больших кистей силуэтов деревьев ( 631.43KB )
[ PS кисти ] 42 кисти фотошоп cs ( 2.64MB )
[ PS кисти ] 6 пальмовых кистей ( 2.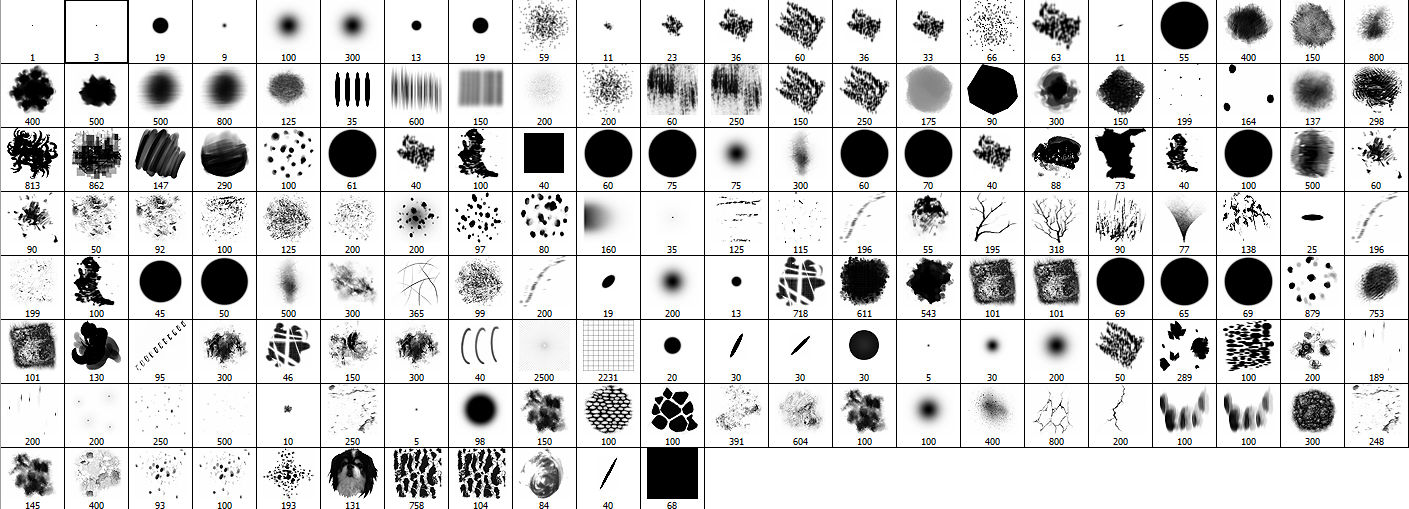 69MB )
69MB )
[ PS кисти ] 6 книжных украшений кисти ( 120.31KB )
[Кисти PS] 6 кистей с изображением деревьев в высоком разрешении ( 3,09 МБ )
[ PS щетки ] 6 щеток для музыкальных инструментов ( 266.73KB )
[ PS кисти ] 10 хрустальных кистей Photoshop cs ( 514.06KB )
[Кисти PS] набор из 6 угловых гранжевых кистей большого размера (1,30 МБ)
[ PS кисти ] 6 музыкальных кистей ( 308.08KB )
[Кисти PS] Кисть Photoshop cs2 6 Glow (854.95KB)
Загрузка дополнительных элементов, пожалуйста, подождите…
Идет загрузка дополнительных элементов, пожалуйста, подождите.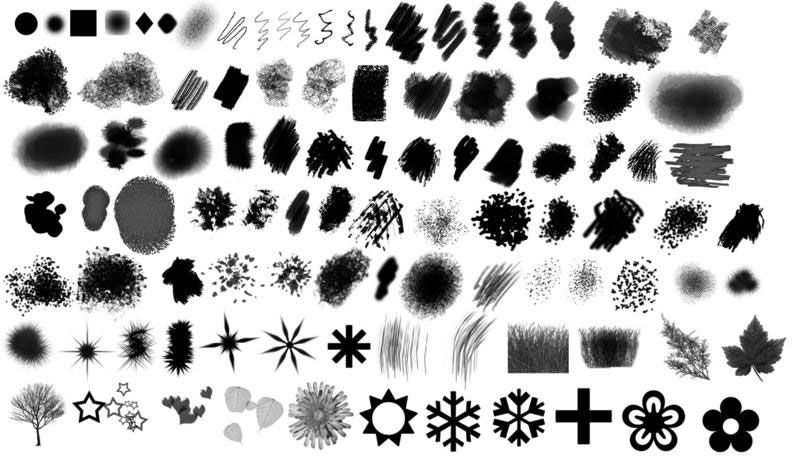 ..
..
Критерий поиска:
Тип поиска:
Совпадение с любымСовпадение со всеми
Искать в:
ВекторыИконкиФотоШрифтыШаблоны сайтовPSD
Лицензия:
Все лицензииРазрешить коммерческое использование
Результат сортировки:
Сначала лучшее совпадениеСначала новыеСначала много загрузокСначала меньше загрузок
- Дом
- Лицензии
- Срок
- Конфиденциальность
- О
- Связаться с
Кисти и краски – KelbyOne
курс Подробная информация
Описание
Уроки
Инструктор
Аналогичные курсы
Уроки: 14 Уроки курса
Продолжительность: 1 час, 16MIN
Опубликовано: 2012
. и Рисование
и Рисование
с Питом Коллинзом
Создавать художественные изображения с помощью Photoshop еще никогда не было так просто благодаря новым кистям и производительности, реализованным в CS6. С добавлением насадок Airbrush и Erodible, а также функций микшерной кисти вы можете воспроизводить художественные материалы и методы реального мира в Photoshop. Предпочитаете ли вы пастель и масло или акварель и рисование, Пит Коллинз, соведущий программы PhotoshopUserTV, покажет вам, как использовать инструменты и приемы, чтобы воплотить свое видение в жизнь. КУПИТЬ КУРС
Все наши курсы разбиты на небольшие уроки, в которых можно легко остановиться и остановиться
ЗАРЕГИСТРИРОВАТЬСЯ или КУПИТЬ СЕЙЧАС, чтобы посмотреть курс кисти и их роль в Photoshop CS6
1 мин, 9 сек
урок 2: Что такое кисть: параметры кисти
Мы рассмотрим различные параметры и настройки, которые дают вам такую большую гибкость при работе с кистями.
6 мин, 37 сек
урок 3: 5 типов кистей
Какие бывают кисти и как они работают.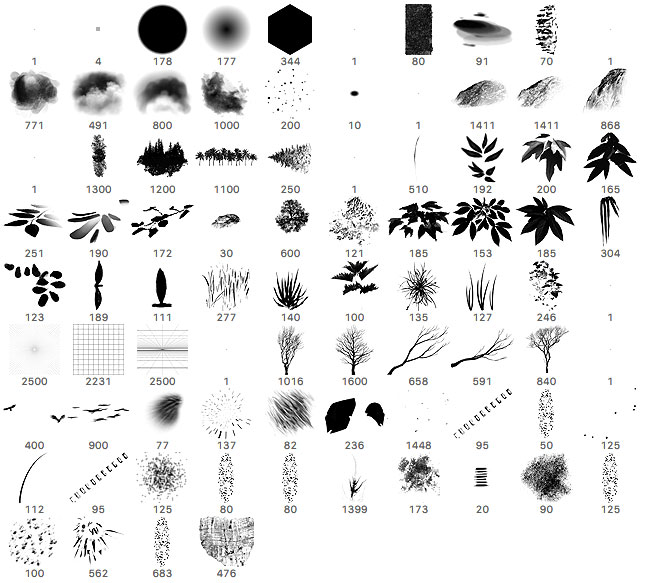 Мы дадим вам краткий обзор каждого типа кисти, чтобы вы могли начать с более подробных уроков по каждой кисти.
Мы дадим вам краткий обзор каждого типа кисти, чтобы вы могли начать с более подробных уроков по каждой кисти.
5 мин, 45 сек
Урок 4. Стили кисти, часть 1. Форма кончика кисти и динамика формы Мы рассмотрим первые две основные настройки на панели стилей кисти.
5 минут, 18 секунд
урок 5. Стили кистей, часть 2: рассеивание, текстура и двойные кисти
5 минут, 14 секунд
Урок 6. Стили кистей, часть 3. Остальная часть истории
В этом уроке рассматриваются оставшиеся параметры, которые могут перегрузить ваши кисти и изменить их по вашему желанию.
5 мин, 59 с
урок 7: Создание кистей
Теперь, когда мы поняли, как редактировать наши кисти, мы посмотрим, как легко создавать свои собственные.
6 минут, 34 секунды
урок 8: Создание облаков и статики
Теперь мы научимся делать кисти больших пухлых облаков, а также обсудим новые возможности статических кистей.
6 мин, 40 с
урок 9: кисти из щетины
5 мин, 6 сек
урок 10: кисти с разрушаемым наконечником
Новые насадки для CS6 позволяют создавать более реалистичные рисунки сухими материалами, такими как пастель и уголь. Возможность разрушения наконечников при взаимодействии с холстом поистине замечательна.
Возможность разрушения наконечников при взаимодействии с холстом поистине замечательна.
7 мин, 1 сек
урок 11: аэрографы
3 мин, 38 сек
урок 12: кисти-микшеры , и, надеюсь, вдохновит вас посмотреть, что вы можете с ними сделать.
8 минут, 41 секунда
урок 13. Систематизация кистей
Не самое захватывающее название урока, но со всеми новыми кистями и параметрами возможность не отставать и получать доступ к нужным инструментам в нужное время так важна . Вы узнаете, как создавать библиотеки кистей и управлять ими, а также увидите потенциал предустановок инструментов кисти.
8 мин, 22 сек
урок 14: Заключение
Спасибо за просмотр. Надеюсь, вы многому научились.
24 сек.
Мы прочесали планету в поисках лучших в своем деле
Те, кто учится легко и весело
познакомьтесь с Питом Коллинзом
Photoshop Преподаватель графического дизайна и иллюстрации
Пит Коллинз имеет степень в области искусства и любит фотографию, графический дизайн и иллюстрацию.


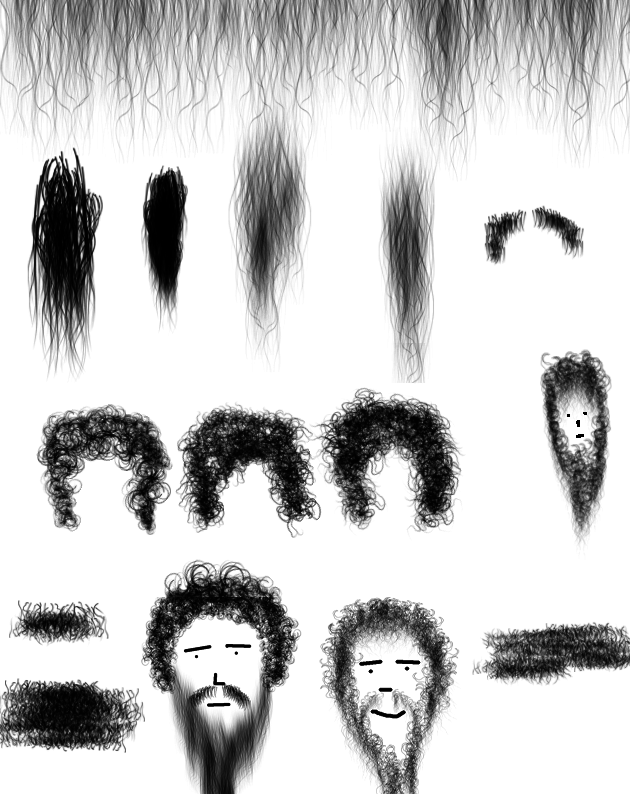
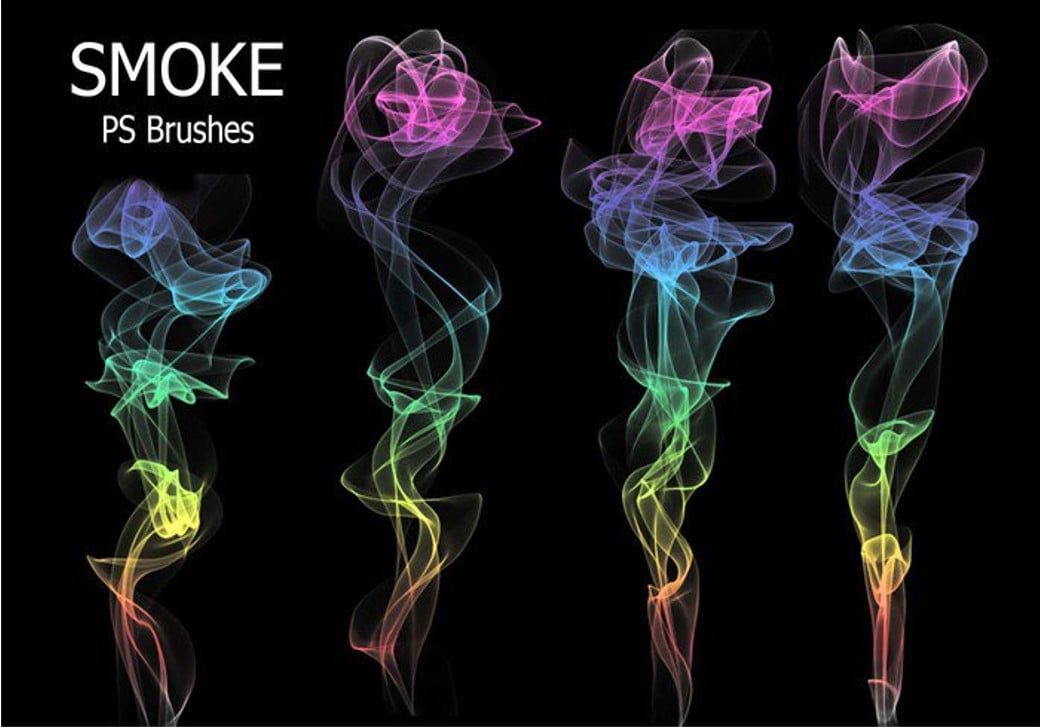 Он принадлежит той же группе, что и кисть. То есть если вы не можете найти этот инструмент, щелкните на маленькой стрелочке рядом с кистью и выберите карандаш из всплывающей палитры.
Он принадлежит той же группе, что и кисть. То есть если вы не можете найти этот инструмент, щелкните на маленькой стрелочке рядом с кистью и выберите карандаш из всплывающей палитры.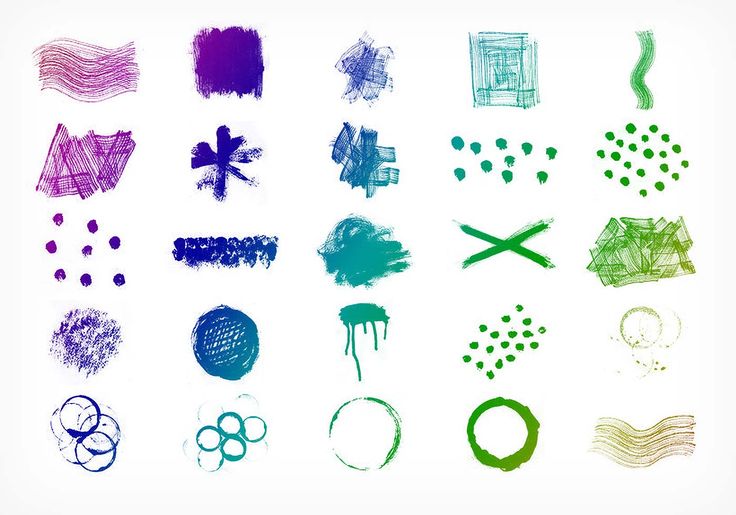 0\\Presets\\Brushes\\*.ABR Save
0\\Presets\\Brushes\\*.ABR Save 

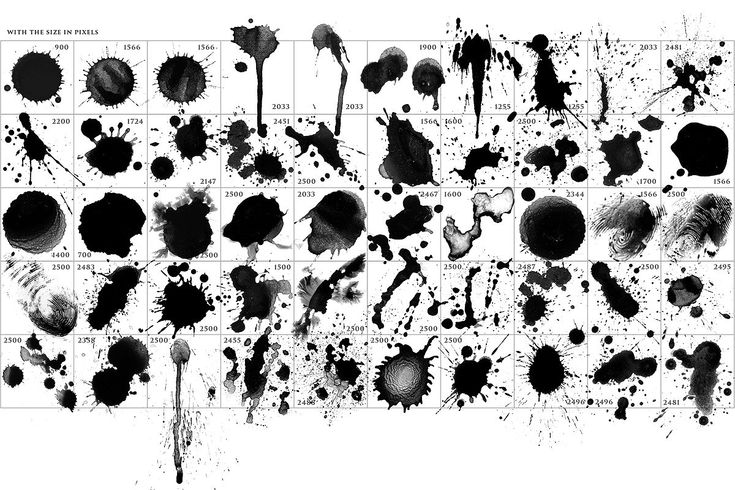 Это обычный режим. Пикселы основного цвета замещают пикселы изображения. Если инструменту задана прозрачность, то эффект проявляется в ослабленном виде, и сквозь мазок просвечивает фон.
Это обычный режим. Пикселы основного цвета замещают пикселы изображения. Если инструменту задана прозрачность, то эффект проявляется в ослабленном виде, и сквозь мазок просвечивает фон. Этот режим нельзя использовать на фоновом слое. Вероятно, он сейчас для вас недоступен. Но мы к нему вернемся в теме «Слои».
Этот режим нельзя использовать на фоновом слое. Вероятно, он сейчас для вас недоступен. Но мы к нему вернемся в теме «Слои».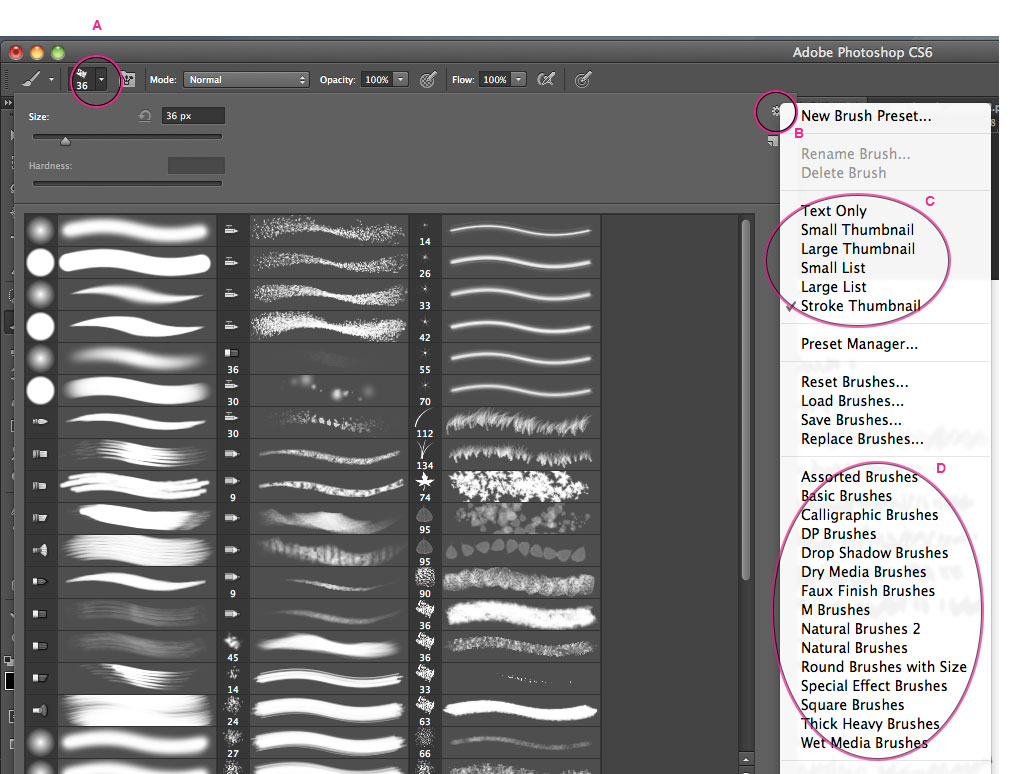 Этот режим используется для создания тени. Результат всегда темнее обоих участвующих в смешивании цветов. При рисовании основной цвет перемножается с цветами пикселов изображения. Белые участки принимают основной цвет, черные остаются черными, промежуточные оттенки становятся темнее и приобретают оттенок основного цвета. Впечатление от режима такое, словно
Этот режим используется для создания тени. Результат всегда темнее обоих участвующих в смешивании цветов. При рисовании основной цвет перемножается с цветами пикселов изображения. Белые участки принимают основной цвет, черные остаются черными, промежуточные оттенки становятся темнее и приобретают оттенок основного цвета. Впечатление от режима такое, словно 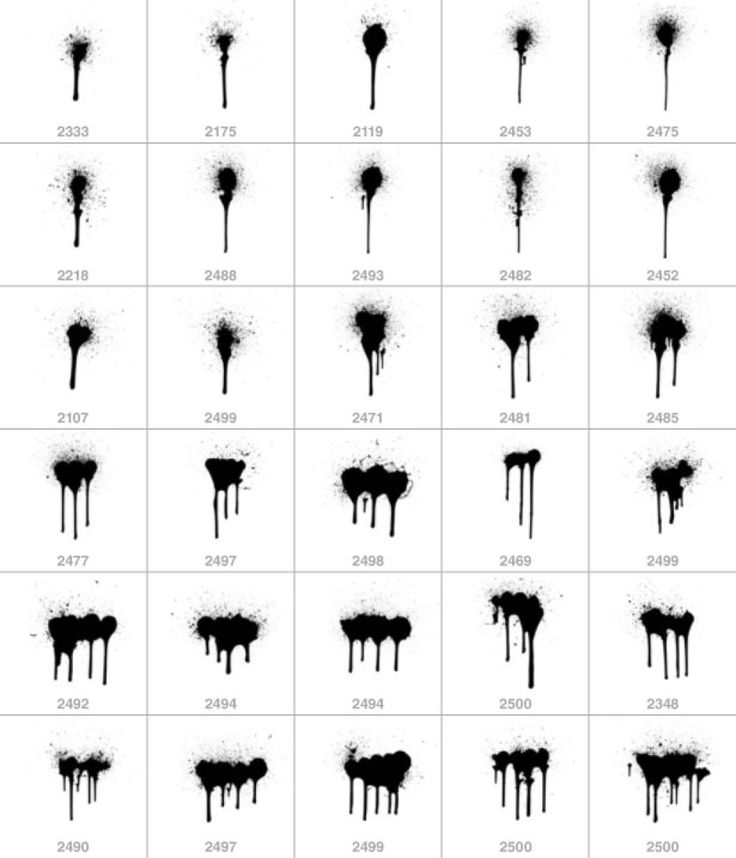
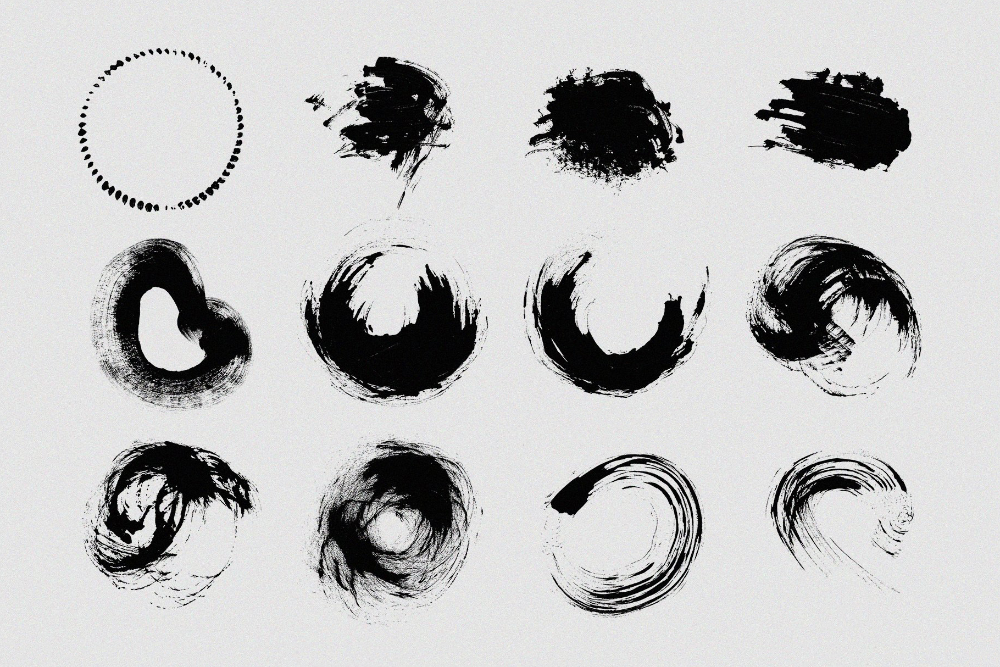 Эффект Screen (Осветление) напоминает освещение ярким направленным светом или действие отбеливателя.
Эффект Screen (Осветление) напоминает освещение ярким направленным светом или действие отбеливателя.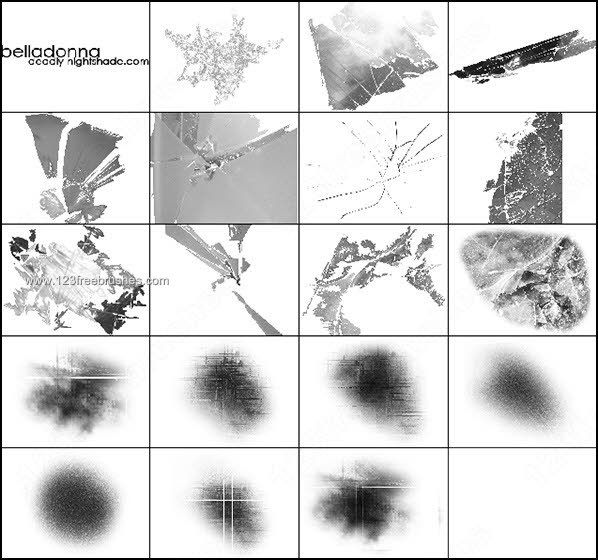

 При работе в этом режиме вокруг мазка образуется дополнительный ореол, словно изображение подгорело по краям. Чем светлее основной цвет, тем более впечатляющим будет эффект.
При работе в этом режиме вокруг мазка образуется дополнительный ореол, словно изображение подгорело по краям. Чем светлее основной цвет, тем более впечатляющим будет эффект.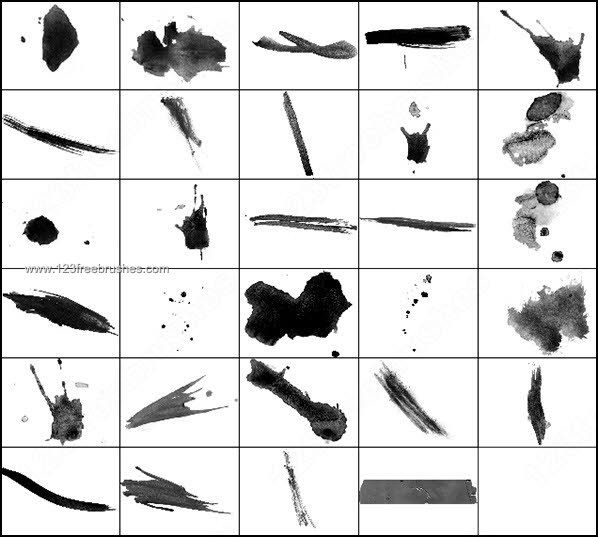 Режим незаменим, когда мы, например, хотим синий цветок на изображении сделать красным. Рисуя в
Режим незаменим, когда мы, например, хотим синий цветок на изображении сделать красным. Рисуя в 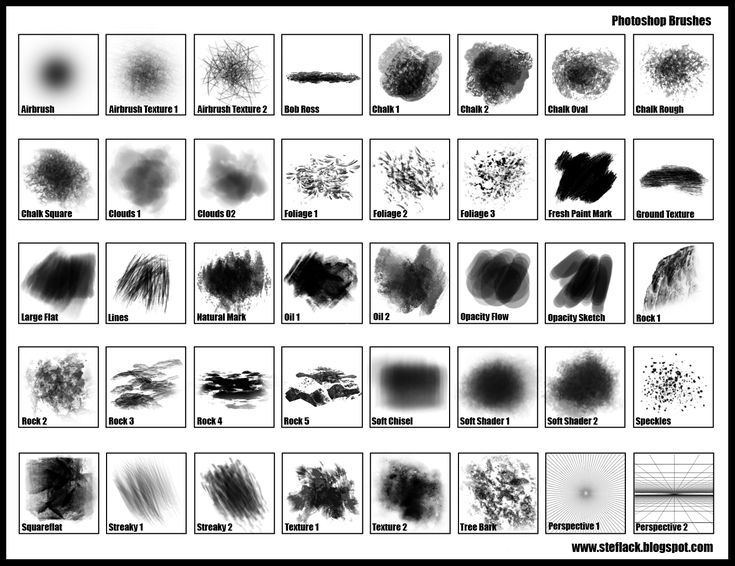 В этом режиме при раскраске сохраняется соотношение света и тени, на изображении не пропадают детали и результат раскрашивания получается убедительным.
В этом режиме при раскраске сохраняется соотношение света и тени, на изображении не пропадают детали и результат раскрашивания получается убедительным.