Создаём базовый набор кистей для рисования в Фотошоп / Creativo.one
Инструмент Кисть (Brush Tool) – самый популярный инструмент в среде цифровых художников, но при этом он же является одним из самых сложных. Когда вы только начинаете работать, у вас возникает то самое чувство, что вам необходима для каждого эффекта, который вы хотите создать, своя отдельная кисть. Тот набор кисточек, который входит в программу Фотошоп по умолчанию, не кажется особо пригодным для подобных целей, но профессиональные художники часто делятся своими наработками, поэтому вы всегда можете загрузить для себя что-то более мощное и подходящее именно для вашей работы.
Проблема состоит в том, что чем сложнее выбранная кисть, тем труднее будет использовать ее правильным образом. И если вы когда-нибудь наблюдали за работой профессионалов в данной области, то вы видели, что большую часть времени они используют либо простую круглую, либо слегка текстурированную кисточку.
В действительности, использование Фотошопа — это не просто нажатие на какие-то кнопки и ожидание, что программа что-то сделает для нас. Вы не можете просто так взять кисть, попытаться что-то изобразить с помощью нее, и если что-то не получилось, то начать выбирать другую кисть. И дело тут вовсе не в кистях, а в человеке, который их использует!
В данном уроке я покажу вам, как создать базовый набор кистей. Он будет немного меньше того, что идет «из коробки» вместе с программой, и уж совершенно точно он не собьет вас с толку. Также я покажу вам, как применять эти кисти в процессе создания детализированного изображения. Таким образом, вы поймете, как творить свободно, не прибегая постоянно к поиску все новых кисточек.
1. Создание Текстурной кисти для создания эскизов
Прежде чем мы начнем, откройте меню кистей (где вы выбираете ваши наборы) и нажмите Восстановить (сбросить) кисти (Reset Brushes). Да, и не забудьте сохранить ваш текущий набор перед сбросом!
Да, и не забудьте сохранить ваш текущий набор перед сбросом!
Шаг 1
Создайте новый документ. Возьмите инструмент Многоугольник (Polygon Tool) и установите количество сторон (Sides) 3. Теперь нарисуйте черный треугольник.
Шаг 2
Создайте новый слой. Нарисуйте прямоугольник с помощью инструмента Прямоугольник (Rectangle Tool (U)) в режиме Пиксели (Pixel).
Шаг 3
Шаг 4
Теперь обрежьте наш «шумовой» прямоугольник до фигуры треугольника. Это делается с помощью применения Обтравочной маски (Clipping mask) Ctrl-Alt-G.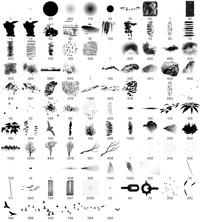
Шаг 5
Измените размер «шумового» слоя с помощью инструмента Свободное трансформирование (Free Transform Tool (Ctrl-T)), это позволит сделать белые области более явными.
Шаг 6
Теперь идем в Редактирование — Определить кисть
(Edit — Define Brush Preset). Мы используем эту нашу фигуру в качестве одной из составляющих более сложной кисти, поэтому не беспокойтесь по поводу ее наименования.Переходим в Настройки Кисти (Brush Settings (F5)). Выбираем кисточку Мел (Chalk) из списка дефолтных кисточек. Устанавливаем ее размер 30.
Шаг 7
Выбираем пункты Передача (Transfer), Шум (Noise) и Сглаживание (Smoothing).
Шаг 8
Выберите Двойную кисть (Dual Brush). Найдите наш треугольник в списке и выберите его. Далее выставьте настройки согласно изображению ниже.
Найдите наш треугольник в списке и выберите его. Далее выставьте настройки согласно изображению ниже.
Сохраните кисть, нажав на иконку в виде белой карточки в нижней части диалогового окна настройки кистей. Назовите кисть Texture Sketch.
Это моя любимая кисточка, она очень универсальна. Она одновременно и хаотичная, и достаточно точная. Вы можете использовать ее на первой стадии рисования эскиза, чтобы сделать некий набросок вашей идеи, еще до того, как вы вообще осознаете, что именно вы хотите нарисовать. Начать картину со свободного наброска — это лучший способ создать что-то из ничего, без планирования, это позволяет сделать конечный результат более естественным и органичным.
2. Создание кисти для детализированных эскизов
Выберите Жесткую круглую кисть (Hard Round brush). Измените ее Размер (Size) и Интервалы (Spacing) и поставьте галочку в чекбоксе Передача (Transfer).
Вот и все! Сохраните эту кисточку, назвав ее Sketch Detail, и попробуйте что-нибудь нарисовать с ее помощью.
Эта кисть — идеальный вариант при использовании в качестве обычного карандаша. Чем меньше вы уверены в себе, тем более прозрачными будут ваши линии, и это означает, какие-то недочеты и ошибки будет легко поправить. С этой кисточкой чувствуешь себя комфортно и естественно, и она великолепно подходит для создания детализированных эскизов.
3. Создание кисти для крупных фигур и освещения
Шаг 1
Создайте новый документ, возьмите инструмент Многоугольник (Polygon Tool) с количеством сторон (sides) 6 и нарисуйте шестигранник. Далее идем в
Шаг 2
Переходим в Настройки кисти (Brush Settings) и выставляем значение Интервал (Spacing) 1%. Используйте большой Размер (Size) кисти.
Используйте большой Размер (Size) кисти.
Шаг 3
Поставьте галочку в чекбоксе Передача (Transfer). Поставьте значение Непрозрачность (Opacity) в зависимости от Нажима пера (Pen Pressure).
Примечание переводчика: в разделе Колебание непрозрачности (Opacity jitter) рядом с Управление (Control) выберите Нажим пера (Pen Pressure).
Сохраните кисточку, назвав ее Block.Это большая громоздкая кисть, и с ее помощью невозможно прорисовать отдельные мелкие детали. Это то как раз нам и надо! Эта кисть великолепна для рисования крупных фигур или для создания областей со светом и тенью. Это довольно трудно, но в то же время, это позволяет достичь эффекта легкого смешивания.
Полезный совет по смешиванию:
В большинство наборов кистей входят, так называемые, «смешивающие кисти». Они, как правило, используются для скрытия границ между цветами и их оттенками (т.е. для создания плавных переходов в цвете). Тем не менее, очень важно понимать, что при смешивании самое главное это детали! Если вы затеняете ваше творение и затем смешиваете затенение чем-то мягким, то у вас поверхность автоматически станет гладкой, как пластик. При рисовании объектов с негладкой поверхностью, не пытайтесь делать смешивание с помощью большой кисти. Вместо этого, используйте
Да, и не беспокойтесь, если этот этап займет у вас много времени. Это вполне нормально!
4. Создаем кисть для рисования чернилами, резких деталей, и обтравочных масок
Шаг 1
Еще раз выбираем Круглую жесткую кисть (Hard Round brush).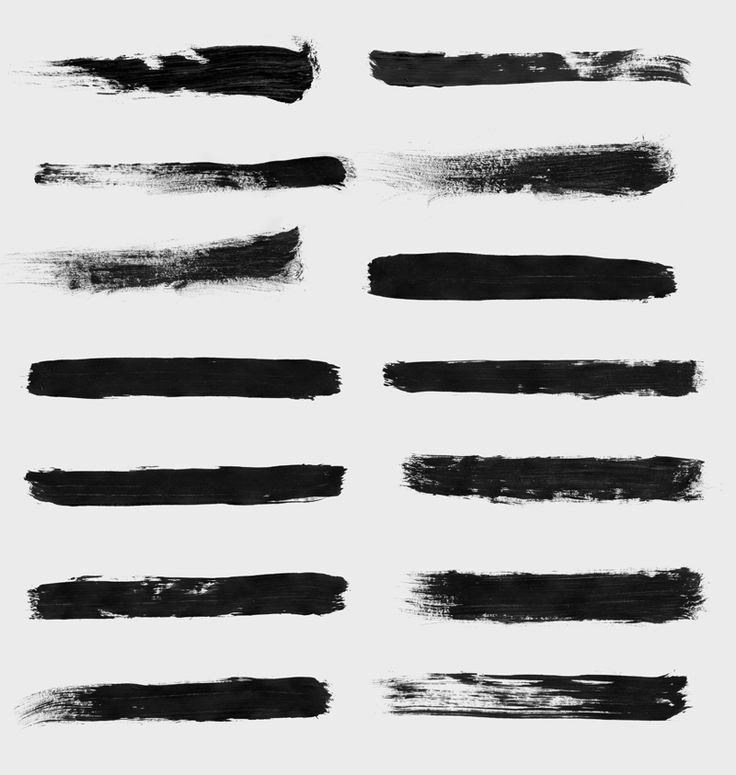 Сделаем ее немного меньше и более гладкой.
Сделаем ее немного меньше и более гладкой.
Шаг 2
Поставьте галочку в чекбоксе Динамика формы (Shape Dynamics) и поставьте Размер в зависимость от Нажима пера (Pen Pressure).
Примечание переводчика: в разделе Колебание размера (Size jitter) рядом с Управление (Control) выберите Нажим пера (Pen Pressure).
Сохраните эту кисть под именем Ink.
Назначение этой кисти вполне очевидно. С помощью нее вы можете рисовать чистые художественные линии, или же очертить жесткий контур без всяких полупрозрачных пятен. В данном уроке такая кисточка была использована, чтобы стереть внешнюю от изображения птицы область, путем рисования кисточкой по Маске слоя (Layer Mask).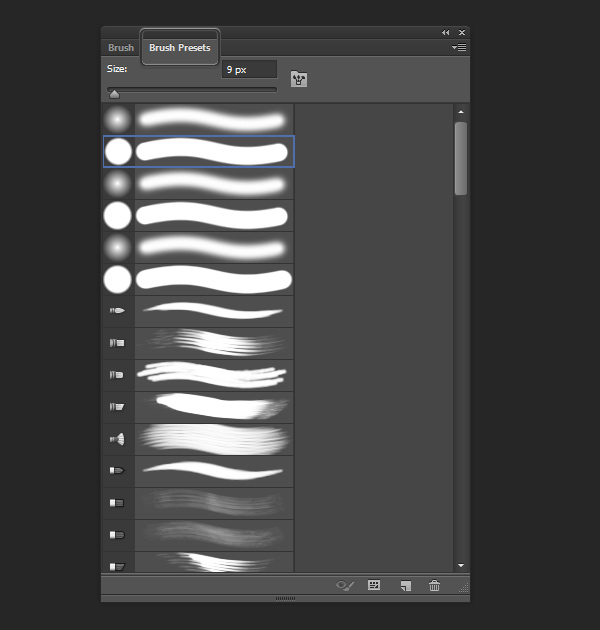 Эта кисть незаменима, когда ты абсолютно уверен в том, что ты рисуешь, и не хочешь каких-либо сюрпризов или даже творческих ошибок.
Эта кисть незаменима, когда ты абсолютно уверен в том, что ты рисуешь, и не хочешь каких-либо сюрпризов или даже творческих ошибок.
5. Создание кисти для раскрашивания и маскирования
Шаг 1
Выберите Мягкую Круглую кисть
Шаг 2
Выберите опцию Передача (Transfer). В данном разделе активируйте только лишь Колебание нажима (Flow jitter).
Сохраните данную кисть, назвав ее Soft.
Данная кисть присутствует практически в каждом наборе, но в действительности, она не настолько полезна, как об этом думают начинающие художники. Вы можете использовать ее для смешивания на маске слоя, выбрав режим быстрой маски (Quick Mask Mode (Q)), а также при раскрашивании.
В моем случае я использовала копию основания, чтобы создать Обтравочную маску (Clipping Mask) для цветов, установила Режим наложения (Blend Mode) для слоя с градациями серого Умножение (Multiply) и нарисовала цвета ниже. Это позволило добиться красивых градиентных переходов между тонами. Если у вас есть желание раскрасить какую-либо часть отдельно, выделите ее с помощью инструмента Лассо (Lasso Tool (L)) или посредством создания маски. Это даст вам более естественный эффект, нежели при раскрашивании более жесткой кисточкой.
Полезный совет по раскрашиванию:
Вы легко можете менять цвета света и тени с помощью Параметров Наложения (Blending Options), без выделения этих областей вручную. Продублируйте (Ctrl+J) слой в градации серого дважды и расположите эти две копии поверх него. Нажмите Ctrl+B, чтобы сделать первый из них желтым, затем двойной клик по нему, и сделаем темные области прозрачными посредством настройки слайдера в диалоговом окне Смешать если (Blend If). Затем поменяйте Режим наложения (Blend Mode) на Мягкий свет (Soft Light). Чтобы двигать только половинку маркера на слайдере, удерживайте клавишу Alt.
Затем поменяйте Режим наложения (Blend Mode) на Мягкий свет (Soft Light). Чтобы двигать только половинку маркера на слайдере, удерживайте клавишу Alt.
Сделайте то же самое с другой копией, на этот раз относительно тени. Сделайте ее синей, скройте яркие участки, и установите Режим наложения (Blend Mode) на Цветовой тон (Hue).
6. Создание кисти для детализации
Это будет легко — мы просто создадим модификацию нашей кисточки Texture Sketch, которую мы создали в самом начале. Выберите ее, и затем включите опцию Нажим пера (Pen Pressure) в разделе Динамика формы (Shape Dynamics), это позволит сделать кисть с изменяемым размером.
Сохраните эту кисточку, назвав Rendering.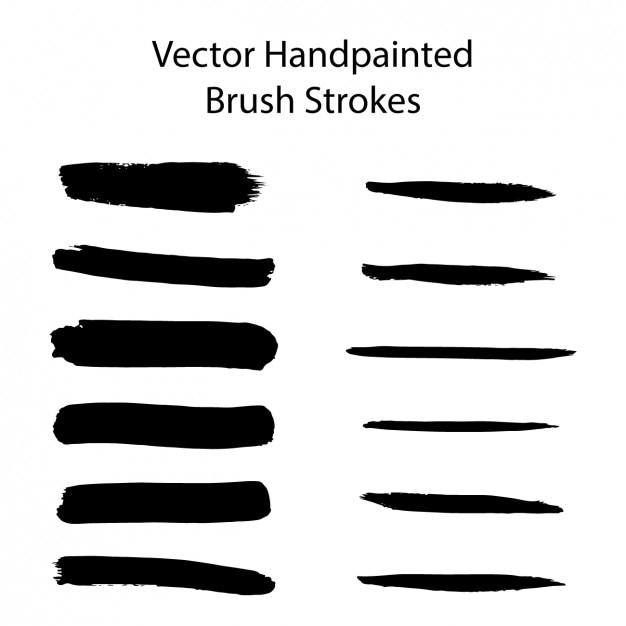
Эта кисть кажется маленькой, но на самом деле не имеет значения, какой размер вы выберите для нее. Таким образом, вы просто вынуждены рисовать мелкие детали вместо покрытия крупных областей изображения. Используйте данную кисточку на отдельном слое. Выбирайте цвета из освещенной области, делайте их ярче и прорисовывайте детали. Не рисуйте детали в тени!
Далее, создайте новый слой, опять выберите цвета и сделайте их ярче, но на этот раз рисуйте на противоположной стороне. Оставьте темную область между основным светом и вторичным. Нажмите Ctrl-B, чтобы сделать эти детали синее, и понизьте непрозрачность (Opacity) для этого слоя.
Дополнительные полезные советы
Когда вся основная работа уже будет выполнена, вы можете найти дополнительное применение для ваших кистей. Например, вы можете создать сияющий контур с помощью кисточки Ink.![]() ..
..
… а также сияние ниже птицы с помощью кисти Soft, чтобы лучше выделить наше творение.
7. Сделайте свой основной набор кистей более доступным
Шаг 1
Эти кисти вы должны будете использовать больше всего. У вас может быть и еще сотня других, но их вы будете использовать лишь от случая к случаю. Вот почему наш набор должен быть более доступным, и его должно быть просто найти.
Чтобы все эти основные кисти всегда были в пределах досягаемости, вы можете сохранить их в качестве Наборов параметров инструментов (Tool Presets). Откройте данную палитру через Окно — Наборы параметров для инструментов (Window > Tool Presets). Затем удалите те, что были там по умолчанию.
Шаг 2
Выберите кисть из палитры и кликните по иконке в виде белой карточки.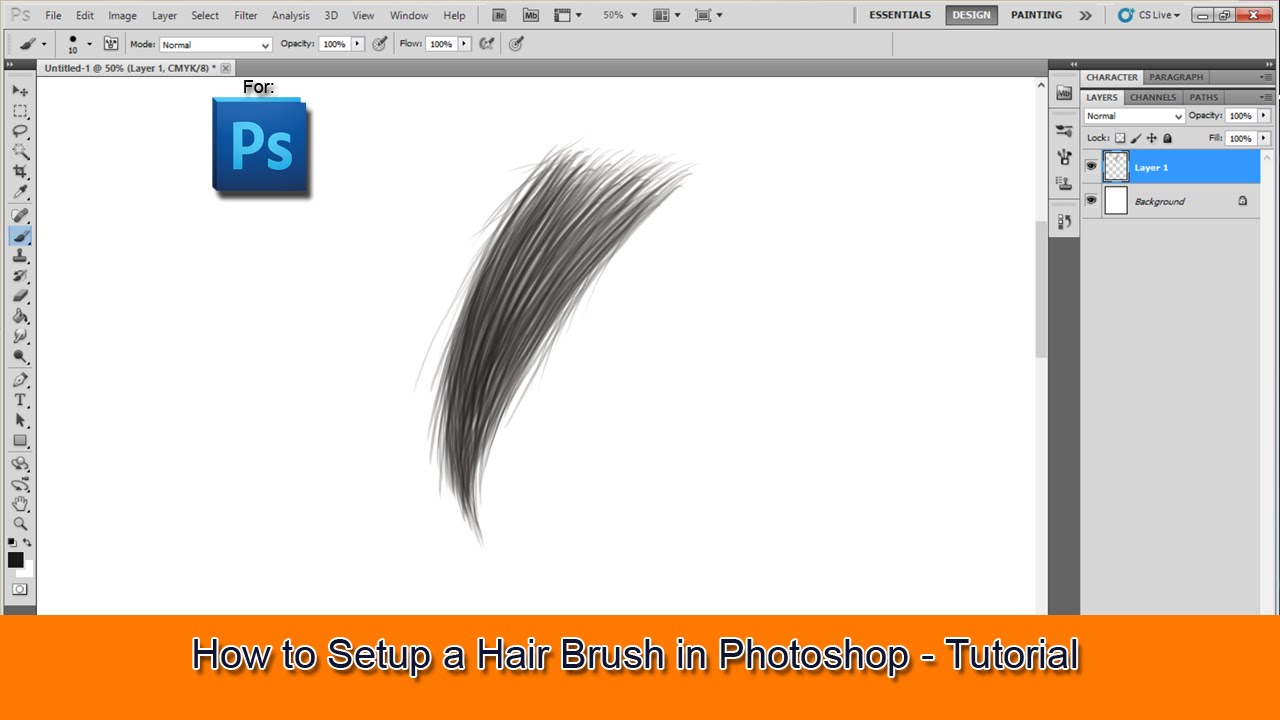 Дайте набору имя и нажмите ОК.
Дайте набору имя и нажмите ОК.
Шаг 3
Сделайте то же самое с каждой вашей кистью, к которой вы хотели бы иметь быстрый доступ. Теперь, даже если вы загрузите другой набор кистей, ваши самодельные кисти все равно останутся при вас! Наконец, вы можете хранить ваши специализированные кисточки в отдельных наборах, при необходимости загружая только ту, которая необходима вам в данный момент времени, без потери основных.
Что ж, отличная работа, вы все сделали!
Теперь у вас есть основной набор кистей, который вы действительно знаете, как применять! Конечно же, это не значит, что вы не можете использовать еще что-то помимо них, но все же я советую придерживаться именно их на этапе обучения. В данном случае меньше — значит больше!
Поверьте мне, у большинства профессиональных художников есть этот базовый набор кистей, как правило, от 3 до 10, которыми они пользуются 90% всего рабочего времени, и эти наборы примерно одинаковые между собой! Не надо зацикливаться, пытаясь постоянно искать идеальный для вас набор кистей, просто овладейте как следует тем одним, который уже у вас есть. Дайте шанс этому набору. Практикуйтесь, получайте удовольствие и не стесняйтесь видоизменять ваши кисти, чтобы приводить их в соответствие вашему стилю.
Дайте шанс этому набору. Практикуйтесь, получайте удовольствие и не стесняйтесь видоизменять ваши кисти, чтобы приводить их в соответствие вашему стилю.
Автор: Monika Zagrobelna
Источник: design.tutsplus.com
Создаём базовый набор кистей для рисования в Фотошоп / Creativo.one
Инструмент Кисть (Brush Tool) – самый популярный инструмент в среде цифровых художников, но при этом он же является одним из самых сложных. Когда вы только начинаете работать, у вас возникает то самое чувство, что вам необходима для каждого эффекта, который вы хотите создать, своя отдельная кисть. Тот набор кисточек, который входит в программу Фотошоп по умолчанию, не кажется особо пригодным для подобных целей, но профессиональные художники часто делятся своими наработками, поэтому вы всегда можете загрузить для себя что-то более мощное и подходящее именно для вашей работы.
Проблема состоит в том, что чем сложнее выбранная кисть, тем труднее будет использовать ее правильным образом. И если вы когда-нибудь наблюдали за работой профессионалов в данной области, то вы видели, что большую часть времени они используют либо простую круглую, либо слегка текстурированную кисточку. Они могли бы использовать простой набор кистей «по умолчанию», и всё равно создали бы с помощью него прекрасную работу. Но почему же это не по силам вам?
В действительности, использование Фотошопа — это не просто нажатие на какие-то кнопки и ожидание, что программа что-то сделает для нас. Вы не можете просто так взять кисть, попытаться что-то изобразить с помощью нее, и если что-то не получилось, то начать выбирать другую кисть. И дело тут вовсе не в кистях, а в человеке, который их использует!
В данном уроке я покажу вам, как создать базовый набор кистей. Он будет немного меньше того, что идет «из коробки» вместе с программой, и уж совершенно точно он не собьет вас с толку. Также я покажу вам, как применять эти кисти в процессе создания детализированного изображения. Таким образом, вы поймете, как творить свободно, не прибегая постоянно к поиску все новых кисточек.
Также я покажу вам, как применять эти кисти в процессе создания детализированного изображения. Таким образом, вы поймете, как творить свободно, не прибегая постоянно к поиску все новых кисточек.
1. Создание Текстурной кисти для создания эскизов
Прежде чем мы начнем, откройте меню кистей (где вы выбираете ваши наборы) и нажмите Восстановить (сбросить) кисти (Reset Brushes). Да, и не забудьте сохранить ваш текущий набор перед сбросом!
Шаг 1
Создайте новый документ. Возьмите инструмент Многоугольник (Polygon Tool) и установите количество сторон (Sides) 3. Теперь нарисуйте черный треугольник.
Шаг 2
Создайте новый слой. Нарисуйте прямоугольник с помощью инструмента Прямоугольник (Rectangle Tool (U)) в режиме Пиксели (Pixel).
Шаг 3
Теперь перейдите в Фильтр — Шум — Добавить шум (Filter > Noise > Add Noise).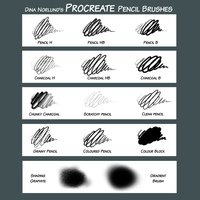 Выберите распределение (distribution) по Гауссу (gaussian) и выкрутите ползунок на максимум.
Выберите распределение (distribution) по Гауссу (gaussian) и выкрутите ползунок на максимум.
Шаг 4
Теперь обрежьте наш «шумовой» прямоугольник до фигуры треугольника. Это делается с помощью применения Обтравочной маски (Clipping mask) Ctrl-Alt-G.
Шаг 5
Измените размер «шумового» слоя с помощью инструмента Свободное трансформирование (Free Transform Tool (Ctrl-T)), это позволит сделать белые области более явными.
Шаг 6
Теперь идем в Редактирование — Определить кисть (Edit — Define Brush Preset). Мы используем эту нашу фигуру в качестве одной из составляющих более сложной кисти, поэтому не беспокойтесь по поводу ее наименования.
Переходим в Настройки Кисти (Brush Settings (F5)).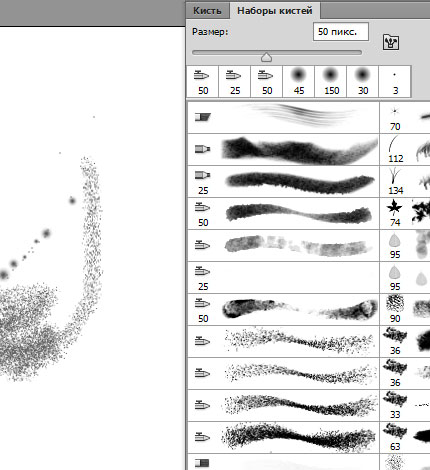 Выбираем кисточку Мел (Chalk) из списка дефолтных кисточек. Устанавливаем ее размер 30.
Выбираем кисточку Мел (Chalk) из списка дефолтных кисточек. Устанавливаем ее размер 30.
Шаг 7
Выбираем пункты Передача (Transfer), Шум (Noise) и Сглаживание (Smoothing).
Шаг 8
Выберите Двойную кисть (Dual Brush). Найдите наш треугольник в списке и выберите его. Далее выставьте настройки согласно изображению ниже.
Сохраните кисть, нажав на иконку в виде белой карточки в нижней части диалогового окна настройки кистей. Назовите кисть Texture Sketch.
Это моя любимая кисточка, она очень универсальна. Она одновременно и хаотичная, и достаточно точная. Вы можете использовать ее на первой стадии рисования эскиза, чтобы сделать некий набросок вашей идеи, еще до того, как вы вообще осознаете, что именно вы хотите нарисовать. Начать картину со свободного наброска — это лучший способ создать что-то из ничего, без планирования, это позволяет сделать конечный результат более естественным и органичным.
2. Создание кисти для детализированных эскизов
Выберите Жесткую круглую кисть (Hard Round brush). Измените ее Размер (Size) и Интервалы (Spacing) и поставьте галочку в чекбоксе Передача (Transfer).
Вот и все! Сохраните эту кисточку, назвав ее Sketch Detail, и попробуйте что-нибудь нарисовать с ее помощью.
Эта кисть — идеальный вариант при использовании в качестве обычного карандаша. Чем меньше вы уверены в себе, тем более прозрачными будут ваши линии, и это означает, какие-то недочеты и ошибки будет легко поправить. С этой кисточкой чувствуешь себя комфортно и естественно, и она великолепно подходит для создания детализированных эскизов.
3. Создание кисти для крупных фигур и освещения
Шаг 1
Создайте новый документ, возьмите инструмент Многоугольник (Polygon Tool) с количеством сторон (sides) 6 и нарисуйте шестигранник. Далее идем в Редактирование — Определить кисть (Edit > Define Brush Preset)
Шаг 2
Переходим в Настройки кисти (Brush Settings) и выставляем значение Интервал (Spacing) 1%. Используйте большой Размер (Size) кисти.
Шаг 3
Поставьте галочку в чекбоксе Передача (Transfer). Поставьте значение Непрозрачность (Opacity) в зависимости от Нажима пера (Pen Pressure).
Примечание переводчика: в разделе Колебание непрозрачности (Opacity jitter) рядом с Управление (Control) выберите Нажим пера (Pen Pressure).
Сохраните кисточку, назвав ее Block.
Это большая громоздкая кисть, и с ее помощью невозможно прорисовать отдельные мелкие детали. Это то как раз нам и надо! Эта кисть великолепна для рисования крупных фигур или для создания областей со светом и тенью. Это довольно трудно, но в то же время, это позволяет достичь эффекта легкого смешивания.
Полезный совет по смешиванию:
В большинство наборов кистей входят, так называемые, «смешивающие кисти». Они, как правило, используются для скрытия границ между цветами и их оттенками (т.е. для создания плавных переходов в цвете). Тем не менее, очень важно понимать, что при смешивании самое главное это детали! Если вы затеняете ваше творение и затем смешиваете затенение чем-то мягким, то у вас поверхность автоматически станет гладкой, как пластик. При рисовании объектов с негладкой поверхностью, не пытайтесь делать смешивание с помощью большой кисти. Вместо этого, используйте текстурную кисть (Texture Sketch), чтобы прорисовать крупные детали путем подбора цветов\оттенков с обеих сторон от каждой границы перехода.
Да, и не беспокойтесь, если этот этап займет у вас много времени. Это вполне нормально!
4. Создаем кисть для рисования чернилами, резких деталей, и обтравочных масок
Шаг 1
Еще раз выбираем Круглую жесткую кисть (Hard Round brush). Сделаем ее немного меньше и более гладкой.
Шаг 2
Поставьте галочку в чекбоксе Динамика формы (Shape Dynamics) и поставьте Размер в зависимость от Нажима пера (Pen Pressure).
Примечание переводчика: в разделе Колебание размера (Size jitter) рядом с Управление (Control) выберите Нажим пера (Pen Pressure).
Сохраните эту кисть под именем Ink.
Назначение этой кисти вполне очевидно. С помощью нее вы можете рисовать чистые художественные линии, или же очертить жесткий контур без всяких полупрозрачных пятен. В данном уроке такая кисточка была использована, чтобы стереть внешнюю от изображения птицы область, путем рисования кисточкой по Маске слоя (Layer Mask). Эта кисть незаменима, когда ты абсолютно уверен в том, что ты рисуешь, и не хочешь каких-либо сюрпризов или даже творческих ошибок.
5. Создание кисти для раскрашивания и маскирования
Шаг 1
Выберите Мягкую Круглую кисть (Soft Round brush). Сделайте ее достаточно большой и убедитесь, что Динамика формы (Shape Dynamics) у вас выключена.
Шаг 2
Выберите опцию Передача (Transfer). В данном разделе активируйте только лишь Колебание нажима (Flow jitter).
Сохраните данную кисть, назвав ее Soft.
Данная кисть присутствует практически в каждом наборе, но в действительности, она не настолько полезна, как об этом думают начинающие художники. Вы можете использовать ее для смешивания на маске слоя, выбрав режим быстрой маски (Quick Mask Mode (Q)), а также при раскрашивании.
В моем случае я использовала копию основания, чтобы создать Обтравочную маску (Clipping Mask) для цветов, установила Режим наложения (Blend Mode) для слоя с градациями серого Умножение (Multiply) и нарисовала цвета ниже. Это позволило добиться красивых градиентных переходов между тонами. Если у вас есть желание раскрасить какую-либо часть отдельно, выделите ее с помощью инструмента Лассо (Lasso Tool (L)) или посредством создания маски. Это даст вам более естественный эффект, нежели при раскрашивании более жесткой кисточкой.
Полезный совет по раскрашиванию:
Вы легко можете менять цвета света и тени с помощью Параметров Наложения (Blending Options), без выделения этих областей вручную. Продублируйте (Ctrl+J) слой в градации серого дважды и расположите эти две копии поверх него. Нажмите Ctrl+B, чтобы сделать первый из них желтым, затем двойной клик по нему, и сделаем темные области прозрачными посредством настройки слайдера в диалоговом окне Смешать если (Blend If). Затем поменяйте Режим наложения (Blend Mode) на Мягкий свет (Soft Light). Чтобы двигать только половинку маркера на слайдере, удерживайте клавишу Alt.
Сделайте то же самое с другой копией, на этот раз относительно тени. Сделайте ее синей, скройте яркие участки, и установите Режим наложения (Blend Mode) на Цветовой тон (Hue).
6. Создание кисти для детализации
Это будет легко — мы просто создадим модификацию нашей кисточки Texture Sketch, которую мы создали в самом начале. Выберите ее, и затем включите опцию Нажим пера (Pen Pressure) в разделе Динамика формы (Shape Dynamics), это позволит сделать кисть с изменяемым размером.
Сохраните эту кисточку, назвав Rendering.
Эта кисть кажется маленькой, но на самом деле не имеет значения, какой размер вы выберите для нее. Таким образом, вы просто вынуждены рисовать мелкие детали вместо покрытия крупных областей изображения. Используйте данную кисточку на отдельном слое. Выбирайте цвета из освещенной области, делайте их ярче и прорисовывайте детали. Не рисуйте детали в тени!
Далее, создайте новый слой, опять выберите цвета и сделайте их ярче, но на этот раз рисуйте на противоположной стороне. Оставьте темную область между основным светом и вторичным. Нажмите Ctrl-B, чтобы сделать эти детали синее, и понизьте непрозрачность (Opacity) для этого слоя.
Дополнительные полезные советы
Когда вся основная работа уже будет выполнена, вы можете найти дополнительное применение для ваших кистей. Например, вы можете создать сияющий контур с помощью кисточки Ink…
… а также сияние ниже птицы с помощью кисти Soft, чтобы лучше выделить наше творение.
7. Сделайте свой основной набор кистей более доступным
Шаг 1
Эти кисти вы должны будете использовать больше всего. У вас может быть и еще сотня других, но их вы будете использовать лишь от случая к случаю. Вот почему наш набор должен быть более доступным, и его должно быть просто найти.
Чтобы все эти основные кисти всегда были в пределах досягаемости, вы можете сохранить их в качестве Наборов параметров инструментов (Tool Presets). Откройте данную палитру через Окно — Наборы параметров для инструментов (Window > Tool Presets). Затем удалите те, что были там по умолчанию.
Шаг 2
Выберите кисть из палитры и кликните по иконке в виде белой карточки. Дайте набору имя и нажмите ОК.
Шаг 3
Сделайте то же самое с каждой вашей кистью, к которой вы хотели бы иметь быстрый доступ. Теперь, даже если вы загрузите другой набор кистей, ваши самодельные кисти все равно останутся при вас! Наконец, вы можете хранить ваши специализированные кисточки в отдельных наборах, при необходимости загружая только ту, которая необходима вам в данный момент времени, без потери основных.
Что ж, отличная работа, вы все сделали!
Теперь у вас есть основной набор кистей, который вы действительно знаете, как применять! Конечно же, это не значит, что вы не можете использовать еще что-то помимо них, но все же я советую придерживаться именно их на этапе обучения. В данном случае меньше — значит больше!
Поверьте мне, у большинства профессиональных художников есть этот базовый набор кистей, как правило, от 3 до 10, которыми они пользуются 90% всего рабочего времени, и эти наборы примерно одинаковые между собой! Не надо зацикливаться, пытаясь постоянно искать идеальный для вас набор кистей, просто овладейте как следует тем одним, который уже у вас есть. Дайте шанс этому набору. Практикуйтесь, получайте удовольствие и не стесняйтесь видоизменять ваши кисти, чтобы приводить их в соответствие вашему стилю.
Автор: Monika Zagrobelna
Источник: design.tutsplus.com
Создаём базовый набор кистей для рисования в Фотошоп / Creativo.one
Инструмент Кисть (Brush Tool) – самый популярный инструмент в среде цифровых художников, но при этом он же является одним из самых сложных. Когда вы только начинаете работать, у вас возникает то самое чувство, что вам необходима для каждого эффекта, который вы хотите создать, своя отдельная кисть. Тот набор кисточек, который входит в программу Фотошоп по умолчанию, не кажется особо пригодным для подобных целей, но профессиональные художники часто делятся своими наработками, поэтому вы всегда можете загрузить для себя что-то более мощное и подходящее именно для вашей работы.
Проблема состоит в том, что чем сложнее выбранная кисть, тем труднее будет использовать ее правильным образом. И если вы когда-нибудь наблюдали за работой профессионалов в данной области, то вы видели, что большую часть времени они используют либо простую круглую, либо слегка текстурированную кисточку. Они могли бы использовать простой набор кистей «по умолчанию», и всё равно создали бы с помощью него прекрасную работу. Но почему же это не по силам вам?
В действительности, использование Фотошопа — это не просто нажатие на какие-то кнопки и ожидание, что программа что-то сделает для нас. Вы не можете просто так взять кисть, попытаться что-то изобразить с помощью нее, и если что-то не получилось, то начать выбирать другую кисть. И дело тут вовсе не в кистях, а в человеке, который их использует!
В данном уроке я покажу вам, как создать базовый набор кистей. Он будет немного меньше того, что идет «из коробки» вместе с программой, и уж совершенно точно он не собьет вас с толку. Также я покажу вам, как применять эти кисти в процессе создания детализированного изображения. Таким образом, вы поймете, как творить свободно, не прибегая постоянно к поиску все новых кисточек.
1. Создание Текстурной кисти для создания эскизов
Прежде чем мы начнем, откройте меню кистей (где вы выбираете ваши наборы) и нажмите Восстановить (сбросить) кисти (Reset Brushes). Да, и не забудьте сохранить ваш текущий набор перед сбросом!
Шаг 1
Создайте новый документ. Возьмите инструмент Многоугольник (Polygon Tool) и установите количество сторон (Sides) 3. Теперь нарисуйте черный треугольник.
Шаг 2
Создайте новый слой. Нарисуйте прямоугольник с помощью инструмента Прямоугольник (Rectangle Tool (U)) в режиме Пиксели (Pixel).
Шаг 3
Теперь перейдите в Фильтр — Шум — Добавить шум (Filter > Noise > Add Noise). Выберите распределение (distribution) по Гауссу (gaussian) и выкрутите ползунок на максимум.
Шаг 4
Теперь обрежьте наш «шумовой» прямоугольник до фигуры треугольника. Это делается с помощью применения Обтравочной маски (Clipping mask) Ctrl-Alt-G.
Шаг 5
Измените размер «шумового» слоя с помощью инструмента Свободное трансформирование (Free Transform Tool (Ctrl-T)), это позволит сделать белые области более явными.
Шаг 6
Теперь идем в Редактирование — Определить кисть (Edit — Define Brush Preset). Мы используем эту нашу фигуру в качестве одной из составляющих более сложной кисти, поэтому не беспокойтесь по поводу ее наименования.
Переходим в Настройки Кисти (Brush Settings (F5)). Выбираем кисточку Мел (Chalk) из списка дефолтных кисточек. Устанавливаем ее размер 30.
Шаг 7
Выбираем пункты Передача (Transfer), Шум (Noise) и Сглаживание (Smoothing).
Шаг 8
Выберите Двойную кисть (Dual Brush). Найдите наш треугольник в списке и выберите его. Далее выставьте настройки согласно изображению ниже.
Сохраните кисть, нажав на иконку в виде белой карточки в нижней части диалогового окна настройки кистей. Назовите кисть Texture Sketch.
Это моя любимая кисточка, она очень универсальна. Она одновременно и хаотичная, и достаточно точная. Вы можете использовать ее на первой стадии рисования эскиза, чтобы сделать некий набросок вашей идеи, еще до того, как вы вообще осознаете, что именно вы хотите нарисовать. Начать картину со свободного наброска — это лучший способ создать что-то из ничего, без планирования, это позволяет сделать конечный результат более естественным и органичным.
2. Создание кисти для детализированных эскизов
Выберите Жесткую круглую кисть (Hard Round brush). Измените ее Размер (Size) и Интервалы (Spacing) и поставьте галочку в чекбоксе Передача (Transfer).
Вот и все! Сохраните эту кисточку, назвав ее Sketch Detail, и попробуйте что-нибудь нарисовать с ее помощью.
Эта кисть — идеальный вариант при использовании в качестве обычного карандаша. Чем меньше вы уверены в себе, тем более прозрачными будут ваши линии, и это означает, какие-то недочеты и ошибки будет легко поправить. С этой кисточкой чувствуешь себя комфортно и естественно, и она великолепно подходит для создания детализированных эскизов.
3. Создание кисти для крупных фигур и освещения
Шаг 1
Создайте новый документ, возьмите инструмент Многоугольник (Polygon Tool) с количеством сторон (sides) 6 и нарисуйте шестигранник. Далее идем в Редактирование — Определить кисть (Edit > Define Brush Preset)
Шаг 2
Переходим в Настройки кисти (Brush Settings) и выставляем значение Интервал (Spacing) 1%. Используйте большой Размер (Size) кисти.
Шаг 3
Поставьте галочку в чекбоксе Передача (Transfer). Поставьте значение Непрозрачность (Opacity) в зависимости от Нажима пера (Pen Pressure).
Примечание переводчика: в разделе Колебание непрозрачности (Opacity jitter) рядом с Управление (Control) выберите Нажим пера (Pen Pressure).
Сохраните кисточку, назвав ее Block.
Это большая громоздкая кисть, и с ее помощью невозможно прорисовать отдельные мелкие детали. Это то как раз нам и надо! Эта кисть великолепна для рисования крупных фигур или для создания областей со светом и тенью. Это довольно трудно, но в то же время, это позволяет достичь эффекта легкого смешивания.
Полезный совет по смешиванию:
В большинство наборов кистей входят, так называемые, «смешивающие кисти». Они, как правило, используются для скрытия границ между цветами и их оттенками (т.е. для создания плавных переходов в цвете). Тем не менее, очень важно понимать, что при смешивании самое главное это детали! Если вы затеняете ваше творение и затем смешиваете затенение чем-то мягким, то у вас поверхность автоматически станет гладкой, как пластик. При рисовании объектов с негладкой поверхностью, не пытайтесь делать смешивание с помощью большой кисти. Вместо этого, используйте текстурную кисть (Texture Sketch), чтобы прорисовать крупные детали путем подбора цветов\оттенков с обеих сторон от каждой границы перехода.
Да, и не беспокойтесь, если этот этап займет у вас много времени. Это вполне нормально!
4. Создаем кисть для рисования чернилами, резких деталей, и обтравочных масок
Шаг 1
Еще раз выбираем Круглую жесткую кисть (Hard Round brush). Сделаем ее немного меньше и более гладкой.
Шаг 2
Поставьте галочку в чекбоксе Динамика формы (Shape Dynamics) и поставьте Размер в зависимость от Нажима пера (Pen Pressure).
Примечание переводчика: в разделе Колебание размера (Size jitter) рядом с Управление (Control) выберите Нажим пера (Pen Pressure).
Сохраните эту кисть под именем Ink.
Назначение этой кисти вполне очевидно. С помощью нее вы можете рисовать чистые художественные линии, или же очертить жесткий контур без всяких полупрозрачных пятен. В данном уроке такая кисточка была использована, чтобы стереть внешнюю от изображения птицы область, путем рисования кисточкой по Маске слоя (Layer Mask). Эта кисть незаменима, когда ты абсолютно уверен в том, что ты рисуешь, и не хочешь каких-либо сюрпризов или даже творческих ошибок.
5. Создание кисти для раскрашивания и маскирования
Шаг 1
Выберите Мягкую Круглую кисть (Soft Round brush). Сделайте ее достаточно большой и убедитесь, что Динамика формы (Shape Dynamics) у вас выключена.
Шаг 2
Выберите опцию Передача (Transfer). В данном разделе активируйте только лишь Колебание нажима (Flow jitter).
Сохраните данную кисть, назвав ее Soft.
Данная кисть присутствует практически в каждом наборе, но в действительности, она не настолько полезна, как об этом думают начинающие художники. Вы можете использовать ее для смешивания на маске слоя, выбрав режим быстрой маски (Quick Mask Mode (Q)), а также при раскрашивании.
В моем случае я использовала копию основания, чтобы создать Обтравочную маску (Clipping Mask) для цветов, установила Режим наложения (Blend Mode) для слоя с градациями серого Умножение (Multiply) и нарисовала цвета ниже. Это позволило добиться красивых градиентных переходов между тонами. Если у вас есть желание раскрасить какую-либо часть отдельно, выделите ее с помощью инструмента Лассо (Lasso Tool (L)) или посредством создания маски. Это даст вам более естественный эффект, нежели при раскрашивании более жесткой кисточкой.
Полезный совет по раскрашиванию:
Вы легко можете менять цвета света и тени с помощью Параметров Наложения (Blending Options), без выделения этих областей вручную. Продублируйте (Ctrl+J) слой в градации серого дважды и расположите эти две копии поверх него. Нажмите Ctrl+B, чтобы сделать первый из них желтым, затем двойной клик по нему, и сделаем темные области прозрачными посредством настройки слайдера в диалоговом окне Смешать если (Blend If). Затем поменяйте Режим наложения (Blend Mode) на Мягкий свет (Soft Light). Чтобы двигать только половинку маркера на слайдере, удерживайте клавишу Alt.
Сделайте то же самое с другой копией, на этот раз относительно тени. Сделайте ее синей, скройте яркие участки, и установите Режим наложения (Blend Mode) на Цветовой тон (Hue).
6. Создание кисти для детализации
Это будет легко — мы просто создадим модификацию нашей кисточки Texture Sketch, которую мы создали в самом начале. Выберите ее, и затем включите опцию Нажим пера (Pen Pressure) в разделе Динамика формы (Shape Dynamics), это позволит сделать кисть с изменяемым размером.
Сохраните эту кисточку, назвав Rendering.
Эта кисть кажется маленькой, но на самом деле не имеет значения, какой размер вы выберите для нее. Таким образом, вы просто вынуждены рисовать мелкие детали вместо покрытия крупных областей изображения. Используйте данную кисточку на отдельном слое. Выбирайте цвета из освещенной области, делайте их ярче и прорисовывайте детали. Не рисуйте детали в тени!
Далее, создайте новый слой, опять выберите цвета и сделайте их ярче, но на этот раз рисуйте на противоположной стороне. Оставьте темную область между основным светом и вторичным. Нажмите Ctrl-B, чтобы сделать эти детали синее, и понизьте непрозрачность (Opacity) для этого слоя.
Дополнительные полезные советы
Когда вся основная работа уже будет выполнена, вы можете найти дополнительное применение для ваших кистей. Например, вы можете создать сияющий контур с помощью кисточки Ink…
… а также сияние ниже птицы с помощью кисти Soft, чтобы лучше выделить наше творение.
7. Сделайте свой основной набор кистей более доступным
Шаг 1
Эти кисти вы должны будете использовать больше всего. У вас может быть и еще сотня других, но их вы будете использовать лишь от случая к случаю. Вот почему наш набор должен быть более доступным, и его должно быть просто найти.
Чтобы все эти основные кисти всегда были в пределах досягаемости, вы можете сохранить их в качестве Наборов параметров инструментов (Tool Presets). Откройте данную палитру через Окно — Наборы параметров для инструментов (Window > Tool Presets). Затем удалите те, что были там по умолчанию.
Шаг 2
Выберите кисть из палитры и кликните по иконке в виде белой карточки. Дайте набору имя и нажмите ОК.
Шаг 3
Сделайте то же самое с каждой вашей кистью, к которой вы хотели бы иметь быстрый доступ. Теперь, даже если вы загрузите другой набор кистей, ваши самодельные кисти все равно останутся при вас! Наконец, вы можете хранить ваши специализированные кисточки в отдельных наборах, при необходимости загружая только ту, которая необходима вам в данный момент времени, без потери основных.
Что ж, отличная работа, вы все сделали!
Теперь у вас есть основной набор кистей, который вы действительно знаете, как применять! Конечно же, это не значит, что вы не можете использовать еще что-то помимо них, но все же я советую придерживаться именно их на этапе обучения. В данном случае меньше — значит больше!
Поверьте мне, у большинства профессиональных художников есть этот базовый набор кистей, как правило, от 3 до 10, которыми они пользуются 90% всего рабочего времени, и эти наборы примерно одинаковые между собой! Не надо зацикливаться, пытаясь постоянно искать идеальный для вас набор кистей, просто овладейте как следует тем одним, который уже у вас есть. Дайте шанс этому набору. Практикуйтесь, получайте удовольствие и не стесняйтесь видоизменять ваши кисти, чтобы приводить их в соответствие вашему стилю.
Автор: Monika Zagrobelna
Источник: design.tutsplus.com
текстурные кисти в Adobe Photoshop
Сегодня я вас посвящу в тайну использования текстурных кистей в Adobe Photoshop. Как ими пользоваться? В чем особенность? И есть ли действительно разница между текстурными и стандартными кистями?
Разница довольно очевидна. В то время как стандартные кисти сами по себе сглаживают, текстурные – зернисты и более правдоподобно отображают элементы. Вы когда-нибудь видели “перефотошопленную” фотографию? На нее невозможно смотреть, так как кто-то явно перестарался со сглаживанием. Ведь всё в мире имеет свою текстуру.
Но не стоит думать, что стандартными кистями не нужно пользоваться вообще. Я все же думаю, что оба вида кистей должны занимать своё место в вашем арсенале. Экспериментируйте, чтобы понять, в каких ситуациях тот или иной вид кисти сработает лучше.
Допустим, ваш любимый художник только что разместил полный набор всех кистей, которыми он пользуется. Теперь, когда вы их загрузили и установили, ваша работа непременно должна превратится в шедевр и будет еще лучше отображать вашу задумку. Все верно?
Но, к сожалению, все не так просто. Единственные вещи, которые усовершенствуют вашу технику, – это терпение, время и, конечно же, практика. Я предлагаю вам сначала познакомиться со стандартными круглыми кистями, а уже далее приступить к текстурам.
Нет сомнений, что стандартная круглая кисть – это ваша истинная любовь. Она нужна вам для отрисовки большинства деталей. Но одним из самых важных достоинств текстурной кисти является ее способность придать элементу реализма с помощью зернистости. Протестируйте эти два разных способа, чтобы в дальнейшем можно было применять их в своих работах.
Имитация реалистичных текстур
Как я отмечала ранее, всё в реальном мире имеет текстуру. На самом деле, если у вас когда-либо возникали проблемы с отображением реальности, то это, возможно, из-за того, что ваши работы выглядят слишком сглаженными. А знаете ли вы о распылителе краски? Так вот, бросьте вашу нормальную скучную кисть и вооружитесь гранжевой. Делайте всё, чтобы ваши работы выглядели живыми, применяя соответствующую текстуру для разных частей изображения.
Рисование различных материалов
Важной вещью рисования в фотошопе всегда является удобство. Если вы хотите нарисовать ворсистый свитер, берите ворсистую кисть! От кожи и одежды до других естественных деталей, использование этих кистей – самый простой способ достичь текстуры, которая вам нужна.
Создание цифровых артов в традиционных стилях
Если в ваших планах есть создание красивой масляной картины, поэкспериментируйте с различными текстурными кистями для моделирования ваших любимых традиционных стилей искусства, от масляных до акварельных рисунков. При поиске наборов кистей в интернете вы заметите, что большинство используют кисти, которые наносят красочные брызги для достижения эффекта традиционного арта.
Гранжевые кисти
Гранжевые кисти выглядят как грязь. Но это ни в коем случае не оскорбление. Этими кистями можно пользоваться в любое время, когда нужно добавить реализма к той или иной части рисунка. Потенциал этих кистей поистине безграничен, но удостоверьтесь в том, чтобы регулировка Непрозрачности была настроена соответственно вашей задумке.
Кисти для кожи
Кожные кисти представляют собой мелкую, зернистую текстуру для имитации пор. Они мгновенно способны превратить очередной портрет со сглаженной поверхностью в фото-реалистичный. Эти кисти также имеют свойство придавать зернистость как и гранжевые, поэтому вы можете экспериментировать и с помощью них добавить зернистую текстуру в вашей работе.
Воздушные кисти
Нет ничего более прекрасней, чем природа. Воздушные кисти имеют способность отобразить легкое, естественное движение волос, облаков и других плавных и легких деталей.
Не уверены в выборе кисти? Если есть сомнения, то сделайте свою собственную!
Шаг 1
Нажмите F5 на клавиатуре, чтобы быстро открыть панель “Кисть”. Затем выберите любую кисть из уже установленных с панели.
Шаг 2
Установите флажок рядом с Рассеивание. Отрегулируйте Рассеивание до 120% для более рассеянной/рассредоточенной текстуры. Вы можете поэкспериментировать с дополнительными функциями, такими как Текстура и Динамика формы, пока вы не будете удовлетворены своей новой кистью. Но для данного примера я пока остановлюсь на этих изменениях.
Вот так просто в несколько шагов вы сделали для себя кисть, учитывающую ваши предпочтения.
Наука о цифровой живописи – это понимание того, как правильно применять инструменты для получения желаемого результата. Ну вот теперь вы знаете, что рисование текстурной кистью является не только отличным способом придания реализма любой части рисунка, но и возможностью попробовать новый стиль. Надеюсь, вы уже нашли ту самую кисть, которая вам по душе!
Источник: Tutsplus
Читайте также:
Киношное Изображение в Фотошопе
25 бесплатных ресурсов для дизайнеров за январь 2016
16 простых шагов к идеальному рисунку
Работа с кистью в фотошоп
Автор Ирина Сподаренко. Ссылка на статью и автора обязательна.Вы полагаете, что нарисовать в фотошопе поляну с цветами или звездные россыпи сложно? Ничего подобного! Всего лишь одно-два движения правильно настроенной кистью! Это не сложно, это очень простой урок для начинающих.
Нужно только научиться настраивать инструмент Brush (Кисть) на панели инструментов Adobe Photoshop.
Примеры выполнены в Adobe Photoshop CS4, но практически все настройки есть и в более ранних версиях фотошопа. В поздних версиях программы больше возможностей для работы с графическими планшетами.
Как выбрать кисть?
Инструмент Brush (Кисть) выбираем на панели инструментов Adobe Photoshop.
На панели параметров щелкните по стрелочке списка Кисть (Brush), отскройте список с набором кистей и выберите нужную вам кисть.
В раскрывшейся палитре задайте размер мазка линии (толщину линии, которой будет рисовать кисть) – ползунок Master Diametr (Главный диаметр), а также жесткость кисти — ползунок Hardness (Жесткость).
Если в открытом наборе требуемой кисти нет, нужно нажать на треугольную кнопку и выбрать другой набор кистей из коллекции установленных в фотошопе.
Если и здесь вам не удалость найти ничего подходящего, то есть два пути: скачать в Internet нужную кисть или создать ее самостоятельно.
Как установить скачанную кисть?
Файлы с кистями имеют расширение abr (например, stars.abr). В наборе обычно бывает много разных кистей одной тематики. Установить скачанный набор кистей в фотошопе несложно: Как загрузить кисти в Photoshop
Как создать новую кисть?
Это очень просто. Сначала нужно нарисовать то, что будет отпечатком кисти. Рисовать нужно черным цветом, если мазок кисти должен быть однородным и непрозрачным. Сложная цветная картинка позволит создать кисть с областями разной прозрачности.
Нарисуйте в програме фотошоп, например, вот такой кленовый лист на прозрачном фоне. Затем выполните команду меню Edit (Редактирование) > Preset Manager (Определить настройки кисти) и задайте имя для новой кисти. Кисть появится в коллекции кистей на панели инструментов фотошопа.
Как настроить кисть?
Выберите на панели инструментов фотошоп созданную вами новую кисть. Затем выполните команду меню Window (Окно)> Brushes (Кисти) (или нажмите кнопку на панели быстрого запуска).
Откроется панель опций – дополнительных настроек кисти. Можно использовать эту палитру для изменения размера, формы, угла наклона, промежутков между мазками кисти, прозрачности отдельных мазков, включить функцию рассеивания и изменения других параметров.
Изображения замков напротив каждой настройки «не закрыты», то есть вы можете менять настройки кисти, с которой в данный момент работаете, как вам захочется. Как только вы выберет другую кисть, ваши предыдущие настройки исчезнут, а вернутся настройки по умолчанию. Если закрыть замки – настройки будут сохранены для этой кисти.
В открытой палитре настроек в нижней ее части есть флажок и ползунок Spacing (расстояние, промежутки). Перемещайте его вправо-влево, посмотрите на результат и остановите приблизительно на 100%. Именно так, с такими промежутками ваша кисть будет рисовать, даже если вы будете вести мышкой одну непрерывную линию.
А если нужно чтобы при рисовании одного мазка, происходило изменение формы, размера и угола наклона кисти?
Изменение формы, размера и угола наклона кисти
Для этого в фотошопе есть пункт настроек Shape Dynamics (Динамика формы).
Size Jitter (Колебание размера) будет менять размер каждого листика, который будет появляться во время рисования. В окне предварительного просмотра настроек это хорошо отображается.
Чуть пониже – Control. Здесь задается условие, как именно будет изменяться размер.
Off (отключено) – размер будет меняться в случайном порядке.
Fade – (угасание) – размер кисти будет постепенно и плавно уменьшаться за определённое количество шагов. Это количество указывают в квадратике, который рядом справа.
Minimum Diameter – (минимальный диаметр) до которого кисть будет уменьшаться в размере.
Angle Jitter – колебание угла. Этот ползунок будет изменять угол и ориентацию на плоскости вашей кисти.
Roundness Jitter – колебание закруглённости. Если вы будете рисовать кистью с этим параметром, то увидите, что от мазка к мазку форма её будет меняться так, как если бы мы применяли к ним свободную трансформацию (Distort, Prespective).
Minimum Roundness – задаёт параметр, насколько сильно вы хотите изменить искажение формы кисти.
Расеивание мазков кисти
А если нужно листики не разместить аккуратно вдоль линии, а разбросать по изображению?
Используйте Scattering (Рассеивание)! Ползунок Scatter установите на значение 250-350% и мазки кисти начнут “разбегаться”, “рассыпаться”, отклоняясь в сторону от линии, которую вы будете вести мышкой по холсту. Эту функцию в програме Adobe Photoshop используют для рисования звездочек, снежинок, листьев на деревьях, конфетти, травы и т.п.
Функция Count (Счёт) увеличивает количество отпечатков в 2, 3 и больше раз. Установите 3 и оцените результат.
Texture (текстура) позволяет придать определённую текстуру изображению. Для листиков использовать не будем.
Dual Brush (Двойная кисть)- позволяет создать отпечаток из двух кистей одновременно. В самом верху расположен параметр Mode (Режим), он позволяет нам выбрать режим смешивания кистей. Правее от него расположен параметр Flip (Отражение), его активация позволяет отразить применяемую кисть по оси Y. Далее перед нами представлена библиотека кистей, где мы можем выбрать кисть, которую хотим применить к уже ранее выбранной нами и ползунками, расположенными ниже, изменить параметры.
Динамическое изменение цвета кисти
Color Dynamic (Динамика цвета) позволяет менять цвет кисти прямо в процессе рисования. Установите в панели инстрментов Photoshop в качестве основного и фонового цвета красный (#FF0000) и желтый (#FFFF00) цвета. В палитре Brush (Кисть) на вкладке Color Dynamic (Динамика цвета) сдвиньте ползунок Foreground/Background Jitter (Разброс цветов переднего и заднего плана) до конца вправо — 100%.
Если мы теперь начнём рисовать кистью, то получим листья всех оттенков, — от желтого до красного.
В настройках Color Dynamic можно регулировать Hue (цветовой тон), Saturation (насыщенность) Brightness (яркость) и Purity (чистоту цвета).
С настройками динамики цвета в фотошопе работать гораздо сложнее, требуется некоторый опыт. Поэкспериментируйте самостоятельно, чтобы приобрести этот опыт. Для тренировки можно использовать урок Блеск танца
Настройки вкладки Other Dynamic позволяют настраивать разброс прозрачности и заливки. Листики кленовые обычно бывают все-таки непрозрачными. Не будем использовать эти настройки, но запомнить следует.
Другие настройки динамики. Возможно, пригодятся..
Noise – шум. Добавляется к серым тонам кисти. Его эффект вы увидите если будете рисовать серой кистью большого диаметра.
Wet Edges — влажные края. Имитация акварели. Краска как бы стекает к краям кисти, получается что-то наподобие эффекта обводки.
Airbrush – аэрограф. Активизирует и выключает опцию аэрографа (эту кнопку можно видеть в верхней части меню) Включив флажок у слова airbrush в настройках кисти вы увидите, что кнопка аэрографа в меню автоматически включается.
Smoothing (сглаживание) — используется при рисовании с помощью планшетов и служит для сглаживания кривых линий. Если ваш рисунок должен иметь острые углы, то не активизируйте эту функцию.
Protect Texture – защита текстуры. Если эта функция включена, и вы рисуете текстурной кистью, то при замене кисти, текстура не изменится.
После всех экспериментов, если вы остались довольны созданной вами кистью для фотошопа, закройте замочки в настройках на палитре Brushes и используйте новую кисть в работе.
15 бесплатных наборов кистей для Photoshop
Нестандартные кисти для программы Adobe Photoshop позволяют создавать фантастически прекрасные произведения искусства. Использование таких кистей к тому же существенно экономит время, так как нет необходимости для тщательной прорисовки какого-либо элемента – все необходимое для работы уже есть. Графический редактор Photoshop поставляется с набором предустановленных кистей, но зачастую они слишком просты и не удовлетворяют требованиям дизайнера. К примеру, создать сложную текстуру с помощью обычных кистей достаточно проблематично, но если воспользоваться текстурной кистью – нужный результат будет достигнут в течение нескольких секунд. FreelanceToday предлагает вашему вниманию 15 бесплатных наборов кистей для программы Adobe Photoshop.
PHOTOSHOP BRUSH SET
Созданный художником Мэттом Хитом, этот замечательный набор из гладких и текстурных кистей, существенно расширит арсенал любого иллюстратора. В представленном сете есть все, что нужно для быстрой проработки как переднего плана, так и фонов. Отдельно стоит отметить текстурные кисти – они достаточно разнообразны и позволяют создавать очень интересные фоновые текстуры.
GRIT AND GRUNGE
Небольшая коллекция из семи текстурных кистей для создания фонов и иллюстраций в стиле грандж. Несмотря на малое количество кистей, данный сет стал очень популярным у иллюстраторов – его скачали и установили свыше 10 тысяч раз. Набор гранджевых кистей отлично подходит для быстрого создания фона, а также для придания легкой шероховатости отдельным элементам дизайна. Тем иллюстраторам, которым нравится стиль грандж, данного сета будет вполне достаточно. К тому же новые необычные текстуры можно создавать, используя сочетание двух или нескольких кистей. Все кисти не имеют жестких краев, что позволяет смешивать несколько разных мазков в одной текстуре.
FIRE BRUSHES
Если нужно добавить в иллюстрацию или фотоманипуляцию такой элемент, как огонь, то сделать это можно с помощью специальных кистей, созданных художником Ниньо Батитисом. Пара мазков – и живое, очень реалистичное пламя начинает бушевать. Первоклассный набор для Photoshop состоит из тринадцати огненных кистей, которые можно совершенно бесплатно использовать в своих проектах. Сет настолько хорош, что им обязательно стоит пополнить свою коллекцию кистей.
SPRAY SPLATTER
Еще один набор для создания гранджевых текстур. Сет состоит из 12 кистей, имитирующих эффект спрея. Так что тем, кто часто использует в своих работах брызги и капли, обязательно стоит обратить внимание на эту небольшую коллекцию. С помощью этих кистей можно мгновенно создавать «грязные» фоны – размер каждой кисти может достигать 2500 пикселей.
MOON PHOTOSHOP BRUSHES
Очень необычный сет, состоящий из двадцати одной кисти, каждая из которых изображает фазу луны. Также в наборе есть кисти, позволяющие быстро рисовать то, что непосредственно связано с лунной темой, например, воющего на ночное светило волка. Трудно сказать, насколько часто будут использоваться эти кисти, но судя по комментариям на devianart.com, набор пользуется популярностью у художников, рисующих в стиле фэнтези.
HAIR BRUSHES
Нужна кисть, с помощью которой можно быстро создать прическу в фотошопе? Такое возможно, если установить небольшую коллекцию кистей, изображающих силуэты различных причесок. В наборе можно найти самые разные прически, как короткие, так и длинными. Есть два варианта сета: размер кистей в одном наборе достигает 2500 пикселей, а в другом – всего 500 пикселей.
WATER BRUSHES
Рисовать воду очень трудно, так как для того, чтобы добиться правдоподобности, нужно наносить множество мазков. Но время работы можно сильно сократить, если воспользоваться кистями из очень интересной коллекции Water Brushes. В представленном наборе содержится 12 больших кистей (1280 и выше), имитирующих брызги воды, рябь, капли. Набор совершенно бесплатен, кисти можно смело использовать в различных дизайн-проектах, в рекламных листовка, обоях для рабочего стола и так далее. Кисти совместимы с версиями Photoshop от CS3 и выше.
NIGHT SKY AND STAR BRUSHES
Уникальный набор кистей для программы Adobe Photoshop, с помощью которого можно быстро рисовать ночное небо. Галактики и туманности, звезды, луна и глубокий космос – все это есть в этой замечательной коллекции. Набор бесплатный, его можно использовать как в личных, так и в коммерческих проектах.
HEART BRUSHES
Добавить в иллюстрацию или валентинку немного романтики можно с помощью этого небольшого набора кистей. Всего в коллекции 13 кистей, многие из которых довольно необычны, что позволит придать проекту индивидуальность.
SKIN BRUSHES
Созданный художницей Мартой Далиг набор кистей позволит очень реалистично изображать кожу. Рисование и ретушь требуют значительных усилий, так что данный сет позволит существенно сократить время работы.
ANTIQUE POSTCARDS
Очень необычный набор кистей, имитирующих старинные открытки. Кисти прежде всего заинтересуют тех, кто работает над проектами в стиле ретро. Кисти позволят быстро создавать впечатляющие фоны. Каждая кисть из этой замечательной коллекции содержит такие элементы, как текстура старой бумаги и рукописный текст.
PHOTOSHOP FLOURISH
Бесплатный набор кистей, созданный Джоном Хорозевски, представляет собой сет для быстрой имитации листьев и ветвей виноградной лозы. Кисти не реалистичные, скорее орнаментальные, так что их смело можно задействовать в различных дизайнерских проектах. Если в проекте так или иначе обыгрывается тема природы или цветов, то этот небольшой набор кистей позволит быстро добиться нужного эффекта.
3D HALFTONE
Такой эффект, как халфтон, очень часто используется в дизайне. Халфтон ассоциируется с винтажным дизайном, но он может выглядеть очень современным, если использовать кисти из коллекции 3D Halftone. Коллекция совершенно бесплатна, кисти можно задействовать в личных и коммерческих проектах. Всего в комплекте 16 кистей, которые имитируют халфтон в 3D.
GRADIENT SHAPES
Прекрасный набор градиентных кистей, позволяющих быстро работать над плавными цветовыми переходами. Очень удобный инструмент для тех, кому приходится создавать красочный утонченные иллюстрации. Набор распространяется по лицензии Creative Commons, для использования его в коммерческих проектах лучше первоначально связаться с создателем кистей.
PHOTOREALISTIC EXPLOSIONS
Уникальный набор из шестнадцати изображений, связанных с темой взрывов – это на самом деле коллекция кистей. Всего один клик – и взрыв создан. Рисовать такими кистями, разумеется, невозможно, но сет может пригодиться, если нужно быстро продвинуться в создании «взрывоопасной» темы.
На этом все, спасибо за внимание. Надеемся, что представленные наборы бесплатных кистей помогут вам в работе над вашими проектами!
Источник
Всё о кисти в Photoshop
Отпечаток кисти (Brush Tip), изменение формы
Это самый основной и главный вариант выбора кисти для любого пользователя Photoshop, настройки отпечатка позволяют изменить способ нанесения цветовых мазков на документ Photoshop при использовании кисти. Нажав на «Наборы кистей» (Brush Preset) в панели параметров, вы увидите несколько встроенных по умолчанию пресетов. На многих из этих пресетов вы можете изменить два очень важных параметра:
1) Мастер изменения диаметра увеличивает или уменьшает размер кисти. Кроме того, диаметр кисти стандартно увеличивается/уменьшается клавишами ] и [ соответственно.
Но есть способ гораздо интереснее, о котором знают не все, он работает с Photoshop CS4. Это динамический способ изменения размера. Это Alt + зажать правую клавишу и перетащить курсор по вертикали
2) Жёсткость увеличивает или уменьшает силу нажима границ кисти, 0% означает абсолютно мягкие границы (цвет исчезает) и 100% — точные четкие границы отпечатка. Кроме того, диаметр кисти стандартно увеличивается/уменьшается клавишами ] и [ при зажатой Shift. но этот способ не удобен. Опять таки, начиная с CS4, вы можете динамически изменять это значение Alt + Shift + правая клавиша мыши и перетащить курсор.
В Photoshop CS6 динамический способ изменения диаметра и жёсткости реализован просто великолепно. Легче это показать на примере небольшого видео:
Ну и традиционный способ изменения отпечатка кисти:
Кроме того, имеется быстрый способ изменения цвета кисти без захода в цветовую палитру. Для этого при активном инструменте «Кисть», надо зажать клавиши Shift+Alt и нажать правую клавишу мыши. Появится вот такой интерфейс, где Вы быстро сможете задать кисти нужный цвет:
Можно даже комбинировать основной и фоновый цвета палитры цветов (мы рассмотрим это далее). В большинстве же случаев, цвет, который наносится с помощью кистью на документ, является основным цветом палитры цветов.
Вот пример мазков, сделанных кистями разной жёсткости, диаметра и разного цвета:
В следующем материале мы рассмотрим наборы кистей и использование контекстного меню.
54 Лучшие кисти для Photoshop 2021 года [Лучшие наборы кистей для рисования и рисования]
Отказ от ответственности | Эта статья может содержать партнерские ссылки, это означает, что мы можем бесплатно получить небольшую комиссию за соответствующие покупки.
Почему вам следует использовать кисть Photoshop? Какой набор кистей Photoshop следует добавить в свой арсенал?
Хотя это правда, что кисти не делают художника, нельзя отрицать, что они очень помогают. С появлением оцифровки художники начали тратить большую часть своего творческого времени на программное обеспечение для цифрового искусства, такое как Photoshop.
Если бы вам приходилось каждый раз рисовать и конструировать каждый из отдельных элементов вашего произведения искусства с нуля, вы бы тратили много времени на каждый проект. Вот здесь и появляются кисти Photoshop! Они экономят ваше драгоценное время, позволяя создавать произведения искусства быстро и точно.
Выбрать лучшую кисть Photoshop может быть чрезвычайно сложно, особенно если вы новичок в мире цифрового искусства. Доступно множество кистей, некоторые бесплатные, а другие платные.Каждая кисть может создавать разные эффекты, которые могут различаться для разных текстур и стилей.
Лучшие кисти для PhotoshopВ Интернете можно найти сотни кистей для Photoshop. Исходя из ваших требований и бюджетных ограничений, вы можете выбрать один из 54 лучших вариантов, которые мы включили в короткий список и включили в этот список.
Без лишних слов, давайте взглянем на одни из лучших кистей Photoshop, которые вы можете найти в Интернете.
1.Sakimichan PackРекомендация numero uno в этом списке — один из самых разнообразных наборов кистей, которые вы можете найти. Набор Sakimichan Pack состоит из 56 кистей — вы можете сколько угодно экспериментировать с этим набором кистей.
Хотя это не новый набор кистей, он по-прежнему актуален и совместим почти со всеми версиями Photoshop. Этот набор кистей был тщательно продуман, чтобы пользователи могли с легкостью выполнять широкий спектр проектов по рисованию и раскрашиванию.Каждая из этих 56 кистей очень проста в использовании.
Хотите ли вы использовать рассеивающую кисть, обычную кисть или кисть для разбрызгивания — в этом наборе есть все! Эти кисти поставляются с настройками по умолчанию от 70% до 100% непрозрачности и активированным давлением. Вы всегда можете изменить эти и другие параметры, чтобы настроить эти кисти в соответствии с вашими потребностями.
2. Художественные кисти Аарона ГриффинаАарон Гриффин выпустил свой набор кистей Photoshop в 2016 году. Вы можете бесплатно скачать его и использовать как в личных, так и в коммерческих проектах.Аарон — концептуальный художник-самоучка и иллюстратор, наиболее известный своими рисунками.
Мы рекомендуем ознакомиться с его работами перед загрузкой этого набора кистей. Если вы пытаетесь создать что-то подобное, эти кисти станут вашим лучшим союзником.
3. Абстрактные кистиЕсли вы ищете бесплатный набор кистей для некоммерческого использования, который можно использовать для создания современных эффектов рисования, это идеальный выбор.Дарриан Линкс поделился своим набором абстрактных кистей, который является отличным вариантом как для начинающих, так и для профессионалов.
Вы можете использовать этот набор кистей для создания ярких и красочных произведений искусства. Он включает в себя широкий спектр кистей, чтобы подарить вам беспрецедентный опыт рисования.
4. Кисти для карандашей НандыСоенанда выпустила специальный набор кистей для карандашей для Photoshop в 2013 году. Это небольшой набор, состоящий из следующих шести кистей:
- Цветной карандаш
- HB Pencil
- Механический Pencil (HB)
- Cover Pencil
- 2B Pencil
- B Pencil
Это простой стартовый набор для начинающих, которые хотят начать использовать карандашные метки разной степени мягкости.Изюминкой этих кистей-карандашей является то, что они могут отображать реалистичные отметки, чтобы сделать ваше цифровое искусство похожим на традиционное искусство из бумаги.
5. Кисть для карандашей PhotoshopАндантониус поделился набором кистей Photoshop Pencil Brush более десяти лет назад. Эти кисти идеально подходят для добавления реалистичных текстур к вашим наброскам. Мы рекомендуем этот набор кистей художникам, имеющим некоторый опыт работы в области цифрового искусства.
Если вы новичок, который раньше не работал с пользовательскими кистями, вы можете найти подробные, простые инструкции по установке и редактированию этих кистей.
6. Кисти Ahmed Aldoori PSЕсли вы ищете недавно выпущенный набор кистей, у художника Ahmed Aldoori есть один для вас. Его набор кистей Photoshop был опубликован на Gumroad в качестве дополнения к его популярному каналу на YouTube. Если вы загрузите его, вы получите последнее обновление 2021 года.
Если вы поклонник искусства Ахмеда Алдури, вы можете посмотреть его различные видео по рисованию и замечательные уроки в Интернете. Мы рекомендуем это новичкам и профессионалам, которым нужен базовый набор кистей для Photoshop.И это на 100% бесплатно.
7. Кисти для дизайна персонажейОдним из наиболее распространенных и частых применений Photoshop является создание оригинальных изображений персонажей. Этот набор кистей от Франсиско Бельтрана состоит из 315 кистей и 2-х пиксельных ластиков для фона. Это самая полная коллекция кистей Photoshop в нашем списке рекомендаций.
Это набор различных наборов кистей, таких как карикатура, гуашь, масло, карандаш, набросок, тона экрана, чернила, пастель и акварель.Вы можете скачать его бесплатно и использовать как для коммерческих, так и для некоммерческих проектов.
8. RM Natural Oil 2021 PROРоман Мелентьев создал пакет RM Natural Oil Pro для Photoshop в 2021 году. Он содержит различные типы кистей, такие как простые, текстурированные, влажные, сухие, мягкие и щетинные. Он состоит из файлов TPL и ABR.
Вы оцените тот факт, что эти кисти поддерживают различные динамики стилуса, такие как наклон и давление для комфорта и естественного интуитивного рисования, похожего на кисть.Этот набор кистей обновляется каждый год, чтобы предоставить вам лучшие функции и инструменты для ваших усилий в области цифрового искусства.
9. Кисти для естественного рисования и рисованияКисти для рисования и рисования Кристин Гарнер для рисования и рисования доступны на Gumroad по цене немногим более одного доллара. Он состоит из некоторых основных пользовательских кистей, которые она создала в Photoshop, таких как масляная пастель, маркер, ручка, карандаш, брызги и гуашь.
Этот набор кистей совместим с Photoshop CS3 и выше и включает файл ABR.Если вы ищете набор кистей, который подходит для традиционных материалов, это идеальный вариант для вас. Он стоит своей низкой цены, и мы рекомендуем его как новичкам, так и профессионалам.
10. Реалистичная угольная кистьWojtekFus сделал этот набор кистей доступным для загрузки в 2014 году. Он бесплатен для личного и коммерческого использования. Если вы ищете эффект угля на своем цифровом рисунке, аналогичный тому, что на бумаге, этот реалистичный набор кистей для угля идеально подходит для вас.
Для новичков может быть немного сложно получить такой же результат в цифровом виде, но с некоторой практикой вы добьетесь этого. Эти кисти станут отличным дополнением к вашему редактору кистей Photoshop.
11. Набор кистей для чернил ShiyoonСкорее всего, вы не сможете найти лучший набор кистей для чернил, чем набор от Шиюн Ким. Он доступен на Gumroad за десять долларов и состоит из восьми кистей, специально настроенных для создания впечатляющих тонких линий чернил.
Шиюн Ким — опытный дизайнер персонажей Disney, который лично создал этот набор кистей для Photoshop. Он служит идеальным стартовым набором для художников, которые хотят заняться анимацией с использованием традиционных чернил.
Он совместим с Photoshop CS5 или выше и включает обучающее видео для начинающих.
12. Essential CS5 BrushesBastien L. Deharme выпустил набор Essential Brushes для CubeBrush за шесть долларов.Он совместим с Photoshop CC, CS6 и CS5. Нам особенно понравился этот набор из-за того, что он охватывает более сотни кистей.
Эти кисти разделены на несколько категорий, например «Эскиз», «Краска», «Уголь», «Чернила», «Размытие» и т. Д. Мы рекомендуем этот набор кистей всем цифровым художникам, как новичкам, так и экспертам.
13. Зимние кисти PearlpencilПользователь DeviantArt Pearlpencil выпустил набор Winter Brush в 2012 году.Это полный набор кистей Photoshop, совместимый с PS CS3 и более поздними версиями. Это бесплатно для личного и коммерческого использования.
Нам особенно понравилась универсальность этого набора кистей — в нем есть инструменты для двух карандашей, а также для меловых линий. Каждая кисть в этом наборе имеет общий дизайн, что позволяет вам форматировать и редактировать окончательный результат по вашему желанию.
14. Набор готовых кистей для инструмента Photoshop № 1Кейл Аткинсон предлагает набор предварительных настроек для инструментов на Gumroad бесплатно.Вы можете скачать его и использовать в личных и коммерческих проектах. Эти кисти немного отличаются от большинства других кистей в этом списке, так как они имеют формат предустановок инструмента. Мы советуем вам узнать больше о предварительных настройках инструмента, прежде чем вы попробуете эти кисти.
Если вы поклонник уникального стиля иллюстраций Аткинсона, эти кисти станут идеальным инструментом, чтобы пойти по его стопам. Вы можете использовать эти кисти для всех видов цифрового искусства.
15.Кисти для маркеровCubeBrush имеет набор кистей для маркеров Premium от Дэвида Шмеллинга. Он доступен по цене всего в два доллара. Пришло время включить в этот список набор кистей Photoshop, который может имитировать маркеры. Это идеальный набор кистей для иллюстраторов и концепт-художников.
Мы рекомендуем использовать эти кисти в Photoshop CS5 или выше, но они также совместимы со старыми версиями. Если вам нужны кисти для маркеров, которые могут обеспечить почти реалистичный результат в цифровом искусстве, этот набор кистей — идеальный выбор.
16. 7 Кисти для угляЕсли вы хотите получить традиционный оттенок древесного угля в ваших цифровых рисунках, вам нужно перейти от графитовых карандашей к угольным карандашам. Этот набор от Pixelstains содержит семь различных угольных кистей:
- Одна чувствительная к давлению кисть для рисования.
- Две мягкие кисти для растушевки.
- Одна кисть для рисования.
- Одна тонкая кисть для деталей.
- Одна кисть для глубоких теней и жирных мазков.
- Одна кисть для мягкого растушевки.
Этот набор кистей можно использовать бесплатно в личных и коммерческих целях.
17. Advanced Painter’s BrushesХудожник Марк Брюне выпустил пакет Advanced Painter’s Brushes, который включает 28 различных кистей для Photoshop. Набор состоит из квадратных кистей, кистей для кожи, кистей для складок, кистей для пыли, кистей для сухого масла и органических кистей.
Не обманывайтесь его названием — набор Advanced Brushes предназначен не только для профессионалов и экспертов.Новички, студенты и любители также могут извлечь выгоду из использования этих кистей, поскольку кривая обучения не слишком крутая.
Вы можете бесплатно загрузить этот набор кистей и использовать его для всех видов проектов цифрового искусства.
18. RM Акварель 2021 PROРоман Мелентьев создал пакет RM Акварель Pro для Photoshop в 2021 году, как и пакет Natural Oil Pro. Он содержит различные типы кистей, такие как Обычная, Текстурированная, Мокрая, Резкая, Мягкая и Контурная.Он состоит из файлов TPL и ABR.
Вы оцените тот факт, что эти кисти поддерживают различные динамики стилуса, такие как наклон и давление для комфорта и естественного интуитивного рисования, похожего на кисть. Этот набор кистей обновляется каждый год, чтобы предоставить вам лучшие функции и инструменты для ваших усилий в области цифрового искусства.
Его цена в 16 долларов оправдана, учитывая его универсальность и полезность.
19. Чернильные кисти Mateu7Список кистей Photoshop был бы неполным, если бы у нас не было чернильных кистей.С 2011 года Mateu7 делится этим набором кистей на DeviantArt. Вы можете скачать его бесплатно и использовать в личных и коммерческих проектах.
Этот набор кистей состоит из десяти нестандартных чернильных кистей различного дизайна. Мы рекомендуем этот набор кистей всем художникам, которые любят работать с тушью в своем цифровом искусстве. С помощью этих кистей вы можете нанести несколько отметок — рыхлых, рассеянных или прямых.
20. Кисти для рисования Дрю ГринаДрю Грин сделал свой набор кистей для рисования доступным на Gumroad по доступной цене в шесть долларов.Он состоит из 27 кистей профессионального уровня, которые можно использовать для разнообразных проектов рисования, раскадровки и веб-комиксов.
В наборе:
- Десять новых бонусных кистей.
- Файл кисти ABR.
- Подробная инструкция по загрузке кистей.
- Примеры изображений кистей.
- Файл readme, содержащий информацию о Дрю Грин и о том, как использовать кисти.
- Иллюстрация обезьяны, созданная с помощью этих кистей.
Искусство не знает границ — так почему же кисти Photoshop должны быть ограничены традиционной средой? Если вы когда-нибудь хотели создать цифровое искусство с такой же отделкой, как рисунок на бумаге, сделанный с помощью шариковой ручки, это идеальный набор кистей для вас.
Дэвид Шмеллинг выпустил набор шариковых кистей для CubeBrush по привлекательной цене в два доллара. Эти кисти оптимальны для набросков, черчения чернилами и штриховых рисунков.Мы рекомендуем использовать эти кисти с Photoshop CS5 и выше, хотя они будут работать и со старыми версиями.
22. Набор кистей для концептуального искусстваПользователь DeviantArt SoldatNordsken поделился набором кистей для концептуального искусства в 2016 году. Он состоит из пользовательских кистей и бесплатных кистей из других наборов, которые художники использовали для матовых рисунков, обложек альбомов, пленки и концепт-арт игры, и так далее.
Мы рекомендуем этот набор кистей профессионалам, которые ищут полную коллекцию кистей Photoshop для различных эффектов, таких как снег, листва, атмосферность и т. Д.В отличие от других, вы должны отправить электронное письмо, чтобы загрузить этот набор кистей, но это бесплатно.
23. 1500+ Manga Brush MegapackManga Brush Megapack — это самый полный набор кистей Photoshop, который вы можете найти. Он состоит из более чем 1500 кистей и узоров Photoshop. Вы называете это, и он есть в этом наборе! Если вы художник, который хочет заняться созданием манги или комиксов, этот набор удовлетворит все ваши потребности.
Каждая кисть в этом наборе оригинальна и разработана с использованием ссылок из сотен манги и тысяч иллюстраций комиксов.Он стоит 45 долларов и совместим с CC, CS6, CS5.5 и выше. Это широкий набор кистей, который потребует значительного свободного места на вашем компьютере.
24. Кисти перфекциониста RMНабор кистей перфекциониста Романа Мелентьева доступен на CubeBrush по цене 39 долларов. Это один из самых дорогих наборов кистей в этом списке, но он того стоит, имея более сотни кистей. Вот что вы получите, купив этот набор:
- Обширная коллекция маркеров.
- Кисти для холста и гранжа с грубой текстурой.
- Различные кисти для рисования маслом.
- Большой выбор карандашей.
- Один из лучших и самых гладких аэрографов.
- Полный набор акварельных кистей.
- Файлы ABR и TPL для каждой кисти.
- Кисти для чернил.
- Оригинальные ластики, блендеры, растворители краски и многое другое.
Что касается разнообразия, то набор новых кистей от Sylar113 является одним из лучших.Вы сможете создавать все виды цифровых изображений, используя кисти, входящие в этот набор. Этот набор с более чем 70 различными кистями, которые бывают разных стилей и пресетов, просто необходим.
Это один из наиболее полных сборников кистей Photoshop, который вы можете найти. И вишенка на торте в том, что это бесплатно для личного и коммерческого использования. Мы рекомендуем этот набор кистей как новичкам, так и профессионалам.
26. Кисти Nwain для PhotoshopТеррана Клифф предлагает небольшой набор кистей, который она использовала для создания веб-комикса Nwain: The Knight Who Wandered Dream.Он известен прежде всего своими композициями и анимационными эффектами. Вы можете бесплатно скачать этот набор кистей и использовать его как в личных, так и в коммерческих целях.
Мы рекомендуем этот набор кистей любому художнику, который хочет создать свой веб-комикс. Это полный набор, который использовался создателем для разработки комиксов Nwain, что просто показывает, насколько он эффективен.
27. Набор кистей для начинающихХудожник Марк Брюне, основатель и создатель CubeBrush, выпустил набор кистей для начинающих для Photoshop.
В отличие от большинства рекомендаций в нашем списке, этот пакет не бесплатный и стоит около трех долларов. Это стоит этой цены, поскольку он специально разработан для начинающих, которые хотят изучать цифровую живопись, или художников, которые только что перешли на Photoshop из другого программного обеспечения.
Этот набор состоит из 14 различных кистей. Мы рекомендуем покупать эти кисти и привыкать к различным техникам и приложениям, используемым в Photoshop, прежде чем переходить к продвинутым кистям.
28. 180+ Handdrawn АкварельЕсли вы художник, который работает над проектами, требующими акварельной отделки, наличие специального набора акварельных кистей для Photoshop может принести огромные дивиденды в долгосрочной перспективе. Favete Art предлагает полный набор кистей для акварели, состоящий из более чем 180 кистей. Он продается по разумной цене в десять долларов.
Каждая из этих кистей создана вручную, чтобы идеально имитировать эффект традиционной акварели на цифровом носителе.Лучше этого для художников, работающих с акварельными текстурами, не может быть.
29. Толстые мазки акриловой краскойCreative Nerds выпустили второй том своего бесплатного набора кистей Photoshop для толстых мазков акриловой краской в 2017 году. Этот набор кистей можно загрузить бесплатно и использовать как в личных, так и в коммерческих проектах . Однако вы не можете изменять или распространять его для перепродажи.
Это вторая партия популярного бесплатного набора кистей.Нам особенно понравилось, насколько легко и быстро можно было добавить к иллюстрациям аутентичные эффекты краски.
30. Карандаши для PhotoshopНабор карандашей для Photoshop Фрэнка Морке доступен на CubeBrush за десять долларов. Это полный набор, состоящий из 82 реалистичных кистей-карандашей в формате TPL. Оптимально работает с Photoshop CS6. Для достижения наилучших результатов мы рекомендуем использовать планшет с 2048 уровнями давления.
Это идеальный набор кистей Photoshop для художников, которые хотят создавать раскадровки, комиксы, эскизы, анимацию, макеты, технические чертежи и многое другое.Он совместим как с 32-битными, так и с 64-битными системами.
31. Сухие мазкиКрис Спунер разработал этот набор из 12 невероятных кистей Photoshop, которые можно использовать для создания щетинистых и сухих мазков на вашем цифровом произведении искусства. Эти кисти можно установить бесплатно и использовать в личных и коммерческих проектах. Каждая из этих кистей с высоким разрешением богата текстурой.
Мы рекомендуем этот набор кистей художникам, которым нужны инструменты для обработки краев или черновой обработки всего изображения.
32. Big 50 PackРоберт А. Марзулло предлагает набор из 50 красок на Gumroad по доступной цене в восемь долларов. В набор входит файл ABR с 50 настраиваемыми кистями для версии Photoshop CC 2015. Вы можете использовать эти кисти для создания широкого спектра эффектов, таких как смешивание, растушевка, работа с линиями, мягкие и жесткие края.
В набор входят:
- Щетки для грязи
- Кора дерева
- Кисти для кожи
- Текстуры камней
- Горы
- Листва
- Блестки
Набор кистей для капающей краски от LilithDemoness доступен на MyPhotoshopBrushes. Это отличный набор из 14 кистей для Photoshop. С помощью этих кистей вы можете удобно добавлять реалистичные капли краски в свое цифровое искусство.
Вы можете бесплатно скачать этот набор кистей и использовать его как в личных, так и в коммерческих проектах.
34. Ink & TonesНабор кистей для Photoshop Ink & Tones от Франсиско Белтрана доступен на Gumroad всего за четыре доллара.По этой цене это один из самых полных наборов кистей, которые вы можете найти. В его состав входят:
- 45 кистей Screentone
- 16 чернил
- 8 перьев Tech Pens
Для получения оптимальных результатов вы должны использовать эти кисти с Photoshop CS6 и планшет с минимум 2048 уровнями давления. Он совместим как с 32-битными, так и с 64-битными системами. Мы рекомендуем этот набор кистей художникам, которые хотят создавать мангу, комиксы и постеры.
35.Кисти для аэрозольной краскиCreative Nerds предоставляет отличный набор кистей для распыления для Photoshop. Это бесплатно для коммерческого и личного использования. Он служит эффективным способом добавления эффектов шероховатости или проблемного стиля к вашим цифровым произведениям искусства.
В набор входят четыре кисти с высоким разрешением, каждая с разрешением 2500 пикселей. Несмотря на то, что это бесплатное использование, вы не можете изменять или распространять этот набор для перепродажи. Вы также можете найти простой видеоурок по загрузке этих кистей в Photoshop.
36. Photoshop EssentialsGumroad предлагает предустановленные кисти для инструмента Photoshop Essentials от Франсиско Белтрана по доступной цене в четыре доллара. Это комплексный набор, состоящий из 22 кистей и двух акварельных текстур с яркими вариациями.
В наборе:
- Две кисти для рисования
- Три кисти для комиксов
- Одна кисть для манги
- Четыре кисти для карандашей
- Две кисти для раскадровки
- Две акварельные кисти
- Три масляные кисти
- Одна гуашь и масло кисть
- Две кисти пастель и гуашь
- Одна кисть Sumi Rough
- Одна кисть Pop Can Pen
Эти кисти оптимально работают с Photoshop CS6 и CC.
37. Четыре набора функций и полезностиЕсли вы готовы потратить 30 долларов на кисти Photoshop, это идеальный продукт для вас. Он поставляется с четырьмя различными наборами кистей:
- Тринадцать кистей в наборе для волос с видеоуроками.
- Шестнадцать кистей в пакете «Традиционное искусство» с видеоуроками.
- Шестнадцать кистей в наборе «Портрет 1» с видеоуроками по рисованию женского лица.
- Шестнадцать портретных кистей в наборе Portrait 2 с видеоуроками по рисованию светлых волос.
Каждый пакет содержит PSD файлы завершенных работ и изображения (файлы JPEG) окончательных дизайнов.
38. Кисти для меха, волос и травыЧтобы нарисовать нестандартные текстуры, требуется время, но результаты значительно лучше, особенно когда речь идет о таких деталях, как трава, волосы и мех. Большинство художников по-прежнему предпочитают нестандартные текстурные кисти для создания этих деталей.
Мехмет предлагает набор щеток для меха, волос и травы за десять долларов.Он состоит из 52 реалистичных 3D-кистей Photoshop с высоким разрешением. Он также поставляется с двумя файлами ABR, по одному для пользователей CS2 — CS5 и CS6 — CS2017.
39. Бесплатные кисти для рисования для PhotoshopПользователь DeviantArt Бриттни Мерфи поделилась набором кистей для чернил для Photoshop. Он состоит из 192 кистей, в том числе тонких мазков, больших пластин, чернильных пятен и так далее. Он доступен для бесплатного скачивания и может использоваться в личных и коммерческих проектах.
В качестве общей вежливости мы советуем вам не распространять этот набор кистей. Если вы хотите, чтобы другие использовали эти кисти, попросите их загрузить их. Автор не требует указания авторства для использования этих кистей.
40. Базовый набор для цифровой живописиРоберт А. Марзулло предлагает этот стартовый набор для цифровой живописи для начинающих и студентов, которые все еще изучают Photoshop и оттачивают свои навыки цифрового искусства. Его можно бесплатно скачать на Gumroad.Эти кисти совместимы с Photoshop CS6 и поставляются в виде файла ABR.
Мы рекомендуем художникам активно использовать этот набор, прежде чем покупать более продвинутые, нестандартные кисти. Этот набор может выполнять практически все проекты, за которые вы можете взяться, благодаря его разнообразному применению: от кистей для комиксов до эффектов меления, текстуры волос и меха до кистей для смешивания.
41. Снежные кисти для PhotoshopПакет снежных кистей для Photoshop состоит из 15 высококачественных кистей, которые можно использовать для создания снежных эффектов в ваших цифровых произведениях искусства.Каждая кисть в этом наборе имеет впечатляющий размер пикселей — более 2500 пикселей. Вы можете использовать эти кисти для создания снежных эффектов на открытках, печати, баннерах, флаерах и т. Д.
Настоятельно рекомендуется прочитать инструкции на странице загрузки для определения авторства на случай, если вы используете эти кисти в коммерческих целях.
42. Art Pack 1Sparth’s Art Pack 1 для Photoshop доступен на Gumroad за восемь долларов. Он совместим с Photoshop версии CS5 или выше.Полный набор состоит из:
- Тридцать наиболее часто используемых пользовательских кистей Sparth, включая Environment, Basic и Complex.
- 25 настраиваемых форм окружающей среды, включая горы, скалы, дюны и другие природные элементы.
- Три оригинальные иллюстрации в формате PSD, включая все слои — «Храм», «Дождливый город» и «Тонущая сфера».
Хотя этот набор может показаться немного дорогим по сравнению с другими рекомендациями в этом списке, мы можем заверить вас, что он отличается оптимальным качеством, которое оправдывает его цену.
43. Кисти для листьевСоздание цифровых иллюстраций природных ландшафтов может быть сложной задачей. Художники должны отрендерить и воспроизвести очень много деталей, чтобы получить реалистичный результат. Если вы хотите создать текстурированный и органический фон, состоящий из листьев, воспользуйтесь этим набором кистей Photoshop с изображением листьев в высоком разрешении.
Он состоит из семи изолированных изображений листьев и семи кистей с высоким разрешением листьев, которые позволяют создавать сложные текстуры и детали.Вы можете бесплатно скачать этот набор кистей и использовать его в личных и коммерческих целях.
44. Набор кистей для цветных карандашейBrusheezy предлагает набор кистей для цветных карандашей высокого разрешения Джереми Шоу. Этот набор состоит из нестандартных кистей в виде цветных карандашей, и он единственный в своем роде.
Мы рекомендуем этот набор кистей всем художникам, которые хотят использовать цветные карандаши в своих работах. Вы можете скачать эти кисти и бесплатно использовать их в личных и коммерческих целях.Вы должны указать художника, Джереми Шоу, за любую коммерческую работу с использованием этих кистей.
45. Бесплатные кисти среды PhotoshopСледующим в нашем списке рекомендаций является набор бесплатных кистей среды Photoshop от пользователя DeviantArt Syntetyc. Это полный набор кистей с высоким разрешением, которые идеально подходят для окружающей среды и ландшафта. Вы можете скачать этот набор бесплатно, и нет никаких ограничений ни на личное, ни на коммерческое использование.
Эти кисти совместимы с Photoshop CS5 и CS6. Создание реалистичных природных ландшафтов и фонов окружающей среды в Photoshop с этим прекрасным набором кистей становится легкой задачей.
46. Основные кисти TsaoShinОдин из самых компактных и четких наборов кистей в нашем списке рекомендаций. Набор кистей TsaoShin Basic ориентирован на конкретные результаты, а не на чрезмерное разнообразие. Этот набор состоит из четырех кистей и бесплатен как для личного, так и для коммерческого использования.
В набор входят:
- Гладкий чернила для рисования черновиков и мелких деталей.
- Кисть с твердыми чернилами для линейных рисунков.
- Мягкая кисть для смешивания цветов.
- Жесткая кисть для царапин для текстур, таких как трава, мех и волосы.
Если вы не хотите, чтобы вас перегружали сотнями кистей, и эти четыре кажутся способными выполнять вашу работу, это идеальный набор кистей для вас.
47.Базовые масляные кистиПо разумной цене в пять долларов набор базовых масляных кистей от художника Гжегожа Рутковски станет отличным вариантом для многих художников Photoshop. Это лучше, чем рекомендованные нами бесплатные наборы масляных кистей, поэтому его цена оправдана.
С помощью этих кистей вы можете легко достичь высокого уровня точности и детализации, что сделает ваше цифровое произведение максимально приближенным к традиционному масляному искусству. Эти кисти для фотошопа прекрасно имитируют масляную краску.
48. MACALABS Кисти для рисованияМарко Карадонна выпустил набор кистей Photoshop для рисования. Вы можете купить его всего за пять долларов. Он совместим с Photoshop CS6 или выше, поэтому, если вы используете более старую версию, он может не работать.
Создание эскизов требует большого внимания к деталям и точной работы. Нам особенно понравился тот факт, что этот набор кистей поставляется с файлом TPL, который позволяет вам изменять настройки давления по умолчанию для каждой кисти и получать точный результат, который вы ищете.
49. Набор кистей LoishЕсли вы ищете базовый набор кистей, который не сильно отличается от стандартных кистей Photoshop, которые по умолчанию включены в программу, выберите набор кистей Loish.
В набор входят:
- Кисть масляная пастель
- Жесткая круглая кисть
- Кисть для гуаши
- Щетинистая кисть
- Крапчатая кисть
- Мягкая кисть
Лойш — очень известный художник из Нидерландов.Если вы знакомы с ее работами, вам понравится этот набор кистей. Его можно скачать бесплатно, и его можно использовать как в личных, так и в коммерческих проектах.
50. Кисти окруженияПользователь DeviantArt Дин Ойебо поделился своим набором кистей окружения для Photoshop. В этот набор входят несколько пользовательских кистей и несколько модификаций бесплатных кистей. Он полностью совместим с Photoshop CS3 и более поздними версиями.
Эти кисти можно бесплатно загрузить и использовать в личных или коммерческих проектах.Мы советуем вам воздерживаться от распространения, перепродажи или изменения этого набора. Этот набор можно использовать для различных проектов, но он лучше всего подходит для концепт-арта, макета и рисования фона.
51. Эскизные кисти для картографииЕсли вы хотите создать карту, похожую на карты из «Властелина колец» или «Игры престолов», то вам следует выбрать набор кистей для схематической картографии от пользователя DeviantArt StarRaven. Он доступен для бесплатного личного и коммерческого использования.
Набор состоит из различных символов и отметок, которые помогут вам создать карту, включая траву, горы, деревья, дороги, здания и т. Д. Он также поставляется с прозрачным файлом PNG, который содержит все изображения.
52. Звездные кистиПользователь DeviantArt Остин Пикрелл поделился своим набором звездных кистей. Он доступен бесплатно и может использоваться как в личных, так и в коммерческих проектах. Он состоит из шести кистей с высоким разрешением, которые можно использовать для создания изображений звездного ночного неба в Photoshop.
53. Кисти для лица Scar FaceНатали Хиджази разработала набор кистей для лица Scar Face для Photoshop. Он состоит из 12 кистей с текстурой, которые позволяют добавлять шрамы в ваши цифровые портреты. Вы также можете использовать эти кисти для создания красиво текстурированных фоновых элементов или даже для придания вашей работе глубины и возраста.
Этот набор кистей можно скачать бесплатно и использовать как в личных, так и в коммерческих проектах.
54.Кисти для разбитого стеклаUCreative предлагает набор кистей для разбитого стекла для Photoshop. Он состоит из 12 кистей с высоким разрешением, которые можно использовать для создания эффекта разбитого стекла. Каждая кисть в этом наборе имеет разрешение 2500 на 2500 пикселей, что показывает, насколько она эффективна.
Нам особенно понравился тот факт, что эти кисти можно легко настроить. Вы можете изменить режимы наложения и уровень непрозрачности или замаскировать различные части кисти для получения текстурных эффектов.Этот набор можно загрузить бесплатно и использовать в личных и коммерческих проектах.
Заключительные словаЭто очень полный список некоторых из лучших кистей Photoshop, из которых вы можете выбрать. Пусть вас не смущает такое количество рекомендаций. Мы предлагаем вам сначала выяснить свои требования и соответственно просмотреть эти варианты.
Кроме того, если вы не хотите тратить свои кровно заработанные деньги на кисти Photoshop, вы можете просто исключить все платные наборы кистей, которые мы включили в этот список.
Если вы новичок или студент, желающий попробовать бесплатный набор для Photoshop, не загружайте сразу много разных кистей. Вы будете ошеломлены и сбиты с толку, если у вас будет много кистей для работы. Выберите лучший вариант для своих проектов и переключайтесь на другие, более продвинутые кисти только при необходимости.
Мы постарались охватить все виды кистей Photoshop в этом списке, чтобы каждый цифровой художник нашел хотя бы один вариант, который идеально ему подходит.
До следующего раза продолжайте творить!
Основы Photoshop: работа с кистями
Урок 11: Работа с кистями
/ ru / photoshopbasics / делать больше со слоями / content /
Введение
Инструмент Brush позволяет закрасить на любом слое, как настоящая кисть.У вас также будут разные настройки на выбор, которые помогут вам настроить его для разных ситуаций. Как только вы научитесь использовать инструмент «Кисть», вы заметите, что многие другие инструменты, включая Eraser и Spot Healing Brush , используют аналогичную группу настроек.
Использование инструмента «Кисть»
Инструмент Brush легко использовать для рисования в документе. Просто найдите и выберите инструмент Brush на панели Tools , затем щелкните и перетащите в окно документа для рисования.Вы также можете нажать клавишу B на клавиатуре, чтобы выбрать инструмент «Кисть» в любое время.
Чтобы выбрать другой цвет кисти , щелкните самый верхний цвет в инструменте выбора цвета (он известен как Foreground Color ), затем выберите нужный цвет в диалоговом окне.
Вы также сможете настроить различные параметры для инструмента «Кисть» на панели Control в верхней части экрана.
Здесь вы можете настроить следующие параметры:
- Кисть Размер : если вы хотите сделать кисть больше или меньше , щелкните стрелку раскрывающегося списка Brush Picker на панели управления, затем отрегулируйте ползунок Size . Вы также можете нажать клавиши скобок [ ] , чтобы быстро увеличить или уменьшить размер кисти в любое время.
- Жесткость : если вы хотите сделать края кисти жестче или мягче , вы можете настроить твердость из того же раскрывающегося меню.Более жесткая кисть будет иметь четкие, определенные края, тогда как более мягкая кисть будет иметь размытые, менее определенные края. В большинстве случаев мы рекомендуем установить жесткость на 50% или меньше, потому что это поможет сделать отдельные мазки кистью менее заметными.
- Наконечник кисти : Если вы хотите создать уникальный эффект, есть разные наконечники кисти , которые можно выбрать в том же раскрывающемся меню. Некоторые из них созданы для имитации реальных инструментов рисования, таких как ручки и маркеры, другие же проще.
- Непрозрачность : по умолчанию непрозрачность кисти установлена на 100%, что означает, что кисть будет использовать самую высокую интенсивность. Однако вы можете уменьшить непрозрачность кисти , чтобы сделать ее менее интенсивной.
Другие инструменты, использующие настройки кисти
Как мы упоминали выше, многие другие инструменты работают аналогичным образом. Например, если вы выберете инструмент Eraser , вы можете щелкнуть и перетащить в окне документа, чтобы стереть части выбранного слоя.Вы можете настроить инструмент «Ластик», изменив размер , твердость , непрозрачность и другие параметры на панели управления.
Дополнительные ресурсы
Есть много способов использовать кисти в Photoshop, и освоение их потребует времени и практики. Если вы готовы узнать больше о кистях, просмотрите эти руководства.
/ en / photoshopbasics / работа с текстом / содержание /
Полный список бесплатных кистей для Photoshop
Если вы часто используете Photoshop для дизайн-проектов, очень важно, чтобы в вашем распоряжении была коллекция высококачественных кистей Photoshop.Кисти могут сэкономить ваше время, обеспечивая согласованность в различных проектах.
Но найти идеальные кисти, соответствующие вашим потребностям, может быть сложно, и когда вы найдете кисти, которые вам нравятся, у вас может не хватить бюджета на их покупку.
Чтобы у вас всегда была готовая коллекция бесплатных кистей Photoshop, когда они вам понадобятся, мы составили список из 25 лучших бесплатных кистей. Взглянуть.
Отказ от ответственности: хотя некоторые из них бесплатны как для коммерческого, так и для личного использования, другие могут быть бесплатными только для личного использования.Дважды проверьте рекомендации на странице, на которой доступна загрузка. Кроме того, некоторые из них доступны только в обмен на бесплатную подписку по электронной почте.
1. Кисти для Photoshop с бесплатными брызгами
2. 25 акварельных кистей Photoshop
3. Кисти для Photoshop от Sakimichan
4. Пенал от Mawgallery
5. Набор образцов кистей RetroSupply
6. 14 кистей для капающей жидкости от Lilithdemoness
7.Кисти для Photoshop от FixThePhoto
8. 26 Винтажные кисти для рукописного ввода Tom Chalky
9. Кисти «Перья и птицы» от Discopada
10. Doodle Monsters от UCreative
11. 12 кистей Photoshop с высоким разрешением для разбитого стекла от UCreative
12. Реалистичная угольная кисть от WojtekFus
13. 12 Real Markers Essentials, Эйлерт Янсен
14. Набор бесплатных кистей для фотошопа в высоком разрешении от Creative Nerds
15.80 бесплатных рисованных кистей со стрелками от Designer Candies
16. 12 больших кистей боке от Photoshop Tutorials
17. Кисти для эмодзи от WowisMel
18. Бесплатные кисти для Photoshop в высоком разрешении
19. 15 высококачественных облачных кистей для Photoshop от Inspiration Hut
20. 11 кистей для Photoshop «Брызги воды»
21. Бесплатные снежные кисти для Photoshop 2
22. 9 кистей «Совы» от Sash B.
23. Кисти «Пальмы» для PS от Pinkonhead
24.Кисти для текстур кожи от Стефани Шимердла
25. Текстурные кисти для Photoshop от Redheadstock
Первоначально опубликовано 5 декабря 2018 г. 7:00:00, обновлено 29 октября 2019 г.
Темы:
Adobe Creative CloudНе забудьте поделиться этим постом!
Полный список бесплатных кистей для цифровой живописи
Привет, ребята! Я искал в Интернете кисти для цифровой живописи, имитирующие традиционные кисти, и другие инструменты, используемые в традиционном искусстве.Мне удалось найти действительно отличные кисти, которые сейчас являются основным набором в моей «палитре кистей».
Посмотрите их и загрузите свои любимые кисти!
В этой статье я собрал классные кисти, которые можно использовать в Photoshop. Но в будущем я собираюсь создавать списки, похожие на другие графические программы.
Когда я был студентом, у меня не было денег, поэтому моим очевидным выбором был поиск бесплатных кистей, опубликованных создателями (в основном на DeviantArt) с разрешением на бесплатное использование.
Моей главной целью было собрать несколько хороших инструментов, которые позволили бы мне создавать цифровые картины, имитирующие визуальный эффект традиционных картин — вы знаете, текстура бумаги и холста, видимое использование кисти из щетины… это было то, что я не мог » Этого легко добиться с помощью кистей Photoshop по умолчанию. Кисти можно использовать бесплатно, но если вы планируете использовать их в своих коммерческих проектах, я рекомендую сначала связаться с художником, чтобы получить ясную картину.
Ниже вы можете найти список бесплатных цифровых кистей для Photoshop, используемых профессиональными иллюстраторами / концепт-художниками.
Цифровые кисти Maciej Kuciara
Art by Maciej Kuciara Загрузить кисти Maciej KuciaraАвтор: Мацей Кучара | посетите веб-сайт Maciej
Мацей Кучара — один из моих кумиров и людей, на которых я равняюсь. Его навыки, и особенно его опыт, заставили меня понять, что независимо от ваших препятствий — если вы действительно увлечены своими делами и усердно работаете для достижения своих целей, вы можете это сделать.
Он работал концепт-художником в таких проектах, как «Последние из нас», «Стражи Галактики» и «Призрак в доспехах».
Я был очень счастлив, когда узнал, что Мацей опубликовал свой набор кистей для бесплатного скачивания. Вот комментарий Мацея о кистях:
Вот полный набор кистей, которые я использую, использовал или мог бы использовать в своих работах, большинство из которых я собрал за последние несколько лет. Некоторые из кистей, которые вы найдете в этом наборе, я позаимствовал из наборов других художников, в том числе: Jaime Jones, Mathias Verhasselt, Danny LuVisi, Shaddy Safadi и других. Не стесняйтесь делать с ними все, что вам нравится, я чувствую, что это один из немногих способов внести свой вклад в наше сообщество художников.
Цифровые кисти Дарека Заброцкого
Загрузить цифровые кисти Darek ZabrockiАвтор: Дарек Заброцкий | посетите сайт Дарека Заброцкого
Дарек Заброцки в профессиональном концепт-художнике из Гданьска, Польша. Работал в таких проектах, как NEED FOR SPEED (2020), WITCHER 3 WILD HUNT: BLOOD & WINE, ASSASSIN’S CREED: SYNDICATE и многих других проектах.
Цифровые кисти Ноя Брэдли
Загрузить цифровые кисти Noah BradleyАвтор: Ноа Брэдли | посетите сайт Ноя Брэдли
Ноа Брэдли — иллюстратор и основатель Art Camp — онлайн-курса по искусству.Ной Брэдли работал над такими проектами, как The Sin of Man, и создал иллюстрацию для Magic: The Gathering
.Цифровые кисти Лойша
Загрузить цифровые кисти LoishАвтор: Лоиш | посетите сайт Лойша
Кисти для фотошопа Гжегожа Рутковски Загрузить Цифровые кисти Гжегожа Рутковски Загрузить цифровые кисти Гжегожа РутковскогоАвтор: Гжегож Рутковски | посетите сайт Гжегожа Рутовского
Цифровые кисти AaronGriffinArt
Загрузить цифровые кисти AaronGriffinАвтор: Аарон Гриффин | посетите веб-сайт Аарона Гриффина
Кисти Sakimichan цифровые
Загрузить цифровые кисти СакимичанаАвтор: Сакимичан | посетите сайт Сакимичана
Цифровые кисти Йонаса Де Ро
Загрузить цифровые кисти Джонаса РоАвтор: Йонас Де Ро | посетите веб-сайт Йонаса Де Ро
Цифровые кисти Houston Sharp
Загрузить цифровые кисти Джонаса РоАвтор: Хьюстон Шарп | посетите веб-сайт Houston Sharp
Цифровые кисти Mac Smith
Загрузить цифровые кисти Mac SmithАвтор: Мак Смит | посетите веб-сайт Mac Smith
Цифровые кисти Ванцзе Ли
Загрузить цифровые кисти Ванги ЛиАвтор: Ванги Ли | посетите веб-сайт Ванги Ли
Цифровые кисти Рафала Гурняка, известного как Rav89
Загрузить цифровые кисти Rav89
Автор: Рафал Гурняк aka RaV89 | посетите сайт Рафала Гурняка
Майкл Гимонт, он же цифровые кисти Wavenwater
Загрузить цифровые кисти WavenwaterАвтор: Майкл Гимон | посетите сайт Майкла Гимонта
Przemysław aka Env1ro цифровые кисти
Загрузить цифровые кисти Env1ro
Автор: Env1ro | посетите веб-сайт Env1ro
Przemysław aka Env1ro создал множество удивительных кистей, которые вы можете найти на его странице Deviantart.
Если вам нравятся его работы, вы можете пожертвовать несколько долларов:
Пожалуйста, сделайте пожертвование через Paypal , используя электронную почту [email protected] . Я буду очень признателен!
PaintLines содержит 24 кисти HQ (разрешение около 2500 пикселей), совместимые с PS 7 и выше!
Цифровые кисти LilithDemoness
Загрузить цифровые кисти LilithDemonessАвтор: LilithDemoness | посетите сайт LilithDemoness
Чистка щеткой
Env1ro
Deviantart
Oprócz możliwości korzystania z podstawowych zestawów pędzli, kształtów, wzorów czy innych dodatków, możesz zainstalować równie własne, pobrane, np.z Internetu.
Есть несколько способов импортировать кисти в Photoshop — они могут различаться в зависимости от того, какую версию Photoshop вы используете. Следуйте инструкциям ниже, чтобы импортировать кисти.
- Как импортировать кисти Photoshop
- Загрузите кисти. Если это zip-файл, сначала распакуйте его.
- Перейдите в окно -> Наборы кистей (Вы также можете открыть всплывающее меню панели «Кисти»)
- Щелкните значок (или значок в раскрывающемся меню панели кистей), чтобы увидеть дополнительные параметры.
- Выберите Загрузить кисти… вариант
- Появится новое окно.Найдите свои кисти и выберите их.
- Нажмите Загрузить
- Ваши новые кисти теперь добавлены в окно Brush Presets (вы можете найти их в конце списка).
При установке Photoshop вы автоматически получаете набор кистей по умолчанию, которые можно использовать бесплатно. Вы также можете импортировать новые кисти — бесплатно созданные художниками, или приобрести набор профессиональных кистей.
Все, что вам нужно сделать, это загрузить их и следовать инструкциям из части статьи « Как установить и использовать кисти Photoshop ».
Вы также можете создавать свои собственные кисти. Чтобы узнать, как создать цифровую кисть в Photoshop, посетите эту статью: Как создать кисть в Photoshop
Какие кисти использовать в фотошопе?
Это зависит от того, над каким проектом вы работаете. Наиболее часто используемая кисть — это круглая кисть (из набора по умолчанию в Photoshop основных кистей ).Вы можете легко изменить его в соответствии с вашими потребностями в настройках кисти
.Для более изысканного эффекта используйте набор кистей Dry media, Thick Heavy и wet media — они имитируют традиционные краски. Это бесплатные наборы кистей в Photoshop, к которым у вас должен быть доступ.
Где скачать кисти для фотошопа?
В Интернете есть различные сайты, где можно бесплатно скачать кисточку.Один из крупнейших сайтов с такими ресурсами — Deviantart — вы можете проверить цифровые кисти на Deviantart здесь.
Пожалуйста, перейдите на Сайты — здесь вы можете найти другие бесплатные цифровые кисти для рисования часть, чтобы увидеть больше сайтов.
Где найти наборы кистей в Photoshop?
Наборы кистей — это опция в Photoshop, с помощью которой вы можете просматривать свои настоящие кисти. Чтобы открыть набор настроек кисти, перейдите в окно и выберите набор настроек кисти .
Помните, важна не кисть, а то, что вы с ней делаете!
Знаете ли вы какие-нибудь замечательные кисти, которые следует здесь перечислить? Дай мне знать в комментариях!
Как установить кисти Photoshop. — Запас текстуры True Grit
Установка кистей (файлы .abr)
Большинство наших кистей импортируются как файлы кистей .abr. Для установки выполните одно из следующих действий: Метод быстрой установки:- Откройте Photoshop.
- Найдите файл настроек кисти .abr на жестком диске.
- Дважды щелкните файл .abr, чтобы автоматически установить его в Photoshop.
- Наборы инструментов кисти будут отображаться на панели наборов параметров инструмента всякий раз, когда выбран инструмент «Кисть».
Метод установки вручную:
- Откройте Photoshop.
- Откройте панель кистей. Окно> Кисти (Окно> Наборы кистей в старых версиях PS) и щелкните раскрывающееся меню в правом верхнем углу.
- Выберите «Импортировать кисти»… затем найдите файл .abr на жестком диске и нажмите «Открыть» для установки.
- Кисти будут появляться на панели кистей всякий раз, когда выбран инструмент «Кисть».
Установка предустановок инструмента «Кисть» (файлы .tpl)
Некоторые из наших наборов кистей включают кисти с пользовательскими настройками, которые требуют их сохранения как наборов инструментов для совместимости со старыми версиями Photoshop.Чтобы установить кисти .tpl, выполните одно из следующих действий:- Перейдите на панель кистей (Окно> Кисти) и щелкните раскрывающееся меню в правом верхнем углу.
- Выберите «Импортировать кисти»… затем найдите файл .abr на жестком диске и нажмите «Открыть» для установки.
- Кисти будут появляться на панели кистей всякий раз, когда выбран инструмент «Кисть».
или
- Откройте панель «Наборы параметров для инструментов» («Окно»> «Наборы параметров для инструментов») и щелкните раскрывающееся меню в правом верхнем углу.
- Выберите «Загрузить настройки инструмента …» в меню и найдите файл .tpl на жестком диске, затем нажмите «Открыть» для установки.
- Наборы инструментов кисти будут отображаться на панели наборов параметров инструмента всякий раз, когда выбран инструмент «Кисть».
CC2017 или выше, примечание пользователей:
Предварительные настройки инструмента «Кисть» теперь можно импортировать на панель «Кисть» и использовать так же, как и любую обычную кисть, с сохранением любых пользовательских режимов наложения и настроек потока.
Вам все равно нужно будет следовать описанному выше методу установки .tpl, но при появлении запроса выберите «Импортировать как кисти», и ваши предустановки появятся на панели «Кисти».
Как использовать Brush Tool в PhotoShop?
Что такое инструмент «Кисть» в Photoshop?
В этом уроке мы узнаем об основных функциях кистей для Photoshop CC. Мы также поговорим о «параметрах кисти» для управления поведением кисти различными способами.
Основные функции кистей для Photoshop
Теперь возьмите инструмент «Кисть» на панели инструментов.
Первое меню на панели параметров — «Выбор предустановок кисти». Здесь мы можем изменить кончик кисти, это меню показывает, что разные типы значков на самом деле являются разными типами доступных кистей.
Теперь щелкните по этому маленькому значку колеса. вы получите здесь некоторый список различных групп предустановленных кистей. Эти кисти встроены в Photoshop.
Если вы хотите добавить какой-либо пресет кисти, просто щелкните по нему.Я выбираю «Квадратная кисть».
Затем он попросит вас добавить кисти или заменить их. «Добавить» означает, что они будут добавлены в существующий список кистей, и если вы нажмете «ОК», тогда все кисти будут заменены вместе.
Теперь, если у вас есть набор кистей, загруженных из Интернета самостоятельно, то, чтобы добавить эти кисти, вам нужно закончить, выбрав «Загрузить кисти».
Чтобы поговорить о редактировании кисти, я выбираю здесь кисть с мягкими краями, и вы можете видеть прямо над ней «размер» и «жесткость».Вы можете установить размер кисти, а жесткость определяет твердость и мягкость края кисти.
Если я оставлю жесткость равной 0, кисть будет рисовать с очень мягкими краями.
И если я установлю жесткость на 100, то он будет рисовать очень твердые и острые края.
И кисть будет рисовать в цвет независимо от цвета, который вы установили в цвет переднего плана. Сейчас он черный, но если я выберу красный цвет, он закрасится красным.
Теперь еще кое-что: мы можем применять режимы наложения к кистям.Если я выберу режим наложения и нарисую таким же красным цветом, он будет сливаться с фоновым изображением.
Я также могу поиграть с его непрозрачностью. Если я хочу рисовать тем же цветом с некоторой прозрачностью, мне нужно уменьшить непрозрачность. А поток определяет, в какой области текут пиксели при нажатии кистью.
Если я хочу изменить размер кисти, то это быстрый способ сделать это. Просто нажмите «[» и «]», чтобы увеличить или уменьшить размер.
Это очень простые функции инструмента кисти, но чтобы стать более творческими, нам нужно перейти на еще один шаг вперед, добавив поведения кисти.
Параметры кисти для управления поведением кисти
Для этого мне нужно пойти и щелкнуть этот значок в меню параметров рядом с «сборщиком предустановок кисти».
Откроется панель параметров кисти. мы также можем открыть его из меню «окно» и выбрать «кисть», чтобы открыть ту же панель.
На этой панели в верхней части списка параметров в «Форма кончика кисти» у нас есть те же параметры, что мы видели ранее в «Выбор предустановок кисти», например, «размер», «угол», «Круглость», « Жесткость »и« шаг ».
Проверьте эти элементы ниже. Если я хочу изменить «динамику формы», просто нажмите на нее, и вы получите опции для изменения поведения кисти.
Например, «дрожание размера». Просто имейте в виду, что «Джиттер» означает, что функция рандомизируется по мере того, как вы рисуете.
Вы также можете выбрать различные элементы управления, такие как «затухание», «давление пера», «наклон пера» и «колесо стилуса».
Позвольте мне сменить кисть, чтобы вы могли видеть эффект каждого параметра, когда я его меняю.
Вы можете увидеть эту «панель предварительного просмотра» в нижней части «панели кистей». Где мы можем видеть изменение поведения кисти по мере его изменения.
Итак, у вас есть «джиттер размера», «джиттер ангела», «джиттер качества» и многое другое.
Кисть будет рисовать, пока я устанавливаю разные значения на этой панели.
Далее я могу раскидать кисть. Когда мы рисуем, я могу увеличивать или уменьшать количество кистей. И мы также можем установить «джиттер подсчета».
Как видите, выглядит очень красиво.
Затем я могу придать текстуру кисти.Для этого перейдите в палитру узоров и выберите любую понравившуюся текстуру из меню текстур. И измените все остальные варианты поведения в соответствии с вашими требованиями.
В двойных кистях мы можем использовать две разные кисти одновременно с помощью режимов наложения, и мы можем изменять их размер, интервал, разброс и количество.
Я могу добавить «динамику цвета» к своей кисти, цвет кисти будет между цветом переднего плана и цветом фона, и нам нужно установить дрожание оттенка, дрожание насыщенности, дрожание яркости и чистоту, чтобы получить правильный результат.
В этой опции «Перенос» я могу случайным образом настроить непрозрачность и плавность кисти. Вы можете увидеть изменения непрозрачности кисти на панели предварительного просмотра.
«Поза кисти» — это новая функция, которая может изменять «наклон» и «вращение» любой кисти.
Вы можете использовать «шум», чтобы придать вашей кисти небольшой шумовой эффект.
«Мокрые края». Это придаст вашей кисти более естественный вид, может придать цвет мокрой акварели.
Build up позволяет наращивать поверхность естественным образом, используя настоящие кисти и естественные цвета.
Сглаживание делает вещи более плавными.
И вы можете защитить свою текстуру на изображениях, установив флажок «Защитить текстуру».
Таким образом, у вас есть множество вариантов и вариантов поведения кистей, и вы можете каждый раз создавать различные типы кистей и развивать свой творческий потенциал.
Теперь в следующем видео мы поговорим о том, как работать с «Текстом» в Photoshop.
18 кистей Photoshop высокого разрешения для рисования и рисования | автор: Jae Johns
Когда дело доходит до Photoshop, почти все любят использовать кисти.Кисти Photoshop — идеальный инструмент для создания разнообразных интересных продуктов. Вам понравится, как выглядят эти кисти, и то, что они могут сделать для вашего творчества.
Поиск подходящих кистей для Photoshop может быть непростым процессом, поэтому мы собрали некоторые из наших любимых. Эти кисти идеально подходят для рисования и рисования. Вы можете полностью погрузиться в Photoshop с любым из этих наборов.
— Это идеальный набор кистей для начинающих для тех, кто хочет создать шедевр Photoshop.Если вы не уверены, что хотите привнести в картину, это отличное место для начала. Это отличный стартовый пакет для Photoshop.
— Этот набор кистей отлично подходит для максимально эффективного использования возможностей Photoshop. Если вы поклонник акварели, обратите внимание на этот потрясающий набор. Он идеально подходит для создания действительно крутых произведений искусства.
— Что касается кистей Photoshop, это действительно классный набор. Вы можете получать удовольствие от внесения разнообразных интересных дополнений практически в любой проект.Он добавляет дымной интриги практически любому образу.
— Эти дисперсионные кисти идеально подходят для создания потрясающих изображений. Вы можете взять что угодно в Photoshop и разбить его на части. Он идеально подходит для добавления классных эффектов практически к любому изображению.
— Иногда нужно что-то более шокирующее. Эти удивительные кисти с молнией могут добавить так много практически к любому изображению. Вы получите удовольствие, заставив ваши фотографии загореться с помощью этих по-настоящему крутых кистей.Они могут добавить драматизма любой картине.
— Если есть что-то классное, что можно добавить к изображению, то это туман.
Fog замечательно привносит в картину множество волнующих флюидов. Вы можете сделать образ загадочным или просто более эстетичным. Несмотря ни на что, с кистями для тумана весело играть.
— Отличным дополнением к вашему набору кистей Photoshop является использование кистей с влажными чернилами. Эти кисти наилучшим образом выглядят как размазанные чернила. Вы можете использовать их для множества разных проектов.
— Эти кисти для Photoshop идеально подходят для того, чтобы помочь вам получить максимальную отдачу от хорошего дизайна. Они идеально подходят для создания любого визуального искусства с использованием слов. Вы можете получить абсолютный взрыв, демонстрируя некоторые сильные слова.
Если вы получили какую-то ценность из этой статьи и хотите увидеть больше, нажмите 35 кистей Photoshop высокого разрешения для рисования и рисования
— Иногда преобразование физического искусства в цифровое может быть затруднено. С этим набором кистей это станет немного проще.Вы можете наслаждаться чудом угольных щеток, не беспокоясь о том, чтобы испачкать руки.
— В мире кистей для Photoshop это одни из самых забавных. Все любят пузыри, и с помощью этих удивительных кистей вы можете добавить пузыри практически ко всему. Вам как минимум понравится играть с этими кистями.
— Эти удивительные кисти для создания линз безумно круты. Вы можете добавить особый элемент освещения практически к любому изображению. Они особенно хороши для фотографий, но вы также можете использовать их для создания действительно классных произведений искусства.
— Если вы ищете мандалы, этот набор кистей поможет вам в этом. Вам понравятся эти удивительные дизайны и то, что они могут сделать для вашего проекта. Из этих кистей можно делать самые разные крутые штуки!
— Этот набор кистей отлично подходит для всех ваших зимних потребностей. Если вы хотите сделать рождественскую открытку или нарядить картинку, это идеальный вариант для вас. Он добавляет немного зимнего волшебства, которым могла бы гордиться даже Эльза!
— Иногда вам нужен набор кистей для Photoshop, который может вывести ваш проект на новый уровень.Этот удивительный набор кистей заставит вас выглядеть так, будто на вашем рисунке есть трещины. Вы можете добавить новый уровень глубины в любой проект с помощью этих кистей. Уничтожать искусство еще никогда не было так весело.
— Эти мягкие линии могут улучшить любой проект. Вам понравится видеть, как вы можете осветить свою работу в кратчайшие сроки. Не стесняйтесь попробовать их и посмотреть, какие улучшения они могут внести в любое изображение.
