Работа с изображениями — Яндекс Браузер для смартфонов с Android. Справка
Вы можете поделиться изображением с друзьями в социальной сети, сохранить его на смартфоне, вставить в мгновенное сообщение или электронное письмо.
- Просмотреть
- Cохранить
- Сохранить в коллекцию
- Отправить в сообщении
- Поделиться в социальных сетях
Чтобы просмотреть изображение на отдельной вкладке в полноэкранном режиме:
Нажмите и удерживайте изображение.
В контекстном меню выберите пункт Открыть изображение.
Чтобы сохранить изображение на смартфоне:
Нажмите и удерживайте изображение.
В контекстном меню выберите пункт Сохранить изображение.
Оно будет загружено на смартфон. Чтобы просмотреть изображение, используйте стандартное приложение для работы с фотографиями и картинками.
Чтобы сохранить изображение в коллекцию:
Нажмите и удерживайте изображение.

В контекстном меню выберите пункт Добавить изображение в избранное.
Изображение будет загружено в последнюю коллекцию, которую вы открывали. Чтобы перенести изображение в другую коллекцию, в появившейся внзу экрана панели нажмите ссылку Изменить.
Чтобы вставить изображение в мгновенное сообщение или электронное письмо:
Нажмите и удерживайте изображение.
В контекстном меню выберите пункт Копировать ссылку на изображение.
Откройте электронную почту или программу для мгновенного обмена сообщениями.
Нажмите и удерживайте место, куда вы хотите вставить изображение.
В контекстном меню выберите пункт Вставить.
Нажмите и удерживайте изображение.
В контекстном меню выберите пункт Поделиться изображением.
Выберите приложение социальной сети.
Отправьте фотографию в свою хронику или в сообщение.
Если вы не нашли информацию в Справке или у вас возникает проблема в работе Яндекс Браузера, напишите нам.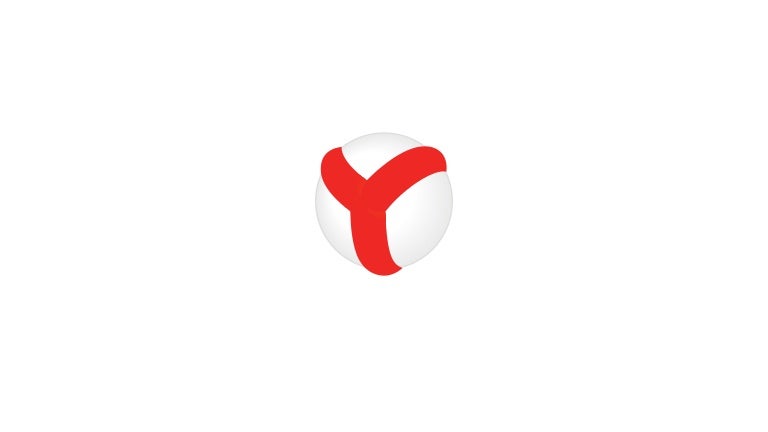 Подробно расскажите, что вы делали и что происходило. Если возможно, прикрепите скриншот. Так мы поможем вам быстрее.
Подробно расскажите, что вы делали и что происходило. Если возможно, прикрепите скриншот. Так мы поможем вам быстрее.
Примечание. Чтобы решить проблему в работе сервисов Яндекса, обращайтесь в службу поддержки этих сервисов:
Яндекс Браузер на компьютере
О проблемах Яндекс Браузера на компьютере пишите прямо из Браузера: → Дополнительно → Сообщить о проблеме или через форму.
Мобильное приложение Яндекс — с Алисой
О проблемах в работе приложения Яндекс — с Алисой пишите через форму.
Главная страница Яндекса
Если вопрос касается главной страницы Яндекса (изменить тему оформления, настроить блоки главной страницы или иконки сервисов и т. д.), пишите через форму. Выберите опцию Вопрос о главной странице Яндекса.
Яндекс Почта
О работе Почты (отключить рекламу, настроить сбор писем с других ящиков, восстановить удаленные письма, найти письма, попавшие в спам и т.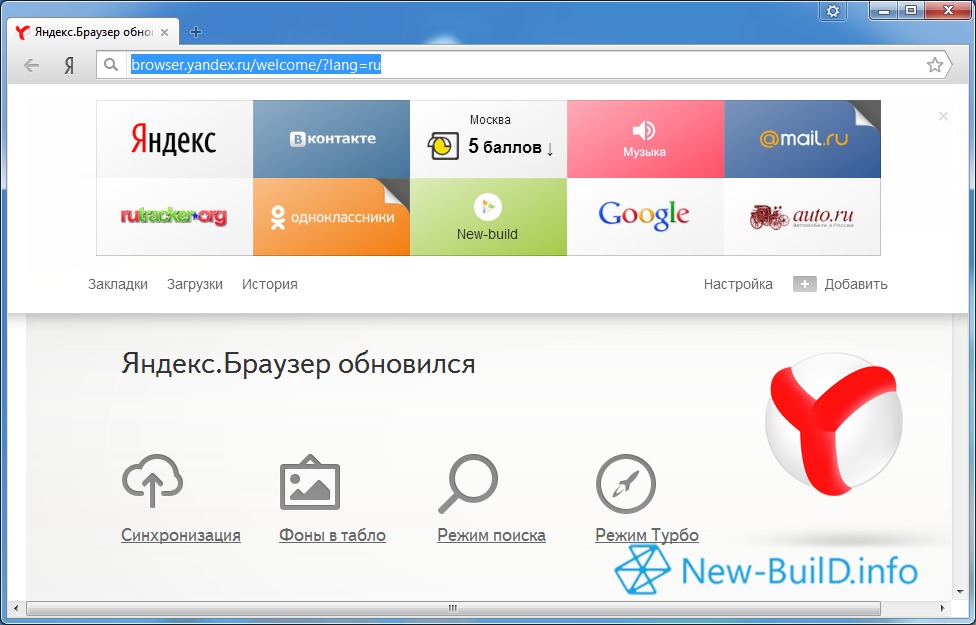 д.) пишите через форму.
д.) пишите через форму.
Поиск и выдача
О работе Поиска и выдачи (ранжирование сайта в результатах Поиска, некорректные результаты и т. д.) пишите через форму.
Почему не отображаются картинки в браузере Яндекс и решение
Если не открываются картинки в Яндекс.Браузере, то обычно для этого есть конкретные причины. И не всегда проблема бывает в самом веб-обозревателе. Операционная система и приложения для защиты тоже играют важную роль. Главная проблема заключается в том, что так просто определить основную причину практически невозможно. Поэтому приходится перебирать все возможные варианты решений в надежде, что хоть что-то поможет.
Содержание
- Возможные решения
- Отключаем всевозможные дополнения
- Чистим кэш и историю
- Обновляем браузер
- Сбрасываем настройки и пользовательские данные
- Восстанавливаем файлы операционной системы
- Заключение
Возможные решения
В данном материале мы попытались собрать самые действенные способы, которые помогут решить проблему с картинками в Яндекс. Браузере. Их не так уж много, но если причина не определена, то придется перебрать все из них.
Браузере. Их не так уж много, но если причина не определена, то придется перебрать все из них.
Мы начнем с самых простых и очевидных вариантов. И только если они не сработают, то можно будет переходить к более сложным методам. Итак, попытаемся решить проблему не загружающихся картинок в Яндекс.Браузере.
Отключаем всевозможные дополнения
Различные расширения, конечно, существенно расширяют функционал браузера и здорово облегчают жизнь пользователю. Но в то же время, они требуют довольно много ресурсов для работы. А еще они способны блокировать загрузку элементов, которые они считают подозрительными.
И поэтому их следует отключить. Хотя бы для того, чтобы просто проверить работу веб-обозревателя без них. Вот подробная инструкция, рассказывающая, как и что делать. Нужно только четко следовать ей. Тогда никаких проблем не возникнет:
- Для начала стоит запустить веб-обозреватель. Для этого нужно использовать кнопку в панели задач, ярлык на рабочем столе или иконку в меню «Пуск».

- Далее нажимаем на кнопку с изображением трех горизонтальных полосок. Она располагается в правой верхней части окна.
- В появившемся контекстном меню кликаем по пункту «Дополнения».
- Повторяем процедуру для всех дополнений в списке.
- Перезапускаем веб-обозреватель.
Только после рестарта можно будет оценить качество работы Яндекс.Браузера без расширений. Если картинки все так же отказываются загружаться, то нужно перейти к следующей главе и испробовать еще один способ. Возможно, он поможет.
Чистим кэш и историю
В кэше браузера и его истории хранятся данные о сайтах, которые были посещены когда-либо. Эта информация потребна для того, чтобы ускорить загрузку при повторном посещении страниц. Но если ее слишком много, то кэш раздувается до неимоверных размеров и может мешать загрузке как отдельного контента, так и целых страниц.
В каждом браузере есть система очистки кэша и истории. Нужно только знать, как ей пользоваться. Стоит сразу отметить, что ничего сложного в этом нет. Однако неподготовленные пользователи могут что-то напутать и удалить то, что совсем не нужно трогать. Поэтому вот подробная инструкция, рассказывающая о том, как почистить кэш:
- В окне интернет-обозревателя жмем сочетание клавиш Ctrl + H.
- Появится список посещенных ресурсов. Нажимаем на кнопку «Очистить историю».
- В окошке для выбора параметров в соответствующей графе проставляем временной промежуток «За все время».
- Остальные параметры настраиваем по картинке ниже.
- Нажимаем на кнопку «Очистить».
Сама процедура займет около двух секунд. После этого нужно перезапустить браузер и проверить адекватность его работы. Если различные изображения все так же отказываются нормально грузиться, то тогда стоит перейти к следующей главе нашего материала.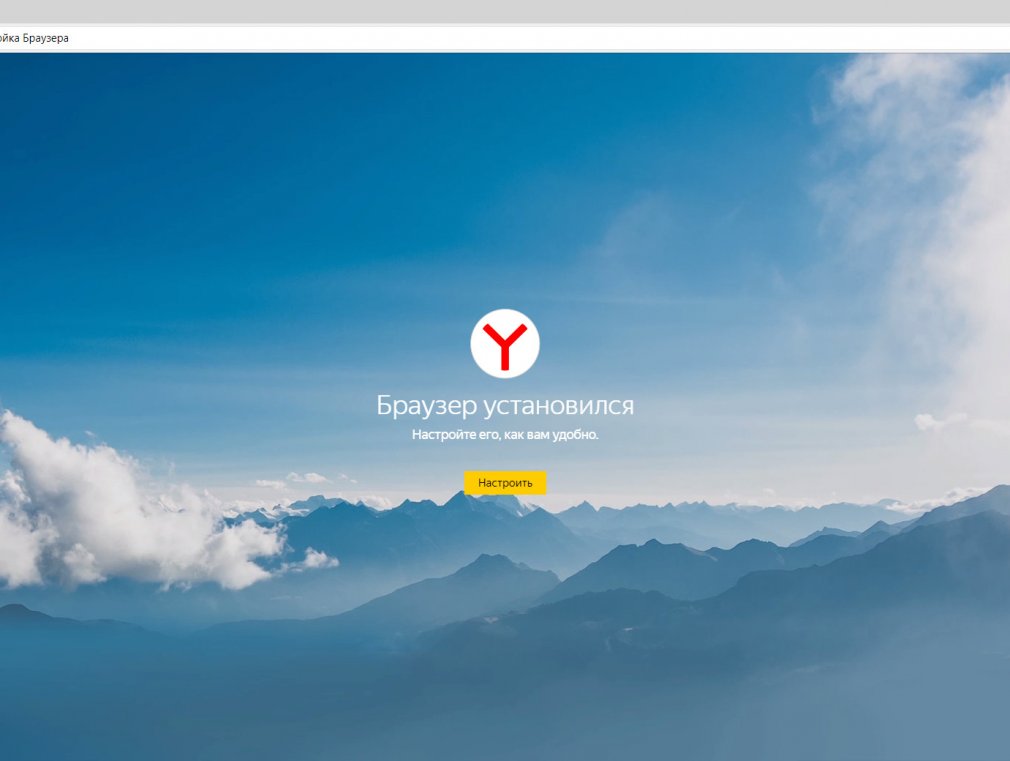
Обновляем браузер
Использование старой версии веб-обозревателя тоже может привести к подобным ошибкам. Ведь в новых версиях разработчики исправляют известные баги и латают дыры в безопасности. Поэтому обновиться в любом случае стоит.
Обычно это происходит автоматически. Но если по какой-то причине обновления не приходят, то можно попробовать выполнить этот процесс вручную. Вот подробная инструкция, рассказывающая о том, как и что делать.
- Сначала запускаем браузер. Для этого нужно использовать кнопку в панели задач, ярлык на рабочем столе или иконку в меню «Пуск».
- Затем кликаем на кнопку с тремя полосками, которая находится в правом верхнем углу главного окна веб-обозревателя.
- Появится контекстное меню, в котором наводим курсор на «Дополнительно».
- Далее, выбираем пункт «О браузере».
- Далее начнется проверка наличия новой версии на серверах.
 После проверки жмем на кнопку «Обновить».
После проверки жмем на кнопку «Обновить».
Процесс обновления начнется немедленно. При проведении данной процедуры веб-обозреватель будет перезапущен. После рестарта можно будет приступать к тестированию браузера. Если ошибка и дальше возникает, то переходим к следующей главе. В ней описан наиболее радикальный способ исправления ситуации.
Сбрасываем настройки и пользовательские данные
Это весьма радикальный шаг. После сброса пользователь останется без своих настроек: включая закладки и установленные расширения. По сути, браузер примет точно такой же вид, как и при переустановке. Однако это единственный вариант, если больше ничего не помогает. Уж после него веб-обозреватель точно должен загружать весь положенный контент.
Опция сброса спрятана в недрах настроек обозревателя. Сделано это для того, чтобы неопытные пользователи не удалили случайно свои настройки. Однако добраться до этой функции можно. Только нужно предельно четко следовать инструкции и не заниматься самодеятельностью.![]()
- Сначала запустим Яндекс.Браузер при помощи кнопки в панели задач, ярлыка на рабочем столе или иконки в меню «Пуск».
- После этого нажимаем на кнопку с изображением трех горизонтальных полос, которая находится в правом верхнем углу главного окна веб-обозревателя.
- Теперь появится контекстное меню, в котором нужно кликнуть по пункту «Настройки».
- Переходим в «Системные».
- Активируем соответствующую опцию.
- Подтверждаем выполнение процедуры.
Во время сброса параметров Яндекс.Браузер перезапустится. После рестарта следует снова закрыть веб-обозреватель и запустить его через некоторое время. Если этот способ не помог, то переходим к следующей главе.
Восстанавливаем файлы операционной системы
Если удаление вирусов особо не помогло, то, вероятно, вредоносные объекты успели повредить файлы операционной системы, которые необходимы для нормальной работы Яндекс. Браузера. Из-за нехватки элементов веб-обозреватель ведет себя неадекватно и отказывается нормально загружать картинки. Такое случается довольно часто.
Браузера. Из-за нехватки элементов веб-обозреватель ведет себя неадекватно и отказывается нормально загружать картинки. Такое случается довольно часто.
Хорошая новость заключается в том, что стандартные системные файлы можно легко восстановить. Причем при помощи стандартных инструментов Windows. Для проведения данной процедуры мы будем использовать командную строку. Бояться консоли не нужно. Если делать все в строгом соответствии с инструкцией, то ничего страшного не произойдет.
- Запускаем меню «Пуск» и сразу же перемещаемся в каталог «Служебные – Windows».
- Ищем в этой папке пункт «Командная строка» и кликаем по нему правой кнопкой мыши.
- Далее выбираем «Дополнительно» и затем щелкаем «Запуск от имени администратора».
- Появится окно консоли. Вводим команду sfc /scannow и нажимаем Enter на клавиатуре.
Процесс сканирования и восстановления системных файлов может занять 15 минут. После завершения данной процедуры необходимо закрыть все окна и перезагрузить компьютер или ноутбук. Только после рестарта можно проверять работоспособность браузера.
После завершения данной процедуры необходимо закрыть все окна и перезагрузить компьютер или ноутбук. Только после рестарта можно проверять работоспособность браузера.
Заключение
Выше мы поговорили о том, что делать, если не загружаются картинки в Яндекс.Браузере. Теперь нужно подвести итоги и сделать соответствующие выводы. Для такого поведения отдельных элементов веб-обозревателе есть вполне понятные причины. Вот только определить конкретную очень трудно.
Поэтому мы рекомендуем использовать все методы, о которых рассказано в данном материале. Какой-нибудь из них обязательно поможет решить проблему. Учтите только, что все действия нужно выполнять в строгом соответствии с инструкцией. Если заняться самодеятельностью (особенно новичкам), то вполне можно полностью повесить браузер.
Обратный поиск изображений — Google и Яндекс Обратный поиск изображений для поиска похожих изображений
Найдите похожие изображения в Интернете с помощью нашего расширенного инструмента обратного поиска изображений.
Загрузка
Также из:
(Поддержка PNG, BMP, JPG, JPEG, GIF, SVG, WEBP до 5 МБ)
Как выполнить обратный поиск изображений?
Простой обратный поиск изображений на iPhone, телефонах Android или настольных компьютерах. Всего четыре шага:
Загрузите изображение
Загрузите изображение напрямую или с Google Диска и Dropbox, скопируйте URL-адрес изображения или выполните поиск по ключевому слову.
Нажмите кнопку поиска
Запустите поиск изображения, нажав кнопку «Искать похожие изображения».
Выберите поисковые системы
Выберите поисковые системы среди Google, Bing, Yandex или Sogou, чтобы выполнить обратный поиск изображений
Проверить результаты изображений
Теперь перейдите к проверке результатов поиска, чтобы получить похожие изображения, которые вы хотите.
Преимущества обратного поиска по изображению
Для разных людей существуют разные преимущества использования обратного поиска. Фотографы могут использовать его для защиты авторских прав на свои фотографии. Журналисты могут использовать его для выявления фейковых новостей, находя первоисточник изображения. Вот 6 преимуществ, которые мы можем получить от обратного поиска изображений в Интернете:
Фотографы могут использовать его для защиты авторских прав на свои фотографии. Журналисты могут использовать его для выявления фейковых новостей, находя первоисточник изображения. Вот 6 преимуществ, которые мы можем получить от обратного поиска изображений в Интернете:
Найти несколько похожих изображений
Независимо от того, какое подробное использование он имеет, вы можете быстро и бесплатно получить похожие изображения с различным качеством с помощью этого обратного поиска изображений.
Защитите свои изображения
Это очень полезный инструмент, который поможет вам защитить ваш визуальный контент авторскими правами. Вы можете использовать его для отслеживания вашего изображения в Интернете и проверки того, использует ли кто-либо ваши изображения без разрешения.
Найдите источник изображения
Если вы хотите узнать больше информации об изображении, например, об источнике, людях, месте и продуктах, стоящих за изображением, то это правильный инструмент, который вам нужен, чтобы найти все источники и соответствующую информацию, просто загрузив изображение.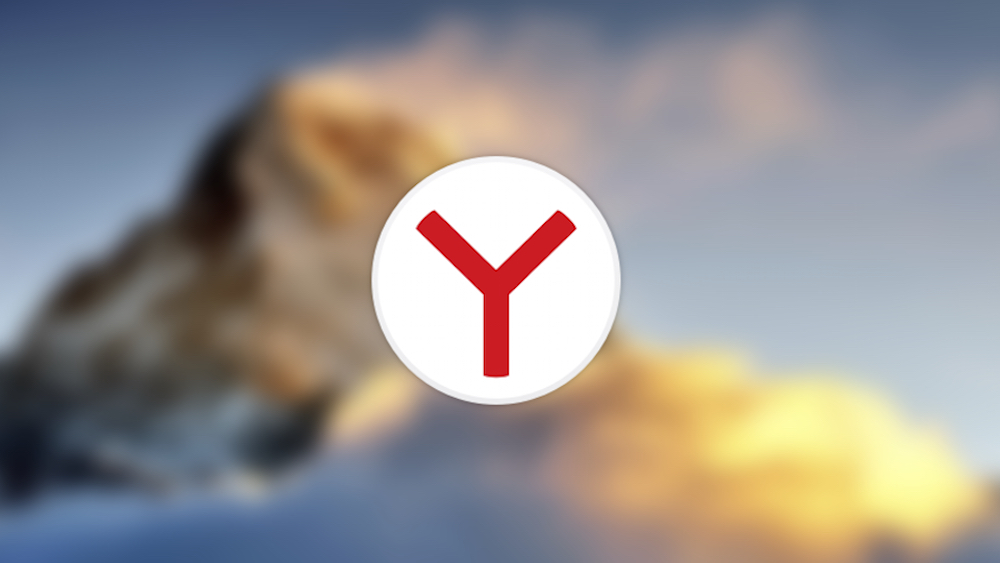
Выявление поддельных учетных записей
Интернет-сеть полна поддельных новостей и информации. Иногда трудно сказать, является ли социальная учетная запись правдой или нет. Теперь вы можете использовать онлайн-поиск фотографий, чтобы проверить источник изображений и обнаружить поддельные аккаунты в социальных сетях.
Поиск изображений без лицензионных отчислений
Используйте средство поиска изображений, чтобы легко получить бесплатные изображения для своей работы. Или если вы очень хотите использовать некоторые картинки, которые вам нравятся, но не знаете, законно это или нет. Используйте его, чтобы найти владельца изображения и попытаться получить разрешение.
Улучшите SEO, добавив ссылки на изображения
Поиск по изображению может быть полезен для вашего SEO-маркетинга. Найдите людей, которые используют ваше изображение, с помощью обратного поиска фотографий. В качестве вознаграждения за бесплатное использование вашего изображения попросите их добавить ссылку на ваш веб-сайт, что окажет положительное влияние на вашу поисковую оптимизацию.
Обратный поиск изображений от ведущих поисковых систем
Наш усовершенствованный инструмент обратного поиска изображений работает с ведущими поисковыми системами. Когда вы загружаете свое изображение в наш поисковик изображений, он собирает данные из следующих поисковых систем в одном месте вместо того, чтобы обращаться к разным поисковым системам по отдельности, что экономит вам много времени.
Обратный поиск по картинкам Google
Google — самая популярная поисковая система в мире, которая уже давно поддерживает поиск по картинкам. Вы можете выполнить обратный поиск изображений в Google с результатами поиска изображений, файлом на вашем устройстве или изображением на веб-сайте.
Обратный поиск изображений Bing
Bing — еще одна широко используемая поисковая система по всему миру. Он также позволяет извлекать контент на основе изображений в течение многих лет. Вы можете использовать наш инструмент обратного поиска фотографий для быстрого поиска изображений, поскольку он извлекает результаты из поисковой системы Bing.
Обратный поиск картинок Яндекса
Яндекс — лучшая поисковая система для поиска картинок в России. Эта утилита для поиска изображений может помочь вам быстро найти наиболее релевантные изображения разных размеров и качества из поиска изображений Яндекса.
Sogou Image Reverse Search
Sogou — одна из наиболее часто используемых поисковых систем в Китае, а Sogou Pinyin — доминирующая китайская программа ввода. Sougo Picture Search помогает пользователям находить множество связанных изображений с помощью передовой технологии искусственного интеллекта.
Почему ImageReverse?
ImageReverse — очень полезный инструмент обратного поиска изображений, который позволяет находить похожие изображения с разными аспектами, искать объект изображения, проверять изображения на плагиат и т. д.
Часто задаваемые вопросы
1.Что такое обратный поиск изображения?
Обратный поиск изображений — это технология поисковой системы на основе контента с системой CBIR, которая позволяет пользователям находить похожие изображения с релевантной информацией путем ввода файла изображения.

2. Нужно ли мне регистрироваться, чтобы использовать Обратный поиск изображений?
Вовсе нет! Нет необходимости регистрироваться, чтобы использовать поиск изображений. Каждый может начать находить похожие изображения, не требуя личной информации.
3. Есть ли ограничение на размер изображения для загрузки изображения?
Да. Он поддерживает PNG, JPG, GIF до 5 МБ, чтобы обеспечить быстрый обратный поиск изображения.
4.Можно ли выполнять обратный поиск изображений на Android и iOS?
Да. Пользователи iOS и Android могут использовать этот онлайн-поиск изображений, зайдя на веб-сайт через сафари.
5.Совместим со всеми версиями браузеров?
Да. Независимо от того, какая версия вашего браузера, вы можете использовать этот поиск картинок для обратного поиска изображений.
6. Безопасно ли загружать сюда мои изображения?
Да, ImageReverse — это безопасный и надежный инструмент для обратного поиска изображений.
 Наша система веб-сайта защищает ваше изображение при загрузке. И ваши изображения будут автоматически удалены после того, как вы закончите поиск.
Наша система веб-сайта защищает ваше изображение при загрузке. И ваши изображения будут автоматически удалены после того, как вы закончите поиск.7.Можно ли загрузить несколько изображений для обратного поиска изображений?
Этот обратный поиск изображений позволяет загружать по одному изображению за раз. Но вы можете выполнять обратный поиск изображения неограниченное количество раз.
8.Сколько поисковых систем поддерживает инструмент?
В настоящее время мы поддерживаем 4 основные системы поиска фотографий: Google, Bing, Yandex и Sogou. И мы собираемся добавить больше поисковых систем в наш инструмент в ближайшем будущем.
| Разобрать пользовательский агент: |
|---|



 После проверки жмем на кнопку «Обновить».
После проверки жмем на кнопку «Обновить».
 Наша система веб-сайта защищает ваше изображение при загрузке. И ваши изображения будут автоматически удалены после того, как вы закончите поиск.
Наша система веб-сайта защищает ваше изображение при загрузке. И ваши изображения будут автоматически удалены после того, как вы закончите поиск.
