3.5. Палитры
3.5. Палитры
Рисунок 7.34. Диалог «Палитры»
Палитра представляет собой набор отдельных цветов, расположенных в любом порядке. Более подробная информация об этом содержится в разделе Палитры.
Этот диалог используется для выбора палитры. В базовом наборе GIMP есть некоторое количество палитр, кроме того, вы можете его пополнить своими собственными. Помимо выбора палитр, диалог «Палитры» предоставляет доступ к некоторым функциям для создания новых палитр или редактирования уже существующих.
| Замечание | |
|---|---|
Не путайте диалог «Палитры»
диалогом Цветовая карта
, который применяется для управления цветами индексированных
изображений. |
3.5.1. Вызов диалога
Диалог «Палитры» можно прикрепить на панель. Более подробно об этом написано в разделе Диалоги и закладки. Вызвать диалог «Палитры» можно несколькими способами:
Из меню панели инструментов: Файл → Диалоги → Палитры.
Из меню окна изображения: Диалоги → Палитры.
Из меню закладок любой панели: Добавить закладку → Палитры.
3.5.2. Использование диалога «Палитры»
Чтобы сделать палитру активной, нажмите на нее левой кнопкой мыши.
В отличие от кистей, градиентов и шаблонов, активная палитра не
отображается ни на каком индикаторе. Чтобы открыть
Редактор палитр
дважды щелкните левой кнопкой мыши на нужной палитре.
Чтобы изменить название палитры (в режиме списка), дважды щелкните на нем левой кнопкой мыши. Обратите внимание на то, что изменить можно названия лишь тех палитр, которые вы создали или добавили в набор самостоятельно. Если вы измените название палитры, входящей в базовый набор GIMP, то при нажатии Enter (после введения нового имени) название палитры вернется к прежнему значению.
- Режимы таблицы и списка
Рисунок 7.35. Диалог «Палитры» (режим таблицы)
Режим таблицы
Режим списка
В меню закладки есть возможность выбрать способ отображения палитр: В виде таблицы и В виде списка.
 В первом случае
вся информация располагается в прямоугольной таблице, позволяя
просматривать множество палитр сразу и легко находить ту,
которую вы ищите. Во втором случае каждая палитра
располагается в отдельной строке, в которой также содержится
ее название.
В первом случае
вся информация располагается в прямоугольной таблице, позволяя
просматривать множество палитр сразу и легко находить ту,
которую вы ищите. Во втором случае каждая палитра
располагается в отдельной строке, в которой также содержится
ее название.Подсказка В том же меню закладки, при помощи пункта Размер пред. просмотра можно указать размер изображения палитры.
- Правка палитры
С помощью этой кнопки вызывается Редактор палитры.

- Новая палитра
Смотрите раздел Новая палитра.
- Создать копию палитры
Смотрите раздел Создание копии палитры.
- Удалить палитру
Смотрите раздел Удаление палитры.
- Обновить палитры
Смотрите раздел Обновление списка палитр.
3.5.3. Меню палитр
Рисунок 7.36. Меню палитр
Меню палитры вызывается щелчком правой кнопки мыши в окне диалога
палитр. Кроме того, это меню можно вызвать, воспользовавшись
первым пунктом меню закладки диалога.
Кроме того, это меню можно вызвать, воспользовавшись
первым пунктом меню закладки диалога.
- Правка палитры
Этот пункт меню является одним из способов вызова Редактора палитры. Кроме того, редактор можно открыть двойным щелчком левой кнопкой мыши на палитре в диалоге, или кнопкой «Правка палитры», расположенной в нижней части диалога палитр.
- Новая палитра
С помощью этого пункта меню создается новая палитра, не имеющая названия и набора цветов, и открывается редактор палитр. Созданная палитра автоматически сохраняется в вашем персональном каталоге
palettes, так что при следующем запуске GIMP вы сможете воспользоваться ею так же, как всеми остальными.
- Импортировать палитру
Рисунок 7.37. Диалог импорта палитры
С помощью этого пункта меню можно импортировать палитру из набора цветов в градиент, изображение или файл палитры. При выборе пункта «Импортировать палитру» открывается диалог импорта, в котором есть следующие параметры:
- Выбрать источник (исходное)
Палитру можно импортировать из любого градиента GIMP, а так же из любого открытого изображения. Кроме того, начиная с версии 2.2, возможен импорт файлов формата RIFF (с расширением
.pal), который используется некоторыми приложениями для Windows.
- Имя палитры
Здесь указывается название новой палитры. Если такое название уже есть в списке существующих палитр, то к нему будет добавлен номер (например, «#1»).
- Число цветов
Здесь указывается количество цветов, содержащихся в палитре. По умолчанию используется 256 цветов, и для этого существует несколько причин. Во-первых, каждый градиент содержит 256 цветов. Во-вторых, файлы формата GIF могут содержать максимум 256 цветов. И в третьих, индексированные изображения, созданные в GIMP, так же могут содержать максимум 256 цветов.

- Столбцы
Здесь указывается число столбцов в палитре. Это значение влияет только на то, как палитра будет отображаться в диалоге.
- Интервал
Что бы это значило?..
Импортированная палитра будет сохранена в персональном каталоге
palettesи отобразится в диалоге, так что вы сможете воспользоваться ей и при последующих запусках GIMP.
- Создать копию палитры
С помощью этого пункта меню создается копия выбранной палитры. Скопированная палитра автоматически сохраняется в вашем персональном каталоге
palettes, ее можно использовать во время всех последующих запусков GIMP.- Объединить палитры
На момент написания документации эта функция еще не реализована.
- Удалить палитру
Эта функция удаляет выбранную палитру из списка и из каталога палитр на жестком диске. Перед удалением файла палитры требуется подтверждение.
 Обратите внимание на то, что вы не
можете удалить палитры, входящие в состав базового
комплекта GIMP.
Обратите внимание на то, что вы не
можете удалить палитры, входящие в состав базового
комплекта GIMP.- Обновить палитры
С помощью этой функции можно перечитать все каталоги, содержащие палитры. Подобное действие может понадобиться в том случае, если вы добавляете новую палитру из какого-либо внешнего источника, а не создаете ее с помощью GIMP.
3.5.4. Редактор палитры
Рисунок 7.38. Редактор палитры
Редактор палитры используется для двух целей. Во-первых, для
установки цвета переднего плана и фона в значения, равные
цветам палитры. Во-вторых, собственно, для редактирования
палитры. Вызвать редактор можно для любой палитры в списке,
однако изменить можно лишь ту палитру, которая не входит в
базовый набор GIMP. Если вы хотите отредактировать палитру
из базового набора, создайте ее копию и работайте с ней.
Палитры, измененные в редакторе, автоматически сохраняются
перед выходом из GIMP.
Если вы хотите отредактировать палитру
из базового набора, создайте ее копию и работайте с ней.
Палитры, измененные в редакторе, автоматически сохраняются
перед выходом из GIMP.
3.5.4.1. Как вызвать редактор палитры
Редактор палитры можно открыть только с помощью диалога палитр. Для этого дважды щелкните на изображении палитры, или нажмите на кнопку «Правка палитры» (она расположена в нижней части диалога), или воспользуйтесь пунктом меню палитр «Правка палитры…».
Редактор палитры можно прикрепить на панель. Более подробно об этом написано в разделе Диалоги и закладки.
3.5.4.2. Использование редактора палитр
Чтобы сделать цвет переднего плана равным какому-либо цвету
палитры, нажмите на него левой кнопкой мыши. Если вам нужно
сделать цвет фона равным какому-либо цвету палитры, нажмите
на него левой кнопкой мыши, удерживая клавишу Ctrl.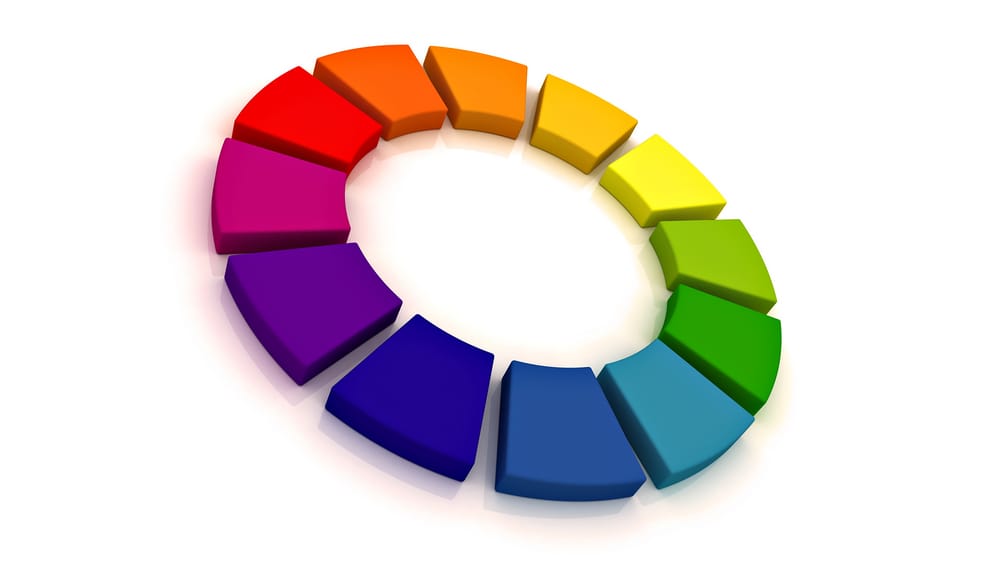
Если дважды нажать на каком либо цвете палитры, то помимо установки цвета переднего плана откроется диалог выбора цвета, где вы сможете изменить выбранный цвет палитры (не забудьте, что эта функция работает только для тех палитр, которые не входят в базовый набор GIMP).
Меню редактора палитры вызывается нажатием правой кнопки мыши в окне редактора. Многие функции, содержащиеся в этом меню, доступны так же при помощи кнопок, расположенных в нижней части окна редактора.
Под таблицей цветов расположено поле ввода, в котором отображается название выбранного цвета палитры (или «Unnamed», если название отсутствует). Эта информация не несет никакой функциональной нагрузки и является вспомогательной, для удобства поиска того или иного цвета в палитре.
Справа от названия цвета есть еще одно поле ввода — для определения
количества столбцов при отображении палитры. Если количество
столбцов равно нулю, то для отображения палитры используется
режим по умолчанию.
Если количество
столбцов равно нулю, то для отображения палитры используется
режим по умолчанию.
В нижней части окна редактора расположены кнопки, которые, в основном, дублируют пункты меню, вызываемого правой кнопкой мыши:
- Сохранить
С помощью этой кнопки вы можете сохранить палитру в вашем персональном каталоге
palettes. В принципе, палитра все равно будет сохранена перед выходом из GIMP, однако, если вам кажется, что программа работает некорректно и вот-вот «упадет», лучше воспользоваться этой кнопкой.- Восстановить
На момент написания документации эта функция еще не реализована.
- Редактировать цвет
При нажатии этой кнопки открывается окно выбора цвета.
 Обратите внимание на то, что эта кнопка доступна только
для тех палитр, которые не входят в базовый набор GIMP.
Обратите внимание на то, что эта кнопка доступна только
для тех палитр, которые не входят в базовый набор GIMP.- Новый цвет из переднего плана
С помощью этой кнопки можно добавить в палитру новую ячейку, цвет которой будет равен текущему цвету переднего плана. Если при нажатии на эту кнопку удерживать клавишу Ctrl, то в палитру будет добавлен цвет, равный цвету фона. Обратите внимание на то, что эта кнопка доступна только для тех палитр, которые не входят в базовый набор GIMP.
- Удалить цвет
Для удаления ячейки из палитры воспользуйтесь этой кнопкой. Эта функция доступна только для тех палитр, которые не входят в базовый набор GIMP.

- Уменьшение масштаба
Уменьшает размер отображения палитры по вертикали.
- Увеличение масштаба
Увеличивает размер отображения палитры по вертикали.
- Вернуть к размеру окна
Размер палитры становится равным области отображения в окне редактора.
3.5.5. Меню редактора палитры
Рисунок 7.39. Меню редактора палитры
Меню редактора палитры вызывается нажатием правой кнопки мыши
в области отображения палитры. Кроме того, это меню доступно
из меню закладок (самый первый пункт) окна редактора палитры.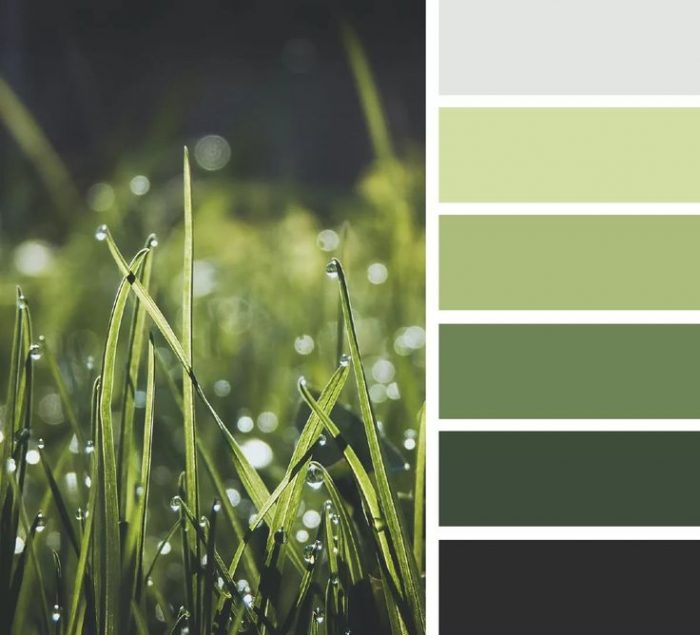 Некоторые пункты меню дублируются кнопками, расположенными в
нижней части окна редактора палитры.
Некоторые пункты меню дублируются кнопками, расположенными в
нижней части окна редактора палитры.
- Правка цвета…
С помощью этого пункта меню вызывается окно выбора цвета, где можно изменить выбранный цвет палитры. Этот пункт меню доступен только для тех палитр, которые не входят в базовый набор GIMP.
- Новый цвет из переднего плана/из фона
С помощью этих команд создаются новые ячейки в палитре. Цвет создаваемой ячейки равен, соответственно, либо текущему цвету переднего плана, либо текущему цвету фона.
- Удалить цвет
С помощью этого пункта удаляются ячейки из палитры.
 Этот пункт
меню доступен только для тех палитр, которые не входят в
базовый набор GIMP.
Этот пункт
меню доступен только для тех палитр, которые не входят в
базовый набор GIMP.- Уменьшение масштаба
С помощью этого пункта можно уменьшить размер просмотра палитры по вертикали.
- Увеличение масштаба
С помощью этого пункта можно увеличить размер просмотра палитры по вертикали.
- Увеличить до размера окна
Размер палитры становится равным области отображения в окне редактора.
Окно палитры
Окно «Палитра» используется для установки Основного и Дополнительного цветов и управления ими. Окно имеет два режима интерфейса: «Меньше» и «Больше». По умолчанию, после запуска paint.net, окно откроется в режиме «Меньше». В этом режиме вы можете легко выбрать основной цвет (с помощью цветового круга или палитры).
Окно имеет два режима интерфейса: «Меньше» и «Больше». По умолчанию, после запуска paint.net, окно откроется в режиме «Меньше». В этом режиме вы можете легко выбрать основной цвет (с помощью цветового круга или палитры).
Редактор позволяет выбрать два цвета: Основной и Дополнительный. Вы можете использовать выпадающий список в верхней части окна «Палитра», чтобы указать, с каким из них в данный момент будете работать. Некоторые инструменты, такие как «Кисть» и «Фигуры» позволяют вам рисовать Основным или Дополнительным цветом, в зависимости от того, какую кнопку мыши вы нажимаете в процессе рисования.
Показать/скрыть Палитру
Палитру можно скрыть, нажав клавишу F8 или щелкнув ее значок на Панели меню. Повторный щелчок по значку или же нажатие клавиши F8 снова включает видимость окна «Палитра».
Сброс Палитры
Окно можно вернуть в исходное положение, нажав Ctrl + Shift + F8 или нажав Ctrl + Shift и щелкнув значок «Палитры».
Перемещение Палитры
Окно «Палитры» можно переместить удерживая его за строку заголовка.
Ниже описаны все возможности и функционал окна «Палитра». Все элементы пронумерованы и расписаны.
- Переключатель цвета Основной/Дополнительный
Раскрывающийся список предлагает активацию палитры Основного или Дополнительного цветов. Выбор опции активирует цветной слот палитры. Цвет, сохраненный в слоте, будет использоваться для последующих операций редактирования.
Используйте клавишу C для быстрого переключения между Основным и Дополнительным цветами.
- Кнопка Больше >>/<< Меньше
Нажмите эту кнопку, чтобы развернуть окно Палитры для отображения подробной информации о цвете содержащемся в активном слоте (Основного или Дополнительного цветов). В раскрытом окне будут видны все 96 цветов Палитры.
Ползунки RGB (Red — красный, Green — зеленый и Blue — голубой), HSV (Hue — оттенок, Saturation — насыщенность и Value — значение) и слайдер Прозрачность используются для изменения атрибутов цвета в активном цветовом слоте.
Шестнадцатеричные значения цвета активного цветового слота отображаются и редактируются внутри текстового поля. Для создания нового цвета можно вставить в текстовое поле новые шестнадцатеричные значения.
В раскрытой «Палитре», кнопка «Больше» меняет название на «Меньше». Нажатие кнопки в этой форме возвращает окно «Палитры» в свернутый, по умолчанию, размер.
- Выбор текущего цвета
Перекрывающиеся квадраты в верхнем левом углу окна «Палитра» показывают выбранные в данный момент цвета Основного (квадрат на переднем плане) и Дополнительного (квадрат на заднем плане) цветов.
Нажатие на двустороннюю стрелку между этими перекрывающимися квадратами меняет местами цвета в слотах Основного и Дополнительного цветов.
Маленький черно-белый значок в зоне квадратов устанавливает цвета по умолчанию Основной — черным и Дополнительный — белым. Горячая клавиша для этого значка — C. Используйте эту клавишу для быстрой замены активного цвета.
- Цветовой круг
Цветовой круг позволяет выбрать цвет для текущего активного цветового слота. Если активен Основной цвет, щелчок на цветовом круге установит этот цвет на слот Основного цвета и наоборот.
Если активен Основной цвет, щелчок на цветовом круге установит этот цвет на слот Основного цвета и наоборот.
Удержание клавиши Ctrl с помощью указателя мыши в окне «Палитра» ограничивает выбор цвета тем же радиусом, что и текущий выбранный цвет. Это то же самое, что и изменение значения насыщенности (S) в разделе HSV расширенного окна цвета.
Удержание клавиши Alt с помощью указателя мыши в окне «Палитра» ограничивает выбор цвета одним направлением по радиусу в Цветовом круге. Угловое положение радиуса будет сгенерировано текущим цветом. Это равносильно изменению значения насыщенности (Saturation) в разделе HSV «Палитры».
Удерживание клавиши Shift вместе с указателем на цветовом круге ограничивает выбор цвета определенными спицами на цветовом круге. Текущий цвет может не находиться ни на одной из спиц. Это то же самое, что и изменение насыщенности (S) (изменение на одной спице) и/или оттенка (H) (изменение от спицы к спице) в разделе HSV расширенного окна цвета.
- Элементы управления Палитрой
Палитры легко настраиваются. Часто используемые в композиции цвета сразу становятся доступными для выбора. Выше палитры находятся две иконки позволяющие управлять цветом: Добавить цвет в палитру (слева) и Управление цветовыми палитрами (справа).
Первая из них добавляет текущий цвет в палитру. Щелкните по этой иконке, а затем по ячейке палитры, чтобы поместить туда текущий цвет.
Вторая иконка открывает выпадающее меню, которое предоставляет вам различные команды для управления палитры в целом:
- Сохранить текущую палитру как… — сохраняет текущую палитру с именем пользовательского файла. После сохранения файла он будет доступен для выбора в верхней части выпадающего списка.
- Открыть папку с палитрами —запускает проводник Windows в том месте, где хранятся файлы палитры. По умолчанию это C:\Users\[UserName]\Documents\paint.net User Files\Palettes.
 Если папка палитр не существует, её можно создать, щелкнув этот пункт меню, а затем открыв ее.
Если папка палитр не существует, её можно создать, щелкнув этот пункт меню, а затем открыв ее. - Вернуться к палитре по умолчанию — вновь открывается палитра Paint.NET по умолчанию.
Файлы палитр — это простые текстовые файлы (*.txt), хранящиеся в папке «Мои Документы».
- Палитра
Этот элемент управления используется для быстрого выбора одного из цветов в текущей палитре. Щелкните левой кнопкой мыши на цветовой оттенок, чтобы загрузить его в слот Основного цвета. Щелчок правой кнопкой мыши загрузит цветовой оттенок в слот Дополнительного цвета.
Если Палитра не раскрыта, отображаются только 32 текущих цвета на палитре. При раскрытой Палитре отображается вся палитра из 96 оттенков.
Генератор цветовой палитры, цветовой круг и шестнадцатеричная палитра цветов
Генератор цветовой палитры
Получите цветовую палитру из изображения за считанные секунды. Затем щелкните каждый цвет, чтобы получить его шестнадцатеричный код, чтобы вы могли использовать именно этот цвет в своем следующем дизайне.

Загрузить изображениеПопробовать образец
Воспользуйтесь нашей палитрой цветов, чтобы воплотить в жизнь свою цветовую палитру
Легко изменить цвет текста, графики и фона, чтобы он соответствовал любому другому цвету в вашем дизайне. Просто возьмите нужный цвет с помощью инструмента «Пипетка» и нажмите, чтобы применить.
Создавайте выдающийся контент
Попробуйте Shutterstock CreateЛегко меняйте цвета фотографий
Нужно изменить отдельные цвета на фотографии, а остальные оставить без изменений? Мы вас поддержим — используйте наш инструмент смены цвета.
Вдохновитесь этими роскошными сочетаниями цветов
Жаждете новых трендовых цветов? Ознакомьтесь с нашей коллекцией из 101 цветовой палитры
Сделайте каждое изображение ослепительным
Попробуйте Shutterstock CreateПолное руководство по цвету в дизайне
Узнайте все, что вам нужно знать, чтобы успешно использовать цвет в дизайне. Откройте для себя теорию цвета, значения цветов и цветовые режимы, чтобы выбрать правильную палитру для своей работы.
Откройте для себя теорию цвета, значения цветов и цветовые режимы, чтобы выбрать правильную палитру для своей работы.
Значение цветов в культурах всего мира
Культурный фон играет огромную роль в том, как люди воспринимают цвет. Изучите темы и нюансы, чтобы ваш выбор цвета основывался на информации, а не на исключениях.
Редактируйте фотографии с помощью цветовых инструментов и других инструментов
Попробуйте бесплатные инструменты для редактирования фотографий и дизайна в Shutterstock Create . Используйте потрясающие фильтры, добавляйте текст и графику, выбирайте стиль — весь мир — ваша творческая устрица.
Редактировать это изображениеОтветы на ваши вопросы о цвете
Что такое цветовая палитра?
Цветовая палитра — это просто набор цветов. В графическом дизайне цветовая палитра помогает определить внешний вид бренда или внешний вид конкретного проекта или кампании. Цветовая палитра может стремиться вызвать настроение, чувство или направление дизайна, такое как смелое, авторитарное, дерзкое, современное или романтическое. «Цветовые значения» — это культурно-специфические ассоциации, лежащие в основе многих из этих выборов.
«Цветовые значения» — это культурно-специфические ассоциации, лежащие в основе многих из этих выборов.
Как создать цветовую палитру?
Сначала сформулируйте некоторые идеи об эмоциях и качествах, которые вы хотели бы вызвать с помощью цветов. Затем вы можете выбрать цвета по тональному диапазону (средние тона, пастельные тона и т. д.) или с помощью цветового круга выбрать цвета в соответствии с аналогичными, дополнительными и триадными цветовыми схемами. В зависимости от того, насколько обширна ваша работа с брендом, вы можете создать палитру, включающую основные и вторичные цвета. Вы также можете начать с фотографии и загрузить ее в генератор цветовой палитры, чтобы извлечь цветовые коды для преобладающих в ней цветов. Наконец, вы можете использовать шаблон цветовой палитры, чтобы сохранить выбранные вами цвета и поделиться ими.
Как использовать цветовую палитру, если она у меня есть?
Преимущество целенаправленного выбора цветовой палитры заключается в том, что очень легко воспроизвести эти точные цвета, когда вы позже будете создавать ресурсы дизайна.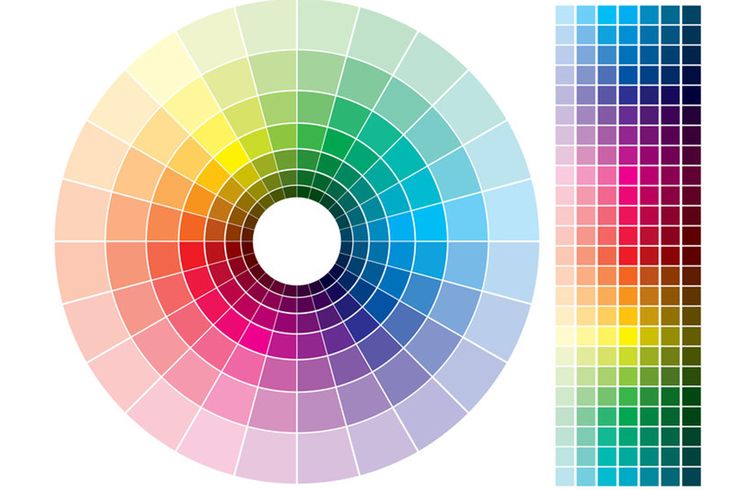 Хорошая цветовая палитра определяет цветовые коды для каждого цвета — существует несколько стандартных систем идентификации цвета (RGB, HSV и CMYK, HEX), но для цифровых носителей наиболее распространена HEX. Загружайте цветовые коды HEX в инструмент выбора цвета в Shutterstock Create каждый раз, когда вы редактируете графику, фон или текст на изображении, и вы будете идеально реализовывать свою цветовую палитру.
Хорошая цветовая палитра определяет цветовые коды для каждого цвета — существует несколько стандартных систем идентификации цвета (RGB, HSV и CMYK, HEX), но для цифровых носителей наиболее распространена HEX. Загружайте цветовые коды HEX в инструмент выбора цвета в Shutterstock Create каждый раз, когда вы редактируете графику, фон или текст на изображении, и вы будете идеально реализовывать свою цветовую палитру.
Подробнее о цветах
Королевский синий
Бутылочно-зеленый
Голубой голубой
Фиолетовое вино
Павлиновый синий
Бирюзово-синий
Небесно-голубой
900Скриншоты iPhone
Описание
Палитра — прекрасный инструмент для дизайнеров и художников, используемый для создания уникальных цветовых палитр на основе окружающего вдохновения.
** Особенности **
Используйте камеру или сохраненные фотографии для создания красивых цветовых палитр.
Встроенный режим масштабирования обеспечивает точность на уровне пикселей при выборе цвета.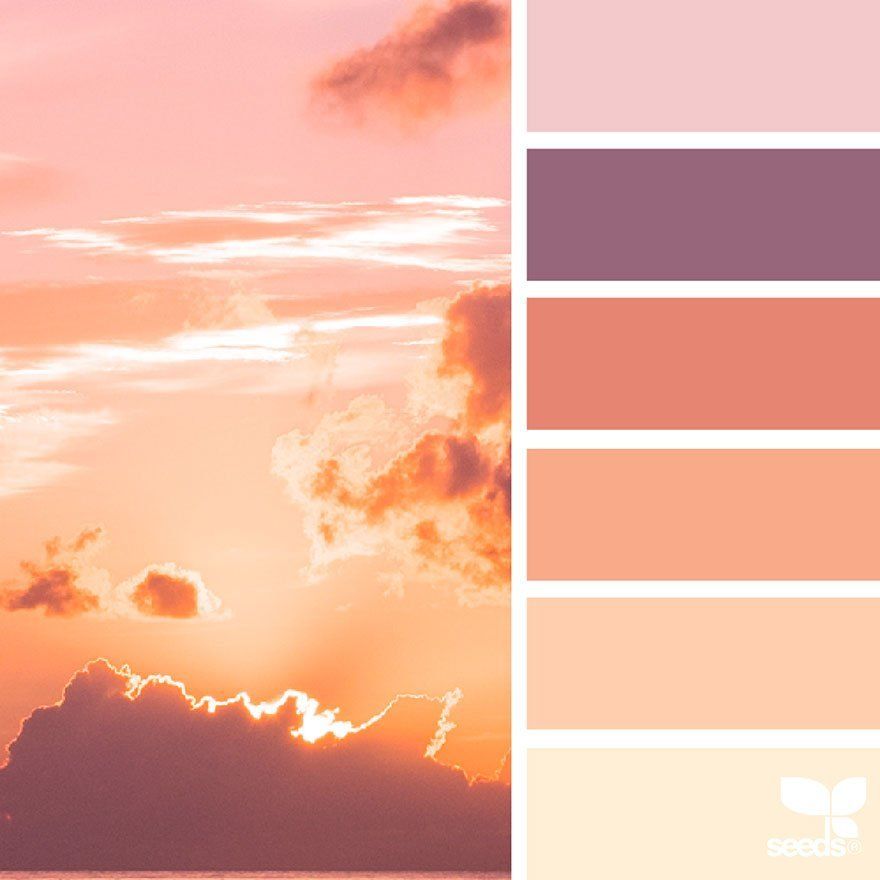
Нужна помощь в начале работы? Просмотрите страницу вдохновения, бесконечный запас отличных фотографий, готовых превратиться в красочные палитры.
Возьмите отдельные значения HEX и RGB из ваших палитр, чтобы использовать их в проектах веб-дизайна и графического дизайна.
Нравится ваша последняя палетка? Поделитесь им в своих социальных сетях, отправьте по тексту или электронной почте или просто сохраните его в фотопленку, и все это прямо из приложения.
Версия 1.4.1
Мы обновили страницу вдохновения, чтобы показать новые замечательные фотографии с Unsplash!
Новые возможности для совместного использования ваших палитр. Теперь вы можете сохранить свою палитру непосредственно на своих фотографиях, поделиться с листом общего доступа iOS или сразу скопировать все значения HEX и информацию о фотографе в буфер обмена.
Рейтинги и обзоры
1,3 тыс. оценок
Простой в использовании и отличный способ получить палитры с камеры или фотографий
Два моих любимых приложения с цветовой палитрой больше не представлены в магазине iTunes, поэтому я не смог найти замену. Это быстро и легко. Сохраненные палитры показывают фотографии и цвета RGB и шестнадцатеричные коды. Вы касаетесь фотографии, и когда вы получаете цвет, который хотите сохранить в палитре, вы нажимаете на кружок камеры. Отлично подходит для художников и дизайнеров.
Требуются предложения по цветовой палитре
Я хочу, чтобы приложение цветовой палитры помогало предлагать палитру цветов на основе выбранного цвета на фотографии.
Это помогло бы тем из нас, кто страдает дальтонизмом, выбрать цвет краски для дизайна интерьера дома. Для использования этого приложения мне нужно сделать фотографии. Выберите цвет, затем сделайте еще одну фотографию и выберите цвет, а мы выберем свою собственную палитру. Я бы предпочел тот, где я мог бы сделать фотографию, выбрать цвет, а затем приложение разработало палитру цветов, соответствующую выбранному цвету. Это приложение хорошо подходит для людей, которые умеют создавать свои собственные цветовые палитры, но оно не поможет тем из нас, кому нужна помощь с цветом.
Эй, Лакаванна Фрэнк, извините, что это приложение не оказалось полезным для вас. Маловероятно, что будет добавлена функция автоматического выбора цвета, но мы надеемся обеспечить лучшую поддержку для пользователей с ограниченными возможностями в будущем.
Понимание того, как это работает
Я хочу стать художником, у меня есть несколько фотографий сцен, которые я хотел бы нарисовать.
Я думаю, что это приложение может быть очень полезным для разделения множества цветов на фотографии, поэтому я играю с приложением, чтобы посмотреть, как оно работает. Я не знаю, должен ли я это знать, поэтому, пожалуйста, простите меня за вопрос, но вместе с каждым цветом есть цифры и буквы. Я почти уверен, что буквы обозначают цвета (B-синий G-зеленый и т. д.), но что обозначают цифры??
Привет, Джаммдженн! Рад, что вам нравится приложение 👍. Цифры, которые вы видите рядом с каждым цветом, первые: значение HEX (#FFFFFF), а второе значение RGB (R: 255 G: 255 B: 255). Эти числа обычно используются дизайнерами для представления цветов на экране и могут быть введены в различное программное обеспечение для проектирования. И вы правильно догадались, R для КРАСНОГО, G для зеленого, B для синего. Значение HEX на самом деле представляет собой просто представление с основанием 16 того же значения RGB, поэтому вместо использования 0.


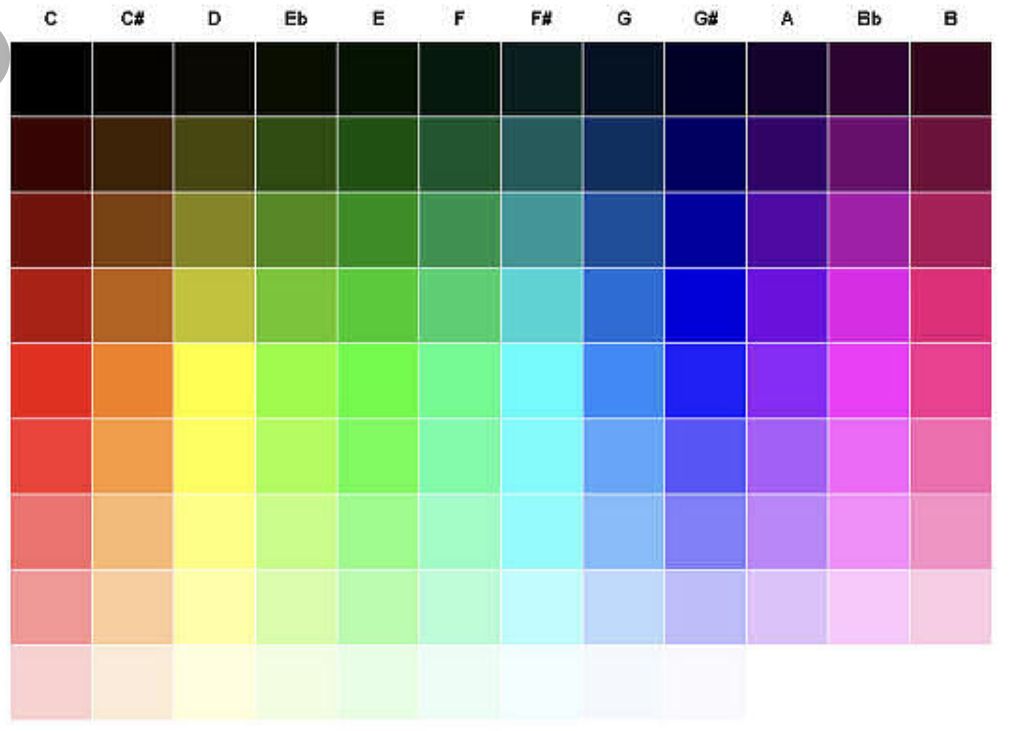 В первом случае
вся информация располагается в прямоугольной таблице, позволяя
просматривать множество палитр сразу и легко находить ту,
которую вы ищите. Во втором случае каждая палитра
располагается в отдельной строке, в которой также содержится
ее название.
В первом случае
вся информация располагается в прямоугольной таблице, позволяя
просматривать множество палитр сразу и легко находить ту,
которую вы ищите. Во втором случае каждая палитра
располагается в отдельной строке, в которой также содержится
ее название.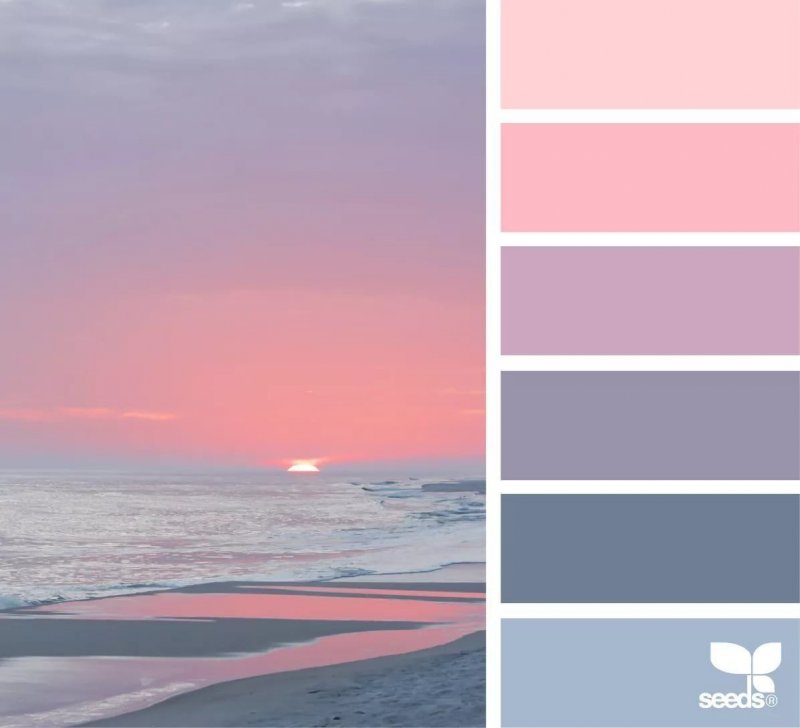




 Обратите внимание на то, что вы не
можете удалить палитры, входящие в состав базового
комплекта GIMP.
Обратите внимание на то, что вы не
можете удалить палитры, входящие в состав базового
комплекта GIMP.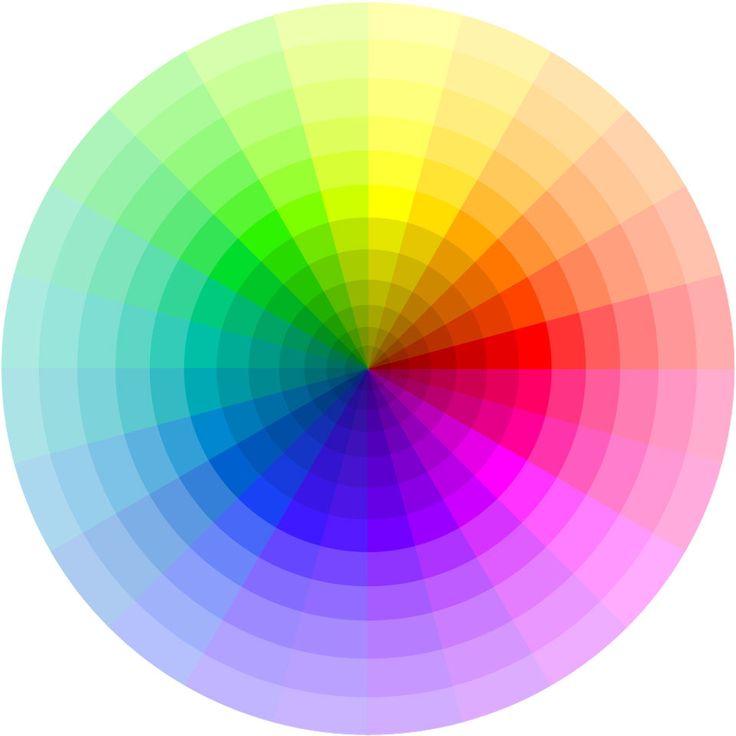 Обратите внимание на то, что эта кнопка доступна только
для тех палитр, которые не входят в базовый набор GIMP.
Обратите внимание на то, что эта кнопка доступна только
для тех палитр, которые не входят в базовый набор GIMP.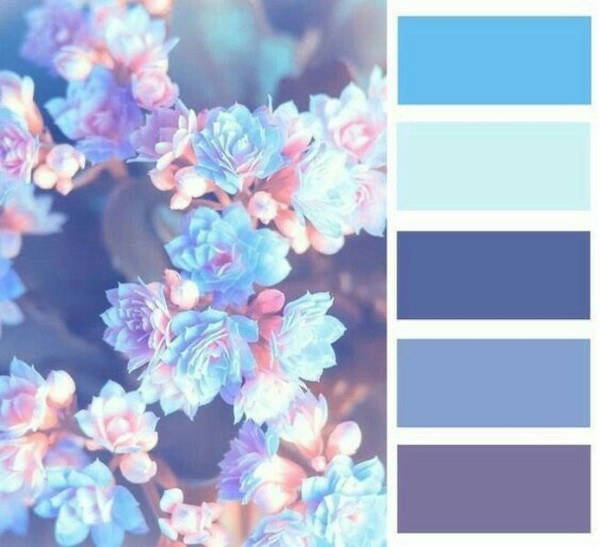
 Этот пункт
меню доступен только для тех палитр, которые не входят в
базовый набор GIMP.
Этот пункт
меню доступен только для тех палитр, которые не входят в
базовый набор GIMP. Если папка палитр не существует, её можно создать, щелкнув этот пункт меню, а затем открыв ее.
Если папка палитр не существует, её можно создать, щелкнув этот пункт меню, а затем открыв ее. Это помогло бы тем из нас, кто страдает дальтонизмом, выбрать цвет краски для дизайна интерьера дома. Для использования этого приложения мне нужно сделать фотографии. Выберите цвет, затем сделайте еще одну фотографию и выберите цвет, а мы выберем свою собственную палитру. Я бы предпочел тот, где я мог бы сделать фотографию, выбрать цвет, а затем приложение разработало палитру цветов, соответствующую выбранному цвету. Это приложение хорошо подходит для людей, которые умеют создавать свои собственные цветовые палитры, но оно не поможет тем из нас, кому нужна помощь с цветом.
Это помогло бы тем из нас, кто страдает дальтонизмом, выбрать цвет краски для дизайна интерьера дома. Для использования этого приложения мне нужно сделать фотографии. Выберите цвет, затем сделайте еще одну фотографию и выберите цвет, а мы выберем свою собственную палитру. Я бы предпочел тот, где я мог бы сделать фотографию, выбрать цвет, а затем приложение разработало палитру цветов, соответствующую выбранному цвету. Это приложение хорошо подходит для людей, которые умеют создавать свои собственные цветовые палитры, но оно не поможет тем из нас, кому нужна помощь с цветом.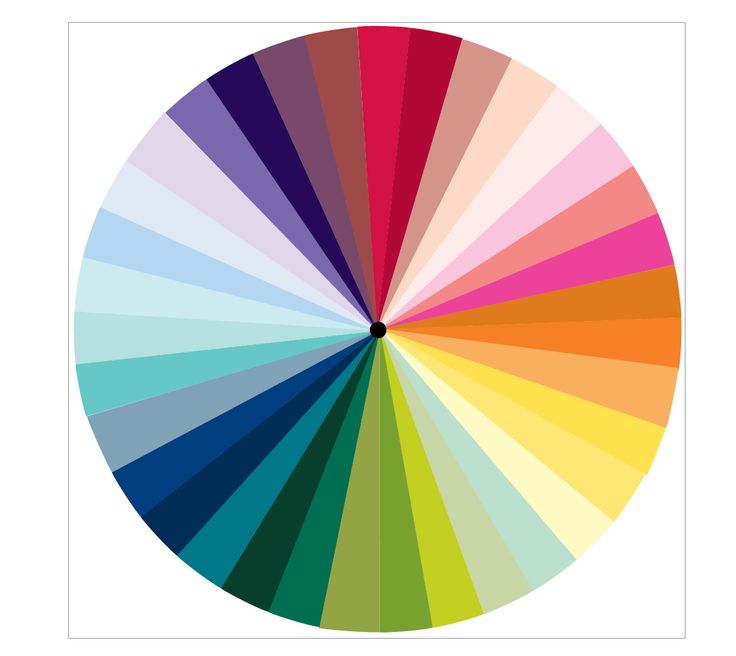 Я думаю, что это приложение может быть очень полезным для разделения множества цветов на фотографии, поэтому я играю с приложением, чтобы посмотреть, как оно работает. Я не знаю, должен ли я это знать, поэтому, пожалуйста, простите меня за вопрос, но вместе с каждым цветом есть цифры и буквы. Я почти уверен, что буквы обозначают цвета (B-синий G-зеленый и т. д.), но что обозначают цифры??
Я думаю, что это приложение может быть очень полезным для разделения множества цветов на фотографии, поэтому я играю с приложением, чтобы посмотреть, как оно работает. Я не знаю, должен ли я это знать, поэтому, пожалуйста, простите меня за вопрос, но вместе с каждым цветом есть цифры и буквы. Я почти уверен, что буквы обозначают цвета (B-синий G-зеленый и т. д.), но что обозначают цифры??