Как перекинуть фото с телефона на компьютер через шнур или wi-fi?
Всем привет, мои дорогие друзья и гости моего блога. Сегодня я хотел бы вам рассказать, как перекинуть фото с телефона на компьютер несколькими разными способами. Как оказалось, далеко не все знают, как это можно скинуть, поэтому довольствуются фотографиями только на своем смартфоне.
Содержание
- Передача через кабель
- Как передать файлы через Wi-Fi?
- Передача с помощью картридера
- Облако
Передача через кабель
Естественно, самый простой и очевидный способ снятия данных на компьютер — это подключение USB-кабеля. Иногда он идет в комплекте с телефоном, а иногда нет. Бывает даже, что вам просто дадут комбо-зарядное устройство, которое состоит из дата-кабеля и съемного блока.
Для этого не нужно никаких драйверов. Вы просто подключаете устройство, после чего оно должно отобразиться в проводнике. А дальше уже дело техники. Просто копируйте данные из устройства, как с обычного жесткого диска.
Но, к сожалению, казалось бы такой простой способ не всегда можно воплотить в жизнь из-за различных причин:
- Компьютер не видит ваш телефон
- Ошибка копирования данных. У меня на моем прошлом самсунге так было. Компьютер видел устройство, но как только речь заходила о копировании, то ничего не происходило. Процесс как бы происходил, но ни одного файла скопировано не было. В итоге устройство отключалось. Я так и не понял, в чем было дело, но точно не в самом кабеле.
- Сломался порт в телефоне и многое другое.
Поэтому о том, как справиться без кабеля, читайте дальше.
Как передать файлы через Wi-Fi?
Как по мне, способ передачи данных через вай-фай самый адекватный, если вдруг возникли проблемы с кабелем. Единственное, вам нужно будет поставить специальное приложение на ваш телефон, а именно ES проводник. Скачать его бесплатно вы можете прямо с Play Market.
Но кроме скачивания приложения вам нужно проделать еще одну настройку на вашем компьютере в Windows. Версия операционной системы не важна. Я делал все манипуляции на Windows 10, но для 7 и 8 данные настройки будут также актуальны. Для этого идем в Центр управления сетями и общим доступом. Это можно сделать двумя способами:
Версия операционной системы не важна. Я делал все манипуляции на Windows 10, но для 7 и 8 данные настройки будут также актуальны. Для этого идем в Центр управления сетями и общим доступом. Это можно сделать двумя способами:
- Нажать правой кнопкой мыши на вашем сетевой соединении в области уведомлений, и выбрать соответствующий пункт.
- Найти тот же самый пункт в панели управления.
Теперь, открывшемся окне, выбираем «Изменить дополнительные параметры общего доступа».
И вот далее самое важное. Выбираем пункт везде, где только можно, выставляем разрешение на сетевые обнаружения и общий доступ, а также в самом низу ставим «Отключить общий доступ с парольной защитой». Всё.
Теперь, когда вы его установили, зайдите в приложение, войдите в меню (стандартные три полоски в левом верхнем углу), затем выберите пункт «Сеть» и «Удаленный доступ».
После этого у вас появится статус вашей беспроводной сети и кнопка «Включить», на которую вы, собственно, и должны будете нажать. После этого на экранчике вашего мобильного телефона появится IP-адрес, который вы должны будете ввести на компьютере, причем в точности, как здесь написано, начиная с ftp.
После этого на экранчике вашего мобильного телефона появится IP-адрес, который вы должны будете ввести на компьютере, причем в точности, как здесь написано, начиная с ftp.
Конечно можно использовать для соединения специальный FTP-клиент типа Filezilla, но на самом деле можно обойтись и без него. Просто войдите в проводник и введите полностью этот адрес, конечно же сопровождая все это нажатием клавиши Enter.
И вот теперь в проводнике откроется окно с папками вашего телефона. Вы просто ищите нужные файлы и копируйте их стандартным образом. Как правило, все фотографии хранятся в папке DCIM. Поэтому передать файлы с телефона на компьютер для вас не составит труда.
Передача с помощью картридера
Вторым популярным моментом является перенос данных непосредственно с карты памяти в ваш ПК. Это можно сделать двумя способами:
- С помощью внешнего картридера. То есть вы вставляете вашу карточку в специальный картридер, а потом его внедряете в любой USB-порт.
 А дальше уже работаете, как и с обычной флешкой.
А дальше уже работаете, как и с обычной флешкой. - С помощью встроенного картридера. Сегодня, довольно много компьютеров и ноутбуков имеют собственные порты по карты памяти (как правило под SD и пару других). Как правило в смартфонах используются карты MicroSD, поэтому, чтобы вставить их в SD порт, нужен специальный адаптер, который всегда идет в комплекте с картой памяти.
Естественно, этот способ не всегда удобен, так как:
- Вам нужно держать фотографии на карте памяти. В принципе, не думаю, что это напряжно, ведь можно сделать так, что все свежие снимки будут автоматически сохраняться на MicroSD. Куда более важен следующий пункт.
- Вам придется постоянно доставать карту, а потом вставлять обратно. Многие занимаются этим процессом с большой неохотой.
Поэтому, если вы не хотите этим заморачиваться, то я хотел бы вам предложить еще один менее напряжный способ, где вам не понадобится никаких дополнительных устройств-посредников.
Облако
Сегодня облачные технологии активно развиваются, предоставляя пользователям бесплатно десятки гигабайт бесплатного места на облачных хранилищах, например Облако mail, Яндекс диск, Google Drive, DropBox и многие другие.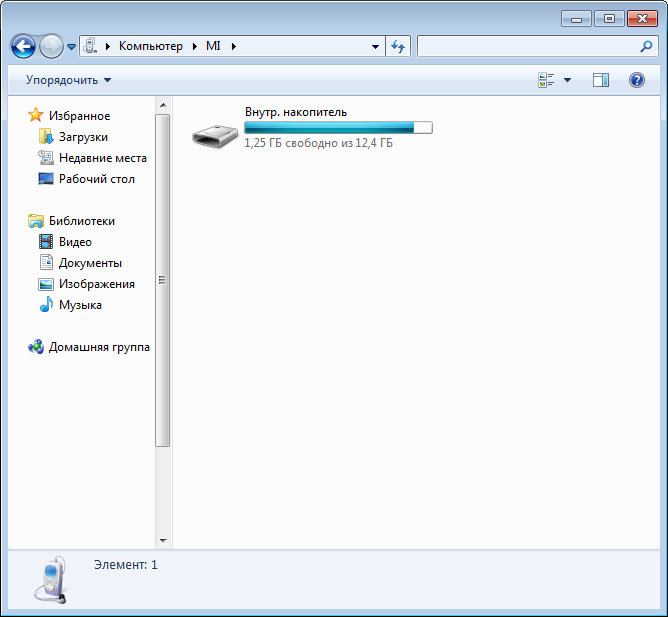 Но это еще не всё, ведь скачав мобильное приложение, можно настроить синхронизацию, чтобы ваши фотоснимки сразу же копировались в облако.
Но это еще не всё, ведь скачав мобильное приложение, можно настроить синхронизацию, чтобы ваши фотоснимки сразу же копировались в облако.
Кроме того, вы можете сами выбрать, какие файлы с телефона отправлять в облако. Ну а потом, мы уже непосредственно с облака скачиваем фотографии (или другие файлы прямо на компьютер. Давайте я покажу подробнее на примере облака mail (просто я им чаще всего пользуюсь).
Естественно, чтобы эксперимент удался, вам нужно иметь свой аккаунт на mail.ru, то есть завести свою почту. Вторым пунктом нужно будет установить официальное бесплатное приложение Облако mail. Ну а теперь поехали!
- Заходим в приложение на вашем телефоне и выбираем настройки. Если не знаете, где они, то я вам подскажу. Нажмите на три полоски, а затем на шестеренку.
- Далее переходим меню «Настройки автозагрузки» и там ставим галочки напротив автозагрузки фотографий и видео. Теперь все фотографии и видеоролики, которые вы сами снимали, автоматически будут загружаться в облако.
 И теперь вы их сможете достать, войдя в ваш аккаунт на облако mail и перейдя в папку «Camera Uploads».
И теперь вы их сможете достать, войдя в ваш аккаунт на облако mail и перейдя в папку «Camera Uploads». - Если же вы просто хотите скинуть файлы, находящиеся на вашем смартфоне, то просто заходим в папку с файлами или изображениями, и жмем на значок «Поделиться», после чего отмечаем нужные фотографии и жмем «Поделиться».
- У вас появится большой выбор мест, куда вы можете отправить ваши файлы. Но я бы советовал выбрать либо облако, либо письмо самому себе.
Ну а дальше дело техники. Идете в то место, куда вы отправили изображения и скачиваете их на свой компьютер или ноутбук. С остальными облачными сервисами дела обстоят точно также. Думаю, что никаких проблем у вас возникнуть не должно.
Конечно, можно было бы рассказать и про то, как передать файлы через bluetooth, но я считаю, что блютуз нынче не актуален, и из представленных способов он будет откровенно слабым.
Ну а на этом я свою сегодняшнюю статью заканчиваю. Надеюсь, что она вам понравилась. Кстати, не забывайте подписываться на обновления моего блога, а также делиться материалами статьи в социальных сетях. Удачи вам. Пока-пока!
Кстати, не забывайте подписываться на обновления моего блога, а также делиться материалами статьи в социальных сетях. Удачи вам. Пока-пока!
С уважением, Дмитрий Костин
Как перенести фото с айфона на компьютер с Windows
Как перенести фото с айфона на компьютер с WindowsДата публикации: 25 июля 2022 г. Автор: Андрей Исаев
Вариантов перекинуть фото с айфона на компьютер много, и оптимальный выбор зависит от наличия под рукой шнура, установлен ли iTunes, подключен ли iCloud, и т.д. Эта статья поможет вам быстро выбрать лучший способ именно для вашей ситуации.
Оглавление
Выбираем подходящий способ загрузить фото с айфона на компьютер
Данная инструкция подготовлена специально для пользователей компьютеров с OS Windows. Набор способов для macOS и Linux отличается, и мы разберем их в отдельных статьях.
Выбор лучшего способа переноса фотографий и видео на компьютер зависит как от задачи, которую вы хотите решить, так и от наличия необходимых программ и USB-кабеля. Для начала нам нужно понять, как много фотографий мы хотим загрузить, и разовая ли это операция, или её нужно будет повторять регулярно:
Для начала нам нужно понять, как много фотографий мы хотим загрузить, и разовая ли это операция, или её нужно будет повторять регулярно:
Выборочно загрузить фото с айфона на компьютер
- Если вы уже загружаете все свои фотографии в iCloud
- То быстрее и проще загрузить нужные фотографии прямо с сайта iCloud. И шнур не потребуется, впрочем, как и сам телефон.
- Если у вас под рукой есть USB-шнур для айфона
- Воспользуйтесь встроенным в Windows 10 приложением Фотографии. Этот способ рекомендован Microsoft
- Если USB-шнура под рукой нет
- Перенесите файлы через почту, мессенджер или облачное хранилище
Если нужно разово скачать все фотографии с айфона на компьютер
- Если вы уже загружаете все свои фотографии в iCloud
- То вполне вероятно, оригиналы фотографий хранятся только в облаке, а на айфоне хранятся только оптимизированные изображения.
 В таком случае ничего не остается, как загружать фото из iCloud штатными средствами.
В таком случае ничего не остается, как загружать фото из iCloud штатными средствами.
- То вполне вероятно, оригиналы фотографий хранятся только в облаке, а на айфоне хранятся только оптимизированные изображения.
- Если у вас есть под рукой USB-шнур
- Все фотографии можно скопировать одну огромную папку напрямую через Проводник.
- Если хотите фотографии рассортировать по годам и датам — воспользуйтесь бесплатным приложением Tonfotos.
- Если USB-шнура нет
- Так как фотографий может быть много и даже очень много, то все-таки рекомендуется потратить время на то, чтобы найти шнур. Это всё равно будет быстрее. Но если все-таки такого варианта совсем нет, то рассмотрите способ передачи через облачные хранилища.
Регулярно скачивать новые фото с айфона на компьютер
- Если вы уже загружаете все свои фотографии в iCloud
- Проще всего воспользоваться функцией “Фото iCloud”
- В остальных случаях
- лучше всего воспользоваться бесплатным приложением Tonfotos
Как скопировать фото из айфона на компьютер через Проводник
Это, пожалуй, самый простой способ, так он не требует установки никаких программ, включая iTunes.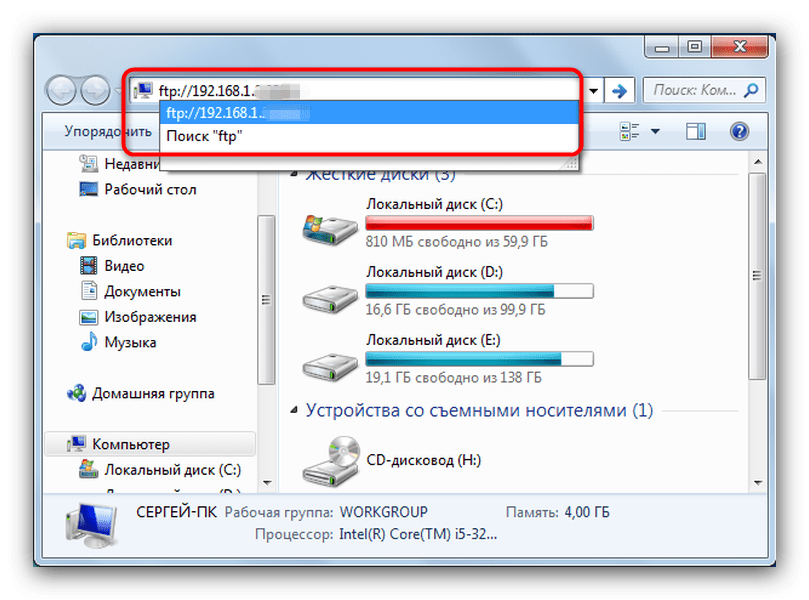 Всё, что вам потребуется — это шнур, чтобы подключить ваш телефон в USB-порт компьютера. Просто выполните следующие шаги:
Всё, что вам потребуется — это шнур, чтобы подключить ваш телефон в USB-порт компьютера. Просто выполните следующие шаги:
Подключите телефон к компьютеру кабелем и разблокируйте его (отпечатком пальца, через Face-ID или кодом).
Вероятно, айфон спросит вас, можно ли доверять этому компьютеру. Разрешите ему доверять, без этого копирование фотографий будет невозможно.
Если компьютер спросит, что нужно делать с подключенным устройством — выберите “Открыть в проводнике”. Если не спросит по какой-то причине, то откройте проводник самостоятельно и перейдите в раздел с вашим телефоном.
- Зайдите в «Internal Storage«, затем в папку «DCIM«. В зависимости от версии iOS, вы можете увидеть либо одну большую кучу фотографий, либо они будут разложены по разным папкам. В последних версиях iOS (11 и выше), вы увидите большое количество папок, название каждой будет начинаться с обозначения года и месяца, когда была сделана фотография.
 Например, фотографии снятые в апреле 2022 года, будут находиться в папке, название которой начинается на 202204. Таких папок может быть несколько, если вы много снимали в этом месяце.
Например, фотографии снятые в апреле 2022 года, будут находиться в папке, название которой начинается на 202204. Таких папок может быть несколько, если вы много снимали в этом месяце.
Выберите нужные файлы и скопируйте в папку на вашем компьютере.
Дождитесь окончания копирования, это может занять какое-то время в зависимости от того, как много вы хотите скопировать.
Данный способ хорошо подходит для того, чтобы скопировать последние несколько фотографий, либо наоборот, все фотографии, что есть. Однако, если речь идёт про фото, снятые в разное время, то искать их среди большого количества папок в проводнике может быть не очень удобно. Вариант с приложением Фотографии тут может быть боле удобным.
Также, если вы хотите регулярно скачивать все новые фотографии с айфона — то этот способ слишком трудоемок, и требует много внимания, чтобы отслеживать, что уже было скачано, а что нет. Для этого лучше подойдет приложение Tonfotos.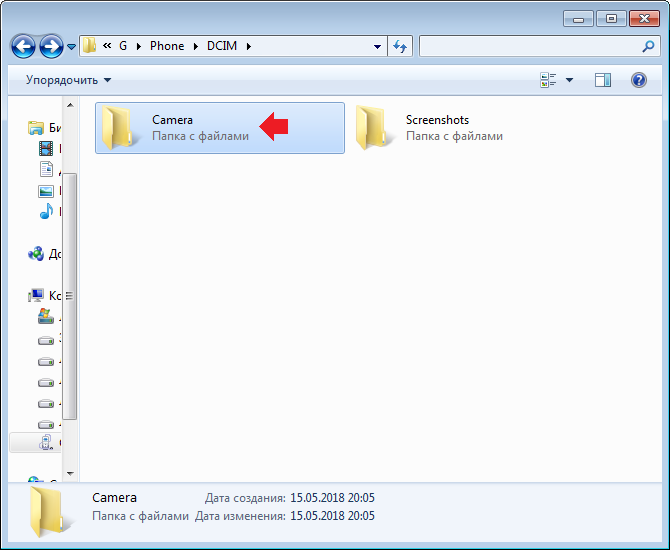
Как выборочно загрузить фотографии из iCloud на компьютер
Если на вашем айфоне включена автоматическая синхронизация фотографий с iCloud, то фотографии можно скачать напрямую из облака. Это не требует подключения телефона к компьютеру по кабелю, а также не нужно ничего устанавливать на компьютер. Для этого сделайте следующие шаги:
- Зайдите на сайт icloud.com и введите свой логин и пароль от облака. Если включена двухфакторная авторизация, то скорее всего потребуется подтвердить вход с помощью шестизначного числа, которое отобразит айфон на экране. Если это чужой компьютер, то не ставьте галочку напротив “Keep me signed in”, а также не позволяйте iCloud доверять этому браузеру.
Откройте приложение “Фото”.
Найдите в архиве нужные фотографии и выберите их мышкой, удерживая клавишу Ctrl.
Найдите кнопку скачивания из облака среди кнопок справа сверху окна. Нажмите и удерживайте её.
Вам будет предложен выбор из двух форматов загрузки:
“Оригиналы без изменений” — чтобы скачать фотографии изначальном виде, без тех правок, которые вы могли сделать с ними, а также в оригинальном формате, в котором они были сняты.
 В зависимости от настроек вашего айфона, это может оказаться формат HEIC, который могут просматривать далеко не все программы на вашем компьютере.
В зависимости от настроек вашего айфона, это может оказаться формат HEIC, который могут просматривать далеко не все программы на вашем компьютере.“С наибольшей совместимостью” — этот вариант включает все ваши изменения, а также скачивает фотографии в стандартном для фотографий формате JPEG.
Нажмите «Загрузить». Если фотографий было несколько, то они загрузятся в виде zip-архива.
Как загрузить все фото из iCloud на компьютер с помощью клиента для Windows
Функция «Фото iCloud» приложения iCloud для Windows позволяет синхронизировать фотографии и видеозаписи между всеми устройствами, подключенными к вашей учетной записи. Чтобы им воспользоваться, проделайте следующее:
Необходимо скачать установить на компьютер iCloud для Windows.
При первом запуске приложение предложит ввести логин и пароль к вашей учетной записи в iCloud.
В следующем окне программа предложит выбрать, какие данные необходимо загружать на ваш компьютер.
 Отключите всё ненужное. Нажмите кнопку «Параметры» рядом с пунктом «Фото», в открывшемся окне включите «Фото iCloud», затем нажмите кнопку «Готово», а потом «Применить».
Отключите всё ненужное. Нажмите кнопку «Параметры» рядом с пунктом «Фото», в открывшемся окне включите «Фото iCloud», затем нажмите кнопку «Готово», а потом «Применить».
После этого, в проводнике появится раздел «Фото iCloud», там можно увидеть все фотографии, загруженные в облако. Их можно будет просматривать и копировать. Кроме того, все новые фотографии и видео, которые вы делаете на вашем телефоне, будут сохраняться на компьютер автоматически. Однако, старые фотки всё еще не будут загружены локально. Чтобы сохранить их на свой компьютер, необходимо сделать следующее:
Найдите “Фото iCloud” в области уведомлений на панели задач, затем выберите «Загрузить фотографии» в его меню.
Вам будет предложен диалог, где можно будет выбрать, за какие года вы хотите загрузить ваши фотографии и видео на ваш компьютер.
Как импортировать фото с айфона на компьютер через приложение Фотографии
Для выборочного копирования небольшого количества фотографий отлично подойдет стандартная программа Windows 10-11 “Фотографии”.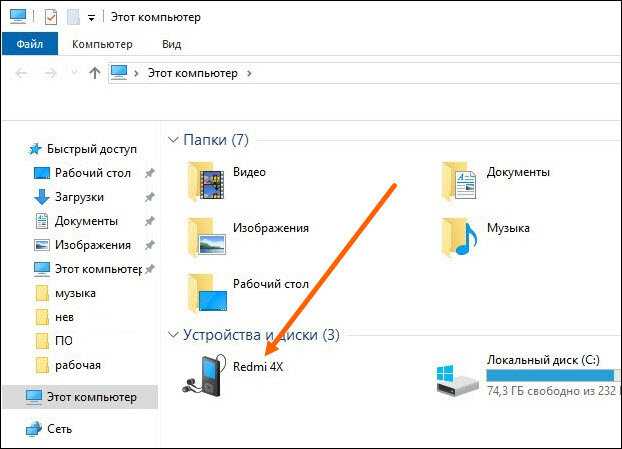 Потребуется лишь USB-кабель для подключения.
Потребуется лишь USB-кабель для подключения.
Подключите телефон к компьютеру кабелем и разблокируйте его (отпечатком пальца, через Face-ID или кодом).
Вероятно, айфон спросит вас, можно ли доверять этому компьютеру. Разрешите ему доверять, без этого копирование фотографий будет невозможно.
Откройте программу “Фотографии” через меню “Пуск”.
Вверху окна справа нажмите кнопку Импорт, а в выпавшем меню “C подключенного устройства”
- Некоторое время программа будет загружать полный список файлов с телефона, после чего откроется диалог, где можно будет удобно выбрать конкретные фотографии, которые вы хотите импортировать. При желании, можно выбрать папку, куда импортировать, а также включить удаление фотографий с телефона при импорте.
- Нажмите кнопку «Импорт» для начала процесса.
 По окончанию импорта фотографии будут находиться в стандартной папке “Изображения”, либо в той, которую вы выбрали сами на предыдущем шаге.
По окончанию импорта фотографии будут находиться в стандартной папке “Изображения”, либо в той, которую вы выбрали сами на предыдущем шаге.
Как перекинуть фото с айфона на компьютер без шнура
Бывает так, что необходимо срочно перекинуть фотографии на компьютер, а шнура USB под рукой нет, да и бежать за ним далеко. Если бы это был MacBook, то всё решилось бы за секунду, через функцию AirDrop. Но с компьютером под Windows такой фокус не пройдет.
Электронная почта
Тогда следующим по простоте способом является отправить файлы вложением через почту:
Выбираем в телефоне нужную фотку и жмем “поделиться”
Если нужно, выбираем еще фотки
Выбираем “Почта”
Вводим адресата, тему, и отправляем
Приложение спросит, надо ли уменьшать размер фотографий — отвечаем.
Аналогично, можно воспользоваться любым из установленных мессенджеров, но проблема только в том, что они гарантировано уменьшат размер и качество фотографий, даже не спрашивая.
Облачные сервисы
Если нас интересуют все-таки исходные картинки без потери качества, а по какой-то причине они не проходят через ограничения почтового сервера, тогда остается еще один способ — через облачное хранилище. На самом деле, выбор хранилища не принципиален, самый лучший вариант — использовать именно то, которым вы уже пользуетесь. А еще лучше, если клиент этого хранилища уже установлен у вас на телефоне. Это может быть Google Drive, Яндекс.Диск, или что угодно еще.
Если же ничего из этого у вас не установлено, тогда быстрее всего будет воспользоваться, пожалуй, iCloud Drive. По крайней мере на телефоне не потребуется вводить логин и пароль для доступа к облаку, ведь ваш айфон всегда подключен к iCloud.
Выбираем в телефоне нужную фотку и жмем “поделиться”
Если нужно, выбираем еще фотки
Прокручиваем диалог вверх, чтобы дойти до варианта “Сохранить в Файлы”. Нажимаем на него.
Выбираем “iCloud Drive” и папку в нём.
 Не принципиально какую, например “Загрузки”
Не принципиально какую, например “Загрузки”Жмем “Сохранить”
На телефоне закончили. Теперь идем на компьютер:
Идём на сайт icloud.com и вводим свой логин и пароль от облака. Если включена двухфакторная авторизация, то скорее всего потребуется подтвердить вход с помощью шестизначного числа, которое отобразит айфон на экране. Если это чужой компьютер, то не ставьте галочку напротив “Keep me signed in”.
Открываем “iCloud Drive”, заходим в нужную папку
Скачиваем нужные файлы, можно их сразу же и удалить, чтобы не занимали место.
Недостатком будет то, что при передаче фотографии через облачное хранилище, она скорее всего, передастся в формате HEIC (если вы не меняли формат по умолчанию в настройках телефона). А этот формат на Windows понимают далеко не все программы.
Перенос фото с айфона на компьютер с помощь бесплатного приложения Tonfotos
В случае, когда мы хотим не просто один раз передать фотографии с телефона на компьютер, а делать это регулярно, чтобы они не терялись, и у нас всегда была копия всех отснятых фоток в нашем архиве, то все вышеперечисленные методы по удобству сильно уступают методу импорта через программу Tonfotos.
Эта программа специально разработана для того, чтобы сделать управление архивом фотографий максимально простым удобным. Поэтому, чтобы в очередной раз скопировать свежие фотографии с айфона на компьютер, всё, что вам потребуется, это просто подключить его к компьютеру по шнуру USB. И всё. Даже кнопок никаких нажимать не потребуется. Программа сама определит, какие фотографии были уже импортированы, а какие новые, скачает их, аккуратно разложит по разным папкам в зависимости от даты, и скажет, когда телефон можно отключать. При этом вы можете спокойно заниматься какими-то другими делами на компьютере.
Прочитать подробнее о функции автоматического импорта фотографий с айфона в Tonfotos.
Все статьи
Как перенести фотографии с iPhone на ноутбук [Полное руководство]
Ваши фотографии — это приложение, которое занимает больше всего места на вашем iPhone и быстро занимает все доступное место на устройстве.
Таким образом, вы хотите перенести изображения с вашего iPhone на свой ноутбук по разным причинам, включая сохранность ваших бесценных фотографий, освобождение места на вашем iPhone и другие.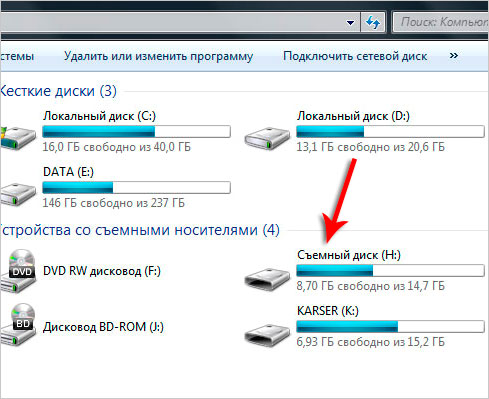
Тогда как перенести фотографии с iPhone на ноутбук? Продолжайте читать, чтобы узнать обо всех методах, которые работают для передачи изображений с iPhone на ноутбук.
- Метод 1: перенос фотографий на ноутбук одним щелчком мыши [TOP]HOT
- Метод 2: перенос фотографий на ноутбук через приложение «Фотографии»
- Метод 3: перенос фотографий на ноутбук с помощью проводника Windows
- Метод 4: перенос фотографий на ноутбук через iCloud
- Метод 5: использование облачных сервисов для передачи фотографий на ноутбук
- Метод 6: раздача фотографий iPhone по воздуху на ноутбук
- Часто задаваемые вопросы о переносе фотографий с iPhone на ноутбук
Метод 1: перенос фотографий на ноутбук одним щелчком мыши [НАВЕРХ]
Вот лучший инструмент, который нельзя пропустить — iCareFone. С его помощью вы можете быстро и эффективно переносить тысячи фотографий/альбомов с iPhone на компьютер одним щелчком мыши
iCareFone — это универсальный инструмент управления данными iOS, который может помочь вам отсортировать все данные вашего iPhone на вашем ПК. Вы сэкономите много времени, используя этот инструмент для переноса всех ваших фотографий с iPhone на ноутбук.
Вы сэкономите много времени, используя этот инструмент для переноса всех ваших фотографий с iPhone на ноутбук.
Как загрузить фотографии с iPhone на ноутбук с помощью iCareFone:
После загрузки и установки Tenorshare iCareFone на персональный компьютер или Mac вам потребуется подключить устройство к программному обеспечению.
После того, как устройство будет правильно подключено, перейдите к основному интерфейсу и выберите «Экспорт фотографий одним щелчком на ПК» для быстрого начала работы.
Как только вы начнете процесс экспорта, все ваши изображения, независимо от того, были ли они сняты вашим устройством или получены из Интернета, будут автоматически перенесены на ваш компьютер.
Видео инструкция для вас:
Метод 2: перенос фотографий на ноутбук через приложение «Фотографии»
Вы можете использовать приложение «Фотографии» несколькими способами для перемещения фотографий с телефона на ноутбук.
Ограничение Фото состоит в том, что он может импортировать изображения только с iPad или iPhone Camera Roll. Приложение «Фотографии» не поможет вам, если вам нужно передать больше альбомов.
Итак, как перенести фото с айфона на ноутбук windows 10/11?
Метод 3: перенос фотографий на ноутбук с помощью проводника Windows
Другой метод — научиться копировать фотографии с iPhone на ноутбук через Проводник Windows или Проводник.
Недостатком является то, что все, что вы увидите на своем iPhone, — это папка DCIM по умолчанию. Никакие другие файлы на вашем iPhone недоступны из этого места.
Связанное чтение Перенос фотоальбомов с iPhone на ПК.
Метод 4: перенос фотографий на ноутбук через iCloud
Используя один и тот же Apple ID, вы можете синхронизировать данные на вашем iPhone, iPad, Mac и даже ПК с Windows с помощью облачного хранилища iCloud.
Убедитесь, что в iCloud достаточно места для сохранения всех ваших изображений, прежде чем научиться импортировать фотографии с iPhone на ноутбук через iCloud.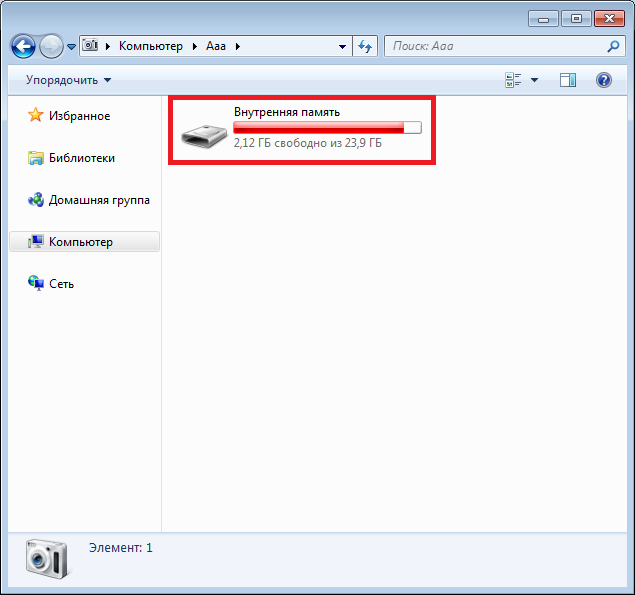
На вашем iPhone:
Для Windows:
Для Mac:
- Пользователи Mac должны выбрать «Системные настройки» в меню Apple.
- Нажмите «iCloud» и войдите, используя Apple ID iPhone.
- Активируйте «Фото iCloud», установив флажок «Фотографии».
- Приложение «Фотографии» отобразит все фотографии вашего iPhone.
Связанное чтение Просмотр библиотеки фотографий iCloud на ПК/MAC.
Метод 5: использование облачных сервисов для передачи фотографий на ноутбук
Использование облачных сервисов, таких как Dropbox или Google Photos, — это еще один способ отправки фотографий с iPhone на ноутбук.
Вы можете синхронизировать изображения на всех своих устройствах с помощью Google Фото.
Когда вы используете Google Images для систематизации и сохранения своих фотографий, вы также можете использовать его для простого и беспрепятственного перемещения фотографий между мобильным устройством и компьютером.
- Для этого достаточно установить приложение Google Фото на оба устройства и войти в систему с одной и той же учетной записью Google.
- Оба ваших устройства будут синхронизированы друг с другом, чтобы ваши изображения всегда были доступны.
Связанное чтение Google Фото против Google Диска.
Метод 6: раздача фотографий iPhone по воздуху на ноутбук
Вам интересно, как перенести фотографии с iPhone на ноутбук через Airdrop?
Здесь вы должны сначала убедиться, что ваш iPhone или iPad и компьютер подключены к Wi-Fi, поскольку AirDrop использует Wi-Fi для передачи данных с iPhone на Mac и наоборот.
Для передачи изображений с iPhone на Mac имейте в виду, что для AirDrop также требуется модель Mac 2012 года или более поздней версии с OS X Yosemite или более поздней версии.
Часто задаваемые вопросы о переносе фотографий с iPhone на ноутбук
1. Не потеряет ли качество изображения, если перекину фото на ноутбук?
Вообще говоря, перемещение фотографий между устройствами не должно ухудшать качество изображений.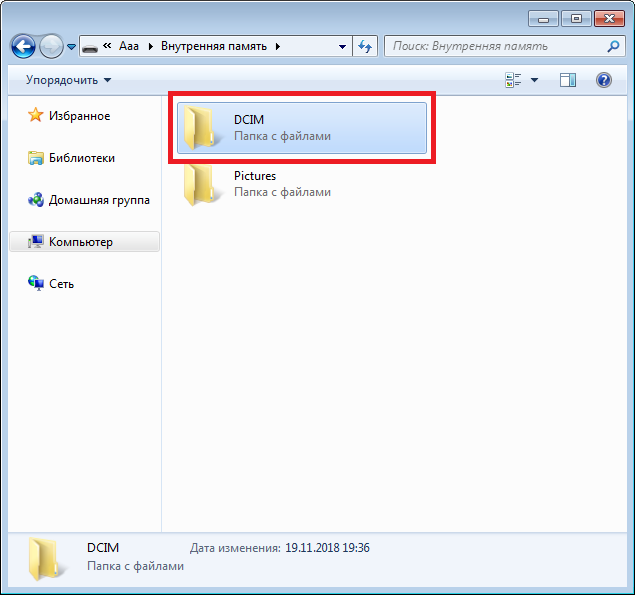
Как разрешение, с которым фотографии отображаются на ноутбуке, так и их исходное разрешение будут влиять на качество изображений.
Также важно помнить, что сжатие файла во время передачи изображения может привести к некоторой потере качества.
Это может произойти, если изображения передаются по сети. Если вы освоите перенос фотографий с iPhone на ноутбук с помощью надежного программного обеспечения (например, iCareFone), это может быть проще.
2. Могу ли я передавать фотографии с iPhone на ноутбук по беспроводной сети?
Да, вы можете передавать фотографии с iPhone на ноутбук по беспроводной сети, используя службу облачного хранилища или функцию Apple AirDrop (если на обоих устройствах установлена операционная система Apple).
Читать по теме Беспроводная передача фотографий с iPhone на ноутбук.
3. При передаче фотографий с iPhone на ноутбук они будут удалены с iPhone?
По умолчанию при переносе фотографий с iPhone на ноутбук с помощью USB-кабеля или облачного хранилища фотографии с iPhone не удаляются.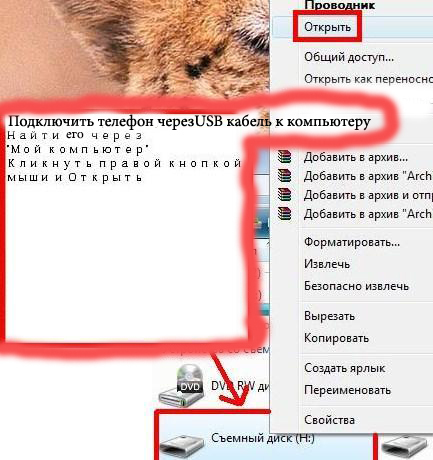
Однако, если вы решите удалить фотографии со своего iPhone после их переноса на ноутбук, вы можете сделать это, зайдя в приложение «Фотографии» на своем iPhone и удалив фотографии, которые вам больше не нужны.
Итог
Наконец-то больше не возникает трудностей при переносе данных и фотографий с iPhone на компьютер, особенно на ПК. Со временем обмен данными между платформами становится все более простым, особенно с помощью специализированного программного обеспечения для передачи данных, такого как Tenorshare iCareFone.
Легко обменивайтесь файлами между Android и настольным компьютером через Bluetooth
Легко обменивайтесь файлами между Android и настольным компьютером через Bluetooth
Если вы хотите обмениваться файлами между вашим Android-устройством и настольным ПК, Джек Валлен покажет вам, как это сделать.
Мы можем получать компенсацию от поставщиков, которые появляются на этой странице, с помощью таких методов, как партнерские ссылки или спонсируемое партнерство. Это может повлиять на то, как и где их продукты будут отображаться на нашем сайте, но поставщики не могут платить за влияние на содержание наших отзывов. Для получения дополнительной информации посетите нашу страницу «Условия использования».
Это может повлиять на то, как и где их продукты будут отображаться на нашем сайте, но поставщики не могут платить за влияние на содержание наших отзывов. Для получения дополнительной информации посетите нашу страницу «Условия использования».Bluetooth может быть замечательной технологией. С его помощью вы можете соединять устройства вместе для использования без помощи рук и проводов, а также изумительного ассортимента периферийных устройств. Но одним из самых недооцененных способов использования Bluetooth является обмен файлами. Если у вас есть настольный компьютер или ноутбук с устройством Bluetooth, вы можете легко обмениваться файлами между своим смартфоном или планшетом Android и этим рабочим столом. Позвольте мне показать вам, как это сделать.
Рабочий стол и устройство, которые у вас есть, будут определять, как вы будете выполнять эти задачи. То, в каком направлении вы делитесь файлами, также повлияет на процесс. Я собираюсь показать вам, как обмениваться файлами с Droid Turbo марки Verizon на рабочий стол Ubuntu 14.
Есть одно предостережение для работы с Bluetooth в Ubuntu Linux — вам нужно установить небольшое приложение под названием Blueman из стандартных репозиториев (его можно установить из Ubuntu Software Center). С помощью этого приложения вы можете установить устройство как доверенное, чтобы можно было успешно обмениваться файлами (в противном случае они каждый раз будут терпеть неудачу).
Сопряжение
Перед тем, как поделиться, вы должны создать пару. Для этого сначала убедитесь, что Bluetooth включен на вашем рабочем столе. Затем на устройстве Android перейдите в «Настройки | Bluetooth и найдите список для своего рабочего стола. Коснитесь этой записи ( Рисунок A ) и подождите, пока соединение будет установлено (возможно, вам придется ввести ключ безопасности для устройства Bluetooth на вашем рабочем столе — обычно 0000 или 1234).
Рисунок А
Доступные соединения Bluetooth.
Теперь, когда вы подключены, вы можете отправлять и получать файлы.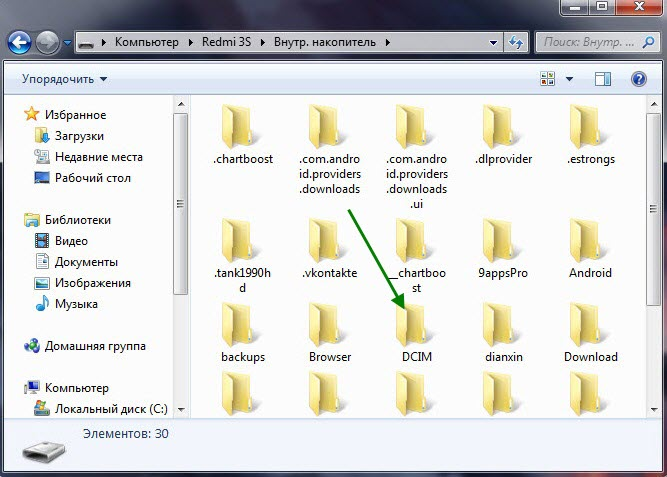
С Android на рабочий стол
Есть два способа успешно обмениваться файлами с Android на рабочий стол с поддержкой Bluetooth:
- Использование встроенной системы обмена
- Использование стороннего приложения
Самый простой способ — использовать встроенную систему. Однако, если вам требуется поделиться файлом, который не позволяет делиться через встроенную систему, вам, возможно, придется обратиться к третьей стороне. Одним из очень хорошо разработанных решений является передача файлов по Bluetooth. С помощью этого приложения вы можете подключиться к своему рабочему столу и с помощью встроенного файлового менеджера перенести любой файл на свой рабочий стол.
Во-первых, встроенная система обмена. Я продемонстрирую, отправив изображение из приложения «Фотографии». Вот как:
- Открыть фото
- Найдите и откройте фотографию, которую нужно отправить
- Коснитесь значка «Поделиться»
- Коснитесь значка Bluetooth ( рис.
 B )
B ) - Коснитесь, чтобы выбрать устройство Bluetooth для отправки файла на
- При появлении запроса на рабочем столе нажмите «Принять», чтобы разрешить общий доступ.
Рисунок В
Выбор Bluetooth в качестве варианта обмена.
Файл должен появиться в домашнем каталоге вашего пользователя (в случае Linux это будет ~/).
Допустим, у вас есть файл, в котором нет встроенного меню общего доступа. Для этого вам нужно использовать стороннее решение. Позвольте мне рассказать вам о процессе отправки файла через Bluetooth с помощью Bluetooth File Transfer. Установите приложение из магазина Google Play, выполнив обычные шаги установки. После установки приложения выполните следующие действия, чтобы отправить файл по Bluetooth:
- Откройте приложение
- В главном окне нажмите на вкладку Bluetooth
- На вкладке Bluetooth коснитесь рабочего стола, с которым хотите поделиться ( Рисунок C )
Рисунок C - При появлении запроса выберите протокол для передачи (протокол передачи файлов — FTP, профиль передачи объектов — OPP или протокол доступа к телефонной книге — PBAP)
- После установления соединения коснитесь вкладки локальных файлов
- Перейти к файлу для отправки
- Выберите файл(ы) для совместного использования ( Рисунок D )
Рисунок D - Нажмите и удерживайте один из файлов и нажмите Загрузить
- При появлении запроса на рабочем столе нажмите «Принять».

- Дождитесь передачи файлов (Bluetooth немного медленный)
С рабочего стола на Android
Этот процесс на самом деле немного проще, но он сильно различается в зависимости от используемой операционной системы. Тем не менее, большинство платформ разработали очень удобный процесс отправки файлов через Bluetooth. Я продемонстрирую использование Blueman в Ubuntu 14.10, что должно показать, насколько простым может быть обмен файлами. Вот процесс:
- Откройте приложение Bluetooth (в данном случае Blueman)
- Установите устройство для обмена файлами как надежное (щелкните устройство правой кнопкой мыши и выберите «Доверять», как показано на рис. E )
- Щелкните правой кнопкой мыши доверенное устройство и выберите «Отправить файл».
- Найдите и выберите файл для отправки и нажмите OK
- При появлении запроса на смартфоне нажмите, чтобы разрешить передачу
Рисунок Е
Отправка файла на смартфон с помощью Blueman.
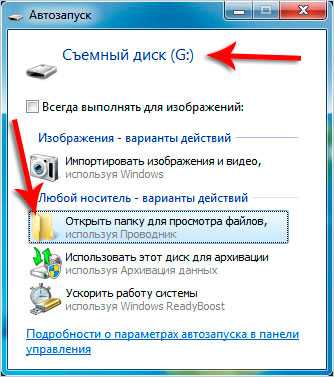
Как я уже упоминал, в зависимости от вашей платформы процесс будет различаться, но он не должен быть сложнее, чем то, что я описал выше.
Обмен файлами между вашим Android-устройством и рабочим столом не должен вызывать затруднений. Если у вас есть адаптер Bluetooth на рабочем столе, вы можете сделать этот процесс еще проще, воспользовавшись встроенной системой обмена Android.
Как вы обмениваетесь файлами между устройством Android и рабочим столом? Поделитесь своим опытом в теме обсуждения ниже.
Джек Уоллен
Опубликовано: Изменено: Узнать больше МобильностьСм. также
- Получите надежное управление файлами Android со встроенной поддержкой SMB
- Совет для профессионалов: управляйте локациями в ASTRO File Manager
- Совет для профессионалов: как подключить флэш-накопитель к устройству Android
- Пять файловых менеджеров для расширения возможностей вашего Android-смартфона

- Андроид
- Мобильность
Выбор редактора
- Изображение: Rawpixel/Adobe Stock
ТехРеспублика Премиум
Редакционный календарь TechRepublic Premium: ИТ-политики, контрольные списки, наборы инструментов и исследования для загрузки
Контент TechRepublic Premium поможет вам решить самые сложные проблемы с ИТ и дать толчок вашей карьере или новому проекту.
Персонал TechRepublic
Опубликовано: Изменено: Читать больше Узнать больше - Изображение: Nuthawut/Adobe Stock
- Изображение: WhataWin/Adobe Stock
Безопасность
Основные угрозы кибербезопасности на 2023 год
В следующем году киберпреступники будут как никогда заняты.
 Готовы ли ИТ-отделы?
Готовы ли ИТ-отделы?Мэри Шеклетт
Опубликовано: Изменено: Читать больше Узнать больше Безопасность - Изображение: Разные фотографии/Adobe Stock
Облако
Salesforce дополняет свой технологический стек новыми интеграциями для Slack, Tableau
Компания, которая в течение нескольких лет закупала лучшие в своем классе продукты, интегрирует платформы для создания синергии для скорости, понимания и совместной работы.
Карл Гринберг
Опубликовано:

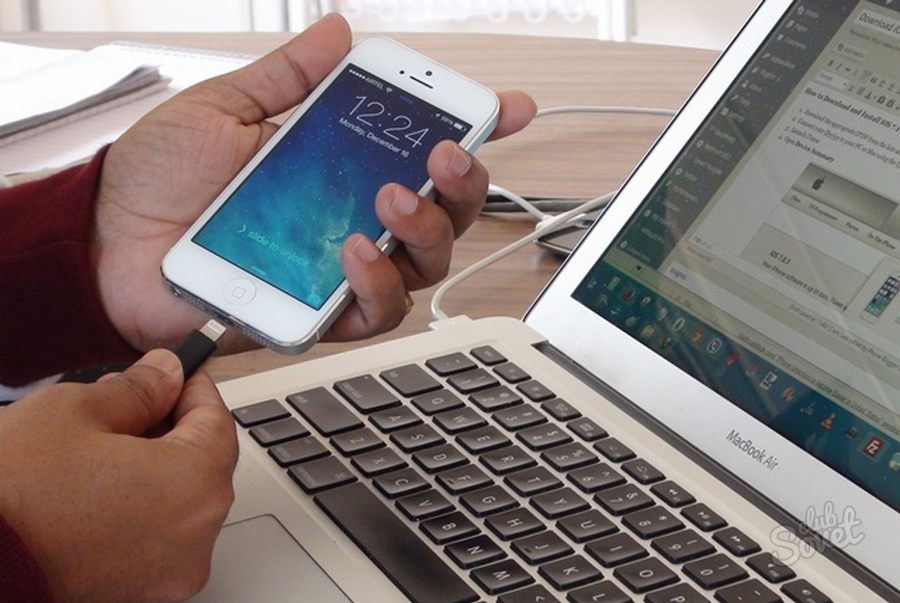 А дальше уже работаете, как и с обычной флешкой.
А дальше уже работаете, как и с обычной флешкой.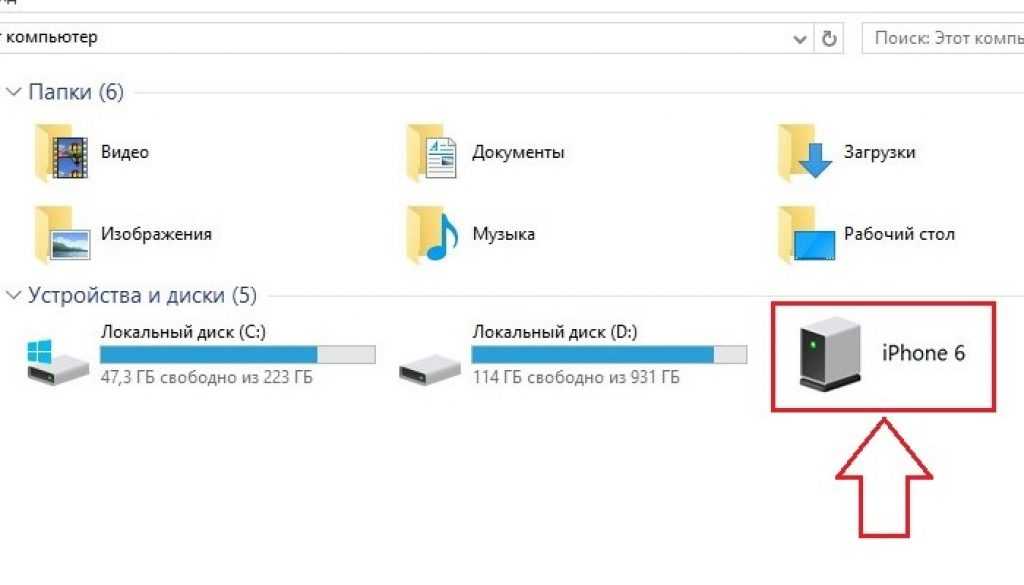 И теперь вы их сможете достать, войдя в ваш аккаунт на облако mail и перейдя в папку «Camera Uploads».
И теперь вы их сможете достать, войдя в ваш аккаунт на облако mail и перейдя в папку «Camera Uploads». 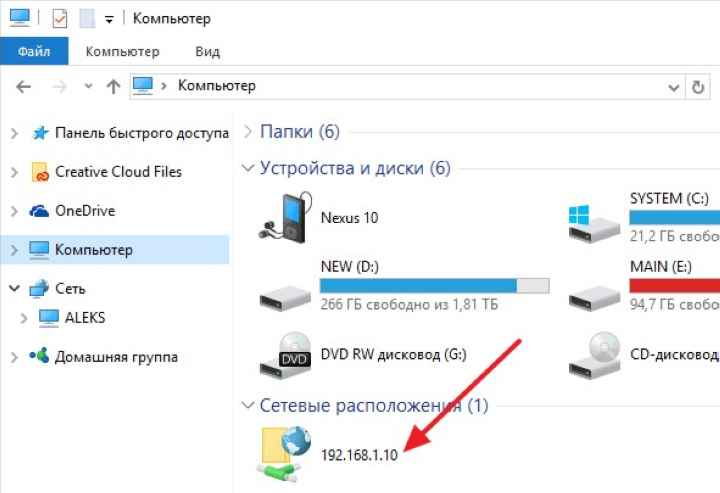 В таком случае ничего не остается, как загружать фото из iCloud штатными средствами.
В таком случае ничего не остается, как загружать фото из iCloud штатными средствами. Например, фотографии снятые в апреле 2022 года, будут находиться в папке, название которой начинается на 202204. Таких папок может быть несколько, если вы много снимали в этом месяце.
Например, фотографии снятые в апреле 2022 года, будут находиться в папке, название которой начинается на 202204. Таких папок может быть несколько, если вы много снимали в этом месяце.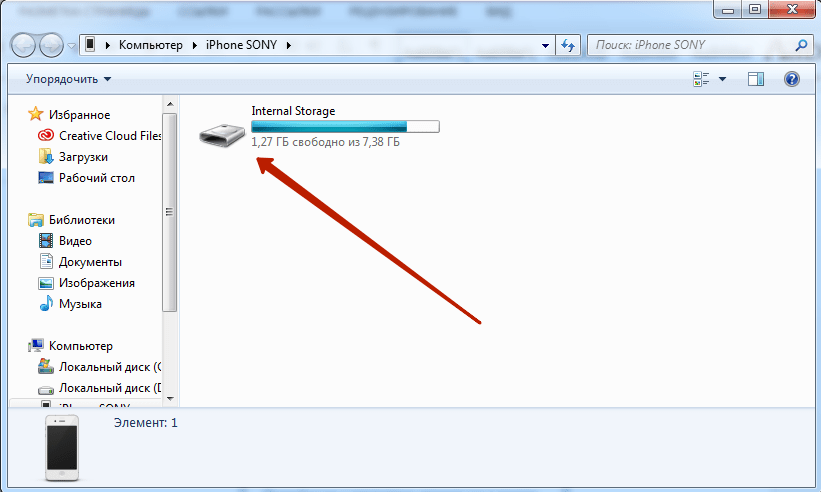 В зависимости от настроек вашего айфона, это может оказаться формат HEIC, который могут просматривать далеко не все программы на вашем компьютере.
В зависимости от настроек вашего айфона, это может оказаться формат HEIC, который могут просматривать далеко не все программы на вашем компьютере. Отключите всё ненужное. Нажмите кнопку «Параметры» рядом с пунктом «Фото», в открывшемся окне включите «Фото iCloud», затем нажмите кнопку «Готово», а потом «Применить».
Отключите всё ненужное. Нажмите кнопку «Параметры» рядом с пунктом «Фото», в открывшемся окне включите «Фото iCloud», затем нажмите кнопку «Готово», а потом «Применить».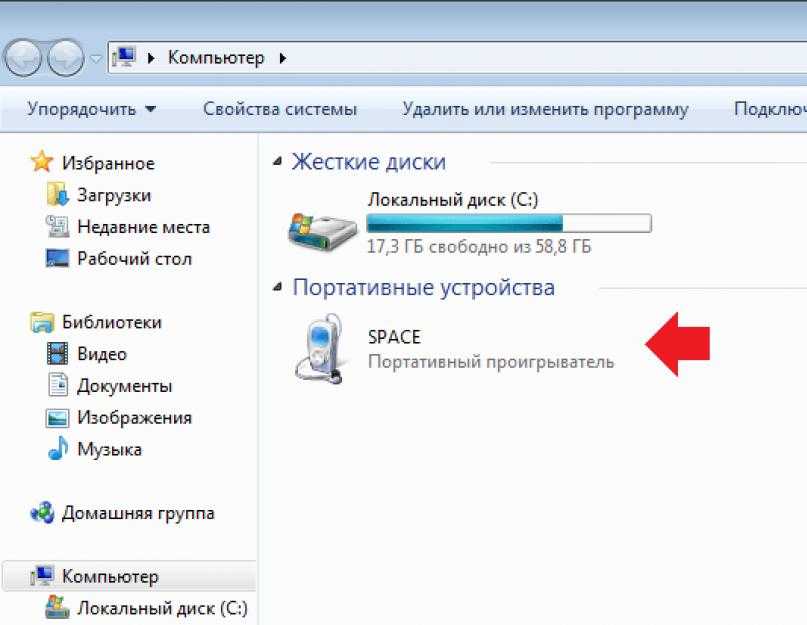 По окончанию импорта фотографии будут находиться в стандартной папке “Изображения”, либо в той, которую вы выбрали сами на предыдущем шаге.
По окончанию импорта фотографии будут находиться в стандартной папке “Изображения”, либо в той, которую вы выбрали сами на предыдущем шаге.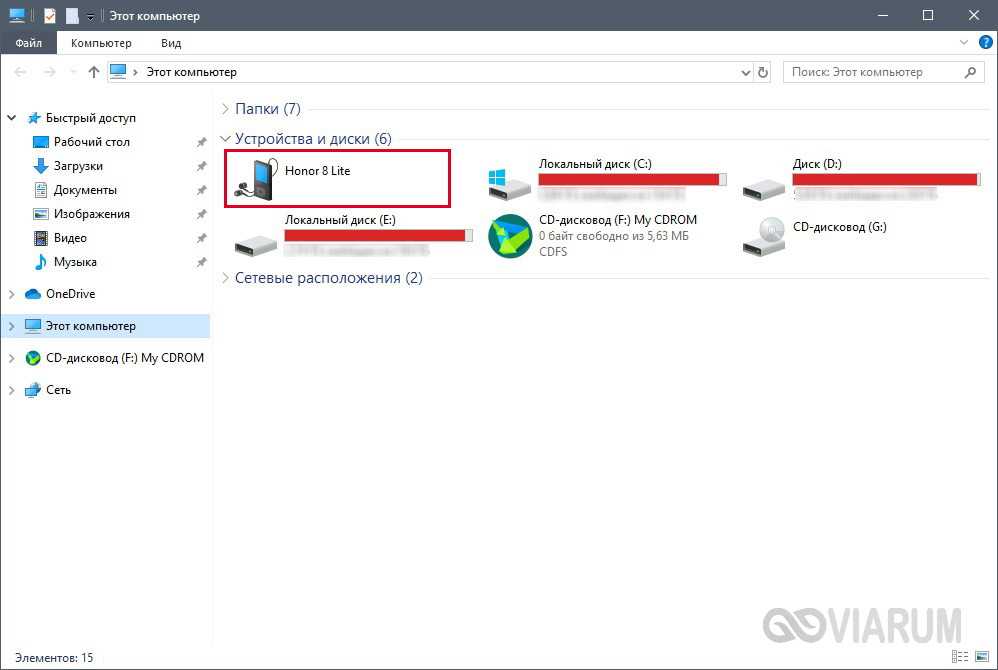 Не принципиально какую, например “Загрузки”
Не принципиально какую, например “Загрузки”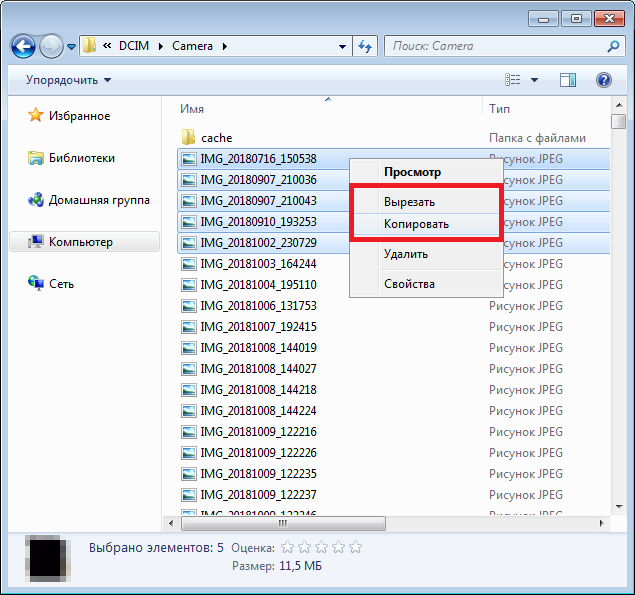 B )
B )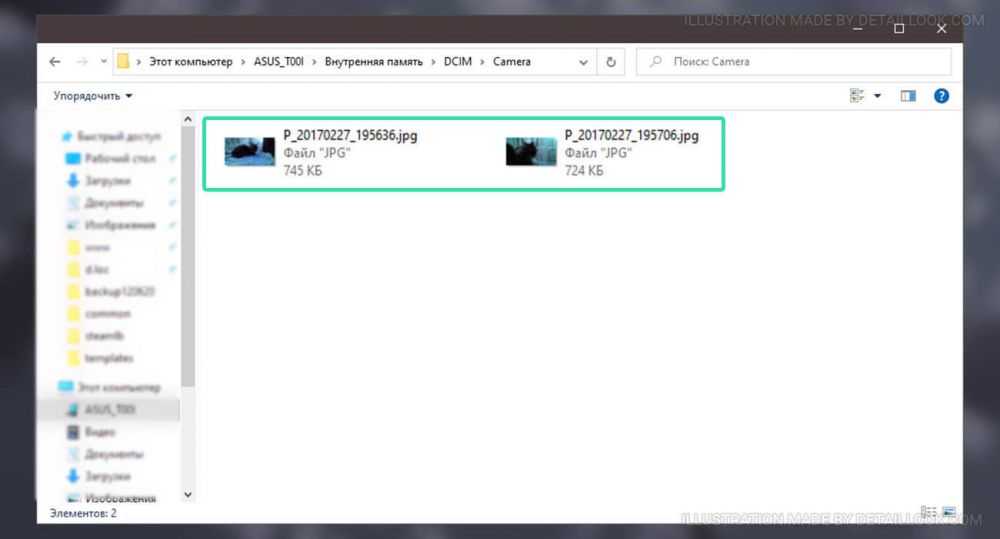
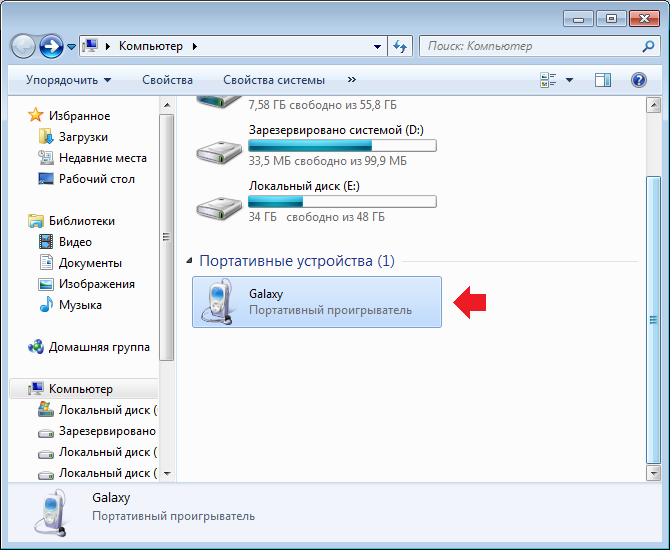 Готовы ли ИТ-отделы?
Готовы ли ИТ-отделы?