Виртуальный фон – Zoom Центр справки и поддержки
Обзор
Функция виртуального фона позволяет показывать изображение или видеоролик в качестве фона во время конференции Zoom. Эта функция лучше всего работает с зеленым экраном и равномерным освещением, что позволяет Zoom определять разницу между вами и фоном.
В качестве виртуального фона также можно загружать собственные изображения или видеоролики. При добавлении собственных виртуальных фонов ограничений по размеру нет, но мы рекомендуем обрезать содержимое под соотношение сторон изображения вашей камеры перед его загрузкой.
Пример. Если изображение вашей камеры имеет соотношение сторон 16:9, вам подойдут изображения с разрешениями 1280×720 пикселей или 1920×1080 пикселей.
В этой статье рассматриваются следующие вопросы:
Необходимые условия
Windows
- Изображение только без физического зеленого экрана
- Вариант 1
- Клиент Zoom для ПК версии 4.4.53582.0519 или выше.
- Windows 7, 8 или 10 (64-разрядная версия).
- Четырехъядерный процессор i7, 4-го поколения или новее.
- Вариант 2
- Клиент Zoom для ПК версии 4.5.4 (5422.0930) или выше.
- Windows 10 (64-разрядная версия).
- Двухъядерный процессор Intel i5, 6-го поколения или новее.
- Для процессоров, отличных от четырехъядерных i7 или новее, необходимо включить встроенный графический процессор с драйвером версии 23.20.xx.xxxx или выше.
- Вариант 1
- Изображение только с физическим зеленым экраном
- Клиент Zoom для ПК версии 3.
 5.53922.0613 или выше.
5.53922.0613 или выше. - Двухъядерный процессор с тактовой частотой 2 ГГц или выше (i5/i7 или эквивалентный от AMD).
- Клиент Zoom для ПК версии 3.
- Видео без физического зеленого экрана
- Клиент Zoom для ПК версии 4.6.4 (17383.0119) или выше.
- Windows 7, 8 или 10 (64-разрядная версия).
- Поддерживаемые процессоры (видео в разрешении 720p).
- Intel i5, i7, i9 — не менее 6 ядер, 6-го поколения или новее, кроме моделей «Atom» и «Y».
- Процессоры должны быть оснащены графическим процессором Intel, за исключением HD 620, с драйвером версии 23 или выше.
- Intel i5, i7, i9 — не менее 6 ядер, 6-го поколения или новее, кроме моделей «Atom» и «Y».
- Поддерживаемые процессоры (видео в разрешении 1080p).
- Intel i5 — не менее 4 ядер, 6-го поколения или новее, кроме серии «U».
- Intel i7, i9, Xeon — не менее 4 ядер, 4-го поколения или новее.
- Другие процессоры Intel
- Процессоры других производителей — не менее 8 ядер, частота 3,0 ГГц; или не менее 12 ядер.
- Видео с физическим зеленым экраном
- Клиент Zoom для ПК версии 4.6.4 (17383.0119) или выше.
- Windows 7, 8 или 10 (64-разрядная версия).
- Поддерживаемые процессоры (видео в разрешении 720p).
- Intel i5, i7, i9 — 4 ядра, 6-го поколения или новее, кроме моделей «Atom» и «Y».
- Intel i5, i7, i9, Xeon — не менее 4 ядер.
- Другие процессоры Intel — не менее 6 ядер, кроме моделей «Atom» и «Y».
- Процессоры других производителей — не менее 6 ядер, частота не менее 3,0 ГГц; или не менее 8 ядер.
- Поддерживаемые процессоры (видео в разрешении 1080p).
- Intel i5 — 5-го поколения или новее, не менее 4 ядер.

- Intel i7 — 2-го поколения или новее, не менее 4 ядер.
- Intel i9, Xeon — не менее 4 ядер.
- Другие процессоры Intel — не менее 6 ядер, кроме моделей «Atom» и «Y».
- Процессоры других производителей — не менее 8 ядер, частота не менее 3,0 ГГц; или не менее 12 ядер.
- Intel i5 — 5-го поколения или новее, не менее 4 ядер.
macOS
- Изображение только без физического зеленого экрана
- Клиент Zoom для Mac версии 4.6.0 (13614.1202) или выше.
- Четырехъядерный процессор i7, 4-го поколения или новее.
- Двухъядерный процессор Intel i5, 6-го поколения или новее.
Примечание. Двухъядерный процессор i5, 6-го поколения, требуется MacOS 10.14 или более поздней версии.
- Изображение только с физическим зеленым экраном
- Клиент Zoom для Mac версии 3.5.53922.0613 или выше.
- Двухъядерный процессор с тактовой частотой 2 ГГц или выше (i5/i7 или эквивалентный от AMD).
- Видео без физического зеленого экрана
- Клиент Zoom для Mac версии 4.6.4 (17383.0119) или выше.
- MacOS 10.9 или более поздней версии.
- Поддерживаемые процессоры (видео в разрешении 720p).
- Intel i5, i7, i9, Xeon — не менее 4 ядер.
- Intel i7, i9, Xeon — 2 ядра, 4-го поколения или новее.
- Intel i5 — 2 ядра, 6-го поколения или новее, macOS 10.14 или более поздней версии.
- Другие процессоры Intel — не менее 6 ядер, кроме моделей «Atom» и «Y».
- Процессоры других производителей — не менее 8 ядер.
- Поддерживаемые процессоры (видео в разрешении 1080p).
- Intel i5 — не менее 4 ядер, 5-го поколения или новее.
- Intel i7 — не менее 4 ядер, 2-го поколения или новее.

- Intel i9, Xeon — не менее 4 ядер.
- Другие процессоры Intel — не менее 6 ядер, кроме моделей «Atom» и «Y».
- Процессоры других производителей — не менее 8 ядер.
- Видео с физическим зеленым экраном
- Клиент Zoom для Mac версии 4.6.4 (17383.0119) или выше.
- MacOS 10.9 или более поздней версии.
- Поддерживаемые процессоры (видео в разрешении 720p).
- Intel i5, i7, i9 — 2 ядра, 6-го поколения или новее, кроме моделей «Atom» и «Y».
- Intel i5, i7, i9, Xeon — не менее 4 ядер.
- Другие процессоры Intel — не менее 6 ядер, кроме моделей «Atom» и «Y».
- Процессоры других производителей — не менее 8 ядер.
- Поддерживаемые процессоры (видео в разрешении 1080p).
- Intel i5 — 5-го поколения или новее, не менее 4 ядер.
- Intel i7 — 2-го поколения или новее, не менее 4 ядер.
- Intel i9, Xeon — не менее 4 ядер.
- Другие процессоры Intel — не менее 6 ядер, кроме моделей «Atom» и «Y».
- Процессоры других производителей — не менее 8 ядер.
Linux
- Клиент Zoom для Linux версии 2.0.91373.0502 или выше.
- Двухъядерный процессор с тактовой частотой 2 ГГц или выше (i5/i7 или эквивалентный от AMD).
- Физический зеленый экран
iOS
- Мобильное приложение Zoom для ОС iOS или Android версии 4.1.27541.0627 или выше.
- iPhone 8, 8+ или X
- iPad Pro и iPad 9.7 (5-го и 6-го поколения)
Залы Zoom Rooms
- ПК: 4.6.0 (1193.1215) или выше.
- MacOS: 4.6.0 (1696.1216) или выше.
- Физический зеленый экран
Рекомендуемая схема
- Для достижения наилучшего эффекта от применения виртуального фона компания Zoom рекомендует использовать однотонный фон, предпочтительно зеленый.
 Рекомендуются зеленые экраны от Webaround или Amazon.
Рекомендуются зеленые экраны от Webaround или Amazon. - Чем выше качество камер, тем лучше виртуальный фон. Для получения более подробной информации см. статью «Рекомендуемые камеры».
- Используйте равномерное освещение и цвет.
- Не надевайте одежду того же цвета, что и виртуальный фон.
Фоновое изображение
- Фоновое изображение с соотношением сторон 16:9 и минимальным разрешением 1280×720 пикселей. Источники бесплатных изображений: Pexels, Unsplash, Pixabay.
Фоновое видео
- Видеоролик (файл MP4 или MOV) с минимальным разрешением 480×360 пикселей (360p) и максимальным разрешением 1920×1080 пикселей (1080p).
Включение виртуального фона
Учетная запись
Чтобы включить функцию виртуального фона для всех членов вашей организации:
- Войдите в учетную запись на веб-портале Zoom в качестве администратора с правами на редактирование настроек учетной записи и нажмите «Настройки учетной записи».
- Перейдите к параметру «Виртуальный фон» на вкладке «Конференция» и убедитесь, что настройка включена.
Примечание. Если настройка отключена, нажмите переключатель «Состояние», чтобы включить ее. При появлении диалогового окна с подтверждением нажмите «Включить», чтобы подтвердить изменение. - (Дополнительно) Если вы хотите сделать эту настройку обязательной для всех пользователей в вашей учетной записи, нажмите на значок замка, а затем нажмите «Заблокировать» для подтверждения настройки.
Примечание. Пользователи должны выйти из системы в клиенте Zoom для ПК и войти повторно, чтобы активировать этот параметр.
Группа
Чтобы включить функцию виртуального фона для всех членов определенной группы:
- Войдите в учетную запись на веб-портале Zoom в качестве администратора с правами на редактирование групп пользователей.

- Нажмите «Управление группами».
- Нажмите на имя группы, а затем нажмите вкладку «Настройки».
- Перейдите к параметру «Виртуальный фон» на вкладке «Конференция» и убедитесь, что настройка включена.
Примечания.- Если настройка отключена, нажмите переключатель «Состояние», чтобы включить ее. При появлении диалогового окна подтверждения нажмите
- Если настройка отображается серым цветом, она заблокирована на уровне учетной записи, и ее необходимо изменить на этом уровне.
- Если настройка отключена, нажмите переключатель «Состояние», чтобы включить ее. При появлении диалогового окна подтверждения нажмите
- (Дополнительно) Если вы хотите сделать эту настройку обязательной для всех пользователей в группе, нажмите значок с замком, а затем нажмите «Заблокировать» для подтверждения настройки.
Примечание. Пользователи должны выйти из системы в клиенте Zoom для ПК и войти повторно, чтобы активировать этот параметр.
Пользователь
Чтобы включить функцию «Виртуальный фон» для собственного использования:
- Войдите в учетную запись на веб-портале Zoom.
- Нажмите «Мои настройки конференции», если вы являетесь администратором учетной записи, или «Настройки конференции», если вы являетесь членом учетной записи.
- Перейдите к параметру «Виртуальный фон» на вкладке «Конференция» и убедитесь, что настройка включена.
Примечания.- Если настройка отключена, нажмите переключатель «Состояние», чтобы включить ее. При появлении диалогового окна подтверждения нажмите «Включить», чтобы подтвердить изменение.
- Если настройка отображается серым цветом, она заблокирована на уровне группы или учетной записи, и вам необходимо обратиться к администратору Zoom.

Примечание. Вы должны выйти из системы в клиенте Zoom для ПК и войти повторно, чтобы активировать этот параметр.
Zoom Rooms
Чтобы включить виртуальные фоны для залов Zoom Rooms:
- Войдите в учетную запись на веб-портале Zoom в качестве администратора.
- Перейдите на страницу «Zoom Rooms» и нажмите «Настройки учетной записи».
- Переключите «Виртуальный фон» на вариант «Зеленый экран».
- Нажмите «Загрузить изображение», чтобы добавить дополнительные фоновые изображения в библиотеку, используемую по умолчанию.
Примечание. Вы можете использовать иерархию местоположений, если хотите включить эту функцию только для определенных залов Zoom Rooms.
Использование виртуального фона
- Войдите в учетную запись в клиенте Zoom для ПК.
- Нажмите на изображение своего профиля, затем нажмите «Настройки».
- Выберите «Виртуальный фон».
Примечание. Если вкладка «Виртуальный фон» не отображается, и вы включили виртуальный фон на веб-портале, выйдите из системы в клиенте Zoom для ПК и войдите повторно. - Установите флажок «У меня есть зеленый экран», если у вас установлен физический зеленый экран. Затем вы можете нажать на свое видео, чтобы выбрать правильный цвет для зеленого экрана.
- Нажмите на изображение, чтобы выбрать нужный виртуальный фон, или добавьте собственное изображение, нажав «+» и выбрав загрузку изображения или видео.
При появлении запроса нажмите «Загрузить», чтобы загрузить пакет для виртуального фона без зеленого экрана.
Примечания.- Убедитесь, что вы используете сплошной цвет фона.
- После выбора параметра этот виртуальный фон будет отображаться во время ваших конференций.
 » рядом с «Включить/остановить видео».
» рядом с «Включить/остановить видео». - Нажмите «Выбрать виртуальный фон…»
Если появится запрос, нажмите «Загрузить», чтобы загрузить пакет для виртуального фона без зеленого экрана.
Залы Zoom Rooms
- Нажмите значок настроек с шестеренкой на контроллере зала Zoom Rooms.
- Нажмите «Виртуальный фон», затем выберите нужный фон и нажмите «Готово».
Устранение неполадок
Если у вас возникли проблемы с виртуальным фоном, воспользуйтесь следующими рекомендациями по устранению неполадок.
- Если вкладка «Виртуальный фон» не отображается в настройках клиента для ПК после ее включения, выйдите из системы в клиенте и войдите повторно.
- Выберите цвет фона вручную, чтобы убедиться, что выбран правильный цвет. Этот вариант доступен только после нажатия на изображение.
- Убедитесь, что фон имеет однородный цвет и на нем отсутствуют тени. Также убедитесь, что фон равномерно освещен. Для получения наилучших результатов используйте трехточечную схему освещения.
- Убедитесь, что зеленый цвет экрана не совпадает с цветом вашей рубашки или глаз.
Если проблемы не устранены, обратитесь в службу технической поддержки Zoom..
Рамка вокруг изображений | htmlbook.ru
Рамка вокруг изображений | htmlbook.ruТемы рецептов
Паспарту называется картонная рамка для фотографии или рисунка. Использование паспарту зрительно увеличивает изображение, привлекает к нему внимание и делает картину более эффектной. Конечно, на веб-странице нет нужды имитировать подобную рамку, поэтому паспарту в данном случае будем называть цветную прямоугольную область вокруг изображения. На рис. 1 продемонстрирована фотография с паспарту.
Рис. 1. Пример паспарту
За изменение стиля элемента при наведении на него указателя мыши отвечает псевдокласс :hover. Для управления стилем ссылок этот псевдокласс добавляется к селектору A через двоеточие.
Для управления стилем ссылок этот псевдокласс добавляется к селектору A через двоеточие.
Рамка вокруг изображения появляется в том случае, когда к тегу <img> добавляется свойство border с ненулевым значением и при создании изображения-ссылки. При этом тег <img> хранится внутри контейнера <a>. Независимо от ситуации цвет рамки устанавливается автоматически, однако через стили можно задать любой желаемый цвет границы.
Когда рисунок помещается внутрь контейнера <a>, то он становится ссылкой и вокруг него автоматически добавляется тонкая цветная рамка. Чтобы от нее избавиться, добавьте свойство border со значением none к селектору IMG, как показано в примере 1.
Для добавления рамки вокруг картинки применяется стилевое свойство border, которое следует добавлять к селектору IMG. В качестве значения одновременно указывается толщина границы, ее стиль и цвет. Например, для создания сплошной рамки толщиной два пиксела красного цвета необходимо записать IMG {border: 2px solid #ff0000;}.
О сайте
Помощь
Копирование материалов
Борьба с ошибками
Технологии
Поисковый плагин
Основные разделы
Статьи
Блог
Практикум
Цифровые книги
Форум
HTML
Самоучитель HTML
XHTML
Справочник по HTML
HTML5
CSS
Самоучитель CSS
Справочник по CSS
Рецепты CSS
CSS3
Сайт
Вёрстка
Макеты
Веб-сервер
htmlbook.ru использует хостинг timeweb© 2002–2021 Влад Мержевич, по всем вопросам пишите по адресу [email protected]
Подпишитесь на материалы сайта по RSS
Что такое боке? Примеры эффекта боке на фото
Очень часто начинающие фотографы сталкиваются с проблемой непонимания специальной терминологии. И очень часто натыкаются на агрессивное поведение более опытных собратьев, которые зачастую ленятся что-либо объяснять. И, например, на простой вопрос: что такое боке, не могут просто ответить, а начинают использовать сложные формулы и непонятные многим термины.
И, например, на простой вопрос: что такое боке, не могут просто ответить, а начинают использовать сложные формулы и непонятные многим термины.
Но ведь все когда-то с чего-то начинали. Сегодня мы поговорим о часто употребляемом, в речи фотографов всего мира, термине боке. Если отойти от точных научных определений, то самое простое для понимания, значение термина боке можно определить, как: художественное размытие фона на фотографии; изображение находящееся не в фокусе; эстетическое качество размытия. Происхождение термина идет из японского языка, где 暈け или ボケ(Боке или Bokeh) означает — «размывание» или «туман», возможный перевод «размытость» и «нечёткость».
Machel Spence из Сиэтла во всех своих работах использует такие объективы, что на мой взгляд боке получается просто изумительное. Хотя, качество боке — это всегда очень субъективно. Однако, очевидно, что мягкое боке выглядит приятнее, чем жесткое.
Рисунок боке — это именно то, что, зачастую, имеет важную роль при покупке объектива, но что естественно нигде не указывается. Есть люди, которые проводят сравнительные тестирования различных объективов, для того, чтобы другие фотографы пред покупкой смогли увидеть, что же на самом предлагает им тот или иной объектив, в плане боке. Особенно важно боке в портретной фотографии, где фотограф обычно стремится получить малую глубину резкости для достижения внимания не на фон, а на объект фотосъемки.
Хотя это трудно оценить, но одни объективы дают более приятный фон вне зон фокусировки, чем другие. Хорошее боке особенно важно для портретных объективов, макро-объективов и иногда телеобъективов, потому что они обычно используют с маленькую глубину резкости. Глубина резкости изображаемого пространства часто обозначается словом — ГРИП. Посмотрите на картинку ниже, значение диафрагмы — играет решающую роль в том, получите вы размытый фон или нет. В любой зеркальной камере можно установить значение диафрагмы, если не знаете как это сделать — посмотрите в инструкции к своему фотоаппарату. Установив к примеру значение на f/1,4 вы получите очень размытый фон, при четком предмете на переднем плане. Именно такое значение установить смогут не все, так как эта возможности зависит напрямую от вашего объектива. Просто выберите минимальное значение из доступных для вашего объектива.
В любой зеркальной камере можно установить значение диафрагмы, если не знаете как это сделать — посмотрите в инструкции к своему фотоаппарату. Установив к примеру значение на f/1,4 вы получите очень размытый фон, при четком предмете на переднем плане. Именно такое значение установить смогут не все, так как эта возможности зависит напрямую от вашего объектива. Просто выберите минимальное значение из доступных для вашего объектива.
Существуют разные критерии по определению качества боке, но все же тут присутствует очень личностное восприятие. Одному человеку может понравиться боке фотографии, а другой скажет, что такой рисунок боке ему вообще не нравится. Сам рисунок боке напрямую зависит от самой оптической схемы объектива, от лепестков диафрагмы. Причем совсем необязательно, что бы рисунок был из световых кругляшков или многоугольников, боке — это любое размытие фона.
Цена объектива как правило имеет значение, и хороший портретник стоит недешево. Как вариант — обратить свое внимание на советскую оптику. Сегодня используя цифровую зеркальную камеру и старые объективы можно получать очень классные снимки. Главное правильно подобрать переходник.
София Розановская
Как это называется, когда белые объекты или белый фон на фотографиях становятся синими?
Ваша камера по любой причине устанавливает цветовую температуру и баланс белого в разных точках для двух изображений.
Это дает то, что мы часто называем цветовым оттенком , оттенком или оттенком, что просто означает, что баланс белого, используемый для интерпретации необработанных данных от датчика, был неправильным для света, освещающего сцену, и дает ему преобладание одного цвета, который вызывает остальные цвета выглядят неточно. Неправильный баланс белого означает то же самое. Неправильная цветовая температура близка к синониму.
Различные источники света излучают свет при разных цветовых температурах. Даже источники «белого света», которые излучают свет, который включает в себя большую часть или весь видимый спектр, имеют большую часть своего света в центре при различных цветовых температурах. Это влияет на цвет вещей, которые они освещают. Источники света, которые излучают более ограниченный спектр диапазона длин волн, который мы называем видимым светом, еще более проблематичны, когда мы пытаемся сбалансировать их, чтобы получить точный цвет.
Наши системы глаз / мозга невероятно хороши в адаптации к различным источникам освещения, особенно к тем, которые были обнаружены в природе с незапамятных времен, и к тем искусственным источникам, которые мы изобрели, которые близко имитируют такие естественные источники света. Наш мозг может компенсировать разницу в освещении, и мы воспринимаем большинство объектов одинакового цвета при разных типах источников света.
Камеры, однако, должны регулировать смещение, которое они дают красному, зеленому и синему каналам в изображениях, которые они захватывают. Если мы не сказали камере, через такие настройки, как «дневной свет» или «тень», «флуоресцентный» или «вольфрам», какой цвет источника света, он должен сделать «обоснованное предположение», основываясь на подсказках в сцена. Когда сцены не дают ожидаемых подсказок, например, самые яркие части сцены не имеют нейтральный / белый цвет, камера часто может ошибаться. Другой сценарий, который часто обманывает камеры, — это когда большая часть кадра имеет равномерную яркость, которую камера будет пытаться выставить как среднюю яркость на полпути между чистым белым и чистым черным.
Как удалить фон с фото в GIMP?
Здравствуйте, уважаемые друзья и подписчики! На связи Антон Лапшин и проект GimpArt.Org — уроки для начинающих по бесплатному фоторедактору GIMP. Я Продолжаю серию полезных и коротеньких, но в тоже время полезных уроков по обработке фотографий в программе Gimp.
Сегодня я покажу вам быстрый урок, из которого вы узнаете, как удалить фон с фото, чтобы он стал прозрачным.
Знатоки, не воспринимайте этот урок в сильно в штыки 😀, так как этим уроком, я хотел показать базовые возможности редактора GIMP для новичков, которые только познают азы редактирования. Ведь здесь есть такие?
Для упрощения поставленной задачи я выберу фото именно с белым фоном и покажу, как не прилагаю больших усилий сделать фон прозрачным не затронув основного персонажа (объекта) на картинке.
Про более сложное удаление (естественно уже не белого) фона мы погорим в одном из ближайших уроков GIMP. Так что, подписывайтесь на обновления блога и на мой YouTube канал, чтобы не пропустить новые уроки. А мы начинаем…
Как удалить фон с фото и сделать его прозрачным в GIMP?
Шаг 1. Через меню «Файл — Открыть». Загружаем картинку в редактор.
Шаг 2. На панели инструментов выберем инструмент «Выделение смежных областей» (еще данный инструмент называют-«Волшебная палочка»).
После этого кликаем в белую область. Выделенная область подсветится своеобразной «Муравьиной дорожкой».
Чтобы, сгладить края нашего персонажа, и избавиться от пикселей, которые остаются на контурах. Можно в настройках данного инструмента увеличить чуть-чуть «Порог». Все зависит от фото. Смотрите. Экспериментируйте.
Шаг 3. Далее удаляем белый фон, предварительно. Кликнув по миниатюре нашего изображения на панели Слои. В контекстном меню выбираем «ДОБАВИТЬ АЛЬФА КАНАЛ«.
Шаг 4. Теперь нажимаем DEL на клавиатуре и фон удалиться. Останется только наш объект и серо шахматная доска в качестве подложки. Вот именно такие квадратики и сообщают нам, что СЕЙЧАС у изображения (картинки) прозрачный фон.
Шаг 5. Теперь, чтобы сохранить прозрачность у данной картинки, нам нужно Сохранить полученный результат с нужным расширением графического файла. И этот формат называется PNG.
И этот формат называется PNG.
Вот и все на сегодня, я надеюсь, что урок был полезным и вам обязательно пригодится. А если у вас есть свои идеи по новым коротеньким урокам по обработке в GIMP, то смело можете их оставлять в комментариях.
И возможно именно по вашему пожеланию я запишу новый урок. На сладенькое…видео урок по теме.
До скорых встреч!
GIMP, прозрачный фон в GIMP.
GIMP — графический редактор входящий в стандартный дистрибутив Ubuntu. Это конечно не Photoshop, но и далеко не paint. Его главное преимущество то что он распространяется на условиях GNU лицензии, то есть совершенно бесплатно. GIMP умеет работать со слоями, масками, в него входят много полезных инструментов как для работы с уже готовыми изображениями, так и созданием нового. Вообще он очень полезен web-мастерам, когда не надо создавать крутых изображений а просто править чего нибудь по мелочам. Например в нём легко редактировать какие нибудь скриншоты, отрезать что нибудь не нужное или поменять размер или редактировать какие нибудь иконки. Так же он очень быстро грузится ну по сравнению с фотошопом. GIMP это ещё один повод поставить себе Ubuntu, хотя он работает и под виндой.
Вообще с работой в GIMP никаких проблем возникнуть не должно. Интерфейс прост и понятен да и к тому же переведён на русский язык.
Единственная проблема возникшая у меня это как включить прозрачность или удалить фон. Всё очень просто. Открываем картинку в GIMP, кликаем на неё правой кнопкой мыши, во всплывающем меню выбираем Слой->Прозрачность->Добавить альфа-канал.
Затем в меню инструментов выбираете “Волшебную палочку” там она называется “Выделения связанной области: выделение области по цвету” кликаете на фон и жмите Delete. Получится что-то такое.
Потом можно будет ещё почистить фон, удалить все что не выделилось «Волшебной палочкой». И не забудьте сохранить изображение в формат поддерживающей прозрачность например «png».
В заключение пару ссылок по GIMP:
http://www.progimp.ru Блог про GIMP, можно подписаться на уроки по rss.
Так же советую поискать видео и каналы про GIMP в YouTube, там их много.
Как сделать так, чтобы картинка двигалась на видео (в бесплатном редакторе VSDC)
В бесплатной версии редактора VSDC вы можете сделать так, чтобы любые добавленные на видео изображение, иконка, текст или маска перемещались из пункта А в пункт Б — как это показано на иллюстрации ниже. Воспроизвести этот эффект легко с помощью инструмента, который называется Движение. Вы также сможете откорректировать скорость движения объекта и применить эффекты трансформации к самому объекту в процессе движения.
Если вы увлекаетесь монтажом, можно найти массу применений эффекту Движение: например, анимированное интро для видео, имитация спецэффектов и даже бегущая новостная строка.
В этой инструкции мы будем «двигать» картинку в формате .PNG, однако, вы сможете применить этот эффект к любому другому медиафайлу на сцене. Прежде чем приступать к работе, убедитесь в том, что на вашем компьютере установлена последняя версия VSDC.
Как применить эффект движения к картинке на видео: инструкция
Запустите VSDC и добавьте основное видео или изображение, которое будет служить фоном. Для этого используйте кнопку Импортировать контент на стартовом экране. Затем загрузите тот медиафайл, к которому вы планируете применить эффект движения. Если вы загружаете картинку, воспользуйтесь комбинацией клавиш Ctrl + I или вкладку меню Вставить объект. В нашем случае это изображение формата .PNG с прозрачным фоном.
Для этого используйте кнопку Импортировать контент на стартовом экране. Затем загрузите тот медиафайл, к которому вы планируете применить эффект движения. Если вы загружаете картинку, воспользуйтесь комбинацией клавиш Ctrl + I или вкладку меню Вставить объект. В нашем случае это изображение формата .PNG с прозрачным фоном.
Разместите изображение в стартовой точке, откуда начнётся движение, затем выполните следующие действия:
- Сделайте двойной щелчок по изображению
- В меню слева выберите инструмент Движение
- Во всплывающем окне оставьте настройки, выставленные по умолчанию, и нажмите OK
- Щелчком мыши укажите точку на сцене, в которую должна будет двигаться картинка
Чтобы увидеть результат, воспользуйтесь функцией предпросмотра. По умолчанию, объект будет двигаться из точки А в точку Б на протяжении всего видео.
Как применить специальные эффекты к движущемуся объекту
В этой части инструкции мы расскажем, как добавить эффекты непосредственно к движущемуся объекту и изменить скорость движения.
Во-первых, вы можете вручную изменить момент начала движения и момент окончания движения объекта. По умолчанию, объект будет двигаться на протяжении всего видео, поэтому от продолжительности видео напрямую зависит и скорость движения объекта. Чтобы изменить эти параметры, необходимо сдвинуть контрольные точки на шкале времени. Например, перемещая жёлтую контрольную точку влево, вы сокращаете продолжительность движения объекта и увеличиваете скорость.
В результате, чем короче расстояние между контрольными точками, тем быстрее объект будет двигаться из пункта А в пункт Б.
Во-вторых, к самому объекту можно применить все те же эффекты, которые вы бы применили к обычному видео. Возьмём в качестве примера эффекты перехода: появление и исчезание. Если вы применяете их к движущемуся объекту, вместо того, чтобы внезапно появиться на сцене, он плавно появится в начале траектории движения и плавно исчезнет в конце.
Удачно здесь будут смотреться в том числе и эффекты трансформации. Например, для нашей иллюстрации мы использовали эффект переворота и эффект огня. Просто разместите курсор на том моменте, в который должен появиться эффект, перейдите в меню Видеоэффекты и выберите Трансформация >> Поворот. Затем вручную отрегулируйте продолжительность эффекта на шкале времени.
Нужны дополнительные приёмы анимации?
Бесплатная версия VSDC позволяет создавать только траектории движения, состоящие из двух точек. Для построения траектории из трёх точек и более вам понадобится VSDC Pro – продвинутая версия редактора, доступная за $19.99 в год. Детальную инструкцию по работе c инструментом Движение в версии VSDC Pro вы найдёте здесь.
Если же вам необходимо, чтобы добавленная иллюстрация двигалась по траектории конкретного объекта на видео, удобнее всего это сделать с помощью модуля отслеживания движения. Этот инструмент также доступен в версии Pro. Он позволяет применить выбранную траекторию к любому объекту, добавленному на сцену буквально в несколько кликов.
Прозрачность— Какой термин для изображения, которое было отслежено и сделано прозрачным?
Как уже указывалось, TIFF остается TIFF независимо от содержимого. TIFF — это формат файла ( T с возрастом I mage F ile F ormat) в отличие от JPEG, PNG, PSD и т. Д.
Многослойный будет относиться к файлу, который имеет более одного слоя, в отличие от «плоского» файла со всеми объединенными элементами. Обычно это используется для отделения различных элементов от фона и / или друг от друга, чтобы упростить перемещение и редактирование этих элементов.TIFF может быть многослойным.
Трассировка обычно означает, что растровое изображение (например, фотография или рисунок) было преобразовано в векторные пути. Это может быть автоматизировано (например, в Adobe Illustrator есть эта функция) или может быть выполнено кем-то, нарисовав от руки пути для воспроизведения изображения. Трассированное изображение обычно сохраняется в формате, отличном от TIFF (например, PDF или SVG), поскольку файлы TIFF больше подходят для растровых изображений.
Это может быть автоматизировано (например, в Adobe Illustrator есть эта функция) или может быть выполнено кем-то, нарисовав от руки пути для воспроизведения изображения. Трассированное изображение обычно сохраняется в формате, отличном от TIFF (например, PDF или SVG), поскольку файлы TIFF больше подходят для растровых изображений.
Сейчас. Я думаю, что , о котором вы говорите, , — это процесс, с помощью которого объект в изображении изолирован от его фона, а затем сохраняется с прозрачным фоном, чтобы он аккуратно сидел над другими элементами в композиции.Файлы TIFF поддерживают прозрачность, поэтому они подходят для этой цели. Есть несколько способов добиться этого, один из которых — просто удалить ненужные области с помощью ластика или с помощью «волшебной палочки» (или подобного), чтобы выбрать фон и удалить его. Другой (и несколько более профессиональный способ IMO) — нарисовать Clipping Path вокруг той части изображения, которая вам нужна, которая затем используется как маска Mask при сохранении файла. Опять же, TIFF поддерживают эту функцию.
Наконец, наиболее распространенный отраслевой термин (по крайней мере, в Великобритании и по моему опыту работы с другими территориями) для изображения, подвергшегося такой обработке, — это Cut Out . Я уверен, что есть и другие термины, которые люди, надеюсь, добавят в комментарии …
Adobe Photoshop — JPEG с прозрачным фоном
Хотя формат JPEG не может обрабатывать прозрачность сам по себе, вполне возможно получить прозрачность с использованием JPEG в современных браузерах. Однако это сложно.Он включает использование SVG для создания обтравочной маски, которая обрабатывает прозрачность. В Photoshop вы можете сделать это с помощью инструмента «Перо», а затем экспортировать в Illustrator, где вы можете преобразовать траекторию инструмента «Перо» в SVG.
Вот более подробное руководство, как это сделать.
Уловка состоит в том, чтобы сделать две вещи:
JPG достаточно простой.
Выведите это прямо из Photoshop. Оптимизировать.
Теперь мы можем настроить SVG.SVG с радостью возьмет растровую графику. SVG известен векторной графикой, но это очень гибкий формат изображения.
Чтобы получить контур, мы экспортируем контур, созданный с помощью инструмента «Перо», в Illustrator. Теперь у нас есть путь туда, и его легко экспортировать как SVG [.]
Теперь у нас есть необходимые данные о пути [.] Давайте используем их в SVG, который мы начали.Затем также примените этот путь клипа к:
В качестве альтернативы, вот инструмент, который просто конвертирует PNG в SVG со встроенными JPEG. Преимущество перед WebP в том, что он будет работать в Internet Explorer (начиная с версии 9) и Safari (начиная с версии 3), в том числе на iOS.
Тем не менее, обычным стандартом действительно является просто цвет фона JPEG в соответствии с цветом веб-сайта или использование оптимизированного 8-битного PNG (с использованием такого инструмента, как PNGQuant, для преобразования обычных 32-битных PNG).
Что такое прозрачный логотип и зачем он вам нужен?
Вы создали логотип и готовы использовать его ВЕЗДЕ. Но когда приходит время загрузить его на свой сайт или распечатать на футболке, он выглядит не совсем правильно с цветным фоном.
Вот где появляется универсальный прозрачный логотип.
Если вы хотите использовать свой логотип поверх изображения или цветного фона, использование прозрачной версии означает, что вам не нужно беспокоиться о столкновении фона вашего логотипа или конкурируя со своим окружением.
Это делает прозрачный логотип чертовски полезным для создания идентичности бренда в онлайн- и офлайн-активах!
Что такое прозрачный логотип?
Быстрое время определения: когда вы слышите термин «прозрачный логотип», это означает логотип с прозрачным фоном (a.к.а. вообще без фона).
Найдите любой логотип компании, за которым следует «прозрачный PNG», и вы увидите изображения с бело-серым клетчатым узором вокруг них — это индикатор того, что фон был удален (и нет, эти бело-серые полосы). серые галочки не будут отображаться при использовании дизайна).
Когда фон логотипа прозрачный, основные элементы вашего дизайна — словесный знак, символ и форма или контейнер, если он у вас есть — могут выделяться, где бы вы их ни поместили, не будучи «замкнутыми в рамку».”
Обычно прозрачный логотип используется на веб-сайтах, футболках, подписях электронной почты, фирменных бланках, изображениях и видео — подробнее об этом в следующем разделе. Они могут быть трех форматов:
PNG — PNG являются наиболее распространенным типом файлов для логотипов с прозрачным фоном. Они могут отображать миллионы цветов при относительно небольшом размере файла. Используйте эти файлы всякий раз, когда вы размещаете свой логотип в цифровых приложениях, таких как веб-сайты, платформы социальных сетей, презентации Powerpoint и т. Д.
GIF — GIF-файлы также могут поддерживать прозрачный фон. Тем не менее, большинство файлов логотипов не имеют этого формата, так как PNG являются более общепринятыми.
SVG — SVG — это векторные файлы с прозрачным фоном. Но большинство платформ, которые требуют загрузки логотипов (например, конструкторы веб-сайтов и социальные платформы), не принимают файлы SVG. Хорошие новости? Вы можете отправить их типографиям или дизайнерам, которые работают с вашим логотипом для получения четких результатов!
Где использовать прозрачный логотип
Обычно вы получаете разные версии прозрачного логотипа в зависимости от цвета фона вашего логотипа.
Например, это файлы, которые мы предоставляем здесь, на Looka:
- Цветной логотип с прозрачным фоном
- Белый логотип с прозрачным фоном (полезно, если вам нужно разместить свой логотип поверх темного цвета)
- Черный логотип с прозрачным фоном (полезно, если вам нужно разместить свой логотип поверх светлого цвета)
Примечание. Файлы с меткой «white_logo_transparent_background» будут казаться белыми или пустыми, когда вы их открываете, как это часто бывает на компьютерах. прозрачность белого цвета.
Как уже упоминалось, логотипы с прозрачным фоном необходимы, когда вы размещаете свой дизайн поверх изображения или на цветном / узорчатом фоне (или на белом фоне, если у вашего логотипа его нет).
Цифровые приложения могут включать:
- Заголовки веб-сайтов
- Электронные подписи
- Презентации / колоды
- Изображения (для добавления водяного знака или небольшого элемента брендинга в нижнем углу)
- Видео
Совет : Размещение вашего логотипа поверх изображения? Убедитесь, что контраст достаточно, чтобы логотип был четко виден.Протестируйте черные, белые и цветные версии прозрачного логотипа или посмотрите, как добавить черный слой поверх изображения с прозрачностью 60%, чтобы создать больший контраст. Вы можете сделать это в таких программах, как Photoshop, Illustrator или InDesign.
Если вы печатаете свой логотип на физическом объекте, вам почти всегда нужно использовать версию вашего логотипа с прозрачностью, так как фон может выглядеть нечетким на всех материалах.
Приложения для печати могут включать:
- Одежда (футболки, шляпы, толстовки, сумки и т. Д.)
- Swag (кружки, ручки, блокноты и т. Д.)
- Бланки / документы
- Упаковка (например, белая или картонная коробка — картон лучше всего смотрится с черным или другим темным цветом)
- Наклейки / декали
- Брошюры, открытки и другие маркетинговые материалы
Как создать логотип без фона
Если вы наняли дизайнера или агентство для разработки вашего логотипа, они предоставят версию с прозрачным фоном (а если они этого не сделали) Не надо!)..png)
Если вы сами создали логотип в программе для дизайна и вам нужно удалить фон, вам понадобится программа для редактирования, например Photoshop, и файл логотипа в формате PSD (вот видеоурок, который покажет вам, как это сделать). Вы также можете нанять внештатного графического дизайнера, который сделает это за вас.
Создаете логотип с помощью разработчика логотипов Looka? Мы предоставляем файлы логотипов с прозрачным фоном в пакетах Premium и Enterprise, или есть надстройка, где вы можете получить их в формате PNG с высоким разрешением или приобрести векторные файлы.Большинство других онлайн-производителей логотипов также должны предоставлять файлы этих типов.
Доказательство прозрачности
Логотипы с прозрачным фоном очень полезны при создании бренда, потому что вы можете использовать их в любых средах и с любой цветовой палитрой. Сэкономьте время и избавьтесь от головной боли и убедитесь, что в вашем распоряжении есть этот тип файла с логотипом!
И последнее: не бойтесь серо-белого фона в клетку, который вы видите при просмотре прозрачного логотипа.Эти проверки не появятся, когда вы воспользуетесь дизайном!
Как удалить фон с изображения
На днях я работал над презентацией.
Я пытался придумать способ добавить логотип и несколько значков в PowerPoint. Но возникла проблема. У всех изображений был разный цвет фона, и мне нужно, чтобы все они выглядели одинаково.
Может быть, вы тоже были там. У вас есть логотип, значок или другие изображения, которые вы пытаетесь использовать в дизайне, но вам нужно удалить фон изображения.Возможно, вам потребуется добавить логотип вашей компании к новому изображению или добавить значок в презентацию PowerPoint.
Вы можете сделать фон изображения прозрачным с помощью продвинутого фоторедактора, такого как Photoshop, с помощью TechSmith’s Snagit или множества других инструментов.
К счастью, подход одинаков, независимо от того, какой инструмент вы используете. С Snagit достаточно всего нескольких шагов, чтобы быстро удалить фон с вашего изображения.
С Snagit достаточно всего нескольких шагов, чтобы быстро удалить фон с вашего изображения.
Как убрать, чтобы сделать фон изображения прозрачным
Имейте в виду, что Snagit не так сложен, как профессиональная программа редактирования, такая как Photoshop, и может не работать, чтобы удалить фон с фотографии или изображения со сложным фоном.
Однако Snagit — прекрасная альтернатива Photoshop, позволяющая сделать изображение прозрачным, если вы не знакомы с высококлассными инструментами.
Бесплатная пробная версия: Вы можете попробовать Snagit бесплатно. Получите все необходимое для захвата и редактирования изображений на Windows или Mac.Шаг 1. Вставьте изображение в редактор
Для начала сделайте снимок экрана с помощью Snagit или загрузите изображение из меню «Файл». Лучше всего подходят изображения с белым фоном, сплошным цветом или высококонтрастным фоном.
Шаг 2. Затем нажмите кнопку «Заливка» на панели инструментов и выберите «Прозрачный».
.Если вам впервые нужно добавить прозрачную заливку в быстрые стили, это довольно просто. Все, что вам нужно, это нажать на опцию цвета заливки в свойствах инструмента и выбрать прозрачную заливку.
Шаг 3. Отрегулируйте допуск
Отрегулировать допуск на этом изображении довольно просто, потому что оно только черно-белое.Но иногда получается изображение с множеством разных оттенков. Если у вас есть изображение с множеством схожих цветов или градиентов на заднем плане, вы можете получить кровотечение вокруг значка, логотипа и т. Д.
Единственное, что вы можете сделать, чтобы исправить, — это отрегулировать допуск заполнения. Один процент — самый строгий, а 100 процентов означает, что он в значительной степени размывает все ваше изображение. Возможно, вам придется поиграть с допуском, чтобы получить правильный уровень прозрачности. В данном случае 90 процентов у этой иконки сработали.
Один процент — самый строгий, а 100 процентов означает, что он в значительной степени размывает все ваше изображение. Возможно, вам придется поиграть с допуском, чтобы получить правильный уровень прозрачности. В данном случае 90 процентов у этой иконки сработали.
Шаг 4. Щелкните области фона, которые вы хотите удалить
Если вы используете снимок экрана или изображение PNG, по умолчанию будет прозрачный фон. Если вы используете JPG или другой формат файла, вам нужно сначала настроить цвет фона в редакторе Snagit, иначе он будет по умолчанию белым, а не прозрачным.
Для этого просто щелкните Изображение> Цвет холста (в Windows) или Изображение> Изменить цвет холста… (в Mac).
Шаг 5. Сохраните изображение как PNG
Если вы не сохраните изображение как файл PNG, по умолчанию будет выбран белый фон.
И это все, что нужно для удаления фона с изображения. Это займет всего несколько шагов, и вы сможете создать безупречный вид для ваших учебных документов, маркетинговых материалов или презентаций.
Бесплатная пробная версия: Вы можете попробовать Snagit бесплатно. Получите все необходимое для захвата и редактирования изображений на Windows или Mac.Примечание редактора. Этот пост был первоначально опубликован в марте 2017 года и был обновлен для обеспечения точности и полноты.
форматов веб-графики
форматов веб-графикиВернуться на страницу пятого класса »
Назначение
- Визуальная / эстетическая привлекательность — поддерживает интерес и внимание посетителей
- Создать визуальную структуру — прояснить иерархию информации (подумайте о типографике и иерархии здесь)
- Обменивайтесь идеями визуально
Наши сайты обычно довольно скучные без использования графики.
Руководство по веб-графике
- Веб-графика должна соответствовать назначению, организации и стилю сайта
- Большая (размер файла) графика увеличивает время загрузки страницы — избегайте.

- Графика должна помочь сосредоточить внимание посетителя на том, что важно на странице
- Избегайте надоедливых изображений, анимации, ненужных эффектов — они быстро стареют без цели.
- Графика никогда не должна использоваться для текстового содержимого, за исключением случаев, когда заголовок требует включения логотипа.. Это снижает индексирование поисковыми системами, доступность и т. Д.
- Сделайте графику доступной с альтернативным текстом.
- Убедитесь, что при использовании текста в графике имеется достаточный контраст, чтобы он был разборчивым. Это особенно важно при использовании фоновых изображений.
Форматы веб-графики
Существует три формата файлов графики, используемых в Интернете: JPG, GIF и PNG. Каждый из этих форматов файлов разработан с определенной целью, поэтому важно понимать различия, когда мы используем их на наших веб-сайтах.
JPG
Формат изображения JPG был разработан для эффективного хранения и сжатия реалистичных изображений и иллюстраций (как в цвете, так и в оттенках серого). Формат JPG очень хорошо сжимает изображения с большим количеством цветов и градациями цветов. Думайте о JPG как о сильно сжатой фотографии.
Формат JPG не позволяет сохранять прозрачные пленки. Если требуется прозрачность фона вашего изображения, вы должны выбрать другой формат.
При сохранении изображений в формате JPG вы можете выбрать уровень сжатия, чтобы сбалансировать размер файла и качество изображения.Размер файла напрямую зависит от фактического размера (в пикселях) изображения. Чем больше размер пикселя, тем больше размер файла.
Примеры изображений, которые следует сохранить в формате JPG:
GIF и PNG
В форматах изображений GIF и PNG используется так называемый «индексный цвет». Они хранят минимизированную цветовую палитру в файле изображения и ключи к тому, где эти цвета должны быть расположены на изображении. Размер файла изображений в формате GIF и PNG обычно зависит от количества используемых цветов.Стандартные номера цветов: 2, 4, 8, 16, 32, 64, 128, 256.
Размер файла изображений в формате GIF и PNG обычно зависит от количества используемых цветов.Стандартные номера цветов: 2, 4, 8, 16, 32, 64, 128, 256.
Форматы изображений GIF и PNG идеально подходят для изображений с ровными цветами (без градиентов) и резкими краями. Распространенными примерами этих типов изображений являются логотипы, логотипы и иллюстрации без градиентов.
Прозрачность
Форматы GIF и PNG также поддерживают прозрачность. Если вам нужен какой-либо уровень прозрачности в вашем изображении, вы должны использовать либо GIF, либо PNG.
изображений GIF (а также PNG) поддерживают одноцветную прозрачность.Это в основном означает, что вы можете сохранить изображение с прозрачным фоном.
В качестве примера возьмем логотип Good Food. Это должен быть файл изображения, потому что мы используем необычный шрифт, а также изображение яблока вместо a. Мы хотим, чтобы наш логотип располагался на светло-зеленом фоне. Вот цвет фона, на котором мы сохраняем логотип.
Если бы мы сохранили логотип в формате JPG, мы бы застряли на каком-то цвете фона.
JPG не даст нам прозрачности
Очевидно, что цвет фона в этой ситуации не идеален.Если мы сохраняем изображение в формате GIF, мы можем использовать прозрачный цвет фона.
GIF дает нам прозрачный фон. Обратите внимание на кольцо вокруг текста.
Использование изображения GIF с прозрачным фоном позволило нам поместить наше изображение на фон другого цвета. Обратите внимание на белое кольцо вокруг изображения. Это связано с тем, что изображения в формате GIF могут использовать только одноцветную прозрачность. Мы не можем постепенно превращаться в прозрачность. Вокруг изображения всегда будет цветное кольцо. Мы можем изменить цвет кольца, но это означает, что мы должны заранее знать, какой цвет фона мы собираемся использовать.
Переменная прозрачность
Формат файла PNG может сохранять различные уровни прозрачности. Это известно как альфа-канал. Используя переменную прозрачность, мы можем использовать прозрачность как градиент.
Это известно как альфа-канал. Используя переменную прозрачность, мы можем использовать прозрачность как градиент.
Самый простой способ продемонстрировать прозрачность переменной — это пример. Ниже одно и то же изображение дважды на двух разных цветах фона.
Обратите внимание, как цвет фона просто исчезает в изображении. Это будет работать хуже, если вы сохраните как png8.Обязательно сохраните как png24.
Возвращаясь к нашему логотипу Good Food, мы можем использовать ту же технику, чтобы убедиться, что наш логотип сочетается с любым цветом фона.
GIF против PNG
На этом этапе вы можете задаться вопросом, как узнать, когда использовать GIF или PNG. GIF — это более старый формат файлов, восходящий к началу 1990-х годов. Мы использовали его для действительно неприятной анимации изображений (на самом деле, мы все еще делаем). GIF — единственный формат файла, который может это сделать. Но, если вы не планируете делать что-то для Facebook или MySpace, вы, вероятно, не захотите использовать анимированный GIF.
Формат PNG — более новый и лучший формат. Раньше мы использовали GIF из соображений совместимости, но к настоящему времени любой браузер, не поддерживающий PNG, на самом деле является устаревшим браузером . Формат PNG использует лучшую схему сжатия, чем GIF, поэтому размеры файлов, как правило, меньше. Кроме того, изображения PNG можно дополнительно сжать с помощью инструмента сжатия, такого как Smush.it.
Сводка по формату изображения
- JPG
- Используется для фотографий или любых изображений с плавными переходами между цветами.Не поддерживает прозрачность.
- PNG
- Используется для изображений с ровными цветами и резкими краями, таких как логотипы, логотипы и иллюстрации без градиентов. Может иметь один или несколько уровней прозрачности.
- GIF
- Более старый формат. Обычно не нужно его использовать, но знайте, что он существует.

Вернуться на страницу пятого класса »
Как сделать изображение прозрачным?
Изучение того, как делать прозрачные изображения, значительно улучшит вашу игру для редактирования фотографий.Это может показаться трудным, но поверьте нам, процесс очень простой, а результаты потрясающие! Если вы хотите, чтобы ваш канал в Instagram выделялся из общей массы без особых усилий, тогда вы попали в нужное место!
Мы здесь, чтобы провести вас через весь процесс создания прозрачного изображения, а также предоставить полезные советы и рекомендации, которые добавят изюминки вашей ленте. Вопрос в том, как именно сделать изображение прозрачным?
Требуется всего несколько шагов:
Шаг 1) Откройте изображение в редакторе PicsArt.
Шаг 2) Нажмите на инструмент Cutout и либо вручную очертите области изображения, которые вы хотите сделать прозрачными, либо нажмите Select , чтобы наш инструмент AI автоматически выбирал человека, лицо, одежду, небо, или голову, которую вы хотите сохранить.
Шаг 3) Нажмите Сохранить , чтобы удалить остатки, сохранив только те детали, которые вы выделили красным.
Шаг 4) Нажмите Далее , чтобы экспортировать прозрачное изображение.
С этого момента вы можете использовать прозрачные изображения для создания красивых эстетических правок или веселых мемов.Возможности безграничны, и все в ваших руках!
Процесс довольно прост, но может вызвать много вопросов, пока вы не начнете редактировать прозрачные изображения самостоятельно. Если вы не знаете, какое программное обеспечение для редактирования использовать или какие форматы изображений поддерживают прозрачность, не волнуйтесь, мы разбили все это для вас ниже!
Как добавить прозрачное изображение к другому изображению? Все удовольствие от создания прозрачного фона изображения заключается в возможности наложить его поверх другого изображения и создать свои собственные правки в стиле коллажа! По сути, вы делаете наклейку, которую можно наложить поверх чего угодно. Если у вас есть изображение с прозрачным фоном, добавить его к другому изображению очень просто. Единственное правило, о котором следует помнить, — прозрачное изображение должно располагаться поверх другого изображения, иначе оно не будет видно.
Если у вас есть изображение с прозрачным фоном, добавить его к другому изображению очень просто. Единственное правило, о котором следует помнить, — прозрачное изображение должно располагаться поверх другого изображения, иначе оно не будет видно.
Попрактикуемся в добавлении прозрачного изображения к другому изображению в веб-редакторе PicsArt:
Шаг 1) Сначала мы начнем с прозрачного изображения! Откройте веб-редактор и нажмите «Загрузить» на левой панели, чтобы загрузить изображение, которое вы хотите сделать прозрачным.Вы также можете выбрать любое из наших бесплатных изображений в галерее.
Шаг 2) Нажмите на Ластик , чтобы вручную стереть области изображения, которые вы хотите сделать прозрачными. Кроме того, вы можете позволить нашему инструменту AI Select выполнить ручное стирание за вас одним щелчком мыши! Нажмите Object или Person , чтобы удалить эти части вашего изображения.
Шаг 3) После того, как вы удалили все части, которые хотите сделать прозрачными, нажмите Применить в правом верхнем углу экрана и Сохраните новое прозрачное изображение в своей коллекции стикеров.
Шаг 4) Теперь мы работаем над нижним слоем или фоновым изображением. Откройте редактор PicsArt и нажмите Загрузить на левой панели, чтобы загрузить изображение, которое вы хотите использовать в качестве фона или нижнего слоя. Вы также можете использовать одну из тысяч наших бесплатных изображений!
Шаг 5) Нажмите на наклейку на левой панели и выберите фотографию верхнего слоя (она же новая наклейка), фон которой вы только что удалили.
Шаг 6) Измените размер, чтобы покрыть как можно большую или меньшую часть фона на фотографии.
Шаг 7) Нажмите, чтобы Поделиться со всеми своими друзьями или Загрузите прямо на свой рабочий стол. Вуаля! Вы добавили прозрачное изображение к другому изображению!
Независимо от того, являетесь ли вы опытным редактором или только начинаете, сделать фотографии прозрачными в приложении PicsArt также невероятно просто! Посмотрите этот видеоурок:
youtube.com/embed/D5ElQJ4lQoM» frameborder=»0″ allowfullscreen=»allowfullscreen»/>
Шаг 1) Откройте приложение PicsArt и коснитесь значка + в нижней части экрана.
Шаг 2) Выберите изображение, которое вы хотите отредактировать, в своей фотогалерее или в галерее «Бесплатное редактирование» PicsArt.
Шаг 3) Коснитесь инструмента Вырез в нижней части экрана.
Шаг 4) Коснитесь инструмента Outline , чтобы вручную очертить области, которые вы хотите сохранить, или коснитесь инструмента Select , чтобы наш ИИ автоматически обнаруживал и удалял области. PicsArt автоматически делает все прозрачным, оставляя нетронутыми только выбранные области.
Шаг 5) Нажмите Далее затем Сохраните , чтобы загрузить новое прозрачное изображение!
Если вы сохраните вырезку как стикер на PicsArt, то позже вы сможете добавить к нему любой фон и внести множество правок! Когда вы снова откроете редактор и нажмете на Stickers и My Stickers , вы найдете все ранее отредактированные изображения с прозрачным фоном, готовые для добавления к другим фотографиям! Сделать стикеры своими руками — это так просто!
Может ли JPEG или PNG быть прозрачным? Еще одна вещь, о которой следует помнить при создании прозрачных правок, — это формат изображения.Все сводится к выбору между форматами JPEG и PNG.
JPEG — наиболее часто используемый формат цифровых изображений в мире. В основном это связано с тем, что изображения в формате JPEG имеют небольшой размер и поддерживаются практически на всех веб-сайтах. К сожалению, сделать изображения JPEG прозрачными невозможно. Этот формат просто не поддерживает прозрачность.
С другой стороны, хотя формат PNG не так широко известен, он поддерживает прозрачные изображения. Кроме того, изображения PNG в целом имеют лучшую степень сжатия, чем изображения JPEG. В отличие от формата JPEG, сжатие PNG осуществляется без потерь, то есть независимо от того, сколько раз вы редактируете изображение, оно не теряет своего качества.
В отличие от формата JPEG, сжатие PNG осуществляется без потерь, то есть независимо от того, сколько раз вы редактируете изображение, оно не теряет своего качества.
Невозможно сделать изображение JPEG с прозрачным фоном. Вы можете сделать фон изображения прозрачным, но как только вы загрузите изображение в формате JPEG, прозрачные участки станут белыми. Даже если вы начинаете процесс редактирования с изображения в формате JPEG, вы должны обязательно сохранить его как PNG перед экспортом изображения.Вы же не хотите, чтобы ваш тяжелый труд был потерян!
Как сделать прозрачным изображение PNG? PNG — лучший формат для создания прозрачных фотографий. Он отлично подходит для сохранения качества ваших изображений и поддерживается на большинстве веб-сайтов.
Чтобы создать прозрачное изображение PNG, вам необходимо сначала загрузить изображение по вашему выбору в редактор PicsArt, затем выбрать и удалить фон из изображения, упомянутого в шагах выше.Когда вы закончите, просто сохраните изображение, которое вы отредактировали, как файл PNG, и все готово! В PicsArt по умолчанию будет сохраняться как PNG, чтобы вы могли сохранить прозрачное изображение.
Теперь у вас есть прозрачное и высококачественное изображение. Вы можете добавить прозрачное изображение PNG к другим фотографиям без пикселизации.
Если у вас есть изображение в формате JPEG и вы хотите преобразовать его в PNG, вам потребуется использовать сторонние приложения или онлайн-инструменты.Существует множество онлайн-инструментов, которые могут помочь вам преобразовать изображение JPEG в файл PNG, но большинство из них очень ограничены. Однако, если вы используете PicsArt, вы сможете конвертировать JPEG в PNG и редактировать изображение в одном процессе. Никаких дополнительных преобразований не требуется!
Откройте файл JPEG в редакторе PicsArt и примените все необходимые изменения, такие как фильтры, наклейки, удаление фона и т. Д. Когда вы закончите, просто сохраните изображение, и PicsArt преобразует его в PNG для вас.PicsArt автоматически сохраняет изображения как файлы PNG, поэтому вам не нужно беспокоиться о том, что какие-либо прозрачные изображения потеряют свою прозрачность или качество.
Д. Когда вы закончите, просто сохраните изображение, и PicsArt преобразует его в PNG для вас.PicsArt автоматически сохраняет изображения как файлы PNG, поэтому вам не нужно беспокоиться о том, что какие-либо прозрачные изображения потеряют свою прозрачность или качество.
Учтите, что если вы сохранили прозрачное изображение в формате JPEG и получили белый фон, преобразование его в PNG не сделает изображение снова прозрачным. Вам нужно будет снова отредактировать фотографию, а затем сохранить ее как PNG.
Если вы не очень хорошо умеете фотографировать или ищете изображение того, что не можете запечатлеть самому, то Интернет — ваш лучший друг!
Найти правильные изображения — это одно, но наложение прозрачного изображения или преобразование их в прозрачный фон может быть утомительным, особенно если вы хотите включить много элементов.К счастью, в Интернете доступно множество изображений с прозрачным фоном!
Если вы когда-нибудь пробовали загружать изображения с прозрачным фоном в Интернете, то вам знакомо ощущение, когда вы случайно загружаете поддельное прозрачное изображение. Нажатие и загрузка изображения с серым клетчатым фоном просто для того, чтобы узнать, что клетчатый узор является частью изображения, а не прозрачным только после того, как вы загрузили изображение, очень расстраивает!
Этого можно избежать, используя программное обеспечение для редактирования, которое имеет легко доступный каталог изображений с прозрачным фоном.Если вы откроете редактор PicsArt и пролистаете стикеров , вы откроете для себя совершенно новый мир прозрачных изображений! Вы можете найти все типы изображений с прозрачным фоном, набрав любое слово или фразу в строке поиска.
Теперь, когда вы знаете основы, вы можете исследовать безграничные возможности прозрачных изображений и прозрачного фона. Нам не терпится увидеть, что вы создаете!
Многофункциональный фото- и видеоредактор, редактор коллажей и стикеров PicsArt — крупнейшая в мире платформа для творчества с более чем 150 миллионами активных авторов и влиятельных лиц в месяц. PicsArt сотрудничает с такими крупными артистами и брендами, как Taylor Swift, The Jonas Brothers, Gwen Stefani, Maroon 5, Lizzo, Meghan Trainor, One Direction, MONSTA X, Warner Bros. Entertainment, iHeartMedia, Condé Nast и другими. Загрузите приложение сегодня, чтобы повысить уровень своих фотографий и видео с помощью тысяч быстрых и простых инструментов для редактирования, модных фильтров, забавных наклеек и ярких фонов. Раскройте свой творческий потенциал с PicsArt и обновите до Gold и получите потрясающие премиальные привилегии!
PicsArt сотрудничает с такими крупными артистами и брендами, как Taylor Swift, The Jonas Brothers, Gwen Stefani, Maroon 5, Lizzo, Meghan Trainor, One Direction, MONSTA X, Warner Bros. Entertainment, iHeartMedia, Condé Nast и другими. Загрузите приложение сегодня, чтобы повысить уровень своих фотографий и видео с помощью тысяч быстрых и простых инструментов для редактирования, модных фильтров, забавных наклеек и ярких фонов. Раскройте свой творческий потенциал с PicsArt и обновите до Gold и получите потрясающие премиальные привилегии!
Экспорт с альфа-каналами в After Effects
Получите максимальную универсальность от ваших неподвижных изображений или видеоматериалов с прозрачным фоном.Вот как использовать альфа-канал в After Effects.
Если вы никогда не слышали об альфа-канале, не волнуйтесь. Все знают, что это такое, даже те, кто думает, что нет.
Что такое альфа-канал?
Прежде чем я прикоснулся к Photoshop или Premiere Pro, я использовал PowerPoint для школьных проектов. Меня поразило, что при перетаскивании изображения в программу исчез белый фон.
Наличие альфа-канала позволит вам использовать вашу графику более творчески.
Этот исчезающий фон называется альфа-каналом или прозрачностью. Вам это понадобится, если вам нужно наложить графику поверх других медиафайлов. Наличие прозрачного логотипа позволяет вам нанести его на все, что угодно.
Я всегда использую альфа-канал в After Effects. Без него графику, которая отображается поверх видео — нижние трети, акцентная графика и т. Д. — необходимо было бы визуализировать с точными композиционными размерами. Если вы не визуализируете альфа-канал, After Effects заполнит пустое пространство черным цветом.
Как выполнить рендеринг с прозрачностью?
Во-первых, посмотрите, какая часть вашей композиции прозрачна. Найдите сетку прозрачности под основной композицией и включайте и выключайте ее. Видите серые и белые клетчатые узоры? Это твои прозрачные пятна. Включение или выключение этой сетки не повлияет на окончательный рендеринг, это просто позволит вам увидеть предварительный просмотр конечного продукта.
Видите серые и белые клетчатые узоры? Это твои прозрачные пятна. Включение или выключение этой сетки не повлияет на окончательный рендеринг, это просто позволит вам увидеть предварительный просмотр конечного продукта.
Шаг 1. Очередь рендеринга
Для рендеринга видео с прозрачностью необходимо сначала добавить его в очередь рендеринга.Итак, в Composition щелкните Add to Render Queue .
Шаг 2: без потерь
Затем перейдите и щелкните Lossless . Появится окно с названием Output Module Settings .
Шаг 3. Настройки модуля вывода
Здесь измените настройки модуля вывода .
Здесь можно изменить кодек, глубину цвета, формат и канал. Для прозрачности вы должны использовать кодек анимации (или любой другой, который позволяет экспортировать альфа-канал).Обратите внимание, что некоторые кодеки не поддерживают прозрачность или RGB + Alpha. Есть красный, зеленый и синий канал, а затем четвертый невидимый канал, называемый альфа-каналом. Прозрачность — это альфа-канал. После того, как вы выберете правильную комбинацию каналов для своего видео, вы сможете его отрендерить.
RGB + Альфа
Вы можете экспортировать все видео 4K с RGB и альфа-каналами.
Я люблю использовать прозрачность, когда экспортирую нижние трети.Если я правильно позиционирую нижнюю треть в 4K-композиции, я просто экспортирую все 4K-видео с RGB и альфа-каналами.
Это позволяет мне перетаскивать все видео в Premiere Pro без изменения положения. Конечно, не во всех проектах требуется отрисовка альфа-канала, но важно знать, что такое альфа-канал и как его использовать.
Хотите еще экшен After Effects? Вот так:
.

 5.53922.0613 или выше.
5.53922.0613 или выше.
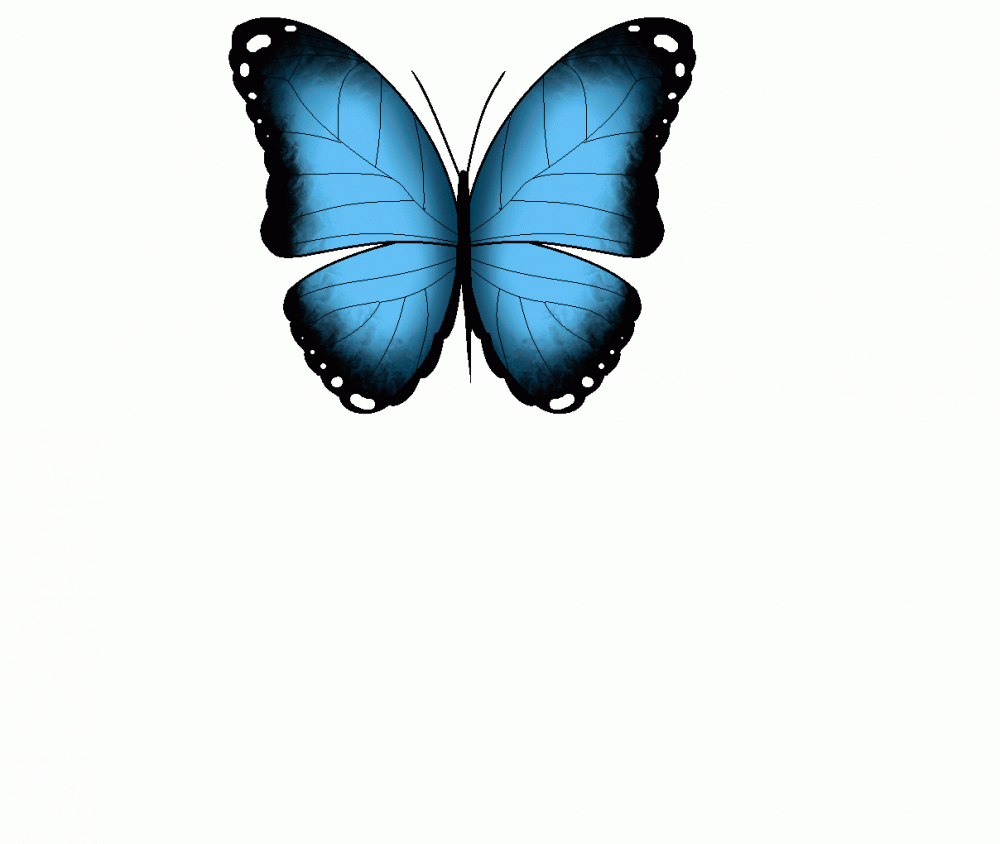
 Рекомендуются зеленые экраны от Webaround или Amazon.
Рекомендуются зеленые экраны от Webaround или Amazon.

 » рядом с «Включить/остановить видео».
» рядом с «Включить/остановить видео». Выведите это прямо из Photoshop. Оптимизировать.
Выведите это прямо из Photoshop. Оптимизировать.
