Лучшие рукописные шрифты в Microsoft Word
Графический дизайнер и энтузиаст Canva
Джейк Такер
Раскрытие информации : Некоторые ссылки в этой статье могут быть партнерские ссылки, а это означает, что ни при каких дополнительных стоимость для вас, я получу комиссию, если вы нажмете и сделаете покупку. Ознакомьтесь с нашим полным раскрытием сведений об аффилированных лицах здесь .
Великолепный графический дизайн основан на великолепном выборе шрифтов. Но выбор отличных шрифтов для большинства людей является проблемой. К счастью, Canva значительно упростила добавление отличных шрифтов в ваши проекты. В этом руководстве наша команда экспертов по дизайну расскажет о лучших шрифтах для рукописного ввода в Microsoft Word в Canva.
Лучшие рукописные шрифты Microsoft Word в Canva
1. Lovely
The Lovely — это стильный рукописный шрифт. Он имеет элегантный и роскошный стиль и идеально подходит для брендинга и надписей.
Он имеет элегантный и роскошный стиль и идеально подходит для брендинга и надписей.
2. Handy Casual
Handy Casual Condensed — это неформальный кисть без ссылок, вдохновленный рукописными надписями на плакатах 60-х годов. Этот шрифт сочетает в себе уникальный характер и множество функций Open Type, включая лигатуры, крылатые слова, стилистические варианты, элементы подчеркивания и т. д.
3. Amatic SC
Amatic SC (Small Caps) — простой, но эффективный нарисованный от руки веб-шрифт. Его можно использовать для заголовков и небольших фрагментов текста. Первоначально он был разработан Верноном Адамсом и предназначался для свободного использования в Интернете веб-браузерами на настольных компьютерах, ноутбуках и мобильных устройствах.
4. Sigher
Sigher — это шрифт ручной работы, вдохновленный винтажными буквами в стиле гранж.
5. Just Another Hand
Just Another Hand — это узкий рукописный шрифт, нарисованный кистью, вдохновленный почерком моих школьных лет. В Just Another Hand есть небольшая художественная лицензия.
В Just Another Hand есть небольшая художественная лицензия.
6. Маркер Six Hands
Six Hands — набор рукописных шрифтов, основанный на различных инструментах для письма, таких как карандаш, фломастер, шариковая ручка и кисть. Набор символов каждого из этих шрифтов поддерживает кириллицу, а также расширенную латиницу для всех европейских языков. Большинство стилей также содержат дополнительные альтернативы, имеющие возможность автоматической смены местами в настройках, что значительно разнообразит и очеловечит текст. Six Hands — это довольно редкое сочетание различных экранных шрифтов, которые хорошо сочетаются друг с другом. Он создан для талантливых дизайнеров, которые могут творчески использовать его в упаковке, рекламе, дисплеях, плакатах, меню, приглашениях и так далее.
7. Finger Paint
Finger Paint был просто экспериментом с художественными кистями Illustrator, но затем фактически стал настоящим шрифтом. Его название говорит само за себя. И, да, на то, чтобы сделать его работающим шрифтом, ушло чуть больше часа.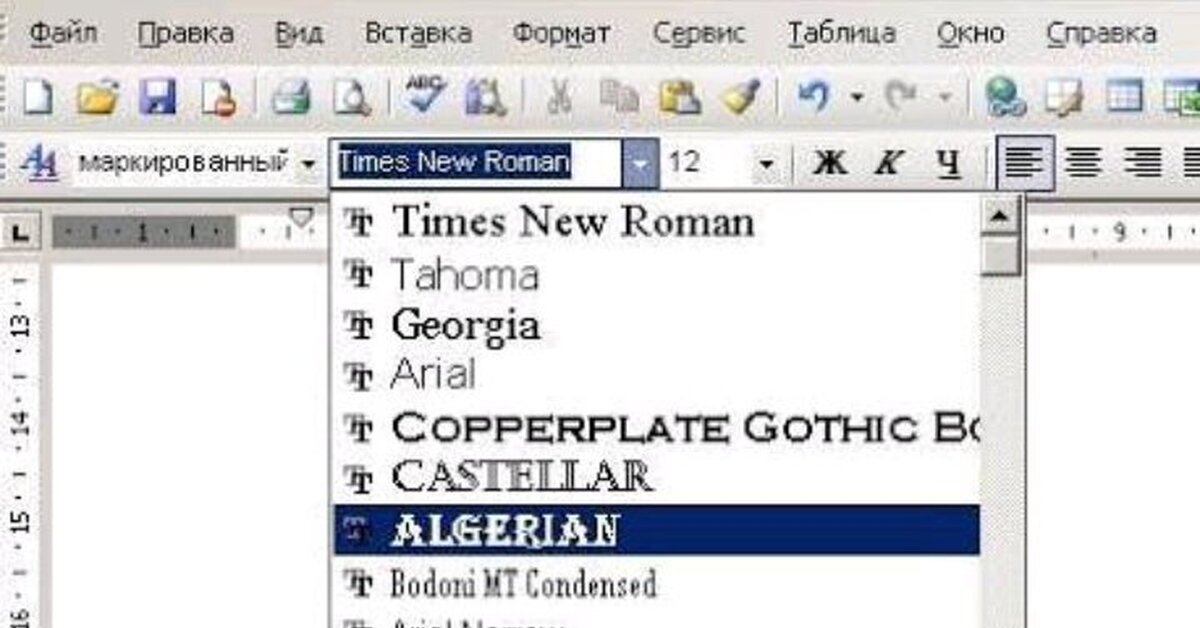
8. Скоро
Скоро выйдет от Open Window основан на почерке мамы, когда она была в 6-м классе. Твердый баланс, мастерские удары и просто прикосновение лимонада для хорошей меры!
9. Школьный звонок
Schoolbell — это восхитительно игривый рукописный шрифт от лучшего художника-надписчика во 2-м классе!
10. One Little Font
One Little Font — это семейство рисованных, детских и дингбат-шрифтов. Этот шрифт имеет пять стилей и был опубликован Константином Лукой.
Заключение
Надеюсь, это руководство по лучшим шрифтам для рукописного ввода в Microsoft Word оказалось полезным для вас! Обязательно ознакомьтесь с нашим блогом , чтобы узнать больше о важных советах, рекомендациях и рекомендациях по Canva! Кроме того, если вы еще не пробовали CanvaPro, вы можете попробуйте бесплатно на 30 дней !
Как улучшить внешний вид рукописного шрифта
На экране
Вы можете обнаружить, что ваш рукописный шрифт выглядит не так, как
хорошо отображается на экране, как и другие шрифты «печатного типа». Это потому что
есть менее совершенные горизонтальные и вертикальные линии. Если вы
увеличьте размер шрифта в пунктах (обычно это число в
поле после имени шрифта в используемом вами приложении)
должен улучшить внешний вид.
Это потому что
есть менее совершенные горизонтальные и вертикальные линии. Если вы
увеличьте размер шрифта в пунктах (обычно это число в
поле после имени шрифта в используемом вами приложении)
должен улучшить внешний вид.
Использование Clear Type
Clear Type — это способ, с помощью которого Microsoft улучшает внешний вид шрифтов при отображении на экране. Некоторые версии Windows уже используют Clear Type по умолчанию. Старые версии требуют, чтобы вы включили его.
Windows Vista, 7, 8 и 10
Windows Vista, 7, 8 и 10 уже включили «Очистить тип» по умолчанию.
Windows XP
Вы также можете улучшить внешний вид экрана в Windows XP
включив «Очистить тип», если вы еще этого не сделали. Ан
простой способ сделать это и протестировать настройки прозрачного типа — перейти
на страницу Microsoft Clear Type https://www.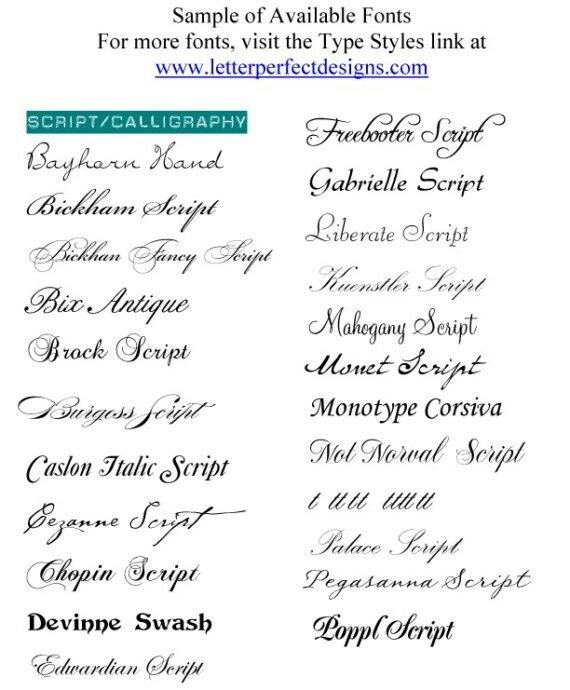
Либо перейдите в «Пуск» > «Панель управления» > «Внешний вид». и темы > Дисплей > Эффекты внешнего вида > Использовать следующий метод для сглаживания экранных шрифтов — выберите «Очистить тип». Это сглаживает (сглаживает неровные края) шрифты и может значительно улучшить внешний вид.
Если вы установили Internet Explorer 8, это автоматически включает «Очистить тип».
Вернуться к справочному указателю
На бумаге
Ваш рукописный шрифт будет отлично смотреться при печати на бумаге. Вот несколько способов сделать его еще лучше:
Печать и цвет
Используйте лучшие настройки принтера и измените цвет текст в синий цвет. Это придает больше рукописный вид.
Размер шрифта
Измените размер шрифта в пунктах, чтобы
буквы примерно такого же размера, как ваш настоящий почерк.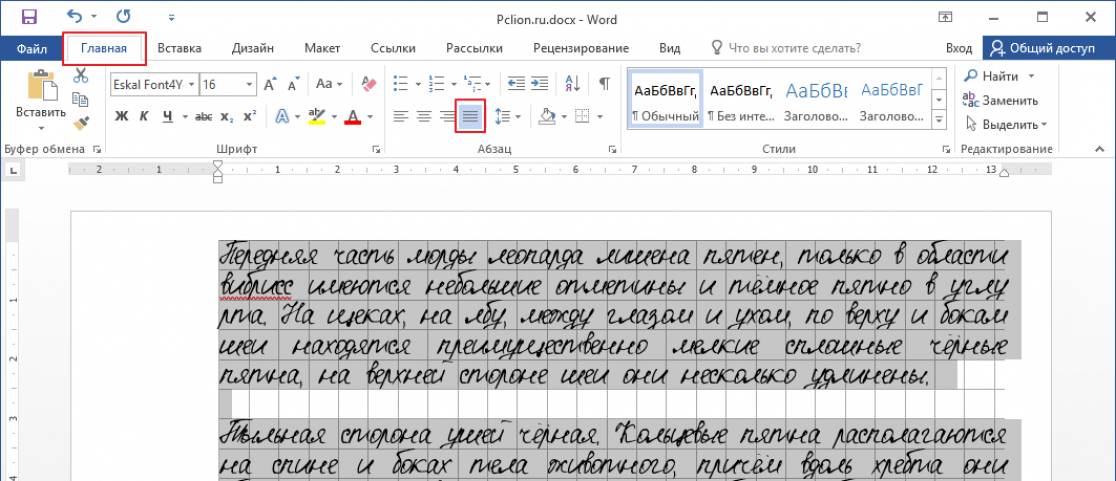 Ты
возможно, придется поэкспериментировать несколько раз, изменив размер и
распечатайте тестовую страницу, чтобы все было правильно. (Премиум и
Пользователям Премиум-сервиса «Ультра» будет сообщен наилучший размер для
использовать).
Ты
возможно, придется поэкспериментировать несколько раз, изменив размер и
распечатайте тестовую страницу, чтобы все было правильно. (Премиум и
Пользователям Премиум-сервиса «Ультра» будет сообщен наилучший размер для
использовать).
Межстрочный интервал
Еще один способ улучшить реалистичность вашего рукописный шрифт должен перекрывать строки, как это делают многие писатели при естественном письме. Например, в Microsoft Word у вас есть хороший контроль уровня перекрытия строк из абзаца меню.
Как открыть меню «Абзац» в Microsoft Слово:
Microsoft Word 2004 или более ранней версии
Нажмите «Формат» в меню, а затем «Абзац».
Microsoft Word 2007 или
позже
В качестве примера в этих инструкциях используется Microsoft Word 2007. У Microsoft сейчас есть несколько разных версий Office/Word,
поэтому, если у вас есть проблемы с поиском настроек в вашей версии, мы
предлагаю провести поиск как это сделать в версии
которые есть у тебя.
У Microsoft сейчас есть несколько разных версий Office/Word,
поэтому, если у вас есть проблемы с поиском настроек в вашей версии, мы
предлагаю провести поиск как это сделать в версии
которые есть у тебя.
Нажмите на вкладку «Главная» и в меню «Абзац» выберите кнопка межстрочного интервала (на схеме отмечена стрелкой).
При любом из вышеперечисленных действий вы увидите окно, похожее на показанное ниже:
В разделе «Интервал» в параметрах «Межстрочный интервал» измените межстрочный интервал на «Точно» с помощью раскрывающегося списка и поэкспериментируйте с разными размерами точек, пока он не воссоздаст количество строк перекрывается, что ваш почерк обычно экспонаты.
Когда
вы просматриваете текст на экране, регулируя межстрочный интервал,
многие версии Microsoft Word показывают, что верхняя и нижняя
части персонажей были «обрезаны» — даже в
«Предварительный просмотр печати».
