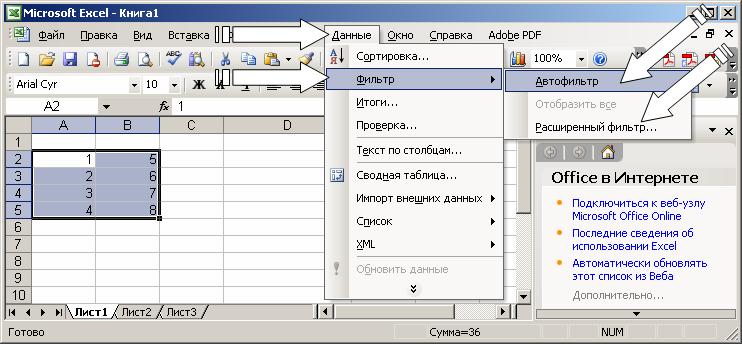Краткое руководство: фильтрация данных с помощью автофильтра
Excel для Microsoft 365 Excel 2021 Excel 2019 Excel 2016 Excel 2013 Excel 2010 Excel 2007 Excel Starter 2010 Еще…Меньше
Фильтруя данные на листе, можно быстро найти нужные значения. Возможна фильтрация по одному или по нескольким столбцам данных. При фильтрации можно указывать не только то, что должно отображаться, но и то, что следует исключить. Можно задать фильтрацию на основе выбранных в списке параметров или создать специальные фильтры, которые нацелены именно на нужные вам данные.
При фильтрации можно проводить поиск текста и чисел, используя поле Поиск в интерфейсе фильтра.
Если при фильтрации данных значения в одном или нескольких столбцах не удовлетворяют условиям фильтрации, такие строки будут скрыты целиком. Можно применить фильтр по числовым и текстовым значениям или же по цвету ячеек, в которых для фона или текста задано форматирование цветом.
Процедура
Выделите данные, которые требуется отфильтровать.
-
На вкладке Данные в группе Сортировка и фильтр нажмите кнопку Фильтр.
-
Щелкните стрелку в заголовке столбца, чтобы отобразить список, в котором можно выбрать значения фильтра.
Примечание. В зависимости от типа данных в столбце Microsoft Excel отображает в списке числовые фильтры или текстовые фильтры.

Фильтрация выбором значений или поиском
Выбор значения из списка и поиск — самый быстрый способ фильтрации. Если щелкнуть стрелку в столбце, в котором включена фильтрация, в списке будут показаны все значения, присутствующие в этом столбце.
1. Используйте поле Поиск для ввода текста или чисел, которые следует найти
2. Установите и снимите флажки для отображения значений, найденных в столбце данных
3. Используйте расширенные критерии для поиска значений, которые соответствуют определенным условиям
Чтобы выбрать значения для списка, снимите флажок (Выделить все).
 При этом снимаются все флажки. Затем выберите только те значения, которые хотите видеть, и нажмите кнопку ОК, чтобы посмотреть результаты.
При этом снимаются все флажки. Затем выберите только те значения, которые хотите видеть, и нажмите кнопку ОК, чтобы посмотреть результаты.-
Чтобы найти текст в столбце, введите текст или числа в поле Поиск. Также можно использовать подстановочные знаки, например звездочку (*) или знак вопроса (?). Нажмите клавишу ВВОД, чтобы получить результаты.
Фильтрация данных с указанием условий
Указывая условия, вы можете создавать собственные фильтры, которые отбирают данные именно так, как вы хотите. Для этого применяется конструирование фильтров. Оно должно быть знакомо вам, если вы когда-нибудь делали запросы к базе данных.
- org/ListItem»>
-
Выберите условие, а затем выберите или введите критерии. Нажмите кнопку И кнопка для сочетания критериев (то есть два или более критериев, все из которых должны быть выполнены), или кнопку Или, чтобы потребовать выполнения только одного из критериев.
-
Нажмите кнопку OK, чтобы применить фильтр и получить ожидаемые результаты.
Наведите указатель мыши на числовые фильтры или текстовые фильтры в списке. Откроется меню, в котором можно задавать фильтрацию по различным условиям.
Дальнейшие действия
-
Поэкспериментируйте с фильтрами над текстовыми и числовыми данными — примените различные встроенные условия проверки, такие как равно, не равно, содержит, больше, и меньше.
 Дополнительные сведения см. в разделе Фильтрация данных в диапазоне или таблице.
Дополнительные сведения см. в разделе Фильтрация данных в диапазоне или таблице.Примечание. Некоторые из этих условий применяются только к тексту, а другие — только к числам.
-
Создайте свой фильтр, использующий несколько критериев. Дополнительные сведения см. в статье Фильтрация с помощью расширенных критериев.
-
Узнайте, как использовать Фильтр уникальных значений или удаление повторяющихся значений.
Фильтр Excel, фильтрация данных
Фильтрация данных Excel помогает быстро задать условия для тех строк, которые необходимо отображать, а остальные строки, не подходящие под данные условия, скрыть.
Фильтр устанавливается на заголовки и подзаголовки таблиц; главное, чтобы ячейки, на которые будет устанавливаться фильтр, не были пустыми.
Кликнув по значку «Фильтр», верхние ячейки диапазона будут определены как заголовки и в фильтрации участия принимать не будут. Заголовки снабдятся значком . Кликните по нему, чтобы ознакомиться с возможностями фильтра:
Фильтры в Excel позволяют осуществить сортировку. Помните о том, что если Вы выделили не все столбцы таблицы, а только некоторую часть, и примените сортировку, то данные собьются.
«Фильтр по цвету» позволяет выбрать в столбце строки, имеющие определенный цвет шрифта или заливки. Можно выбрать только один цвет.
«Текстовые фильтры» дают возможность задать определенные условия для строк, такие как: «равно», «не равно» и другие. Выбрав любой из данных пунктов, появиться окно:
В нем можно задать следующие условия:
- Условия «равно» и «не равно» пояснений не требуют, т.к. с ними все предельно ясно;
- «больше», «меньше», «больше или равно» и «меньше или равно».
 Как строки можно сравнить друг с другом? Чтобы это понять, вспомните, каким образом Excel выполняет сортировку. Т.е. чем дальше в списке сортировки будет находиться строка, чем больше ее значение. Следующие утверждения являются истинными (верными): A<Б; АА>А; А<=Я; 5 яблок < апельсин.
Как строки можно сравнить друг с другом? Чтобы это понять, вспомните, каким образом Excel выполняет сортировку. Т.е. чем дальше в списке сортировки будет находиться строка, чем больше ее значение. Следующие утверждения являются истинными (верными): A<Б; АА>А; А<=Я; 5 яблок < апельсин. - «начинается с», «не начинается с», «заканчивается на», «не заканчивается на», «содержит» и «не содержит». В принципе, условия говорят сами за себя и в качестве значений могут принимать символ либо набор символов. Обратите на подсказку в окне, расположенную ниже всех условий (пояснения будут дальше).
В случае необходимости можно задать 2 условия, используя логическое «И» либо «ИЛИ».
В случае выбора «И» должны выполняться все условия. Следите за тем, чтобы условия не исключали друга, например «<Значение И >Значение», т.к. ничто в один и тот же момент не может быть и больше, и меньше одного и того же показателя.
При использовании «ИЛИ» должно соблюдаться хотя бы одно из заданных условий.
В самом конце окна пользовательского автофильтра приведена подсказка. Первая ее часть: «Знак вопроса »?» обозначает один любой знак …». Т.е. при проставлении условий, когда нельзя точно определить символ в конкретном месте строки, подставьте на его место «?». Примеры условий:
- Начинается с «?ва» (начинается с любого символа за которым следуют символы «ва») вернет результаты: «Иванов», «Иванова», «кварц», «сват» и другие строки, подходящие под условие;
- Равно «???????» – вернет в результате строку, которая содержит 7 любых символов.
Вторая часть подсказки: «Знак »*» обозначает последовательность любых знаков». Если в условии невозможно определить, какие символы и в каком количестве должны находиться в строке, то вместо них подставьте «*». Примеры условий:
- Заканчивается на «о*т» (заканчивается символами «о», после которого идет любая последовательность символов, затем символ «т») вернет результат: «пот», «торт», «оборот» и даже такой – «рвнщуооовиунистврункт».

- Равно «*» – вернет строку, которая содержит хотя бы один символ.
Помимо текстовых фильтров бывают «Числовые фильтры», которые в основном принимают те же самые условия, что и текстовые, но имеют и дополнительные, относящиеся только к числам:
- «Выше среднего» и «Ниже среднего» – возвращает значения, которые выше и ниже среднего значения соответственно. Среднее значение рассчитывается, исходя из всех числовых значений списка столбца;
- «Первые 10…» – клик по данному пункту вызывает окно:
Здесь можно задать какие элементы выводить первые из наибольших или первые из наименьших. Также, какое количество элементов вывести, если в последнем поле выбран пункт «элементов списка». Если же выбран пункт «% от количества элементов», второе значение задает данный процент. Т.е. если в списке 10 значений, то будет выбрано самое высокое (или самое низкое) значение. Если в списке 1000 значений, то либо первые, либо последние 100.
Помимо предоставленных функций присутствует возможность вручную отобрать необходимые значения, устанавливая и снимая флажки с нужных и ненужных элементов, соответственно.
В Excel 2010 добавлено дополнительное поле, расположенное над перечнем всех элементов списка фильтра данного столбца. Оно позволяет быстро вписывать значения для отобора. В Excel 2007 такой возможности, к сожалению, нет. Поэтому используйте возможности описанные ранее.
- < Назад
- Вперёд >
- Критерий Манна-Уитни
- Подключение MySQL в Excel
- Подключение Excel к SQL Server
Если материалы office-menu.ru Вам помогли, то поддержите, пожалуйста, проект, чтобы я мог развивать его дальше.
Добавить комментарий
Быстрый старт: фильтрация данных с помощью автофильтра
Excel для Microsoft 365 Excel 2021 Excel 2019 Excel 2016 Excel 2013 Excel 2010 Excel 2007 Excel Starter 2010 Дополнительно… Меньше
Фильтруя информацию на листе, вы можете быстро найти значения. Вы можете фильтровать один или несколько столбцов данных. С помощью фильтрации вы можете контролировать не только то, что вы хотите видеть, но и то, что вы хотите исключить. Вы можете фильтровать на основе выбора, который вы делаете из списка, или вы можете создавать специальные фильтры, чтобы сосредоточиться именно на тех данных, которые вы хотите видеть.
Вы можете фильтровать один или несколько столбцов данных. С помощью фильтрации вы можете контролировать не только то, что вы хотите видеть, но и то, что вы хотите исключить. Вы можете фильтровать на основе выбора, который вы делаете из списка, или вы можете создавать специальные фильтры, чтобы сосредоточиться именно на тех данных, которые вы хотите видеть.
Вы можете искать текст и числа при фильтрации с помощью поля Поиск в интерфейсе фильтра.
При фильтрации данных целые строки скрываются, если значения в одном или нескольких столбцах не соответствуют критериям фильтрации. Вы можете фильтровать числовые или текстовые значения или фильтровать по цвету для ячеек, к фону или тексту которых применено цветовое форматирование.
Как?
Выберите данные, которые вы хотите отфильтровать
На вкладке Данные в группе Сортировка и фильтрация щелкните Фильтр .
Щелкните стрелку в заголовке столбца, чтобы отобразить список, в котором можно выбрать фильтр.
Примечание В зависимости от типа данных в столбце Microsoft Excel отображает в списке либо числовых фильтров , либо текстовых фильтров .
Фильтр путем выбора значений или поиска
Выбор значений из списка и поиск — самые быстрые способы фильтрации. Если щелкнуть стрелку в столбце с включенной фильтрацией, все значения в этом столбце появятся в списке.
1. Используйте поле Поиск для ввода текста или чисел, по которым следует искать
2. Установите и снимите флажки, чтобы отобразить значения, найденные в столбце данных
3. Используйте расширенные критерии для поиска значений, соответствующих определенным условиям
Для выбора по значениям в списке снимите флажок (Выбрать все) 9флажок 0008. Это удалит галочки со всех флажков. Затем выберите только те значения, которые хотите просмотреть, и нажмите OK , чтобы просмотреть результаты.
Для поиска по тексту в столбце введите текст или цифры в поле Искать . При желании вы можете использовать подстановочные знаки, такие как звездочка ( * ) или вопросительный знак ( ? ).
 Нажмите ENTER, чтобы увидеть результаты.
Нажмите ENTER, чтобы увидеть результаты.
Фильтрация данных по заданным условиям
Указав условия, вы можете создавать настраиваемые фильтры, которые сужают данные именно так, как вы хотите. Вы делаете это, создавая фильтр. Если вы когда-либо запрашивали данные в базе данных, это покажется вам знакомым.
Укажите на любой из Числовых фильтров или Текстовые фильтры в списке. Появится меню, позволяющее фильтровать по различным условиям.
Выберите условие, а затем выберите или введите критерии. Нажмите кнопку и , чтобы объединить критерии (то есть два или более критериев, которые должны выполняться оба), и кнопку или , чтобы потребовать выполнения только одного из нескольких условий.

Нажмите OK , чтобы применить фильтр и получить ожидаемые результаты.
Следующие шаги
Поэкспериментируйте с фильтрами текстовых и числовых данных, попробовав множество встроенных тестовых условий, таких как Равно , Не равно , Содержит , Больше и Меньше . Дополнительные сведения см. в разделе Фильтрация данных в диапазоне или таблице.
Примечание Некоторые из этих условий применимы только к тексту, а другие — только к числам.
Создайте настраиваемый фильтр, использующий несколько критериев.
 Дополнительные сведения см. в разделе Фильтрация по расширенным критериям.
Дополнительные сведения см. в разделе Фильтрация по расширенным критериям.Узнайте, как фильтровать уникальные значения или удалять повторяющиеся значения.
Как добавлять, использовать и удалять
В этом руководстве вы узнаете, как фильтровать данные в Excel различными способами: как создавать фильтры для текстовых значений, чисел и дат, как использовать фильтр с поиском и как для фильтрации по цвету или по значению выбранной ячейки. Вы также узнаете, как удалять фильтры и как исправить неработающий автофильтр Excel.
При работе с большими наборами данных могут возникнуть трудности не только с вычислением данных, но и с поиском соответствующей информации. К счастью, Microsoft Excel упрощает поиск с помощью простого, но мощного инструмента «Фильтр». Чтобы узнать больше о фильтрации в Excel, нажмите на ссылки ниже.
Что такое фильтр в Excel?
Excel Filter , также известный как AutoFilter , — это быстрый способ отобразить только актуальную в данный момент информацию и удалить все остальные данные из поля зрения. Вы можете фильтровать строки на листах Excel по значению, формату и критериям. После применения фильтра вы можете копировать, редактировать, отображать или печатать только видимые строки, не изменяя порядок всего списка.
Фильтр Excel и сортировка Excel
Помимо многочисленных параметров фильтрации, Excel AutoFilter предоставляет Сортировать вариантов, относящихся к данному столбцу:
- Для текстовых значений: Сортировка от А до Я , Сортировка от Я до А и Сортировка по цвету .
- Для чисел: Сортировка от меньшего к большему , Сортировка от большего к меньшему и Сортировка по цвету .
- Для дат: Сортировать от старых к новым, Сортировать от новых к самым старым и Сортировать по цвету .

Разница между сортировкой и фильтрацией в Excel заключается в следующем:
- Когда вы сортируете данные в Excel, вся таблица перестраивается, например, по алфавиту или от наименьшего значения к наибольшему. Однако сортировка не скрывает никаких записей, а лишь упорядочивает данные в новом порядке.
- Когда вы фильтруете данные в Excel, отображаются только те записи, которые вы действительно хотите видеть, а все ненужные элементы временно удаляются из просмотра.
Как добавить фильтр в Excel
Для правильной работы автофильтра Excel ваш набор данных должен включать строку заголовка с именами столбцов, как показано на снимке экрана ниже:
После того, как заголовки столбцов будут в порядке, выберите любую ячейку в вашем наборе данных и используйте один из следующих методов для вставки фильтра.
3 способа добавить фильтр в Excel
- На вкладке Данные в группе Сортировка и фильтрация нажмите кнопку Фильтр .

- На вкладке Главная в группе Редактирование щелкните Сортировка и фильтрация > Фильтр .
- Используйте ярлык Excel Filter для включения/выключения фильтров: Ctrl+Shift+L
Какой бы метод вы ни использовали, в каждой ячейке заголовка появятся раскрывающиеся стрелки:
Как применить фильтр в Excel
Стрелка раскрывающегося списка в заголовке столбца означает, что фильтрация добавлена, но еще не применена. При наведении курсора на стрелку всплывающая подсказка отображает (показано все).
Чтобы отфильтровать данные в Excel, выполните следующие действия:
- Щелкните стрелку раскрывающегося списка для столбца, который вы хотите отфильтровать.
- Снимите флажок Select All , чтобы быстро отменить выбор всех данных.
- Установите флажки рядом с данными, которые вы хотите отобразить, и нажмите OK.
Например, вот как мы можем отфильтровать данные в столбце Регион , чтобы просмотреть продажи только для Восток и Север :
Готово! Фильтр применяется к столбцу A, временно скрывая любые регионы, кроме Восток и Север .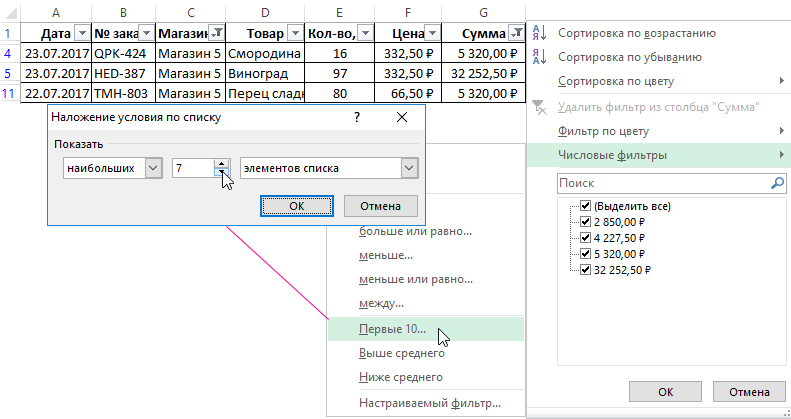
Стрелка раскрывающегося списка в отфильтрованном столбце изменится на Кнопка фильтра , и при наведении курсора на эту кнопку отображается всплывающая подсказка с указанием применяемых фильтров:
Совет. Чтобы быстро узнать количество отфильтрованных/видимых строк, просто взгляните на строку состояния Excel.
Фильтровать несколько столбцов
Чтобы применить фильтр Excel к нескольким столбцам, просто повторите описанные выше шаги для любого количества столбцов.
Например, мы можем сузить наши результаты, чтобы показать только яблоко для Восток и Северный района. Когда вы применяете несколько фильтров в Excel, кнопка фильтра появляется в каждом из отфильтрованных столбцов:
Совет. Чтобы сделать окно Excel Filter шире и/или длиннее, наведите указатель мыши на рукоятку внизу и, как только появится двунаправленная стрелка, перетащите ее вниз или вправо.
Пустой фильтр / непустые ячейки
Чтобы отфильтровать данные в Excel, пропуская пустые или непустые поля, выполните одно из следующих действий:
Чтобы отфильтровать пробелы , т. е. отобразить непустую ячейку, щелкните стрелку автофильтра, убедитесь, что флажок (Выбрать все) установлен, а затем снимите флажок (Пробелы) в нижней части списка. Это отобразит только те строки, которые имеют какое-либо значение в данном столбце.
е. отобразить непустую ячейку, щелкните стрелку автофильтра, убедитесь, что флажок (Выбрать все) установлен, а затем снимите флажок (Пробелы) в нижней части списка. Это отобразит только те строки, которые имеют какое-либо значение в данном столбце.
Чтобы отфильтровать непустые , т.е. отображать только пустые ячейки, очистить (Выбрать все), и затем выбрать (Пробелы). Отобразятся только строки с пустой ячейкой в данном столбце.
Примечания:
- Параметр (Пробелы) доступен только для столбцов, содержащих хотя бы одну пустую ячейку.
- Если вы хотите удалить пустые строки на основе какого-либо ключевого столбца, вы можете отфильтровать непустые строки в этом столбце, выбрать отфильтрованные строки, щелкнуть правой кнопкой мыши выделение и нажать Удалить строку . Если вы хотите удалить только те строки, которые полностью пусты, и оставить строки с некоторым содержимым и некоторыми пустыми ячейками, ознакомьтесь с этим решением.

Как использовать фильтр в Excel
Помимо основных параметров фильтрации, описанных выше, Автофильтр в Excel предоставляет ряд дополнительных инструментов, которые могут помочь вам фильтровать определенные типы данных, такие как текст , числа и даты именно так, как вы хотите.
Примечания:
- Различные типы фильтров Excel являются взаимоисключающими. Например, вы можете отфильтровать данный столбец по значению или по цвету ячейки, но не по обоим сразу.
- Для получения правильных результатов не смешивайте разные типы значений в одном столбце, так как для каждого столбца доступен только один тип фильтра. Если столбец содержит несколько типов значений, фильтр будет добавлен для данных, которые встречаются чаще всего. Например, если вы храните числа в определенном столбце, но большинство чисел отформатированы как текст, для этого столбца будут отображаться текстовые фильтры, но не числовые фильтры.
А теперь давайте подробнее рассмотрим каждую опцию и посмотрим, как можно создать фильтр, наиболее подходящий для вашего типа данных.
Фильтр текстовых данных
Если вы хотите отфильтровать текстовый столбец для чего-то очень конкретного, вы можете использовать ряд дополнительных параметров, предоставляемых текстовыми фильтрами Excel , например:
- Отфильтровать ячейки, которые начинаются с или заканчиваются на определенного символа(ов).
- Ячейки фильтра, которые содержат или , не содержат данного символа или слова где-либо в тексте.
- Отфильтровать ровно 9 ячеек0007 равно или не равно указанному(ым) символу(ам).
Как только вы добавите фильтр в столбец, содержащий текстовые значения, Текстовые фильтры автоматически появятся в меню автофильтра:
Например, чтобы отфильтровать строки, содержащие Бананы , выполните следующие действия:
- Щелкните стрелку раскрывающегося списка в заголовке столбца и выберите Текстовые фильтры .
- В раскрывающемся меню выберите нужный фильтр ( Не содержит… в этом примере).

- Появится диалоговое окно Custom AutoFilter . В поле справа от фильтра введите текст или выберите нужный пункт из выпадающего списка.
- Нажмите кнопку ОК.
В результате все строки Бананы , включая Зеленые бананы и Бананы Голдфингер , будут скрыты.
Столбец фильтра с 2 критериями
Чтобы отфильтровать данные в Excel с двумя текстовыми критериями, выполните описанные выше шаги для настройки первого критерия, а затем выполните следующие действия:
- Отметьте переключатель И или Или в зависимости от того, должны ли быть истинными оба критерия или любой из них.
- Выберите оператор сравнения для второго критерия и введите текстовое значение в поле справа от него.
Например, вот как вы можете фильтровать строки, которые содержат либо Бананы , либо Лимоны :
Как создать фильтр в Excel с подстановочными знаками
Если вы не помните точный поиск или хотите отфильтровать строки с похожей информацией, вы можете создать фильтр с одним из следующих подстановочных знаков:
| Подстановочный знак | Описание | Пример |
| ? (вопросительный знак) | Соответствует любому одиночному символу | Серый находит «серый» и «серый» |
| * (звездочка) | Соответствует любой последовательности символов | Mid* находит «Средний Восток» и «Средний Запад» |
| ~ (тильда), за которой следуют *, ? или ~ | Позволяет фильтровать ячейки, содержащие реальный вопросительный знак, звездочку или тильду. | Что~? находит «что?» |
Наконечник. Во многих случаях вместо подстановочных знаков можно использовать оператор Содержит . Например, чтобы отфильтровать ячейки, содержащие все виды бананов , вы можете либо выбрать оператор равно и ввести *бананы* , либо использовать оператор содержит и просто ввести бананы .
Как фильтровать числа в Excel
Числовые фильтры Excel позволяют вам манипулировать числовыми данными различными способами, в том числе:
- Номера фильтров равны или не равны определенному числу.
- Номера фильтров, больше , меньше или между указанными числами.
- Фильтр верхние 10 или нижние 10 номеров.
- Отфильтровать ячейки с номерами выше в среднем или ниже среднее .
На следующем снимке экрана показан весь список числовых фильтров, доступных в Excel.
Например, чтобы создать фильтр, отображающий только заказы на сумму от 250 до 300 долларов США, выполните следующие действия:
- Щелкните стрелку автофильтра в заголовке столбца и выберите Числовые фильтры .
- Выберите подходящий оператор сравнения из списка, Между… в этом примере.
- В В диалоговом окне Custom AutoFilter введите значения нижней и верхней границ. По умолчанию Excel предлагает использовать операторы сравнения « Больше или равно» и « Меньше или равно» . Вы можете изменить их на « Больше» и « Меньше» , если не хотите включать пороговые значения.
- Нажмите кнопку ОК.
В результате видны только заказы на сумму от 250 до 300 долларов:
Как фильтровать даты в Excel
Excel Фильтры даты предоставляют широкий выбор вариантов, позволяющих быстро и легко фильтровать записи за определенный период времени.
По умолчанию Excel AutoFilter группирует все даты в данном столбце по иерархии лет, месяцев и дней. Вы можете разворачивать или сворачивать различные уровни, щелкая знаки плюс или минус рядом с данной группой. Выбор или очистка группы более высокого уровня выбирает или очищает данные на всех вложенных уровнях. Например, если вы снимите флажок рядом с 2016 годом, все даты в пределах 2016 года будут скрыты.
Кроме того, Фильтры даты позволяют отображать или скрывать данные за определенный день, неделю, месяц, квартал, год, до или после указанной даты или между двумя датами. На скриншоте ниже показаны все доступные фильтры даты:
В большинстве случаев фильтр Excel по дате работает в один клик. Например, чтобы отфильтровать строки, содержащие записи за текущую неделю, просто укажите Фильтры дат и щелкните Эта неделя .
Если выбрать Равен , До , После , Между оператором или Custom Filter появится уже знакомое Custom AutoFilter диалоговое окно, где вы указываете нужные критерии.
Например, чтобы отобразить все элементы за первые 10 дней апреля 2016 г., нажмите Между… и настройте фильтр следующим образом:
Как фильтровать по цвету в Excel
Если данные на вашем листе отформатированы вручную или с помощью условного форматирования, вы также можете отфильтровать эти данные по цвету.
Если щелкнуть стрелку раскрывающегося списка автофильтра, отобразится Фильтр по цвету с одним или несколькими параметрами, в зависимости от того, какое форматирование применяется к столбцу:
- Фильтр по цвету ячейки
- Фильтр по цвету шрифта
- Фильтр по значку ячейки
Например, если вы отформатировали ячейки в данном столбце с тремя разными цветами фона (зеленый, красный и оранжевый) и хотите отображать только оранжевые ячейки, вы можете сделать это следующим образом:
- Щелкните стрелку фильтра в ячейке заголовка и выберите Фильтр по цвету .
- Выберите нужный цвет — в данном примере оранжевый.

Вуаля! Видны только значения, отформатированные оранжевым цветом шрифта, а все остальные строки временно скрыты:
Дополнительные сведения см. в разделе Как фильтровать и сортировать по цвету ячейки в Excel.
Как фильтровать в Excel с помощью поиска
Начиная с Excel 2010, интерфейс фильтра включает 9Поле поиска 0007 , облегчающее навигацию в больших наборах данных и позволяющее быстро фильтровать строки, содержащие точный текст, число или дату.
Предположим, вы хотите просмотреть записи для всех регионов « восток «. Просто щелкните раскрывающийся список автофильтра и начните вводить слово « east » в поле поиска. Excel Filter немедленно покажет вам все элементы, которые соответствуют поиску. Чтобы отобразить только эти строки, либо нажмите кнопку «ОК» в меню «Автофильтр Excel», либо нажмите клавишу «Ввод» на клавиатуре.
Чтобы отфильтровать несколько поисковых запросов , примените фильтр в соответствии с вашим первым условием поиска, как показано выше, затем введите второе условие и, как только появятся результаты поиска, выберите поле Добавить текущий выбор для фильтрации и нажмите ОК . В этом примере мы добавляем записи « west » к уже отфильтрованным элементам « east »:
В этом примере мы добавляем записи « west » к уже отфильтрованным элементам « east »:
Это было довольно быстро, не так ли? Всего три щелчка мышью!
Фильтр по выбранному значению ячейки или формату
Еще один способ фильтрации данных в Excel — создать фильтр с критериями, равными содержимому или форматам выбранной ячейки. Вот как:
- Щелкните правой кнопкой мыши ячейку, содержащую значение, цвет или значок, по которому вы хотите отфильтровать данные.
- В контекстном меню выберите Фильтр .
- Выберите нужный параметр: фильтровать по значению выбранной ячейки , цвет , цвет шрифта или значок .
В этом примере мы фильтруем данные по значку выбранной ячейки:
Повторно применяем фильтр после изменения данных
Когда вы редактируете или удаляете данные в отфильтрованных ячейках, автофильтр Excel не обновляется автоматически, чтобы отразить изменения. Чтобы повторно применить фильтр, щелкните любую ячейку в наборе данных, а затем:
Чтобы повторно применить фильтр, щелкните любую ячейку в наборе данных, а затем:
- Щелкните Повторно применить на вкладке Данные в окне Сортировка и фильтрация 9Группа 0152.
- Щелкните Сортировка и фильтрация > Повторно применить на вкладке Главная в группе Редактирование .
Как скопировать отфильтрованные данные в Excel
Самый быстрый способ скопировать диапазон отфильтрованных данных на другой лист или книгу — использовать следующие 3 сочетания клавиш.
- Выберите любую отфильтрованную ячейку, а затем нажмите Ctrl + A, чтобы выбрать все отфильтрованные данные , включая заголовки столбцов .
Чтобы выбрать отфильтрованные данные , исключая заголовки столбцов , выберите первую (вверху слева) ячейку с данными и нажмите Ctrl + Shift + End, чтобы расширить выделение до последней ячейки.
- Нажмите Ctrl + C, чтобы скопировать выбранные данные.

- Переключитесь на другой лист/книгу, выберите верхнюю левую ячейку целевого диапазона и нажмите Ctrl+V, чтобы вставить отфильтрованные данные.
Примечание. Обычно, когда вы копируете отфильтрованные данные в другое место, отфильтрованные строки опускаются. В некоторых редких случаях, в основном в очень больших книгах, Excel может копировать скрытые строки в дополнение к видимым строкам. Чтобы этого не произошло, выделите диапазон отфильтрованных ячеек и нажмите Alt + ; до выбирать только видимые ячейки игнорировать скрытые строки. Если вы не привыкли использовать сочетания клавиш, вы можете вместо этого использовать функцию Перейти к специальному ( Главная вкладка > Редактирование группы > Найти и выбрать > Перейти к специальному… > Видимый Ячейки только ).
Как очистить фильтр
После применения фильтра к определенному столбцу вы можете очистить его, чтобы снова сделать видимой всю информацию, или отфильтровать данные другим способом.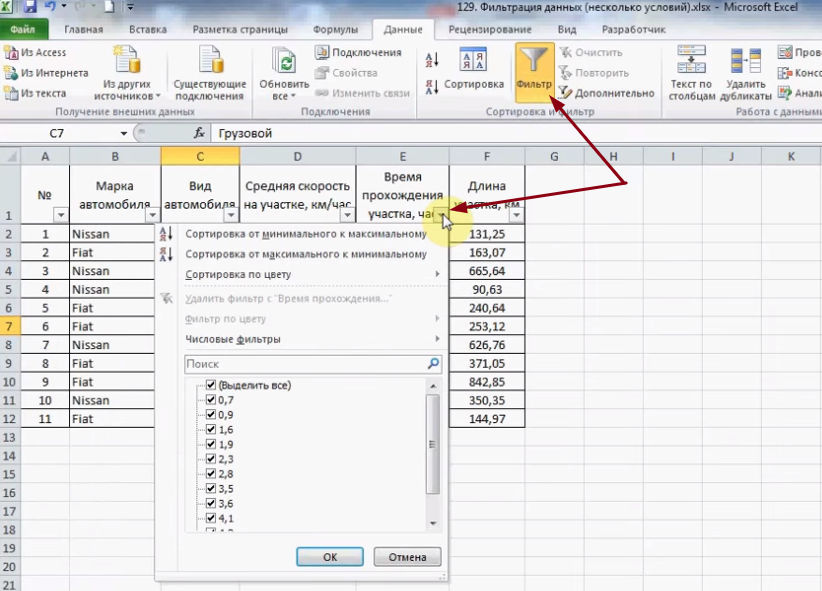
Чтобы очистить фильтр в определенном столбце, нажмите кнопку фильтра в заголовке столбца, а затем нажмите Очистить фильтр из <имя столбца> :
Как удалить фильтр в Excel
Чтобы удалить все фильтры на листе, выполните одно из следующих действий:
- Перейдите на вкладку Данные > группу Сортировка и фильтрация и нажмите Очистить .
- Перейдите на вкладку Главная > группу Редактирование и нажмите Сортировка и фильтрация > Очистить .
Фильтр не работает в Excel
Если автофильтр Excel перестал работать на полпути вниз по рабочему листу, скорее всего, это связано с тем, что некоторые новые данные были введены за пределами диапазона фильтруемых ячеек. Чтобы это исправить, просто повторно примените фильтр. Если это не помогает и ваши фильтры Excel по-прежнему не работают, очистите все фильтры в электронной таблице, а затем примените их заново.


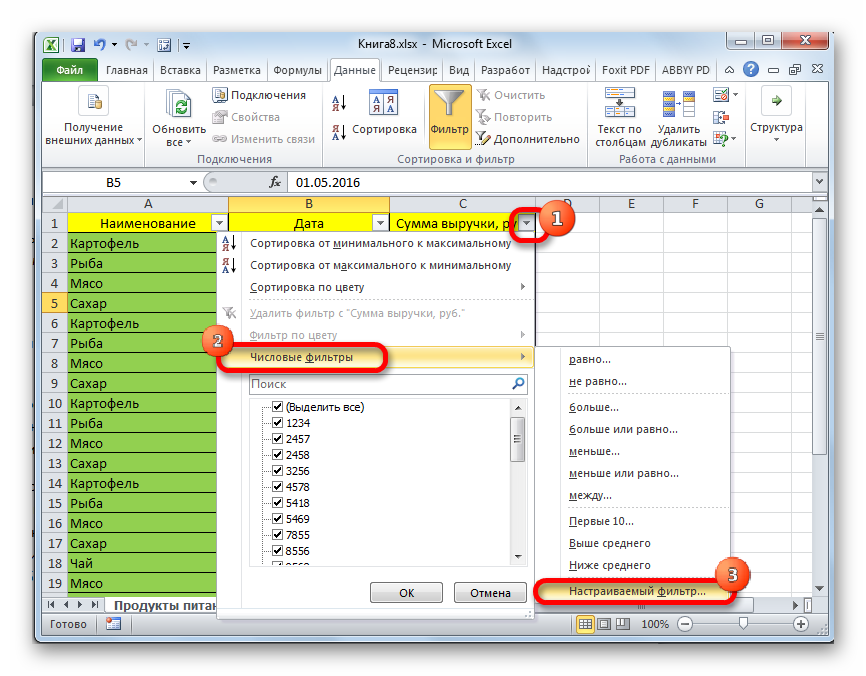 При этом снимаются все флажки. Затем выберите только те значения, которые хотите видеть, и нажмите кнопку ОК, чтобы посмотреть результаты.
При этом снимаются все флажки. Затем выберите только те значения, которые хотите видеть, и нажмите кнопку ОК, чтобы посмотреть результаты. Дополнительные сведения см. в разделе Фильтрация данных в диапазоне или таблице.
Дополнительные сведения см. в разделе Фильтрация данных в диапазоне или таблице. Как строки можно сравнить друг с другом? Чтобы это понять, вспомните, каким образом Excel выполняет сортировку. Т.е. чем дальше в списке сортировки будет находиться строка, чем больше ее значение. Следующие утверждения являются истинными (верными): A<Б; АА>А; А<=Я; 5 яблок < апельсин.
Как строки можно сравнить друг с другом? Чтобы это понять, вспомните, каким образом Excel выполняет сортировку. Т.е. чем дальше в списке сортировки будет находиться строка, чем больше ее значение. Следующие утверждения являются истинными (верными): A<Б; АА>А; А<=Я; 5 яблок < апельсин.
 Нажмите ENTER, чтобы увидеть результаты.
Нажмите ENTER, чтобы увидеть результаты.
 Дополнительные сведения см. в разделе Фильтрация по расширенным критериям.
Дополнительные сведения см. в разделе Фильтрация по расширенным критериям.