Удаленное управление андроид с компьютера, через гугл, интернет
Содержание- Управление телефоном с ПК
- Android Device Manager
- TeamViewer
- AirDroid
- Mobizen Mirroring
- Выводы
Несмотря на то, что мобильный гаджет всегда сопровождает человека в любом месте, все же бывают случаи, когда первым нужно управлять удаленно. Особенно это относится к случаям, когда он находится дома или даже украден. «Удаленное управление Android с компьютера» — тема этой статьи.
Управление телефоном с ПК
К стандартным способам управления гаджетом относятся специализированные программы или веб-браузер. Первые показывают большую эффективность, поэтому и будут рассмотрены ниже.
Android Device Manager
Данный Google-сервис предоставляет доступ к телефону на базе Android, требуя при этом авторизацию под учетной записью Google. Работа возможна двумя способами:
Работа возможна двумя способами:
- с помощью веб-версии без необходимости загрузки;
- через приложение «Find My Device».
[appbox googleplay com.google.android.apps.adm]
При отсутствии возможности или желания загружать на смартфон ПО:
- Откройте сервис Google «Найти устройство».
- Выполните вход в свой аккаунт Google.
- Убедитесь, что в смартфоне включена геолокация и активен доступ в Интернет.
Теперь доступны следующие возможности:
- определение максимально точного местоположения телефона на карте;
- звонок на телефон;
- блокирование девайса и стирание информации.
Аналогичный функционал предоставляет приложение «Удаленное управление Android». С его помощью можно получить доступ к смартфону с другого мобильного гаджета. Условия доступа все те же — авторизация на телефонах в Google, подключение к Интернету и активация GPS.
Данный способ существенно ограничен в возможностях управлениях.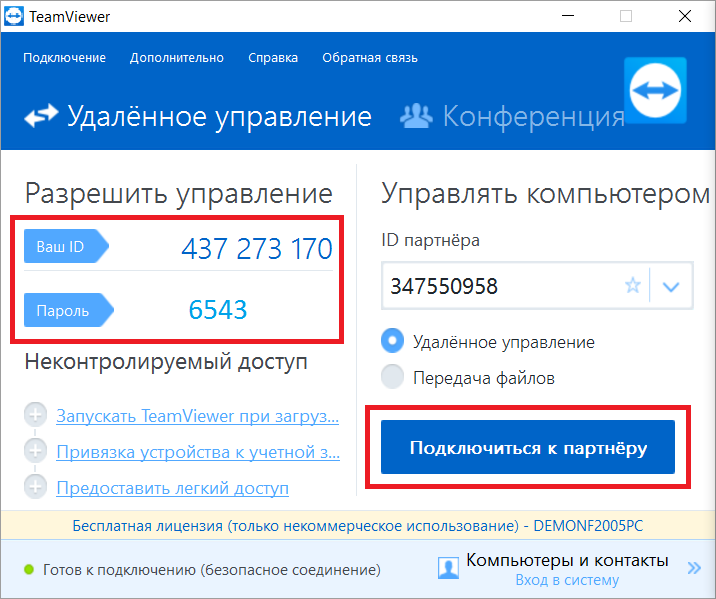 Для более полного управления стоит использовать другие программы.
Для более полного управления стоит использовать другие программы.
TeamViewer
Этот программный продукт дает возможность полностью управлять мобильной системой.
- Зайдите на официальный сайт TeamViewer и скачайте десктопную версию на ПК
- Скачайте мобильное приложение на смартфон TeamViewer QuickSupport.
[appbox googleplay com.teamviewer.quicksupport.market]Обратите внимание! Мажорные версии программ на ПК и смартфоне должны совпадать, иначе подключиться не получится.
- Запустите приложение и зафиксируйте ID, указанный на экране (или отправьте его в любом мессенджере). Его нужно будет ввести на компьютере.
- Откройте TeamViewer на ПК. В поле ID партнера введите зафиксированный шагом выше номер → нажмите «Подключиться к партнеру».
- В приложении подтвердите доступ.
После подключения в меню управления будет передавать файлы с ПК на телефон, увидеть состояние заряда батареи, количество занятой и свободной памяти и т.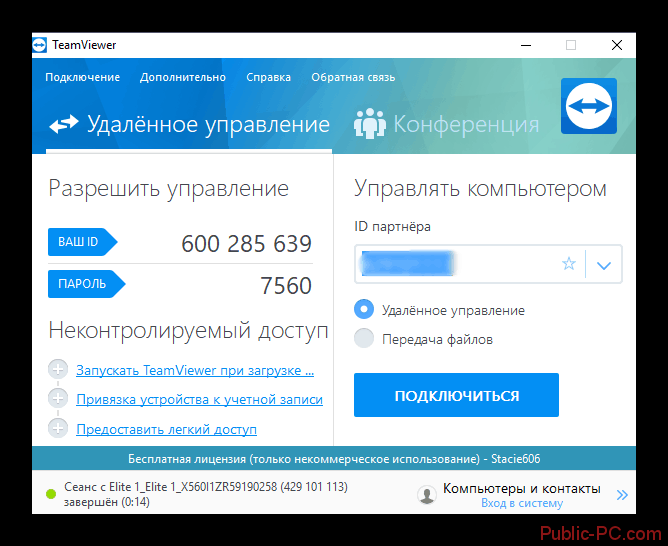
AirDroid
Эта программа также довольно популярна среди инструментов удаленного управления Android с использованием ПК.
- Перейдите на AirDroid и выполните простую процедуру регистрации аккаунта. Можно выполнить вход с помощью социальных сетей.
- Установите мобильное приложение AirDroid на телефон и выполните вход в только что созданную учетную запись.
[appbox googleplay com.sand.airdroid]
Таким образом можно получить широкий доступ ко множеству функций. С помощью веб-интерфейса происходит управление контактами, набор сообщений и совершение звонков. Специальный буфер позволяет инсталлировать программу на телефон с использованием APK-файла. Также здесь можно определить местоположение гаджета, управлять камерой, в том числе делать фотографии или снимать видео.
Для получения доступа к рабочему столу Android необходимо установить в веб-браузере спецплагин AirMirrow. Он позволяет полностью взаимодействовать с экраном смартфона, в том числе и управлять отправкой сообщениями в мессенджерах.
Он позволяет полностью взаимодействовать с экраном смартфона, в том числе и управлять отправкой сообщениями в мессенджерах.
Mobizen Mirroring
Еще одна серьезная платформа для осуществления удаленного управления телефоном на базе Android. Как обычно, программу нужно скачать на гаджет и компьютер с официального сайта. Затем:
- Зарегистрируйтесь в сервисе, например, в мобильном приложении.
- Откройте программу на ПК и пройдите верификацию.
- Появится шестизначный код. Введите его в окне мобильного приложения.
Программа позволяет делать скриншоты и предоставляет доступ к файлам на телефоне. Стандартная версия Mobizen ограничена функционально. Так, управлять гаджетом можно только с использованием USB-кабеля. Полная версия Mobizen стоит $2.99/мес, но по скидке на год можно взять за $23.94.
Выводы
Удаленное управление Android с компьютера осуществляется посредством веб-сервисов или прикладных программ по типу TeamViewer, AirDroid и Mobizen Mirroring. Некоторые предоставляют ограниченный функционал в бесплатных версиях продуктов.
Некоторые предоставляют ограниченный функционал в бесплатных версиях продуктов.
Как удаленно подключить телефон Android к ПК или ноутбуку и управлять им
В этой статье мы расскажем вам, как удаленно подключится к вашему ПК или ноутбуку на Windows, с помощью Андроид смартфона. Подробно покажем как использовать ваш ПК или ноутбук, с помощью телефона. Покажем какие утилиты надо установить, чтобы удаленно подключится к вашему компьютеры через смартфон на Андроиде.Как удаленно подключить ваш телефон к вашему компьютеру:
1. Переходим по ссылке в Google Play и устанавливаем «Chrome Remote Desktop» на ваш телефон на Андроиде.
 В левом верхнем углу нажимаем на горизонтальные 3 линии, чтобы отрылось главное меню.Далее в нижнем левом углу открывшейся панели, нажимаем на «Открыть интернет магазин Chrome». У нас откроется магазин Гугла. В поисковой строке вписываем название той же утилиты, которую вписывали на телефоне «Chrome Remote Desktop» и нажимаем «ENTER»Самое первое расширение, которое будет показано, это наша нужная утилита. Нажимаем на нее и приступаем к установке.Открылась станица с этим расширением. На необходимо в правом верхнем углу нажать на кнопку «Установить»У нас появился попап, в котором мы нажимаем на кнопку «Установить разрешение»3. После того как расширение установилось, нам необходимо его активировать. Для этого в право верхнем углу браузера нажимаем на значок пазла, чтобы у нас открылся весь список расширений, которые установлены в вашем ChromeНаходим в списке наше скачанное расширение и нажимаем на него, чтобы перейти в его меню настроекНа странице, которая у вас открылась, нажимам «Получить доступ к компьютеру»Чтобы скачать приложения для рабочего стола нашего компьютера, нажимам на кнопку загрузки и у вас загрузится утилита необходимая нам для соединения вашего телефона с ПК
В левом верхнем углу нажимаем на горизонтальные 3 линии, чтобы отрылось главное меню.Далее в нижнем левом углу открывшейся панели, нажимаем на «Открыть интернет магазин Chrome». У нас откроется магазин Гугла. В поисковой строке вписываем название той же утилиты, которую вписывали на телефоне «Chrome Remote Desktop» и нажимаем «ENTER»Самое первое расширение, которое будет показано, это наша нужная утилита. Нажимаем на нее и приступаем к установке.Открылась станица с этим расширением. На необходимо в правом верхнем углу нажать на кнопку «Установить»У нас появился попап, в котором мы нажимаем на кнопку «Установить разрешение»3. После того как расширение установилось, нам необходимо его активировать. Для этого в право верхнем углу браузера нажимаем на значок пазла, чтобы у нас открылся весь список расширений, которые установлены в вашем ChromeНаходим в списке наше скачанное расширение и нажимаем на него, чтобы перейти в его меню настроекНа странице, которая у вас открылась, нажимам «Получить доступ к компьютеру»Чтобы скачать приложения для рабочего стола нашего компьютера, нажимам на кнопку загрузки и у вас загрузится утилита необходимая нам для соединения вашего телефона с ПК Если вы нажали на кнопку, тогда Гугл попросит выбрать файл установки, который у нас загрузился.Вводим имя компьютера какое хотите и нажимаем «Далее»В следующем пункте, придумайте пароль, который необходимо будет вводить при удаленном подключении телефона к компьютеру и повторно подтвердите его. После нажимаем «Запуск»4. Теперь берем телефон и запускаем приложение, которое мы скачивали в самом начале.
Если вы нажали на кнопку, тогда Гугл попросит выбрать файл установки, который у нас загрузился.Вводим имя компьютера какое хотите и нажимаем «Далее»В следующем пункте, придумайте пароль, который необходимо будет вводить при удаленном подключении телефона к компьютеру и повторно подтвердите его. После нажимаем «Запуск»4. Теперь берем телефон и запускаем приложение, которое мы скачивали в самом начале. В приложении сразу откроется список компьютеров, к которым можно подключится. Выбираем и нажимаем на него .Открылся попап, где мы вводим пароль, который придумали пару пунктов выше и нажимаем на кнопку «Подключение»
Готово! У вас открылся экран вашего рабочего стола и вы можете управлять вашим компьютером с помощью своего смартфона.
Надеюсь статья была полезной для вас!
Как получить удаленный доступ к Windows с помощью устройства Android
В этой статье
По мере того, как мир движется к удаленному способу работы, удаленный доступ становится все более и более распространенным явлением для современного компьютерного работника.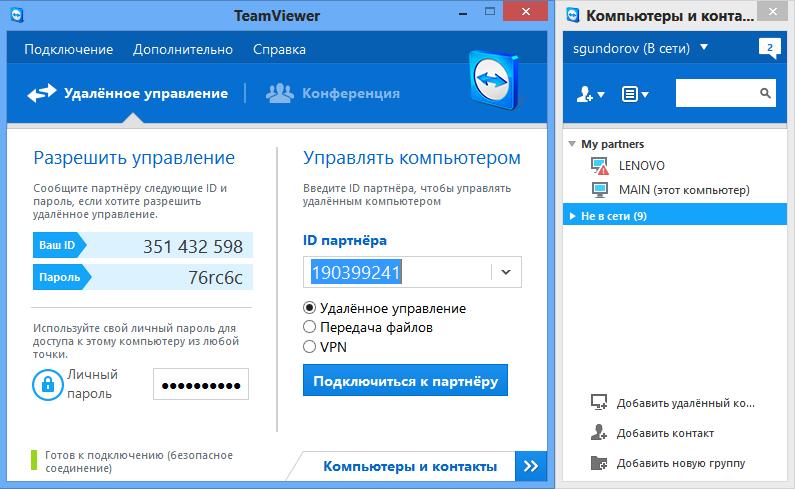 И это имеет смысл. Зачем ехать в офис, чтобы выполнить базовые компьютерные задачи, если вы можете сделать их прямо на своем компьютере дома?
И это имеет смысл. Зачем ехать в офис, чтобы выполнить базовые компьютерные задачи, если вы можете сделать их прямо на своем компьютере дома?
С помощью таких приложений, как Phone Link от Microsoft или Unison от Intel, вы можете получить доступ к своему телефону с ПК с Windows, но они не работают в обоих направлениях, и вам понадобится другой способ доступа к ПК с телефона.
Конечно, возможность удаленного доступа к вашему компьютеру уже давно существует. Но большинство людей не знают, как они могут сделать то же самое прямо со своего Android-устройства. Фактически, все, что вам нужно сделать, это внести несколько изменений в программное обеспечение, и вы сможете получить доступ к Windows прямо через Android.
Удаленный рабочий стол
Будь то запуск Windows с Mac или удаленный доступ к нему с Android, с помощью удаленного рабочего стола вы можете делать все это. Это бесплатная программа Microsoft, предназначенная для удаленного подключения к другим компьютерам. Единственное предостережение заключается в том, что вы должны использовать версию Windows Pro или Enterprise, поскольку Microsoft сделала удаленный рабочий стол недоступным для пользователей Windows Home.
Единственное предостережение заключается в том, что вы должны использовать версию Windows Pro или Enterprise, поскольку Microsoft сделала удаленный рабочий стол недоступным для пользователей Windows Home.
Чтобы настроить удаленный доступ для Windows через Android, мы выполним это в два этапа. Во-первых, мы включим удаленный доступ в вашей Windows. Точно так же мы затем обратимся к вашему Android и включим в нем удаленный доступ. Наконец, мы можем соединить два приложения.
Итак, давайте сразу приступим.
Как включить удаленный доступ в Windows 10
Прежде чем вы сможете что-либо делать со своим Android, лучше сначала включить удаленный доступ в Windows 10. Вот как это сделать:
- Перейдите в строку поиска меню «Пуск» , введите «настройки» и выберите наиболее подходящее.
- Выберите Система > Удаленный рабочий стол .
- Включить Включить удаленный рабочий стол .
Вы можете настроить параметры Держите компьютер в активном состоянии для подключений , когда он подключен, и Сделайте мой компьютер доступным для обнаружения в частных сетях, чтобы включить автоматическое подключение с удаленного устройства в любое время.
Теперь нажмите Расширенные настройки и выберите Требовать от устройств использовать аутентификацию на уровне сети для подключения радиоблока. Запишите имя вашего ПК, чтобы позже вы могли подключить его к мобильному устройству.
Включение удаленного доступа в Windows 11
Хотя основной подход к включению удаленного доступа остается одинаковым во всех операционных системах Windows, в Windows 11 шаги немного отличаются. Вот как:
- Направляйтесь к Настройки > Система > Удаленный рабочий стол .
- Включите переключатель Удаленный рабочий стол .
- Разверните стрелку под Удаленный рабочий стол и установите флажок Требовать от устройств использовать Проверка подлинности на уровне сети для подключения.
Наконец, нажмите пользователей удаленного рабочего стола
, если вы хотите предоставить удаленный доступ к учетной записи, отличной от вашей учетной записи Microsoft или учетной записи компании. Нажмите на Добавить и введите имя пользователя для учетной записи, которую вы хотите использовать.
Нажмите на Добавить и введите имя пользователя для учетной записи, которую вы хотите использовать.Включить удаленный доступ на Android
Это последняя часть настройки доступа для управления Windows с Android. Теперь, когда вы включили удаленный доступ в Windows, осталось только ваше устройство Android.
Перейдите по адресу Google Play , введите в поле поиска «удаленный рабочий стол» и загрузите оттуда приложение для удаленного доступа. Нажмите Открыть , чтобы запустить приложение. Вас, вероятно, попросят принять соглашение Microsoft — нажмите Примите , чтобы продолжить.
Ваше приложение будет запущено. На главном экране приложения выполните следующие действия:
- Выберите значок + (плюс).
- Нажмите Добавить ПК .
Приложение начнет поиск ближайших компьютеров. Однако, если вы пытаетесь получить доступ к компьютеру, который находится далеко, вам нужно будет добавить его вручную.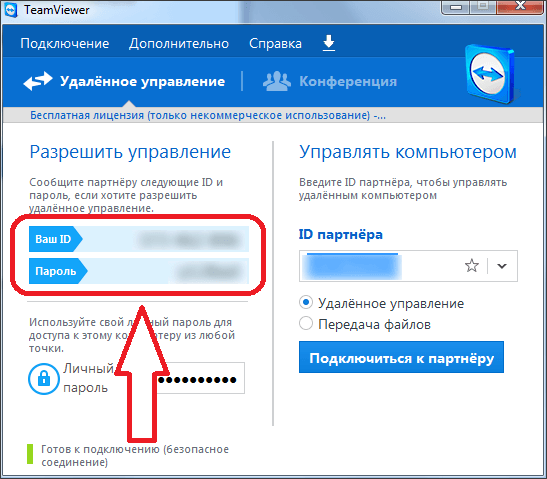 Нажмите Добавить вручную и введите имя или IP-адрес на вашем компьютере.
Нажмите Добавить вручную и введите имя или IP-адрес на вашем компьютере.
Нажмите Спрашивать при необходимости , оставьте как есть или нажмите на опцию Добавить учетную запись пользователя и введите имя пользователя. Если хотите, добавьте короткое удобное имя.
Есть и другие настройки, которые вы можете настроить. Микрофон, камера и т. д. — измените или оставьте их по своему усмотрению. Наконец, введите пароль. Если сертификат запрашивает ваши пароли, нажмите Подключить . Вот и все — вы будете подключены к удаленному компьютеру.
2. Используйте AnyDesk для удаленного доступа к Windows с Android
Хотя описанный выше метод очень удобен, он не работает для большинства пользователей домашней версии Windows. К счастью, у нас есть разные варианты для них.
Множество сторонних приложений, доступных как в платных, так и в бесплатных версиях, помогут вам подключить Windows к Android. В этом примере мы будем использовать AnyDesk, бесплатное приложение для доступа к рабочему столу, разработанное для предоставления вам независимого от платформы удаленного доступа к вашим персональным компьютерам.
В этом примере мы будем использовать AnyDesk, бесплатное приложение для доступа к рабочему столу, разработанное для предоставления вам независимого от платформы удаленного доступа к вашим персональным компьютерам.
Чтобы получить удаленный доступ к Windows с Android, выполните следующие действия:
- Перейдите на официальный сайт AnyDesk и загрузите оттуда приложение.
- Точно так же перейдите в Play Store на Android и загрузите оттуда AnyDesk APK.
- Запустите приложение в Windows и запишите назначенный адрес вашего приложения. Он называется Ваш адрес .
- Теперь перейдите в приложение AnyDesk на Android, введите удаленный адрес Windows, указанный выше, в строке поиска Remote Address и нажмите большую кнопку со стрелкой для подключения.
Как только вы это сделаете, на экране Windows появится диалоговое окно для подтверждения соединения. Нажмите Принять , и ваше соединение будет установлено. Вот и все.
Вот и все.
Вы получите множество инструкций о том, как использовать AnyDesk на вашем Android. Если вы впервые используете AnyDesk, мы предлагаем вам кратко ознакомиться с ними; не волнуйтесь, это займет всего около минуты или двух.
Удаленный доступ к Windows с вашего Android
Удаленный доступ к Windows через Android решает многие проблемы. Независимо от того, пытаетесь ли вы получить доступ к своему компьютеру, который находится далеко, например, к внутреннему офису, или предоставляете доступ кому-то еще издалека, использование вашего Android будет полезно.
Categories How-To Tags Android, Windows 10 How To, Windows 11 How ToУдаленный доступ с мобильных устройств к ПК
Удаленный доступ через телефон дает возможность всегда оставаться на связи и управлять своими устройствами в любое время. Getscreen.me позволяет получить доступ к удаленному рабочему столу с Android и iOS несколькими способами.
Быстрое подключение через QR-код
Если вы хотите быстро подключиться к рабочему столу, загрузите агент на свой компьютер и отсканируйте QR-код .
Пройдя по ссылке, вы получите доступ к удаленному рабочему столу и сможете управлять им со своего телефона.
Подключение из личного кабинета
Вы можете зайти в личный кабинет из браузера мобильного устройства. Для этого зайдите на Getscreen.me и авторизуйтесь.
Особенности мобильной версии
Функционал мобильной версии Getscreen.me немного отличается от десктопной. Помимо основных функций, мобильная версия также содержит дополнительные настройки, адаптированные для мобильных устройств.
Жесты
В мобильной версии доступны следующие жесты:
- тап — щелчок левой кнопкой мыши;
- метчик длинный — щелчок правой кнопкой мыши, контекстное меню, перетаскивание и прокрутка.

Клавиатура
Если вам нужно что-то напечатать на удаленном устройстве, используйте клавиатуру. Можно использовать основную раскладку плюс дополнительные клавиши (, , Esc, Del, Ctrl, Alt, , и другие).
Курсор
Использование жестов кажется неудобным? Включите курсор и переместите его в нужное место.
Полноэкранный режим
Включите полноэкранный режим, чтобы четко видеть всю необходимую информацию на вашем устройстве.
Действия
Для вызова системных команд операционной системы используйте значок действий.
Например, вы можете открыть меню «Пуск» и панель управления, показать/скрыть все окна, заблокировать систему или показать экран безопасности в Windows.
Общий доступ к файлам
Делитесь своими файлами удаленно. Вы можете загрузить файл с удаленного компьютера или загрузить его на устройство.
Буфер обмена
Работа с текстовыми данными с помощью буфера обмена. Используйте соответствующие команды на панели управления для управления буфером обмена вручную:
Используйте соответствующие команды на панели управления для управления буфером обмена вручную:
Запись сеанса
Если вы хотите записать и сохранить сеанс, используйте кнопку записи. Видео будет доступно в истории подключений.
Аудио
Включение/выключение звука с удаленного компьютера. По умолчанию браузеры отключены из соображений безопасности.
Чат
Используйте чат для обмена текстовыми данными с удаленным оператором устройства.
Напишите свой запрос в чат и дождитесь ответа оператора.
Звонки
Используйте звонки для быстрой связи с удаленным оператором.
Скриншот
Сделать скриншот удаленного устройства без использования сторонних программ.
Информация о системе
Щелкните соответствующий значок, чтобы узнать системную информацию о вашем устройстве:
Вы увидите общую информацию о системе удаленного устройства, а также полную конфигурацию оборудования.
Если у вас есть идеи, поделитесь ими на странице предложений или свяжитесь с нами через чат личного кабинета или по адресу info@getscreen.

