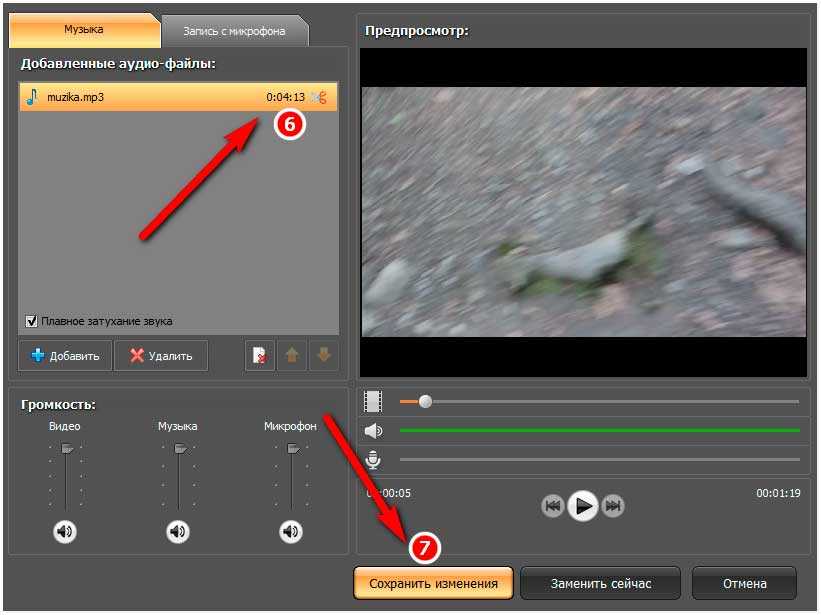Как эффективно наложить музыку на видео на iPhone и ПК
Если вы хотите, чтобы ваше видео имело кинематографическое эмоциональное воспроизведение, вставьте в него музыку. Музыка играет значительную роль в создании кинематографического видео. Это помогает зрителям испытывать дополнительные эмоции во время просмотра видео. Например, они никогда не почувствуют романтическую атмосферу сцены, если в ней нет романтического звука. То же самое с хардкорной сценой без хардкорной песни. И, конечно же, самое обычное видео на день рождения, как оно было бы убедительным без песни на день рождения, правда? Таким образом, существенный эффект будет иметь большое значение в вашем видео-шедевре. Следовательно, если вы убеждены в важности этого эффекта, но не знаете точно как поставить музыку на видео, мы здесь, чтобы спасти.
Перейдя на этот пост, вы узнаете лучшие рекомендации для нашей повестки дня. Кроме того, мы собираемся сделать это с лучшими программами для редактирования видео, которые вы не должны пропустить.
- Часть 1. Лучший способ поместить музыку в видео на компьютере
- Часть 2. Как наложить музыку на видео на iPhone
- Часть 3. Как поместить аудио поверх видео онлайн
- Часть 4. Шаги о том, как прикрепить аудио к видео в финальной версии
- Часть 5. Часто задаваемые вопросы о наложении музыки на видео
Часть 1. Лучший способ поместить музыку в видео на компьютере
Создание музыки для видео никогда не будет сложной задачей, если вы используете лучшее программное обеспечение. Действительно, с этой задачей справляются многие приложения для редактирования видео, но не все они эффективны. Тем не менее, большинство из них выдают результаты с водяными знаками, которые могут вас разочаровать. Поэтому вот лучшее загружаемое программное обеспечение, которое лучше всего поможет вам в вашем проекте музыкального видео.
Как вставить аудио в видео с помощью Video Converter Ultimate
Видео конвертер Ultimate это лучшее загружаемое программное обеспечение, которое вы можете использовать для создания собственного видео с музыкой.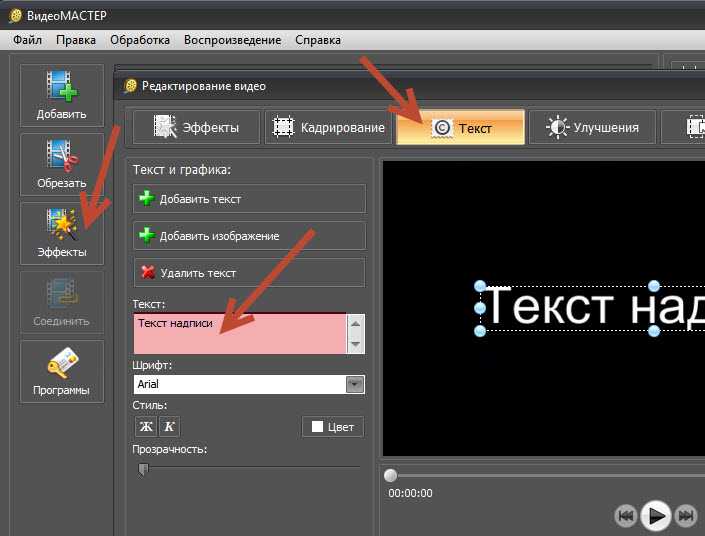 Благодаря функциям MV и конвертера этого автономного программного обеспечения для редактирования видео, которые помогут вам поместить музыку в видео. Да, этот Video Converter Ultimate предоставляет вам два замечательных способа сделать работу эффективно, не влияя на высокое качество вашего видео. Кроме того, он имеет аккуратный и простой в использовании пользовательский интерфейс, позволяющий вам и пользователям любого уровня легко ориентироваться в нем. В этом интуитивно понятном интерфейсе находится множество удивительных инструментов для редактирования видео и аудио, которые вы можете использовать, в том числе средство улучшения качества видео, средство для удаления водяных знаков, средство создания 3D, средство для создания коллажей и многие другие инструменты.
Благодаря функциям MV и конвертера этого автономного программного обеспечения для редактирования видео, которые помогут вам поместить музыку в видео. Да, этот Video Converter Ultimate предоставляет вам два замечательных способа сделать работу эффективно, не влияя на высокое качество вашего видео. Кроме того, он имеет аккуратный и простой в использовании пользовательский интерфейс, позволяющий вам и пользователям любого уровня легко ориентироваться в нем. В этом интуитивно понятном интерфейсе находится множество удивительных инструментов для редактирования видео и аудио, которые вы можете использовать, в том числе средство улучшения качества видео, средство для удаления водяных знаков, средство создания 3D, средство для создания коллажей и многие другие инструменты.
Еще одна впечатляющая особенность этого инструмента заключается в том, что он поддерживает все популярные форматы файлов видео и аудио, включая MP4, MOV, FLV, MKV, VOB, AAC, MAV, MP3, WMV и более 500 других. Кроме того, его можно приобрести в ведущих операционных системах, таких как Windows и Mac.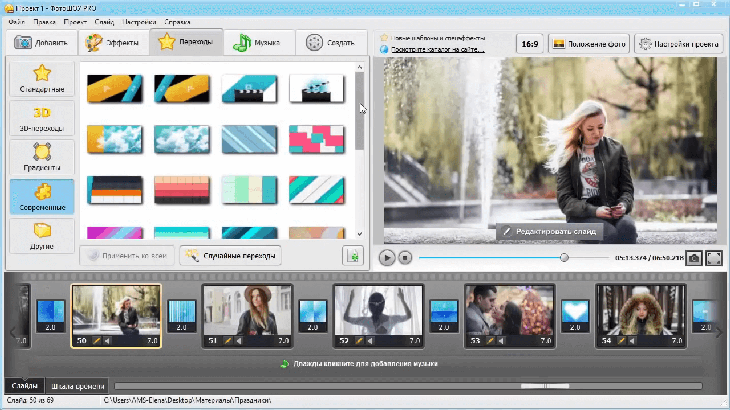 И чтобы дать вам ответ о том, как поставить музыку на фон видео, ознакомьтесь с приведенными ниже шагами.
И чтобы дать вам ответ о том, как поставить музыку на фон видео, ознакомьтесь с приведенными ниже шагами.
Основные особенности:
- 1. Мощные пресеты в его MV Maker для настройки.
- 2. Более 500 форматов видео и аудио файлов для использования.
- 3. Передовые технологии, делающие процесс легким и быстрым.
- 4. С набором мощных инструментов редактирования.
Шаг 1
Загрузите и установите этот удивительный Video Converter Ultimate, нажав кнопку загрузки выше. Затем запустите его, перейдите в MV меню и перейдите к кнопке со знаком «плюс», чтобы добавить видео, которое нужно отредактировать.
Шаг 2
как только ваше видео будет загружено, перейдите на настройка панель потом. Теперь наведите курсор под Аудио трек раздел и отметьте Фоновая музыка чтобы добавить аудио в MP4 или любой тип видео. После этого нажмите кнопку Дополнительная подпишите рядом с ним, чтобы добавить музыкальный файл, который вы хотите применить.
Шаг 3
При желании вы также можете перемещаться по другим инструментам настройки в окне. Вы можете настраивать громкость, редактировать и применять эффекты постепенного появления и исчезновения.
Шаг 4
Наконец, нажмите Экспортировать кнопку, чтобы продолжить процесс сохранения. После нажатия инструмент приведет вас к новому разделу, где вы можете настроить свой вывод. Когда вы закончите настройку, нажмите кнопку Начать экспорт кнопка для сохранения.
Часть 2. Как наложить музыку на видео на iPhone
Если вы используете iPhone и хотите узнать, как лучше всего включить звук в видео, то вот лучшее приложение, которое вам следует использовать.
Как добавить музыку к вашему видео с помощью iMovie
Будучи пользователем iPhone, вы должны знать iMovie. Это самое популярное приложение для редактирования видео для iPhone, iPad и Mac. Кроме того, iMovie — это удобный инструмент с очень интуитивно понятным интерфейсом. Он поставляется со многими функциями и инструментами для редактирования видео, которые вы можете использовать, такими как объединение видео, добавление текста к видео, улучшение видео, настройка скорости вашего видео и многое другое.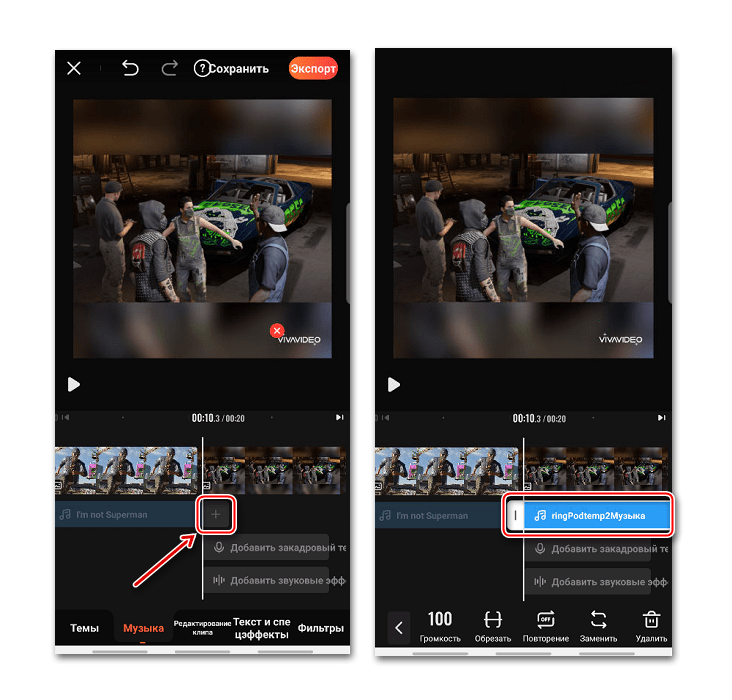 Между тем, поставить музыку за видео с помощью этого приложения было легко на вашем любимом удобном телефоне, поскольку оно позволяет вам работать как профессионал легко, но эффективно. Не говоря уже о высококачественном отображении ваших ценных видеофайлов. Однако, как и другие приложения, этот iMovie еще не защищен от недостатков, и один из них — высокие системные требования для iPhone. А для других, это вы можете проверить.
Между тем, поставить музыку за видео с помощью этого приложения было легко на вашем любимом удобном телефоне, поскольку оно позволяет вам работать как профессионал легко, но эффективно. Не говоря уже о высококачественном отображении ваших ценных видеофайлов. Однако, как и другие приложения, этот iMovie еще не защищен от недостатков, и один из них — высокие системные требования для iPhone. А для других, это вы можете проверить.
Шаг 1
В отличие от Mac, вам необходимо загрузить и установить приложение iMovie на свой iPhone. После этого запустите приложение, коснитесь значка Начать новый проект выбор, затем выберите Кино вариант. А вот как наложить звук в iMovie.
Шаг 2
Выберите видео, которое нужно отредактировать, затем коснитесь значка Создать фильм возможность добавить звук. В следующем интерфейсе коснитесь видеофайла, который вы загрузили на временной шкале, и Добавить значок, чтобы добавить звук.
Шаг 3
На этот раз выберите Аудио выбор и выберите папку, в которой сохранен звук. Коснитесь аудио и коснитесь значка Добавить кнопку подписи, чтобы импортировать звук, который вы хотите добавить к видео. После этого коснитесь Готово вкладку, чтобы сохранить и экспортировать только что отредактированное видео со звуком. Вы также можете использовать iMovie для добавления текста в видео.
Коснитесь аудио и коснитесь значка Добавить кнопку подписи, чтобы импортировать звук, который вы хотите добавить к видео. После этого коснитесь Готово вкладку, чтобы сохранить и экспортировать только что отредактированное видео со звуком. Вы также можете использовать iMovie для добавления текста в видео.
Часть 3. Как поместить аудио поверх видео онлайн
Это ваш счастливый день, если вы хотите знать, как разместить аудио поверх видео в Интернете. Ибо мы нашли лучший веб-инструмент, которым вы можете воспользоваться бесплатно, о чем написано ниже.
Используйте Kapwing, чтобы добавить музыку к вашему видео
Kapwing — это бесплатная онлайн-программа для редактирования видео, которую вы можете использовать при добавлении звука в свои любимые клипы. На самом деле это один из самых популярных онлайн-инструментов, знакомый многим новичкам благодаря простому и удобному интерфейсу. Кроме того, этот хороший инструмент поддерживает стандартные видео- и аудиоформаты, такие как OGG, MP3, WAV, WMV и MP4. Однако для своего бесплатного сервиса Kapwing позволяет вам иметь только видеовыход MP4. Кроме того, когда вы прикрепляете аудио к видео в Интернете с помощью этой веб-программы, вы можете столкнуться с медленным процессом импорта и экспорта, даже при том, насколько хорош ваш Интернет. С другой стороны, эта программа хороша тем, что она безопасна и доступна во всех веб-браузерах.
Однако для своего бесплатного сервиса Kapwing позволяет вам иметь только видеовыход MP4. Кроме того, когда вы прикрепляете аудио к видео в Интернете с помощью этой веб-программы, вы можете столкнуться с медленным процессом импорта и экспорта, даже при том, насколько хорош ваш Интернет. С другой стороны, эта программа хороша тем, что она безопасна и доступна во всех веб-браузерах.
Шаг 1
В браузере вашего компьютера выполните поиск на веб-сайте Kapwing. Затем нажмите кнопку Загрузить файл кнопку с главной страницы.
Шаг 2
Как только вы дойдете до его основного интерфейса, куда загружено ваше видео, нажмите кнопку Add Media кнопка. Затем загрузите аудио, которое хотите добавить.
Шаг 3
Как только звук также появится, поместите его на временную шкалу. Затем перетащите его, чтобы он соответствовал продолжительности вашего видео. После этого нажмите на Экспортный проект сохранить файл.
Часть 4. Шаги о том, как прикрепить аудио к видео в Final Cut Pro
Final Cut Pro — еще одно полезное программное обеспечение, которое можно использовать, когда дело доходит до редактирования видео.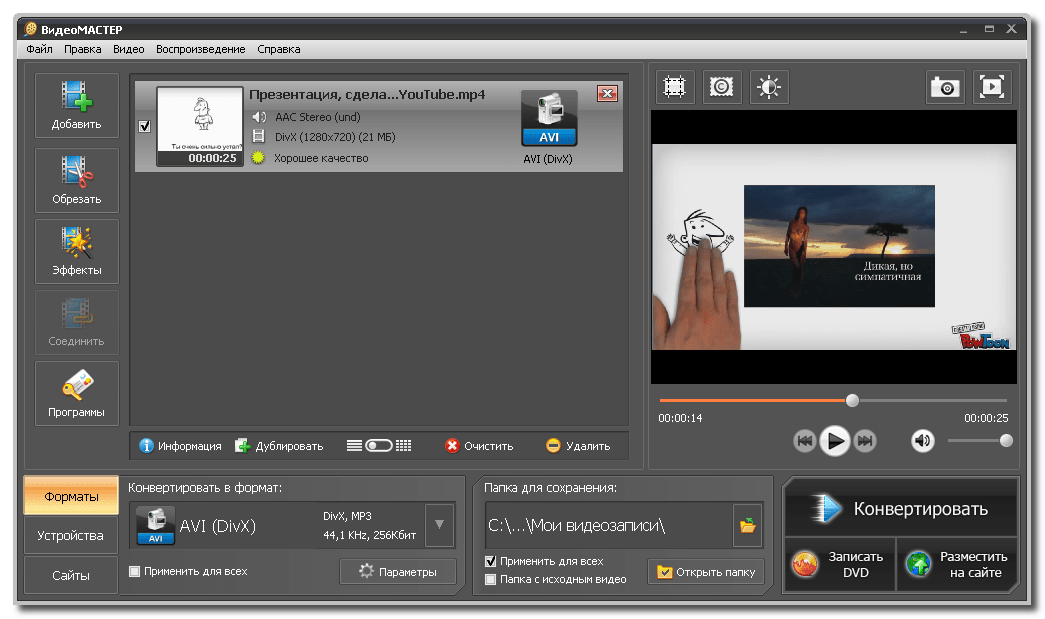 Благодаря множеству мощных инструментов, которые он предлагает, он работает практически со всеми видами редактирования видео. Кроме того, вы наверняка будете рады прикрепить звук к видео с помощью Final Cut Pro, потому что у него потрясающая библиотека звуковых эффектов. Однако вы должны установить указанную библиотеку отдельно, прежде чем получить к ней доступ. Следовательно, если у вас уже установлена библиотека вместе с Final Cut Pro, выполните следующие простые шаги для создание музыкального клипа.
Благодаря множеству мощных инструментов, которые он предлагает, он работает практически со всеми видами редактирования видео. Кроме того, вы наверняка будете рады прикрепить звук к видео с помощью Final Cut Pro, потому что у него потрясающая библиотека звуковых эффектов. Однако вы должны установить указанную библиотеку отдельно, прежде чем получить к ней доступ. Следовательно, если у вас уже установлена библиотека вместе с Final Cut Pro, выполните следующие простые шаги для создание музыкального клипа.
Шаг 1
Запустите программное обеспечение. Затем загрузите видео, которое хотите отредактировать.
Шаг 2
После этого получите доступ к аудиобиблиотеке и импортируйте выбранный вами звук.
Шаг 3
Затем перетащите выбранный звук в загруженное видео и сохраните новый файл.
Часть 5. Часто задаваемые вопросы о наложении музыки на видео
Могу ли я наложить два аудиофайла онлайн?
Да, ты можешь. Вы можете использовать онлайн-инструмент, который мы представили в этом посте, чтобы помочь вам наложить или перекрыть два аудиофайла.
Можно ли добавить музыку к фотографии?
Да. Добавить музыку к фотографии очень просто. Процедура аналогична добавлению музыки в видеоклип. Следовательно, вы можете положиться на шаги, указанные выше.
Могу ли я добавить целую песню в видео?
Да, пока вы используете свою собственную песню, все в порядке.
Заключение
Как поставить музыку на видео? Этот вопрос больше не должен беспокоить вас, потому что сегодня мы предоставили вам лучшие решения. Убедитесь, что у вас есть практический опыт работы со всеми этими инструментами, чтобы создавать свои собственные свидетельства о них. Что касается многих пользователей и нас, Видео конвертер Ultimate по-прежнему является лучшим выбором, поскольку он предлагает простую, но многофункциональную процедуру.
Что вы думаете об этом посте.
- 1
- 2
- 3
- 4
- 5
Прекрасно
Рейтинг: 4.8 / 5 (130 голосов)
наложить ее на видео в Сторис и постах
Чтобы наложить музыку в Инстаграм Истории в Росии наконец появился стикер «Музыка» (и можно делать Reels с музыкой).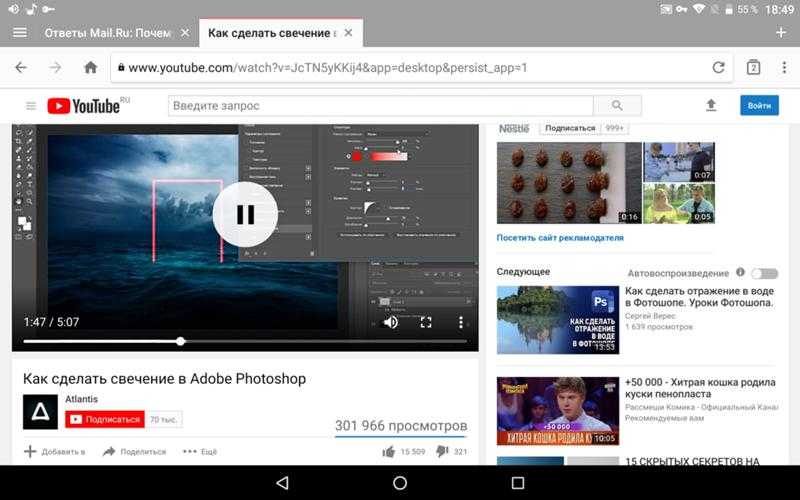 А добавить музыку на любые публикации в Инстаграм (фото и видео) можно с помощью приложений для монтажа видео или в специальных приложениях для создания красивых Сторис.
А добавить музыку на любые публикации в Инстаграм (фото и видео) можно с помощью приложений для монтажа видео или в специальных приложениях для создания красивых Сторис.
Содержание:
- Как добавить музыку на Сторис Инстаграм бесплатно с помощью стикера «Музыка»
- Как наложить музыку на видео в Инстаграм в Сторис и посты (приложения для Андроид и Айфон)
- Как и где скачать бесплатную музыку для фото и видео Инстаграм без авторских прав
Лучше всего, если музыка будет без авторских прав. Особенно если у вас крупный аккаунт и много подписчиков. А если аккаунт личный и «для друзей», то есть также способ наложить любую песню так, чтобы пост или Сторис не заблокировали за нарушение авторских прав.
Как наложить музыку на Сторис Инстаграм бесплатно с помощью стикера
Наложить музыку на фото и видео в Инстаграм Сторис очень просто с помощью стикера. Наконец-то в июне 2021 он появился и в Росии.
Но прикрепить музыку к Сторис в приложениях, о которых дальше в статье, тоже очень просто.
Выбираете нужный вам трек.
- Открываете камеру Инстаграм Истории. Снимаете фото/видео или загружате из галереи.
- Нажмите на кнопку «Стикер»
- Выберите стикер «Музыка». Можно найти конкретную песню, или выбрать по жанру/настроению/из популярного. Можно прослушать песню и перемотать на нужный отрывок, перед тем, как добавить музыку в Истаграм Историю.
- Можно изменить отрывок песни, который будет на вашей Сторис с музыкой и выбрать оформление (стикер с названием трека, появляющийся текст песни и др).
Сейчас стикер «Музыка» для фото и видео в Инстаграм Историях доступен и в России. Если у вас пока не появилось — обновите Инстаграм.
Наложить музыку на фото, видео и Сторис легко с помощью приложений для редактирования видео: Videoleap (Айфон) и InShot (Айфон и Андроид) .
Как добавить музыку на видео в Инстаграм в Сторис и посты (фото и видео)
Самый простой способ вставить музыку на фото или видео — включить музыку на телефоне или компьютере во время записи.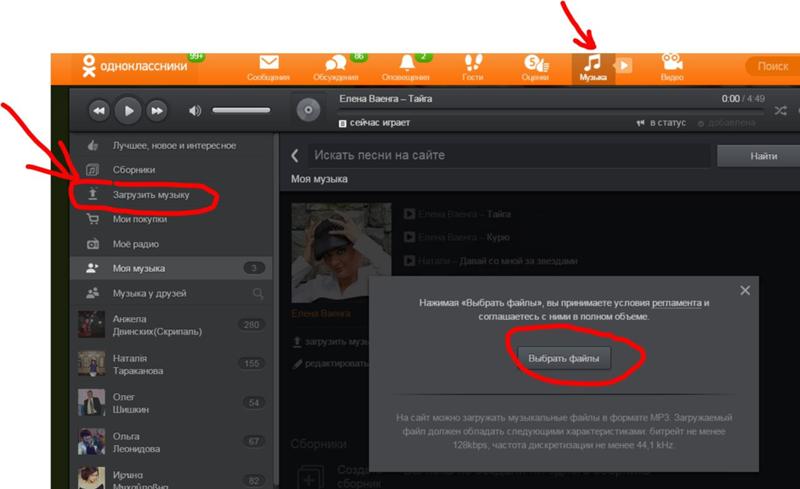 Но качество звука при этом будет не очень хорошее. А само видео могут заблокировать в Инстаграм из-за авторских прав.
Но качество звука при этом будет не очень хорошее. А само видео могут заблокировать в Инстаграм из-за авторских прав.
И даже если вы купили песню официально (в Itunes, например), а не просто скачали бесплатно, то ее все равно заблокируют. Потому что вы покупаете для личного прослушивания. А права на использование в публичных видео стоят гораздо дороже.
Приложение Videoleap: как вставить музыку на фото и видео (Айфон)
В этом приложений можно бесплатно добавлять музыку на публикации Инстаграм (фото, видео) и Сторис. Или прямо в приложении записать сверху озвучку голосом.
Сначала загружаете нужное фото или видео. Затем четыре варианта наложить музыку:
- Нажмите красный плсик в конце видео и загрузите нужный аудиофайл на телефоне.
- Если у вас Mac, то песню можно скачать на компьтере и потом через Airdrop отправить на телефон. Если у вас при этом открыто нужное видео в Videoleap, то по Airdrop сразу можно будет добавить на это видео.
- Нажимаете кнопку «Аудио».
 Дальше выбираете «Музыка» или «Звуковые эффекты». Выбор будет из библиотеки музыки и звуковых эффектов без авторских прав.
Дальше выбираете «Музыка» или «Звуковые эффекты». Выбор будет из библиотеки музыки и звуковых эффектов без авторских прав. - Нажимаете кнопку «Голос». После красную круглую кнопку и начинаете говорить — пойдет запись.
Мы рекомендуем вставлять музыку на фото и видео в постах и Сторис только без авторских прав. Это гарантия, что Инстаграм не заблокирует за нарушение авторских прав. Но если у вас небольшой личный аккаунт, закрытый и вы уверены, что никто на вас не пожалуется (вдруг кто-то от обиды захочет, чтобы вас заблокировали) — есть способ сделать так, чтобы Инстаграм не распознал популярный трек.
В Videoleap нужно нажать на нужный аудио трек (или на видео, в котором есть звук). Затем кнопку «Аудио» и после «Изм. Тон». Так алгоритмы Инстаграм не распознать оригинальную музыку и не заблокируют за нарушение авторских прав. Но если вдруг кто-то пожалуется, то проверять будет уже человек.
Приложение
InShot: как наложить музыку на фото и видео для постов и Сторис Инстаграм (Андроид и Айфон)В Inshot музыку можно наложить бесплатно как на Андроид, так и на Айфон.
Сначала загружаете нужное фото или видео. Затем три варианта поставить музыку:
1. Нажимаете кнопку «Музыка» и затем «Песни». Здесь Можно выбрать — наложить музыку из каталога бесплатной музыка без авторских прав, извлечь из другого видео, добавить из Itunes (на Айфоне) или вставить звуковой эффект.
Чтобы выбрать из уже закачанных и сохраненных в «файлы» на вашем телефоне песен:
«Импортированная»
2. Если у вас Mac, то песню можно скачать на компьтере и потом через Airdrop отправить на телефон. Если у вас при этом открыто нужное видео в InShot, то по Airdrop сразу можно будет вставить в это видео.
3. Нажимаете кнопку «Музыка» и затем «Запись». Разрешаете приложению доступ к микрофону и начинаете записывать фоновую речь.
Приложение StoryBeat: как добавить музыку в Сторис Инстаграм (Андроид и Айфон)Приложение StoryBeat заточено специально под Инстаграм Истории. И в нем можно не только добавить музыку на фото или видео для Инстаграм, но и есть каталог классных видеоэффектов.
Нажимаете «Добавить музыку к фото или видео». Загружаете нужное.
Внизу появится круглая кнопка с плюсиком:
- Можно добавить музыку из бесплатного каталога — «Искать музыку». Можно выбрать отрывок, который вы хотите прикрепить. После у вас будет наложен стикер с названием песни внизу экрана. Его можно удалить, нажав на крестик.
- Загрузить «песню из Apple Music» (Айфон) или «Добавить песню из твоей библиотеки» (Андроид).
- Добавить звуковой эффект.
- Записать песню — можно использовать, чтобы записать голос поверх фото/видео (Айфон).
Где скачать бесплатную музыку для Инстаграм?
Если вам очень важно, чтобы ваше видео гарантированно не удалили — добавляйте на видео музыку без авторских прав. Например, этот канал на YouTube часто публикует такую музыку. Ее можно скачать, вся музыка бесплатная (ссылки есть в описании к видео). На своем канале мы используем песни именно оттуда.
com/embed/VMxMuHhdhZo» frameborder=»0″ allowfullscreen=»allowfullscreen»/>Библиотека бесплатной музыки есть также в приложениях для редактирования видео и Сторис.
Добавить музыку на фото, видео в публикациях Инстаграм сложнее, чем в Сторис или например в Тик Ток. Нужно скачать музыку без авторских прав, наложить ее в отдельном приложении и только потом загружать в свой Аккаунт. Но все равно сделать пост или Сторис с музыкой можно бесплатно и не бояться, что вас заблокируют, если вы выложите фото и видео с музыкой к себе в аккаунт.
Как добавить Amazon Music в программное обеспечение для редактирования видео
Можно ли добавить Amazon Music в программное обеспечение для редактирования видео, такое как DaVinci Resolve или Camtasia?
Amazon Music, включая Amazon Music Unlimited и Prime Music , — это платформа для потоковой передачи музыки, управляемая Amazon. Пользователи могут просматривать и транслировать свою любимую музыку и подкасты. Различные планы Amazon Music имеют разные функции. Например, пользователей Amazon Music Unlimited могут слушать Amazon Music в автономном режиме, а пользователи Prime Music — нет.0008 . Кроме того, количество песен, которые пользователи могут слушать, зависит от плана Amazon Music.
Различные планы Amazon Music имеют разные функции. Например, пользователей Amazon Music Unlimited могут слушать Amazon Music в автономном режиме, а пользователи Prime Music — нет.0008 . Кроме того, количество песен, которые пользователи могут слушать, зависит от плана Amazon Music.
Однако, какой бы план Amazon Music вы ни использовали сейчас, вы не можете добавлять песни Amazon Music в программное обеспечение для редактирования видео и использовать его в качестве фоновой музыки для видео. Это потому, что все песни Amazon Music защищены . Вы не можете слушать песни Amazon Music на неавторизованных устройствах или использовать их напрямую в программном обеспечении для редактирования видео. Но, к счастью, здесь мы можем познакомить вас с методом добавить Amazon Music в программное обеспечение для редактирования видео с помощью инструмента NoteBurner Amazon Music Converter . Пожалуйста, читайте дальше.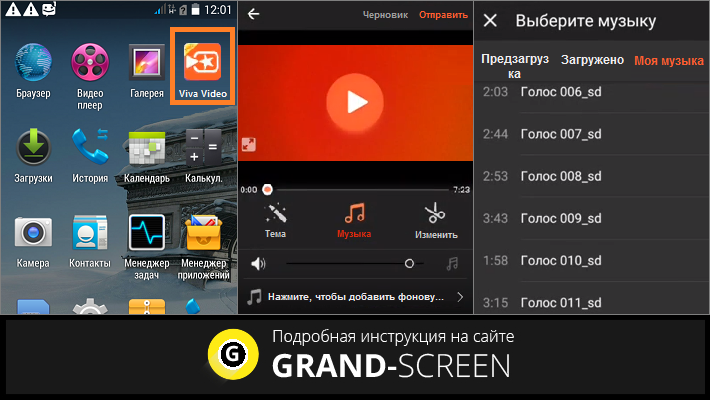
Чтобы добавить Amazon Music в программное обеспечение для редактирования видео , вам необходимо загрузить Amazon Music в простые аудиоформаты , например, в формате MP3. Затем вы можете легко добавить Amazon Music в любое программное обеспечение для редактирования видео. Здесь мы сделаем краткое введение в NoteBurner Amazon Music Converter .
NoteBurner Amazon Music Converter — это профессиональный рекордер Amazon Music, разработанный для пользователей Amazon Music Unlimited и Prime Music для записи любых песен, альбомов или плейлистов Amazon Music в формате MP3/AAC/WAV/FLAC/AIFF/ALAC. Он может экспортировать ваши песни из Amazon Music с 10-кратной скоростью и сохранением качества звука Ultra HD. С помощью такого замечательного инструмента вы можете легко конвертировать и сохранять песни и альбомы из Amazon Music на свои локальные устройства в простых аудиоформатах и добавьте их в программное обеспечение для редактирования видео в качестве фоновой музыки для видео.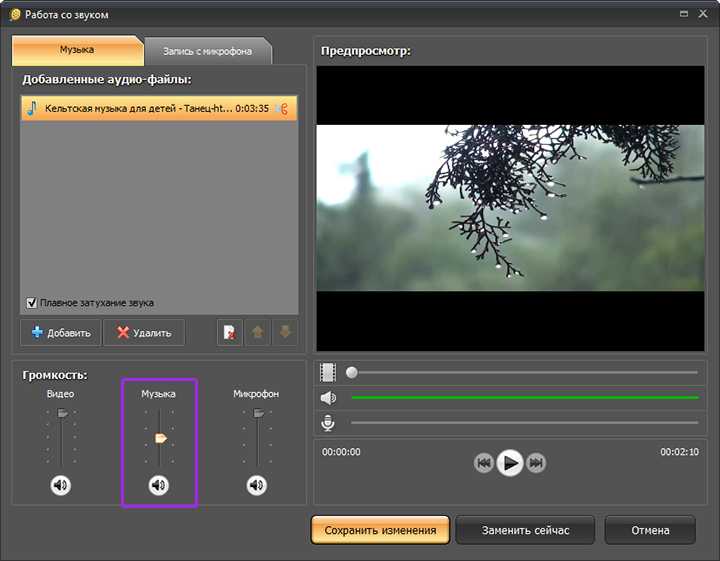
Далее мы расскажем вам, как загружать композиции Amazon Music в обычном аудиоформате и пошагово добавлять песни Amazon Music в программное обеспечение для редактирования видео .
Особенности NoteBurner Amazon Music Converter:
- Загрузка песен/плейлистов/альбомов/подкастов Amazon Music
- Преобразование песен Amazon в MP3/AAC/WAV/AIFF/FLAC/ALAC
- Скорость до 10 раз выше; сохранить качество звука Ultra HD
- Сохранение и редактирование тегов ID3 после преобразования
- Высокая совместимость с последней версией Amazon Music
Учебное пособие по добавлению Amazon Music в программное обеспечение для редактирования видео
Программа доступна только на ПК с Windows и Mac. Здесь мы покажем вам, как загружать песни Amazon Music в простой аудиоформат и добавлять Amazon Music в программное обеспечение для редактирования видео .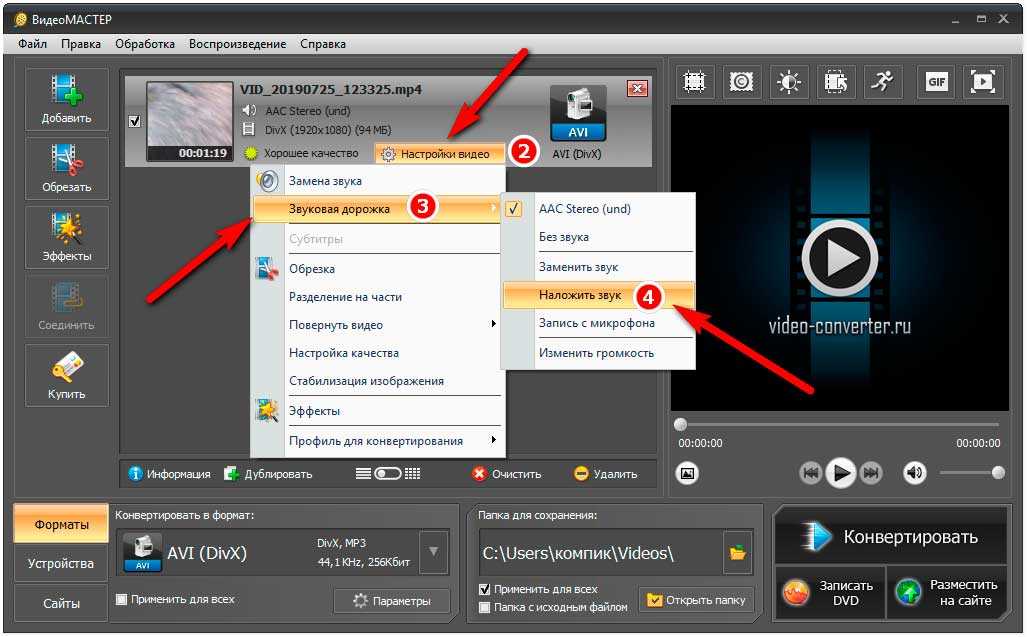 Перед началом работы загрузите NoteBurner Amazon Music Converter.
Перед началом работы загрузите NoteBurner Amazon Music Converter.
1 Запустите Amazon Music Converter
Сначала запустите Amazon Music Converter. Это также откроет для вас Amazon Music.
2 Выберите формат вывода
Нажмите кнопку «Настройка», чтобы настроить параметры вывода: формат вывода (авто/ MP3/ AAC/ FLAC/ WAV/ AIFF/ ALAC), скорость передачи данных (320 кбит/с, 256 кбит/с, 192 кбит/с, 128 кбит/с), Частота дискретизации и выходной путь.
3 Добавить список воспроизведения/альбом/исполнителя Amazon
Перетащите список воспроизведения/песни, исполнителя или альбом в NoteBurner Amazon Music Converter, затем выберите песни, которые вы хотите преобразовать. Или вы можете нажать кнопку » Поделиться «кнопка на Amazon Music, затем скопируйте и вставьте ссылку на NoteBurner Amazon Music Converter.
4 Конвертируйте песни Amazon
После выполнения вышеуказанных шагов последним будет нажатие кнопки « Конвертировать «. Просто несколько секунд, это будет успешно
Просто несколько секунд, это будет успешно
5 Найдите преобразованные песни Amazon Music и добавьте их в программное обеспечение для редактирования видео
После завершения преобразования вы можете найти преобразованные песни Amazon Music, нажав « Converted » слева. Затем наведите указатель мыши на преобразованные песни, щелкните значок папки, чтобы открыть выходной путь. Там вы можете найти все преобразованные песни Amazon Music. Теперь откройте используемое программное обеспечение для редактирования видео, и вы можете импортировать преобразованную Amazon Music в программу для редактирования видео сейчас. простой аудиоформат, такой как MP3 , затем передать его в программное обеспечение для редактирования видео . Чтобы преобразовать песни Amazon Music в формат MP3, просто попробуйте NoteBurner Amazon Music Converter . Это профессиональная программа для преобразования музыки, которая позволяет загружать и конвертировать песни из Amazon Music Unlimited и Prime Music в форматы MP3, AAC, WAV, FLAC, AIFF, ALAC в несколько кликов.
Бесплатная пробная версия NoteBurner Amazon Music Converter позволяет конвертировать первые три минуты каждой песни. Вы можете разблокировать ограничение по времени, купив полную версию.
Как добавлять и редактировать музыку в видео TikTok
Вы можете добавить музыку в TikTok, чтобы сделать ваши видео популярными. Просмотрите коллекцию и выберите мелодию.
Если и есть что-то, что может выделить видео в TikTok, так это музыка. Вы можете привнести в свое видео любое ощущение с помощью мелодии. Если вы хотите вызвать искренние эмоции или животный смех, вы можете легко добавлять и редактировать песни в своих видео TikTok с помощью музыки в приложении.
Откройте для себя музыку в TikTok
То, как TikTok предлагает свой выбор музыки, позволяет вам просмотреть выбор еще до того, как вы создадите видео. Что делает это классным, так это то, что вы можете открыть для себя песню или исполнителя, который вам нравится. Затем вы можете сохранить песню, чтобы она всегда была у вас под рукой и была готова к использованию в любое время.
Есть два способа проверить музыку в TikTok: просмотреть коллекцию «Звуки» и просмотреть текущее видео.
Просмотреть звуки
- Чтобы просмотреть коллекцию, откройте TikTok и коснитесь Откройте для себя .
- Вверху выберите вкладку Звуки .
- Вы увидите популярные песни, звуки и музыкальные эффекты с возможностью поиска вверху, если хотите. Коснитесь изображения обложки , чтобы прослушать его, или названия , чтобы открыть экран подробностей и прослушать песню целиком, если это применимо.
- Коснувшись обложки или песни, вы сможете просмотреть видео, в которых используется звук. Это может вдохновить вас на использование той же самой мелодии.
- Добавьте песню в избранное, коснувшись значка закладки либо в списке звуков, либо на экране сведений о песне. (Мы покажем вам, как использовать эти избранные ниже.)
- Чтобы немедленно использовать мелодию, откройте экран сведений и коснитесь Использовать этот звук внизу.

Посмотреть видео
Возможно, вы смотрите видео в TikTok и вам нравится песня, которая к нему идет. Вы можете получить подробную информацию о песне, добавить ее в избранное или сразу же использовать.
Во время просмотра видео коснитесь значка звук в правом нижнем углу экрана. Вы перейдете на страницу сведений, чтобы прослушать всю песню (если применимо), посмотреть другие видео, в которых используется эта мелодия, нажать Добавить в избранное или Использовать этот звук .
Добавьте музыку в свое видео TikTok
Вам не нужно искать музыку в TikTok перед созданием видео. Вы можете получить доступ к тем же параметрам, что и выше, непосредственно перед или после захвата видео.
Коснитесь знака плюс , чтобы записать видео, как обычно, и выполните одно из следующих действий.
Добавить звук перед записью
- Чтобы найти песню перед записью, нажмите Добавить звук вверху.

- Просмотрите коллекцию, найдите что-то конкретное или выберите «Избранное», чтобы использовать сохраненную песню.
- Чтобы включить песню, коснитесь ее, а затем коснитесь появившейся красной галочки .
Вы увидите название песни в верхней части экрана видеозаписи. Затем вы можете записать свое видео, как обычно, и песня будет включена.
Добавить звук после записи
- Чтобы добавить музыку после записи и перед отправкой, коснитесь Звуки внизу экрана редактирования видео.
- На панели «Звуки» пролистайте популярные параметры, нажмите Еще , чтобы открыть коллекцию звуков, или выберите Избранное , чтобы добавить сохраненную песню.
- Выбрав песню, она будет выделена на панели «Звуки» внизу.
Редактируйте музыку в своем видео TikTok
После того, как вы выберете песню для своего видео, вы можете внести пару изменений перед публикацией.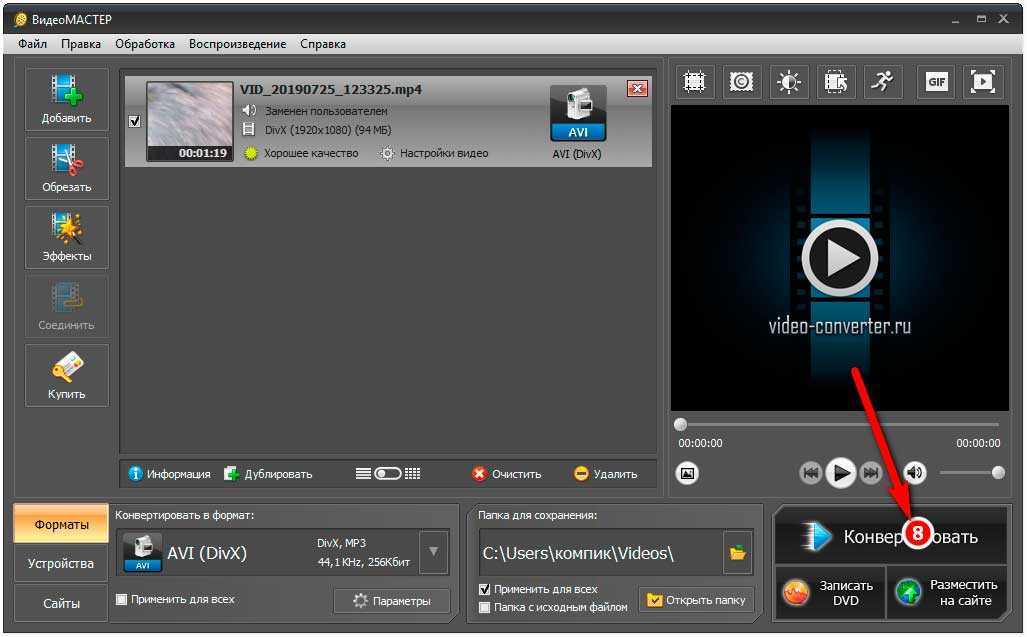 Вы можете настроить часть музыкального клипа, которую хотите использовать, а также отредактировать громкость видео и песни.
Вы можете настроить часть музыкального клипа, которую хотите использовать, а также отредактировать громкость видео и песни.
Выберите Звуки в нижней части экрана редактирования. Коснитесь значка видеоклипа на панели «Звуки» и отредактируйте одно или оба из следующих действий.
Клип : перетащите звуковой клип в то место, где вы хотите начать видео, и коснитесь поставьте галочку когда закончите.
Громкость : Нажмите Громкость и используйте ползунки для Исходный звук (аудио вашего видео) и Добавленный звук (ваша добавленная песня), чтобы отрегулировать громкость для каждого из них. Это позволяет вам независимо изменять громкость каждого из них для точного баланса, который вы хотите.
Когда вы закончите настройку музыки, продолжайте редактировать или делиться своим видео, как обычно.
Включите потрясающую музыку в свое видео TikTok
Независимо от того, какую песню вы хотите включить в свое видео, у TikTok есть потрясающая коллекция.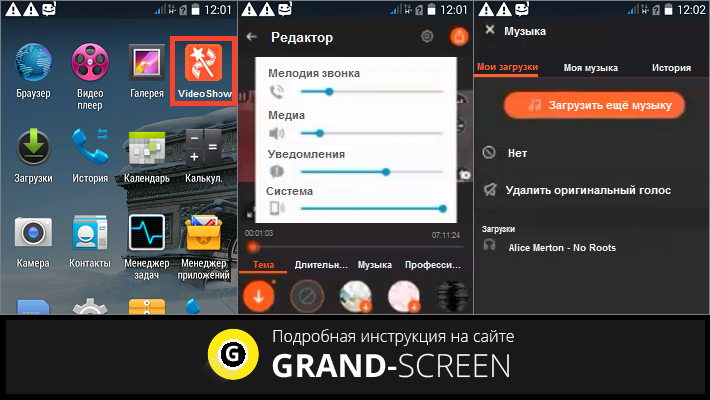

 Дальше выбираете «Музыка» или «Звуковые эффекты». Выбор будет из библиотеки музыки и звуковых эффектов без авторских прав.
Дальше выбираете «Музыка» или «Звуковые эффекты». Выбор будет из библиотеки музыки и звуковых эффектов без авторских прав.