Как очистить кэш и куки в Майкрософт Edge браузере
Вы задались вопросом, как очистить кэш в Майкрософт Edge? В этой статье вы узнаете, как это сделать с помощью разных пошаговых инструкцией, а также прочитаете больше о временных файлах вашего браузера и почему их нужно вовремя чистить.
Что такое кэш?
Как известно, браузеры созданы для того, чтобы устанавливать соединение с нужным сервером веб-сайтов, загружать оттуда необходимые компоненты и отображать их на экране пользователя. Любой сайт, который вы посещаете, часто состоит из сотен, а иногда и тысяч файлов. Для того чтобы ускорить процесс загрузки, ваш браузер сохраняет какую-то их часть при первом посещении. Все эти данные остаются в кэше.
Иными словами, кэш – это хранилище временных файлов, которое позволяет браузеру использовать их и, следовательно, открывать сайт быстрее, а не заново запрашивать все файлы с сервера.
Зачем и как часто нужно чистить кэш?
Несмотря на все преимущества кэша его всё же необходимо время от времени очищать.
- Такие ошибки, как, например, 404 или 502, могут быть вызваны повреждением файлов кэша, поэтому возникает необходимость очистить его для решения этих проблем.
- Очистка кэша поможет вашему браузеру получать самые свежие копии данных, доступные на веб-сайте.
- Еще одна причина удалить данные кэша браузера – это освободить место на жёстком диске. Если долго не очищать кэш, то он может начать занимать несколько гигабайтов, которые могут быть критическими для устройств с маленьким объёмом памяти.
Рекомендуется чистить кэш раз в 2 недели или раз в месяц. Слишком часто чистить его тоже не стоит, – это может негативно сказаться на скорости и производительности вашего браузера.
Кэш и файлы cookie: отличия
Когда вы посещаете сайты, сохраняется не только кэш, но и файлы cookie. Всё это ради того, чтобы вам было как можно комфортнее пользоваться браузером.
В отличие от кэша, который хранит графические и текстовые ресурсы, куки заключают в себе информацию о вашей активности в сети: ваши предпочтения, логины и пароли, IP-адрес, просмотренные сайты и многое другое.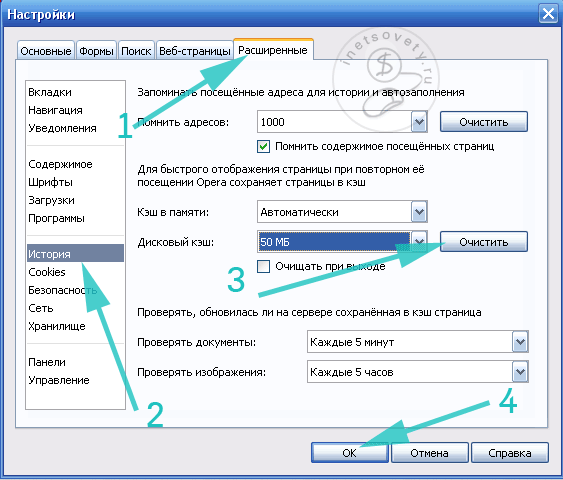
Подробнее о файлах куки можно узнать в статье «Что такое cookies и как они делают нашу жизнь в интернете удобной».
Как очистить кэш и куки Microsoft Edge на ПК
Существует несколько способов очистить кэш браузера Edge. Ниже приведены описания каждого из них и соответствующие пошаговые руководства.
Способ 1. Вручную
- Чтобы в Microsoft Edge очистить кэш, щёлкните на значок с тремя горизонтальными точками в правом верхнем углу окна браузера.
- Выберите Журнал.
- Перед вами раскроется окно, где можно увидеть последние посещенные веб-сайты. Найдите ещё один значок с тремя горизонтальными точками и нажмите на него.
- В появившемся меню выберите Очистить данные браузера.
- Microsoft Edge откроет новую вкладку «Параметры». В графе Диапазон времени выберите подходящую для вас опцию.
 Лучше всего выбрать «За последние 4 недели» или «Все время».
Лучше всего выбрать «За последние 4 недели» или «Все время». - Здесь вы сможете выбрать несколько пунктов для удаления. Убедитесь, что проставили галочки напротив того, что хотите очистить. Например, Файлы cookie и другие данные сайтов и Кэшированные изображения и файлы.
- Подтвердите свой выбор, нажав Удалить сейчас.
Способ 2. Горячие клавиши
Окно «Очистить данные браузера» можно открыть с помощью сочетания клавиш Ctrl+Shift+Del (для Windows и Linux) или Command+Shift+Backspace (для MacOS).
Далее следуйте предыдущей инструкции, начиная с шага 5.
Способ 3. С помощью расширений
У браузера Майкрософт есть свой каталог расширений, где можно отыскать множество полезных плагинов в том числе и для очистки временных файлов. К ним относятся Мастер очистки: лучший очиститель кэша Edge, Очистить историю и веб-кэш, Clean Guru, Cleaner for Edge и другие.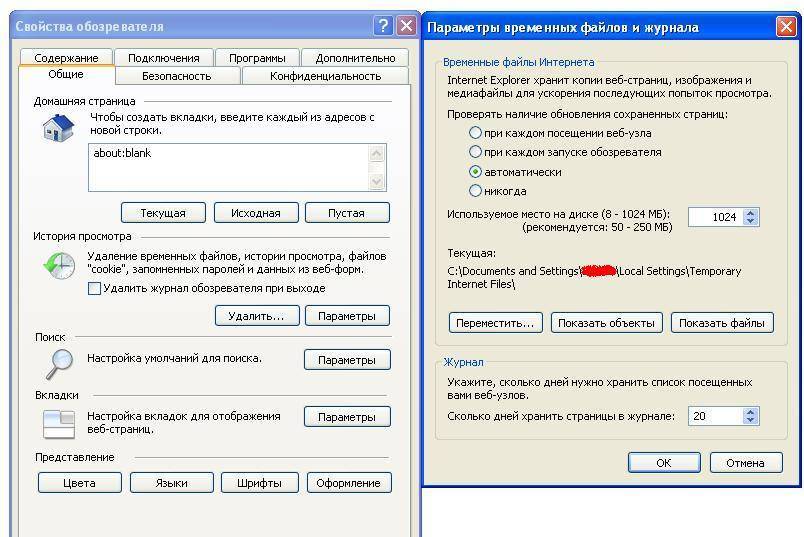
Давайте рассмотрим, как удалить кэш и куки при помощи расширения Очистить историю и веб-кэш.
- В каталоге скачайте нужный плагин и установите его.
- В правом верхнем углу найдите значок в виде пазла и выберите Очистить историю и веб-кэш.
- В появившемся окне нажмите на кнопку настроек в правом углу. Перед вами откроется новая вкладка, где вы сможете выбрать нужные для удаления параметры.
- Отметьте обязательные пункты кэш и печенье.
- Пролистайте вниз и выберите нужный временной диапазон. Например, Прошлый месяц или Все.
- Вернитесь к основной вкладке плагина и нажмите Чистый.
Важно: удаление произойдет сразу же и без подтверждения, поэтому будьте внимательны, выставляя настройки для очистки.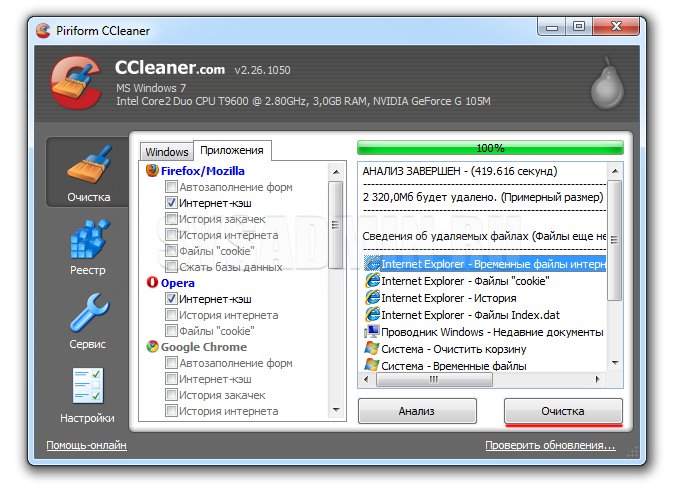
Способ 4. С помощью сторонних программ
Помимо стандартных способов, которые предполагают непосредственное использование браузера, очистить Edge можно ещё с помощью сторонних программ. Например, CCleaner или Bleachbit. Благодаря им вы сможете не только удалить временные файлы браузера, но и очистить свой ПК от мусора.
- Скачайте бесплатную версию CCleaner с официального сайта и установите её.
- После установки найдите в панели слева опцию Стандартная чистка.
- Листайте меню Приложения до тех пор, пока не найдёте Microsoft Edge и проставьте галочки у того, что хотите удалить.
- Выберите Очистка в правом нижнем углу.
Как очистить кэш и куки Microsoft Edge на телефоне
Как и у большинства браузеров, у Майкрософт есть своя мобильная версия. Для того чтобы в Edge очистить кэш и куки, следуйте инструкции:
- Нажмите на три точки внизу посередине экрана.

- В появившемся меню выберите Журнал.
- Нажмите на значок мусорной корзины напротив слова История.
- Выберите нужный диапазон времени и файлы, которые хотите очистить.
- Подтвердите выбор нажатием Удалить данные.
Готово! Теперь вы знаете, как очистить куки в Edge.
Режим Internet Explorer на Microsoft Edge
Майкрософт перестал обслуживать свой прошлый браузер Internet Explorer, однако он всё же встроил в Edge режим, поддерживающий его, чтобы у пользователей была возможность посещать устаревшие сайты.
Чтобы очистить кэш браузера с включённым IE, достаточно выключить этот режим и вернуться в обычное меню.
Синхронизация VS очистка кэша
Чтобы очистить все временные компоненты браузера Microsoft Edge, сначала решите, хотите ли вы удалить данные только на устройстве, которое вы используете в данный момент, или на всех синхронизированных устройствах.
Чтобы очистить данные браузера только на устройстве, которое вы используете в данный момент, убедитесь, что синхронизация отключена.
Если хотите очистить данные браузера на всех синхронизированных устройствах, убедитесь, что вошли в аккаунт Microsoft и синхронизация включена. Таким образом, выбранные ресурсы будут удалены на всех синхронизированных устройствах.
Как настроить автоматическую очистку временных файлов
У Microsoft Edge есть довольно полезная функция автоматической очистки временных файлов. Если вы хотите, чтобы ваш браузер автоматически очищал кэш каждый раз, когда вы закрываете его, то выполните следующие шаги на своём компьютере:
- Запустите Майкрософт Edge (или откройте новую вкладку) и нажмите на три точки в правом верхнем углу.
- Выберите Настройки.
- Откроется новая вкладка. В меню слева нажмите Конфиденциальность, поиск и службы.
- Прокрутите вниз до раздела Удалить данные о просмотре веб-страниц и щелкните на пункт Выбрать элементы, которые необходимо удалять каждый раз, когда закрывается браузер.

- В открывшейся вкладке выберите те пункты, которые вам нужны. Кроме того, вы можете настроить сайты, с которых временные файлы будут сохраняться даже после закрытия браузера.
В мобильной версии Microsoft Edge также существует такая функция. Для того чтобы включить её, нужно или следовать инструкции удаления кэша и куки, описанной выше. Или:
- Нажмите три точки внизу экрана.
- Перейдите в раздел Параметры.
- В настройках выберите Конфиденциальность и защита, а затем Очистить данные браузера.
- На самом верху меню находится пункт Очистка данных о просмотре веб-страниц при выходе. Выберите его.
Готово! Теперь все временные файлы будут очищаться каждый раз, когда вы закрываете браузер, и необходимость в вопросе «Как очистить кэш Microsoft Edge» автоматически отпадает.
Можно ли восстановить удаление
Восстановить удалённые временные файлы и историю просмотров можно с помощью отката системы. Однако имейте в виду, что, восстанавливая другую версию системы, вы можете потерять важные для себя файлы и программы.
Заключение
В этот статье вы ознакомились со всеми способами очистки временных файлов из браузера Майкрософт Edge, а также узнали больше о кэше, файлах куки и о том, как они влияют на ваши устройства. Не забывайте очищать кэш регулярно, чтобы производительность и скорость работы вашего браузера не падала и не появлялись серьёзные ошибки.
Туториал: как очистить кэш на компьютере и в браузерах
Очистка кэш браузеров и Java. МТС Поддержка
Очистка кэш браузеров
Как очистить кэш (cookie) в Opera?
1. Открываем Opera.
Открываем Opera.
2. В левом верхнем углу нажимаем на значок оперы.
3. В появившемся меню выбираем раздел «Настройки».
4. В настройках выбираем «Удалить личные данные».
5. В следующем окне ставим галочки во всех чек-боксах и жмем «Удалить»:
Как очистить кэш (cookie) в Google Chrome?
1. Открываем браузер Google Chrome.
2. В правом верхнем углу нажимаем на значок настроек браузера (у кого-то это ключ, у кого-то — три полоски):
3. В меню выбираем раздел «История»:
4. «Очистить историю»:
5. В пункте «Указанные ниже элементы» выбираем – «за все время». Ставим галочки во всех чек-боксах, и жмем «Очистить историю»:
P.S. Кстати, чтобы не проходить каждый раз эту процедуру, можно просто нажать сочетание горячих клавиш (ctrl+shift+del). И перед Вами сразу появится окно, представленное выше.
Как очистить кэш (cookie) Mozilla Firefox?
1. Открываем Mozilla Firefox.
2. В левом верхнем углу жмем на значок Firefox.
3. Затем «Журнал»:
4. И выбираем «Стереть недавнюю историю» (либо можно воспользоваться сочетанием клавиш ctrl+shift+del):
5. В появившемся окне в разделе «Очистить», выберите-»Все», в разделе «Подробности», во всех чек-боксах проставьте галочки (на рисунке могут отображаться не все чек-боксы) и нажмите «Очистить сейчас»:
Как очистить кэш (cookie) в Internet explorer?
1. Заходим в Internet explorer.
В Internet explorer лучше сразу воспользуйтесь сочетанием клавиш ctrl+shift+del
2. Выбираем «Безопасность».
3. Затем «Удалить журнал обозревателя»:
4. Поставьте галочки так, как на рисунке и нажмите «Удалить»:
Как очистить кэш (cookie) в Safari?
1. Открываем браузер Safari.
2. В правом верхнем углу нажимаем на значок меню основных настроек.
3. Выбираем «Настройки» (или можно было сразу нажать ctrl+б):
4. Выбираем «Безопасность».
5. Затем «Показать Cookies»:
6. В появившемся окне выберите «Удалить все» (после этого у Вас появится еще одно окно, в котором нужно будет подтвердить действие, нажав «удалить все»). А затем нажать «Готово»:
А затем нажать «Готово»:
После этого закройте все окна и сделайте следующее:
1. В левом углу нажмите на кнопку «Показать Top Sites».
2. В открывшемся окне выберите «История».
3. Внизу «Очистить историю»:
4. В следующем окне по выбору ставите галочку на «Также сбросить Top Sites» (если поставите галочку, то Ваша экспресс панель с сайтами удалится) и нажимаете «Очистить»:
Как очистить кэш в Яндекс браузере
1. Открываем Яндекс браузер.
2. В правом верхнем углу жмем на значок Настройки.
3. Затем «История» -> История ( или сразу Ctrl+H из нового окна браузера)
4. Слева внизу выбрать Очистить историю
5. В настройках очистки рекомендуется выбрать опцию «За все время» и проставить Ö в параметрах очитки и нажать кнопку Очистить
Как очистить кэш JAVA
Чистим Кеш java. Панель управления – Java – вкладка General – (Temporary Internet Files) Settings… — Delete Files…
Как очистить кэш в Windows
Каждый раз, когда вы открываете приложение или посещаете браузер, ваше устройство сохраняет ваши данные, известные как кэш. Это позволяет устройству работать быстрее при следующем посещении того же браузера или приложения.
Это позволяет устройству работать быстрее при следующем посещении того же браузера или приложения.
Со временем накапливается много файлов кэша. Если его не очистить, он может быть поврежден и привести к замедлению работы устройств или сбою приложений.
Windows хранит различные кэши в разных местах. Итак, давайте посмотрим, как очистить кеш в Windows.
Содержание
Как очистить кэш в Windows?
Чтобы очистить кеш в Windows, вы можете просмотреть различные кеши в разных местах, где они хранятся, и соответственно очистить их:
Кэш файлов
Windows может хранить множество временных файлов, которые больше не требуются. Большинство из них сохраняются в локальном кэше файлов.
Чтобы найти их, выполните следующие действия:
- Нажмите «Win+R» 9Ярлык 0008, чтобы открыть окно команды «Выполнить».
- Введите %temp% и нажмите «ОК».
- Нажмите Ctrl + A t для выбора всех файлов.

- Щелкните правой кнопкой мыши файлы.
- Выберите Удалить.
Обратите внимание, что Windows не позволяет удалять временные файлы или программы, работающие в фоновом режиме.
Кэш проводника
Кэш проводника связан с различными файлами и папками на вашем устройстве.
Чтобы удалить кеш файлового менеджера, выполните следующие действия:
- Щелкните значок папки на нижней панели задач.
- Щелкните значок с тремя точками (…) , расположенный в верхнем правом меню.
- Выберите меню Опции .
- На вкладке Общие перейдите к Конфиденциальность .
- Выберите «Очистить» рядом с « Очистить историю проводника ».
Кэш системы доменных имен (DNS)
В кэше DNS хранятся данные, относящиеся к недавно посещенному веб-сайту. Он сохраняет доменное имя и IP-адрес веб-сайта, который просматривается с устройства.
Чтобы удалить кеш DNS, выполните следующие действия:
- Нажмите на вкладку «Поиск», расположенную в левом нижнем углу окна Windows.
- Введите «Командная строка».
- Щелкните правой кнопкой мыши командную строку.
- Выберите Запуск от имени администратора.
- Введите «ipconfig/flushDNS».
- Нажмите Enter.
- В том же окне вы получите сообщение « Успешно очищен кэш преобразователя DNS ».
Кэш местоположений
История местоположений сохраняется программным обеспечением и приложениями, которые используют информацию о вашем местоположении.
Чтобы удалить кэш местоположения; Вы можете выполнить следующие действия:
- Нажмите на логотип Windows в левом нижнем углу.
- Нажмите на Настройки, обозначено значком шестеренки.
- Прокрутите вниз до Конфиденциальность .

- В меню слева выберите Расположение в разделе Разрешения приложения.
- Прокрутите вниз до История местоположений.
- Выбрать Очистить .
Кэш Магазина Windows
Кэш Магазина Windows сохраняет файлы, относящиеся к различным приложениям и программному обеспечению, загружаемым из Магазина Windows. Чтобы удалить кеш Магазина Windows, выполните следующие действия:
- Нажмите « Win+ R” ярлык, чтобы открыть окно команды «Выполнить».
- Введите wsreset.exe и нажмите «ОК».
- Появится пустое поле, указывающее на очистку кэша.
- После этого откроется Microsoft Store, который можно закрыть.
Prefetch Cache
Prefetch кэширует файлы программ, которые вы чаще всего открываете, и, таким образом, сокращает время загрузки этих приложений. Чтобы очистить кеши предварительной выборки, выполните следующие действия:
- Нажмите « Win+ R », чтобы открыть окно «Выполнить».

- Введите prefetch и нажмите OK.
- Нажмите « Продолжить » в подсказке.
- Это ссылка на папку предварительной выборки.
- Нажмите Ctrl + A , чтобы выбрать все файлы.
- Щелкните правой кнопкой мыши файлы.
- Выбрать Удалить .
Кэш распространения программного обеспечения
Папка распространения программного обеспечения содержит кэш, относящийся к вашим обновлениям программного обеспечения, которые вам не нужны после обновления. Файлы также можно безопасно удалить, поскольку при необходимости вы можете загрузить их снова.
Чтобы очистить кэш распространения программного обеспечения, выполните следующие действия:
- Щелкните значок папки , расположенный на нижней панели задач, чтобы открыть Проводник.
- В меню слева выберите Этот компьютер.
- Нажмите на Диск C.

- Прокрутите вниз, чтобы найти Windows и нажмите на него.
- Прокрутите вниз до папки Software Distribution и щелкните ее.
- Нажмите Скачать.
- Нажмите Ctrl + A , чтобы выбрать все файлы.
- Щелкните правой кнопкой мыши файлы.
- Выбрать Удалить .
Точка восстановления системы
Точка восстановления системы помогает пользователям восстановиться после системного сбоя. Однако большинство файлов кеша не нужны и занимают много места на жестком диске.
Вы можете выполнить шаги, чтобы очистить точку восстановления системы:
- Нажмите на Search Вкладка, расположенная в левом нижнем углу Windows.
- Введите « Создать точку восстановления» и нажмите на нее.
- Нажмите « Настройка».
- Вы можете увидеть, сколько места занимает точка восстановления системы.

- Нажмите Удалить , чтобы удалить точку восстановления системы.
Вам потребуется создать хотя бы одну точку восстановления системы для защиты вашего устройства; Вы можете выполнить следующие действия:
- Вернуться к «Создать точку восстановления» поле.
- Нажмите Создать.
- Введите любое имя системы.
- Нажмите Создать .
Как вы увидите, новая система будет занимать гораздо меньше места на вашем жестком диске.
Использование очистки диска
Windows также имеет встроенную программу очистки диска, которая позволяет очищать файлы кэша. Для этого выполните следующие действия:
- Нажмите на вкладку «Поиск», расположенную в левом нижнем углу окна Windows.
- Введите « Очистка диска» и щелкните по нему.
- Выберите Диск C.
- Нажмите OK .

- Выберите Временные файлы Интернета и другие файлы, которые вы хотите удалить.
- Нажмите Очистить системные файлы.
- Выберите Диск C.
- Нажмите OK .
- После того, как средство очистки просканирует ваше устройство, окно также порекомендует другие файлы для очистки.
- Нажмите OK .
Как очистить кэш в браузерах?
В дополнение к приложениям Windows вы также можете очистить кэш-файлы, хранящиеся в вашем браузере. Чтобы очистить кеш в различных браузерах, выполните следующие действия:
Google Chrome
Чтобы очистить кеш в Google Chrome, выполните следующие действия:
- Нажмите на три горизонтальные точки, расположенные в правом верхнем углу. вашего окна Chrome.
- Перейти к История.
- Нажмите « Очистить данные просмотра».
- Выберите временной диапазон.

- Установите флажок « Кэшированные изображения и файлы ».
- Нажмите Очистить данные.
Opera
Чтобы очистить кеш в Opera, выполните следующие действия:
- Щелкните значок Opera в левом верхнем углу окна Opera .
- Выберите Настройки.
- Нажмите на Advanced , расположенную в нижней части коробки.
- Выберите Очистить данные просмотра.
- Выберите временной диапазон и проверьте кэшированные изображения и файлы.
- Нажмите Очистить данные.
Internet Explorer
Чтобы очистить кэш в Internet Explorer, выполните следующие действия:
- Нажмите на значок шестеренки в правом верхнем углу страницы.
- Выберите Безопасность.
- Выбрать Удалить историю просмотра .

- Выберите Временные файлы Интернета и файлы веб-сайтов.
- Нажмите удалить.
Firefox
Чтобы очистить кеш в Firefox, выполните следующие действия:
- Нажмите на значок Гамбургер в правом верхнем углу браузера.
- Перейти к настройкам .
- Нажмите Конфиденциальность и безопасность .
- В разделе «Файлы cookie и данные сайтов» нажмите «Очистить данные».
- Выберите Кэшированный веб-контент и нажмите Очистить .
Microsoft Edge
Чтобы очистить кеш в Microsoft Edge, выполните следующие действия:
- Нажмите на три точки, расположенные в правом верхнем углу.
- Перейти к настройкам .
- Выберите Конфиденциальность Поиск и службы
- Прокрутите вниз до Очистить данные браузера и нажмите Выберите что очистить .

- Выберите данные, которые вы хотите удалить, включая Кэшированные изображения и файлы , и нажмите «Очистить».
Как проверить кэш-память в Windows 10?
Вы можете узнать, сколько оперативной памяти используется кэшем, выполнив следующие действия:
- Нажмите на логотип Windows .
- Найдите Диспетчер задач и нажмите на него.
- Перейдите на вкладку Производительность .
- Перейти к Память на левой панели.
- Вы можете увидеть, сколько памяти занимает кэш под заголовком Cached .
Часто задаваемые вопросы:
Как очистить оперативную память в Windows 10?
Чрезмерное использование оперативной памяти никогда не пойдет на пользу вашей системе. Следовательно, простой способ очистить оперативную память в Windows — удалить ненужные приложения и функции .
Для этого выполните следующие действия:
- Перейдите к логотипу Windows.

- Тип Приложения и функции.
- Вы найдете все установленные приложения .
- Нажмите на приложения, которые вам больше не нужны.
- Нажмите Удалить.
Как очистить кэш в Windows 7?
Самый простой способ очистить кеш в Windows 7 — использовать встроенное приложение «Очистка диска», которое очищает все временные файлы, расположенные на вашем рабочем столе.
Процесс использования этого приложения аналогичен процессу в Windows 10. Таким образом, вы можете выполнить шаги, упомянутые выше, чтобы использовать очистку диска и избавиться от кеша.
Как очистить кэш компьютера Windows 10?
Очистка кеша в Windows 10 может помочь решить некоторые проблемы с операционной системой.
Во-первых, давайте узнаем, что такое кеш.
Кэш Windows играет роль высокоскоростного механизма хранения. Кэш-хранилищем может быть как зарезервированный раздел основной памяти, так и отдельное независимое запоминающее устройство. Если быть более точным, кэш Windows — это аппаратный или программный элемент, который используется для хранения данных.
Если быть более точным, кэш Windows — это аппаратный или программный элемент, который используется для хранения данных.
В вычислениях кэш — это данные, которые хранятся локально, чтобы обеспечить более быстрый доступ к ним, когда это необходимо, и/или ускорить время загрузки, избегая необходимости каждый раз выполнять потенциально интенсивную задачу, а вместо этого выполняя ее один раз и сохраняя информацию для последующего использования.
Примером этого может быть кеш вашего браузера. Во время просмотра веб-страниц ваш браузер создает кэшированные копии всех видов данных на вашем диске. Когда вы повторно посещаете веб-сайт, ваш браузер может использовать кэшированные файлы для его более быстрой загрузки, поскольку доступ к вашему локальному диску выполняется быстрее, чем загрузка тех же данных из Интернета, особенно если веб-сайт и/или ваше интернет-соединение медленные. . В таких случаях использование кэшированных данных может быть полезно для пользователей, у которых есть ограничения данных от их интернет-провайдера.
Другим примером может служить кеш значков, который создает Windows. Каждый исполняемый файл имеет встроенный набор значков. Windows создает собственный кэш всех значков и предварительно загружает его при запуске, чтобы каждый раз не читать значок каждого исполняемого файла отдельно.
Зачем нужно очищать системный кеш Windows 10?
Теперь, когда вы имеете представление о том, что такое кеш, вам нужно знать, зачем его очищать.
На это есть две основные причины: освобождение места на диске и решение проблем, возникших из-за устаревших или поврежденных данных кэша.
Освобождение места на диске может показаться тривиальным и необязательным для частого выполнения, и до некоторой степени это правда. Однако помните, что если вы используете твердотельный накопитель, рекомендуется держать на нем как можно больше свободного места, так как это может повысить производительность и срок службы диска. Вот почему вам все равно следует время от времени удалять определенные временные/кешированные файлы.
Поскольку некоторые кэши могут быть повреждены (например, кэш значков Windows) или устаревать (например, кэш браузера), иногда их необходимо очищать/удалять для устранения определенных проблем, таких как отсутствующие/пустые значки в Windows или некоторые веб-сайты не работают должным образом. .
Как очистить кэш Windows 10?
Существует несколько типов кеша, и они расположены в разных местах на вашем компьютере. Различные типы кеша удаляются с использованием разных инструментов/методов. В этой статье мы объясним, как вы можете это сделать.
В Revo Uninstaller Pro есть несколько инструментов, которые помогут вам выполнить эти задачи.
Различные типы кэша, которые необходимо очистить:
- Кэш браузера
- Временные файлы Windows
- Кэш Магазина Windows
- Кэш Windows/Проводника
- Кэш восстановления системы
- Кэш DNS
- Как очистить кэш ARP в Windows 10
Очистить кеш браузера с помощью Revo Uninstaller Pro 900 17
Revo Uninstaller Pro имеет специальный инструмент под названием Browsers Cleaner для удаления различных данных, связанных с браузером, и он поддерживает следующие браузеры: Internet Explorer, Edge, Mozilla Firefox, Google Chrome и Opera .
- Откройте Revo Uninstaller Pro и щелкните Инструменты.
- Щелкните Очистка истории.
- Установите флажок «Удалить временные файлы Интернета» для всех браузеров, кэш которых вы хотите удалить, и нажмите Очистить .
Очистить кеш браузера с помощью встроенных параметров браузера
Когда вы заходите на веб-сайт, некоторые кэшированные файлы будут созданы и сохранены на вашем компьютере. В вашем браузере есть собственный инструмент для удаления сохраненных кэшированных данных. Как удалить кеш в браузере?
Google Chrome
- Откройте Chrome, щелкните значок с тремя точками, затем щелкните Дополнительные инструменты > Очистить данные браузера.
- Установите для диапазона времени значение «Все время», установите флажок «Кэшированные изображения и файлы» и нажмите кнопку «Очистить данные», чтобы полностью очистить кеш браузера. Конечно, вы можете выбрать и другие предметы, кроме тайника, если хотите.

Mozilla Firefox
- Откройте Firefox и в правом верхнем углу нажмите кнопку «линии дерева», затем нажмите Опции .
- Щелкните Конфиденциальность и безопасность и прокрутите вниз до «Файлы cookie и данные сайтов». Щелкните Очистить данные… .
- Выберите Кэшированное веб-содержимое и нажмите Очистить .
Microsoft Edge
- Откройте Microsoft Edge и нажмите комбинацию кнопок Ctrl+Shift+Delete. Появятся окна «Очистить данные браузера». Выберите временной диапазон в раскрывающемся меню, отметьте Кэшированные изображения и файлы и нажмите Очистить сейчас .
Opera
- Откройте Opera и нажмите Ctrl+H, чтобы открыть страницу истории.
- Щелкните Очистить данные браузера в правом верхнем углу.
- Выберите временной диапазон в раскрывающемся меню, отметьте Кэшированные изображения и файлы (и любые другие элементы, которые вы хотите) и нажмите Очистить данные.

Очистите временные файлы Windows с помощью утилиты очистки диска
- Запустите Revo Uninstaller Pro, щелкните «Инструменты», затем щелкните «Инструменты Windows» и, наконец, дважды щелкните «Очистка диска».
Кроме того, вы можете получить доступ к функции очистки диска, открыв меню «Пуск» Windows (в Windows 10 вы можете нажать Win+S на клавиатуре) и выполнить поиск по запросу «Очистка диска». - Во всплывающем окне выберите диск, который вы хотите очистить, из раскрывающегося меню и нажмите OK.
- Подождите, пока инструмент завершит сканирование диска. Вам нужно отметить элементы, которые вы хотите удалить, и нажать OK.
Если вы хотите иметь возможность удалять системные файлы/кеш (в дополнение к пользовательским файлам/кешу), нажмите Очистить системные файлы перед выбором каких-либо элементов. Это приведет к повторному сканированию диска, на этот раз включая системные данные.
Удаление кэша Магазина Windows
- Нажмите Win+R на клавиатуре, чтобы открыть окно «Выполнить».

- Введите «wsreset.exe» (без кавычек) и нажмите Введите (или нажмите OK ).
- Дождитесь завершения процесса. Магазин Windows появится после завершения процедуры.
Очистить кеш в проводнике
Некоторые кеши, связанные с проводником Windows (также известным как проводник), можно легко удалить, в то время как для других требуются несколько более сложные методы.
- Кэш эскизов Windows : Чтобы очистить кэш эскизов Windows, откройте Revo Uninstaller Pro, щелкните Инструменты , щелкните Очистка истории, а затем щелкните Очиститель Windows. Отметьте Удалить кэш эскизов и нажмите Очистить .
- Кэш значков Windows : Кэш значков нельзя удалить напрямую, так как он активно используется проводником Windows и, таким образом, заблокирован. Мы создали файл сценария CMD, который упростит процесс.
Предупреждение: обязательно сохраните всю свою работу и документы перед выполнением скрипта.

Загрузите файл в удобное место, щелкните его правой кнопкой мыши и выберите Запуск от имени администратора . Это принудительно закроет проводник Windows, удалит файлы кеша, а затем перезапустит проводник Windows. Другие ваши программы не должны быть затронуты/закрыты, однако мы рекомендуем заранее сохранить все документы в качестве меры предосторожности.
Перезагрузите компьютер, чтобы завершить восстановление кэша значков. - Кэш обновления Windows : это еще один заблокированный кеш, требующий другого подхода. Опять же, мы предоставили файл сценария CMD, который упростит процедуру. Загрузите файл в удобное место, щелкните его правой кнопкой мыши и выберите Запуск от имени администратора . Это остановит службу Центра обновления Windows, удалит каталог, содержащий кеш, и перезапустит службу Центра обновления Windows. Перезагрузить устройство рекомендуется, но не обязательно.
- История Проводника : Проводник также хранит собственную историю всех недавно открытых файлов и выполненных поисков.
 Это может рассматриваться как проблема конфиденциальности, если вы делитесь своим компьютером с другим человеком. Чтобы очистить указанную историю, откройте Проводник, щелкните вкладку Просмотр , затем щелкните Параметры на ленте и, наконец, щелкните Очистить в открывшемся окне.
Это может рассматриваться как проблема конфиденциальности, если вы делитесь своим компьютером с другим человеком. Чтобы очистить указанную историю, откройте Проводник, щелкните вкладку Просмотр , затем щелкните Параметры на ленте и, наконец, щелкните Очистить в открывшемся окне.
Очистить кеш восстановления системы в Windows 10
Восстановление системы — это встроенная функция Windows для создания моментальных снимков жизненно важных записей и файлов реестра, чтобы в случае возникновения проблемы пользователи могли использовать ранее созданную точку восстановления, чтобы вернуть свой компьютер в исходное состояние. более раннее состояние. Таким образом, считается хорошей идеей создавать точки восстановления перед установкой обновлений Windows, драйверов или более сложных программ.
Вы можете установить максимальное дисковое пространство, используемое для защиты системы. Когда выделенное пространство начинает заканчиваться, вам может потребоваться удалить старые точки восстановления, чтобы освободить место для новых. Вы можете следовать приведенным ниже инструкциям, чтобы очистить кеш восстановления системы:
Вы можете следовать приведенным ниже инструкциям, чтобы очистить кеш восстановления системы:
- В поле поиска на панели задач введите «Создать точку восстановления» (без кавычек) и щелкните найденный результат.
- Из списка дисков выберите системный и нажмите «Настроить».
- В новом окне нажмите Удалить.
Эта операция удалит все точки восстановления для диска.
Очистить кеш DNS
Если у вас возникают проблемы с загрузкой веб-сайта, иногда это может быть связано с поврежденной или устаревшей записью DNS на вашем устройстве. Если причина в этом, то решением будет очистка кеша DNS, а это довольно простая операция.
- Откройте меню «Пуск», в строке поиска введите «cmd» (без кавычек) и запустите найденную программу.
- Когда появится окно командной строки, введите «ipconfig /flushdns» (без кавычек) и нажмите Enter.
Как очистить кэш ARP в Windows 10
- Введите
cmdв строке запуска Windows, затем щелкните правой кнопкой мыши командную строку и выберите Запуск от имени администратора .

 Лучше всего выбрать «За последние 4 недели» или «Все время».
Лучше всего выбрать «За последние 4 недели» или «Все время».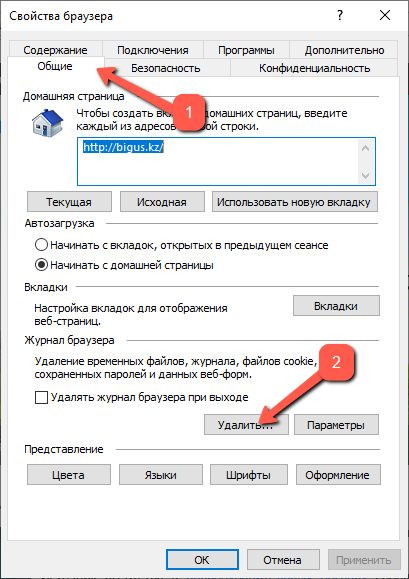



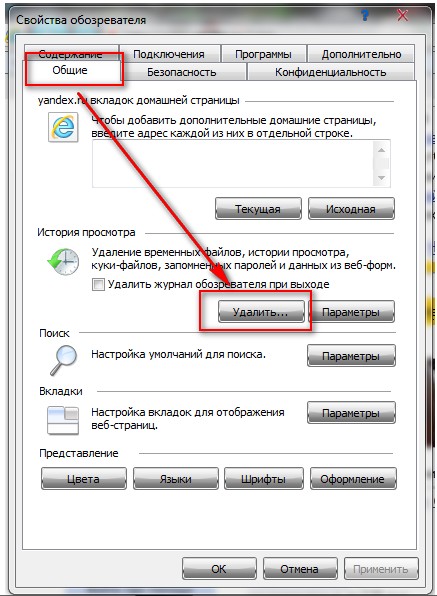
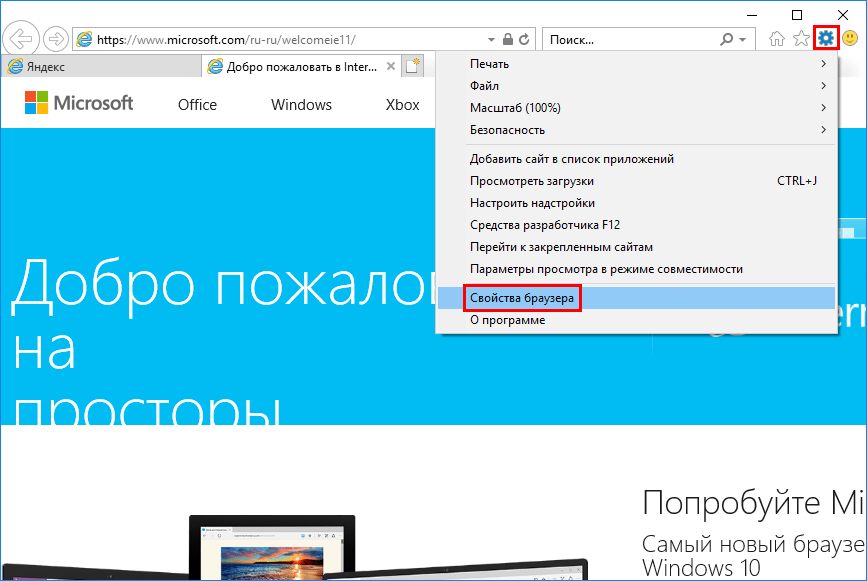


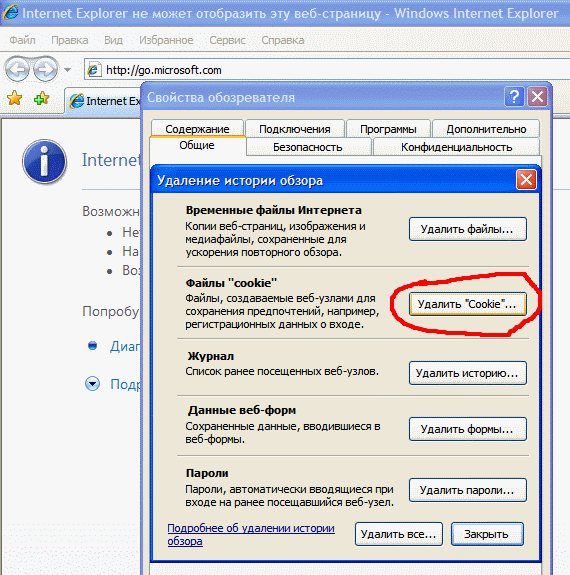

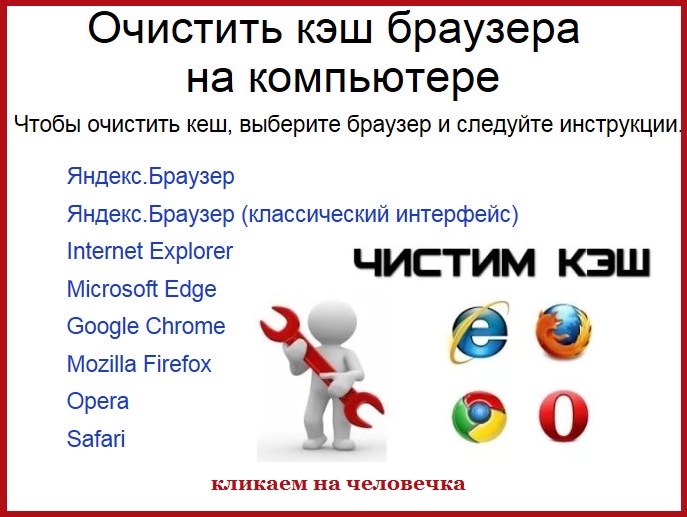


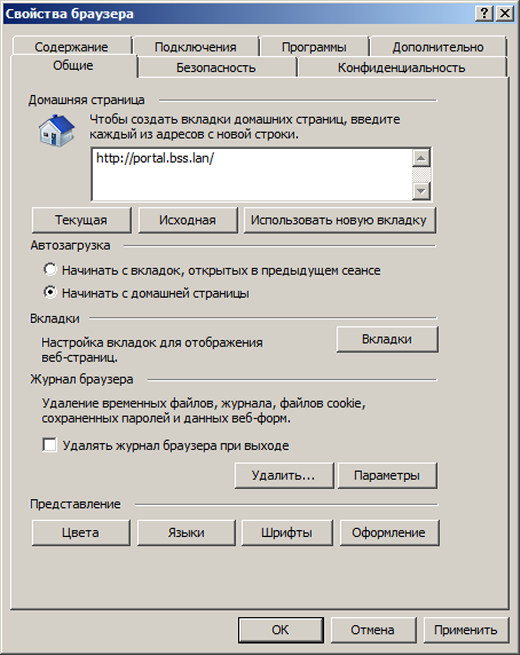


 Это может рассматриваться как проблема конфиденциальности, если вы делитесь своим компьютером с другим человеком. Чтобы очистить указанную историю, откройте Проводник, щелкните вкладку Просмотр , затем щелкните Параметры на ленте и, наконец, щелкните Очистить в открывшемся окне.
Это может рассматриваться как проблема конфиденциальности, если вы делитесь своим компьютером с другим человеком. Чтобы очистить указанную историю, откройте Проводник, щелкните вкладку Просмотр , затем щелкните Параметры на ленте и, наконец, щелкните Очистить в открывшемся окне.