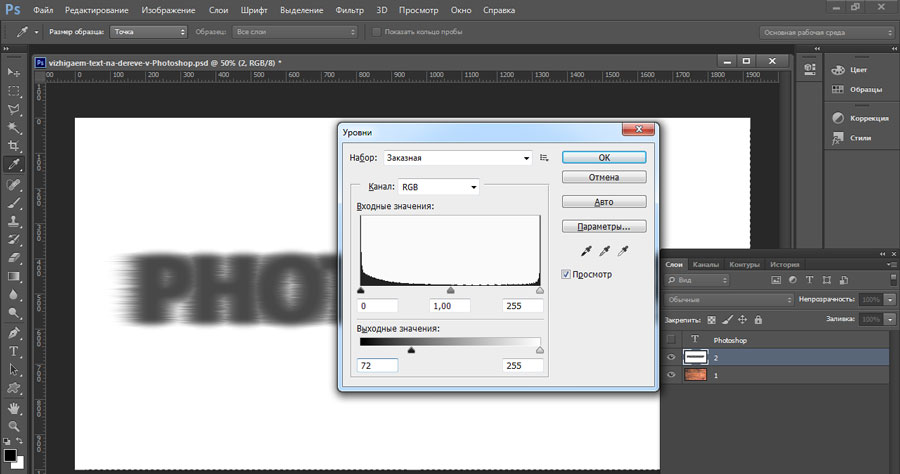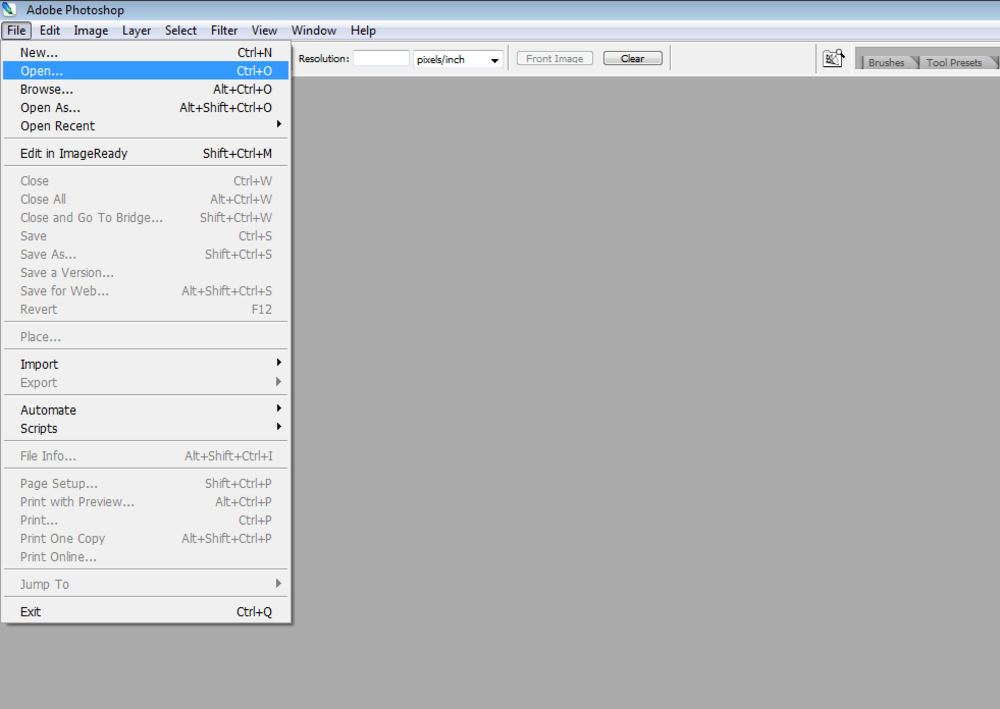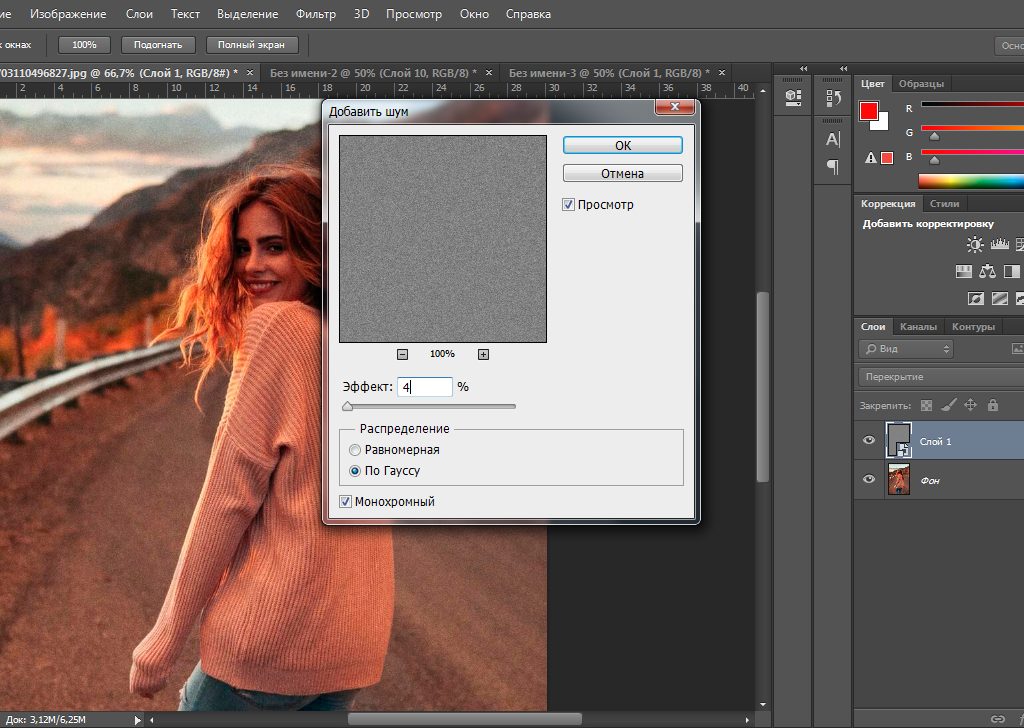Урок Фотошоп. Затемнение и осветление с помощью корректирующих слоев и масок
Не деструктивное затемнение и осветление обычно делается с помощью слоя с заливкой 50% серого. Хотя мне и подходил этот метод в прошлом, я считаю сложным предусмотреть результат, который достигну в итоге. Позже, чтобы сделать затемнение и осветление, я стал использовать корректирующие слои с маской, и обнаружил, что имею больше контроля над тоном и контрастом изображения.
Преимущество использования этого метода в том, что после применения слой-маски вы можете легко повторно открыть диалоговое окно и изменить количество яркости или затемнения, примененное в конкретных областях.
От проявки до цифровых технологий
Осветление и затемнение является традиционной печатной техникой в фотолабораториях, которая используется для придания определенным участкам печатного изображения больше или меньше экспозиции.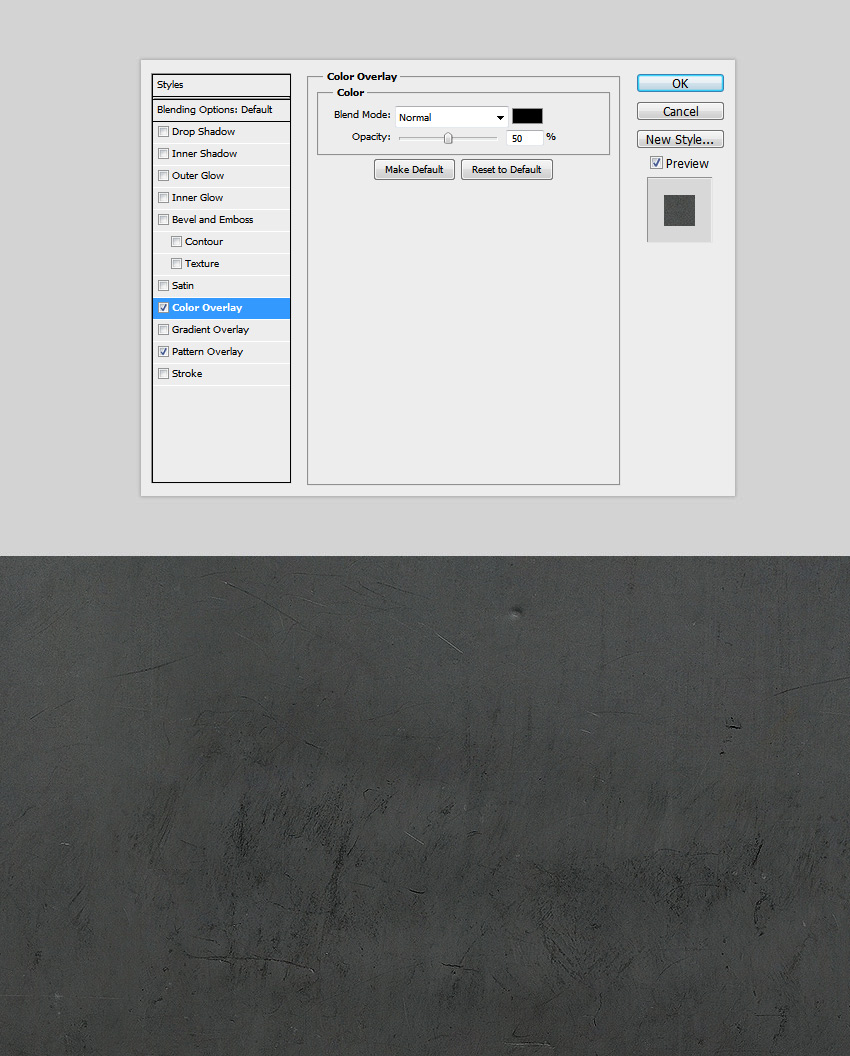 Цель метода заключается в том, чтобы восстановить утраченную информацию, как правило, вызванную высококонтрастной экспозицией.
Цель метода заключается в том, чтобы восстановить утраченную информацию, как правило, вызванную высококонтрастной экспозицией.
Эта техника легко применяется в Photoshop и поможет вам восстановить изображения. Бывали ли у вас снимки с пересвеченными бликами? Или пейзажи с потерянными деталями в тенях? Эта техника является спасением для подобных ситуаций и может быть использована во всех тональных коррекциях определенных участков изображений.
На изображении выше, которое я взял для примера, чечевица и цыпленок, расположенные под жаренным яйцом, были слишком темными, и я терял некоторые важные детали. Также обратите внимание на то, как пересвечены белые участки яйца и край белой салфетки. Осветление и затемнение помогут исправить эти две проблемы.
Сначала я осветлю темные участки.
Шаг №1 – Добавьте корректирующий слой Уровни
Откройте свое изображение и с помощью кнопки Корректирующий слой внизу палитры слоев добавьте слой Уровни.
Шаг №2 – Сделайте тоновые настройки
Так как я сейчас буду работать в основном над участком под яйцом, я воспользуюсь слайдером для средних тонов в центре гистограммы, чтобы сделать тоновые настройки. Перетащите слайдер влево, чтобы осветлить участок. Обратите внимание, что светлее становится все изображение. Не паникуйте. Позже мы применим маску, чтобы исправить это. На данный момент сконцентрируйтесь на том участке, который вы хотите осветлить. Как только вы будете удовлетворены тональным уровнем, нажимайте ОК.
Шаг №3 – Добавьте маску слоя
Создание корректирующего слоя автоматически добавит маску к этому слою. Вы увидите, что у вашего корректирующего слоя есть два маленьких окошка. Окошко справа – это ваша маска слоя. Проверьте, чтобы было выбрано окошко справа, нажмите на инструмент Выбор основного цвета и задайте черный. Разместите курсор в пределах изображение и щелкните на нем. Добавление черного цвета спрячет корректирующий слой. Теперь вам нужно использовать белый цвет, чтобы проявить его в тех местах, где это необходимо.
Разместите курсор в пределах изображение и щелкните на нем. Добавление черного цвета спрячет корректирующий слой. Теперь вам нужно использовать белый цвет, чтобы проявить его в тех местах, где это необходимо.
Шаг №4 – Проявление корректирующего слоя
Выберите подходящий размер кисти для определенного участка и уменьшите непрозрачность до 15%. Задайте белый цвет и начинайте аккуратно прорисовывать ту область, которую вы хотите осветлить, в моем случае это еда под жаренным яйцом. Продолжайте рисовать до тех пор, пока не будете довольны уровнем осветления.
Если осветление слишком сильное, дважды щелкните на корректирующем слое и переместите слайдер вправо, чтобы сделать эффект не таким интенсивным. Не достаточно светло? Перемещайте слайдер влево.
Та же техника может быть применена для затемнения. Следуйте тем же инструкциям, только делайте настройки в противоположном направлении. Добавьте корректирующий слой и вместо перемещения слайдера влево, двигайтесь вправо, чтобы сделать изображение темнее. Добавьте маску слоя и используйте белый цвет, чтобы прорисовать участки, которые нужно затемнить. Вуаля!
Добавьте корректирующий слой и вместо перемещения слайдера влево, двигайтесь вправо, чтобы сделать изображение темнее. Добавьте маску слоя и используйте белый цвет, чтобы прорисовать участки, которые нужно затемнить. Вуаля!
Источник
Перевод: Татьяна Сапрыкина
Быстрое осветление/затемнение изображения средствами Photoshop
Быстрый и действенный способ осветления или затемнения областей изображения при обработке фото, как замена инструментам Осветление и Затемнение.
С данный способом я познакомился в книге С. Келби «Справочник по обработке в Фотошоп», с.196-197. Здесь метод представлен в качестве замены инструментам Фотошопа Dodge (Осветлить) и Burn (Затемнить). Метод так понравился мне, что я записал его в виде Action, и пользуюсь им постоянно.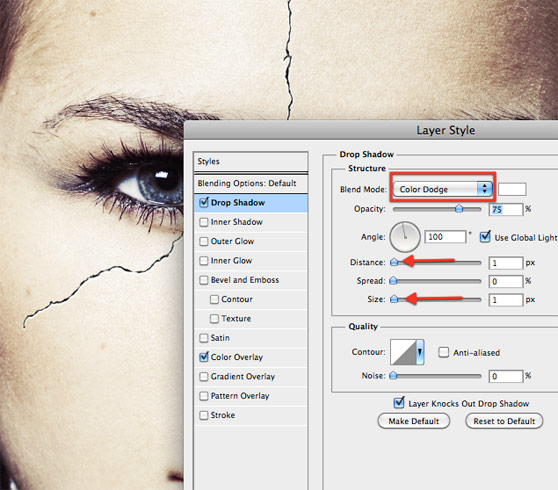
Но — хватит путаницы, описываю метод.
Для затемнения/осветления проблемных областей изображения (небо, море, глубокие тени, области лица — да что я перечисляю — каждый о них прекрасно знает) — применяются самые различные способы. Уровни с масками, Кривые с масками, режимы наложения (с масками), Тени/Света. Для местного, локального изменения как раз и предназначены вышеупомянутые Осветлить и Затемнить.
Итак, альтернатива.
Открываем изображение, области которого требуют коррекции. В главном меню программы выбираем Слои — Новый — Слой. Обращаю внимание, что сделать надо именно так — через меню, чтобы появилось окошко, в котором мы чуть позже настроим некоторые параметры. Либо можно щёлкнуть по кнопочке Создать новый слой в палитре Слои, но удерживая клавишу Alt.
Обращаю внимание, что сделать надо именно так — через меню, чтобы появилось окошко, в котором мы чуть позже настроим некоторые параметры. Либо можно щёлкнуть по кнопочке Создать новый слой в палитре Слои, но удерживая клавишу Alt.
В появившемся окне выбираем режим Перекрытие, и ставим чуть ниже птицу Выполнить заливку нейтральным цветом режима «перекрытие» (серым 50%). В результате над исходным слоем появляется новый слой, залитый 50% серым, который в режиме наложения Перекрытие игнорируется, поэтому изображение никак не изменится.
Теперь, в классическом варианте (который от Скотта Келби), выбираем мягкую кисточку и уменьшаем непрозрачность процентов до 25-30. Нажимая по очереди клавиши D и X, устанавливаем в качестве переднего цвета белый. Начинаем водить мышкой по тем местам, которые надо осветлить. Если эффекта осветления недостаточно, проводим по участку второй, третий раз.
Для затемнения светлых участков нажимаем D, чтобы установить в качестве переднего чёрный цвет, и проводим мышью по нужным участкам.
Где-то прочитал ещё такую рекомендацию: при любых работах в Фотошопе надо проделать очередную операцию, потом прищуриться, откинуться на спинку стула, возможно в позе «руки за голову», и после этих манипуляций уменьшить силу воздействия процентов на 10-15. Смех смехом, но я так на самом деле иногда делаю. Так вот у нас есть такая возможность в виде общей непрозрачности серого слоя.
На этом классический способ заканчивается, и есть повод выпить вспомнить о второй возможности. Предлагается в качестве кисточки использовать те самые инструменты — Осветлить и Затемнить. Какие плюсы? Если обычная кисть работает с одинаковой силой в каждом движении, то эта парочка постепенно усиливает своё действие при елозении на одном месте, не отпуская кнопки мыши. При использовании этих инструментов необходимо только увеличить Непрозрачность — до ста процентов. Дополнительно необходимо уточнить диапазон, в котором необходимы изменения — Тени, Подсветка или Средние тона. В результате мы получаем более мягкий, гибкий и тонкий инструмент.
Дополнительно необходимо уточнить диапазон, в котором необходимы изменения — Тени, Подсветка или Средние тона. В результате мы получаем более мягкий, гибкий и тонкий инструмент.
Ну и в качестве бонуса допишем в коллекцию способов осветления/затемнения такой:
В самом начале — добавляем просто пустой слой (нажав Создать новый слой в палитре Слои), режим наложения установим в Мягкий свет
В конце хочу подчеркнуть, что все способы очень легко записываются в Action.
Удачных снимков!
Осветление, затемнение и коррекция отдельных областей фотографии в Camera Raw
Шаг 3
Внизу панели «Корректирующей кисти» есть воистину удивительный элемент этого инструмента — окошко для галочки Автомаскирование (Auto Mask), которое помогает избегать случайного закрашивания того, что вы не хотите закрашивать (закрашенное переходит за границу объектов).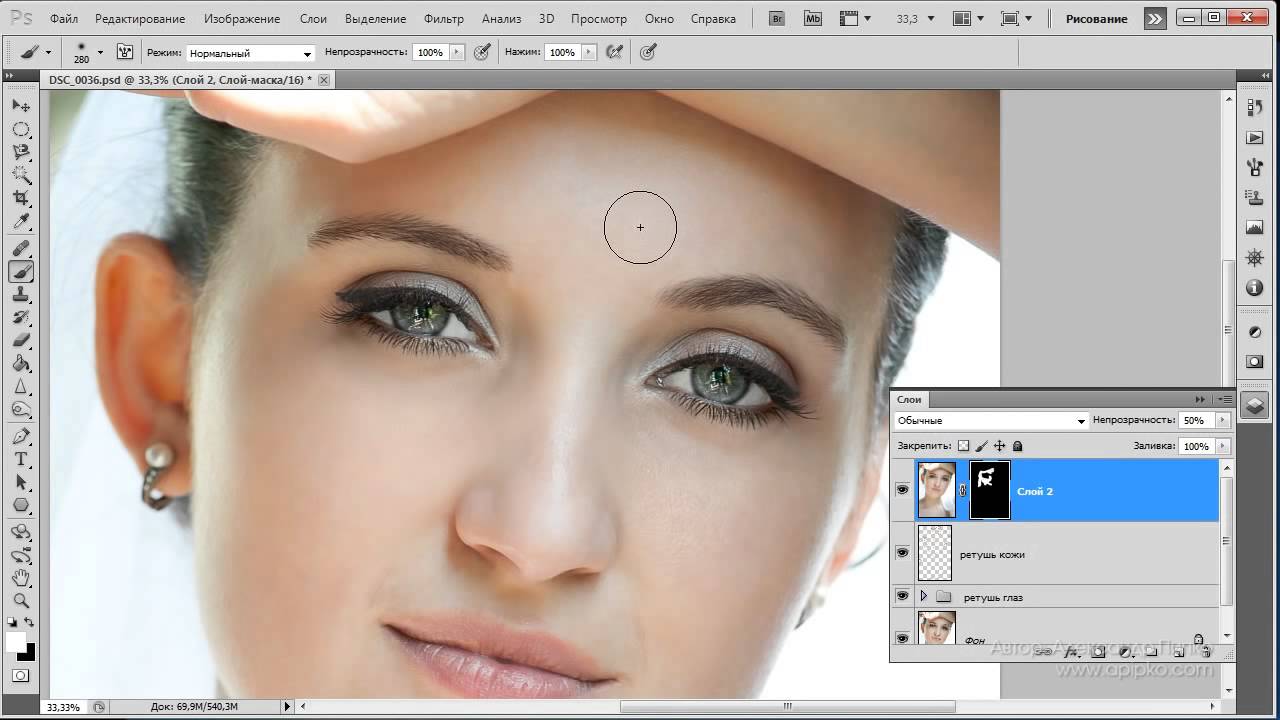 Но когда вы закрашиваете объект типа неба с большой площадью, это на практике замедляет закрашивание, т.к. программа пытается отыскивать края. Поэтому для закрашивания протяженных объектов, таких, как у меня, я снимаю галочку в окошке Автомаскирование (Auto Mask) и просто избегаю закрашивания рядом с краями самолетов (во всяком случае, пока). Продолжайте и закрасьте небо (всё это при снятой галочке Автомаскирования), избегая перемещать кисть слишком близко к самолетам – просто проявите участки неба, как показано на рисунке ниже. Обратите внимание, что небо должно становиться темнее по мере того, как вы его закрашиваете:
Но когда вы закрашиваете объект типа неба с большой площадью, это на практике замедляет закрашивание, т.к. программа пытается отыскивать края. Поэтому для закрашивания протяженных объектов, таких, как у меня, я снимаю галочку в окошке Автомаскирование (Auto Mask) и просто избегаю закрашивания рядом с краями самолетов (во всяком случае, пока). Продолжайте и закрасьте небо (всё это при снятой галочке Автомаскирования), избегая перемещать кисть слишком близко к самолетам – просто проявите участки неба, как показано на рисунке ниже. Обратите внимание, что небо должно становиться темнее по мере того, как вы его закрашиваете:
Идёт закрашивание неба примерно из верхнего левого угла.Снята галка у опции «Автомаскирование». В целях экономии места на страничке сайта, я уменьшил окно Camera Raw, поэтому панель «Корректирующейй кисти пришлось прокрутить вниз до появления чекбокса опции «Автомаскирования»
Шаг 4
Зарисовав большую часть неба (но избегая краёв самолетов), можно изменить степень затемнения неба.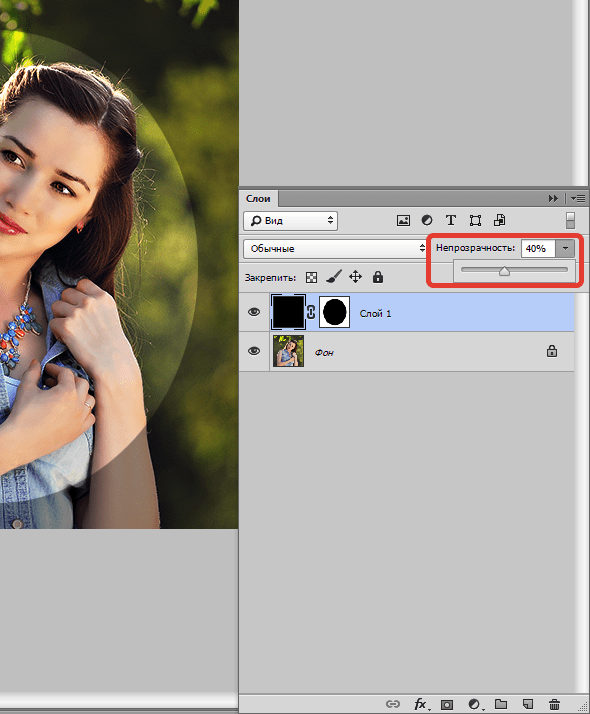 Понизьте (передвигая ползунок — важно!!!) значение «Экспонирования» до -1.00, и область, которую вы закрасили, станет несколько темнее. Кроме того, видите красную булавку (в более ранних версиях булавка была зелёная) вверху в той части изображения, откуда начали закрашивать? У меня она в левом верхнем углу. Она представляет данную коррекцию. Таких булавок может быть несколько, и поэтому необходим способ их отслеживания. Более подробно об этом дальше.
Понизьте (передвигая ползунок — важно!!!) значение «Экспонирования» до -1.00, и область, которую вы закрасили, станет несколько темнее. Кроме того, видите красную булавку (в более ранних версиях булавка была зелёная) вверху в той части изображения, откуда начали закрашивать? У меня она в левом верхнем углу. Она представляет данную коррекцию. Таких булавок может быть несколько, и поэтому необходим способ их отслеживания. Более подробно об этом дальше.
Верхняя часть неба закрашена, Экспонирование уменьшено, не закрашенной осталась полоса над самолётами.
Внимание! Если булавка стала белой, значит область не активна для коррекций!
СОВЕТ: Удаление коррекций. Если вы хотите удалить какую-либо из сделанных вами коррекций, щелкните по булавке коррекции, чтобы выбрать эту коррекцию, а затем нажмите клавиатурную клавишу Backspace или Delete.
Шаг 5
Прекрасно, но теперь эти «светлые участки» над самолетами и их хвостовым оперением, которые еще не закрашены, начинают действовать на нервы, так что давайте устраним эту проблему до того, как продолжим модификацию настроек. Перед тем, как начать закрашивать небо над верхними частями и хвостами самолетов, следует установить галочку в окошке Автомаскирование (Auto Mask). Благодаря этому вы сможете спокойно закрашивать прямо по незакрашенным участкам, заполняя их все и не боясь при этом случайно закрасить самолеты. Ключ к использованию режима Автомаскирования прост – не позволяйте небольшому перекрестию в виде знака «плюс» во внутреннем круге кисти случайно попасть на самолеты, потому что именно положение перекрестия определяет зону закрашивания (если это перекрестие проходит по хвосту, происходит закрашивание хвоста). Вполне допустимо, чтобы внешний круг – но не перекрестие – проходил прямо по самолетам. У меня, например, кисть проходит над хвостом, но тот не становится более темным. Именно так работает режим Автомаскирования (Auto Mask).
Перед тем, как начать закрашивать небо над верхними частями и хвостами самолетов, следует установить галочку в окошке Автомаскирование (Auto Mask). Благодаря этому вы сможете спокойно закрашивать прямо по незакрашенным участкам, заполняя их все и не боясь при этом случайно закрасить самолеты. Ключ к использованию режима Автомаскирования прост – не позволяйте небольшому перекрестию в виде знака «плюс» во внутреннем круге кисти случайно попасть на самолеты, потому что именно положение перекрестия определяет зону закрашивания (если это перекрестие проходит по хвосту, происходит закрашивание хвоста). Вполне допустимо, чтобы внешний круг – но не перекрестие – проходил прямо по самолетам. У меня, например, кисть проходит над хвостом, но тот не становится более темным. Именно так работает режим Автомаскирования (Auto Mask).
Доводка корректирующей заливки «до ума» с помощью Автомаскирования
Шаг 6
А как узнать, закрасили ли вы действительно всю ту область, которую хотели откорректировать? Как узнать, не пропустили ли вы незакрашенное пятно? Так вот, если установить галочку в окошке Маска (Mask) внизу панели, это придаст области, которую вы закрасили, цветной оттенок. На рисунке ниже я включил эту опцию и изменил цвет оттенка на красный, щелкая по цветовому образцу справа от чекбокса галочки Маска (Mask). Такая маска-закраска позволяет видеть, не пропустили ли вы какой-нибудь участок. Если вы не хотите маскировать рисунок постоянно, просто нажмите букву Y на клавиатуре, для быстрого включения/отключения маски. Можно также навести курсор на любую неактивную булавку, это временно замаскирует область для этой булавки. Теперь, когда вы уверены в том, что закрашено, а что нет, можно возвратиться и закрасить области, которые вы пропустили.
На рисунке ниже я включил эту опцию и изменил цвет оттенка на красный, щелкая по цветовому образцу справа от чекбокса галочки Маска (Mask). Такая маска-закраска позволяет видеть, не пропустили ли вы какой-нибудь участок. Если вы не хотите маскировать рисунок постоянно, просто нажмите букву Y на клавиатуре, для быстрого включения/отключения маски. Можно также навести курсор на любую неактивную булавку, это временно замаскирует область для этой булавки. Теперь, когда вы уверены в том, что закрашено, а что нет, можно возвратиться и закрасить области, которые вы пропустили.
Я выбрал красный цвет закраски, т.к красный отсутствует на самой фотографии. Кроме того, имеется возможность изменять величину непрозрачности закраски, что иногда бывает очень важным.
Шаг 7
Теперь давайте несколько расширим сферу действия корректирующей кисти, управляя другими ползунками. Так и есть: как только вы получаете закрашенную (маскированную) область, можно настраивать любой из оставшихся ползунков, и они будут воздействовать только на область, которую вы только что закрасили (у меня они затронут только небо).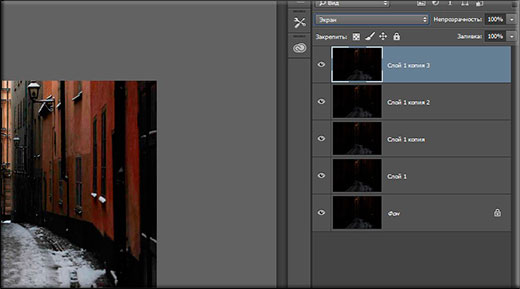 Начнем сверху и перетащим ползунок «Оттенок» (Tint) вправо, к пурпурному концу, чтобы сделать окраску неба более интересной (я установил значение «Оттенка» на +30), затем сделаем небо еще темнее, понижая величину Экспонирования до -1.15. Теперь перейдите вниз к «Насыщенности» (Saturation) и перетащите ползунок немного вправо (я выбрал +60), и это невыразительное рассветное небо делается намного ярче, как показано на рисунке. Способность закрасить определённую область изображения и подобрать несколько коррекций для этой области – вот что придает этому инструменту такие широкие возможности.
Начнем сверху и перетащим ползунок «Оттенок» (Tint) вправо, к пурпурному концу, чтобы сделать окраску неба более интересной (я установил значение «Оттенка» на +30), затем сделаем небо еще темнее, понижая величину Экспонирования до -1.15. Теперь перейдите вниз к «Насыщенности» (Saturation) и перетащите ползунок немного вправо (я выбрал +60), и это невыразительное рассветное небо делается намного ярче, как показано на рисунке. Способность закрасить определённую область изображения и подобрать несколько коррекций для этой области – вот что придает этому инструменту такие широкие возможности.
Фотография с проведённой коррекцией неба.
Шаг 8
Теперь поработаем над самолетами. Во-первых, щелкните по радиокнопке «Создать» (New) наверху панели, тем самым создавая новую область для коррекции (в противном случае самолетам были бы заданы те же настройки, которые мы использовали для неба). Затем дважды щелкните по кнопке «плюс» (+) справа от ползунка Экспонирование (Exposure), чтобы перезагрузить все другие ползунки в ноль и увеличить величину Экспонирования до +1. 00. Теперь, сохранив включенным режим Автомаскирование (Auto Mask), закрасьте самолеты (как показано ниже), что увеличивает яркость закрашиваемых областей, потому что вы значительно увеличили величину Экспонирования. Кроме того, обратите внимание, что теперь появилась вторая булавка, причем булавка неба стала белой. Белый цвет булавки сообщает, что она уже не активная. Если бы вы захотели продолжить корректировать небо, то должны были щелкнуть по его булавке, она бы стала красной, и все настройки неба возвратились бы.
00. Теперь, сохранив включенным режим Автомаскирование (Auto Mask), закрасьте самолеты (как показано ниже), что увеличивает яркость закрашиваемых областей, потому что вы значительно увеличили величину Экспонирования. Кроме того, обратите внимание, что теперь появилась вторая булавка, причем булавка неба стала белой. Белый цвет булавки сообщает, что она уже не активная. Если бы вы захотели продолжить корректировать небо, то должны были щелкнуть по его булавке, она бы стала красной, и все настройки неба возвратились бы.
Самолёты закрашены Корректирующей кистью, для наглядности включен режим подсветки. Видны две булавки — одна белая — не активная — от коррекции неба, другая красная — активная — это область самолётов, которые я закрашиваю сейчас.
Шаг 9
Закончив закрашивание самолетов, а добавим им еще немного «сочности», слегка увеличив величину Экспонирования до +1.50, затем осветлим области теней, перетащив ползунок «Тени» (Shadows) немного вправо (здесь до +10), после чего добавим экспрессии, увеличив Clarity (Четкость) (перетаскивая ее приблизительно в +17).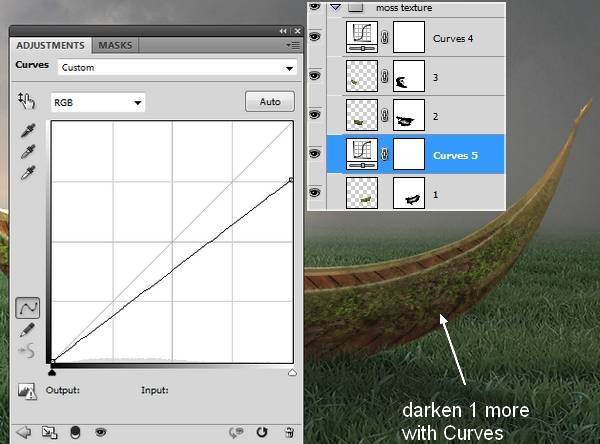 Теперь самолеты действительно проявляются, но можно видеть, что я позволил маленькому перекрестию в центре Корректирующей кисти немного выйти за пределы нижней части колес первого самолета, и это вызвало блеск бетонной взлетно-посадочной полосы, расположенной ниже колес, что выглядит как дефект. Так что далее мы этот дефект будем исправлять.
Теперь самолеты действительно проявляются, но можно видеть, что я позволил маленькому перекрестию в центре Корректирующей кисти немного выйти за пределы нижней части колес первого самолета, и это вызвало блеск бетонной взлетно-посадочной полосы, расположенной ниже колес, что выглядит как дефект. Так что далее мы этот дефект будем исправлять.
Скорректированное изображение, под колесом правого самолёта дефект.
СОВЕТ: Как выбирать, что править.
Если на изображении имеется несколько булавок, и вы перетаскиваете ползунок, Camera Raw будет регулировать область под той булавкой, которая является активной в настоящее время (красного цвета с черным центром). Чтобы выбрать область, которую вы хотите редактировать, щелкните по булавке, затем производите изменения.
Шаг 10
Если вы сделали ошибку или должны стереть нечто лишнее, просто зажмите клавишу Alt, при этом кисть переключится в режим «Стереть» (Erase). Теперь просто закрасьте область, где находится лишняя коррекция, это ее сотрет.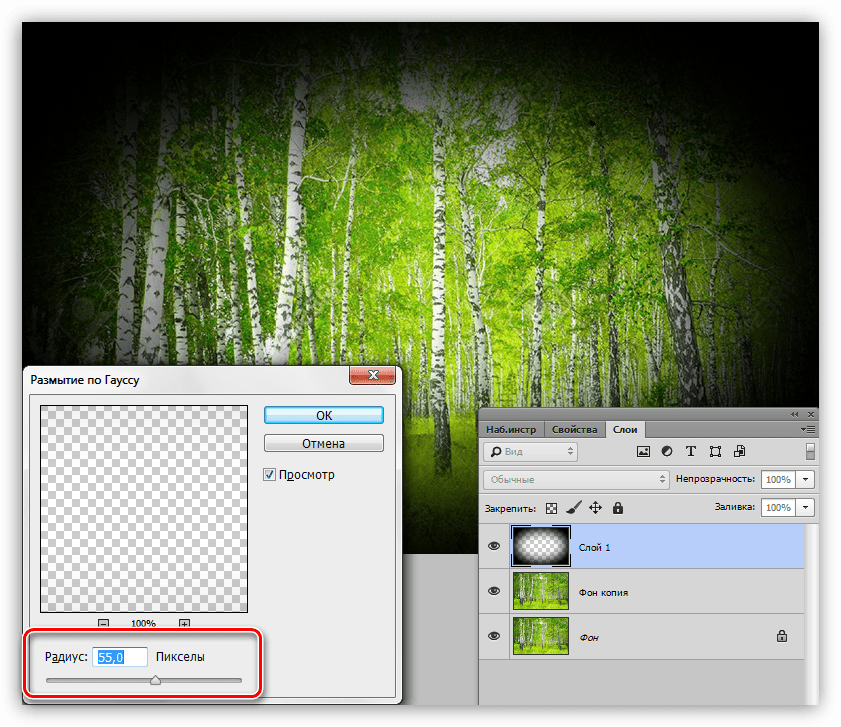 Я стёр этот дефект, а также коррекцию двух левых самолетов, потому что она сделала их несколько ярче, чем следует
Я стёр этот дефект, а также коррекцию двух левых самолетов, потому что она сделала их несколько ярче, чем следует
Можно также переключиться в режим «Стереть» (Erase) щелчком по одноимённой радиокнопке вверху панели Корректирующей кисти. При переключении этим способом появляется возможность выбрать значения Размера (Size), Растушевки (Feather), Нажима (Flow) и Плотности (Density) кисти «Стереть» (более подробно об этом чуть позже), таким образом, при самом первом запуске кисти «Стереть» лучше всё-таки щелкнуть по радиокнопке, выбрать предпочтительный размер кисти, а в последствии просто зажимать клавишу Alt, чтобы при необходимости активировать кисть «Стереть».
Готовый результат:
«Оживлённое» в Camera Raw готовое изображение.
Шаг 11
Далее я расскажу о настройках отпечатка инструмента «Корректирующая кисть».
Ползунки управления находятся в самом низу панели инструмента.
Первый регулятор — размер. Но его также можно изменять при помощи клавиш левой и правой квадратных скобок ( [ и ] ), как и в обычной фотошоповской кисти (Brush Tool).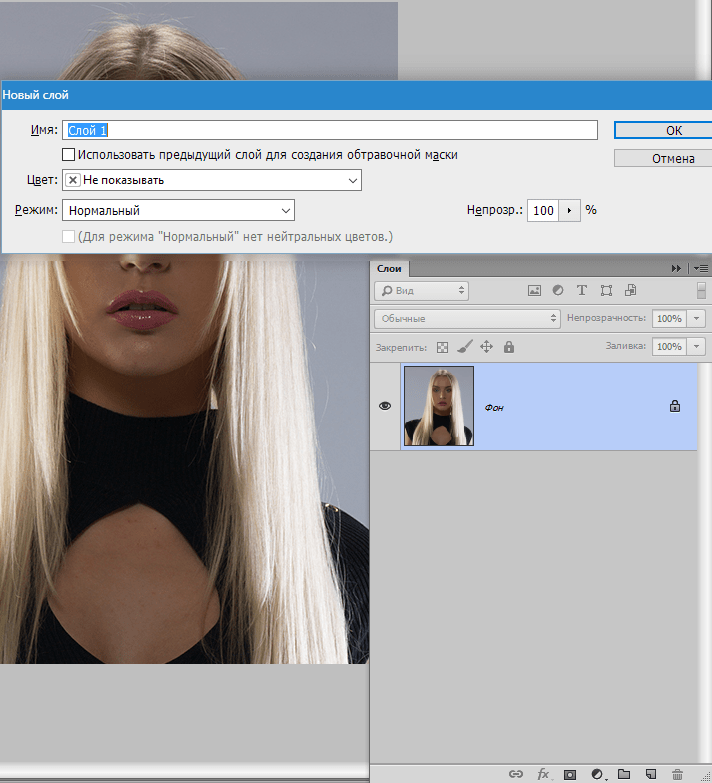 Кроме того, существует очень удобная регулировка нажатием правой клавиши мыши. При этом на центральном «плюсике» отпечатка появляется двойная стрелка, и диаметр отпечатка изменяется горизонтальным перемещением мыши:
Кроме того, существует очень удобная регулировка нажатием правой клавиши мыши. При этом на центральном «плюсике» отпечатка появляется двойная стрелка, и диаметр отпечатка изменяется горизонтальным перемещением мыши:
Изменение размера корректирующей кисти нажатием правой клавишей мыши.
Ползунок Растушевка (Feather) управляет мягкостью края кисти – чем выше число, тем мягче кисть.Я закрашиваю мягкой кистью (значение 10%) приблизительно в 9 из 10-ти случаев. Для максимально жесткой кисти установите ползунок на ноль.
По умолчанию, параметры кисти разработаны с возможностью наращивания интенсивности воздействия при закрашивании, так, если вы закрасили область и она получилась недостаточно темной, закрасьте ее еще одним проходом инструмента. Величиной наращивания управляют ползунки Flow (Нажим) и Density (Плотность).
Ползунок Плотность (Density) в какой-то мере моделирует способ, которым Photoshop работает с распылителем краски в инструментах типа Кисть, но эффект здесь настолько малозаметен, что я никогда не изменяю его значение 100 по умолчанию.
Как в фотошопе затемнить объект. Как в Фотошопе (Photoshop) затемнить края
Программа растровой обработки, графический редактор «Фотошоп» — излюбленный инструмент дизайнеров, фотографов, коллажистов и всех тех, чья профессиональная или творческая деятельность связана с работой с изображением. В том большом арсенале возможностей, что предлагает данное приложение, порой очень сложно разобраться новичку, который пока что хочет освоить самые простейшие приемы обработки. Например, очень многих интересует, как осветлить фото в «Фотошопе». Мы подскажем вам несколько различных удобных способов решения задачи.
Как работают инструменты?
Инструменты, осветляющие или затемняющие цифровую фотографию в «Фотошопе», основываются на принципе темной комнаты. Другими словами, чтобы как бы приблизить изображение к окну, источнику света, используется осветляющая функция, чтобы отдалить — затемняющая.
«Яркость/контрастность»
Самый простейший инструмент любого графического редактора.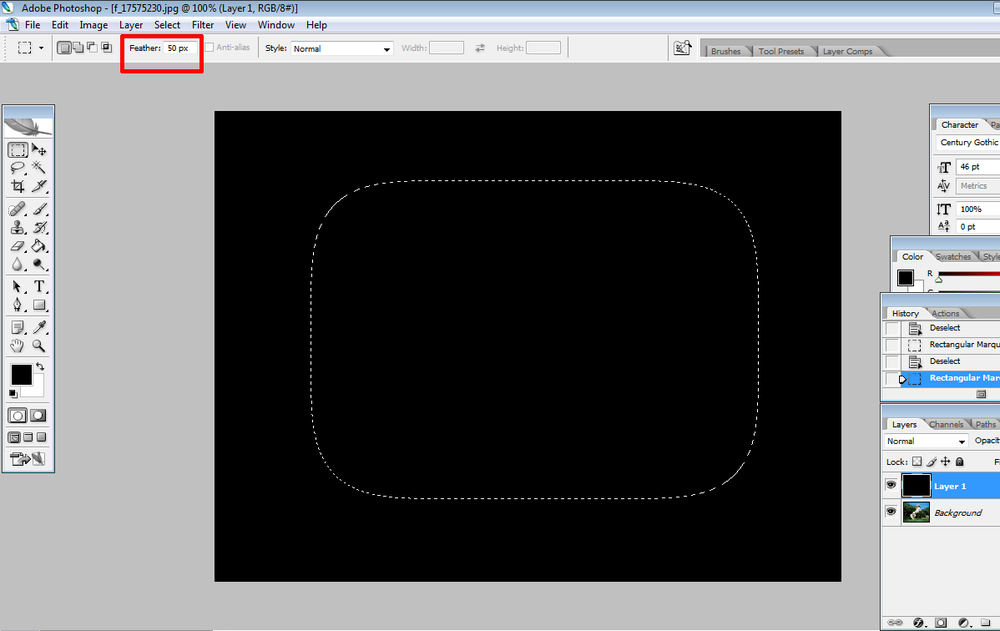 Профессионалы не любят его за грубость — некоторые участки фотографии могут стать засвеченными. Однако для коррекции фото, которое было затемнено при съемке, его вполне можно использовать.
Профессионалы не любят его за грубость — некоторые участки фотографии могут стать засвеченными. Однако для коррекции фото, которое было затемнено при съемке, его вполне можно использовать.
Найти инструмент просто:
- В верхнем меню-баре найдите «Изображение» (Image).
- В выпадающем списке кликните на «Редактирование», «Коррекцию»(Adjustment).
- Нажмите на «Яркость/контрастность» (Brightness/Contrast).
- Теперь, двигая ползунки в появившемся окошке, осветлите фото до той степени, что вам нужна.
Если вы хотите получить более мягкий результат, то стоит сделать копию исходного слоя и работать «Яркостью/контрастностью» уже с дубликатом. Затем, по окончании манипуляций, выставите подходящие значения прозрачности для последнего, чтобы фотография была освещена более гармонично и естественно.
«Уровни»
Как осветлить фото в «Фотошопе» еще? Используйте инструмент «Уровни», который более «нежно» работает с изображением:
- Зайдите в «Изображение», из выпадающего списка выберите «Коррекцию».

- Найдите пункт «Уровни» (Levels).
- В появившимся окошке нам для осветления фотографии достаточно передвигать средний серый ползунок в левую сторону. Если вам хочется придать картинке немного больше контрастности, то туда же стоит немного переместить и белый слайдер.
- Если какие-то участки оказались пересвеченными, то «поколдуйте» над ползунками на нижней градиентной полосе в окошке «Выходные уровни» (Output Levels).
«Света/тени»
Еще один способ осветления цифровой фотографии в графическом редакторе «Фотошоп» — применение инструмента «Света/тени». Действовать будем по такому несложному алгоритму:
- «Зайдите в «Изображения», далее — «Коррекция».
- Найдите и выберите инструмент «Света/тени» (Shadows/Highlights).
- Здесь, как и в предыдущих случаях, мы будем двигать ползунки в окошке, чтобы добиться нужного эффекта. Инструмент хорош тем, что помогает откорректировать темные участки, не задевая при этом светлых.
Наложение слоя «Осветление»
Как осветлить фото в «Фотошопе», если оно уж очень затемненное? Профессионалы советуют обратиться в этом случае к наложению слоев:
- Три-четыре раза откопируйте исходный слой — вашу фотографию.

- Для всех дубликатов поставьте режим наложение «Экран» (Screen).
- Останавливаясь на каждом из них (те, которые вы пока не затрагиваете в работе, можно сделать невидимыми, нажав на «глазик» напротив каждого), ползунками в «Непрозрачности» добейтесь наилучшего эффекта.
Если вы уже достаточно уверенный пользователь, то можно выставить для некоторых слов «Перекрытие» и «Мягкий свет». Для более гармоничного осветления на каждом из них можно поработать мягкой кистью белого, серого, черного цвета, корректируя ее прозрачность.
Таким образом, светлый оттенок инструмента будет дополнительно осветлять, темный — затемнять, а серый — обеспечивать мягкость перехода света к тени. Не забудьте также расположить слои в наилучшем для данной фотографии порядке.
«Кривые»
Многие профессионалы осуществляют осветление фотографии в Photoshop с помощью этого инструмента. Делается это очень легко:
- Зайдите в «Изображения», а затем в «Коррекцию».

- Выберите инструмент «Кривые».
- Перед вами будет своеобразная парабола на графике. Чтобы осветлить изображение, нужно поднимать/опускать ее ветви, дабы добиться наилучшего эффекта.
- Немного откорректировать полученный результат можно инструментом «Тени/света», который мы с вами уже рассмотрели.
Использование «Осветлителя»
Очень интересна коррекция фото с помощью инструмента «Осветлитель» — фотография осветляется не полностью, а только в определенных областях, точках, которые непосредственно вы обработаете. Корректировка изображения происходит по такому несложному плану:
- Откройте фотографию в программе.
- Найдите на панели инструментов (стандартно расположена слева) «Осветлитель» — схематическое изображение лупы.
- В верхнем меню-баре настройте толщину кисти, интенсивность, силу осветления.
- Обратите внимание на вкладку «Диапазон» — выберите, что вам конкретно нужно обработать:
- «Светлые области» — вы корректируете экспозицию на самых светлых зонах изображения.

- «Средние тона» — изменяется средний диапазон серых оттенков.
- «Тени» — осветление самых темных участков изображения.
Какие параметры выставлять конкретно для вашей фотографии — дело сугубо индивидуальное. Добиться наилучшего результата поможет здесь только благо в «Истории» вы всегда можете откатить неудачные действия назад.
Таким образом, осветлить фотографию в редакторе «Фотошоп» можно массой простых методов. Для достижения более мягкого и естественного эффекта нужно побольше терпения и опыта — никакая инструкция не пропишет, что нужно делать конкретно с вашим изображением, чтобы оно стало эстетически идеальным. Выход — перепробовать несколько методов и остановиться на том, что удобнее всего для вас в достижении лучшего эффекта.
Выход — перепробовать несколько методов и остановиться на том, что удобнее всего для вас в достижении лучшего эффекта.
Быстрый и действенный способ осветления или затемнения областей изображения при обработке фото , как замена инструментам Осветление и Затемнение .
С данный способом я познакомился в книге С. Келби «Справочник по обработке в Фотошоп», с.196-197. Здесь метод представлен в качестве замены инструментам Фотошопа Dodge (Осветлить) и Burn (Затемнить) . Метод так понравился мне, что я записал его в виде Action , и пользуюсь им постоянно. А на днях описание этого же метода попалось мне в журнале «Practical Photoshop» (№9 за 2011 год, стр. 55), но несколько в другом ключе, и, — что прямо замечательно! — в нём в качестве инструментов используются именно Dodge и Burn ! Для замены несовершенных инструментов мы используем именно эти самые инструменты!
Но — хватит путаницы, описываю метод.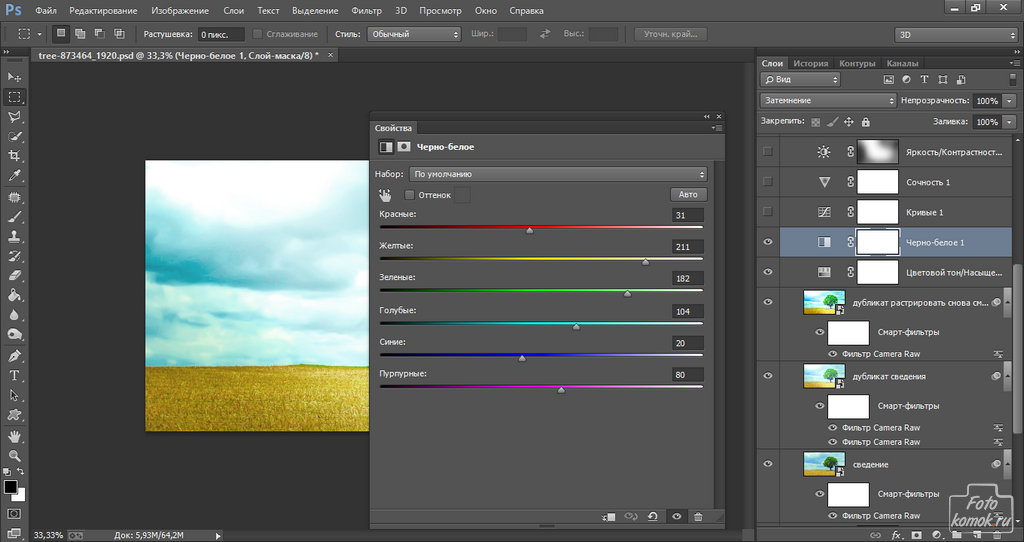
Для затемнения/осветления проблемных областей изображения (небо, море, глубокие тени, области лица — да что я перечисляю — каждый о них прекрасно знает) — применяются самые различные способы. Уровни с масками, Кривые с масками, режимы наложения (с масками), Тени/Света . Для местного, локального изменения как раз и предназначены вышеупомянутые Осветлить и Затемнить .
Итак, альтернатива.
Открываем изображение, области которого требуют коррекции. В главном меню программы выбираем Слои — Новый — Слой . Обращаю внимание, что сделать надо именно так — через меню, чтобы появилось окошко, в котором мы чуть позже настроим некоторые параметры. Либо можно щёлкнуть по кнопочке Создать новый слой в палитре Слои , но удерживая клавишу Alt.
В появившемся окне выбираем режим Перекрытие , и ставим чуть ниже птицу Выполнить заливку нейтральным цветом режима «перекрытие» (серым 50%) . В результате над исходным слоем появляется новый слой, залитый 50% серым, который в режиме наложения Перекрытие игнорируется, поэтому изображение никак не изменится.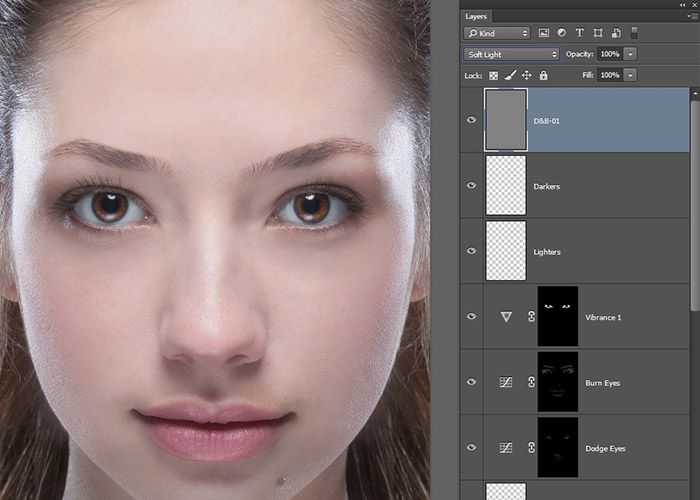
Теперь, в классическом варианте (который от Скотта Келби), выбираем мягкую кисточку и уменьшаем непрозрачность процентов до 25-30. Нажимая по очереди клавиши D и X , устанавливаем в качестве переднего цвета белый. Начинаем водить мышкой по тем местам, которые надо осветлить. Если эффекта осветления недостаточно, проводим по участку второй, третий раз..
Для затемнения светлых участков нажимаем D , чтобы установить в качестве переднего чёрный цвет, и проводим мышью по нужным участкам.
Где-то прочитал ещё такую рекомендацию: при любых работах в Фотошопе надо проделать очередную операцию, потом прищуриться, откинуться на спинку стула, возможно в позе «руки за голову», и после этих манипуляций уменьшить силу воздействия процентов на 10-15. Смех смехом, но я так на самом деле иногда делаю. Так вот у нас есть такая возможность в виде общей непрозрачности серого слоя.
На этом классический способ заканчивается, и есть повод выпить вспомнить о второй возможности. Предлагается в качестве кисточки использовать те самые инструменты — Осветлить и Затемнить . Какие плюсы? Если обычная кисть работает с одинаковой силой в каждом движении, то эта парочка постепенно усиливает своё действие при елозении на одном месте, не отпуская кнопки мыши. При использовании этих инструментов необходимо только увеличить Непрозрачность — до ста процентов. Дополнительно необходимо уточнить диапазон, в котором необходимы изменения — Тени , Подсветка или Средние тона . В результате мы получаем более мягкий, гибкий и тонкий инструмент.
Предлагается в качестве кисточки использовать те самые инструменты — Осветлить и Затемнить . Какие плюсы? Если обычная кисть работает с одинаковой силой в каждом движении, то эта парочка постепенно усиливает своё действие при елозении на одном месте, не отпуская кнопки мыши. При использовании этих инструментов необходимо только увеличить Непрозрачность — до ста процентов. Дополнительно необходимо уточнить диапазон, в котором необходимы изменения — Тени , Подсветка или Средние тона . В результате мы получаем более мягкий, гибкий и тонкий инструмент.
Ну и в качестве бонуса допишем в коллекцию способов осветления/затемнения такой:
В самом начале — добавляем просто пустой слой (нажав Создать новый слой в палитре Слои ), режим наложения установим в Мягкий свет . Берём те же белую или чёрную кисть с Непрозрачностью 30%, и выполняем аналогичные описанным действия. Результат получается более мягким и умеренным, чем первый.
В конце хочу подчеркнуть, что все способы очень легко записываются в Action .
Фотоэффект затемнения в Фотошоп.
В этом уроке вы узнаете, как затемнять фотографии в Фотошоп, используя корректирующие слои и различные фильтры. Это довольно легко, если следовать этому уроку. Вы можете использовать этот фотоэффект, чтобы превратить ваши фотографии в произведение искусства. Эффект можно применять к портретам или обычным фотографиям. В этом уроке все заключается в правильной настройке корректирующих слоев.
Для затемнения изображения вы должны уменьшить яркость, но в то же время вы должны следить за контрастностью, чтобы не испортить конечный результат работы.
Цветовой тон также очень важный аспект в этой работе, поэтому установим нужный цвет, насыщенность, добавим различные фотофильтры.
В этом уроке я покажу вам как затемнить фотографию и получить фотоэффект с менее яркими цветами. Также можно заметить, что идея этого фотоэффекта состоит в затемнении заднего фона и высветления нужных объектов. Этот фотоэффект добавит идей фотографу при работе с портретами или обычными фотографиями. Я попытался показать эффект, который использует Brooke Shaden в своих фотографиях, из серии «Frozen in Water», которые вы можете увидеть, пройдя по ссылке. Смесь между темными и светлыми цветами придает изображению таинственность.
Этот фотоэффект добавит идей фотографу при работе с портретами или обычными фотографиями. Я попытался показать эффект, который использует Brooke Shaden в своих фотографиях, из серии «Frozen in Water», которые вы можете увидеть, пройдя по ссылке. Смесь между темными и светлыми цветами придает изображению таинственность.
Здесь вы можете увидеть результат до и после. Заметим, как снижается яркость, увеличивается контраст, меняются цветовые тона, насыщенность. Обращаю ваше внимание, что настройки вы должны выбирать в зависимости от типа фотографии, которую вы обрабатываете.
Сначала вы должны выбрать фотографию, которую будете переделывать. Я выбрал это изображение, потому что здесь есть вода и элементы, которые в ней отражаются. Также тут преобладают желтые оттенки и другие вещи, которые я объясню позже.
Назовите первый слой «Оригинальное изображение», для того, чтобы в последующих шагах мы могли ссылаться на это изображение. Давайте начнем с простой регулировки цвета. Так как в нашей фотографии преобладают желтые/оранжевые цветовые тона, нам нужно это изменить.
Так как в нашей фотографии преобладают желтые/оранжевые цветовые тона, нам нужно это изменить.
Создаем новый корректирующий слой (Кнопка снизу палитры слоев). Выбираем Цветовой баланс со следующими настройками:
Здесь можно увидеть фото до и после корректирующего слоя. Мы увеличили голубой, синий и пурпурный цвета. Не забывайте, что эти настройки подходят именно для этого изображения, вы должны подобрать настройки именно для вашей фотографии. Поэтому настройки слоя могут отличаться!
Создаем новый корректирующий слой Цветовой тон/Насыщенность. Мы делаем это для уменьшения насыщенности, чтобы придать изображению нейтральные цвета. Опять же, вам могут потребоваться другие значения.
Самый важный слой Яркость/Контрастность. Добавим этот слой в этом шаге. Мы просто затемняем изображение, уменьшая яркость, и в то же время увеличиваем контрастность изображения.
Даже несмотря на то, что этот слой обязателен, настройки могут колебаться от одного изображения к другому. Поэтому важно настроить этот слой правильно. Помните, что во время работы вы всегда можете вернуться к предыдущим слоям и исправить, что требуется.
Поэтому важно настроить этот слой правильно. Помните, что во время работы вы всегда можете вернуться к предыдущим слоям и исправить, что требуется.
Уже сейчас мы получили довольно хороший результат. Но мы должны избавиться от светлой области в левом верхнем углу. Как это сделать? На самом деле, есть несколько способов. Вы можете использовать инструмент Затемнитель и просто затемнить эту область в исходном изображении, а можете выбрать другой, более удобный для вас способ.
Я выбрал следующий.
Создайте поверх слоя «Оригинальное изображение» и назовите его «Затемнение». Выберите инструмент Кисть (Мягкая, размер 70 пикс, непрозрачность 100%) и просто закрасьте светлую область. Цвет для этого выберите какой-нибудь темный, здесь наиболее подходит #4c3e31.
Здесь мы видим результат до и после. Вашему изображению этот шаг может не понадобиться, но нужно всегда знать, как бороться с неожиданными деталями.
Создайте новый слой поверх всех слоев. Залейте его белым цветом и измените Заливку до 0%. Добавьте к этому слою наложение Градиента. Я использовал градиенты непрозрачностью от черного (100%) до 0%. Выберите радиальный градиент, непрозрачность 60%, режим наложения – Жесткий свет.
Залейте его белым цветом и измените Заливку до 0%. Добавьте к этому слою наложение Градиента. Я использовал градиенты непрозрачностью от черного (100%) до 0%. Выберите радиальный градиент, непрозрачность 60%, режим наложения – Жесткий свет.
Вы можете перетащить градиент с помощью инструмента Перемещение, чтобы увидеть разницу.
Итак, финальный штрих.
Создайте новый слой и назовите его «Светлые области». Измените режим смешивание на Перекрытие, выберите инструмент Кисть (Мягкая, размер 40 пикс, непрозрачность 50%) и просто закрасьте девушку и её отражение в воде этой кистью. Меняйте размер кисти и непрозрачность в определенных местах, чтобы эффект был более реалистичным. Вы должны получить похожий результат.
Если вы хотите, то можете добавить фотофильтр Violet filter (20%), чтобы сделать результат походим на оригинальное изображение.
Итак, за несколько шагов в Фотошоп, мы изменили наше изображение. Добавляйте различные цвета, другие эффекты.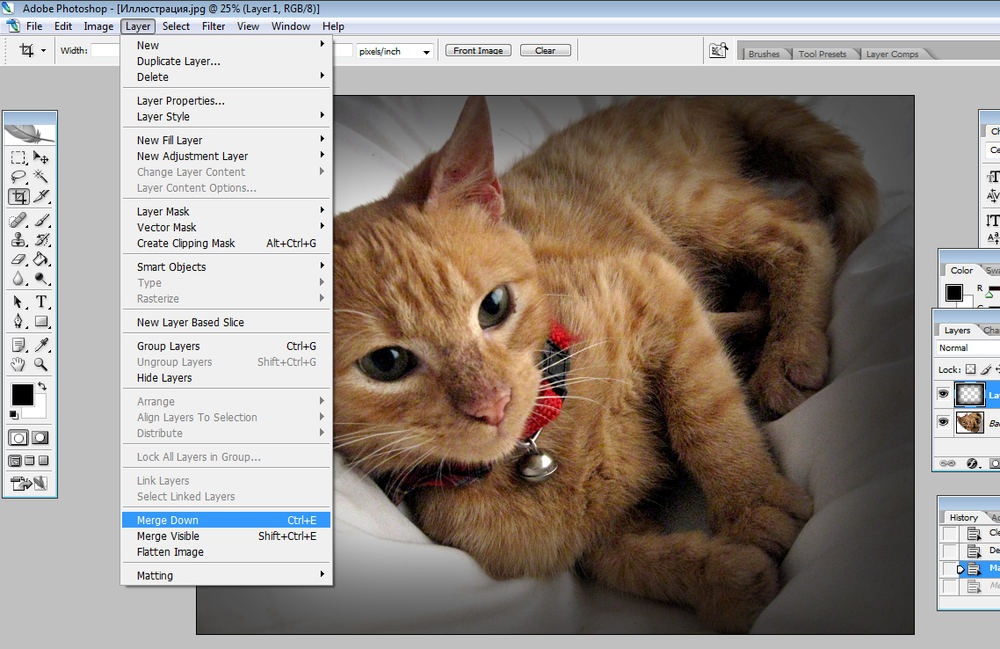 Все зависит от вашей фантазии. Я надеюсь вам понравился урок.
Все зависит от вашей фантазии. Я надеюсь вам понравился урок.
Ссылка на оригинал урока.
Если вы внимательно посмотрите некоторые фотоальбомы, вы увидите, что многие фотографы используют виньетирование для затемнения углов снимков, оставляя центральную часть фотографии более светлой. Почему они используют такую технику? Ответ довольно прост. Если смотреть на фотографии, можно заметить, что в первую очередь взгляд притягивают более светлые области снимка, и лишь потом взгляд переходит на темные элементы. Виньетирование помогает направить взгляд от края кадра к центру композиции и, таким образом, поставить определенный акцент фотографии на главном. Это наиболее простой способ привлечь внимание зрителя к самому важному на снимке и сделать его выразительным. Кроме виньетирования существуют и более эффективные способы осветления и затемнения определенных областей фотоснимков с помощью Photoshop. Рассмотрим пример, в котором фотография уже подверглась обработке.
На снимке запечатлен водопад Панчбоул расположенный в районе Портленда, штат Орегон. Здесь в первую очередь необходимо осветлить величественный поток воды, который с ревом обрушивается в ручей и перерастает в легкую рябь на переднем плане, и затемнить обильную растительность вокруг его. Чтобы привлечь внимание зрителя именно к этой части фотографии, для осветления и затемнения была использована техника, основанная на тонких расчетах.
Здесь в первую очередь необходимо осветлить величественный поток воды, который с ревом обрушивается в ручей и перерастает в легкую рябь на переднем плане, и затемнить обильную растительность вокруг его. Чтобы привлечь внимание зрителя именно к этой части фотографии, для осветления и затемнения была использована техника, основанная на тонких расчетах.
Участки снимка, выделенные красным, подверглись осветлению, а синим – затемнению. Часть снимка, выделенная желтым, обработке не подвергалась, поскольку она и так была довольно светлая. существенно повысила визуальное воздействие фотографии. Это было сделано следующим образом. После загрузки фото в первым делом был добавлен новый слой. Чтобы добавить новый слой, нужно удерживать клавишу Alt и одновременно кликнуть по иконке создания нового слоя внизу палитры слоев. В открывшемся диалоговом окне была выбрана функция Lightening and Darkening (осветление и затемнение), а режим смешивания изменен на «мягкий свет» (Soft Light ). Далее следует поставить галочку в окошке «выполнить заливку» и установить серый цвет (Grey) на 50%.
Далее следует поставить галочку в окошке «выполнить заливку» и установить серый цвет (Grey) на 50%.
Потом возьмите инструмент «кисть» (Brush) с мягкими краями. Установите непрозрачность на 4-8 %. Если выбрать для кисти белый цвет, она будет работать в режиме осветления. Если установить черный цвет, тогда она будет работать в режиме затемнения. Используйте небольшое значение непрозрачности, тогда вам легче будет контролировать процесс. Поработайте кистью над выбранными участками фотографии, осветляя или затемняя их. Помните, что именно вы хотите выделить на снимке, и делайте мазки кистью соответственно.
Некоторые мастера «фотошопа» могут спросить, а зачем так усложнять? Ведь можно осветлять и затемнять нужные участки фотографии по отдельности на разных слоях. Здесь трудно им возразить, но такая техника предполагает работу всего с одним слоем и позволяет не перенапрягать программу. Кроме того, если окажется, что некоторые участки снимка получились слишком темными или светлыми, вы вполне можете подкорректировать их на этом же слое.
Если вы все же слишком перестарались, вы всегда можете уменьшить прозрачность самого слоя и сделать мягкий переход красок между отдельными частями снимка. Для этого нужно выбрать Filter ->Blur -> (фильтр->размытие->размытие по Гауссу) и задать радиус размытия где-то в районе 10-30 пикселей. Этот фильтр гарантирует мягкий и незаметный переход красок на снимке.
Вышеописанный метод можно применять даже для коррекции портретных фотографий, чтобы, например, подчеркнуть скулы, линию лба, сделать акцент на волосах и т.д. При работе с портретами радиус установок размытия по Гауссу должен быть существенно больше, чем на ландшафтной фотографии, и может достигать 30 пикселей. Ниже представлено несколько фотоснимков, коррекция которых выполнена подобным образом.
Теперь вам известен еще один метод коррекции фотоснимков. Используйте его для усиления драматизма, создания настроения или просто для снижения акцента на некоторых отвлекающих элементах фотографий.
Многие любители фотографировать сталкивались с проблемой, когда из-за неправильного или недостаточного освещения, или других факторов фото с чудесным ракурсом и видом оказывается слишком тёмным. И, казалось бы, фотография очень хороша , но тёмная область всё портит. И встаёт дилемма, как осветлить фото в Фотошопе, одежду и исправить проблему?
Первый способ осветления фотографии
Для начала необходимо создать дубликат оригинального слоя изображения при помощи сочетания клавиш Ctrl+J. Затем в верхнем меню выбираем вкладку «Изображение» и переходим в раздел «Коррекция». В выпадающем списке находим команду «Уровни…». При нажатии мышки по этой кнопке у вас появится график, и в поле Канал нужно выбрать «Красный». Затем двигаем ползунок на горизонтальной линии графика до начала возвышения. Те же самые действия производим с синим и зелёным каналами. После завершения всех манипуляций нажимаем ОК.
Уже сейчас вы можете наблюдать, что фотография стала гораздо светлее.
После вновь заходим во вкладку «Изображение» — «Коррекция», но теперь выбираем команду «Экспозиция…». В диалоговом окне у вас появится три графы с ползунками. Первый «Экспозиция» отвечает за осветление — темно/светло. Второй «Сдвиг» уменьшает или добавляет контрастность, третий «Гамма-коррекция» также настраивает осветление или затемнение фото. Вы можете подвигать ползунки в разных направлениях, чтобы сделать оптимальный для вас вариант. При достижении нужного эффекта нажмите кнопку Ок. Фотография готова !
В диалоговом окне у вас появится три графы с ползунками. Первый «Экспозиция» отвечает за осветление — темно/светло. Второй «Сдвиг» уменьшает или добавляет контрастность, третий «Гамма-коррекция» также настраивает осветление или затемнение фото. Вы можете подвигать ползунки в разных направлениях, чтобы сделать оптимальный для вас вариант. При достижении нужного эффекта нажмите кнопку Ок. Фотография готова !
Второй вариант — коррекции изображения
Одним из вариантов как сделать фото светлее в Фотошопе является применение функции Тень/Свет или Shadows/Highlights. Для его использования необходимо создать слой-дубликат при помощи клавиш Ctrl+J. Далее новосозданный слой необходимо конвертировать в смарт-объект. Для этого кликаем правой кнопкой мышки по верхнему слою и выбираем команду «Преобразовать в смарт-объект». В английской версии программы команда звучит как Convert to Smart-Object.
Преобразование слоя необходимо сделать для изменения настроек коррекции в любой момент, то есть, таким образом, вы создаёте основу системы неразрушаемого редактирования. Теперь к преобразованному объекту можно применить команду Тень/Свет. В итоге вы получите заметно осветлённое изображение. При желании вы всегда можете поменять настройки осветления.
Теперь к преобразованному объекту можно применить команду Тень/Свет. В итоге вы получите заметно осветлённое изображение. При желании вы всегда можете поменять настройки осветления.
Но возникают ситуации, когда в одну команду изменить фото не получается. В таком случае необходимо продублировать слой, на котором расположен смарт-объект, затем изменить режим наложения на Экран.
Теперь можно заняться настройкой контраста, поскольку после «принудительного» осветления изображение — это вялые, неяркие цвета, например, одежды. И это можно сделать.
Для начала необходимо создать слой Уровни/Levels. Настройки слоя подбираются индивидуально для каждого фото. Теперь можно исправлять цвета. Создавать ещё один корректирующий слой Вибрация/Vibrance. Либо, при использовании старой версии программы — Цветовой тон — Насыщенность/Hue — Saturation. Настройки также определяются согласно изображению индивидуально «на глаз».
После применения изменений вы можете заметить, что качество изображения заметно улучшилось, цвета стали более насыщенными.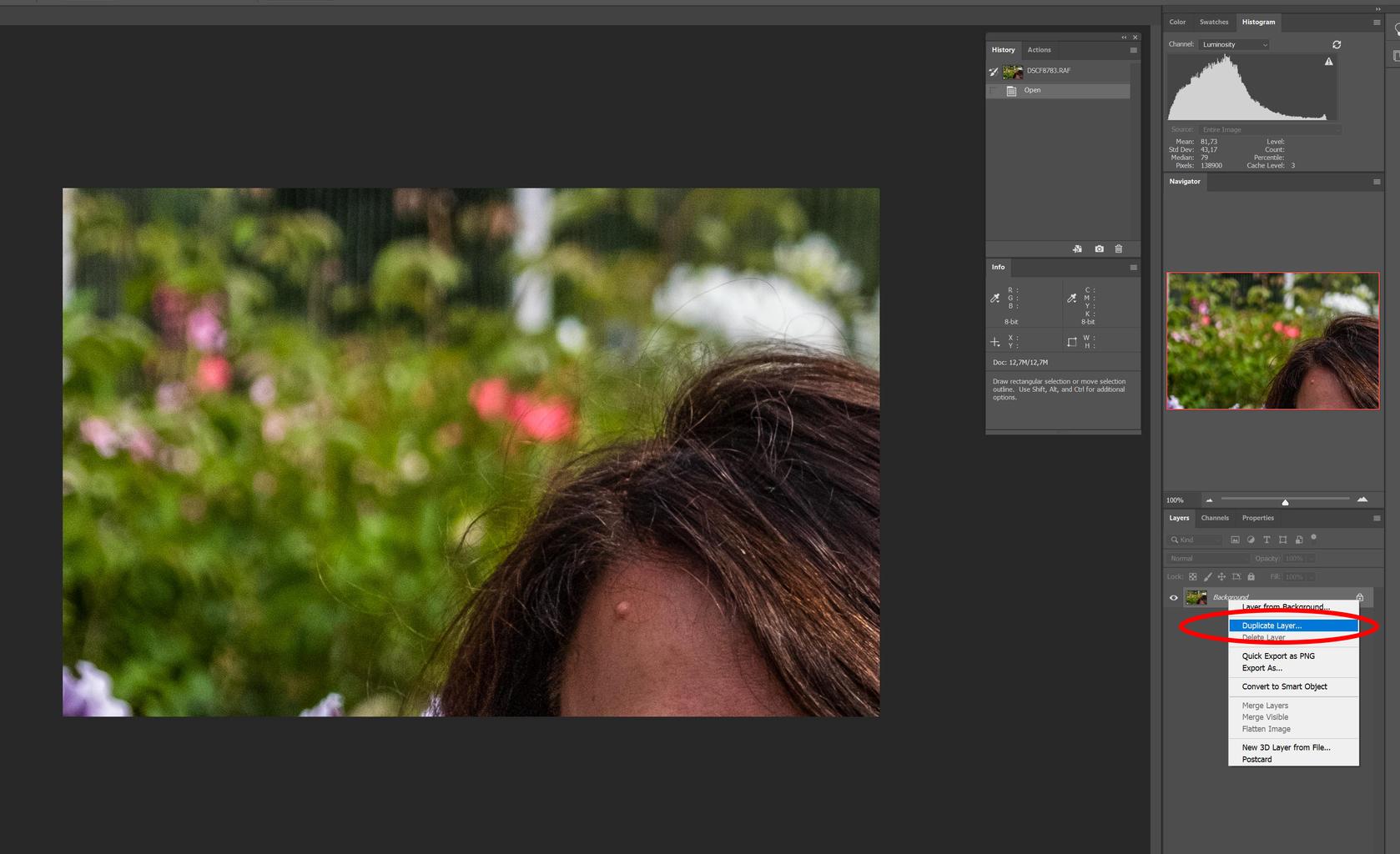 В заключение можно применить корректирующий слой Кривые/Curves с режимом наложения Умножение/Multiplay. Задать фото небольшой параметр по непрозрачности, примерно 20–30%. Теперь можете сравнить оригинал изображения и готовый, исправленный вариант и убедиться, как осветлить фотографию в Фотошопе легко.
В заключение можно применить корректирующий слой Кривые/Curves с режимом наложения Умножение/Multiplay. Задать фото небольшой параметр по непрозрачности, примерно 20–30%. Теперь можете сравнить оригинал изображения и готовый, исправленный вариант и убедиться, как осветлить фотографию в Фотошопе легко.
Третий способ — добавить лучи света
Иногда, чтобы осветлить фотографию не нужно прибегать к различным ухищрениям, которые зачастую сказываются на качестве изображения. Можно подойти к делу творчески, если знать, как сделать лучи света в Фотошопе. Таким образом можно осветлить одежду, создать красивый пейзаж или добавить яркости и света в свадебное фото.
Как и в других вариантах, первый шаг — это сделать дубликат оригинального фона. После переходим в меню «Фильтр», выбираем команду «Размытие» — «Радиальное размытие». В окне выбираем вариант «Линейный», выставляем максимальную интенсивность и с помощью мышки нужно двинуть центр размытия туда, где должен находиться источник света, от которого будут отходить лучи. Нажимаем «Ок». Затем повторяем действие эффекта при помощи клавиш Ctrl+F.
Нажимаем «Ок». Затем повторяем действие эффекта при помощи клавиш Ctrl+F.
Возвращаемся к панели слоёв и у верхнего изменяем режим наложения на «Экран». Возвращаемся в палитру слоёв и к тому же слою применяем маску. Это необходимо для того, чтобы скрыть часть лучей, чтобы они не были слишком явными и не закрывали изображение полностью. После выбираем в панели инструментов «Градиентную заливку», в его настройках выбираем стандартный вариант — от чёрного к прозрачному белому, применяем выбранные настройки.
Теперь, находясь в маске, проводим градиентом по изображению, при этом стирая часть лучей. При этом наверху ещё раз убедитесь, что тип градиента выбран «Линейный».
Следующее действие — правый клик на маске, выбираем «Применить слой-маску ». После можно немного размыть получившиеся лучи. Для этого используем команду «Фильтр» — «Размытие» — «Размытие по Гауссу». Выставляем в параметре «Размытие единицы» — «Ок». После понижаем уровень прозрачности в панели слоёв примерно до 90%. Теперь при помощи клавиш Ctrl+E сливаем оба слоя.
Теперь при помощи клавиш Ctrl+E сливаем оба слоя.
Лучи света почти готовы, вернём изображению резкость. Для этого дублируем слой, переходим в меню «Фильтр» — «Усиление резкости» — «Умная резкость…». Выставляем параметр Эффект «на глаз», радиус — 2 пикселя, нажимаем Ок.
Итак, солнечный свет в виде лучей добавлен. Ваше изображение заиграло новыми красками.
Как затемнить фон в Фотошопе
Затемнение заднего фона в Фотошопе применяют для наилучшего выделения элемента. Другая ситуация подразумевает, что фон был пересвечен при съемке. В любом случае, если нам потребуется затемнить фон, мы должны владеть подобными навыками.
Затемнение фона в Photoshop
Стоит отметить, что затемнение подразумевает потерю некоторых деталей в тенях, и это следует иметь в виду. Для урока мы выбрали фотографию, у которой фон является почти однородным, и беспокоиться о тенях не придется.
Вот такой снимок:
Именно на этой фотографии мы и будем локально затемнять фон. В этом уроке мы покажем два способа решения данной задачи.
В этом уроке мы покажем два способа решения данной задачи.
Способ 1: «Кривые»
Первый способ является более простым, но не совсем профессиональным. Тем не менее, он имеет право на жизнь, поскольку применим в некоторых ситуациях.
- Итак, фото открыто, теперь необходимо применить корректирующий слой «Кривые», при помощи которого мы затемним весь снимок, а затем при помощи маски слоя оставим затемнение только на фоне. Идем в палитру и ищем внизу значок корректирующих слоев. Применяем «Кривые» и видим автоматически открывшееся окно настроек слоя.
- Левой кнопкой мыши кликаем по кривой примерно посередине и тянем в сторону затемнения до достижения необходимого эффекта на фоне. На модель не смотрим – нас интересует только фон.
Дальше у нас будет два пути: стереть затемнение с модели, либо закрыть маской все затемнение и открыть только на фоне. Покажем оба варианта.
Убираем затемнение с модели
- Идем снова в палитру слоев и активируем маску слоя «Кривые».

- Затем берем кисть.
Форма «Мягкая круглая».
«Непрозрачность» 40 процентов. Цвет черный.
- Закрашиваем маску на модели. Если где-то ошиблись и залезли на фон, исправить ошибку можно, переключив цвет кисти на белый.
Открываем затемнение на фоне
- Вариант похож на предыдущий, но в этом случае заливаем всю маску черным цветом. Для этого выбираем черный цвет основным.
- Затем активируем маску и нажимаем сочетание клавиш ALT+DEL.
- Теперь берем кисточку с теми же настройками, но уже белого цвета, и красим маску, но уже не на модели, а на фоне. Результат будет такой же.
Способ 2: Затемнение с вырезанием объекта
Недостаток предыдущего способа состоит в том, что бывает довольно сложно аккуратно закрасить нужный участок маски. Поэтому рассмотрим еще один метод, более правильный. Его смысл заключается в том, что мы вырежем модель, а затемнять будем все остальное.
Подробнее: Как вырезать объект в Фотошопе
Прочитали статью? Продолжаем учиться затемнять фон.
- Модель у нас уже вырезана.
Далее необходимо активировать фоновый слой (или копию, если вы ее создавали) и применить корректирующий слой «Кривые». В палитре слоев должно быть следующее: вырезанный объект должен находиться над «Кривыми».
- Для вызова настроек корректирующего слоя нужно дважды кликнуть по миниатюре (не по маске). На скриншоте выше стрелкой указано, куда кликать. Далее производим те же действия, то есть тянем кривую вправо и вниз.
Получаем такой результат:
Если мы аккуратно поработали над вырезанием модели, получим довольно качественное затемнение.
Выбирайте сами, красить маску, или повозиться с выделением (вырезанием), оба способа имеют свои преимущества и недостатки и могут применяться в разных ситуациях.
Мы рады, что смогли помочь Вам в решении проблемы.Опишите, что у вас не получилось. Наши специалисты постараются ответить максимально быстро.
Помогла ли вам эта статья?
ДА НЕТКак сделать затемнение по краям в Фотошопе
Переферийное затемнение или «виньетка» применяется мастерами для концентрации внимания зрителя на центральной части изображения. Стоит заметить, что виньетки могут быть не только темными, но и светлыми, а также размытыми.
В этом уроке поговорим именно о темных виньетках и научимся их создавать разными способами.
Затемнение краев в Фотошопе
Для урока было подобрано фото березовой рощи и сделана копия исходного слоя (CTRL+J).
Способ 1: создание вручную
Как следует из названия, этот способ подразумевает ручное создание виньетки при помощи заливки и маски.
- Создаем новый слой для виньетки.
- Нажимаем сочетание клавиш SHIFT+F5, вызывая окно настройки заливки. В этом окне выбираем заливку черным цветом и нажимаем ОК.
- Создаем маску для только что залитого слоя.
- Далее нужно взять инструмент «Кисть».
Форму выбираем круглую, кисть должна быть мягкая.
Цвет кисти – черный.
- Увеличиваем размер кисти квадратными скобками. Размер кисти должен быть таким, чтобы открыть центральную часть картинки. Несколько раз кликаем по холсту.
- Снижаем непрозрачность верхнего слоя до приемлемого значения. В нашем случае подойдет 40%.
Непрозрачность подбирается индивидуально для каждой работы.
Способ 2: растушевка выделения
Это способ с применением растушевки овальной области с последующей заливкой. Не забываем, что виньетку мы рисуем на новом пустом слое.
1. Выбираем инструмент «Овальная область».
2. Создаем выделение в центре снимка.
3. Данное выделение необходимо инвертировать, так как мы должны будем залить черным цветом не центр картинки, а края. Делается это сочетанием клавиш CTRL+SHIFT+I.
4. Теперь нажимаем сочетание клавиш SHIFT+F6, вызывая окно настройки растушевки. Значение радиуса подбирается индивидуально, можно только сказать, что оно должно быть большим.
5. Заливаем выделение черным цветом (SHIFT+F5, черный цвет).
6. Снимаем выделение (CTRL+D) и снижаем непрозрачность слоя с виньеткой.
Способ 3: размытие по Гауссу
Для начала повторим начальные пункты (новый слой, овальное выделение, инвертирование). Заливаем выделение черным цветом без растушевки и снимаем выделение (CTRL+D).
1. Переходим в меню «Фильтр – Размытие – Размытие по Гауссу».
2. Ползунком регулируем размытие виньетки. Обратите внимание, что слишком большой радиус может затемнить центр изображения. Не забывайте, что после размытия мы снизим непрозрачность слоя, поэтому не слишком усердствуйте.
3. Снижаем непрозрачность слоя.
Способ 4: фильтр Коррекция дисторсии
Данный способ можно назвать самым простым из всех вышеперечисленных. Вместе с тем, он не всегда применим.
Новый слой создавать не нужно, так как действия совершаются на копии фона.
1. Переходим в меню «Фильтр – Коррекция дисторсии».
2. Переходим на вкладку «Заказная» и настраиваем виньетку в соответствующем блоке.
Данный фильтр применится только к активному слою.
Вы сегодня узнали четыре способа создания затемнения на краях (виньетки) в Фотошопе. Выбирайте наиболее удобный и подходящий к конкретной ситуации.
Мы рады, что смогли помочь Вам в решении проблемы.Опишите, что у вас не получилось. Наши специалисты постараются ответить максимально быстро.
Помогла ли вам эта статья?
ДА НЕТКак в фотошопе затемнить слой
Как сделать затемнение слоя
15 июл 2002 мне надо сделать слой-фото сделать более тёмным чтобы он не выделялся на фоне другого слоя. помогите люди 15 июл 2002 элементарно: Image — Adjust — Hue/Saturation — и там уменьшить Lightnessjust wrote: > > мне надо сделать слой-фото сделать более тёмным чтобы он не > выделялся на фоне другого слоя.> помогите люди
15 июл 2002 есть много способов — Levels, Curves, на худой конец Brightness/Contrast… можно еще поменять Blending Mode… просто вопрос сформулирован как-то слишком общо… 15 июл 2002 Adjustment layer (-s) Levels (Curves, Brightness etc. ), сгруппированный (-ые) с твоим слоем. Плюс в том, что меняя всякие параметры, сам слой НЕ ИЗМЕНЯЕШЬ. Т.е., ежели чего переперчил, завсегда обратно вернуться можешь. 15 июл 2002 большое спасибо 15 июл 2002 что ж ты такую тень сделал… 15 июл 2002 ну я любительа как надо было?
15 июл 2002 прежде всего мягче. грубо говоря, размытее во-вторых, посмотри, как падает всет на других и сделай так же. потом — тень не может в точности повторять контур объекта, то есть в данном случае Drop Shadow не подходит. И саму фигуру нужно отрегулировать по освещенности в соответствии со всеми остальными 15 июл 2002 2 Dr.Leo: Лучшее — враг хорошего.Затемнения в Photoshop
И так, этот урок о том, как используя возможности фотошопа, затемнять фотографии. Эффект затемнения превратит ваши фотографии в произведения искусства. Главная суть – умения правильно использовать корректирующие слои.
Для начала уменьшаем яркость, но следим за контрастностью, от этого будет зависеть результат роботы. Затем установим нужный цвет, насыщенность, и применяем различные фотофильтры.
Главная суть роботы – затемнения заднего фона и высветления необходимых объектов. Этот эффект был использован фотографом Brooke Shaden. Использования такого эффекта надает фотографиям таинственности.
На этой фотографии видно результаты роботы. Тут понижена яркость, увеличен контраст, другие цветовые тона а также насыщенность. Нужно добавить, что настройки нужно подобрать под тип фотографии.
Первый шаг – выбор фото, которое нужно переделать.
Называем этот слой – «Оригинальное изображение», потом будем ссылаться на начальное изображение. Сперва регулируем цвет. В поданной мной фотографии много желтых и оранжевых фонов, именно это и нужно поменять.
Кнопкой снизу палитры слоев создаем новый корректирующий слой. Настройки цветового баланса такие:
Настройки цветового баланса вы должны подобрать сами, именно для вашей фотографии. На моем фото можно увидеть, что увеличен голубой, синий и пурпурный цвета.
С целью придания изображению нейтральных цветов нужно создать новый корректирующий слой (Цветовой фон/Насыщенность). Значения настроек у вас могут быть другие.
В этом шаге добавим один из важнейших слоев – Яркость/Контрастность. Уменьшив яркость и увеличив контрастность – затемним изображения.
Настройка этого слоя очень важна. И нельзя забывать о том, что всегда можно исправить то что нужно в предыдущих слоях.
Фото почти готово, осталось не много. Избавляемся от светлой области в левом верхнем углу. Сделать это можно просто затемнив в начальном изображение эту область инструментом «Затемнитель», также можно использовать и другой способ, который вам нравиться.
На этом изображение мной было сделано следующее:
Создание нового слоя поверх исходного слоя. Инструментом «Кисть» закрашиваем нужную область каким не будь темным цветом.
Следующий шаг вам может не понадобиться, но знать как бороться с не нужными деталями нужно.
Создаем новый слой поверх всех остальных. Заливаем белым цветом и заливку уменьшаем до 0%. Добавляем также наложение «Градиента»(радиальный градиент, непрозрачность 60%), режим наложения – Жесткий свет.
Что бы увидеть разницу с помощью инструмента «Перемещение» перетаскиваем градиент.
Последний шаг!
Создаем слой «Светлые области». Режим «смешивание» меняем на «перекрытие», затем инструментом «Кисть» закрашиваем девушку и отражение в воде. С целью реалистичности меняйте размер и непрозрачность кисти. Ваш результат должен быть примерно таким:
Также можно добавить Violet filter(20%), для того чтобы результат стал похожим на оригинал.
Можете экспериментировать с цветами, использовать другие эффекты здесь всё ограничено только вашей фантазией. Вот и всё, можете начинать экспериментировать. Надеюсь мой урок вам помог.
Затемнение и тени в Фотошоп
Неудачные фотографии обычно удаляются с электронных носителей, но бывают такие кадры, которые хочется спасти. Если фотография лишена должного уровня теней и слишком высветлена, то можно это положение исправить в программе Photoshop.
Для придания затемнения и теней, которые были потеряны вследствие съемки нужно будет прибегнуть к многократному применению корректирующего слоя «Фотофильтр» с различными тонами и режимами наложения.
Также играет большое значение корректирующий слой «Кривые».
Открываем изображение (пример). Создаем копию слоя и устраняем мелкие дефекты кожи: синяки под глазами, морщинки и прыщики инструментом «Заплатка».
Создаем корректирующий слой «Кривые».
Создаем корректирующий слой «Уровни».
Корректирующими слоями придаем тени и затемняем изображение.
Так как по краям исходного изображения есть эффект виньетки с темными углами, то снижаем затемнение в тех участках прокрасив кистью мягкого типа черного цвета в слоях-масках корректирующих слоев.
Создаем корректирующий слой «Фотофильтр» и придаем слегка теплый тон.
В окне слоев выделяем корректирующие слои: нажав по первому из них и удерживая нажатой клавишу Shift нажать на последний из выделяемых слоев. Создаем группу нажатием комбинации клавиш Ctrl + G. К группе добавляем слой-маску.
В слое-маске кистью мягкого типа черного цвета прокрашиваем область глаз, что сделает их ярче, устранив изменения корректирующих слоев на область глаз.
Выделяем все изображение инструментом «Прямоугольная область» и выполняем сведение: комбинация клавиш Shift + Ctrl + C.
Создаем корректирующий слой «Кривые» и в нем настраиваем значения каналов: RGB, красные, синие, зеленые.
Создаем корректирующий слой «Фотофильтр» и придаем синеву.
Создаем корректирующий слой «Экспозиция» и слегка придаем свет. Предварительно изменив режим наложения слоя на «Цветность».
Иногда следует изменить режим наложения и уже после настраивать значения корректирующего слоя. Режим наложения «Цветность» предназначен для сохранений уровня серого в изображении и может применяться для раскрашивания монохромных изображений и добавления оттенков к цветным изображениям.
Создаем корректирующий слой «Фотофильтр» и возвращаем мягкие тона.
Создаем корректирующий слой «Кривые» и затемняем изображение.
Возвращаемся к слою сведение и придаем ему «Цветовой контраст». Изменяем режим наложения на «Перекрытие».
Поверх всех слоев создаем корректирующий слой «Фотофильтр» и задаем яркий тон. Предварительно изменив режим наложения на «Мягкий свет».
В режиме наложения «Мягкий свет» цвета становятся более темными или более светлыми в зависимости от совмещенного цвета. Если совмещенный цвет (источник света) светлее 50% серого, изображение становится светлее (как после осветления). Если совмещенный свет темнее 50% серого, изображение становится темнее (как после затемнения).
Заходим в окно каналы и удерживая нажатой клавишу Ctrl нажимаем по миниатюре слоя канала RGB. Появится выделение.
Копируем выделенную область и заходим в окно «Слои». Вставляем скопированную область. Придаем размытие скопированной области.
Добавляем к этому слою слой-маску и заливаем её черным цветом. Кистью мякого типа белого цвета прокрашиваем участки кожи.
Получаем откорректированное изображение с эффектом теней и затемнением.
Примечание: для устранения разводов на коже вследствие съемки и при изменении режимов наложения применяется размытие по Гауссу к коже.
Как осветлить и затемнить области фотографии с помощью корректирующих слоев «Кривые»
Вы можете выборочно и неразрушающим образом осветлять и затемнять части фотографии, используя несколько корректирующих слоев «Кривые» и редактируя их маски слоев. Результат похож на осветление и затемнение, технику темной комнаты для осветления и затемнения различных частей фотографии.
Добавьте корректирующий слой Curves, чтобы затемнить части изображения
Затемните части фотографии, чтобы уменьшить слишком яркие отвлекающие области.
- Нажмите и удерживайте кнопку Добавить слой (символ плюса) на панели задач справа и выберите Adjustment Layer > Curves .
- На появившейся панели Layer Properties потяните вниз центр кривой, чтобы затемнить изображение.
- Когда вы добавляете корректирующий слой, его маска слоя автоматически активируется. Используйте кисть с мягкими краями, непрозрачность которой составляет 100%, и закрасьте черным цветом на маске слоя области, где вы не хотите, чтобы затемнение повлияло на изображение.
- Белые области на маске слоя показывают настройку «Кривые» в полную силу; черные области на маске слоя скрывают корректировку.
Используйте другой корректирующий слой Curves, чтобы осветлить части изображения
Выборочное осветление частей изображения с помощью настройки «Кривые» может направлять взгляд зрителя по сцене, выделять определенные части фотографии и раскрывать важные детали. Если вы хотите, чтобы регулировка освещения была видна только в небольшой части изображения, инвертируйте маску слоя на черный и закрасьте ее белым.
- Коснитесь значка Filters and Adjustments (символ молнии) на панели задач и выберите Invert , чтобы сделать маску слоя черной.
- Используйте кисть с мягкими краями, непрозрачность которой установлена на 100%, и нарисуйте белым цветом на маске слоя области, где вы хотите видеть освещение в полную силу.
- Уменьшите непрозрачность кисти в панели параметров Tool Options , чтобы осветление было не полностью. Рисование кистью с непрозрачностью 50% создаст серый цвет на маске слоя, который покажет 50% корректировки.
- Дважды коснитесь миниатюры маски слоя, чтобы увидеть маску; дважды нажмите еще раз, чтобы вернуться к просмотру изображения.
Изменить настройки уклонения и прожига
Поскольку корректирующие слои и маски слоев неразрушающие, их можно повторно редактировать, если вам нужно изменить настройки освещения и затемнения.
- Когда корректирующий слой активен на панели Layers , коснитесь значка Layer Properties в правом верхнем углу панели задач, а затем измените настройку.
- Вы также можете редактировать маску слоя, закрашивая ее черным или белым цветом (или серым, если вы используете кисть с непрозрачностью менее 100%).
- В разделе Параметры наложения на панели Свойства слоя уменьшите непрозрачность слоя, чтобы смягчить корректировку.
Как затемнить изображения и слои в Photoshop (3 простых инструмента)
С фотографией, которая слишком яркая, Photoshop здесь, чтобы спасти положение, предлагая несколько простых инструментов для затемнения изображения.Если вам нужно затемнить всю фотографию, отдельный слой или нацелить только на определенную область, Photoshop упрощает это. С помощью приведенных ниже советов вы сможете быстро исправить свои яркие фотографии.
Чтобы затемнить изображение в Photoshop, выберите «Изображение»> «Коррекция»> «Экспозиция», чтобы создать новый корректирующий слой «Экспозиция». В появившемся диалоговом окне переместите ползунок «Экспозиция» влево, чтобы сделать фотографию темнее. Это приведет к затемнению всего изображения сразу и исправит любые переэкспонированные области.
В зависимости от того, какую точную настройку затемнения вы хотите выполнить, есть несколько способов сделать это. Давайте углубимся в специфику и познакомим вас с лучшими способами затемнения изображений в Photoshop.
3 простых инструмента для затемнения изображений в PhotoshopЕсть масса различных способов внести эти корректировки в Photoshop. Чтобы избежать перегруженности, давайте сосредоточимся на трех наиболее важных. Три приведенных ниже метода настройки являются самыми быстрыми и простыми в использовании, независимо от уровня ваших способностей.
1. Слой настройки экспозицииСлой регулировки экспозиции позволяет вам управлять общей экспозицией вашего изображения (также известной как яркость) с помощью одного ползунка. Это отличный инструмент для изображений с размытыми бликами.
Существует несколько различных способов создания слоя настройки экспозиции в зависимости от ваших предпочтений. Первый способ — перейти на панель настроек и выбрать значок настройки экспозиции.
Если вы не видите эту панель, перейдите к Window> Adjustments.
Вы можете получить аналогичный результат, перейдя в Image> Adjustments> Exposure , чтобы создать новую настройку экспозиции.
Отличие этого способа в том, что у вас не будет созданного впоследствии слоя настройки экспозиции. Вместо этого настройка затемнения будет применяться непосредственно к вашему изображению, делая его недоступным для редактирования.
Так как всегда приятно работать неразрушающим образом и иметь возможность уточнять настройки, метод панели настройки более предпочтителен.
Независимо от того, какой метод вы использовали, появится диалоговое окно с тремя разными ползунками:
- Воздействие
- Смещение
- Гамма-коррекция
Ползунок экспозиции управляет общей яркостью или темнотой фотографии. Поскольку мы говорим о затемнении изображений в Photoshop, это означает, что вы переместите ползунок экспозиции влево.
По мере перемещения ползунка дальше влево изображение становится все темнее.В зависимости от того, насколько яркой была ваша фотография с самого начала, правильные настройки будут различаться.
После настройки экспозиции у вас останутся ползунки «Смещение» и «Гамма-коррекция». Ползунок Offset поднимет или опускает базовую точку ваших теней. При увеличении этого ползунка ваше изображение приобретет матовый вид, а при уменьшении — более глубокие тени.
Между тем, ползунок Gamma Correction предлагает дополнительный контроль яркости средних тонов.Регулируя этот ползунок, вы можете осветлить или затемнить средние значения экспозиции для дальнейшего уточнения настройки затемнения.
Ползунки «Смещение» и «Гамма-коррекция» — это скорее полезные дополнения, чем необходимые инструменты. Если вы просто хотите быстро настроить затемнение фотографии, уменьшение ползунка экспозиции поможет. Другие ползунки просто предлагают простой способ улучшить экспозицию, если это необходимо.
2. Камера RAWТем, кто уже чувствует себя комфортно в Lightroom, затемнение изображений в Camera RAW подойдет как нельзя лучше.Camera RAW — это инструмент в Photoshop, который позволяет обрабатывать файлы RAW перед их переносом в основное рабочее пространство. При открытии файла RAW непосредственно с вашего компьютера Camera RAW открывается автоматически, что упрощает доступ к нему.
Даже если вы не работаете с файлом RAW или уже открыли фотографию в Photoshop, доступ к Camera RAW будет легким.
Выделив слой изображения, выберите «Фильтр »> «Фильтр RAW камеры» , чтобы открыть Camera RAW.
Оказавшись внутри, убедитесь, что вы находитесь на базовой панели и найдите ползунок экспозиции.Перетащив его влево, вы можете затемнить всю фотографию сразу.
Во многих случаях вам может понадобиться затемнить только более светлые части фотографии. Такие вещи, как переэкспонированное небо или блики на чьем-то лице. В этой ситуации также пригодятся ползунки белого и светлого цветов.
Используя любой из них, вы затемните только самые яркие части фотографии, оставив тени нетронутыми. Это отличный способ улучшить настройки затемнения, не разрушая тени.
После завершения настройки нажмите OK или OPEN , чтобы выйти из Camera RAW.
По умолчанию Camera Raw применяет все ваши настройки непосредственно к вашему слою. Это означает, что вы не можете вернуться, чтобы уточнить свои настройки позже. К счастью, есть обходной путь с помощью смарт-объектов!
Если вы хотите изменить фильтр RAW камеры позже, сначала преобразуйте слой в смарт-объект, щелкнув правой кнопкой мыши> Преобразовать в смарт-объект.
Оттуда вы можете выполнить те же шаги, что и раньше («Фильтр»> «Фильтр RAW камеры»), и внести необходимые изменения. На этот раз после выхода из Camera RAW он будет доступен под вашим слоем.
Если вы хотите вернуться к своим настройкам, просто дважды щелкните фильтр, чтобы получить доступ.
Подробнее о смарт-объектах и их преимуществах можно узнать здесь.
3. Слой регулировки яркости и контрастностиТретий способ затемнения изображения в Photoshop — это корректирующий слой яркости и контрастности.Это самая простая в использовании регулировка затемнения, так как у нее всего два ползунка для работы. Если вы хотите быстро затемнить фотографию в Photoshop, этот корректирующий слой предлагает еще один отличный вариант.
Сначала создайте новый слой регулировки яркости и контрастности, щелкнув значок на панели настроек. Это создаст новый корректирующий слой на панели слоев, что позволит вам редактировать без разрушения.
Вы также можете перейти к Изображение> Коррекция> Яркость / Контрастность. При использовании этого метода корректировка будет применена непосредственно к вашему изображению или слою. Так что делайте это только в том случае, если вы уверены, что внесете изменения!
Независимо от того, как вы создаете корректирующий слой, появится диалоговое окно, предлагающее вам два разных ползунка: Яркость и Контрастность.
Ползунок яркости управляет общей экспозицией фотографии.
Ползунок контрастности регулирует интенсивность светлых и темных участков.
Чтобы сделать фотографию темнее, переместите ползунок яркости влево. Когда ваша фотография станет темной, вы можете поиграть с ползунком контрастности, чтобы улучшить настройку затемнения. Для более мрачного вида попробуйте увеличить контраст!
Как затемнить слой в Photoshop
Чтобы затемнить слой в Photoshop, создайте новый корректирующий слой яркости и контрастности над слоем, который вы хотите затемнить. В появившемся диалоговом окне перетащите ползунок «Яркость» влево, затем нажмите Command / Control + Option / Alt + G, чтобы создать новую обтравочную маску.Теперь ваши настройки затемнения будут видны только на слое непосредственно под слоем регулировки яркости и контрастности.
В Photoshop все корректирующие слои по умолчанию применяются ко всему холсту. Это означает, что настройка затемнения будет применена ко всем слоям с ниже , настройка затемнения на панели слоев.
Чтобы настроить таргетинг только на определенный слой, вам нужно использовать так называемую обтравочную маску.
Из трех инструментов затемнения, о которых вы узнали ранее, только регулировка экспозиции и регулировка яркости и контрастности будут работать с обтравочной маской.Это потому, что обтравочная маска работает только с корректирующими слоями.
В этом примере давайте затемним этот слой с помощью настройки экспозиции. Я начну с нажатия на значок настройки экспозиции на панели настроек.
Если вы не видите эту панель, перейдите в Window> Adjustments.
Затем убедитесь, что слой регулировки экспозиции находится на выше слоя, на который вы хотите нацелить.
Когда появится диалоговое окно экспозиции, щелкните значок обтравочной маски, чтобы создать новую обтравочную маску.
Также можно нажать Command + Option + G (Mac) или Control + Alt + G (ПК), чтобы создать обтравочную маску.
Теперь при настройке экспозиции будет отображаться значок стрелки под прямым углом, обозначающий обтравочную маску. Когда вы вносите изменения в слой регулировки экспозиции, эффекты будут применяться только к тому слою, к которому он привязан.
Обтравочные маски можно использовать с любым корректирующим слоем в Photoshop и идеально подходят для добавления корректировок затемнения к одному слою.Чтобы получить лучшее представление обо всех способах использования обтравочных масок в Photoshop, ознакомьтесь с этим постом!
Как затемнить часть изображения
Чтобы затемнить часть изображения в Photoshop, сначала создайте корректирующий слой экспозиции и поместите его в верхней части панели слоев. Затем возьмите инструмент «Кисть» (B) и установите черный цвет в качестве цвета переднего плана. Выбрав маску корректирующего слоя экспозиции, закрасьте изображение, чтобы при необходимости скрыть настройки затемнения. Теперь у вас остались настройки затемнения, которые видны только в некоторых частях фотографии.
Маски слоя позволяют вносить изменения только в определенных областях. С помощью инструмента «Кисть» вы можете закрасить изображение, чтобы точно указать Photoshop, что вы хотите отредактировать. Для чего-то вроде затемнения части изображения маски слоев — идеальный инструмент для работы.
Еще раз, самый простой способ сделать это — использовать корректирующие слои. Хотя вы можете создавать маски в Camera RAW, это более универсальный способ делать что-то. Вот почему я предлагаю вместо этого использовать корректирующие слои «Экспозиция» или «Яркость и контраст».
Например, давайте создадим новый корректирующий слой «Яркость и контраст».
По умолчанию он будет отображаться на панели слоев с белым квадратом рядом со значком слоя. Это ваша маска слоя!
Для каждого корректирующего слоя, созданного в Photoshop, автоматически создается маска слоя.
Насколько это удобно?
Когда маска слоя белая (100% видимая), это означает, что каждая часть вашего изображения будет затронута вашим корректирующим слоем.Чтобы сделать определенные области прозрачными, вам нужно закрасить маску черным цветом.
Для этого выберите инструмент Brush Tool (B) и установите цвет переднего плана на черный.
Во-первых, убедитесь, что маска слоя выделена белым контуром. Затем начните закрашивать области фотографии, которые не хотите затемнять.
Когда вы закончите, настройки затемнения будут видны только в белых областях вашей маски.
Поскольку я хотел затемнить небо, вы можете видеть, что белая область моей маски совпадает с верхней частью моего изображения.
Теперь вы успешно затемнили часть фотографии с помощью маски слоя! Маски слоя — один из самых ценных инструментов в Photoshop, который можно использовать бесчисленным количеством различных способов. Если вы еще не знакомы с ними, я настоятельно рекомендую прочитать этот пост об использовании масок!
Как затемнить часть слоя
Когда вы работаете с вырезами и объединяете несколько изображений, вы можете затемнить часть определенного слоя.Вместо того, чтобы использовать кисть и маску слоя, чтобы идеально замаскировать края чего-либо, вы можете использовать обтравочную маску, чтобы облегчить процесс.
В этом примере у меня есть вырез с изображением человека, часть которого я хочу затемнить. Сначала я создам корректирующий слой яркости и контрастности.
Создав корректирующий слой, я создам обтравочную маску для нацеливания на вырезанный слой.
Теперь я применим настройку затемнения по мере необходимости.Опустите ползунок Яркость и затем при необходимости отрегулируйте Контрастность.
Из-за обтравочной маски все эти настройки затемнения влияют только на вырезанный слой. Чтобы еще больше уточнить эту область, вы можете использовать маску слоя.
Выбрав маску корректирующего слоя «Яркость и контраст», я возьму инструмент Brush Tool (B) и установлю цвет переднего плана на черный.
Теперь закрашивая вырез, я могу замаскировать любые участки, которые я не хочу затемнять.Используя вместе обтравочную маску и маску слоя, вы получаете полный контроль над настройками затемнения в Photoshop!
Как затемнить текст в Photoshop
Чтобы затемнить текст в Photoshop, выберите текстовый слой и затем откройте панель символов. Если вы не видите эту панель, выберите «Окно»> «Персонаж». На панели персонажей щелкните поле «Цвет». В появившемся палитре цветов выберите более темную версию текущего цвета текста и нажмите OK.Теперь к вашему тексту будет применен более темный цвет.
С учетом сказанного, независимо от того, есть ли у вас редактируемый текстовый слой или есть текст, запеченный в вашей фотографии, есть несколько различных способов затемнить его.
— Затемнение текстового слоя
Если вы работаете с текстовым слоем, самый простой способ затемнить его — просто изменить цвет. Это быстро делается с помощью Панели персонажей.
Сначала убедитесь, что текстовый слой выбран на панели слоев, затем откройте панель «Символ».
Если вы этого не видите, перейдите к Окно> Символ.
На панели «Персонаж» щелкните поле «Цвет». В появившемся палитре цветов выберите более темный цвет, чем исходный текст. Так как раньше у меня был светло-бирюзовый цвет, я переместил палитру цветов на более темный тон и нажму ОК.
Выбранный вами цвет будет применен к вашему тексту, и вы получите более темный цвет, чем раньше!
— Затемнение текста на фотографии
В некоторых случаях у вас может быть текст, который непосредственно применяется к вашей фотографии.Это означает, что нет редактируемого текстового слоя, с которым можно было бы работать. Вместо этого вам нужно использовать корректирующий слой Hue Saturation Adjustment Layer, чтобы затемнить яркость цвета текста.
Сначала создайте новый корректирующий слой Hue Saturation, щелкнув значок на панели Adjustments.
В этом примере текст, с которым мы работаем, имеет голубой цвет, что означает, что нам нужно настроить таргетинг на голубой цветовой диапазон. В диалоговом окне Hue Saturation я установлю цветовой канал с Master на Blues.
Если у вас другой цвет текста, выберите соответствующий цветовой канал для настройки.
Теперь щелкните ползунок Lightness и перетащите его влево. Это приведет к затемнению голубых тонов изображения и, в свою очередь, к затемнению текста.
Установив таргетинг на определенный цветовой диапазон, вы можете затемнить цвет текста без каких-либо выделений. Этот метод предлагает очень простой способ сделать что-то, когда у вас нет текстового слоя для работы.
Как затемнить солнечный свет в Photoshop
Чтобы затемнить солнечный свет в Photoshop, создайте новый корректирующий слой «Кривые», затем добавьте опорные точки к теням и областям среднего тона кривой. Установив опорные точки, добавьте третью опорную точку в светах и перетащите ее вниз, чтобы затемнить. Это только затемнит светлые участки на вашем изображении и, в свою очередь, затемнит солнечный свет на вашей фотографии.
Для начала создайте новый корректирующий слой Curves над слоем изображения.
В появившемся диалоговом окне начните с создания двух узловых точек в тенях и полутонах. Цель здесь — добавить точки привязки, никоим образом не перемещая кривую. Таким образом, вы можете изолировать диапазон экспозиции светлых участков, не затрагивая остальную часть вашей фотографии.
По завершении добавьте еще одну точку привязки в разделе основных моментов. На этот раз щелкните и перетащите эту опорную точку вниз, чтобы затемнить светлые участки. Это затемнит более яркие области вашей фотографии и хорошо подходит для затемнения солнечного света в Photoshop.
В некоторых случаях вам может потребоваться немного понизить точку привязки средних тонов.
После некоторых быстрых настроек вы успешно затемнили солнечный свет на вашей фотографии с помощью коррекции кривых! Вы можете смешать эту настройку с любой из трех упомянутых ранее настроек затемнения для получения еще более точных эффектов.
Как исправить передержанные фотографии в Photoshop
Чтобы исправить переэкспонированные фотографии в Photoshop, выберите слой изображения, затем перейдите в «Фильтр»> «Фильтр RAW камеры».Внутри Camera RAW опустите ползунок экспозиции, чтобы сбалансировать яркость. Затем уменьшите ползунки Highlights и Whites, чтобы вернуть детали и исправить любые переэкспонированные области. После завершения нажмите OK, чтобы сохранить изменения и выйти из Camera RAW.
Если у вас полностью переэкспонированная фотография, и ни один из методов пока не помог, Camera RAW предлагает усовершенствованный способ исправить это. Используя ползунки подсветки, тени, белого и черного цветов, вы можете быстро исправить яркую фотографию.
Для начала выберите слой изображения, щелкните его правой кнопкой мыши и выберите «Преобразовать в смарт-объект».
Затем перейдите к Фильтр> Фильтр Camera Raw.
На основной панели вы найдете все основные настройки экспозиции. Хотя вы можете следить за своей экспозицией, пока она не станет менее яркой, гистограмма даст точную обратную связь. Поэтому, прежде чем вносить какие-либо корректировки, нажмите на гистограмме параметр «Выделить предупреждение об отсечении» .
Если этот параметр включен, любые слишком яркие области фотографии будут выделены красным цветом. Теперь цель состоит в том, чтобы отрегулировать ползунки до тех пор, пока все красные выделения не исчезнут.
Самый простой способ начать — затемнить ползунок «Экспозиция», чтобы затемнить всю фотографию. Переместите его туда, где фотография темнее, но ничего на фотографии не стало слишком темным и трудным для просмотра.
Теперь опустите ползунки Highlights и Whites, чтобы вернуть информацию в более яркие области фотографии.Для каждой фотографии потребуется что-то свое, поэтому поиграйте с этими ползунками, чтобы увидеть свои варианты.
Наконец, настройте ползунки Shadows и Blacks в соответствии с вашим стилем. Увеличивая эти ползунки, вы осветляете темные части фотографии и создаете более матовый вид. Уменьшая их, вы добавите контраст к изображению и сделаете тени более глубокими.
Когда вы будете довольны настройками, нажмите ОК , чтобы сохранить изменения.
Camera RAW закроется и будет сохранен как интеллектуальный фильтр под вашим слоем.К нему можно получить доступ в любое время, дважды щелкнув слова «Camera RAW» под слоем.
Теперь вы успешно исправили переэкспонированное изображение в Photoshop, оценка!
Как затемнить лицо в Photoshop
Чтобы затемнить лицо в Photoshop, создайте новый слой регулировки яркости и контрастности и переместите ползунок «Яркость» влево. Щелкнув маску корректирующего слоя, нажмите Command / Control + I, чтобы инвертировать маску. Теперь выберите инструмент «Кисть» (B), установите белый цвет в качестве цвета переднего плана и закрасьте области лица, которые вы хотите затемнить.
Чтобы затемнить чье-то лицо (или его участки), лучше всего подходит слой регулировки яркости и контрастности с маской слоя.
Начните с создания нового слоя регулировки яркости и контрастности, выбрав его на панели настроек.
В появившемся диалоговом окне регулируйте ползунок яркости, пока не достигнете желаемого значения затемнения. На этом этапе он будет применен ко всей фотографии, но не волнуйтесь, скоро вы это исправите.А пока выберите значение затемнения, подходящее для лица вашего объекта.
После завершения настройки щелкните маску слоя и нажмите Command + I (Mac) или Control + I (ПК), чтобы инвертировать маску слоя. Это превратит вашу белую (так называемую видимую) маску в черную (100% прозрачную).
Теперь, когда настройка затемнения полностью невидима, пора добавить ее обратно с помощью Brush Tool. Нажмите B , чтобы получить доступ к инструменту «Кисть», затем установите белый цвет в качестве цвета переднего плана.
Убедитесь, что маска слоя «Яркость и контраст» выбрана, и начните закрашивать области лица вашего объекта, которые вы хотите затемнить. Продолжайте этот шаг, пока не затемните нужные участки лица.
Если вы понимаете, что ваши настройки затемнения не совсем правильные, просто дважды щелкните значок слоя «Яркость и контраст», чтобы снова открыть диалоговое окно. Теперь вы можете настроить ползунок «Яркость» по мере необходимости, чтобы уточнить настройки затемнения.Поскольку ваша маска уже создана, ваши новые настройки будут происходить только в этих видимых областях!
Теперь вы являетесь мастером затемнения изображений в Photoshop с широким набором полезных методов, которые упростят работу. С помощью регулировки экспозиции, Camera RAW или регулировки яркости и контрастности затемнение фотографий стало еще проще.
Удачного редактирования!
— Брендан 🙂
Добавление слоя регулировки яркости / контрастности в Photoshop
Шаг 1. Добавьте слой регулировки яркости / контрастности
Когда мы учились применять яркость / контрастность в качестве статической настройки, первое, что нам нужно было сделать, это сделать копию нашего изображения и поместить ее на новый слой.Таким образом, мы могли применить корректировку, не повредив исходному изображению. С корректирующими слоями в этом нет необходимости, потому что они полностью неразрушающие. Все, что нам нужно сделать, это добавить один, и есть несколько способов сделать это. Первый — перейти к меню Layer в строке меню в верхней части экрана, выбрать New Adjustment Layer , затем выбрать Brightness / Contrast :
Перейдите в Layer> New Adjustment Layer> Brightness / Contrast.
Другой способ — щелкнуть значок Яркость / Контраст на панели настроек Photoshop. Это первый значок слева, в верхнем ряду (имя каждого корректирующего слоя будет отображаться при наведении курсора мыши на значки):
Щелкните значок «Яркость / контрастность» на панели «Коррекция».
Если вы не видите панель Adjustments на экране, перейдите в меню Window , где вы найдете список всех панелей, доступных в Photoshop, затем выберите Adjustments .Галочка рядом с названием означает, что панель в данный момент открыта, поэтому вам может просто нужно ее найти (по умолчанию она вложена в панель «Стили» или, начиная с CC 2014, в панели «Стили и библиотеки»). Если вы не видите галочку, выберите панель настроек, чтобы открыть ее:
Выбор панели Adjustments из меню Window.
Третий способ добавления слоя регулировки яркости / контрастности, который я обычно использую чаще всего, — это щелкнуть значок New Fill или Adjustment Layer в нижней части панели слоев:
Щелкните значок «Новая заливка или корректирующий слой».
Затем выберите Яркость / Контрастность из списка:
Выбор слоя регулировки яркости / контрастности.
Пока с изображением ничего не произойдет, но новый слой регулировки яркости / контрастности появится над изображением на панели слоев:
Панель «Слои», на которой отображается корректирующий слой «Яркость / Контраст».
Шаг 2: Нажмите кнопку Auto
Когда мы применили яркость / контрастность в качестве статической регулировки, параметры и элементы управления для нее открылись в отдельном диалоговом окне.С корректирующими слоями они появляются на панели «Свойства» , которая была добавлена в Photoshop в CS6. Здесь мы видим те же ползунки яркости и контрастности , кнопку Auto и опцию Use Legacy , все из которых мы подробно рассмотрели в предыдущем руководстве:
Параметры «Яркость / Контрастность» на панели «Свойства».
Как и раньше, первое, что мы обычно хотим сделать, это нажать кнопку Auto , которая позволяет Photoshop сравнивать ваше изображение с аналогичными изображениями других профессиональных фотографов, пытаясь определить идеальные настройки яркости и контрастности:
Щелчок по кнопке Авто.
В моем случае Photoshop решил установить Яркость на 54 и Контрастность на 66. Конечно, каждое изображение уникально, поэтому, если вы следите за своей собственной фотографией, скорее всего, эти значения будут разными:
Настройки автоматической яркости и контрастности, которые предлагает Photoshop.
Вот мое изображение с примененными настройками Авто:
Изображение после нажатия кнопки Авто.
Шаг 3. Отрегулируйте ползунки яркости и контрастности
Если вы думаете, что ваше изображение могло бы выглядеть лучше после нажатия кнопки «Авто», вы можете выполнить дальнейшую настройку с помощью ползунков Яркость и Контрастность .Перетаскивание ползунка вправо увеличивает яркость или контраст. Перетащите влево, чтобы уменьшить яркость или контраст.
Мне по большей части нравится то, что придумал Photoshop, но я думаю, что немного уменьшу значение яркости, примерно до 45 или около того, и увеличу контраст до 75. Опять же, это просто мой собственный личные предпочтения с этим конкретным изображением. Вы захотите следить за своей фотографией в документе, перетаскивая ползунки, чтобы выбрать настройки, которые лучше всего подходят для вас:
Ручная регулировка яркости и контрастности с помощью ползунков.
Вот мое фото после ручной настройки. Для сравнения слева оригинальная нетронутая версия. Скорректированная версия справа:
Сравнение «до и после» регулировки яркости / контрастности.
Плагин шорткодов, действий и фильтров: ошибка шорткода [ ads-photoretouch-middle ]
Опция «Использовать устаревшую версию»
Как и в случае со статической версией команды «Яркость / Контрастность», версия корректирующего слоя включает параметр «Использовать устаревшие версии », который сообщает команде «Яркость / Контрастность» действовать так же, как и до Photoshop CS3.Я не буду тратить здесь много времени на это, потому что я подробно рассмотрел его в предыдущем уроке, но просто в качестве быстрого освежения (и для тех, кто еще не читал предыдущий урок), я щелкну внутри его флажок для его выбора (по умолчанию выключен):
Выбор параметра «Использовать устаревшие версии».
Use Legacy сообщает команде «Яркость / контрастность», что она должна вести себя так же, как и до Photoshop CS3, когда Adobe внесла в нее значительные улучшения. В то время (в CS2 и ранее) единственное, что действительно хорошо делали Brightness / Contrast, — это разрушать ваше изображение.В качестве быстрого примера, с включенным Use Legacy, я перетащу ползунки яркости и контрастности до упора вправо, увеличивая их до максимального значения. Это приводит к полностью размытому изображению (со странными цветовыми артефактами). Это потому, что все, что делал Photoshop, — это доводил пиксели изображения до крайности, переводя более светлые тона в чистый белый, а более темные тона в чистый черный:
Изображение с включенным «Использовать устаревшее» и максимальными значениями яркости и контрастности.
Для сравнения, такое же увеличение яркости и контрастности приводит к изображению, которое, хотя и слишком яркое, все же сохраняет большую часть своих деталей, когда параметр Use Legacy не включен:
То же увеличение яркости и контрастности, но с выключенным Use Legacy.
Аналогичным образом, если я снова включу Use Legacy и перетащу ползунки Яркость и Контрастность до упора влево, уменьшив их до минимальных значений, я получу изображение, которое не просто слишком темное; у него вообще не осталось деталей:
Понижение яркости и контрастности до минимальных значений при использовании Legacy on.
При выключенном Use Legacy такое же уменьшение яркости и контрастности по-прежнему сохраняет большую часть деталей изображения нетронутыми. В наши дни нет причин включать параметр «Использовать устаревшие» (за исключением случаев, подобных этому, когда вы просто хотите сравнить старую версию Яркости / Контрастности с тем, насколько лучше она работает сегодня). По умолчанию он выключен, и лучше просто оставить его выключенным:
То же уменьшение яркости и контрастности, но с выключенным Use Legacy.
Сравнение исходной и скорректированной версий вашего изображения
Возможно, вы заметили, что на панели «Свойства» нет той же опции Preview , которую мы видели в статической версии Яркости / Контрастности.Опция предварительного просмотра позволила нам временно скрыть наши настройки в документе, чтобы мы могли просмотреть наше исходное изображение. Означает ли это, что мы не можем этого сделать с корректирующим слоем? Неа! Это просто означает, что на самом деле нет возможности предварительного просмотра, но есть простой способ сделать это. Просто щелкните значок видимости слоя в нижней части панели свойств, чтобы включить или выключить слой регулировки яркости / контрастности:
Значок видимости слоя на панели «Свойства».
Если он выключен, вы снова увидите исходное изображение в документе:
Исходное неисправленное изображение.
Щелкните тот же значок видимости еще раз, чтобы снова включить корректирующий слой и просмотреть изображение с примененными настройками яркости и контрастности. Это позволяет легко сравнить две версии, чтобы убедиться, что вы на правильном пути:
Исправленная версия.
Если этот маленький значок в виде глазного яблока на панели «Свойства» выглядит знакомым, это потому, что это тот же значок видимости, что и на панели «Слои» , и они оба делают одно и то же. Щелчок по любому из них включает и выключает корректирующий слой:
Тот же значок видимости на панели «Слои».
Сброс настроек яркости / контрастности
В любое время вы можете сбросить ползунки яркости и контрастности до значения по умолчанию 0, щелкнув значок Сбросить в нижней части панели свойств:
Значок сброса восстанавливает значения по умолчанию.
Повторное редактирование настроек яркости и контрастности
Если бы мы применяли Яркость / Контрастность как статическую настройку, нам нужно было бы щелкнуть OK в диалоговом окне, чтобы принять наши настройки и зафиксировать их в изображении, после чего пиксели на слое будут постоянно изменены.С корректирующими слоями в этом нет необходимости, потому что они остаются редактируемыми навсегда без потери качества изображения. Чтобы показать вам, что я имею в виду, я добавлю в свой документ второй корректирующий слой, на этот раз выбрав настройку Vibrance для усиления цветов. Чтобы добавить его, я нажимаю на его миниатюру на панели настроек :
Добавление корректирующего слоя Vibrance.
Обратите внимание, что при добавлении этого нового корректирующего слоя мои настройки яркости / контрастности на панели «Свойства» (верхний правый угол скриншота ниже) были заменены настройками «Вибрация».Поскольку это не руководство о том, как работает Vibrance, я просто быстро увеличу значение Vibrance примерно до 30, а значение Saturation до 10:
.На панели «Свойства» теперь отображаются параметры настройки «Яркость», а не «Яркость / Контрастность».
Если я хочу вернуться к этому моменту и повторно отредактировать свои настройки яркости / контрастности, все, что мне нужно сделать, это щелкнуть маленькую иконку эскиза на слое яркости / контрастности на панели слоев:
Щелкните значок эскиза Яркость / Контрастность.
Это выбирает слой регулировки яркости / контрастности и изменяет панель свойств обратно на настройки яркости / контрастности, чтобы я мог внести любые изменения, которые мне нужны:
На панели «Свойства» отображаются настройки для любого выбранного корректирующего слоя.
И вот оно! Вот как легко улучшить общую яркость и контраст изображения и сохранить ваши настройки как полностью редактируемыми, так и неразрушающими, применяя Яркость / Контрастность в качестве корректирующего слоя в Photoshop! В следующем уроке мы узнаем, как восстановить скрытые детали в тенях и светлых участках изображения с помощью мощной настройки Photoshop Shadows / Highlights!
Затемнение краев фотографий — Урок Photoshop
Автор Стив Паттерсон.
Вот эффект, который я довольно часто использую с моими собственными фотографиями, чтобы привлечь больше внимания к основному объекту изображения или просто придать фотографиям немного больше тепла и индивидуальности. Как только вы увидите, насколько легко это создать, я думаю, вы обнаружите, что используете его так же часто, как и я.
Мы собираемся научиться затемнять или сжигать края фотографии, создавая эффект виньетки, и на самом деле мы собираемся создать эффект с помощью фильтра в Photoshop, который был разработан для удаления такой «проблемы» из изображения.В Photoshop CS2 (для выполнения этого урока вам понадобится Photoshop CS2 или более поздней версии) Adobe представила нам фильтр Lens Correction. Основная цель этого фильтра — помочь нам устранить распространенные проблемы, которые могут быть созданы объективами камеры, такие как бочкообразные искажения, хроматическая аберрация и виньетирование. Это отличное дополнение к постоянно растущей коллекции инструментов для редактирования фотографий Photoshop, но нет правила, которое гласит, что вы должны использовать Photoshop так, как задумывали люди в Adobe. Как мы увидим, тот же фильтр, предназначенный для удаления темных краев с фотографии, также оказывается отличным способом их добавления!
Вот фотография, с которой я буду работать в этом уроке:
Исходное изображение.
А вот как это будет выглядеть после использования фильтра Lens Correction для быстрого затемнения краев. Несмотря на то, что это тонкий эффект, он может сильно повлиять на изображение:
Окончательный эффект «затемнения краев фото».
Этот урок из нашей серии «Фотоэффекты». Давайте начнем!
Загрузите это руководство в виде готового к печати PDF-файла!
Как затемнить края фотографии
Шаг 1. Дублируйте фоновый слой
Первое, что нам нужно сделать, прежде чем затемнить какие-либо края, — это создать копию нашей фотографии, чтобы мы не повредили исходную информацию о пикселях.Если мы посмотрим на нашу палитру слоев, мы увидим, что наша фотография удобно расположилась на фоновом слое:
Палитра слоев, показывающая исходную фотографию на фоновом слое.
Нам нужно создать копию этого слоя, поэтому перейдите в меню Layer вверху экрана, выберите New , а затем выберите Layer через Copy . Или, для более быстрого способа, используйте сочетание клавиш Ctrl + J (Win) / Command + J (Mac). В любом случае программа Photoshop создает для нас копию фонового слоя, и, если мы снова посмотрим на палитру слоев, мы увидим, что теперь у нас есть копия слоя, которому Photoshop автоматически присвоил имя «Слой 1», и сидит прямо над фоновым слоем:
На палитре слоев теперь отображается копия фонового слоя, расположенная над оригиналом.
Шаг 2. Откройте фильтр коррекции объектива
Выбрав «Layer 1» на палитре слоев (выбранные в данный момент слои выделены синим), перейдите в меню Filter вверху экрана, выберите Distort , а затем выберите Lens Correction :
Выберите «Фильтр»> «Искажение»> «Коррекция объектива».
Это вызывает довольно массивное диалоговое окно Lens Correction, которое может сбивать с толку, если вы никогда не использовали его раньше, но не волнуйтесь.Для этого эффекта нам нужно использовать только пару вариантов, найденных здесь.
Шаг 3. Отключите сетку
Наиболее заметной особенностью диалогового окна «Коррекция линзы» является большая область предварительного просмотра, которая по умолчанию покрыта сеткой. Нам не нужна сетка для затемнения краев фотографий, поэтому давайте отключим ее. Посмотрите вниз в самый низ диалогового окна, и вы увидите опцию Показать сетку с флажком рядом с ней. Щелкните внутри флажка, чтобы отключить сетку:
Снимите флажок с параметра «Показать сетку», чтобы отключить сетку в области предварительного просмотра диалогового окна.
Шаг 4. Перетащите ползунок размера виньетки влево, чтобы затемнить края
Большинство параметров фильтра «Коррекция объектива» находятся в столбце с правой стороны диалогового окна, и если вы присмотритесь, вы увидите, что параметры разделены на различные группы. Вы можете смело игнорировать большинство вариантов, найденных здесь, потому что нам нужны только два из них для затемнения краев нашей фотографии, и оба находятся в группе Vignette . Обычно эти два параметра используются для удаления нежелательного виньетирования, вызванного объективом камеры, но мы собираемся использовать их, чтобы затемнить края нашей фотографии.
Первый вариант, который нас интересует, — это ползунок Amount , который определяет, насколько темными станут края. Чем дальше вы перемещаете ползунок влево, тем темнее края. Вы можете следить за областью предварительного просмотра, перетаскивая ползунок, чтобы установить желаемую величину затемнения, но в этом случае я собираюсь перетащить ползунок полностью влево, чтобы применить максимальное затемнение краев. Не волнуйтесь, если сейчас это покажется слишком темным. Мы увидим, как уменьшить эффект в конце урока:
Перетащите ползунок «Размер виньетки» влево, чтобы затемнить края фотографии.
Вот мое изображение после перетаскивания ползунка Vignette Amount до конца влево. Обратите внимание, насколько темными стали края, просто перетащив этот ползунок:
Края фотографии теперь выглядят намного темнее.
Шаг 5. Отрегулируйте ползунок средней точки
Непосредственно под ползунком «Сумма» находится ползунок Midpoint . Этот ползунок определяет, насколько эффект затемнения будет распространяться по направлению к центру изображения. Перетаскивание ползунка Midpoint до упора вправо ограничит затемнение только углами фотографии, а перетаскивание его полностью влево приведет к затемнению всего изображения, хотя центр изображения никогда не будет таким темным, как края независимо от того, как далеко вы перетаскиваете ползунок.Я хочу, чтобы мой эффект затемнения по краям распространялся немного дальше по направлению к лицу пожарного, чтобы больше фона вокруг него было затемнено, поэтому я собираюсь перетащить ползунок Midpoint немного влево. Вы можете или не хотите настраивать этот ползунок в зависимости от вашего изображения:
Ползунок «Средняя точка» определяет, насколько далеко от центра изображения будет распространяться затемнение.
Когда вы будете довольны результатами, нажмите «ОК» в правом верхнем углу диалогового окна, чтобы закрыть его.Вот мое изображение с эффектом затемнения, которое распространяется дальше по направлению к центру моей фотографии:
Эффект затемнения краев теперь влияет на большую часть фона вокруг лица пожарного.
Шаг 6: Настройте эффект, отрегулировав непрозрачность слоя
На этом эффект в значительной степени завершен, но если вы обнаружите, что ваши края слишком темные, вы можете легко уменьшить степень затемнения, просто уменьшив непрозрачность слоя.Параметр «Layers Opacity » расположен в верхней части палитры «Слои». По умолчанию установлено значение 100%. Я собираюсь понизить мой примерно до 85%, чтобы немного облегчить эффект:
Уменьшите непрозрачность слоя, чтобы осветлить края, если они кажутся слишком темными.
Вот мой окончательный результат затемнения краев после уменьшения непрозрачности для точной настройки эффекта:
Окончательный эффект «затемнения краев фото».
И вот оно! Вот как с помощью Photoshop создать эффект затемнения краев фотографий! Посетите наш раздел «Фотоэффекты», чтобы получить больше уроков по эффектам Photoshop!
Как сделать изображение темным в Photoshop?
Как сделать изображение темным в Photoshop? — Обмен стеками графического дизайнаСеть обмена стеков
Сеть Stack Exchange состоит из 177 сообществ вопросов и ответов, включая Stack Overflow, крупнейшее и пользующееся наибольшим доверием онлайн-сообщество, где разработчики могут учиться, делиться своими знаниями и строить свою карьеру.
Посетить Stack Exchange- 0
- +0
- Авторизоваться Зарегистрироваться
Graphic Design Stack Exchange — это сайт вопросов и ответов для профессионалов, студентов и энтузиастов графического дизайна.Регистрация займет всего минуту.
Зарегистрируйтесь, чтобы присоединиться к этому сообществуКто угодно может задать вопрос
Кто угодно может ответить
Лучшие ответы голосуются и поднимаются наверх
Спросил
Просмотрено 45k раз
Кто-нибудь может дать мне представление о фильтре, использованном на этом изображении:
Что я пробовал
1) Добавьте черный слой над моим изображением и установите непрозрачность на 60% — это затемняет изображение.
2) На самом изображении: настройки> Карта градиента> Передний план на задний план (перевернутый) для цветов от #ffffff до # a3261a.
У меня есть Photoshop CS3, и я хочу скопировать этот эффект, но не знаю, как это сделать. Я разработчик, а не дизайнер, поэтому не совсем уверен, для чего нужно гуглить 🙂
Спасибо,
AndrewH12.1k33 золотых знака2828 серебряных знаков5353 бронзовых знака
Создан 01 апр.
СкоттСкотт3111 золотой знак11 серебряный знак22 бронзовых знака
5Найдя «оригинал» этого изображения, я поместил его под вашим примером…
Добавив черный слой поверх (как вы) и уменьшив его непрозрачность до 50%, а также увеличив общую насыщенность исходного изображения на 10%, я смог добиться почти идеального дубликата.
Создан 04 мая ’16 в 16: 032016-05-04 16:03
БреннБренн30111 серебряный знак77 бронзовых знаков
В дизайне нет единого способа достичь того результата, на который вы рассчитываете.Однако одни методы более эффективны, чем другие. Чтобы получить вышеуказанный эффект, попробуйте следующие шаги:
- Используйте Ctrl + J для дублирования слоя изображения
- Щелкните верхний слой и измените режим наложения на Multiply или Overlay
- Перейдите в Изображение> Коррекция> Уровни
- Отрегулируйте средний узел ( сдвиг вправо делает изображение темнее, сдвиг влево — светлее ), пока не получите желаемый результат.
12k1010 золотых знаков5959 серебряных знаков101101 бронзовый знак
Создан 04 мая ’16 в 14: 082016-05-04 14:08
1Вместо того, чтобы использовать черный слой, попробуйте выбрать более темный оттенок изображения и попробуйте различные проценты непрозрачности.Вам следует приблизиться к тому образу, который вы ищете.
Создан 02 апр.
Добавьте к этому слою режим наложения «Darken», он поможет вам сделать светлые участки темнее. Поиграйте с прозрачностью, применяя это для настройки интенсивности.
Создан 03 апр.
1Просто дополнительный совет всем остальным; Часто говорят «поиграйте с градиентом» и т. Д. Я также предлагаю вам попробовать немного «поиграть» с оттенком / насыщенностью — особенно с «оттенком» в вашем случае.Вы будете поражены тем, сколько разных вещей вы можете сделать, меняя эти шкалы 🙂
Создан 04 апр.
2 Очень активный вопрос .Заработайте 10 репутации, чтобы ответить на этот вопрос. Требование репутации помогает защитить этот вопрос от спама и отсутствия ответов. Graphic Design Stack Exchange лучше всего работает с включенным JavaScriptВаша конфиденциальность
Нажимая «Принять все файлы cookie», вы соглашаетесь с тем, что Stack Exchange может хранить файлы cookie на вашем устройстве и раскрывать информацию в соответствии с нашей Политикой в отношении файлов cookie.
Принимать все файлы cookie Настроить параметры
Объяснение режимов наложения— Полное руководство по режимам наложения в Photoshop
В этом уроке я дам вам подробное объяснение того, как работают Blending Modes (Blend Modes) в Photoshop.
Возможно, вы работали с режимами наложения в прошлом, и, вероятно, для вас это был скорее экспериментальный процесс.
Цель этого руководства — показать вам, как именно работает каждый Blend Mode , чтобы вам не пришлось так много экспериментировать.
К тому времени, когда вы закончите просмотр этого урока по Photoshop, вы должны хорошо понимать, как работают режимы наложения и какие использовать для получения желаемого эффекта.
Этот урок представляет собой бесплатный образец моего курса «Освоение цвета в Photoshop».
Индекс:
Когда были добавлены режимы наложения в Photoshop?
режимов наложения существуют с 1994 года, когда слои впервые были добавлены в Photoshop 3.0.
19 исходных режимов наложения: Нормальный, Растворение, Затемнение, Умножение, Цвет, Затемнение, Более темный цвет, Осветление экрана, Осветление цвета, Более светлый цвет, Наложение, Мягкий свет, Жесткий свет, Разница, Исключение, Оттенок, Насыщенность, Цвет и Светимость.
В 2002 году Photoshop 7 представил пять режимов наложения вместе с ползунком «Заливка».Linear Dodge (Добавить), Linear Burn, Vivid Light, Linear Light и Pin Light.
В 2003 году Photoshop CS добавил Hard Mix. Вычитание и Разделение были добавлены в Photoshop CS5 в 2010 году.
В настоящее время в Photoshop существует 27 режимов наложения. 30 режимов наложения, если вы включите два дополнительных режима наложения для инструментов рисования (позади и очистить) и дополнительный режим наложения для групп (сквозной).
Режимы наложения или режимы наложения?
Официально они известны как режимы наложения, но вы можете использовать их как синонимы.Я иногда называю их «режимами наложения», поэтому не беспокойтесь о том, какое имя вы используете. Если вы знаете, как они работают!
Непрозрачность и заливка с режимами наложения
19 из 27 режимов наложения ведут себя одинаково при настройке «Заливка» и при настройке «Непрозрачность». Однако восемь режимов наложения дают другой результат при изменении Заливки по сравнению с Непрозрачностью.
Очень важно понимать разницу, потому что этот дополнительный метод смешивания пикселей расширяет возможности режимов наложения.Что еще более важно, смешение имеет тенденцию быть более эстетичным при использовании заливки, а не непрозрачности с этими восемью режимами наложения.
В приведенном ниже примере вы можете увидеть, как изображение с разными значениями яркости и фотография Венеции были смешаны с использованием режима наложения Hard Mix. Для изображения в центре задана непрозрачность 50%, а для изображения справа установлено значение «Заливка» 50%.
Режимы наложения, которые являются частью этой группы из 8, включают в себя затемнение цвета, линейное затемнение, осветление цвета, линейное осветление (добавление), яркий свет, линейный свет, жесткое смешивание и различие.
Флажок «Прозрачный слой с фигурами»
8 режимов наложения в этой группе также дают вам дополнительный уровень смешивания, сняв флажок « Transparency Shapes Layer » на панели «Стиль слоя».
В приведенном ниже примере вы можете увидеть, как Linear Light по-разному смешивается, когда снят флажок « Transparency Shapes Layer ». Обратите внимание на то, как края кругов на примере справа переходят по-разному.
База + Смесь = Результат
Вам следует запомнить эти три термина, чтобы понять, как работают режимы наложения.
Цвет « Base » — это исходный цвет изображения.
Цвет « Blend » — это цвет, применяемый с помощью инструмента рисования или редактирования к базовому слою.
Цвет « Результат » — это цвет, полученный в результате смешивания.
Как смешиваются базовый и смешанный цвета, зависит от выбранного вами алгоритма или режима наложения.
Математический режим наложения
Для тех из вас, кто интересуется математикой, лежащей в основе режимов наложения, я создал упрощенное объяснение.
Photoshop использует «стандартизованные» значения для расчета смешения. Значения яркости в математическом режиме наложения варьируются от 0 (черный) до 1 (белый). Однако Photoshop использует значения от 0 (черный) до 255 (белый) для представления значений яркости в RGB. Photoshop должен преобразовать значения, поэтому черный цвет по-прежнему равен 0, а белый становится 1. 50% серого, то есть 128, становится 0,5.
Чтобы преобразовать значение яркости RGB в стандартизованное значение, погрузите его на 255. Например, разделите 192 (светло-серый) на 255, и вы получите 0.75 (192 ÷ 255 = 0,75).
Математический пример:
A = Стандартизованное значение смешанного слоя
B = Стандартизованное значение базового слоя
Умножить:
AxB = Результат
Осветление цвета:
B ÷ (1-A) = Результат
Adobe предоставляет описания для каждого режима наложения, но не дает математических уравнений, лежащих в их основе. Если вы хотите узнать больше о математике режима наложения, загляните на страницу Википедии о режимах наложения.
Объяснение каждого режима наложения
В приведенных ниже примерах мы объясним каждую из 6 категорий режимов наложения (Нормальный, Темнее, Светлее, Контраст, Инверсия и Компонент), а также все режимы наложения в каждой категории.
Графика в каждом разделе покажет результат каждого режима наложения при 100% непрозрачности, если не указано иное.
Каждый пример содержит два слоя Blend, слой яркости в градациях серого и цветной слой. Фотография Венеции, Италия будет базовым слоем.
Нормальные режимы наложения
В режимах наложения в этой категории нет алгоритмов смешивания пикселей. Вместо этого ползунок «Непрозрачность» управляет переходом между слоями.
Нормальный
«Нормальный» — это режим наложения по умолчанию для слоев Photoshop. Непрозрачные пиксели будут покрывать пиксели непосредственно под ними без применения к ним каких-либо математических вычислений или алгоритмов. Вы, конечно, можете уменьшить непрозрачность слоя, чтобы показать пиксели ниже.
Растворить
Режим наложения «Растворение» также не смешивает пиксели.«Растворение» показывает пиксели ниже только при уменьшении непрозрачности слоя. Пиксели ниже проявляются через шаблон дизеринга (шум), интенсивность которого зависит от прозрачности.
Режимы наложения затемнение
Как следует из названия, режимы наложения в категории «Темнее» сделают цвета «Результат» темнее. Все, что является белым в смешанном слое, станет невидимым, а все, что темнее белого, будет иметь некоторый эффект затемнения на пикселях под ним.
Темнее
Режим наложения «Темнее» смотрит на значения яркости в каждом из каналов RGB и выбирает либо базовый цвет, либо смешанный цвет в зависимости от того, какой из них темнее.
Проще говоря, этот режим наложения не смешивает пиксели, он сравнивает только базовый и смешанный цвета и сохраняет самый темный из двух. Если смешанный слой и цвет базового слоя совпадают, то изменений нет.
Умножить
Multiply — один из самых популярных режимов наложения в Photoshop.Я уверен, что вы уже пользовались им много раз раньше.
Этот режим наложения умножает яркость основного цвета на смешанный цвет. В результате всегда получается более темный цвет. Белый цвет не вызывает изменений, а черные пиксели остаются.
Multiply может создавать множество различных уровней затемнения в зависимости от значений яркости слоя наложения, что делает его отличным режимом наложения для затемнения изображений или создания теней.
Затемнение цвета
Color Burn — это первый из восьми уникальных режимов наложения в Photoshop, которые по-разному реагируют на изменение непрозрачности по сравнению с заливкой.
Режим наложения «Затемнение цвета» дает более темный результат, чем «Умножение», за счет увеличения контраста между основным и смешанными цветами, что приводит к более насыщенным полутонам и уменьшению яркости. Результат очень похож на эффект, который вы получите при использовании инструмента затемнения для затемнения изображения.
Линейный прожиг
Linear Burn уменьшает яркость основного цвета в зависимости от значения смешанного цвета. Результат темнее, чем Multiply, но менее насыщен, чем Color Burn.Linear Burn также дает самый контраст в более темных тонах, чем любой из других режимов наложения в группе Darker.
Linear Burn смешивается по-другому при настройке «Непрозрачность заливки» по сравнению с настройкой «Непрозрачность».
* Представлено в Photoshop 7.
Более темный цвет
Режим наложения темного цвета очень похож на режим затемнения. В этом режиме наложения пиксели не смешиваются. Он сравнивает только базовый и смешанный цвета и сохраняет самый темный из двух.
Разница в том, что Darker Color смотрит на совокупность всех каналов RGB, тогда как Darken смотрит на каждый канал RGB индивидуально, чтобы получить окончательное смешивание.
Режимы наложения осветлить
Режимы наложения в этой категории и противоположные, или дополнительные цвета из категории Затемнение.
Режимы наложения «Светлее» делают цвета «Результат» ярче. Все, что является черным в смешанном слое, станет невидимым, а все, что ярче черного, будет иметь некоторый эффект затемнения на пикселях под ним.
Светлее
Режим наложения «Осветлить» учитывает основной цвет и цвет наложения и сохраняет тот, который из двух является самым светлым. Если смешанные цвета и базовые цвета совпадают, изменения не применяются. Как и в случае с режимом наложения «Затемнение», «Светлее» рассматриваются три канала RGB отдельно при наложении пикселей.
Ознакомьтесь с моим руководством по созданию эффекта отражения стеклянного окна в Photoshop, чтобы увидеть отличный пример того, как можно использовать режим наложения «Осветлить».
Экран
Screen — еще один из самых популярных режимов наложения Photoshop. В результате всегда получается более яркий цвет. Черный цвет не меняется, а более яркие пиксели остаются.
Screen может производить много разных уровней яркости в зависимости от значений яркости слоя наложения, что делает Screen отличным режимом наложения для повышения яркости изображений или создания бликов.
Цвет Dodge
Color Dodge — третий из восьми специальных режимов наложения, которые при настройке «Заливка» смешиваются иначе, чем при настройке «Непрозрачность».
Режим наложения «Осветление цвета» дает более яркий эффект, чем «Экран», за счет уменьшения контраста между основным и смешанным цветами, в результате чего получаются насыщенные средние тона и яркие блики.
Эффект очень похож на результат, который вы получили бы при использовании Dodge Tool, чтобы сделать изображение ярче.
Linear Dodge (добавить)
Linear Dodge (Добавить) дает аналогичные, но более сильные результаты, чем Screen или Color Dodge. Этот режим наложения просматривает информацию о цвете в каждом канале и увеличивает яркость основного цвета, чтобы отразить смешанный цвет за счет увеличения яркости.Смешивание с черным не дает изменений.
Linear Dodge (Добавить) смешивается по-другому при настройке «Непрозрачность заливки» по сравнению с настройкой «Непрозрачность».
* Представлено в Photoshop 7.
Более светлый цвет
Lighter Color очень похож на Lighten. В этом режиме наложения пиксели не смешиваются. Он сравнивает только базовый и смешанный цвета и сохраняет самый яркий из двух. Разница в том, что Lighter Color смотрит на композицию всех каналов RGB, тогда как Lighten смотрит на каждый канал RGB, чтобы получить окончательное смешивание.
Контрастные режимы наложения
Режимы наложения в этой категории представляют собой смесь режимов наложения «Затемнение» и «Светлее». Они создают контраст, осветляя и затемняя результирующие цвета, используя дополнительные режимы наложения для создания наложения.
Photoshop проверяет, являются ли цвета темнее 50% серого или светлее 50% серого. Если цвета темнее 50% серого, применяется затемняющий режим наложения. Если цвета ярче 50% серого, применяется режим наложения осветления.
За исключением Hard Mix, все режимы наложения в этой категории становятся прозрачными на 50% серого.
Накладка
Overlay — еще один из наиболее широко используемых режимов наложения Photoshop. Это комбинация Multiply и Screen, где всегда просвечивает базовый слой. Overlay использует режим наложения экрана с половинной интенсивностью для цветов светлее 50% серого. И режим наложения «Умножение» с половинной интенсивностью для цветов темнее 50% серого. 50% серый становится прозрачным.Также обратите внимание, что «половинная сила» не означает непрозрачность 50%.
Другой способ думать о Overlay — это сдвиг средних тонов. Смешанные темные цвета смещают средние тона к более темным, светлые тона смещают средние тона к более ярким цветам.
Одно из различий между режимом наложения наложения и другими режимами наложения контраста заключается в том, что он производит свои вычисления на основе яркости цветов в базовом слое. Все остальные режимы наложения контраста производят свои расчеты на основе яркости слоя наложения.
Overlay, наряду с Hard Light, является частью первого набора коммутируемых режимов наложения в Photoshop. Набор коммутируемых режимов наложения даст вам тот же результат, когда вы примените один режим наложения к слою наложения, как когда вы примените соответствующий коммутируемый режим наложения к базовому слою, а затем измените порядок слоев на обратный.
Другими словами, если вы примените режим наложения Overlay к слою наложения, вы получите тот же результат, что и при применении режима наложения Hard-Light к базовому слою, а затем измените порядок слоев.
Мягкий свет
Soft Light очень похож на Overlay. Он применяет эффект затемнения или осветления в зависимости от значений яркости, но гораздо более тонким способом. Вы можете думать о Soft Light как о более мягкой версии Overlay без резкого контраста.
Жесткий свет
Hard Light сочетает в себе режимы Multiply и Screen Blending, используя для расчетов значения яркости слоя Blend. Overlay использует базовый слой.
Результаты с жестким светом обычно получаются интенсивными. Во многих случаях вам придется уменьшить непрозрачность, чтобы получить лучшие результаты.
Hard Light звучит так, как будто у него есть что-то общее с Soft Light, но это не так. Это гораздо более тесно связано с Overlay, и оба они являются частью первого набора коммутируемых режимов наложения.
Яркий свет
Вы можете рассматривать Vivid Light как экстремальную версию Overlay и Soft Light. Все, что темнее 50% серого, затемняется, а все, что светлее 50% серого — Светлее.
Vivid Light — один из тех режимов наложения, в которых вы можете настроить непрозрачность, поскольку 100% непрозрачность обычно слишком велика.
Vivid Light — это пятый из восьми режимов наложения, которые дают разные результаты при уменьшении заливки по сравнению с непрозрачностью.
* Представлено в Photoshop 7.
Линейный свет
Linear Light использует комбинацию Linear Dodge Blending для более светлых пикселей и Linear Burn для более темных пикселей.
Обычно получаются экстремальные цвета, и вы можете использовать ползунки «Непрозрачность» или «Заливка» для их настройки.
Linear Lights смешивается по-другому при настройке «Непрозрачность заливки» по сравнению с настройкой «Непрозрачность».
* Представлено в Photoshop 7.
Пин светильник
Pin Light — это экстремальный режим наложения, который одновременно выполняет режимы затемнения и осветления. Это может привести к появлению пятен или пятен, а также полностью удаляет все полутона.
* Представлено в Photoshop 7.
Жесткий микс
Hard Mix — седьмой режим наложения в группе контраста и седьмой из 8 специальных режимов наложения.Он применяет наложение, добавляя значение каждого канала RGB в слой наложения к соответствующему каналу RGB в базовом слое.
В результате изображение теряет много деталей, а цвета могут быть только черным, белым или любым из шести основных цветов. Красный, зеленый, синий, голубой, пурпурный или желтый.
Vivid Light — это экстремальный режим наложения, но вы можете использовать Непрозрачность и Заливку, чтобы уменьшить эффект. Заливка, вероятно, будет вашим лучшим вариантом для уменьшения эффекта этого режима наложения, поскольку он обычно дает лучшие результаты, чем непрозрачность.
* Представлено в Photoshop CS.
Инверсионные режимы наложения
Инверсионные режимы наложения ищут различия между базовым слоем и слоем наложения для создания наложения.
Разница
Режимы смешивания «Разница» использует разницу между базовыми и смешанными пикселями в качестве результирующего перехода.
Белый инвертирует цвета основного слоя. Это тот же результат, что и инвертирование цветов базового слоя при нажатии Command I (ПК: Ctrl I).
Черный Без изменений, в то время как темные оттенки серого дают небольшой эффект затемнения.
Этот режим наложения может быть чрезвычайно полезен для выравнивания слоев с похожим содержимым.
Difference — это восьмой и последний режим наложения, который по-разному реагирует на уменьшение Заливки по сравнению с Непрозрачностью.
Исключение
Exclusion очень похож на Difference. Смешивание с белым инвертирует значения основного цвета, а смешивание с черным не дает изменений.Однако при смешивании с 50% серого получается 50% серого.
Вычесть
В режиме наложения «Вычитание» значения пикселей вычитаются из базового слоя. Этот режим наложения значительно затемняет пиксели за счет уменьшения яркости.
Черный не действует. Только по мере того, как значения наложения становятся ярче, результат становится темнее.
Обратите внимание, что светлые области градиента почти полностью черные, в то время как темные области градиента вызывают минимальные изменения.
* Представлено в Photoshop CS5.
Разделить
Divide производит эффект, противоположный Subtract.
Белый не действует. Только когда значения наложения становятся темнее, результат становится ярче.
Темные области смешанного слоя дают яркие цвета, тогда как светлые области смешанного слоя дают очень небольшое изменение.
* Представлено в Photoshop CS5.
Режимы наложения компонентов
Режимы наложения компонентов используют различные комбинации компонентов основного цвета (оттенок, насыщенность и яркость) для создания наложения.
оттенок
Режим наложения «Цветовой тон» сохраняет яркость и насыщенность базовых пикселей, принимая оттенок смешанных пикселей.
Hue можно использовать для изменения оттенков на слое, сохраняя при этом тона и насыщенность оригинала.
Насыщенность
Режим наложения «Насыщенность» сохраняет яркость и оттенок базового слоя, принимая насыщенность слоя наложения.
Слой смешивания черно-белого также превращает изображение в оттенки серого, потому что ни один из пикселей в слое яркости не имеет насыщенности.
Цвет
Режим наложения цветов сохраняет яркость базового слоя, принимая оттенок и насыщенность слоя наложения. Цвет — идеальный режим наложения для раскрашивания монохромных изображений.
Кроме того, цвет, наряду с режимом наложения яркости, является второй парой коммутируемых режимов наложения.
Если вы примените режим наложения цвета к слою наложения, вы получите тот же результат, что и при применении режима наложения яркости к базовому слою, а затем измените порядок слоев на обратный.
Светимость
Luminosity сохраняет оттенок и насыщенность базового слоя, принимая яркость смешанного слоя.
Сквозной режим наложения
Когда вы выберете группу, вы заметите, что режим наложения по умолчанию не является нормальным. Вместо этого это «Прохождение». Режим сквозного наложения указывает Photoshop, что все слои в группе должны вести себя так, как если бы они были просто частью обычного стека слоев, а не частью группы.Группа используется только как организационный инструмент, и все слои смешиваются, как и следовало ожидать.
Однако, если вы изменили сквозной режим наложения на любой другой, Photoshop сначала смешает слои в группе, а затем смешает полученную композицию со слоями под ней, используя выбранный вами режим наложения.
Это тот же результат, что и объединение всех слоев в группе с последующим применением режима наложения.
По этой причине вы можете использовать его для создания отличных эффектов, особенно при композитинге.Вы можете установить для группы режим наложения «Нормальный», и все корректирующие слои внутри группы будут влиять только на содержимое этой группы.
Режимы наложения с 32-битными изображениями
При работе с 32-битными изображениями доступны только 15 режимов наложения. К ним относятся: Нормальный, Растворение, Затемнение, Умножение, Осветление, Линейное осветление (Добавить), Разница, Оттенок, Насыщенность, Цвет, Яркость, Более светлый цвет, Более темный цвет, Разделение и Вычитание.
Коммутируемые режимы смешивания
Есть два набора коммутируемых режимов наложения: Overlay и Hard Light, а также Color и Luminosity.
Набор коммутируемых режимов наложения даст вам тот же результат, когда вы примените один режим наложения к слою наложения, как когда вы примените соответствующий коммутируемый режим наложения к базовому слою, а затем измените порядок слоев на обратный.
Например, если вы примените режим наложения Overlay к слою наложения, вы получите тот же результат, что и при применении режима наложения Hard-Light к базовому слою, а затем измените порядок слоев на обратный.
Сочетания клавиш в режиме наложения
Вы можете изменить режим наложения слоя, щелкнув раскрывающийся список и выбрав нужный из списка.Кроме того, вы можете использовать сочетания клавиш Photoshop для режимов наложения. Нажмите, Shift +, чтобы перейти к следующему режиму наложения. Или Shift — для перемещения вверх по списку.
Если у вас активен инструмент рисования, этот ярлык изменит режим наложения инструмента вместо слоя. Чтобы этого не происходило, возьмите за привычку нажимать клавишу V, чтобы выбрать инструмент «Перемещение», а затем нажимайте Shift + или Shift — для прокрутки режимов наложения.
Если фокус, синий цвет, находится вокруг раскрывающегося меню «Режим наложения», эти сочетания клавиш не будут работать.Просто нажмите Enter или Return на Mac, чтобы удалить фокус из раскрывающегося списка, а затем примените любой ярлык, который хотите.
За исключением двух режимов наложения, добавленных в Photoshop CS5 в 2010 году для «Вычитание и деление», каждый из режимов наложения имеет сочетание клавиш, которое можно использовать для применения к слою.
Однако я не рекомендую изучать их все. Изучите только те, которые вы используете чаще всего. В большинстве случаев я использую только Screen, Multiply, Overlay, Soft Light, Color и Luminously.Это единственные сочетания клавиш для режима наложения, которые я запомнил.
Чтобы выбрать режим наложения, нажмите Alt Shift в Windows или Option Shift на Mac, затем нажмите соответствующую букву, чтобы выбрать режим наложения, который вы хотели бы использовать.
Для быстрого ознакомления с режимами наложения вы можете ознакомиться с моим 8-минутным ускоренным курсом по режимам наложения.
Использование серого слоя% 50 в Photoshop вместо Dodging and Burning
Каждый раз, когда мы получаем запрос на напечатанную фотографию или работу с нестандартным изображением, мы обычно выбираем Photoshop для тонкой настройки, и одна из наиболее распространенных настроек — выборочное осветление или затемнение областей изображения.Хотя существует несколько инструментов для улучшения всего изображения, работа только с отдельными частями изображения требует немного большей осторожности. Один инструмент, «Осветление и затемнение», получивший свое название от процесса добавления большего или меньшего количества света к экспонированию отпечатка из увеличителя темной комнаты, использует инструмент «Кисть» для осветления или затемнения области изображения. Однако этот инструмент часто может приводить к появлению артефактов и неравномерных переходов внутри изображения. Световые блики могут стать слишком белыми, а тени блокироваться; Чрезмерное использование инструмента может легко привести к потере деталей и в средних тонах.Для менее деструктивного метода с использованием 50% серого слоя в сочетании с инструментом «Кисть» можно выполнить следующие шаги, чтобы внести коррективы, аналогичные осветлению / затемнению для выбранных областей.
Мы используем это изображение из коллекции «Сан-Маркос Daily Record Collection» (из университетских архивов), чтобы проиллюстрировать один из способов внесения локальных корректировок в изображение, осветляя только платья мажореток.
Коллекция фотографических негативов SMDR, [1930-е] [Билли Вятт], SMDR_1930s-1_018
Начните с открытия изображения в Photoshop.На панели инструментов «Слой» убедитесь, что изображение представляет собой единственный заблокированный слой, обычно называемый «Фон». Если вместо этого он обозначен как «Слой 1», щелкните правой кнопкой мыши и выберите «Свести изображение». Затем создайте два новых слоя: Lighten (Осветление) и Darken (Затемнение), используя метод, описанный ниже.- Назовите Светлее
- Цвет: Нет Режим
- : оверлей
- Непрозрачность: 100%
- Установите флажок Заливка нейтральным цветом (50% серого)
- Нажмите ОК
- Назовите Темнее
- Цвет: Нет Режим
- : оверлей
- Непрозрачность: 100%
- Установите флажок Заливка нейтральным цветом (50% серого)
- Нажмите ОК
Создайте новый слой для каждого: Светлее и Темнее
На панели слоев у вас должно быть 3 слоя 1.Фон 2. Светлее 3. Темнее
- Используйте горячую клавишу «B», чтобы выбрать инструмент «Кисть» .
- Установите кисть на желаемый размер, соответствующий изменяемой области.
- Отрегулируйте размер кисти по мере необходимости для различных областей изображения с помощью клавиш быстрого доступа «[]».
- Установите твердость на 50% в качестве отправной точки и при необходимости отрегулируйте.
- Установите непрозрачность кисти на 12% в качестве отправной точки.
- На верхней панели инструментов отрегулируйте непрозрачность кисти до более низкого процента, чтобы сделать более тонкое изменение, увеличьте процент, чтобы сделать более резкое изменение.(4-15% — разумный диапазон для работы)
- В редких случаях непрозрачность устанавливается выше 30%. Это порог, который обычно слишком быстро изменяет изображение и приводит к заметному снижению качества.
Затемнить / осветлить изображение
- Убедитесь, что палитра цветов установлена на Черный, и Белый. Используйте горячую клавишу «X» для переключения между черным и белым.
- Убедитесь, что выбран слой «затемнение» и черный цвет выбран в качестве цвета переднего плана.
- Используйте кисть, чтобы затемнить желаемую область.
- Отрегулируйте размер кисти, непрозрачность и жесткость по мере необходимости, чтобы достичь желаемой степени покрытия.
- Когда будут удовлетворены темные области, с помощью мыши выберите слой Lighten.
- Измените цвет переднего плана на белый.
- Используйте инструмент «Кисть», чтобы нарисовать желаемый уровень яркости.
- Щелкните инструмент «Глаз» сбоку от слоя, чтобы включать и выключать слой и проверять настройки.
- Если общий эффект корректировки слоя слишком сильный, уменьшите непрозрачность слоя на панели слоев со 100%, чтобы сделать корректировки менее заметными. Удалите слой и попробуйте еще раз, если вас не устраивает.
Коллекция фотографических негативов SMDR, [1930-е] [Билли Вятт], SMDR_1930s-1_018; (Оригинал)
Коллекция фотографических негативов SMDR, [1930-е] [Билли Вятт], SMDR_1930s-1_018; (Облегченная версия)
.