В Chrome самопроизвольно открываются вкладки с рекламой. Как быстро решить проблему?
Друзья, сегодня мы разберем что следует делать в случае, когда браузер Google Chrome при запуске либо уже после запуска во время работы начинает сам с определенной периодичностью открывать вкладки с рекламой. Реклама при этом может совершенно разной: казино вулкан, розетка, алиэкспресс, пари-матч и пр.
В большинстве случаев при возникновении подобного симптома пользователи думают, что они подхватили какой-то вирус и начинают устанавливать различные программы для их поиска. В очень редких случаях это помогает, однако чаще всего проблема после этого не решается…
Когда я столкнулся с подобной проблемой, я полез искать её решение на официальный справочный форум по продуктам Гугл. Как оказалось, с ситуацией, когда реклама сама вылезает в браузере, пользователи встречаются очень часто. Посмотрите сами на скриншот с этого форума и оцените масштаб «бедствия» (таких сообщений сотни):
Я внимательно изучил все советы, которые давались в рамках этих вопросов, и обнаружил, что в абсолютном большинстве случаев, в том числе и мне, помогло решение, о котором я прямо сейчас и расскажу.
Решение других проблем с Хромом (выбор пользователей):
1. Нажмите на клавиатуре сочетания клавиш Win+R для запуска командной строки и введите туда команду taskschd.msc
Нажмите клавишу Enter.
2. В открывшемся окне Планировщика заданий. В левой панели нажмите левой клавишей мыши на пункте Библиотека планировщика заданий:
В средней части окна откроется список заданий, где вам необходимо найти все пункты с названием: InternetEA, InternetB, InternetDC, InternetDD, InternetH и пр. Такой пункт может быть один в списке, а может быть и несколько.
Также к вредоносным файлам относятся файлы с именами: perfectsidecom, kotcat, bossnewsbizhugosm, pagesnewsorglionsm, journalaboutlifeorgscopesm, worldmediarek, 2E82FC0E-D80F-5CBC-F946-4F65770D6A24 (и подобного типа), httpewsfor24procomsteepfast, topsnote и пр. Названия могут быть меняться!
3. При обнаружении указанного выше или любого иного подозрительного (незнакомого) задания кликните на нем и в панели свойств, которая располагается ниже списка, перейдите на вкладку Действия.
4. Обратите внимание на вкладку Подробности. Если там есть что-то типа «chrome.exe hxxp://адрес сайта» (Пример 1) или же просто ссылки на непонятные сайты после пути, по которому запускается браузер (Пример 2,3), то смело удаляйте такое задание.
Наличие ссылок есть верный признак – только так можно определить зловреда! Именно поэтому иногда приходится пересмотреть по очереди каждый элемент списка, но результат того стоит.
5. Для удаления кликните правой клавишей мыши по заданию и выберите пункт Удалить:
После проделанной работы просто закройте планировщик заданий и снова наслаждайтесь серфингом в интернете без самопроизвольно открывающихся в Хроме вкладок с рекламой 🙂
Автор статьи: Сергей Сандаков, 40 лет.
Программист, веб-мастер, опытный пользователь ПК и Интернет.
Открываются вкладки с рекламой: все способы устранения проблемы
18
Одна из наиболее распространенных проблем пользователей любых браузеров – самопроизвольное открытие новых вкладок с последующей загрузкой рекламных сайтов. Как правило, список причин данной проблемы достаточно узок и стандартизирован, поэтому, скорее всего, ниже вы сможете найти для себя решение проблемы.
Как правило, список причин данной проблемы достаточно узок и стандартизирован, поэтому, скорее всего, ниже вы сможете найти для себя решение проблемы.
Прежде всего, необходимо понять, когда вкладки с сайтами открываются: при запуске браузера, при переходе на сайт, перенасыщенный рекламой, или же на протяжении всего веб-серфинга, вне зависимости от того, какой сайт вы посещаете.
Вариант 1: вкладки с рекламными сайтами открываются при запуске браузера
В том случае, если вы каждый раз после запуска браузера закрываете автоматически открывшиеся вкладки с рекламой, практически с полной уверенностью можно утверждать, что у вас изменена была стартовая страница.
Читайте далее: Как изменить стартовую страницу в Google Chrome Как изменить стартовую страницу в Опере Как изменить стартовую страницу в Mozilla Firefox Как изменить стартовую страницу в Internet Explorer
Изменение параметров запуска для браузера Google Chrome
Щелкните по кнопке меню браузера и в отобразившемся списке пройдите к разделу «Настройки».
В верхней области отобразившегося окна вы найдете блок «При запуске открывать», в котором необходимо убедиться, что отметка поставлена не на пункте «Заданные страницы». Если отмечен именно этот пункт, вам необходимо щелкнуть около него по кнопке «Добавить», а затем удалить из списка ссылки на рекламные сайты.
Следом потребуется либо установить собственные страницы, либо же установить наиболее удобный режим запуска Google Chrome – «Ранее открытые вкладки».
Изменение параметров запуска для Mozilla Firefox
Если вы являетесь пользователем Огненного Лиса, то проверить параметры запуска в данном браузере можно, если щелкнуть по кнопке меню и выбрать раздел «Настройки».
В блоке «Запуск» около пункта «При запуске Firefox открывать» отметьте либо пункт «Показать окна и вкладки, открытые в прошлый раз», либо «Показать пустую страницу». Если необходимо, внесите изменения, а затем закройте вкладку настроек браузера.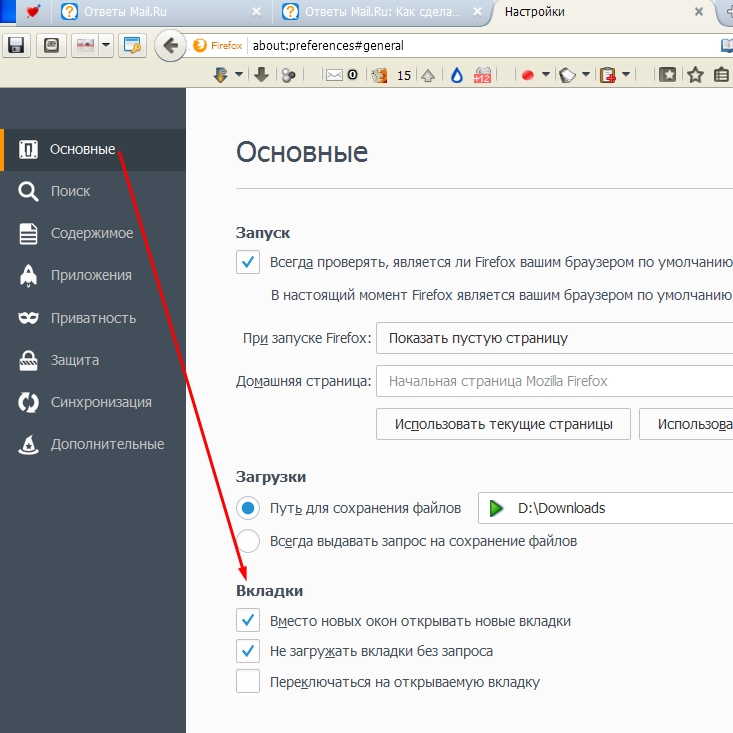
Изменение параметров для браузера Opera
И, наконец, рассмотрим, как попасть в меню управления запуском для браузера Opera. Для этого щелкните по кнопке меню веб-обозревателя и в высветившемся меню выберите пункт «Настройки».
Когда на экране отобразится окно настроек, найдите блок «При запуске» и посмотрите, установлен ли в нем параметр «Открыть определенную страницу или несколько страниц». Если да, необходимо проверить, какие именно страницы браузером открываются и, при необходимости, удалить их или переключиться на другой вариант действия браузера при запуске.
Вариант 2: вкладки открываются на сайтах, перенасыщенных рекламой
Сегодня ситуация такова, что для большинства сайтов главный способ заработка основывается на показе своим посетителям различной рекламы. Зачастую, чтобы увеличить заработок, владельцы сайтов прибегают к использованию навязчивой рекламы, когда у пользователя автоматически начинают загружаться вкладки с автоматическим перенаправлением на рекламные ссылки.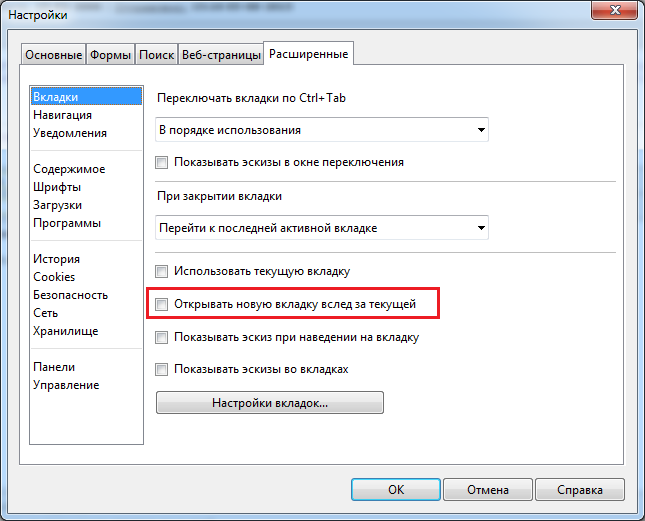
В данном случае единственно правильное решение – либо не посещать сайты, которые изобилуют рекламой, либо использовать специальные дополнения, блокирующие рекламу. Например, ранее на нашем сайте было рассмотрено дополнение AdBlock Plus.
Вариант 3: вкладки автоматически появляются на протяжении всего времени использования браузера
Самый сложный вариант, поскольку его могут вызвать различные факторы: браузерные дополнения, программное обеспечение и даже вирусы. Здесь решение проблемы будет выполняться в несколько этапов.
Этап 1: проверка установленных расширений
Прежде всего, необходимо исключить вероятность того, что в вашем браузере установлены лишние дополнения, которые могут автоматически создавать новые вкладки и перенаправлять на рекламные сайты.
Проверка расширений в браузере Google Chrome
Щелкните по кнопке меню браузера и пройдите к разделу «Дополнительные инструменты» – «Расширения».
На экране отобразится список установленных расширений. Внимательно изучите его и удалите те расширения, которыми вы не пользуетесь или те, которые вы самолично не устанавливали. Данный шаг позволит не только решить проблему с автозагрузкой новых вкладок, но и существенно увеличить скорость работы браузера.
Внимательно изучите его и удалите те расширения, которыми вы не пользуетесь или те, которые вы самолично не устанавливали. Данный шаг позволит не только решить проблему с автозагрузкой новых вкладок, но и существенно увеличить скорость работы браузера.
Проверка расширений в браузере Mozilla Firefox
Откройте меню браузера и пройдите к разделу «Дополнения».
В левой области окна пройдите ко вкладке «Расширения». Изучите список дополнений и удалите все лишние.
Проверка расширений для браузера Opera
Кликните по кнопке меню веб-обозревателя и выполните переход к разделу «Расширения» – «Управление расширениями».
Если в списке установленных расширений имеются лишние, их потребуется отключить или удалить.
Этап 2: проверка установленного на компьютер программного обеспечения
Следом необходимо обязательно проанализировать список установленных программ на компьютер, поскольку на ваш компьютер могла попасть утилита, которая и влияет на работу браузеров, используемых на компьютере.
Для этого откройте меню «Панель управления» и пройдите к разделу «Программы и компоненты» или «Удаление программ».
На экране развернется список инсталлированных программ. Внимательно изучите его. Выполните деинсталляцию подозрительных программ, которые вы не устанавливали или которые, на ваш взгляд, могут влиять на отображение рекламных вкладок. Не забывайте, что вместе с программами в этом разделе отображаются и установленные драйвера для устройств компьютера – их как раз-таки удалять настоятельно не рекомендуется.
На заметку. Чтобы повысить эффективность удаления программ, используйте для удаления не стандартное средство Windows, которое позволяет лишь запустить встроенный деинсталлятор программы, а специальную программу Revo Uninstaller, которая позволит после удаления программного обеспечения дополнительно просканировать систему на предмет оставшихся в системе файлов и ключей в реестре, которые могут приводить к возникновению конфликтов, снижению скорости работы компьютера и, конечно, неполному удалению программы, из-за чего проблема с автоматическим открытием вкладок с рекламными страницами может остаться актуальной.
После завершения удаления программ рекомендуется выполнить перезагрузку системы, чтобы компьютер окончательно принял все новые изменения.
Этап 3: проверка компьютера на наличие вирусов
Самый трудоемкий этап решения проблемы, поскольку, в отличие от программ и дополнений, вирусы так просто не хотят покидать ваш компьютер.
Прежде всего, устранение вирусов начинается со сканирования системы. Провести проверку вы можете как встроенными средствами вашего антивируса, так и использовать специально предназначенное для этого ПО, например, бесплатную утилиту Dr.Web CureIt.
Чтобы повысить качество сканирования, рекомендуем выполнять его из-под безопасного режима Windows, когда многие процессы, в том числе и вирусные, «дремлют». Чтобы войти в безопасный режим, отправьте компьютер в перезагрузку и на самом раннем этапе запуска начните быстро нажимать клавишу 
Как только система будет загружена, запустите сканирование системы и дождитесь ее окончания. Если по результатам проверки будут обнаружены вирусные угрозы, их потребуется устранить, а затем перезагрузить компьютер в обычном режиме.
Еще один способ устранения неполадки
В том случае, если проблема осталась актуальной, и способы, описанные выше, не помогли вам ее решить, можно попробовать выполнить восстановление системы. Данная функция предполагает, что вы выбираете подходящую точку отката, соответствующую дате, когда компьютер работал корректно, и запускаете выполнение процедуры. Компьютер автоматически вернется к работе того времени, что было выбрано вами. Действие функции восстановления не будет распространяться на пользовательские файлы, а также на работу некоторых антивирусов, например, Avast.
Чтобы запустить откат Windows, откройте меню «Панель управления» и перейдите к разделу «Восстановление».
В открывшемся окне выберите «Запуск восстановления системы».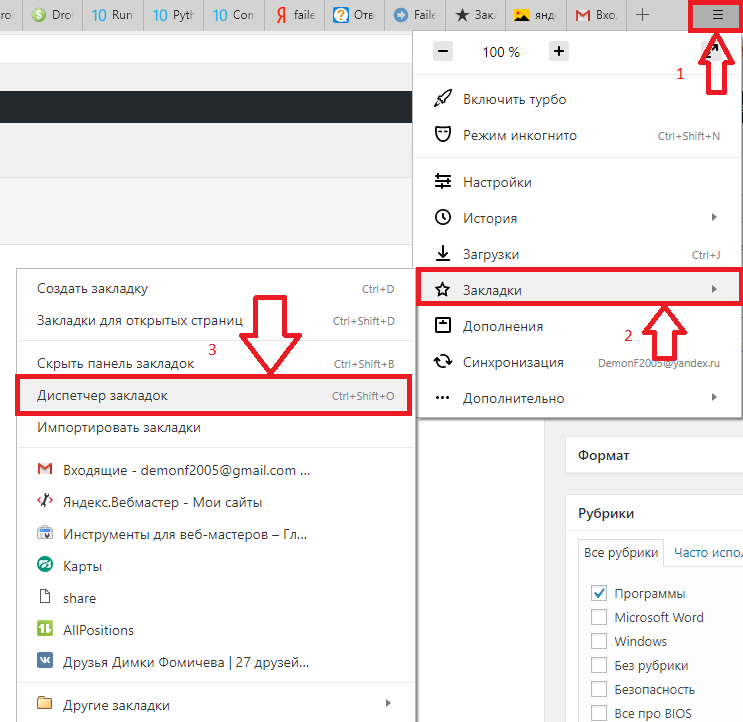 Подождав пару мгновений, на экране появится окно, в котором вам остается лишь выбрать подходящую точку отката. Следует отметить, что процедура восстановления – процесс не из быстрых, поэтому нужно быть готовым к тому, что компьютер должен оставаться включенным достаточно длительное время.
Подождав пару мгновений, на экране появится окно, в котором вам остается лишь выбрать подходящую точку отката. Следует отметить, что процедура восстановления – процесс не из быстрых, поэтому нужно быть готовым к тому, что компьютер должен оставаться включенным достаточно длительное время.
Надеемся, данные рекомендации помогли вам решить проблему.
Что делать если открываются вкладки с рекламой в Яндекс Браузере
После попадания вредоносных программ на компьютер в системе автоматически открываются вкладки с рекламой в Яндекс.Браузере. Для решения проблемы рассмотрим три способа исправления ситуации: деинсталляцию подозрительных программ, установку расширения Adguard и сброс настроек браузера.
Способ 1. Деинсталляция подозрительного и неизвестного ПО
Основной причиной появления рекламы является вредоносное программное обеспечение. Из-за него браузер сам открывает страницы. После его удаления реклама перестанет выскакивать в неположенном месте. Сделать это можно так:
- Открыть панель управления Windows.

- В содержимом панели управления выбрать пункт «Удаление программы».
- Открывается окно под названием «Программы и компоненты». В нем найти ПО, вызывающее подозрения, и удалить его. Для облегчения поиска сортировать список по дате установки.
- Открыть Яндекс.Браузер и проверить наличие изменений.
Домашняя страница стала прежней, и вирус больше не может открывать вкладки с рекламой в Яндекс.Браузере.
Способ 2. Установка расширения Adguard
Для дополнительной защиты операционной системы используются не только антивирусы, но и расширения для браузера. Adguard для Яндекс.Браузера блокирует навязчивую рекламу и не позволяет вирусам открывать вкладки автоматически. Установить его можно так:
- Найти расширение Adguard — перейти по следующей ссылке.
- Открывается официальный сайт расширения. Нажать на кнопку «Скачать».
- На открывшейся странице нажать «Установить».

- Подтвердить установку, нажав на «Установить расширение».
- Браузер оповестит об успешной установке сообщением и появлением значка расширения.
После установки Adguard желательно перезагрузить Яндекс.Браузер и проверить наличие рекламы.
Проблемы с автоматической блокировкой рекламы
Расширение не всегда самостоятельно блокирует все всплывающие окна. В функционале Adguard есть ручной способ блокировки рекламы с помощью кнопки в меню. Сделать это можно так:
- Нажать на «Заблокировать рекламу на этом сайте». Появляется окно расширения.
- Выбрать любой элемент на сайте, который требуется для удаления. Кликнуть на него.
- Нажать «Заблокировать», и требуемый элемент больше не отображается на веб-странице.
Adguard позволяет блокировать похожие окна в автоматическом режиме. Для этого нужно:
- Открыть меню расширения Adguard.

- Нажать на «Заблокировать рекламу на этом сайте».
- Выбрать требуемый элемент.
- Кликнуть на «Расширенные настройки».
- Поставить две галочки напротив пунктов «Применить правило для всех сайтов» и «Блокировать похожие».
С этого момента реклама, нераспознанная Adguard самостоятельно, будет блокироваться на всех сайтах в Яндекс.Браузере.
Способ 3. Сброс настроек Яндекс.Браузера
Если вместо домашней страницы в Яндекс.Браузере запускается рекламный сайт или всплывающие окна, действенным решением станет полный сброс настроек:
- Открыть меню, нажав на кнопку с тремя черточками.
- Нажать на вкладку «Настройки».
- Пролистать в самый низ параметров вплоть до раздела «Системные». В конце списка расположено несколько функций, нажать на «Сбросить все настройки».
- В открывшемся окне кликнуть кнопку «Сбросить».

При сбросе настроек все пароли, расширения, закладки и временные файлы удаляются. Если Яндекс.Браузер является основным средством просмотра веб-страниц, сохраняем имеющиеся данные с помощью функции синхронизации.
Сохранение данных Яндекс.Браузера
Сохранение данных Яндекс.Браузера происходит так:
- Открыть настройки с помощью кнопки с тремя черточками. В окне «Синхронизация» нажать на «Сохранить данные».
- Появляется окно входа в аккаунт Яндекса. Ввести логин и пароль, нажать на «Включить синхронизацию». При необходимости зарегистрироваться.
- Файлы экспортируются на сервера компании. Синхронизация завершена, при дальнейшем входе в аккаунт с Яндекс.Браузера все данные будут восстановлены.
Всплывающие окна с рекламой появляются на компьютере после скачивания вредоносного ПО. Каждый метод устранения проблемы является действенным и объясняет, что делать при неполадках с работой Яндекс. Браузера. Способы одинаково работают на любой версии средства для просмотра веб-страниц.
Браузера. Способы одинаково работают на любой версии средства для просмотра веб-страниц.
Почему открываются вкладки с рекламой? Что делать, если постоянно открываются вкладки с рекламой?
Наверное, каждый пользователь сталкивался с тем, что его компьютер при запуске самостоятельно загружает браузер, в котором открываются непонятные ссылки. Также часто встречаются случаи, когда в социальных сетях или на страницах сайтов приличного содержания появляются блоки непристойного характера или содержащие спам. Что это значит и насколько опасно подобное для вашего компьютера?
Реклама в интернете – какая она бывает?
Реклама на страницах сайтов бывает разной:
- Контекстная реклама, которая появляется в определенных местах на сайте, предназначенных специально для расположения такой рекламы. Она практически не мешает и может быть блокирована специальными расширениями — антибаннерами.
- Блоки с рекламой, которые появляются там, где их быть не должно. Реклама не блокируется расширениями и при попытке закрыть блок вручную открывается новая вкладка с рекламой.

- Реклама, которая появляется в новых вкладках при запуске браузера.
Второй и третий виды рекламы сильно раздражает пользователей, так как появляются они там, где их не должно быть и бороться с ними сложно – закрыв вкладку, вы не можете оградить себя от того, чтоб она не появилась снова. Почему это происходит и как сделать так, чтоб новые вкладки с рекламой больше не открывались?
Причина – вирус!
Несомненно, многие пользователи, когда у них постоянно открываются вкладки с рекламой, сканируют свой компьютер на наличие вирусов и проверяют автозагрузку. Чаще всего в таких случаях антивирусник ничего не обнаруживает, да и в автозагрузках нет ничего подозрительного и лишнего. Но проблема с появлением новых вкладок есть и никуда не исчезает. Если антивирусник не нашел проблем, значит вирусов нет, но что это тогда?
На самом деле это результат наличия своеобразного «вредителя». Антивирусные программы не видят его из-за того, что он прописывается непосредственно в браузере.
Появляться он может разными способами. Иногда открываются вкладки с рекламой после установки программного обеспечения подозрительного разработчика. В установочные файлы такого ПО могут быть включены другие элементы, поэтому очень важно во время установки подобных программ обращать внимание на весь процесс и заметить, что помимо необходимых программ предлагается установить и вовремя убрать галочки с соответствующих пунктов.
Как избавиться от навязчивой рекламы?
Если реклама начала появляться после того, как было установлено программное обеспечение от непроверенного разработчика, было бы логично просто удалить программу и все элементы, которые были установлены с ней. Но, как показывает практика, это проблему не решает, и все так же открываются вкладки с рекламой. Решить вопрос можно следующими способами:
- изменить свойства ярлыка веб-обозревателя;
- использовать соответствующие утилиты.
Параметры ярлыка браузера и их изменение
Информация актуальна для различных браузеров: «Гугл Хром», «Мазила», «Сафари», «Опера». Открывается вкладка с рекламой из-за того, что были изменены свойства ярлыка браузера. Антивирус этого определить не сможет, поэтому проверять и исправлять все придется вручную.
Открывается вкладка с рекламой из-за того, что были изменены свойства ярлыка браузера. Антивирус этого определить не сможет, поэтому проверять и исправлять все придется вручную.
Проверить, в этом ли причина появления новых вкладок, возможно следующим способом:
- Найти на рабочем столе ярлык браузера.
- Кликом правой клавиши мыши по ярлыку вызвать контекстное меню и выбрать пункт «Свойства».
- В появившемся окне обратить внимание на строку «Объект» – там должен быть прописан путь к браузеру. Если после имени браузера и расширения (расширение должно быть *.ехе) есть адрес любого сайта, то проблема в изменении параметров ярлыка.
Просто удалить то, что прописано после расположения браузера в строке «Объект» не получится – операционная система блокирует такие редактирования. Но решение есть. Для этого нужно сделать следующее:
- Открыть расположение файла. В свойствах ярлыка есть кнопка «Расположение файла», она поможет быстро перейти в нужное место.

- В открывшемся списке найти файл «Приложение интернет-обозревателя».
- Выделить его и вызвать правой кнопкой мыши контекстное меню.
- В контекстном меню найти «Отправить» => «Рабочий стол» (создать ярлык).
- Старый ярлык удалить с рабочего стола.
- После проделанных действий проверить свойства нового ярлыка. Строка объект должна заканчиваться названием браузера с расширением приложения.
Примечание: если старый ярлык был закреплен на панели задач, удалить его оттуда и закрепить новый ярлык.
После выполнения таких действий браузер после запуска открывает свою стартовую страницу.
Утилиты для борьбы с рекламой в новых вкладках
Чтобы не проделывать всю работу по выявлению и удалению вирусов вручную, используют специальные утилиты. Эти программы способны найти то, что пропустил ваш антивирусник и устранить проблему, из-за которой открываются вкладки с рекламой.
Для того чтобы проверить компьютер, в программу устанавливают и после этого запускают сканирование.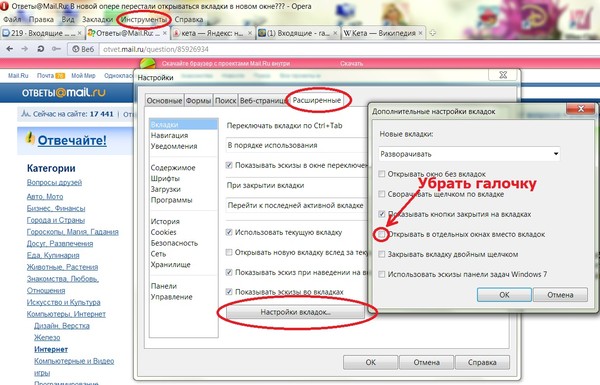 Существуют бесплатные версии подобных утилит и платные с пробным периодом. Одной из таких бесплатных программ является Malwarebytes Antimalware. Она проста в использовании и не конфликтует с антивирусами.
Существуют бесплатные версии подобных утилит и платные с пробным периодом. Одной из таких бесплатных программ является Malwarebytes Antimalware. Она проста в использовании и не конфликтует с антивирусами.
Как бы хороши ни были утилиты, они не всегда способны решить подобные проблемы, а потому приходится самостоятельно вручную все проделывать. Иногда даже нужно сносить все обозреватели и устанавливать их заново.
Кстати, не всегда переустановка веб-обозревателя помогает. Почему открывается вкладка с рекламой после переустановки? Вероятнее всего при деинсталляции не были удалены скрытые папки, в которых сохранились вирусы. Найти их можно по адресу «С:\Users\имя пользователя\AppData\Local\», а также «С:\Users\имя пользователя\AppData\Roaming\».
Как оградить себя от подобных проблем
Определенная профилактика снижает риск возникновения трудностей, в следствие которых открываются вкладки с рекламой. В первую очередь необходимо обратить внимание на антивирус, который установлен на компьютере. В идеале это должна быть лицензионная версия с последними обновлениями. Во-вторых, не стоит скачивать и устанавливать программное обеспечение непроверенных разработчиков. Если все-таки иного выхода нет – следить за процессом установки и не допустить инсталляции ненужных объектов.
В идеале это должна быть лицензионная версия с последними обновлениями. Во-вторых, не стоит скачивать и устанавливать программное обеспечение непроверенных разработчиков. Если все-таки иного выхода нет – следить за процессом установки и не допустить инсталляции ненужных объектов.
Своевременная проверка и профилактика – лучшая защита компьютера от вредоносных программ.
Почему открываются вкладки с рекламой? Что делать, если вкладки с рекламой открыты всегда?
Наверное, каждый пользователь сталкивался с тем, что его компьютер при запуске сам загружает браузер, открывающий непонятные ссылки. Также нередко встречаются случаи, когда в социальных сетях или на страницах сайтов с достойным контентом появляются блоки нецензурного характера или содержащие спам. Что это значит и насколько это опасно для вашего компьютера?
Реклама в Интернете — что это такое?
Реклама на страницах сайтов бывает разной:
- Контекстная реклама, появляющаяся в определенных местах на сайте, предназначена специально для размещения такой рекламы.
 Практически не мешает и блокируется специальными расширениями — антибаннерами.
Практически не мешает и блокируется специальными расширениями — антибаннерами. - Блоки с рекламой, которые появляются там, где их не должно быть. Рекламу не блокируют расширения и при попытке закрыть блок вручную открывается новая вкладка с рекламой.
- Реклама, которая появляется в новых вкладках при запуске браузера.
Второй и третий виды рекламы очень раздражают пользователей, потому что появляются там, где не должны быть, и бороться с ними сложно — закрыв вкладку, вы не обезопасите себя от того, чтобы не появиться снова.Почему это происходит и как сделать так, чтобы новые вкладки с рекламой больше не открывались?
Причина — вирус!
Несомненно, многие пользователи, когда у них постоянно открываются вкладки с рекламой, они сканируют свой компьютер на вирусы и проверяют автозагрузку. Чаще всего в таких случаях антивирус ничего не обнаруживает, и в автозагрузках нет ничего подозрительного или лишнего. Но проблема с появлением новых вкладок есть и никуда не пропадает. Если антивирус не обнаружил проблем, значит, вирусов нет, а что тогда?
Если антивирус не обнаружил проблем, значит, вирусов нет, а что тогда?
На самом деле это результат наличия своего рода «вредителя».Антивирусные программы его не видят, потому что он прописан прямо в браузере.
Это может проявляться по-разному. Иногда открываются вкладки с рекламой после установки ПО подозрительного разработчика. В установочные файлы такого ПО могут входить и другие элементы, поэтому очень важно при установке таких программ уделять внимание всему процессу и учитывать, что помимо необходимых программ предлагается установить и снять галочку из соответствующих пунктов во времени.
Как избавиться от навязчивой рекламы?
Если реклама начала появляться после того, как было установлено программное обеспечение от непроверенного разработчика, было бы логично просто удалить программу и все элементы, которые были установлены вместе с ней. Но, как показывает практика, эту проблему не решает и все равно открываются вкладки с рекламой. Решить проблему можно следующими способами:
- изменить свойства ярлыка веб-браузера;
- воспользуйтесь соответствующими утилитами.

Настройки и изменение ярлыка браузера
Информация актуальна для разных браузеров: «Google Chrome», «Mazil», «Safari», «Opera». Открывает вкладку с рекламой в связи с тем, что были изменены свойства ярлыка браузера. Антивирус не может этого определить, поэтому приходится все проверять и исправлять вручную.
Проверить, не является ли причиной появления новых вкладок, возможно, следующим образом:
- Найдите ярлык на рабочем столе на рабочем столе.
- Щелкните правой кнопкой мыши по ярлыку, чтобы вызвать контекстное меню, и выберите пункт «Свойства».
- В появившемся окне обратите внимание на строку «Объект» — там должен быть путь к браузеру. Если после названия браузера и расширения (расширение должно быть * .exe) стоит адрес любого сайта, то проблема заключается в изменении настроек ярлыка.
Просто удалить написанное после того, как браузер в строке «Объект» не работает — операционная система блокирует такое редактирование. Но выход есть. Для этого вам необходимо сделать следующее:
Но выход есть. Для этого вам необходимо сделать следующее:
- Открыть расположение файла. В свойствах ярлыка есть кнопка «Расположение файла», она поможет быстро переместиться в нужное место.
- В открывшемся списке найдите файл «Internet Browser Application».
- Выберите его и щелкните правой кнопкой мыши контекстное меню.
- В контекстном меню найдите «Отправить» => «Рабочий стол» (создать ярлык).
- Удалите старый ярлык с рабочего стола.
- После проделанных действий проверьте свойства нового ярлыка. Строковый объект должен заканчиваться именем браузера с расширением приложения.
Примечание: если старый ярлык был прикреплен к панели задач, удалите его оттуда и прикрепите новый ярлык.
После выполнения таких действий браузер после запуска открывает свою стартовую страницу.
Инструменты борьбы с рекламой в новых вкладках
Чтобы не делать всю работу по выявлению и вручную с помощью специальных инструментов. Эти программы умеют находить, что пропустило ваш антивирус, и устранять проблему, открывая вкладки с рекламой.
Эти программы умеют находить, что пропустило ваш антивирус, и устранять проблему, открывая вкладки с рекламой.
Чтобы проверить компьютер, установите программу и затем запустите сканирование. Существуют бесплатные версии таких утилит и платные с пробным периодом. Одна из этих бесплатных программ — Malwarebytes Antimalware. Он прост в использовании и не конфликтует с антивирусными программами.
Какими бы хорошими ни были утилиты, они не всегда могут решить подобные проблемы, а потому приходится делать все вручную самостоятельно.Иногда даже нужно снести все браузеры и переустановить их.
Кстати, не всегда переустановка веб-браузера помогает. Почему после переустановки открывается вкладка с рекламой? Скорее всего, при деинсталляции скрытые папки, в которых хранились вирусы, не удалялись. Вы можете найти их по адресу «From: \ Users \ username \ AppData \ Local \», а также «From: \ Users \ username \ AppData \ Roaming \».
Как уберечься от подобных проблем
Определенная профилактика снижает риск возникновения трудностей, в следствии которых открываются вкладки с рекламой. Прежде всего, необходимо обратить внимание на антивирус, который установлен на компьютере. В идеале это должна быть лицензионная версия с последними обновлениями. Во-вторых, не скачивайте и не устанавливайте программное обеспечение непроверенных разработчиков. Если же другого выхода нет — следите за процессом установки и не допускайте установку лишних объектов.
Прежде всего, необходимо обратить внимание на антивирус, который установлен на компьютере. В идеале это должна быть лицензионная версия с последними обновлениями. Во-вторых, не скачивайте и не устанавливайте программное обеспечение непроверенных разработчиков. Если же другого выхода нет — следите за процессом установки и не допускайте установку лишних объектов.
Своевременная проверка и профилактика — лучшая защита вашего компьютера от вредоносных программ.
p>Google Chrome продолжает открывать новые вкладки d…
Я обновил программное обеспечение на своем компьютере, перезапустил его и сбросил настройки браузера Google Chrome, но проблема все еще сохраняется.Я также удалил MacKeeper со своего компьютера. Я по-прежнему получаю всплывающие окна вроде «http: / / implementationmobicom [.] Com / mac / us2 /? Lpkey = 14c4857f25d71
& uclick = gxib15sc» и
«http: / / zj1.zeroredirect12 [.] Com / zcvisitor / d1c69bab-e21a-11e6-8561-06d136f5d143? Cam paignid = 3af4e960-dd75-11e6-a269-0e855f2e0669»
Я прочитал старую ветку Линка Дэвиса с инструкциями по запуску сценария оболочки UNIX, который вставлен ниже. В моем файле LaunchDaemons я заметил некоторые файлы, которые выглядят подозрительно, но я не решаюсь удалять что-либо, потому что не уверен, вредоносное это или нет.Пожалуйста помоги! Спасибо!
В моем файле LaunchDaemons я заметил некоторые файлы, которые выглядят подозрительно, но я не решаюсь удалять что-либо, потому что не уверен, вредоносное это или нет.Пожалуйста помоги! Спасибо!
Режим загрузки: Обычный
Модель: MacBookAir7,2
Системная диагностика
09.01.2017 ReportCrash crash
09.01.2017 ReportCrash crash
09.01.2017 авария mtmd
09.01.2017 авария mtmd
Пользовательская диагностика
04.01.2017 Сбой Google Chrome
Общая загрузка ЦП: пользователь%, система%
Использование ЦП процессом «Google Chrome He» с UID 501: 2.5%
Внешние демоны
com.cisco.anyconnect.vpnagentd
com.adobe.ARMDC.Communicator
com.microsoft.autoupdate.helpertool
/ Библиотека / qgozdnbhmjbs / qgozdnbhmjbs
com.oracle.java.Helper-Tool
/ Библиотека / интердиффузивность / интердиффузивность
com.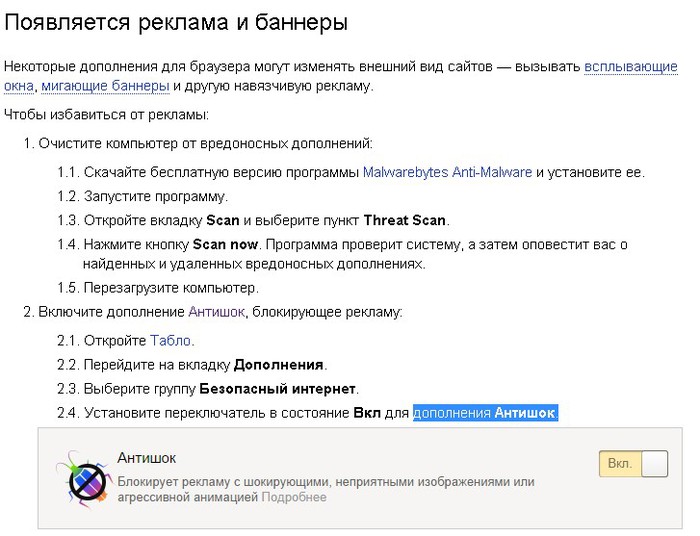 microsoft.office.licensingV2.helper
microsoft.office.licensingV2.helper
/ Библиотека / afqhjespixdz / afqhjespixdz
ком.adobe.ARMDC.SMJobBlessHelper
/Library/PGFtxYww/PGFtxYww.app/Contents/MacOS/PGFtxYww
com.examsoft.softest.service
Внешние агенты
com.examsoft.softest
com.citrix.ServiceRecords
ком.открыть.сш-агент
com.cisco.anyconnect.gui
com.citrix.ReceiverHelper
com.rosettastone.rosettastonedaemon
com.adobe.ARMDCHelper.UUID
com.citrix.AuthManager_Mac
com.oracle.java.Java-Updater
com.wepa.watchPSdirectory
com.spotify.webhelper
запущенных предметов
/Library/LaunchAgents/com.adobe.ARMDCHelper.UUID.plist
(com.adobe.ARMDCHelper.UUID)
/Library/LaunchAgents/com.cisco.anyconnect.gui.plist
(com.cisco.anyconnect.gui)
/ Библиотека / LaunchAgents / com.citrix.AuthManager_Mac.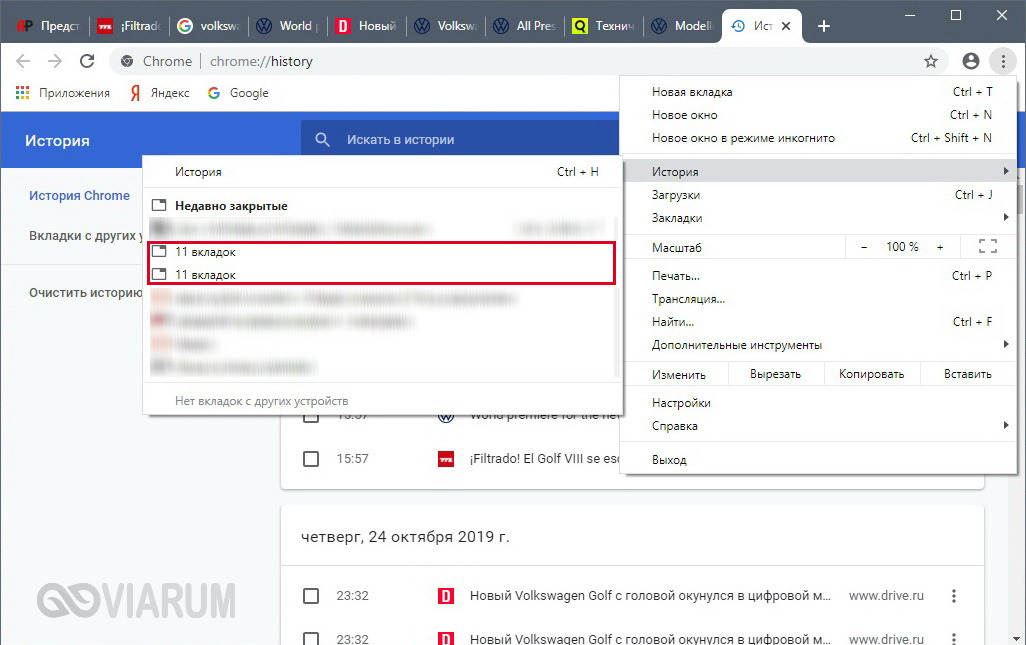 plist
plist
(com.citrix.AuthManager_Mac)
/Library/LaunchAgents/com.citrix.ReceiverHelper.plist
(com.citrix.ReceiverHelper)
/Library/LaunchAgents/com.citrix.ServiceRecords.plist
(com.citrix.ServiceRecords)
/Library/LaunchAgents/com.examsoft.softest.plist
(com.examsoft.softest)
/Library/LaunchAgents/com.oracle.java.Java-Updater.лист
(com.oracle.java.Java-Updater)
/Library/LaunchAgents/com.rosettastone.rosettastonedaemon.plist
(com.rosettastone.rosettastonedaemon)
/Library/LaunchAgents/com.wepa.watchPSdirectory.plist
(com.wepa.watchPSdirectory)
/Library/LaunchDaemons/com.adobe.ARMDC.Communicator.plist
(com.adobe.ARMDC.Communicator)
/Library/LaunchDaemons/com.adobe.ARMDC.SMJobBlessHelper.plist
(com.adobe.ARMDC.SMJobBlessHelper)
/Library/LaunchDaemons/com.apple.dandan.plist
(com.apple.dandan)
/Library/LaunchDaemons/com. apple.nalen.plist
apple.nalen.plist
(com.apple.nalen)
/Library/LaunchDaemons/com.cisco.anyconnect.vpnagentd.plist
(com.cisco.anyconnect.vpnagentd)
/Library/LaunchDaemons/com.examsoft.softest.service.plist
(com.excsoft.softest.service)
/Library/LaunchDaemons/com.microsoft.autoupdate.helpertool.plist
(com.microsoft.autoupdate.helpertool)
/Library/LaunchDaemons/com.microsoft.office.licensingV2.helper.plist
(com.microsoft.office.licensingV2.helper)
/Library/LaunchDaemons/com.oracle.java.Helper-Tool.plist
(com.oracle.java.Helper-Tool)
Библиотека / LaunchAgents / com.spotify.webhelper.лист
(com.spotify.webhelper)
Пакеты с внешней загрузкой
/ Библиотека / Интернет-плагины / AdobePDFViewer.plugin
(com.adobe.acrobat.pdfviewer)
/ Библиотека / Интернет-плагины / AdobePDFViewerNPAPI.plugin
(com.adobe.acrobat.pdfviewerNPAPI)
/ Библиотека / Интернет-плагины / CitrixICAClientPlugIn. plugin
plugin
(com.citrix.citrixicaclientplugIn)
/ Библиотека / Интернет-плагины / JavaAppletPlugin.плагин
(com.oracle.java.JavaAppletPlugin)
/Library/PreferencePanes/JavaControlPanel.prefPane
(com.oracle.java.JavaControlPanel)
Библиотека / Плагины для адресной книги / SkypeABCaller.bundle
(com.skype.SkypeABCaller)
Библиотека / Плагины для адресной книги / SkypeABChatter.bundle
(com.skype.SkypeABChatter)
Библиотека / Плагины для адресной книги / SkypeABDialer.bundle
(com.skype.SkypeABDialer)
Библиотека / Плагины для адресной книги / SkypeABSMS.bundle
(com.skype.SkypeABSMS)
Формат хостов: текст ASCII
Элементы входа в систему
iTunesHelper
Dropbox
CCAAgent
Google Chrome
Файлы пользователей с ограниченным доступом: 425
Количество файлов на рабочем столе: 25
Количество файлов связки ключей: 10
Затраченное время: 135
[решено] Новые вкладки Chrome открываются автоматически со спам-сайтами
Недавно я столкнулся с неприятной ситуацией с браузером Google Chrome. Каждый раз, когда я щелкаю в любом месте веб-сайта, открытого в Chrome, автоматически открывается новая вкладка, которая ведет на сайт со спамом. Иногда на экране случайным образом отображается всплывающее окно с рекламой. Когда я закрываю вкладку и использую браузер, новая вкладка снова перенаправляет меня на рекламный сайт. После небольшого устранения неполадок я смог навсегда решить эту проблему в моей системе Windows 10. В этой статье я проведу вас через все шаги, необходимые для решения проблемы. Начиная с самых простых встроенных методов Windows и заканчивая использованием отличных инструментов сторонних разработчиков , вы также можете навсегда избавиться от этой раздражающей проблемы.
Каждый раз, когда я щелкаю в любом месте веб-сайта, открытого в Chrome, автоматически открывается новая вкладка, которая ведет на сайт со спамом. Иногда на экране случайным образом отображается всплывающее окно с рекламой. Когда я закрываю вкладку и использую браузер, новая вкладка снова перенаправляет меня на рекламный сайт. После небольшого устранения неполадок я смог навсегда решить эту проблему в моей системе Windows 10. В этой статье я проведу вас через все шаги, необходимые для решения проблемы. Начиная с самых простых встроенных методов Windows и заканчивая использованием отличных инструментов сторонних разработчиков , вы также можете навсегда избавиться от этой раздражающей проблемы.
Как остановить автоматическое открытие веб-сайтов в Chrome
Вариант-1 Проверить расширения
Прежде всего, вам необходимо проверить все недавно установленные расширения Chrome. Чтобы избавиться от вредоносных программ Chrome, вам необходимо проверить все недавно установленные расширения Chrome . Перейдите к трем точкам в правом верхнем углу окна браузера Chrome, щелкните его и перейдите к Дополнительные инструменты-> Расширения .
Перейдите к трем точкам в правом верхнем углу окна браузера Chrome, щелкните его и перейдите к Дополнительные инструменты-> Расширения .
Здесь вы можете отключить или удалить последние установленные расширения.Возможно, к какому-либо расширению прикреплено вредоносное ПО. Так что в некоторых случаях этот вариант решит и такие проблемы.
Option-2 Программные файлы
Подобно описанному выше методу, вам необходимо проверить, не началась ли эта проблема нежелательных веб-сайтов в Chrome после установки одного из программ. Откройте панель управления -> Программы и компоненты .
Удалите последние приложения одно за другим и проверьте, устранена ли проблема. Если нет положительных результатов, переходите к следующему шагу.
Cookie-файлы Option-3
По умолчанию cookie-файлы включены в каждом браузере. Они несут информацию о веб-сайте клиента, который вы открываете в браузере. Эти файлы cookie могут содержать некоторые вредоносные сценарии, которые могут вызвать проблему автоматического открытия вкладок. Если это так в вашей системе, вам следует перейти к S ettings-> Дополнительные инструменты-> Очистить данные просмотра в Google Chrome. Кроме того, вы можете нажать клавиши Ctrl + Shift + Del в Chrome, чтобы открыть окно просмотра данных.
Если это так в вашей системе, вам следует перейти к S ettings-> Дополнительные инструменты-> Очистить данные просмотра в Google Chrome. Кроме того, вы можете нажать клавиши Ctrl + Shift + Del в Chrome, чтобы открыть окно просмотра данных.
Теперь, как показано на следующем снимке экрана, вы можете увидеть различные параметры, которые можно удалить из системы. Сейчас наша основная задача — удалить все «файлы cookie и другие данные сайтов». Итак, выберите его и нажмите кнопку Очистить данные просмотра .
Option-4 Сторонние инструменты
Вышеупомянутые инструменты Windows могут работать для некоторых из вас, но, к сожалению, у меня это не сработало. Итак, пришло время использовать какое-то внешнее программное обеспечение, чтобы удалить вредоносное ПО из вашей системы.Я пробовал эти бесплатные программные инструменты и отлично помог мне избавиться от этих надоедливых всплывающих окон и рекламы на новых вкладках Chrome.
Malware-bytes Anti-malware
Это одно из самых эффективных программ, которое может обнаруживать и удалять шпионское и вредоносное ПО из системы. Malwarebytes предлагает антивирусное программное обеспечение для Windows, Mac и Android. Чтобы очистить вредоносное ПО, вы можете загрузить бесплатную пробную версию, поскольку она сканирует, находит и успешно удаляет вредоносные сценарии и файлы из системы.
Hitman Pro
Это еще одно программное обеспечение для защиты от вредоносных программ, которое эффективно избавляет компьютер от рекламного ПО и вредоносных программ. Бесплатная версия достаточна для удаления потенциально нежелательных приложений и вредоносных программ. Hitman pro отлично работает вместе с вашим текущим антивирусным ПО.
Я рад, что решил свою проблему, установив два из этих антивирусных программ, которые помогли мне обнаружить и удалить вредоносные программы и вредоносные приложения из системы.Надеюсь, один из этих способов обязательно поможет вам избавиться от автоматического открытия новых вкладок в Google Chrome.





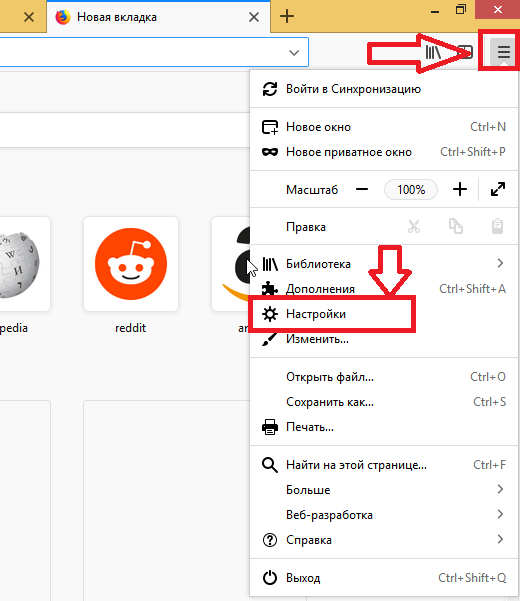


 Практически не мешает и блокируется специальными расширениями — антибаннерами.
Практически не мешает и блокируется специальными расширениями — антибаннерами.