в начале, в конце, в середине видео
Готовить свои видеоролики к публикации, конечно, следует на компьютере, а не в онлайне. Так намного удобнее, но случаются ситуации, когда уже залитый на видеохостинг ролик нужно чуть-чуть подправить. Так вот, теперь есть возможность сделать прямо в браузере. Мы расскажем, как обрезать видео на Ютубе, не скачивая его полностью обратно на компьютер.
Зачем нужна обрезка видео на Ютубе
Это может потребоваться, например, если вы при монтаже всё-таки пропустили неудачный кадр, и его нужно удалить уже когда файл закачан на видеохостинг. Можно сделать это и на компьютере, но тогда придётся по новой закачивать в онлайн весь ролик целиком. Гораздо удобнее сделать это прямо на Ютубе.
Ещё одна причина – это когда вы снимали стрим с непосредственной заливкой сразу на YouTube. В этом случае у вас просто не будет копии, весь материал будет на хостинге. Если его не нужно серьёзно монтировать или как-то обрабатывать, то удалить сцены недостаточного качества можно, не выкачивая оттуда весь файл.
Как войти в режим редактирования видео на Ютубе
Все манипуляции с роликами производятся в Творческой студии. Чтобы попасть в этот сервис, войдите в свой профиль на YouTube, затем кликните по аватарке канала в правом верхнем углу экрана. В появившемся меню выберите ссылку «Творческая студия».
В нижнем углу кликните по вкладке «Менеджер видео». Перед вами появится список всех ваших роликов. У каждого из них будет кнопка «Изменить». Кликните на ней, а потом найдите на открывшейся странице функцию «Улучшить видео». Как раз она и открывает инструменты редактирования.
Как обрезать видео на Ютубе
Обрезка может быть с начала или с конца (так чаще всего и бывает), но случается необходимость удалить неудачные кадры из середины. Рекомендуем заранее просмотреть ролик и записать моменты вплоть до секунд, где требуется монтаж.
Как обрезать видео в начале или конце
- На странице редактирования видео найдите кнопку «Обрезка». Она находится снизу всех других инструментов.

- После клика по кнопке появится экран с самим видео в верхней части, а под ним будет полоса с кадрами и бегунком.
- Подвиньте бегунок мышкой так, чтобы удалить из начала и конца ролика ненужные части и после этого кликните «Готово».
Действительно, всё очень просто.
Как вырезать фрагмент из видео в середине
В этой задаче тоже нет ничего сложного. Выполняется она в том же окне, что и предыдущая.
- Кликните на кнопке «Обрезка» на странице редактирования видео.
- Подвиньте мышкой бегунок в начало фрагмента, который нужно удалить.
- Кликните кнопку «Разделить» под полосой с кадрами. У вас получится два куска ролика – до и после разреза.
- Передвиньте маркер в конец удаляемого фрагмента и опять нажмите «Разделить». У вас получилось три фрагмента.
- Над средним фрагментом появится кнопка с крестиком. Кликните на ней, и этот кусок будет удалён.
- Нажмите кнопку «Готово», а потом «Сохранить» или «Сохранить как новое».

Как обрезать чужое видео на Ютубе
Напрямую этого сделать, разумеется, нельзя. Для чужих видеороликов у вас нет инструментов редактирования. Поэтому самый надёжный выход – скачать файл целиком к себе на компьютер, и уже после этого редактировать его в любой программе и любом формате, как хочется.
Видеоредактор Ютуба, как обрезать видео на Ютубе и размыть Блог Ивана Кунпана
В статье разберем видеоредактор Ютуба, с помощью которого можно редактировать уже загруженные видео на Ютуб. Рассмотрим возможности этого редактора и как в нем работать с видеороликами.
Видеоредактор Ютуба, что это такое
Здравствуйте, друзья! Если вы имеете канал на Ютубе и загружаете на него видео, то наверняка сталкивались с ситуацией, когда загруженное видео необходимо обработать.
К примеру, видео получилось с помехами, случайно открыли не ту вкладку в браузере или засветили в нем конфиденциальную информацию во время записи видео. Не стоит создавать из-за этого новое видео и тратить на это время. Ведь на Ютубе появилось простое решение проблемы – Редактор видео онлайн, с помощью которого видео редактируется на Ютубе, без всяких дополнительных программ.
Не стоит создавать из-за этого новое видео и тратить на это время. Ведь на Ютубе появилось простое решение проблемы – Редактор видео онлайн, с помощью которого видео редактируется на Ютубе, без всяких дополнительных программ.
Итак, что такое видеоредактор Ютуба? Это встроенный редактор по обработке видеороликов на YouTube. С его помощью пользователь может обрезать ненужные фрагменты видео, добавлять на него размытие, аудио и многое другое.
После всех изменений с видеороликом, вы сможете его сохранить. Он будет в нем обрабатываться некоторое время – в зависимости от продолжительности вашего видео. Зрители будут смотреть изначальную версию видеоролика, а после его обработки, они увидят уже измененный ролик.
Далее мы рассмотрим возможности видеоредактора и как с ним работать.
к оглавлению ↑Возможности видеоредактора на Ютубе
Перед началом использования видеоредактора на Ютубе, разберем его основные возможности:
- В редакторе Ютуба вы сможете обрезать видео.
 Он имеет специальный инструмент – «Обрезать». Вам лишь нужно выбрать подходящий фрагмент из видеоролика и использовать данную функцию.
Он имеет специальный инструмент – «Обрезать». Вам лишь нужно выбрать подходящий фрагмент из видеоролика и использовать данную функцию. - У этого редактора есть возможность наложения музыки и видео на видеоролик. В самом редакторе вы найдете специальные кнопки, которые отвечают за добавление медиа-файлов. Например, музыку можно добавить с Ютуба.
- Функция размытие. С помощью этой функции можно добавлять размытие на видео. Таким образом вы закроете в нем ненужную информацию или ту, которую нельзя показывать. Есть функция размытия лиц.
- Отмена изменений редактора. Этот инструмент видеоредактора можно считать за возможность. Ведь он может отменить действия, которые вы ранее делали с видео во время его редактирования. Например, с помощью кнопок «Отменить» или вернуть действие.
- Масштаб видео. Рядом с видеороликом в редакторе вы заметите функцию отдалить или приблизить. Она помогает определить масштаб видео, которое воспроизводиться в плеере. То есть, делает воспроизведение видео быстрым или медленным.

- Добавление заставки на видео. На видеоролик вы сможете добавить заставку, например, показать в конце видео ранее записанный видеоролик.
- При любых изменениях в видео, сохраняется прежняя ссылка на видео.
Пожалуй, это все возможности видеоредактора YouTube. Теперь, мы попробуем с ним поработать и рассмотрим, как в нем редактируют видео.
Видеоредактор Ютуба, как в него перейти
Сначала откроем видеоредактор Ютуба, перед тем, как им пользоваться. Для этого входите в свой личный кабинет на YouTube, то есть, на свой канал. Далее нажимаете кнопку «Творческая студия YouTube» (Скрин 1).
В левой колонке разделов Ютуб, нажимаем на вкладку «Видео» (Скрин 2).
После чего у вас будут открыты видео на вашем канале, которые были на него загружены. Нажимаем на одно из видео и далее, на раздел «Редактор»(Скрин 3).
Затем вы в него перейдете.
к оглавлению ↑Как обрезать видео в видеоредакторе Ютуба
Теперь, когда мы открыли видеоредактор, можем приступить к обрезке видео на Ютубе.
Для этого нажмите кнопку «Обрезать» (Скрин 4).
Далее кнопку «Разделить» (Скрин 5).
Затем наводите курсор компьютерной мыши на линию, которая находится на шкале видео внизу и разделяете фрагмент участка видео (Скрин 6).
Для этого достаточно удерживать мышь и ее перемещать. Когда вы вырежете фрагмент из видео, нажмите «Посмотреть», чтобы проверить результаты. Если вас что-то не устроит, вы можете нажать кнопку «Очистить» или «Отмена всех изменений», чтобы отменить все действия с видео или сделать работу с ним заново. В другом случае нажимаем «Сохранить» и ожидаем обработки видеоролика.
Если у видео более 100 000 просмотров, то его отредактированную версию нельзя сохранить с тем же URL. Исключение составляют ситуации, когда применяется только размытие изображения. Это ограничение не касается участников Партнерской программы.
к оглавлению ↑Обработка видео на ютуб, как сделать размывку объекта
С помощью видеоредактора Ютуб, вы можете сделать размывку на своем видео. Она состоит из двух частей:
Она состоит из двух частей:
- размывка лица;
- размытие области.
В самом низу видео, нажмите на кнопку «Добавить размытие» (Скрин 7).
Далее выберите справа от видео функцию – «Размыть области», нажатием на кнопку «Применить».
После чего можно выделить область на видеоролике, которую нужно скрыть от людей и нажать кнопку «Закрепить» (Скрин 8).
Далее нужно будет прокрутить вниз, где будет кнопка «Готово», нажимаем на нее, чтобы сохранить изменения.
к оглавлению ↑Видеоредактор YouTube, заставка в конце видео, как ее сделать
В видеоролике можно сделать конечную заставку, например, добавить в нее видео, плейлист, кнопку «Подписаться» на канал. Пользователи Ютуба, обычно добавляют на свои видеоролики заставку в виде видео.
Этот редактор сделает ее за минуту. Для этого нажимаете в нем кнопку «Добавить конечную заставку» (Скрин 9).
Далее выбираете тип заставки – «Видео». Далее добавляете в него ранее добавленное видео на Ютубе и нажимаете «Сохранить».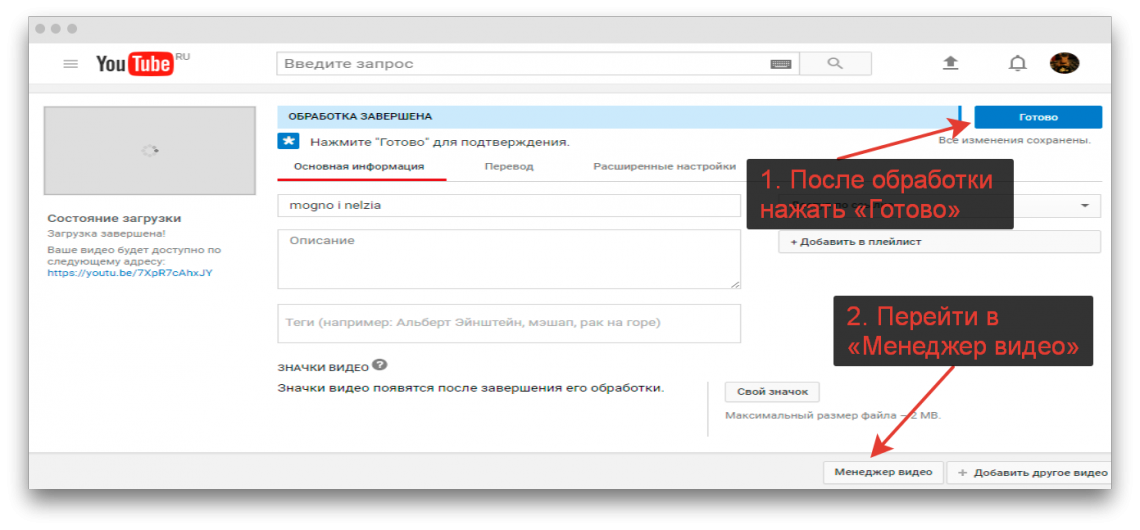
Добавление музыки в видео, как это делается в редакторе
Видеоредактор в Ютубе позволяет добавлять музыку в видео не нарушая авторские права, причем с Ютуба. Нажимаем на значок аудиозаписи в редакторе (Скрин 10).
Далее нажимаете «Добавить аудиозапись» (Скрин 11).
После этого, будут открыты списки музыкальных композиций различных жанров. Выбираете любой из них и жмите кнопку «Добавить в видео», далее, прослушаете ее, как она проигрывается в видео. Если громко, вы можете убавить звук музыки с помощью шкалы насыщенности звука. Она находиться справа от видео.
Затем нужно кликнуть на кнопку «Сохранить изменения», чтобы музыка добавилась в ваш видеоролик, после его обработки.
Вы можете посмотреть мое видео, по работе с видеоредактором Ютуба:
Заключение
Итак, мы на практике рассмотрели, как работает видеоредактор Ютуба. Обработали видео и его сохранили. Конечно, он имеет свои плюсы и минусы, но с его помощью вы сможете без программ редактировать любые видео, которые были загружены на Ютуб. При редактировании видео на Ютубе, сохраняется ссылка на данное видео.
Обработали видео и его сохранили. Конечно, он имеет свои плюсы и минусы, но с его помощью вы сможете без программ редактировать любые видео, которые были загружены на Ютуб. При редактировании видео на Ютубе, сохраняется ссылка на данное видео.
Он поможет поднять ваше видео на первые позиции Ютуба и увеличит его просмотры. Ведь обработанные видеоролики хорошо продвигаются в Интернете и на Ютубе.
Спасибо за внимание!
С уважением, Иван Кунпан.
P.S. Статьи на тему Ютуба:
(Как написать в техподдержку Ютуба, как посмотреть видео на Ютуб, что делать если украли канал на Ютубе).
Просмотров: 647
ПОШАГОВО: Как обрезать видео на ЮТУБЕ онлайн в начале, середине или конце видео. Как вырезать фрагмент из видео на Youtube | Компьютерные знания
Когда выкладываешь видео на YouTube, довольно часто возникает необходимость его подправить. Что же делать в такой ситуации, скачивать видео обратно к себе на ПК, редактировать его и по новой перезаливать на канал? Всё это крайне неудобно, куда проще отредактировать его прямо внутри хостинга.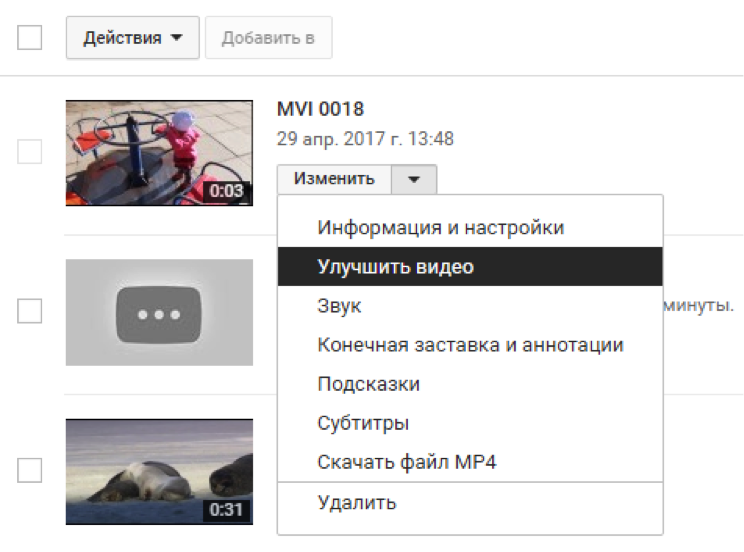 И для тех, кто не знал – да, такая возможность там есть. Давайте же разберёмся вместе, как обрезать видео на Ютубе без скачивания дополнительного ПО.
И для тех, кто не знал – да, такая возможность там есть. Давайте же разберёмся вместе, как обрезать видео на Ютубе без скачивания дополнительного ПО.
Если для редактирования видео вы используете какие-либо программы, установленные на вашем ПК, то вам придётся сначала скачивать видео из интернета, редактировать его, а затем снова загружать на канал. Это неудобно не только для вас, но и для ваших подписчиков. Кроме того, это занимает очень много времени. Обрезать видео онлайн куда проще и быстрее.
Как войти в режим редактирования видео на Ютубе
Функция редактирования видео на YouTube появилась сравнительно недавно, а потому неудивительно, что ещё далеко не все пользователи успели познакомиться с ней и не знают, можно ли обрезать видео на YouTube вообще.
Стоит отдать должное, режим онлайн редактирования видео вышел очень даже неплохим, в нем много различных инструментов, позволяющих полностью изменить видео, но при этом он прост и понятен в отличие от тех же устанавливаемых программ. Даже начинающий пользователь, немного посидев, наверняка разобрался бы в работе с ним. А с инструкцией вам и вовсе не придётся тратить лишнего времени.
Даже начинающий пользователь, немного посидев, наверняка разобрался бы в работе с ним. А с инструкцией вам и вовсе не придётся тратить лишнего времени.
Не будем долго тянуть и перейдём к непосредственному редактированию.
- Для начала войдите в свой профиль YouTube.
- Нажмите на свою аватарку в правом верхнем углу и в открывшемся меню выберите пункт “Творческая студия”.
- В новом окне в меню слева выберите вкладку “Менеджер видео”.
- В открывшемся окне вы можете увидеть все ваши видео, рядом с каждым из них будет кнопка “Изменить”, найдите видео, которое хотите изменить и нажмите на кнопку рядом с ним.
- Теперь вверху экрана найдите вкладку “Улучшить видео” и нажмите на неё.
- После этого вы попадёте на страницу, где можете редактировать свои видео.
После этого вы перейдёте на страницу редактирования видео, где и сможете провести обрезку.
Как обрезать видео на Ютубе
Теперь, когда мы попали на страницу редактирования видео, давайте разберёмся, как обрезать его или вырезать из него кусок.
Перед началом обрезки, не забудьте проверить, до какого (или же с какого) момента нужно делать обрезку, можете открыть рядом ещё одну вкладку с этим видео и в ней проверять время.
Как обрезать видео на youtube в начале или конце
Если вы хотите обрезать видео онлайн в начале или в конце, то вот что вам нужно сделать:
- Сразу же после открытия окна вам предложат отрегулировать цветовую гамму и свет в вашем ролике, можете согласиться, но это займёт какое-то время.
- Справа от экрана с видео вы сможете увидеть кнопку “Обрезка” с нарисованными на ней ножницами, нажмите на неё.
- После этого начнётся обрезка видео, под экраном появятся два синих ползунка, при помощи которых вы и будете устанавливать, насколько хотите обрезать видео, для большей точности можно использовать стрелки на ползунках.
- После того, как вы выставили ползунки как вам нужно, остаётся только нажать “Готово”, и после этого видео будет транслироваться как надо.

Как вырезать фрагмент из видео на Youtube в середине
Предыдущая инструкция была о том, как обрезать видео на Ютубе в начале или конце. Теперь давайте разберёмся, как вырезать фрагмент из видео на Youtube из его середины. Данная процедура чуть сложнее и поначалу неопытному пользователю будет трудно найти даже то, как она включается. Но данная инструкция поможет вам в этом.
- Для начала снова зайдите в режим обрезки.
- Передвиньте временной ползунок (тот, что на экране, а не под ним) в начало или конец фрагмента, который хотите обрезать.
- Затем нажмите на кнопку “Разделить” находящуюся под экраном.
- После этого на временной полосе появится метка.
- Снова передвиньте ползунок, но на этот раз уже в другой конец вырезаемого фрагмента.
- И вновь нажмите на кнопку “Разделить”.
- После этого ползунки внизу зафиксируют необходимый вам отрезок и всё, что остаётся — это нажать на крестик над фрагментом.

- В конце вновь нажмите “Готово”.
После этого фрагмент будет удалён из ролика.
Как вырезать фрагмент из видео на Youtube: видео
Кроме обрезки и выравнивания по цвету в режиме редактирования YouTube есть ещё масса полезных возможностей, таких как изменение скорости воспроизведения, замена звуковой дорожки (полная и частичная), поворот и многое другое. Если вы начинающий видеоблогер, то будет нелишним немного “осмотреться” и ознакомиться с каждой из них. Таким образом, ваши ролики поднимутся на новый уровень качества.
Данная статья написана с целью объяснить, как обрезать видео на Ютубе. С её помощью вы научитесь быстро и без лишних проблем вырезать фрагменты из видеороликов, загруженных на видеохостинг. Данный метод значительно ускорит редактирование ваших видеороликов.
Загрузка. ..
..0.06 Как обрезать видео в YouTube
Предисловие
На мой взгляд, самое важное, что умеет видео редактор Ютубе, это обрезать видео. К сожалению, неискушённому в его премудростях клиенту далеко не так легко этой возможностью воспользоваться.
Поэтому я решил написать пошаговую инструкцию, отразив в ней как можно яснее и чётче свой личный опыт в этом деле в надежде помочь тем, кому видео редактор Ютубе понадобится для тех же целей, что и мне.
Удивлён, что оригинальное оформление этого редактора не содержит достаточно заботливого по отношению к пользователю руководства. Это можно было бы понять, если бы интерфейс редактора был прозрачным и снабжён необходимыми подсказками. К сожалению, это далеко не так, ИМХО.
Замечание. Не претендую на описание лучшего способа применения редактора, и не касаюсь многих его свойств. Описываю путь, применяемый мной. Запись датирована октябрём 2014 года, так что возможны несоответствия моего текста более поздним версиям редактора.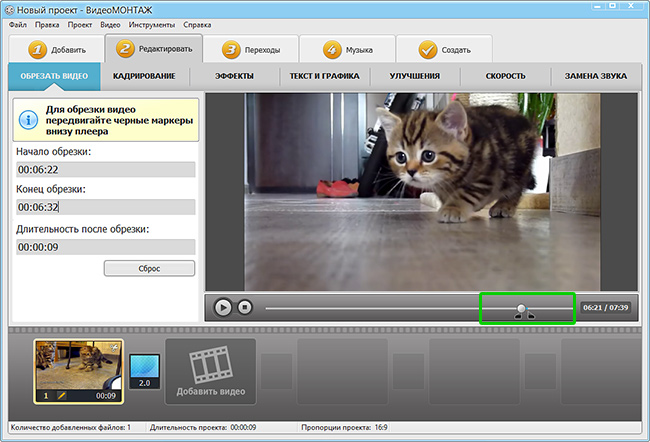
Собственно инструкция
1. Чтобы попасть в редактор, войдите на свой канал в Ютубе, затем в Менеджер видео, затем щёлкните “Изменить” у того Вашего видео, которое Вам нужно отредактировать.
2. Вы должны увидеть своё видео, над которым расположены кнопки Информация и настройки Улучшить видео Аудио Аннотации Субтитры
3. Щёлкните Улучшить видео
4. Щёлкните “Сохранить как новое видео” (справа сразу над Вашим видео), чтобы сохранить копию оригинала на случай возможной его порчи .
5. Появится перечень Ваших видео, среди которых Вы увидите копию Вашего оригинала с пометкой “Обработка”.
6. Дождитесь завершения обработки (длительность обработки сопоставима с общей продолжительностью видео) – как говорится, дело требует.
7. Щёлкните “Изменить” у этой копии, а затем Улучшить видео – тем самым Вы будете редактировать именно копию, а не оригинал.
- Во-первых, это грамотный подход к делу
- Во-вторых, так Вы будете чувствовать себя увереннее
- Вы ведь теперь всегда сможете вернуться к оригиналу.

- Вы ведь теперь всегда сможете вернуться к оригиналу.
- Конечно, при необходимости Вы поправите название окончательного результата редактирования и (или) оригинала
8. Щёлкните “Обрезка” (справа у нижнего края видео, рядом со значком ножниц)
- Игнорируйте на этом пути остальные возможности типа “Быстрое исправление”, “Фильтры” и др.
- Не советую, в частности, щёлкать “Попробуйте Видеоредактор YouTube”, хотя это было бы, казалось, естественным, если судить по названию – это уведёт в сторону (с точки зрения наших целей)
9. Под Вашим видео появится интерфейс, предназначенный именно для обрезки видео (а также склейки результатов обрезки) – назовём его коротко “ножницы”.
В нём имеются поле для фрагментов видео и три ползунка, управляющие текущим состоянием ножниц.
10. Чтобы справиться с обрезкой, нужно уметь
- просматривать интересующие нас участки видео
- выделять те фрагменты, которые мы намерены удалить
- склеить обновлённое видео из сохранённых (оставшихся) фрагментов
11.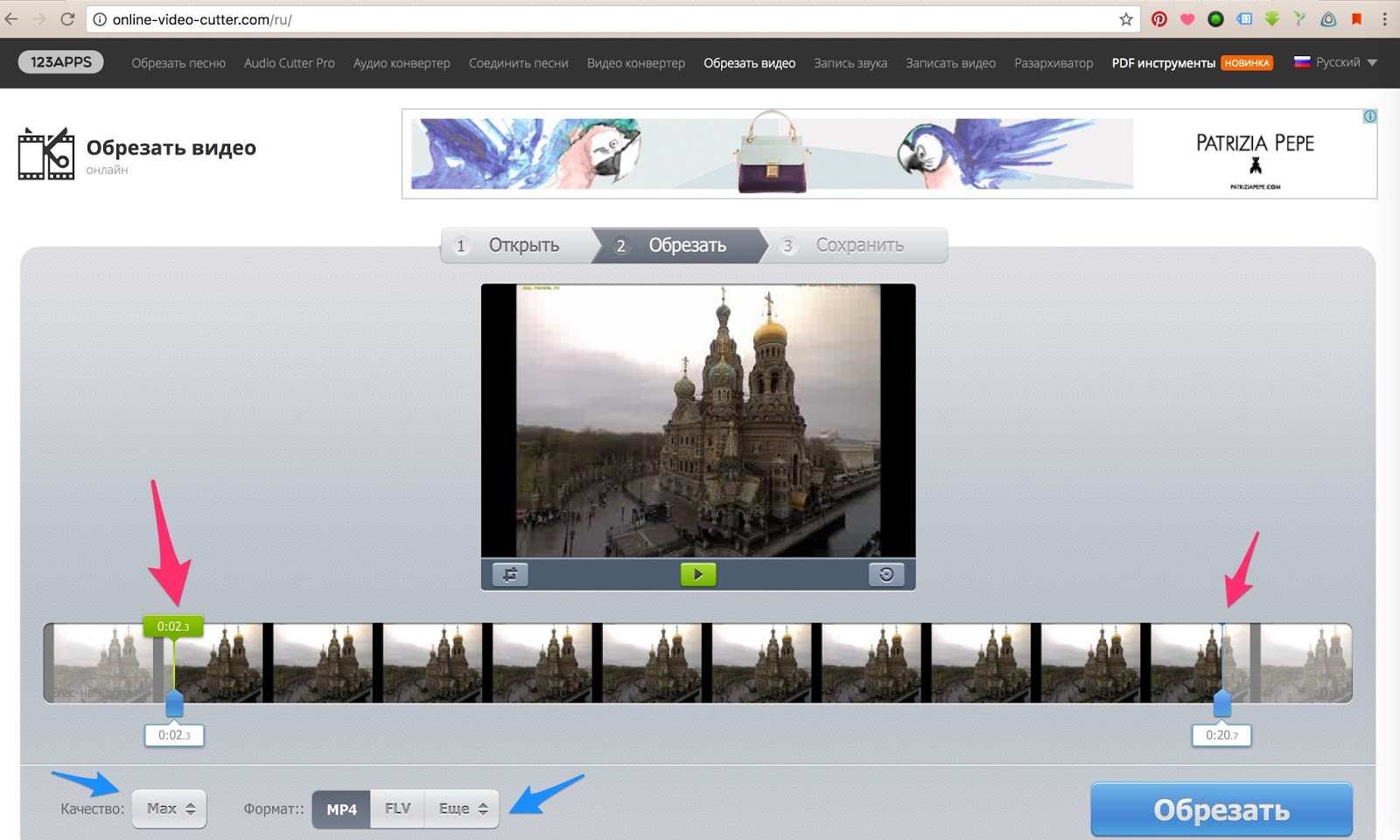 Помочь нам призваны три синих ползунка в ножницах, стандартные кнопки управления показом видео, а также три кнопки “Разделить”, “Очистить” и “Готово”.
Помочь нам призваны три синих ползунка в ножницах, стандартные кнопки управления показом видео, а также три кнопки “Разделить”, “Очистить” и “Готово”.
- Левый и правый ползунки призваны выделять интересующий нас участок видео.
- Средний ползунок привязан к стандартному круглому белому ползунку на экране видео и передвигается вместе с последним.
- Вертикальная черта указывает точную границу, по которой выделенный участок видео будет разделён на два, если щёлкнуть кнопку “Разделить”.
- Кадры между левым и правым ползунками помогают ориентироваться в содержимом видео, а также переходить к нужному его участку щелчком на соответствующем кадре.
12. Как собственно обрезать:
- Чтобы определить левую и правую границу обрабатываемого участка, передвиньте левый и правый ползунок соответственно
- Чтобы разделить участок на два, установите точно в нужном месте горизонтальную разделительную линию и щёлкните “Разделить”
- Чтобы подготовить фрагмент у удалению, щёлкните на нём – он будет выделен и над ним появится характерный крестик (с подсказкой “Удалить”, всплывающей, когда курсор над крестиком).

- Чтобы удалить фрагмент, щёлкните крестик над ним.
- Чтобы склеить все оставшиеся фрагменты в одно видео, щёлкните “Готово”, когда все ненужные фрагменты удалены.
- Чтобы отменить редактирование, щёлкните “Очистить”
13. Видео, которое Вы только что закончили редактировать (точнее, обрезать) появится в менеджере видео с пометкой “Идёт обработка” (может занять время, сопоставимое с продолжительностью видео)
Заключение
Это, в сущности, всё, что следует знать, чтобы обрезать видео посредством видео редактора Ютубе.
Конечно, описанную процедуру можно повторить столько раз, сколько потребуется (при этом всегда имея возможность вернуться к оригиналу или промежуточному результату (если этот результат предварительно сохранить)).
Ещё несколько замечаний.
- К сожалению, интерфейс иногда зависает. Особо волноваться не стоит, так как мы имеем дело с копией оригинала. Проще всего попробовать щёлкнуть на кнопку “Обновить” Вашего браузера и попытаться продолжить с того места, которое будет Вам показано.

- Иногда в процессе показа видео “ножницы” застывают в некотором промежуточном состоянии, переставая отслеживать состояние показа видео. Не могу предложить ничего лучшего, чем начать редактировать соответствующую копию заново.
Остаётся пожелать Вам успехов, в Вашим зрителям – удовольствия от Ваших видео.
Удачи и спасибо за внимание.
Ваш искренне, Виталий Ш. Кауфман
Просмотров: 815
Как обрезать видео с ютуба и сохранить
Представьте, что вы создали видеоролик, загрузили его на свой канал Youtube в общий доступ, уже его начали смотреть подписчики, набралось какое-то количество просмотров, появились комментарии и тут вы видите, что ролик хотелось бы отредактировать, доработать.
Ну с кем не бывает, что-то проглядели и нужно вырезать теперь эпизод, где-то может хотите фоновую музыку наложить или добавить конечную заставку, в общем ролик решили ещё немного поправить.
Но что делать, если он уже на ютубе? Самое простое решение, конечно, удалить загруженный ролик, выполнить нужные исправления на компьютере и загрузить новый на свой канал. Но ведь жалко терять просмотры, комментарии, да и подписчики могут не все понять, что произошло, ролик был загружен и удалён, а потом снова загружен…
Но ведь жалко терять просмотры, комментарии, да и подписчики могут не все понять, что произошло, ролик был загружен и удалён, а потом снова загружен…
Но есть выход проще – произвести простенькие правки в видео через редактор в самом ютубе. Например, не так давно заливал на свой ютуб канал видео и понял, что забыл вырезать один момент, буквально на 2 секунды. Так вот, чтобы не морочиться на компьютере, решил проделать прямо на ютубе и всё получилось на УРА!
В данной статье я покажу основные возможности такого ютубовского видеоредактора и научу им пользоваться.
Возможности видеоредактора видео в Youtube
Возможности работы с видео в ютубе хоть и очень малы, но всё же кое что подправить или добавить можно, а именно:
Обрезать ненужные участки видео: эпизоды, отмеченные для удаления, в этом случае будут вырезаны, но никак не склеены плаными переходами, то есть одна часть видео будет просто соединена с другой, из-за чего могут появиться резкие для глаза смены кадра.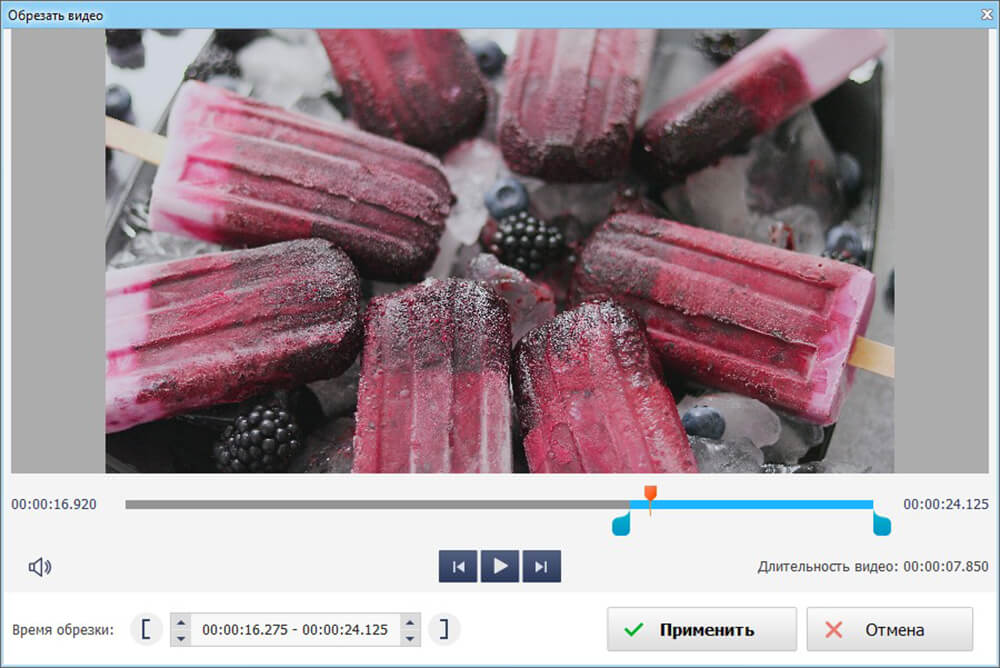
Добавлять аудио: вы сможете выбрать любую из представленных в ютубе звуковых дорожек и наложить её на видео, поставив на нужном интервале и растянув по длительности.
Свои треки с компьютера или откуда либо ещё загружать, к сожалению нельзя, а было бы здорово! 🙂 Впрочем, тогда бы люди загружали всё подряд, нарушая авторские права.
Добавлять заставку в конце видео, которую не придётся делать самому на компьютере в процессе монтажа.
Размыть лица и отдельные области видео. Интересная штука, однако! Ютуб может определять в видео лица и можно их размыть, все или выбранные, если например, не хотите «светить» какого-то конкретного человека или нескольких. Ну и можно взять и «замазать» любую область в видео.
Перейдём к самому инструменту теперь – к редактору видео в ютубе и научимся с ним работать.
Как открыть видео редактор ютуба и пользоваться им
Переход в редактору видео в ютубе осуществляется через настройки самого ролика, то есть необходимо в творческой студии сначала открыть ролик:
Затем выбрать пункт «Редактор»:
При появлении сообщения об обновлённом редакторе видео, просто нажмите «Перейти к редактору»:
Пока что функции его рассредоточены по трём разделам и приходится переходить на разные страницы ютуба, что на данный момент, конечно, не очень удобно.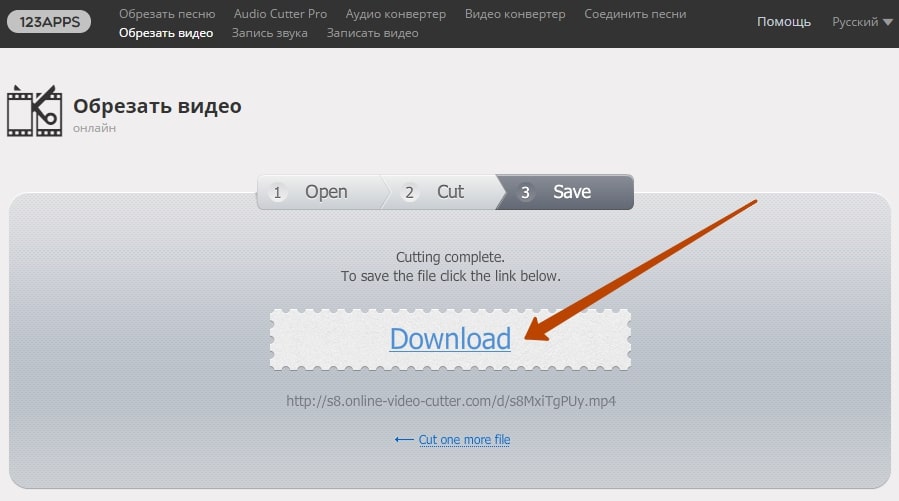 Видимо в будущем все функции редактора объединят на одной странице, по крайней мере, надеюсь на это 🙂
Видимо в будущем все функции редактора объединят на одной странице, по крайней мере, надеюсь на это 🙂
В основном вы можете выполнить обрезку видео (кстати, ещё это можно делать в другом разделе, о чём упомяну ниже) и добавить конечную заставку.
Сразу поясню, что для сохранения любых изменений нажмите «Сохранить» в правом верхнем углу редактора.
Обрезка видео
Чтобы вырезать любой эпизод из видео, кликните по кнопке «Обрезать»:
Поставьте ползунок [1] на том моменте видео, где хотите, чтобы началась обрезка и нажмите «Разделить» [2]:
На отмеченном участке появится синяя полоска, обозначающая начальную границу обрезки. Потяните [1] за неё в нужную сторону, чтобы отделить интервал видео, который будет отрезан [2]. Если необходимо увеличить масштаб на дорожке, то воспользуйтесь соответствующими кнопками [3], а если нужно отменить действия, нажмите «Очистить» внизу [4].
Чтобы теперь посмотреть результат и затем сохранить изменения, нажмите внизу «Посмотреть».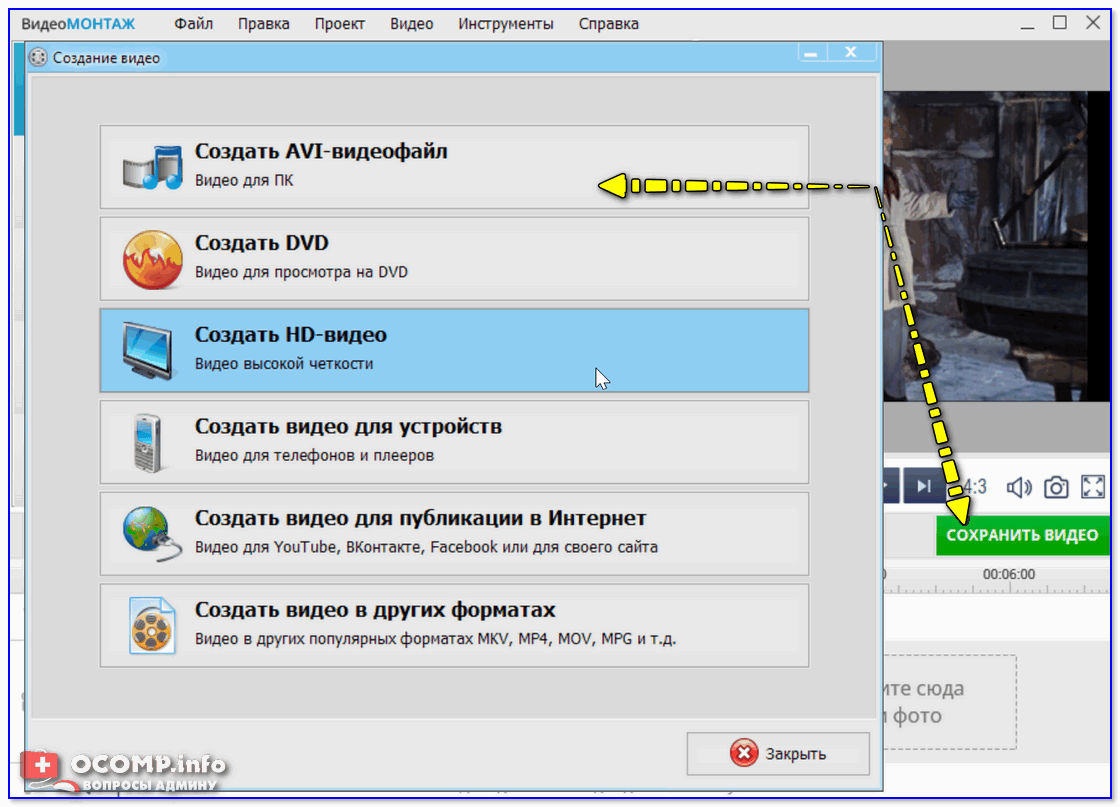
Если решите изменить границу обрезки, то нажмите соответствующую кнопку над дорожкой:
Создание заставки в конце видео
Чтобы создать заставку в конце видео, нажмите «Добавить конечную заставку»:
Выберите один из шаблонов (или «пустой», чтобы затем всё добавить самому) и нажмите «Применить»:
Теперь вы сможете управлять элементами заставки в появившихся блоках 1, 2 и 3, например, можете включить рекомендацию на просмотр кого-нибудь другого видео в конце просмотра данного ролика, можете добавить кнопку подписки, рекомендовать плейлист или другой канал. Здесь же можете удалять уже добавленные элементы, нажав кнопку корзины. А через блок 4 сможете добавлять новые элементы, но не более 4 штук для заставки.
Добавление эффектов размытия лиц и любых областей видео
Если в видео требуется добавить эффект размытия, то нажмите соответствующую кнопку на дорожке:
В открывшемся разделе ютуба, нажав кнопку «Применить» напротив нужной функции размытия и откроются параметры:
Если выбрали размытие лиц, то ютуб обработает видео (может занимать от нескольких минут до часа и более, в зависимости от длительности), определит лица и покажет их. Вы можете отметить те, которые хотите размыть и сохранить изменения.
Вы можете отметить те, которые хотите размыть и сохранить изменения.
При размытии областей, в окне предпросмотра нарисуйте прямоугольники [1] прямо на видео, на тех местах и объектах, которые хотите «заштриховать», затем при помощи ползунка [2] на дорожке растяните интервал, на котором будет действовать данная штриховка. Для сохранения, нажмите «Готово».
Пример размытой области:
Не забудьте сохранить изменения в данном видео. Либо сохранить как новое видео (чтобы старое осталось нетронутым) и восстановить исходный ролик. Всё это делается на панели вверху:
Добавление музыки из коллекции ютуба в видео
Чтобы добавить дополнительные аудио треки в видео, на главной странице редактора откройте элемент «аудио» и нажмите «Добавить аудио».
На странице музыки вы можете прослушивать коллекцию музыки и звуков ютуба, а также отфильтровать треки по настроению, жанру и длительности, нажав на соответствующую колонку [1].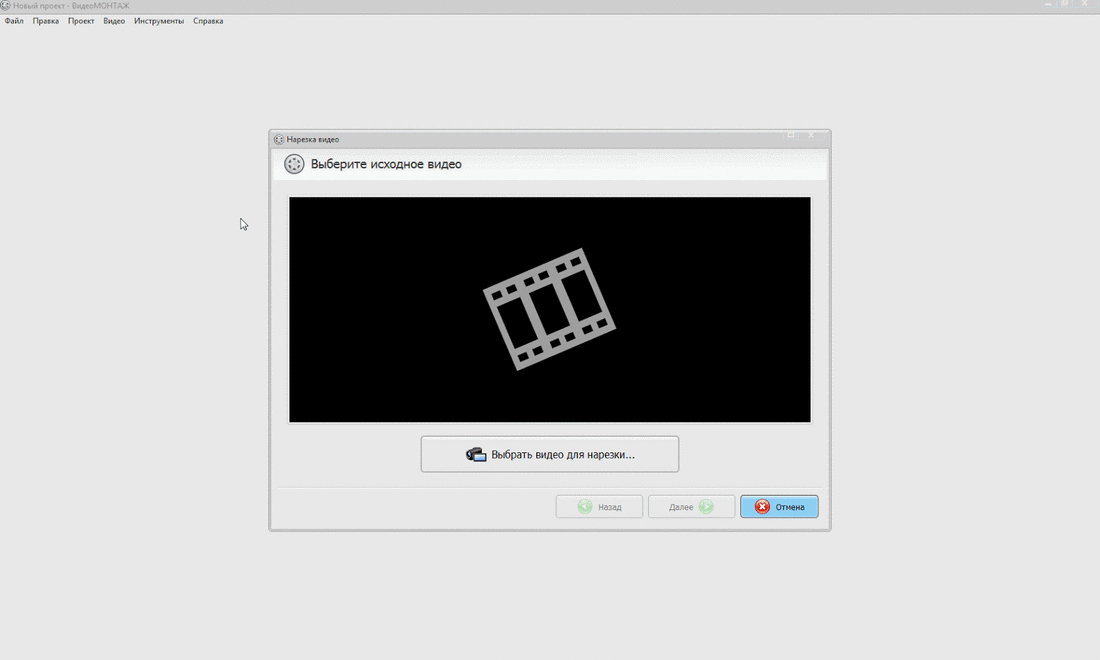 А чтобы добавить выбранное аудио к вашему ролику, нажмите «Добавить в видео».
А чтобы добавить выбранное аудио к вашему ролику, нажмите «Добавить в видео».
Трек появится под видео в окне предпросмотра, где вы можете его перемещать в нужное место (где он будет проигрываться), а также менять длительность:
Нажмите «Сохранить изменения» для сохранения добавленных треков.
Заключение
Видеоредактор ютуба полезная вещь, я бы даже сказал очень, когда нужно что-то быстренько подправить в видео, чтобы не монтировать на компьютере, из-за чего приходится делать рендер видео (преобразование в нужный формат из программы монтажа) заново.
Да, порой, он глючит и может, например, слишком долго обрабатывать видео (хотя такого не должно быть), может не давать выполнить некоторых действий. Например, недавно попробовал функцию добавления размытия и получил сообщение, что видео нельзя редактировать:
Оказалось, что дело просто во временном глюке самого ютуба и решилось это выходов из аккаунта и повторным входом.
Не знаю как на счёт размытия лиц, объектов и добавления аудио к ролику, но возможность быстрой обрезки и настройки конечных заставок – вещь очень нужная и полезная!
Пользуетесь ли вы таким редактором? Если да, опишите, нравится или нет, может есть какая-то фишка своя, для чего его постоянно пользуетесь.
Спасибо за внимание и хорошего Вам дня! 🙂
Доброго времени суток, уважаемые читатели моего блога. Продолжаем узнавать как решить сложные задачи в течение нескольких минут. Сегодня мы с вами поговорим о роликах на ютубе.
Раньше я обрезал видео в Camtasia и долго ковырялся в Premiere Pro. Если бы я делал это сейчас и меня увидел бы какой-то человек, разбирающийся в интернете, то покрутил бы у виска пальцем. Оно и понятно, ведь существуют более простые способы решить данную проблему.
Даже если вы полный профан, то можете буквально за несколько секунд обработать видео: обрезать его, выполнить цветовую коррекцию, замедлить или ускорить его, на манер популярных айфоновских записей. И все это без установки специальных программ и разбирательств а сложных приборных панелях.
Из этого урока вы узнаете как обрезать видео в ютубе сначала, в середине или конце ролика.
Приступим? Режем начало или конец
Не многие знают можно ли обрезать ролики прямо на сервисе YouTube, а те, кто уже нашел ответ на этот вопрос даже и не помышляют о сторонних помощниках для редактирования видео. Конечно же, сейчас я говорю о непрофессиональных роликах, а так называемой качественной «home-съемке».
Конечно же, сейчас я говорю о непрофессиональных роликах, а так называемой качественной «home-съемке».
Уровень профессионализма растет даже среди среднестатистических владельцев каналов, что уж говорить о людях с несколькими тысячами подписчиков. К сожалению, сколько не старайся, но получить много фанатов без специального оборудования или знания профессиональных программ сейчас практически невозможно.
Но в любом случае кое-что YouTube может сделать лучше, проще и быстрее. Он предоставляет дополнительные возможности для редактирования ваших видео, которыми нельзя не пользоваться. Да и задача не такая уж сложная. Для начала ролик нужно загрузить. Если это уже сделано, зайдите в свой канал.
Затем перейдите в менеджер видео. Прямо здесь, онлайн, вы можете выполнить цветовую коррекцию. И естественно, обрезать видео в начале, конце или убрать какой-то фрагмент видео.
Давайте покажу как это можно сделать.
Итак, здесь у вас будет множество роликов, которые вы загружали. Выберите тот, который собираетесь резать и кликните на кнопку изменить. Можно нажать и на стрелочку рядом с этим словом, а затем выбрать опцию «Улучшить видео».
Выберите тот, который собираетесь резать и кликните на кнопку изменить. Можно нажать и на стрелочку рядом с этим словом, а затем выбрать опцию «Улучшить видео».
Если вы просто нажали на кнопку, перейдите во вкладку улучшений.
Ну вот и долгожданное окно. Вас перебросит на страничку, где вы можете бесплатно редактировать собственные ролики.
Сперва вам рекомендуют выполнить автоматическую коррекцию по цветовой гамме и свету во всем ролике. Стабилизация помогает убрать дрожание камеры. Если вы снимали в быстром режиме, то можно замедлить в несколько раз или наоборот, ускорить.
Кстати, через сервис можно также развернуть изображение, если ролик был снят на телефон. Вы можете и сами поработать с различными ползунками, чтобы добиться красивого и качественного видео.
Но, самое главное, что нам сейчас требуется – это обрезка. О ней и пойдет речь. Жмем на кнопку, указанную на скрине стрелкой.
Ползунок слева показывает насколько я обрезаю начало ролика.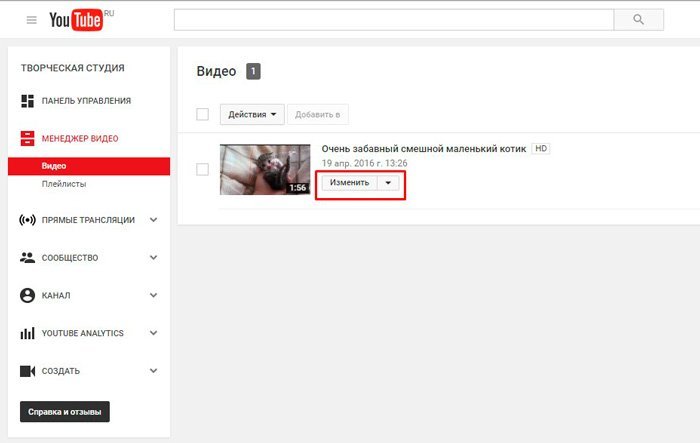 Его нужно выставить на том моменте, где хотите, чтобы видео начинало транслироваться. Конец ролика обрезается точно таким же способом. Просто выставляете правый ползунок, где сюжет предположительно заканчивается. Захватываете синюю метку левой кнопкой мыши и ведете до предполагаемого значения.
Его нужно выставить на том моменте, где хотите, чтобы видео начинало транслироваться. Конец ролика обрезается точно таким же способом. Просто выставляете правый ползунок, где сюжет предположительно заканчивается. Захватываете синюю метку левой кнопкой мыши и ведете до предполагаемого значения.
Для более точной подгонки можно использовать стрелки на самом ползунке. Чуть выше и ниже середины.
Теперь жмем готово и без всяких программ вы откорректировали ролик. Теперь он транслируется так, как вам нужно. Или нет?
Как вырезать определенный фрагмент
Самое сложное, для многих пользователей, избавиться от части ролика в середине. Я и сам в первый раз долго мучился, но потом понял как лучше всего действовать. Двигайте за временной ползунок на самом видео, чтобы точно определить метку где начинается фрагмент, от которого вы собираетесь избавиться. Далее кликните один раз на кнопку «Разделить».
Появилась новая метка. Теперь снова возьмитесь за временной ползунок в самом ролике и передвиньте его на место окончания выделенного фрагмента. Кстати, забыл сказать. Пользуйтесь паузой, если смотрите ролик во время редактирования или поставьте на нее прежде чем передвигаться по ролику. В этом случае ничего не соскользнет.
Кстати, забыл сказать. Пользуйтесь паузой, если смотрите ролик во время редактирования или поставьте на нее прежде чем передвигаться по ролику. В этом случае ничего не соскользнет.
Вам осталось лишь второй раз нажать на «Разделить», а затем избавиться от фрагмента нажав на крестик, находящийся над выделенной областью.
Ну вот и все. Сохраняйте и готово. Если вы хотите использовать ролик в каком-то другом месте и его необходимо скачать, рекомендую обратить внимание на мою предыдущую публикацию, в которой я подробно рассказывал, как загружать видео на свой телефон или компьютер.
Несколько полезных лайфхаков при работе с видео для новичков
Вы можете обрабатывать ролик прямо на YouTube прежде чем, открывать к нему общий доступ. Просто нажмите на менеджер видео при загрузке того как он закачается на сервер.
Ну а если вы хотите обработать скачанный с ютуба ролик и вам не нужно его выкладывать в принципе, а единственное, о чем вы мечтаете – это просто и быстро его обработать, то выберите «Ограниченный доступ» и кроме вас его никто не увидит.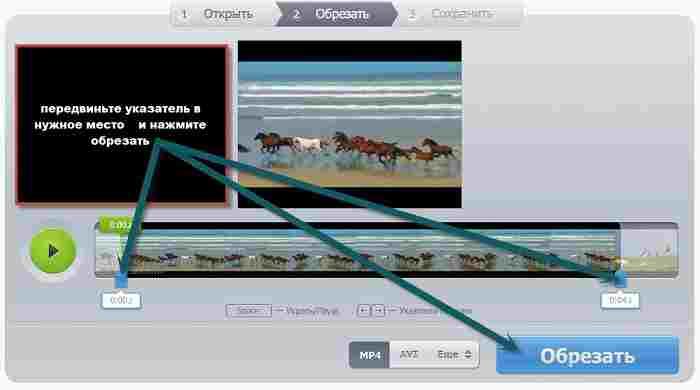
Ну вот и все. Кстати, если вам нравится редактировать и создавать свои ролики, а также работа монтажера в целом, то могу порекомендовать вам курс «Супер Premiere Pro» . Это не простая программа, но благодаря ей можно научиться создавать взрывы, монстров и любые эффекты, которые вы когда-либо видели на экране телевизора или кинотеатра.
Да, любой современный фильм, начиная с «Мафии» и заканчивая «Дэдпулом», сделан в этой программе.
Под руководством опытного монтажера вы научитесь сложной работе и сможете делать невероятные вещи сами.
Не верите в свои силы? Посмотрите бесплатно 7 уроков из курса «Супер Premiere Pro» и вы убедитесь, что материал будет понятен даже тем, кто не слишком разбирается в компьютерах.
Не думайте, что, залезая в какую-то определенную область, вам придется изучать большой объем сторонней информация.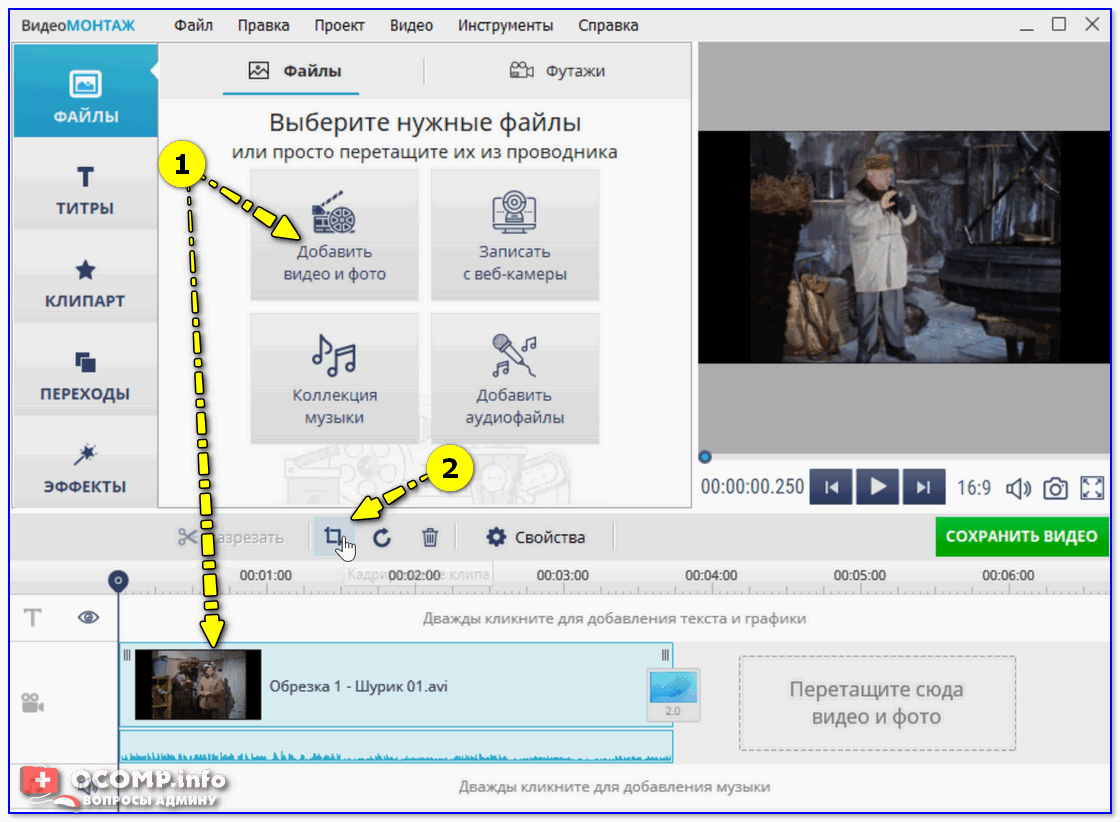 Одна моя знакомая девушка, мастер фотошопа невероятного уровня, не понимает как выложить видео на ютуб. Товарищ, который делает удивительный дизайн для лендингов, до сих пор не может зарегистрироваться Вконтакте. Делайте то, что вам нравится, здесь не школа, вам никто не сможет заставить слушать то, что вам не пригодится.
Одна моя знакомая девушка, мастер фотошопа невероятного уровня, не понимает как выложить видео на ютуб. Товарищ, который делает удивительный дизайн для лендингов, до сих пор не может зарегистрироваться Вконтакте. Делайте то, что вам нравится, здесь не школа, вам никто не сможет заставить слушать то, что вам не пригодится.
И еще, могу рекомендовать интересный сервис по продвижению в социальных сетях и в ютубе — SocLike .
Ну вот и все. Подписывайтесь на рассылку моего блога и узнавайте больше о заработке в интернете. Удачи вам и до новых встреч.
Когда выкладываешь видео на YouTube, довольно часто возникает необходимость его подправить. Что же делать в такой ситуации, скачивать видео обратно к себе на ПК, редактировать его и по новой перезаливать на канал? Всё это крайне неудобно, куда проще отредактировать его прямо внутри хостинга. И для тех, кто не знал – да, такая возможность там есть. Давайте же разберёмся вместе, как обрезать видео на Ютубе без скачивания дополнительного ПО.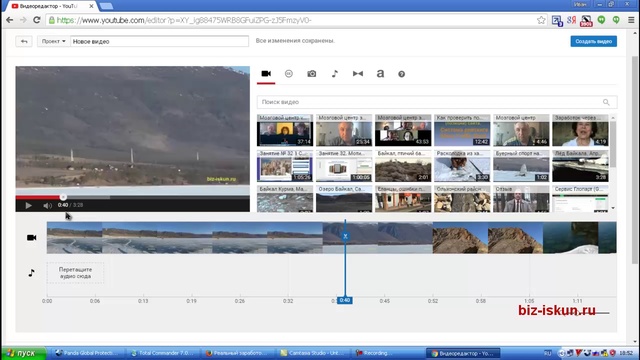
Зачем может понадобиться обрезать видео
Есть множество причин, по которым автор может захотеть немного обрезать своё видео. Самая частая из них такова: представьте, вы снимали видео с прямой загрузкой на видеохостинг (через Hang Outs или мобильное приложение), а потом поняли, что некоторые моменты будет лучше убрать из него. В таком случае видео сохраняется только в сети и у него не будет локальной копии.
Если для редактирования видео вы используете какие-либо программы, установленные на вашем ПК, то вам придётся сначала скачивать видео из интернета, редактировать его, а затем снова загружать на канал. Это неудобно не только для вас, но и для ваших подписчиков. Кроме того, это занимает очень много времени. Обрезать видео онлайн куда проще и быстрее.
Как войти в режим редактирования видео на Ютубе
Функция редактирования видео на YouTube появилась сравнительно недавно, а потому неудивительно, что ещё далеко не все пользователи успели познакомиться с ней и не знают, можно ли обрезать видео на YouTube вообще.
Стоит отдать должное, режим онлайн редактирования видео вышел очень даже неплохим, в нем много различных инструментов, позволяющих полностью изменить видео, но при этом он прост и понятен в отличие от тех же устанавливаемых программ. Даже начинающий пользователь, немного посидев, наверняка разобрался бы в работе с ним. А с инструкцией вам и вовсе не придётся тратить лишнего времени.
Не будем долго тянуть и перейдём к непосредственному редактированию.
- Для начала войдите в свой профиль YouTube.
- Нажмите на свою аватарку в правом верхнем углу и в открывшемся меню выберите пункт “Творческая студия”.
- В новом окне в меню слева выберите вкладку “Менеджер видео”.
- В открывшемся окне вы можете увидеть все ваши видео, рядом с каждым из них будет кнопка “Изменить”, найдите видео, которое хотите изменить и нажмите на кнопку рядом с ним.
- Теперь вверху экрана найдите вкладку “Улучшить видео” и нажмите на неё.
- После этого вы попадёте на страницу, где можете редактировать свои видео.

После этого вы перейдёте на страницу редактирования видео, где и сможете провести обрезку.
Как обрезать видео на Ютубе
Теперь, когда мы попали на страницу редактирования видео, давайте разберёмся, как обрезать его или вырезать из него кусок.
Перед началом обрезки, не забудьте проверить, до какого (или же с какого) момента нужно делать обрезку, можете открыть рядом ещё одну вкладку с этим видео и в ней проверять время.
Как обрезать видео на youtube в начале или конце
Если вы хотите обрезать видео онлайн в начале или в конце, то вот что вам нужно сделать:
- Сразу же после открытия окна вам предложат отрегулировать цветовую гамму и свет в вашем ролике, можете согласиться, но это займёт какое-то время.
- Справа от экрана с видео вы сможете увидеть кнопку “Обрезка” с нарисованными на ней ножницами, нажмите на неё.
- После этого начнётся обрезка видео, под экраном появятся два синих ползунка, при помощи которых вы и будете устанавливать, насколько хотите обрезать видео, для большей точности можно использовать стрелки на ползунках.

- После того, как вы выставили ползунки как вам нужно, остаётся только нажать “Готово”, и после этого видео будет транслироваться как надо.
Как вырезать фрагмент из видео на Youtube в середине
Предыдущая инструкция была о том, как обрезать видео на Ютубе в начале или конце. Теперь давайте разберёмся, как вырезать фрагмент из видео на Youtube из его середины. Данная процедура чуть сложнее и поначалу неопытному пользователю будет трудно найти даже то, как она включается. Но данная инструкция поможет вам в этом.
- Для начала снова зайдите в режим обрезки.
- Передвиньте временной ползунок (тот, что на экране, а не под ним) в начало или конец фрагмента, который хотите обрезать.
- Затем нажмите на кнопку “Разделить” находящуюся под экраном.
- После этого на временной полосе появится метка.
- Снова передвиньте ползунок, но на этот раз уже в другой конец вырезаемого фрагмента.
- И вновь нажмите на кнопку “Разделить”.
- После этого ползунки внизу зафиксируют необходимый вам отрезок и всё, что остаётся — это нажать на крестик над фрагментом.

- В конце вновь нажмите “Готово”.
После этого фрагмент будет удалён из ролика.
Как вырезать фрагмент из видео на Youtube: видео
Кроме обрезки и выравнивания по цвету в режиме редактирования YouTube есть ещё масса полезных возможностей, таких как изменение скорости воспроизведения, замена звуковой дорожки (полная и частичная), поворот и многое другое. Если вы начинающий видеоблогер, то будет нелишним немного “осмотреться” и ознакомиться с каждой из них. Таким образом, ваши ролики поднимутся на новый уровень качества.
Данная статья написана с целью объяснить, как обрезать видео на Ютубе. С её помощью вы научитесь быстро и без лишних проблем вырезать фрагменты из видеороликов, загруженных на видеохостинг. Данный метод значительно ускорит редактирование ваших видеороликов.
Как и зачем это делать — 3Play Media
15 февраля 2019 г. ELISA EDELBERG
Обновлено: 3 января 2020 г.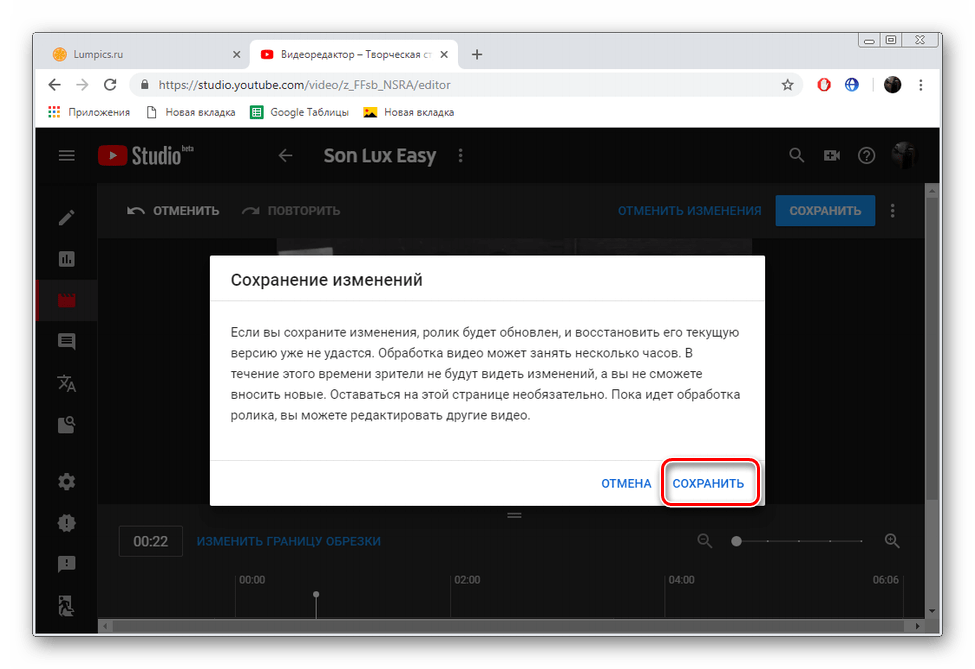
Ежедневно на YouTube просматривается более 500 миллионов часов видео. Хотя многие из этих видеороликов смотрят исключительно для развлечения, многие из них также демонстрируются в учебных заведениях. Использование видео YouTube в качестве дополнительного материала на университетских курсах стало довольно распространенным явлением, но с точки зрения доступности это интересная проблема. Педагоги часто задаются вопросом, нужно ли им добавлять субтитры к видео или видеоклипам YouTube, которые им не принадлежат.Если им это необходимо, как они это делают и законно ли это? Все это отличные вопросы, на которые мы ответим в оставшейся части этого поста.
Нужно ли добавлять субтитры к видео YouTube, используемым в образовательных целях?
Есть много причин для добавления субтитров к обучающим видео в дополнение к доступности. Мы провели общенациональное исследование с Университетом штата Орегон и опросили студентов, чтобы узнать, как и почему они используют субтитры.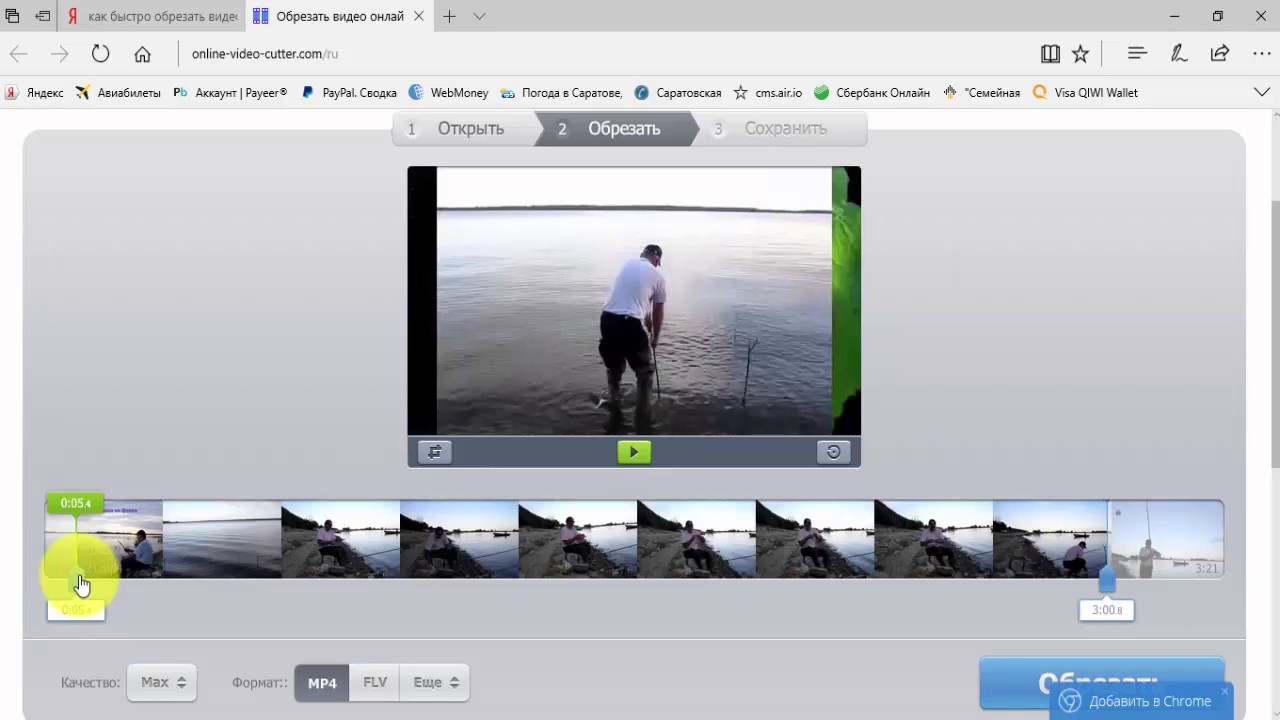 Результаты доказали, что субтитры действительно помогают учащимся учиться.98,6% — почти ВСЕ студенты — сочли подписи полезными. Кроме того, 75% всех учащихся, использующих субтитры (не только глухие и слабослышащие), сообщили, что использовали их в качестве учебного пособия. Основная причина, по которой студенты использовали субтитры, заключалась в том, чтобы помочь им сосредоточиться на видеоконтенте.
Результаты доказали, что субтитры действительно помогают учащимся учиться.98,6% — почти ВСЕ студенты — сочли подписи полезными. Кроме того, 75% всех учащихся, использующих субтитры (не только глухие и слабослышащие), сообщили, что использовали их в качестве учебного пособия. Основная причина, по которой студенты использовали субтитры, заключалась в том, чтобы помочь им сосредоточиться на видеоконтенте.
Другие причины для включения субтитров заключаются в том, что они позволяют студентам смотреть видео в среде, чувствительной к звуку, например, во время учебы в библиотеке, чтобы помочь в понимании, помочь с написанием сложной терминологии и помочь лучше понять профессоров с сильным акцентом.В некоторых случаях это может также потребоваться по закону.
Даже если колледж не принимает федеральное финансирование, в некоторых штатах колледжи требуют соблюдения требований раздела 508 о доступности. Государственные школы также будут подчиняться требованиям доступности Раздела II ADA. Если высшее учебное заведение принимает федеральное финансирование, оно в соответствии с разделом 504 Закона о реабилитации обязано сделать все ресурсы и средства связи общедоступными для людей с ограниченными возможностями.Для глухих или слабослышащих это означает добавление субтитров к видео. Многие колледжи штатов принимают федеральное финансирование и поэтому должны подписывать любое видео, используемое в классе или за его пределами как часть курсовой работы.
Если высшее учебное заведение принимает федеральное финансирование, оно в соответствии с разделом 504 Закона о реабилитации обязано сделать все ресурсы и средства связи общедоступными для людей с ограниченными возможностями.Для глухих или слабослышащих это означает добавление субтитров к видео. Многие колледжи штатов принимают федеральное финансирование и поэтому должны подписывать любое видео, используемое в классе или за его пределами как часть курсовой работы.
Кроме того, Закон об американцах с ограниченными возможностями классифицирует все учебные заведения как «места общественного пользования», которые не должны дискриминировать людей с ограниченными возможностями. Это означает, что все школы должны делать субтитры для видео, используемых в образовательных целях.Требования к видео с субтитрами распространяются даже на онлайн-классы.
Можно ли юридически подписать на YouTube видео, которыми вы не владеете?
Многие люди задаются вопросом, существует ли конфликт между законом об авторском праве и законом о доступности для онлайн-видео.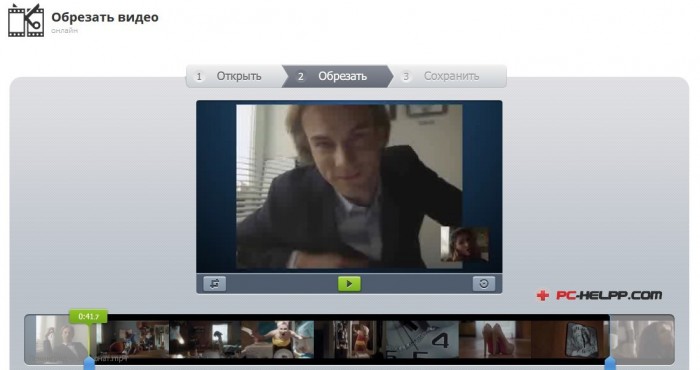 Обычно предоставление доступного образовательного контента считается добросовестным использованием в законе об авторском праве. Что вы делаете, не хотите делать , так это незаконно копировать, публиковать или распространять видео. К счастью, есть простой способ транскрибировать и добавлять субтитры к видео без их повторной публикации — с помощью плагина 3Play!
Обычно предоставление доступного образовательного контента считается добросовестным использованием в законе об авторском праве. Что вы делаете, не хотите делать , так это незаконно копировать, публиковать или распространять видео. К счастью, есть простой способ транскрибировать и добавлять субтитры к видео без их повторной публикации — с помощью плагина 3Play!
Как сделать [юридически] подписи к видео YouTube, которые вам не принадлежат?
Лучшее решение для добавления субтитров к веб-видео, которым вы не владеете, — это использование подключаемого модуля 3Play от 3Play Media.Плагин 3Play — это бесплатный инструмент, который позволяет издателям создавать полностью интерактивные и доступные видео для зрителей. Он позволяет пользователям добавлять субтитры, интерактивные стенограммы, аудиоописание и SEO к видео, которые им не принадлежат, включая видео на YouTube. Плагин 3Play также настраивается и совместим с большинством видеоплееров и издательских платформ, включая системы LMS.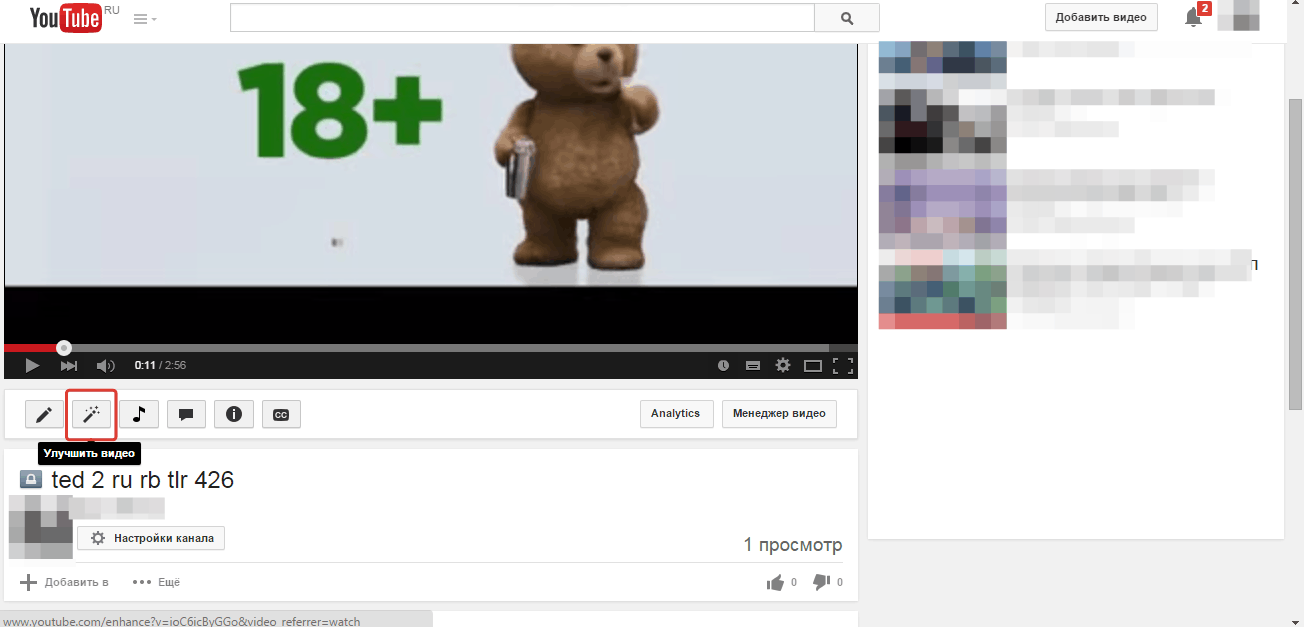
Вот как это работает с видео YouTube:
- В своей учетной записи 3Play Media загрузите видео, к которому хотите добавить субтитры.Вы можете легко сделать это, используя прямой URL-адрес видео YouTube, к которому вам нужно добавить субтитры.
- Заказать транскрипцию и субтитры
- Когда ваши титры готовы, выберите свое видео и выберите Publish> Publish Plugin в раскрывающемся меню
- Выберите Closed Captions и любые другие функции плагина, которые вы хотите использовать в вашем видео
- Скопируйте код внедрения iframe и вставьте его в HTML-код своей веб-страницы или LMS
- . После публикации этого кода на своем веб-сайте он отобразит исходное видео YouTube с наложенными поверх него субтитрами.
Это означает, что первоначальный создатель и издатель видео получает выгоду от всех просмотров своего видео на вашем веб-сайте. Нет необходимости повторно публиковать видео на вашем канале YouTube, и вы все равно можете получить нужные субтитры — на 100% законным образом!
Изначально эта запись была опубликована 16 сентября 2015 года Эмили Гриффин под названием «Как подписать чужое видео на YouTube».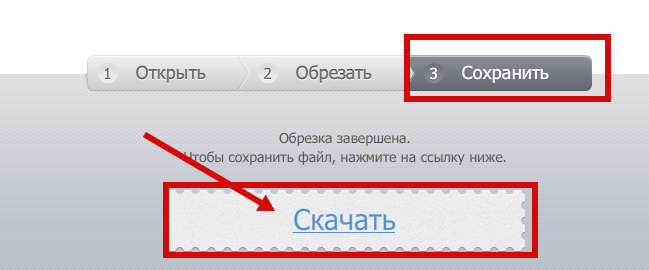 С тех пор он был обновлен.
С тех пор он был обновлен.
Это сообщение в блоге написано только для образовательных и общих информационных целей и не является конкретной юридической консультацией.Этот блог не должен использоваться в качестве замены компетентной юридической консультации лицензированного профессионального поверенного в вашем штате.
4 шага, которые следует предпринять, если кто-то крадет ваши видео на YouTube
Кража контента — это печальная, но неизбежная реальность, с которой все создатели YouTube столкнутся на определенном этапе своей карьеры. Ваш тяжелый труд доступен для просмотра всей Сети и, в некоторых случаях, ворует. Это новая эра пиратских DVD, только сейчас деньги берут у независимых создателей, а не у голливудских руководителей.
Самый распространенный метод кражи контента происходит, когда видео загружается, а затем загружается на другой монетизированный канал. Заработать на YouTube достаточно сложно, если кто-то не разделит результаты поиска пополам и не заберет просмотры из исходных загрузок.
Если кто-то напрямую копирует ваши видео с YouTube, вот что вам нужно сделать, чтобы это прекратить.
1. Убедитесь, что ваш контент принадлежит вам
Прежде чем подавать иск о нарушении авторских прав или отмечать видео, убедитесь, что с вашей стороны все кошерно.Это означает, что музыка, изображения и контент должны принадлежать вам, прежде чем вы сможете подать жалобу. Добавление песни Metallica во вступление (если вы не Джеймс Хэтфилд) почти наверняка означает, что ваше видео не на 100% оригинально, и поэтому ваше заявление является ложным.
2. Попробуйте связаться с владельцем канала
Как правило, попытки урезонить кого-то, кто крадет видео на YouTube с целью получения прибыли, не дает потрясающих результатов. Тем не менее, можно многое сказать о вежливости в эпоху, когда судебный процесс находится всего в нескольких щелчках мыши.Прежде чем вызывать войска, попробуйте дать людям повод для сомнений. Если это не сработает, пора заняться серьезным.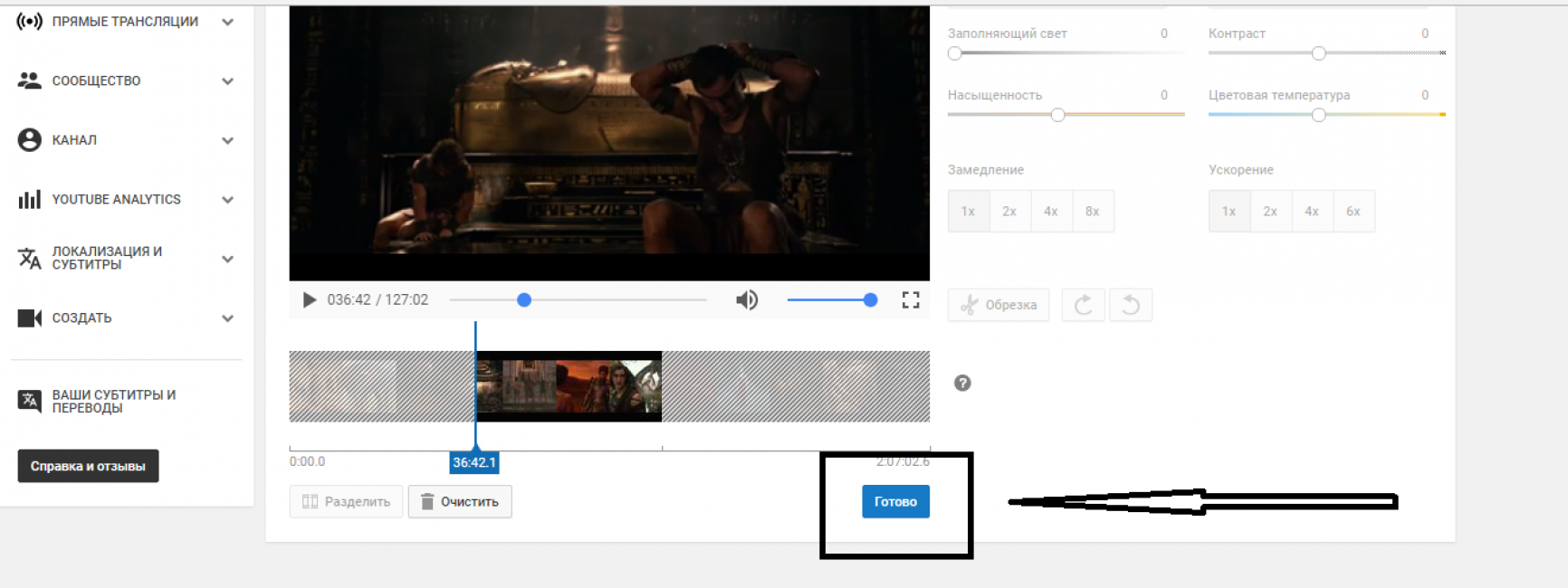
3. Пометить видео
Вероятно, самый традиционный способ сообщения о украденном контенте, пометить скопированное видео YouTube можно одним простым щелчком мыши. Чуть ниже видео должен быть значок флажка, который при нажатии дает вам несколько вариантов, чтобы сообщить о видео. Среди этих опций есть опция «Нарушены мои права», которую вы должны выбрать, чтобы пожаловаться на скопированное видео.
За отметку видео нужно платить; если YouTube поймает вас за несправедливую жалобу на видео (не нарушение авторских прав или вы просто придурок), они лишат ваш канал статуса партнера. Убедитесь, что ваша претензия на 100% оригинальна и не имеет никаких оснований для обратного.
4. Подать жалобу на Закон о защите авторских прав в цифровую эпоху (DMCA)
Во-первых, предисловие: это, вероятно, самая крайняя мера, которую вы можете предпринять, и ее, вероятно, следует избегать, если это возможно.Кроме того, я не юрист, поэтому не вставайте в суд и не кричите: «Мэтью из ЯМР сказал мне сделать это», потому что это, вероятно, навредит вашему делу.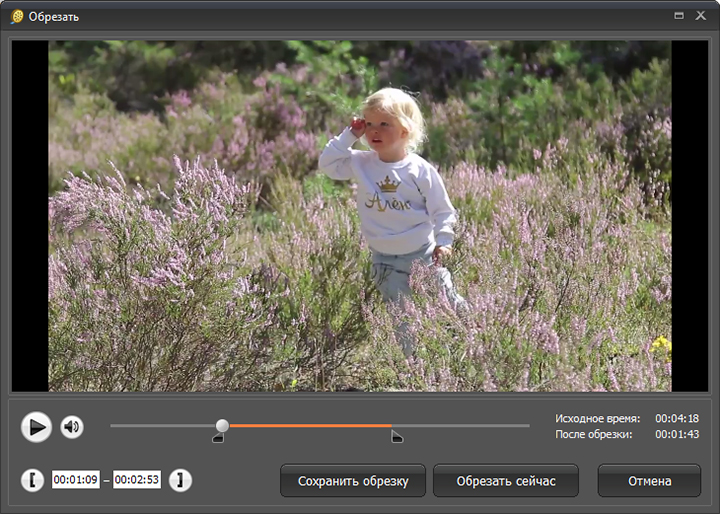
Ладно, идем дальше. Во-первых, прежде чем что-либо подавать, отправьте пользователю сообщение о прекращении и воздержании. Вы можете найти массу хороших шаблонов DMCA в Интернете; просто убедитесь, что они применимы к нарушению авторских прав, а не к преследованию или чему-то в этом роде.
Это должно прояснить ситуацию. Если нет, то на YouTube есть отличная страница с уведомлениями о нарушении авторских прав, на которой находится DMCA.Это серьезный вопрос, поэтому я снова рекомендую вам не начинать разбрасывать жалобы на DMCA слева и справа. У вас могут возникнуть проблемы с законом.
Как воспользоваться преимуществами YouTube без создания собственных видеороликов
Многие люди знают, что YouTube может быть выгодным для их бизнеса, но часто опасаются того, что потребуется время, чтобы создать что-то, что найдет отклик у их аудитории.
Есть много способов использовать YouTube для бизнеса, и они не всегда должны привлекать вас или ваших сотрудников к созданию нового видео.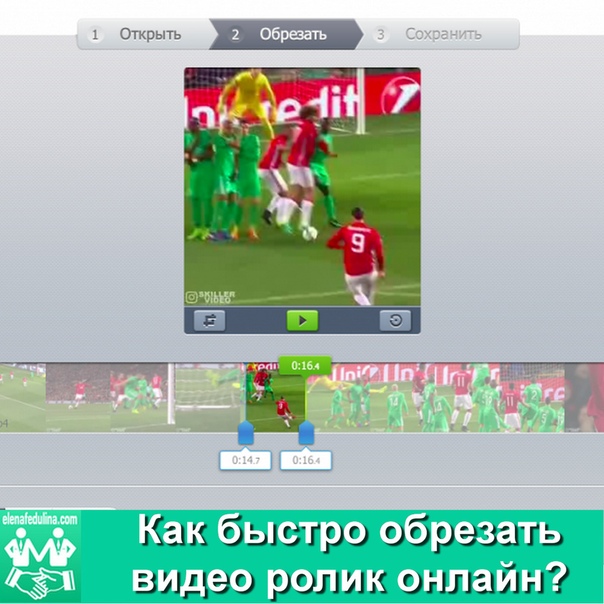
Фактически, один из наиболее эффективных способов использования YouTube — это курировать контент.
Что такое курируемый контент?
Концепция кураторства контента благодаря Интернету используется в большинстве маркетинговых коммуникаций. Вы найдете подобранный контент повсюду в социальных сетях, блогах, информационных бюллетенях по электронной почте и на веб-сайтах.
Курирование контента позволяет вам вручную выбирать мультимедийный контент — статьи, фотографии, видео — вам нравится и делиться им со своей аудиторией.
Помимо публикации релевантных видео в социальных сетях или в рассылке новостей по электронной почте, один из наиболее эффективных способов публикации видео YouTube — встраивание их на свой веб-сайт или в блог.
Это позволяет привлекать людей на ваш собственный веб-сайт, даже если вы делитесь чужим контентом. Здесь вы также сможете выразить свою точку зрения, поделиться своим опытом по теме видео и добавить собственный призыв к действию в текст сообщения или на веб-сайт.
Видео — отличный способ поддержать то, что вы пытаетесь донести.
Исследования показали, что 90 процентов информации, передаваемой в мозг, является визуальной, а визуальные эффекты обрабатываются мозгом в 60 000 раз быстрее, чем текст! Добавление видео на свой веб-сайт или в блог — это быстрый и удобный способ донести ваше сообщение (или чье-то сообщение, которое соответствует вашим потребностям) вашей целевой аудитории.
К счастью, каждую минуту на YouTube загружается 300 часов видео, поэтому уже создано множество видеороликов, которые понравятся вашей аудитории.
Найдите компании и профессионалов, чьей работой вы восхищаетесь и которые, по вашему мнению, могут что-то предложить вашей целевой аудитории, и начните делиться их контентом!
Например, Constant Contact создает всевозможные обучающие видеоролики, которые помогут вам продвигать свой бизнес. Консультант по маркетингу хочет поделиться такими видео, потому что они имеют отношение к выполняемой вами работе и потребностям потенциальных клиентов.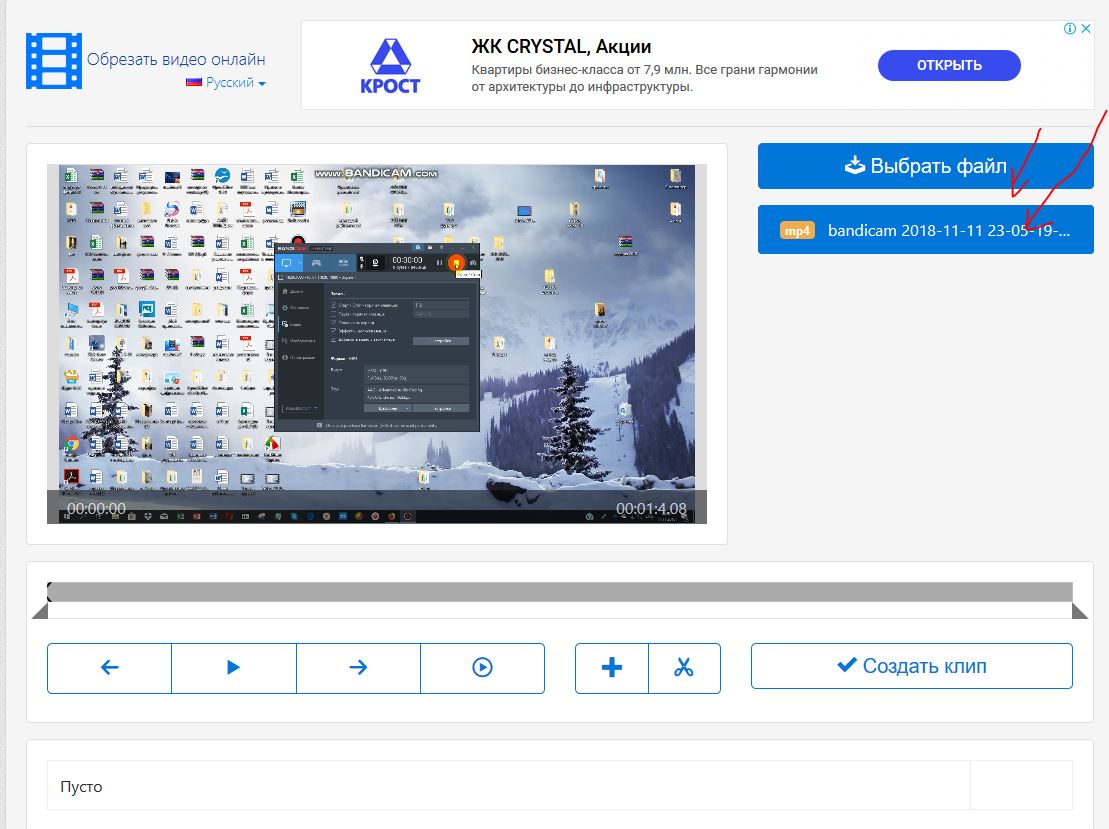
Для других отраслей, например ресторанов, розничных магазинов или некоммерческих организаций, видеоролики, которыми вы делитесь, будут другими.
А теперь главный вопрос: Как разместить видео YouTube на моем веб-сайте или в блоге?
YouTube позволяет вам получить код встраивания и настроить размер вашего видео. Это позволяет вам решить, какого размера вы хотите, чтобы видео отображалось на вашем веб-сайте или в блоге.
После того, как вы найдете нужное видео, вы можете получить код встраивания непосредственно под видео YouTube.Там вы найдете вкладку «Поделиться». Как только вы нажмете на Поделиться , вы выберете Embed . На вкладке «Встраивание» вы найдете код для встраивания, который вы скопируете на свой веб-сайт или в блог.
Взгляните:
Если у вас есть разработчик, который делает это за вас, просто отправьте ему код… они будут знать, что делать!
Если вы отвечаете за свой веб-сайт и / или блог, скопируйте этот код на любую платформу, которая позволяет вставлять HTML и поддерживает встраивание. Просто помните, вам нужно вставить этот код в исходный код.
Просто помните, вам нужно вставить этот код в исходный код.
Совет: если ваш блог размещен на WordPress, просто скопируйте URL-адрес, найденный на вкладке «Поделиться», и вставьте его туда, где вы хотите, чтобы видео отображалось в записи или на странице. WordPress автоматически вставит видео.
Начать!
Потратьте некоторое время на поиск видео, которые, по вашему мнению, понравятся вашим клиентам. Если они имеют отношение к вашему бизнесу и есть что предложить, не бойтесь делиться.Не забывайте всегда отдавать должное, чтобы вы могли построить новые отношения с людьми и компаниями, создающими контент.
Если ваша цель — обучить клиентов интернет-маркетингу, у нас есть масса видео на странице постоянных контактов на YouTube, которыми вы можете сразу поделиться!
Используете ли вы YouTube в своем бизнесе? Сообщите нам, как это сделать, в комментариях ниже.
Можно ли размещать видео YouTube на моем веб-сайте? (Вопрос об авторских правах) (thesitewizard. com)
com)
Авторские права и практические вопросы для веб-мастеров и блогеров
Кристофера Хенга, мастера сайта.com
Я только что попросил посетителя написать мне и спросить, допустимо ли с точки зрения авторского права, чтобы он опубликовал видео на YouTube. на его сайте. В этой статье обсуждаются некоторые проблемы, связанные со встраиванием стороннего видео YouTube в ваш блог или сайт.
Заявление об ограничении ответственности
Как я уже упоминал в своей первой статье об авторских правах для веб-мастеров, Законно ли использовать любые музыкальные произведения, изображения, или статья для моего сайта? И другие вопросы по авторскому праву, относящиеся к веб-мастерам, я не юрист.Все, что я говорю здесь следует читать в этом свете. У меня ограниченные практические знания в области авторского права, которых достаточно для публикации мои сайты. Я полагаюсь на адвокатов в серьезных делах, и вы тоже должны.
Другими словами, не воспринимайте эту статью как юридическую консультацию.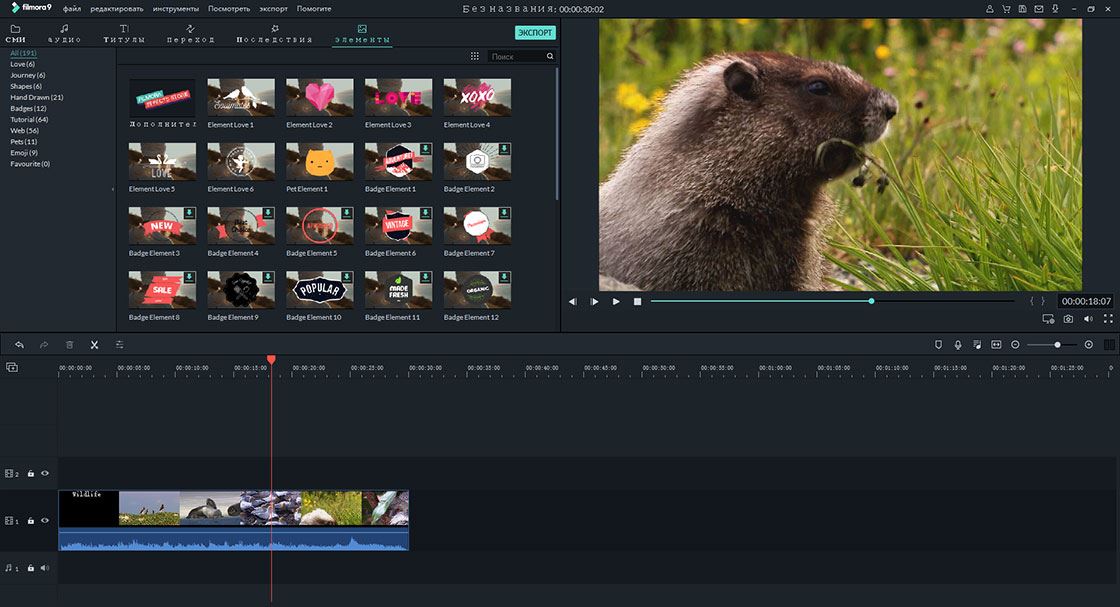 Это не. На самом деле, как вы увидите, прочитав эту статью,
У меня прагматичный подход к проблеме для веб-мастеров, а не юридический. И даже в практическом плане я не утверждаю
продумать все возможные последствия проблемы.
Это не. На самом деле, как вы увидите, прочитав эту статью,
У меня прагматичный подход к проблеме для веб-мастеров, а не юридический. И даже в практическом плане я не утверждаю
продумать все возможные последствия проблемы.
Ваше собственное видео
Давайте сначала разберемся с простейшим случаем.
Если вы говорите о видео, которое вы создали сами и разместили на YouTube и которое содержит 100% оригинальный материал, например домашний фильм о том, как ваш ребенок учится ездить на велосипеде, вы, конечно, можете встроить его в свой сайт (или сайты) по своему усмотрению. Как упоминалось в другой моей статье об авторском праве, вы автоматически становитесь владельцем авторских прав на оригинальные работы, которые вы создаете.
Видео, созданные другими людьми
Если видео создано не вами, это означает, что авторские права на этот клип принадлежат другому лицу.Владелец авторских прав
право дать вам разрешение на повторную публикацию видео или отказать вам в разрешении.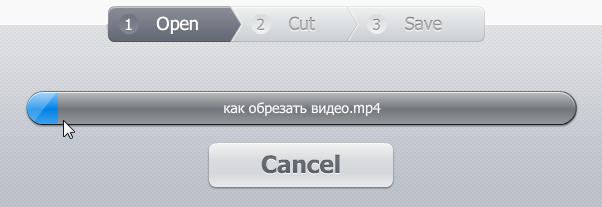 По желанию собственника также могут разрешить
вы можете переиздавать видео, только если вы заплатите им определенные гонорары.
По желанию собственника также могут разрешить
вы можете переиздавать видео, только если вы заплатите им определенные гонорары.
Когда владельцы видео публикуют их на YouTube, им предоставляется возможность включить или отключить кнопку «Поделиться» для своих видео. При нажатии кнопки «Поделиться» отображается HTML-код, позволяющий другим пользователям вставлять видео в свои сайты или блог.
Теоретически, если владелец включает кнопку «Поделиться», это означает, что они хотят, чтобы другие встраивали видео.Например, видео формы обратной связи thesitewizard.com учебник и видеоурок по меню CSS иметь кнопку «Поделиться», отображаемую на соответствующих страницах видео YouTube, и поэтому эти видео могут быть свободно встроены на любой сайт.
Однако на практике не все владельцы знают, что делают. Недавно я прочитал отчет о правообладателях видео
пытается подать в суд на сайты, которые встроили их видео на YouTube. Я считаю это смешным, потому что если бы они действительно не
хотите, чтобы другие вставляли видео, они должны были отключить кнопку «Поделиться».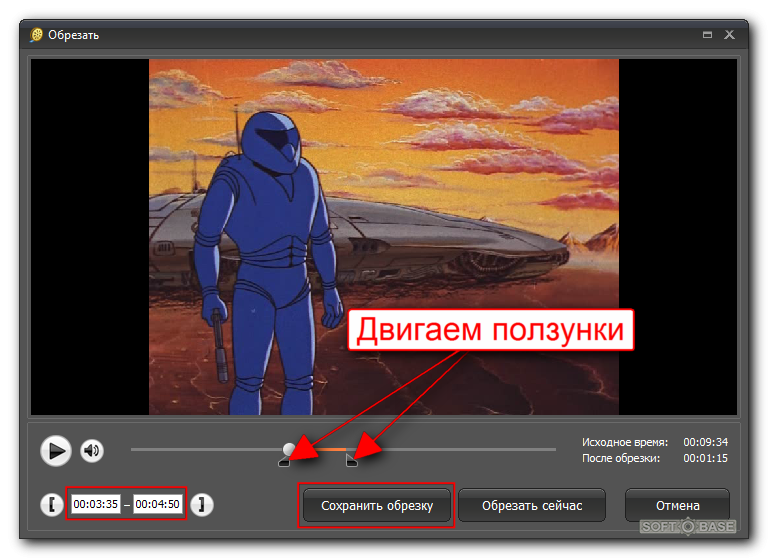

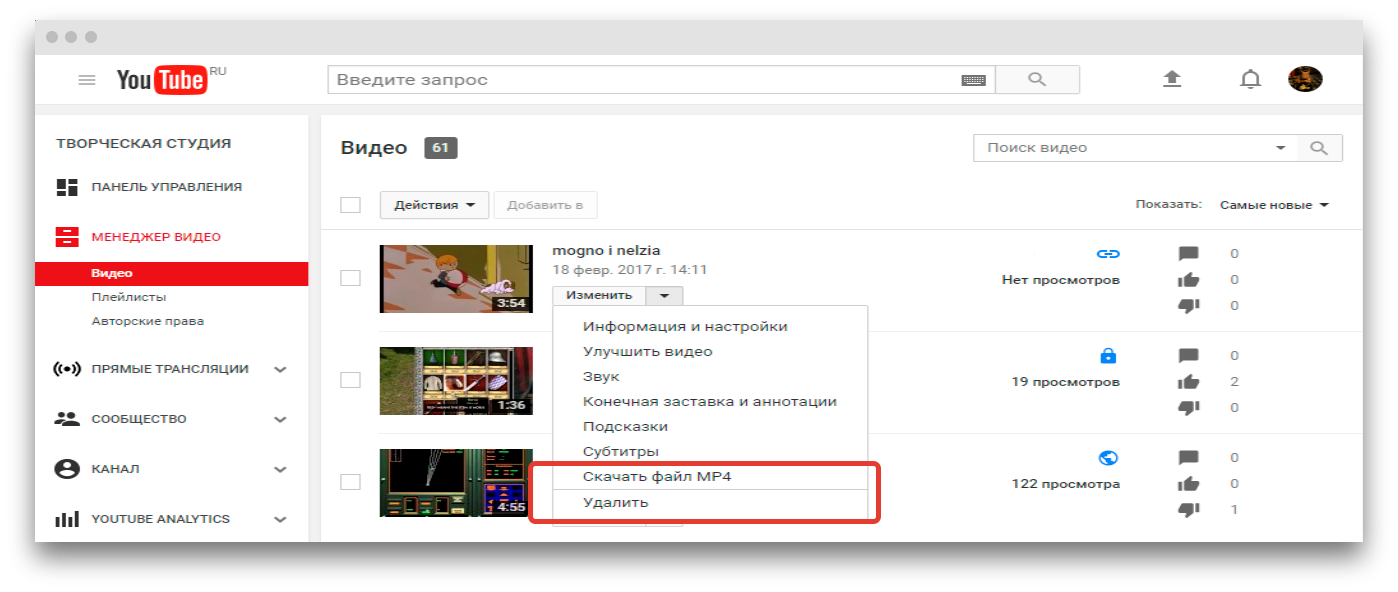

 Он имеет специальный инструмент – «Обрезать». Вам лишь нужно выбрать подходящий фрагмент из видеоролика и использовать данную функцию.
Он имеет специальный инструмент – «Обрезать». Вам лишь нужно выбрать подходящий фрагмент из видеоролика и использовать данную функцию.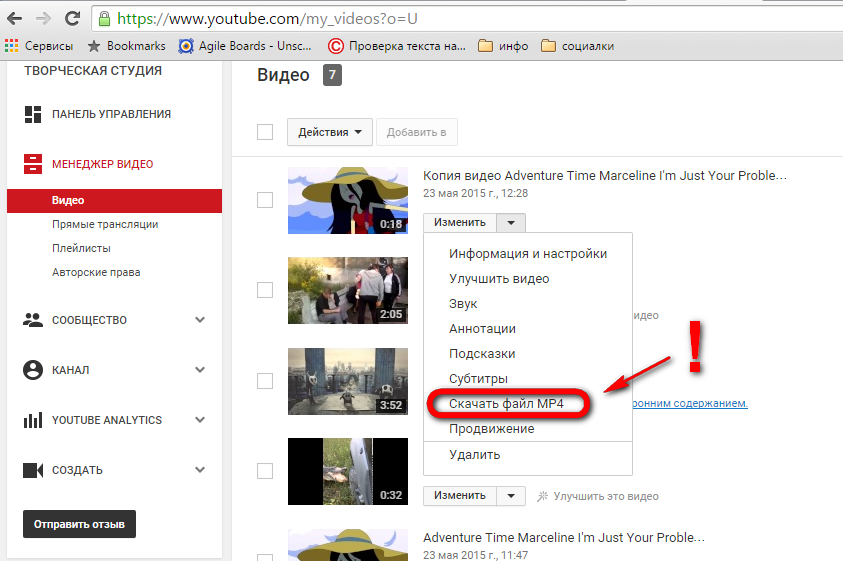

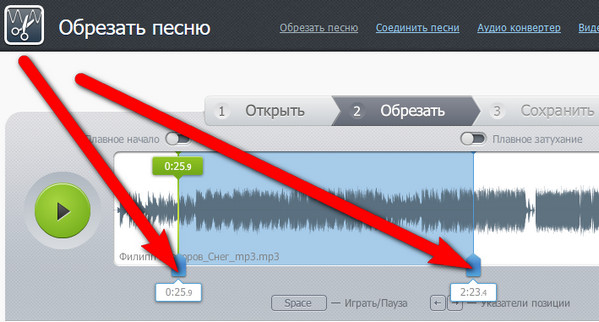




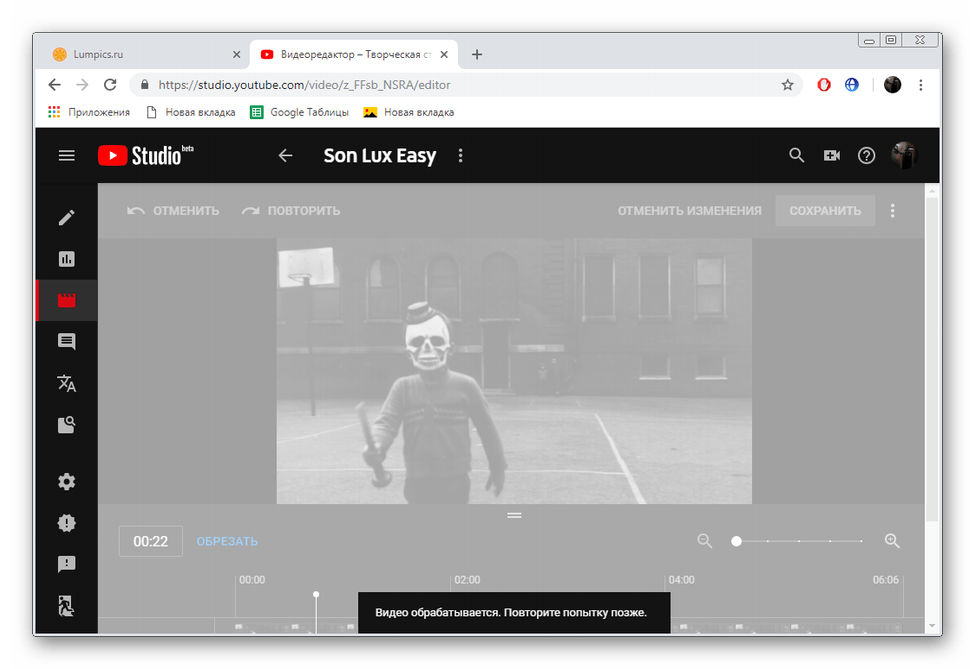
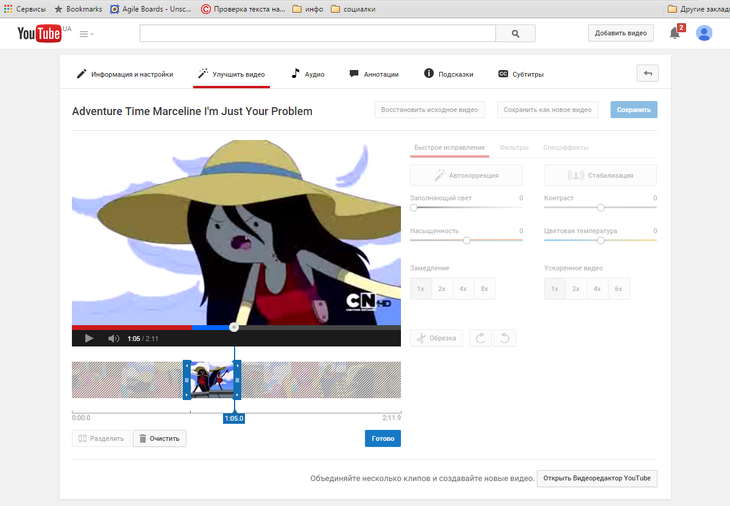
 com)
com)