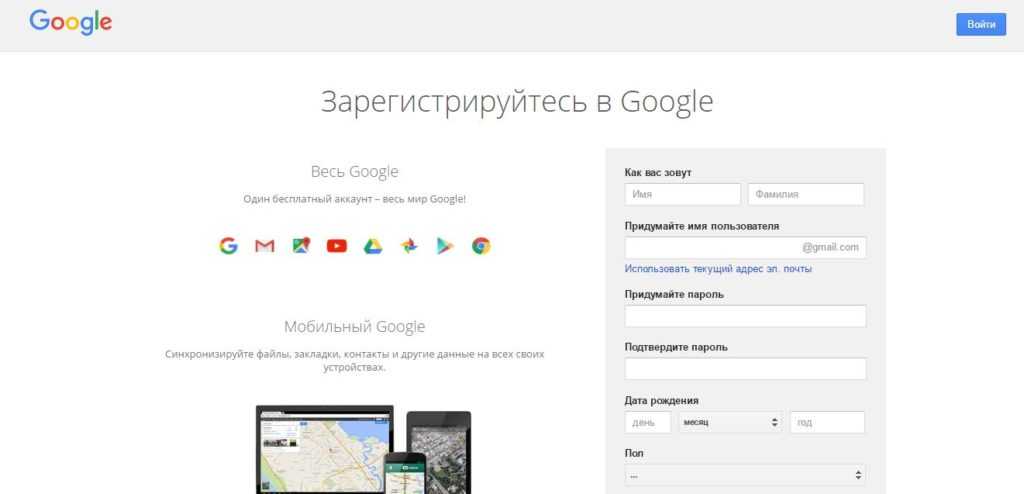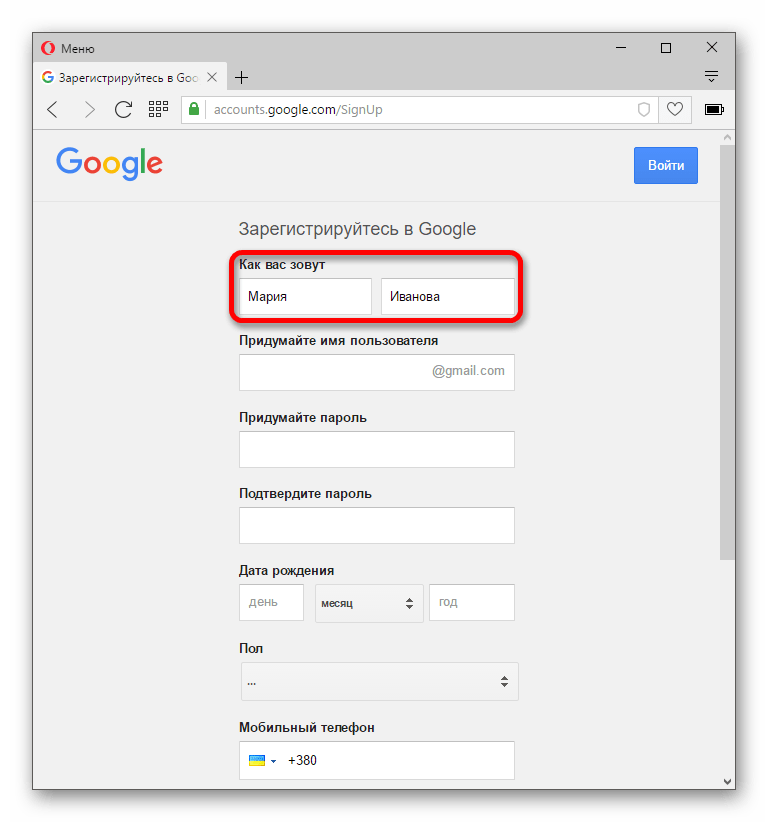Как создать аккаунт в Гугле без номера телефона, способы зарегистрироваться на Андроиде
Содержание
- Регистрация на официальном сайте
- Взаимодействие со смартфонами и планшетами
- Использование эмулятора
- Использование фейкового номера
- Видео по теме
Google – передовой поисковый сервис, давно изменивший способ взаимодействия с интернетом. Именно здесь впервые ввели поиск по картинкам, предусмотрели голосовое обращение к поисковой строке и даже разбавили классический синтаксис запросов новыми ключевыми словами, доменами и типами файлов.
И хотя раньше использовать предлагаемые функции разработчики из Google предлагали без регистрации и авторизации, с недавних пор зарегистрированная учетная запись открывает невиданный простор к информационной и развлекательной деятельности: здесь и доступ к бесплатному облачному хранилищу и адресу электронной почты, социальной сети Google Plus и цифровому магазину Google Play, в котором хранятся фильмы, книги, музыка и игры для смартфонов и планшетов с операционной системой Android.
Единственное препятствие, встающее на пути к перечисленным преимуществам – номер мобильного телефона. С 2018 года в целях борьбы со спамом и мошенниками разработчики специально ввели проверку с помощью двухфакторной аутентификации по проверочному коду, который пересылается на номер мобильного телефона в виде короткого SMS-сообщения без возможности пропуска подобного шага регистрации. К счастью, подобное ограничение все же можно обойти, причем сразу несколькими способами.
Регистрация на официальном сайте
Подготовка новой учетной записи Google должна происходить в чистом, избавленном от Кэша и Cookies браузере Google Chrome. Если же история еще где-то хранится, придется провести дополнительную очистку, нажав комбинацию клавиш CTRL + H, а затем, оказавшись в меню «История», в левой части интерфейса выбрать пункт «Очистить историю».
Из предлагаемых вариантов важно сначала перейти на вкладку «Дополнительные».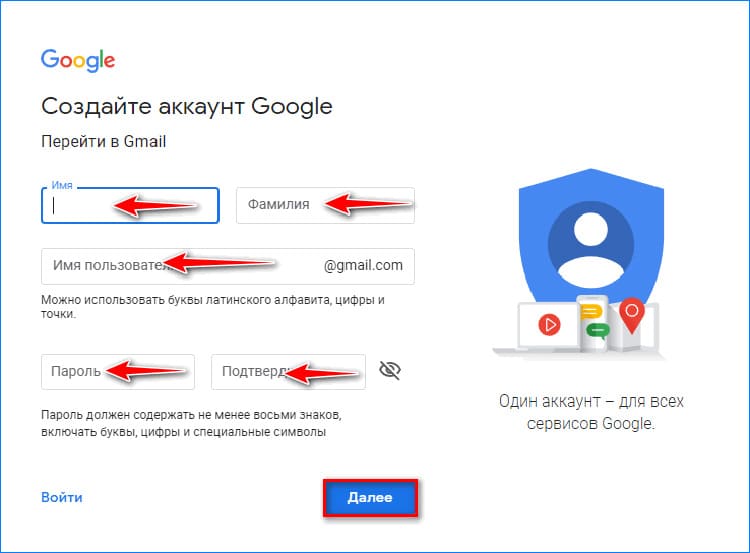
А после проставить галочки напротив пункта «Файлы Cookie» и «Кэш».
Если подготовка завершена, пора переходить к сути:
В правом верхнем углу нажать на иконку, изображающую выбор профиля.
А после того как дополнительное меню загрузится, выбрать пункт «Войти в Chrome.
Далее выбор сводится или к авторизации с помощью логина и пароля, или регистрации, доступной по кнопке «Создать аккаунт».
Следующий этап напрямую зависит от того, насколько тщательно пройдена подготовка.
Если Google Chrome чист и избавлен от Cookie и Кэша, на этапе ввода номера телефона появится кнопка «Пропустить», на которую и остается нажать.
Взаимодействие со смартфонами и планшетами
Альтернативный способ зарегистрироваться, не используя браузер и персональные компьютеры, – обратиться к параметрам техники, работающей на Android:
Первый шаг – перейти к «Настройкам» с ярлыка на рабочем столе и в появившемся меню выбрать пункт «Аккаунты».
В появившемся разделе выбрать пункт «Google».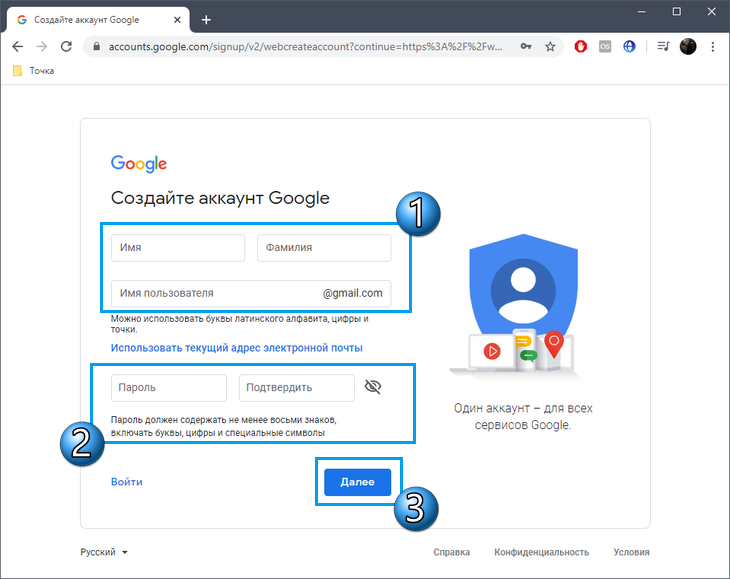
Если в системе не зарегистрированы учетные записи, на экране сразу появится меню авторизации и кнопка «Создать аккаунт».
В альтернативном случае сначала придется разлогиниться.
Стартовый этап регистрации стандартный – придется поделиться информацией о возрасте и поле, а затем нажать кнопку «Далее».
А вот дальше – момент истины.
Разработчики предложат ввести или адрес электронной почты, или мобильный телефон. Выбирать нужно первый вариант.
А после перехода к следующему шагу – сразу же нажать «Пропустить».
Использование эмулятора
Создать аккаунт Гугл без номера телефона можно еще и с помощью эмулятора Nox App Player, если смартфона и планшета с Android не оказалось под рукой, а вариант с использованием браузера не сработал. Порядок регистрации через эмулятор в точности повторяет алгоритм, описанный выше, поэтому сосредоточиться стоит на других вещах:
Подготовка. Загрузить эмулятор Nox App Player нужно с официального сайта (https://ru.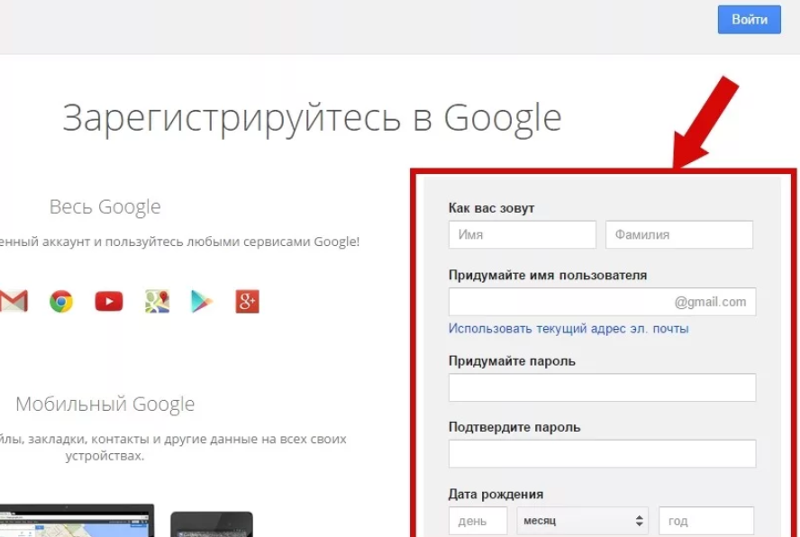 bignox.com/) в любой каталог на жестком диске, а после – запустить двойным нажатием на получившийся файл с расширением *exe.
bignox.com/) в любой каталог на жестком диске, а после – запустить двойным нажатием на получившийся файл с расширением *exe.
Инсталляция. С появлением установщика достаточно поставить галочку напротив пункта «Принять соглашение», а затем – нажать на кнопку «Начать установку» и следовать за подсказками (опция с перезаписью появляется в тех случаях, когда в каталоге с документами уже доступна информация об эмуляторе).
Запуск. После пробного запуска Nox App Player уведомление о регистрации аккаунта Google не появится. Генерацию нового профиля придется инициировать вручную – с помощью ярлыка Google Play.
А дальше – стандартная регистрация как в способе со смартфоном на Андроид.
Читайте также:
Как создать аккаунт в Google Play Market
Использование фейкового номера
Если зарегистрировать аккаунт Гугл без телефона не получается ни одним из описанных способов, остается последний вариант – использование сервисов, предоставляющих временные виртуальные времена, которые нужны для получения SMS с кодом подтверждения при регистрациях:
В первую очередь придется инициировать стандартную регистрацию аккаунта Google в браузере и дойти до пункта ввода номера телефона.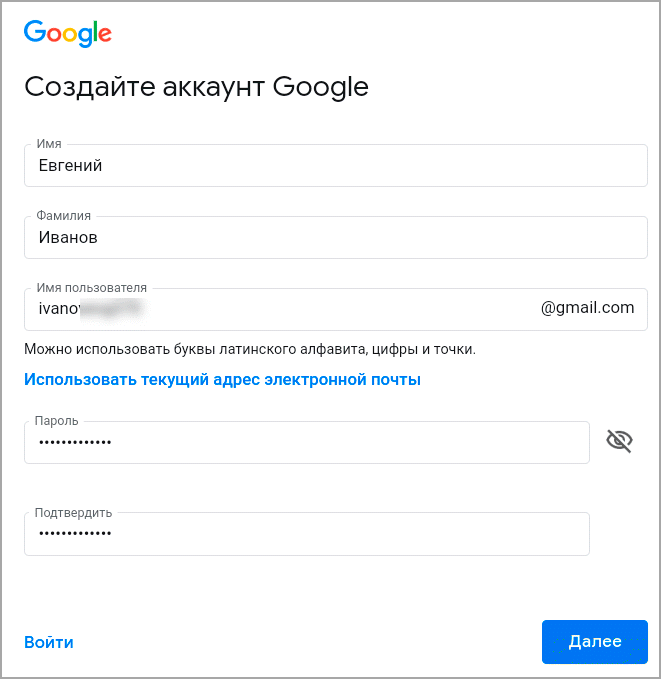 Но уже вместо использования кнопки «Пропустить» выбрать вариант «Добавить номер» (впрочем, выбора и не будет).
Но уже вместо использования кнопки «Пропустить» выбрать вариант «Добавить номер» (впрочем, выбора и не будет).
Далее – переход на сервис Qealty (https://www.qealty.ru/), где 2–3 раза в день выкладываются 5–7 бесплатных номеров, пригодных для регистрации. Цель – перепробовать доступные варианты и какой-нибудь номер сделать активным.
Дальше останется получить SMS с оповещением и проверочным кодом и закончить регистрацию.
Важно! Использование подобных фейковых номеров рискованно, если в дальнейшем учетная запись станет использоваться для хранения конфиденциальной информации. Ведь доступ к бесплатным виртуальным телефонам никем не ограничен, а значит, у мошенников – полный доступ к настройкам и даже параметрам безопасности. Лучше используйте другие способы создания профиля или зарегистрируйтесь через эмулятор Nox App Player.
Как подсказывает практика, зарегистрировать аккаунт Google без номера телефона по-прежнему можно разными способами – смартфоны или планшеты с Android, специально подготовленный браузер, эмуляторы и даже фейковые номера – подходящие варианты, кажется, никогда не иссякнут!
Зачем подключать Google Мой Бизнес
Зачем подключать Google Мой Бизнес — информация на сайте umi-cms.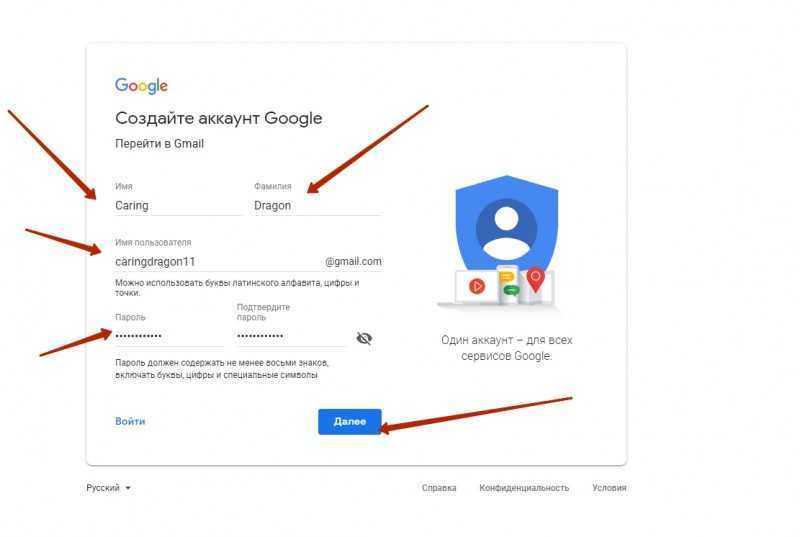 ru
ru+7 (812) 309-03-15 Все контакты
0
Разделы сайта
СтатьиОтправить запросОбновленияVIP-ЗаботаУсловияВыбор хостингаСтатьи
Закажите сайт по телефону 8-800-5555-864
Google Мой Бизнес ― это бесплатный инструмент от поисковой сети Гугл, ориентированный на малый и средний бизнес. Он позволяет детально представить свой бизнес в интернете. В аккаунте Google Мой Бизнес владелец сайта размещает описание деятельности компании, телефон, физический адрес, ссылку на сайт, график работы и другую базовую информацию, полезную для пользователей. В этой статье мы разберемся, как зарегистрироваться в сервисе и как правильно его настроить для достижения максимального эффекта.
Возможности Google Мой Бизнес
Регистрироваться в этом сервисе стоит для получения:
- Дополнительного места в поисковой выдаче. Если пользователь вводит название вашей компании в Гугле, то поисковик показывает карточку компании в Google Мой Бизнес.

- Места в картах Гугла. Вы автоматически заносите свою компанию в карты этой поисковой сети, если у фирмы есть физический адрес.
- Удобного инструмента управления данными компании. Редактирование и обновление займет не больше 5 минут.
- Дополнительного трафика за счет публикаций в Google+.
- Обратной связи с клиентами. Они могут оставлять отзывы к аккаунту вашей компании и задавать вопросы.
Как зарегистрировать компанию в Google Мой Бизнес
Для регистрации компании достаточно сделать несколько простых шагов:
- Перейти в Google Мой Бизнес.
- Нажать кнопку «Начать».
- Авторизоваться с помощью почты GMail.
- Заполнить данные о компании.
- Завершить регистрацию.
- Указать личные данные ответственного лица.
Далее на почту вышлют письмо с кодом, который нужно ввести в специальном поле.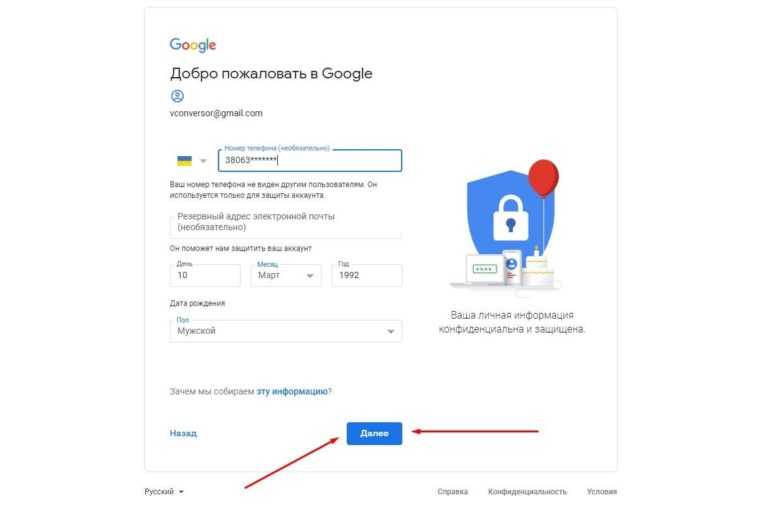 Учтите, что работникам Гугла может потребоваться до 2 недели для проверки указанных вами сведений.
Учтите, что работникам Гугла может потребоваться до 2 недели для проверки указанных вами сведений.
Настройка Google Мой Бизнес
Регистрация — это только половина дела. После нее необходимо правильно оптимизировать аккаунт Google Мой Бизнес, чтобы поисковик чаще показывал карточку в результатах выдачи. Для этого учитывайте следующие рекомендации:
- Заполните все поля, предлагаемые сервисом.
- В название компании добавьте ключевой запрос, по которому находят ваш сайт.
- Выберите все подходящие виды деятельности.
- Добавьте оптимизированный продающий текст в описание.
- Постоянно обновляйте изображения и видео.
- Работайте с отзывами.
Удаление аккаунта Google Мой Бизнес
Если возникла ситуация, когда нужно удалить компанию из сервиса, то следуйте следующему алгоритму действий:
- Авторизуйтесь в сервисе.
- Перейдите в профиль компании.

- Переведите отображение компаний в «Список» (если зарегистрированы филиалы).
- Выберите компанию, которую хотите удалить и кликните по соответствующей кнопке.
Для удаления фирмы из Гугл Карт обратитесь в техническую поддержку этого геосервиса.
Твитнуть
Комментарии ВКонтакте
Видео о регистрацииGoogle Workspace: узнайте, как зарегистрироваться в Google Workspace
- Здравствуйте и добро пожаловать в наше второе видео руководства по настройке Google Workspace.
- В нашем предыдущем видео мы узнали, как купить домен у Godaddy. Если вы пропустили эту часть, вы можете посмотреть ее здесь.
- Итак, в сегодняшнем руководстве я покажу вам, как зарегистрировать домен в Google Workspace.
Воспроизвести видео
1. Найдите Google Workspace
- Так что зайдите в Google или любую поисковую систему по вашему выбору и выполните поиск «g Suite».

- Появляется несколько ссылок, включая рекламу, но нажмите на первую ссылку из результатов поиска.
2. Нажмите «Начать»
- На предыдущем шаге вы должны попасть на страницу, похожую на предоставленный скриншот.
- Нажмите кнопку «Начать», чтобы начать процесс создания учетной записи Google Workspace.
3. 14-дневная пробная версия от Google
- В настоящее время Google предлагает 14-дневную пробную версию без оплаты.
- Итак, нажмите «Далее», чтобы продолжить.
4. Добавить информацию о компании
- Теперь Google запросит информацию о вашей компании, такую как имя и количество сотрудников.
- Поэтому введите название вашей компании и выберите количество сотрудников в вашем бизнесе.

- В моем случае, поскольку я физическое лицо, я просто наберу свое имя и выберу «Только вы» под количеством сотрудников.
- Затем нажмите «Далее».
5. Местонахождение предприятия
- Таким образом, на этом этапе вам необходимо будет выбрать местонахождение вашего или вашего бизнеса.
- Теперь эта информация важна, потому что у Google есть географическое ценообразование. Например, цены, которые платят жители Индии, могут быть ниже цен, которые платят жители США.
- Изменить эту информацию не так просто, потому что вам придется связаться с Google и ответить на несколько вопросов, прежде чем она будет действительно изменена.
- Поэтому убедитесь, что вы правильно выбрали свою страну или страну своего бизнеса.
 А затем нажмите «Далее».
А затем нажмите «Далее».
6. Добавьте свой текущий адрес электронной почты
- Итак, теперь вас попросят указать ваш текущий.
- Это электронное письмо, на которое отправляется такая информация, как условия.
- Итак, введите текущий адрес электронной почты и нажмите «Далее».
7. Выберите версию Google Workspace
-
- Некоторые особенности, отличающие эти выпуски, перечислены ниже, так что вы можете прокрутить вниз, чтобы просмотреть их.
- В моем случае достаточно базовой версии. Итак, продолжайте и выберите версию, которая подходит вам или вашему бизнесу.
8. Выберите, есть ли у вас домен.
- На этом шаге вас спросят, есть ли у вас уже домен.

- Поскольку в нашем предыдущем руководстве мы уже приобрели домен у Godaddy, поэтому я выберу вариант «Да, у меня есть домен, который я могу использовать».
9. Укажите домен предприятия
- Итак, на этом шаге введите свое доменное имя.
- Вы также можете просто скопировать и вставить домен из Godaddy, чтобы избежать орфографических ошибок.
- Затем нажмите «Далее», чтобы перейти к следующему шагу.
10. Электронная почта домена не затронута
- Теперь Google даст вам некоторую гарантию того, что электронные письма, отправленные в этот домен, не будут затронуты, пока вы не настроите электронную почту с этой учетной записью.
- Поэтому нажмите «Далее», чтобы продолжить.
11. Имя учетной записи
- Эта учетная запись также будет суперадминистратором, что означает, что эта учетная запись сможет даже удалить учетную запись.

- Поэтому укажите свое имя и нажмите «Далее».
12. Создайте имя пользователя и пароль для своей учетной записи
- Теперь вы сможете создать имя пользователя и пароль для своей первой учетной записи Google Workspace.
- Введите имя пользователя и пароль, затем нажмите «Далее».
13. Полная капча
- Теперь вам будет предложено ввести капчу, чтобы доказать, что вы не робот.
- Поэтому нажмите «Я не робот», после чего вам будет предложено выполнить задание.
- Когда вы пройдете испытание, вы можете нажать «Согласиться и создать учетную запись».
Аккаунт Google Workspace создан
- Теперь, если вы выполнили предыдущие шаги, ваша учетная запись Google Workspace должна быть создана и готова к настройке.



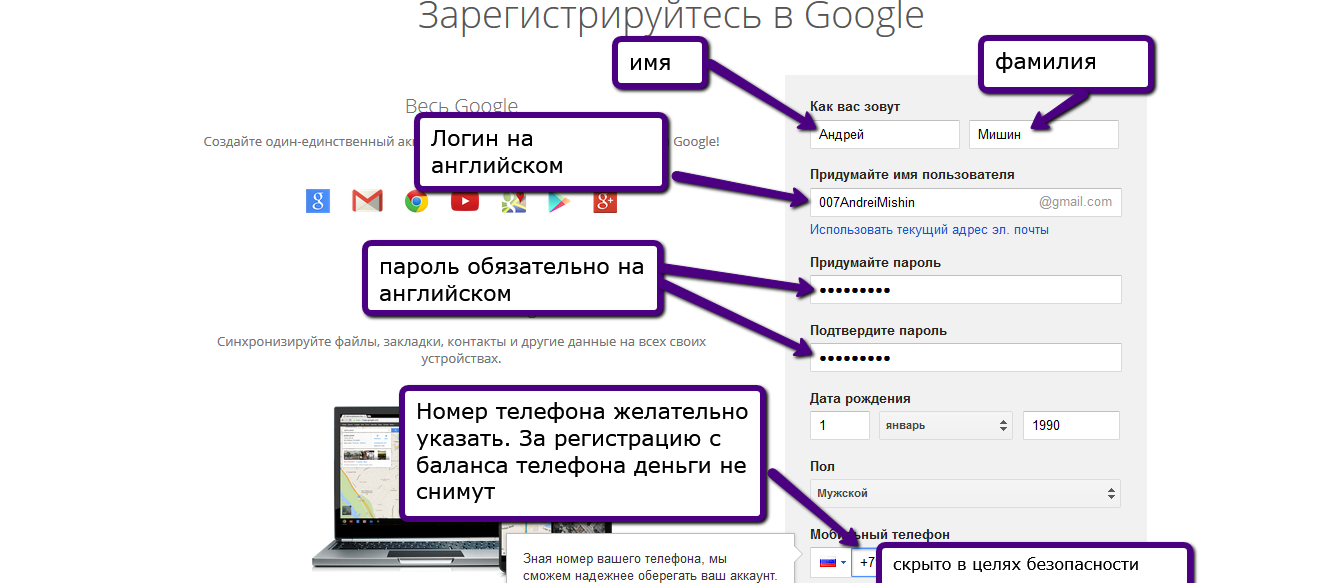
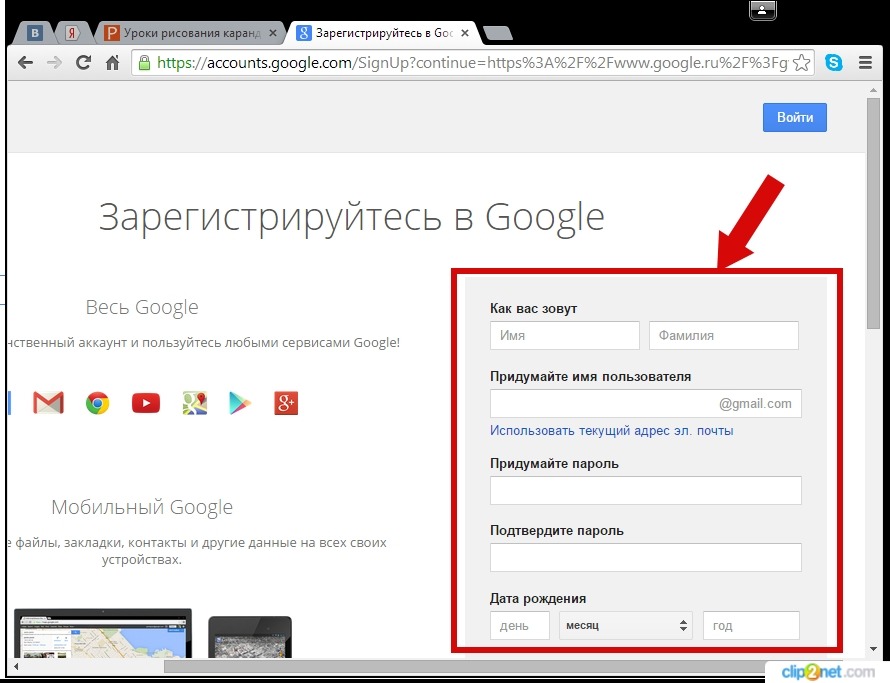
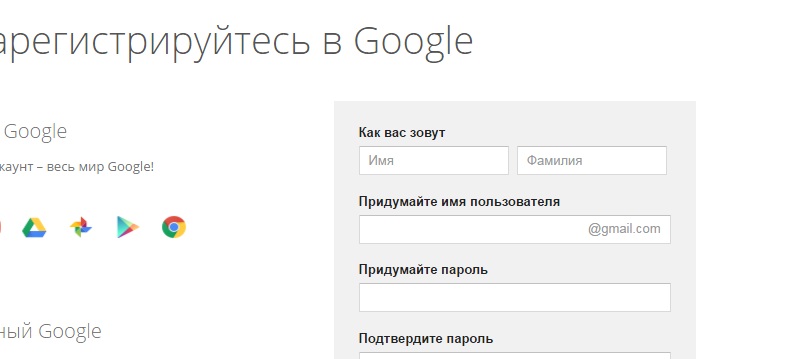
 А затем нажмите «Далее».
А затем нажмите «Далее».