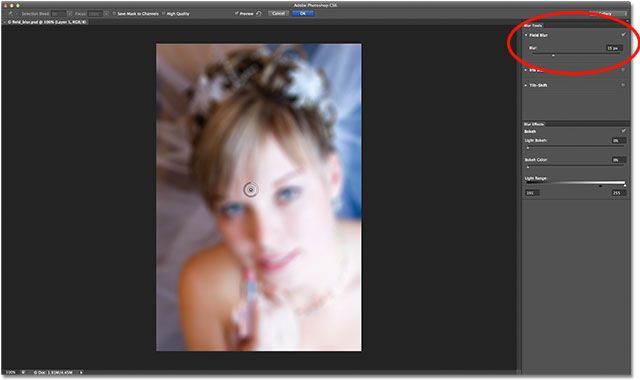Как убрать пятно с фото в фотошопе с фотографии
Автор Иван Фролов На чтение 5 мин Просмотров 8.1к. Опубликовано Обновлено
И снова я приветствую всех, кому не безразлично творчество и удивительный мир обработки фотографий! Сегодня я хочу наглядно продемонстрировать и объяснить как убрать пятно с фото в фотошопе.
Представьте себе: вы создаете семейный фотоархив на компьютере и хотите отсканировать старые снимки. Но на них уже появились некрасивые желтые пятна от старости. Эти фото вам дороги, и вы обязательно добавите их в архив, однако согласитесь – без пятен было бы гораздо лучше.
«Так как же их быстро убрать?» – спросите вы. И сейчас я отвечу на этот вопрос! Мы вместе разберемся в этой, казалось бы, сложной теме и научимся избавляться от всех неприятностей в виде пятен.
Содержание
- Избавляемся от желтых пятен
- Бантик
- Лицо
- Задний фон
- Удаляем пыль, шумы и царапины на фото
Избавляемся от желтых пятен
Это – наша отсканированная старая фотография. Как вы видите, на ней куча желтых пятен, от которых мы и будем избавляться.
Как вы видите, на ней куча желтых пятен, от которых мы и будем избавляться.
Запомните: при работе с любыми фотографиями всегда первым делом создавайте слой-копию, чтобы под рукой был нетронутый оригинал.
Это можно сделать комбинацией клавиш Ctr+J либо, просто щелкнув правой кнопкой мыши по слою и выбрав «Создать дубликат слоя».
Для начала мы немного кадрируем фотографию, чтобы избавить себя от лишней работы. Уберем белую рамку вокруг.
Чтобы убрать пятнышки на одежде, будем использовать инструмент «Штамп» (горячая клавиша S). Для этого укажите область для копирования (участки на одежде без пятен), зажав на клавиатуре Alt и выбрав нужное место.
После этого, как кисточкой, просто закрашивайте места с желтыми пятнами. Для каждого пятнышка выбирайте самую близкую к нему область копирования, чтобы всё получилось аккуратно.
Вот, что у нас вышло. На одежде никаких пятен и следов того, что фото кто-то редактировал.
Бантик
С бантиками дело обстоит чуть посложнее. Для начала, инструментом «Перо» (горячая клавиша P) выделим весь бантик с пятнами.
Нажмем правую кнопку мыши и в открывшемся меню выберем «Выделить область» – «ОК». Таким образом мы превратим наш контур в выделение.
1.
2.
3.
Далее, сочетанием клавиш Ctrl+J создадим новый слой с нашим бантиком. Перемещаем его поверх остальных слоёв.
Переходим на только что созданный слой и нажимаем «Создать корректирующий слой». Выбираем «Черно-белое».
Справа показаны параметры корректирующего слоя. Поиграйте с ползунками, выбирая оттенок, посмотрите, как будет лучше. В нашем случае настройки вот такие: красный – 108, желтый – 144, остальные – 0. Обращаю ваше внимание, что рядом со словом «Оттенок» стоит галочка и выбран цвет.
Это нужно для того, чтобы цвет нашего бантика был максимально приближен к оригиналу. Вы также можете поэкспериментировать и выбрать более подходящий вам цвет.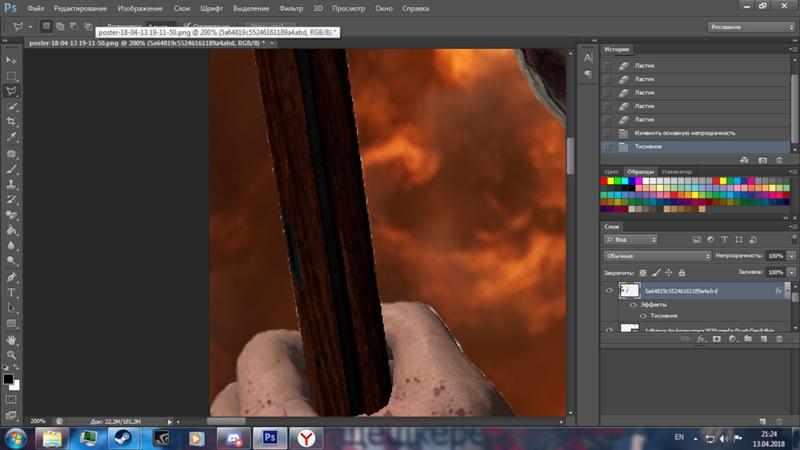
Вот что у нас получилось. Как вы видите, пятна с бантика исчезли, и он ничем не отличается от второго бантика.
Лицо
Теперь разберемся с пятном на лице. Для этого нам понадобится «Точечная восстанавливающая кисть» (горячая клавиша J).
Аккуратно прорабатываем каждый участок. Жесткость кисти лучше установить почти на минимум. Так не будет видно резких переходов.
Пятно на голове убираем таким же способом: с помощью «Точечной восстанавливающей кисти»
Задний фон
Теперь приступим к заднему фону. Его можно почистить с помощью инструмента «Штамп». С которым мы ранее уже работали. И вот что у нас получилось в итоге.
Сравним оригинал с конечным результатом: отредактированное фото выглядит гораздо лучше и теперь его смело можно добавлять в семейный архив!
Удаляем пыль, шумы и царапины на фото
Давайте возьмем другую фотографию. На ней мы видим пятно, мелкие царапинки и засветы. Постараемся это исправить.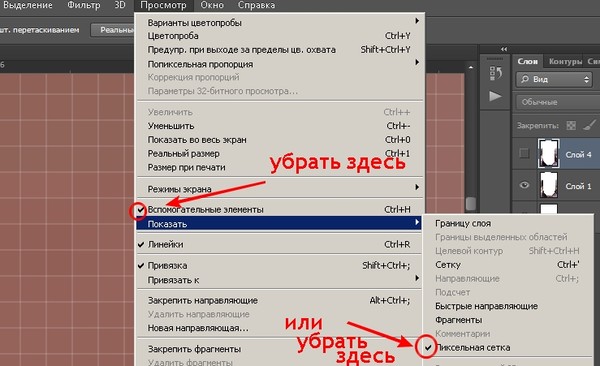
Как всегда, создаем дубликат оригинала Ctrl+J и работаем на слое-копии. Так же как и в предыдущем примере создаем корректирующий слой «Черно-белое».
Если мы передвинем ползунок, отвечающий за желтый, то увидим как желтое пятно уходит. Для редактирования черно-белых фотографий это очень удобно.
Поставим значения для желтого – 164, для всех остальных – 0.
От пятна избавились, теперь перейдем к царапинкам и засветам. Кликаем на слой-копию и сверху выбираем «Фильтр» – «Шум» – «Пыль и царапины».
Перемещайте ползунки, стараясь найти те значения, при которых не видно царапинки и шумы на фото. Мы видим, что фотография немного размылась, однако все наши недостатки исчезли.
Теперь возьмем инструмент «Ластик» с минимальной жесткостью. Обращаю ваше внимание на то, что размытый слой должен находиться перед оригинальным.
Следующим шагом проходимся ластиком по всем местам, которые должны быть четкими: лица, руки, часть одежды. Вот что у нас получилось.
Вот что у нас получилось.
Если на каких-то участках остались недостатки, их можно убрать с помощью «Точечной восстанавливающей кисти».
Теперь давайте сравним фотографию «До» и «После» Не правда ли, удивительно?
Друзья, сегодня мы с вами проделали очень большую работу. Все, что показано в этом уроке пригодится не только при обработке старых фото, но и при работе с современными снимками. Попробуйте сами повторить все действия из урока, и вы удивитесь тому, какие чудеса может творить обработка фотографий.
Спасибо, что вы остаетесь со мной! Как всегда, делитесь уроками в социальных сетях. А чтобы первыми узнать о новых интересных статьях, подписывайтесь на обновления блога. Не забывайте повышать свои навыки в теории и практике.
Пишите в комментариях свои впечатления от этого урока, были ли вам полезны эти знания? А на этом я с вами прощаюсь. До следующих встреч, друзья!
С вами был Иван.
Убрать зеленый фон в фотошопе
Автор: Скотт Келби. Дата публикации: . Категория: Обработка фотографий в фотошопе.
Дата публикации: . Категория: Обработка фотографий в фотошопе.
Если в фотошопе требуется применить художественный фон к изображению человека или предмета, лучше всего делать снимок на зелёном экране. Раньше это был трудоёмкий процесс, приходилось точно выставлять освещение, да ещё нужен был дорогой плагин, позволявший отделять объект от фона. Теперь ситуация изменилась, во-первых, сейчас можно купить недорогой и простой в использовании комплект с зелёным экраном, во-вторых, в этом уроке будет показан хороший способ выделять объекты на зелёном фоне с помощью фотошопа без всяких плагинов и дополнительных усилий.
Урок сделан в версии фотошопа CS3, но может быть выполнен в любой версии фотошопа.
Продолжение урока смотрите здесь
Подобные публикации:
урок «Как вырезать объект в фотошопе»
Смотреть другие уроки по обработке фотографий в фотошопе
Откроем исходную фотографию.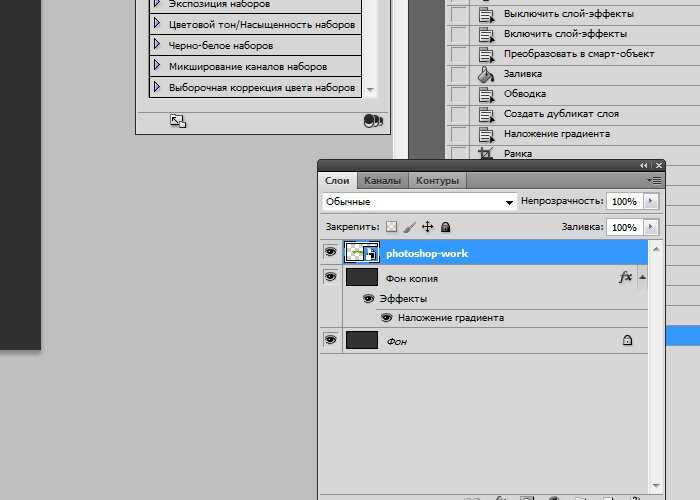
Переведём картинку в цветовое пространство Lab, для чего перейдём в «Изображение — Режим — Lab».
Перейдём на палитру «Каналы» и сделаем копию канала «а», для чего сделаем его активным и перетащим на вторую справа иконку внизу палитры.
Получили канал «а (копия)», именно с ним и дальше будем работать.
Перейдём в «Редактирование — Выполнить заливку».
В открывшемся окне «Заливка» в поле «Использовать» выберем белый цвет, а режим установим на «Перекрытие». Нажимаем «Да».
Получаем вот такую картинку. Наша окончательная задача — получить чёрно-белую картинку, т.е., чтобы человек был белого цвета, а фон — чёрного.
Ещё раз вызываем точно так же, как было описано выше, окно «Заливка», но теперь ставим чёрный цвет.
Получаем вот такой результат.
Чтобы окончательно сделать человека белым, а фон чёрным, опять вызываем окно «Заливка» и ставим там чёрный цвет, а потом белый.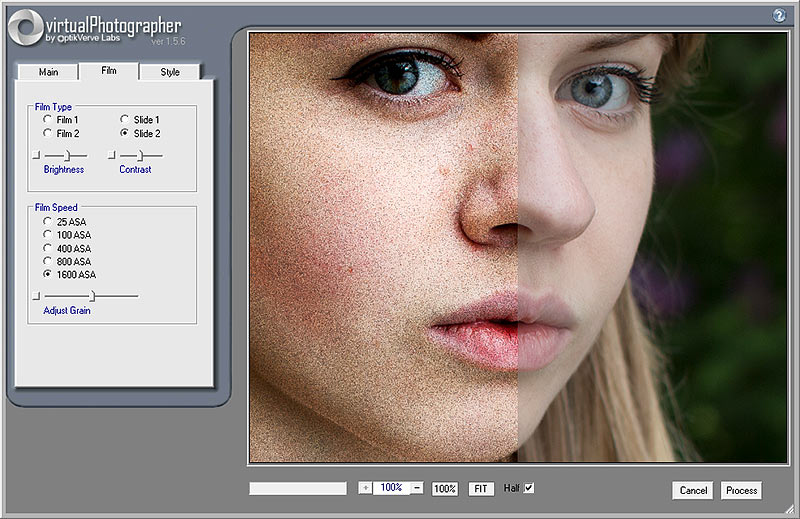 В зависимости от Вашего изображения, Вам может быть потребуется это сделать 2-3 раза. Мне же хватило одного раза.
В зависимости от Вашего изображения, Вам может быть потребуется это сделать 2-3 раза. Мне же хватило одного раза.
Загружаем канал «а (копия)» как выделение, для чего, удерживая клавишу Ctrl, щёлкнем по этому каналу левой клавишей мыши.
Загрузим полноцветное изображение, для чего достаточно щёлкнуть левой клавишей мыши один раз по композитному каналу Lab.
Копируем выделение на новый слой, нажимаем сочетание клавиш Ctrl+J.
Выключаем видимость нижнего слоя и получаем вырезанный объект из зелёного фона.
Но, если увеличить масштаб изображения, то мы увидим зелёные пиксели, которые остались от старого фона.
Поэтому в палитре «История» возвращаемся на состояние «Загрузить выделенную область».
Переходим в «Выделение — Модификация — Сжать».
В открывшемся окне «Сжать область» ставим 1 пиксель.
Опять копируем выделение на новый слой — Ctrl+J и получаем качественно вырезанный объект с зелёного фона.
Мы с Вами ответили на вопрос: «Как убрать зеленый фон в фотошопе?
Если Вы часто занимаетесь подобными операциями, то имеет смысл создать операцию по вырезанию объекта из зелёного фона, так как практически все действия выполняются в автоматическом режиме.
Если Вы не хотите пропустить интересные уроки по обработке фотографий — подпишитесь на рассылку.
Форма для подписки находится ниже.
Временно закрыто комментирование для гостей, нужна обязательная регистрация, ввиду засилья спамботов.
зарегистрируйтесь на сайте, что бы оставлять комментарии!
Как удалить тени в Photoshop (шаг за шагом)
Тени могут быть прекрасным дополнением к вашим изображениям. Они добавляют глубину и интерес. Но они также могут быть отвлекающими или слишком резкими. В этой статье я покажу вам, как убрать тени в Photoshop.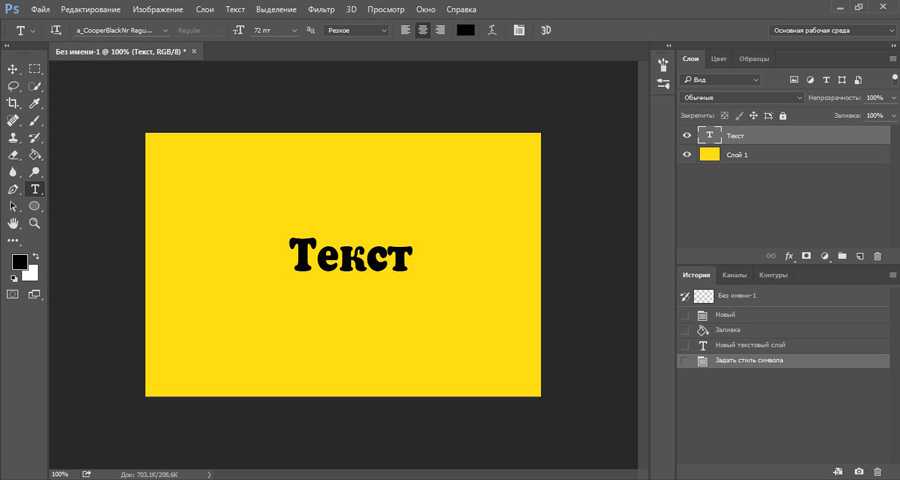
Сначала я покажу вам, как удалить тени в Photoshop с помощью инструментов заливки с учетом содержимого. Затем я покажу вам, как уменьшить резкость теней с помощью слоев. Наконец, мы удалим и уменьшим тени на чьем-то лице.
Как использовать заливку с учетом содержимого для удаления теней в Photoshop
В Photoshop есть ряд инструментов, которые помогут вам удалить тени. Для удаления простых теней мне нравится использовать инструменты заливки с учетом содержимого, такие как инструмент «Заплатка». Этот метод работает лучше всего, когда тень, которую вы удаляете, имеет четкие линии и отбрасывается на четко определенный фон.
Я уберу на этом изображении лишние тени по краям кадра. В правом нижнем углу уродливое темное пятно. С правой стороны кадра также появляются странные дополнительные тени.
Шаг 1. Откройте и продублируйте фон
Откройте фотографию и щелкните правой кнопкой мыши фоновый слой. Выберите Дублировать слой.. .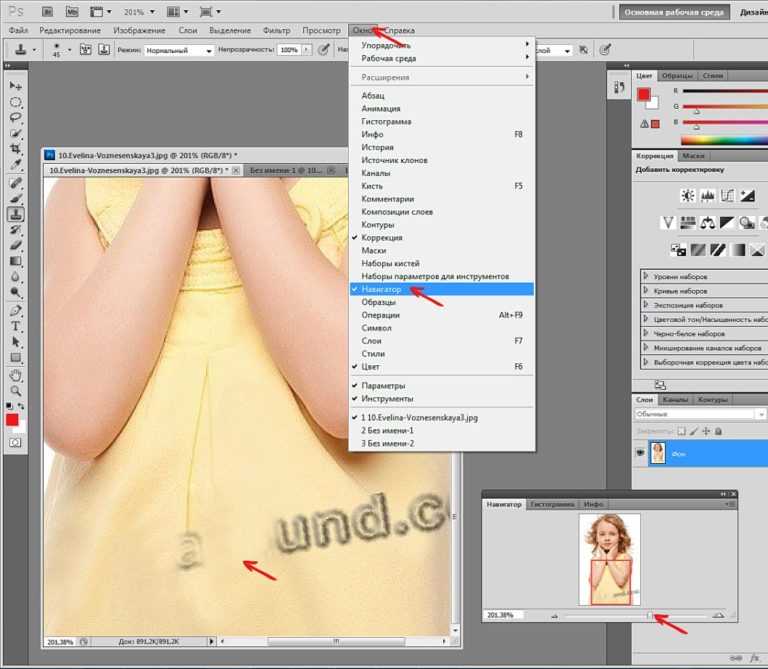 (Ctrl или ⌘J). Это позволит вам редактировать ваши фотографии, не разрушая исходное изображение.
(Ctrl или ⌘J). Это позволит вам редактировать ваши фотографии, не разрушая исходное изображение.
Шаг 2. Выберите инструмент «Заплатка»
Выберите инструмент «Заплатка» на панели инструментов слева.
Обязательно выберите Content-Aware в раскрывающемся меню Patch. Делая это, Photoshop поможет вам, создавая новые пиксели. Это сделает переходы максимально плавными.
Скриншот рабочего пространства Photoshop. Показывает инструмент патча и панель инструментов.Шаг 3: Удаление теней
Выберите тень, которую хотите удалить. Я собираюсь начать с удаления тени странной формы в правом нижнем углу кадра.
Перетащите выделение в похожую область. В моем случае я выбираю участок тротуара. Во время перетаскивания вы можете видеть изменение выделенной области.
Отпустите, когда вы будете довольны выбранной областью, и Photoshop сгладит ее.
Если вы не получаете желаемого вида, измените параметры «Структура» и «Цвет» на панели инструментов «Заплатка».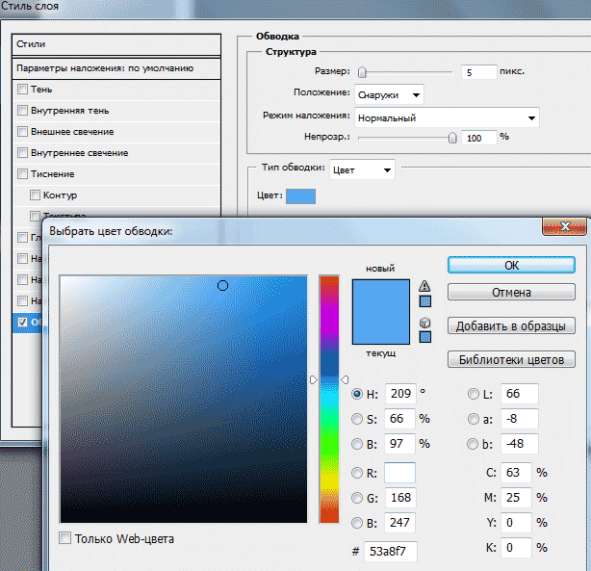 С помощью структуры вы определяете, насколько точно Photoshop должен соответствовать формам. С помощью Color вы определяете, сколько цветов вы хотите смешать.
С помощью структуры вы определяете, насколько точно Photoshop должен соответствовать формам. С помощью Color вы определяете, сколько цветов вы хотите смешать.
Возможно, вам потребуется очистить патч. Особенно ищите повторяющиеся узоры. Это привлечет внимание и привлечет внимание к вашей замене. Используйте инструмент «Штамп» или «Восстанавливающую кисть» для более детальной работы.
Уменьшение резких теней с помощью слоев
Иногда тени хорошие, но слишком резкие. Более мягкая тень была бы более приятной.
Я собираюсь уменьшить тень на этом изображении человека, читающего газету на платформе индийского поезда. Тень имеет смысл на изображении, я просто хочу, чтобы она была менее заметной. Я также удалил небольшую тень на переднем плане.
Шаг 1: Выберите тень
Начните с выбора тени. Вы можете сделать это, используя Инструмент выбора объекта (сочетание клавиш W), Лассо или Быстрое выделение — в зависимости от того, что позволяет вам лучше изолировать тень.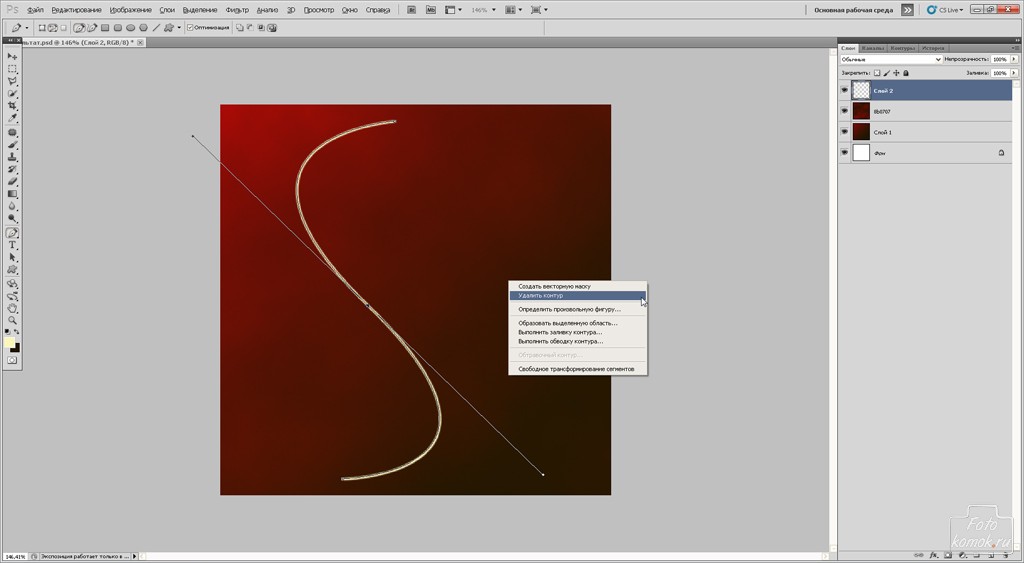
Шаг 2: Скопируйте тень на новый слой
Скопируйте тень на новый слой. Для этого перейдите к Edit>Copy (Ctrl или ⌘C). Затем вставьте, выбрав Layer> New> Layer через Copy (Ctrl или ⌘J).
Скриншот Фотошопа. Показывает выбранную тень, скопированную на новый слойШаг 3: Настройка яркости и температуры
Самый простой способ уменьшить резкие тени — осветлить их. Но тени холоднее, чем окружающий свет, поэтому вам также придется повысить температуру, чтобы смешать тень с окружающей областью.
Вы можете изменить обе настройки в Photoshop, используя настройки яркости и цветового баланса. Но настройки могут быть проще, если вы используете Adobe Camera Raw (ACR). Перейдите к Filter>Camera Raw Filter (Shift + Ctrl или ⌘A). Это откроет новую рабочую область. У вас будут ползунки, похожие на Lightroom.
Увеличьте ползунок тени и подогрейте температуру. Делайте это понемногу. Нажмите OK, чтобы проверить смесь.
Если тени очень резкие, попробуйте уменьшить Четкость и Удаление дымки.
Удаление резких теней с лиц для улучшения изображения
В студии вы можете контролировать, куда падает свет. Но в уличной и туристической фотографии иногда свет неловко падает на чье-то лицо или тело.
Для удаления или уменьшения теней на лице вам понадобится подробный инструмент и много терпения.
Инструмент «Штамп» в Photoshop идеально подходит, если вы хотите лучше контролировать свои действия при удалении теней с фотографий. Если я просто хочу уменьшить тень, я использую Dodge Tool. Я покажу вам обе техники удаления резких теней с лиц в Photoshop.
Удаление резких теней с помощью инструмента «Клонирование» для большего контроля
С помощью инструмента «Штамп» я собираюсь удалить тени с аналогичной, но не затененной части лица. Это изображение немного сложное, потому что женщина носит венецианскую маску с текстурой и деталями. Мне придется заменить маску, чтобы найти детали, соответствующие заштрихованному участку. Большинство лиц будет проще клонировать.
Большинство лиц будет проще клонировать.
Шаг 1. Откройте и продублируйте фон
Откройте фотографию и щелкните правой кнопкой мыши фоновый слой. Выберите Дублировать слой.. . (Ctrl или ⌘J).
Шаг 2. Выберите инструмент «Штамп»
Нажмите «Штамп» на панели инструментов слева. Похоже на резиновый штамп.
Возьмите мягкую кисть среднего размера. Мягкая кисть даст вам лучший результат из-за гладких краев. Вы можете легко изменить размер кисти с помощью клавиш квадратных скобок. «[» уменьшит размер кисти. «]» увеличит размер кисти.
Если я пытаюсь только уменьшить, а не удалить тени, я уменьшаю непрозрачность инструмента «Клонирование» примерно до 50%.
Шаг 3: Выберите источник клонирования
Выберите незатененную область лица. Нажмите клавишу Alt или Option и щелкните, чтобы подтвердить исходные пиксели. Курсор изменится на перекрестие.
В момент щелчка курсор изменится и покажет выбранные вами пиксели.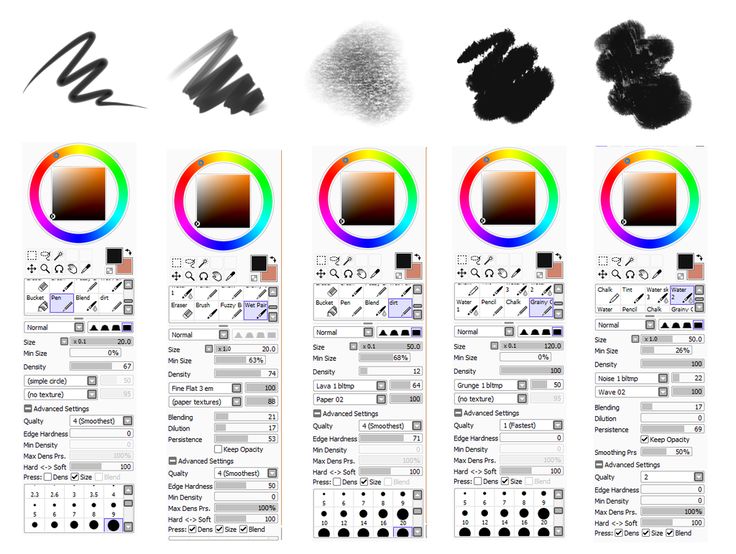
Шаг 4. Удалите тени с фотографии
Увеличьте масштаб и начните закрашивать тень, которую хотите удалить. Возможно, вам придется повторить шаги 3 и 4 несколько раз. Выберите пиксели, наиболее близкие по содержанию и цвету к тем, которые вы заменяете. Если вам не нравится результат, отмените, перейдя к Правка>Отменить штамп клонирования (Ctrl или ⌘Z).
Для достижения наилучшего результата используйте разные источники клонирования для покрытия тени. Если это выглядит неестественно, вернитесь и возьмите пиксели из другой части фотографии и снова нарисуйте. Я также использую восстанавливающую кисть, когда могу.
Важно избегать повторяющихся шаблонов. Эти узоры являются признаком клонирования и удаления объекта или тени с фотографии.
Я стремлюсь к естественному виду, поэтому часто не убираю все тени с лица. Подумайте о том, куда естественным образом мог попасть свет.
Уменьшение резких теней на лицах с помощью инструмента «Осветление»
Возможно, полностью удалить тень на чьем-либо лице невозможно, но вы можете уменьшить ее с помощью инструмента «Осветление».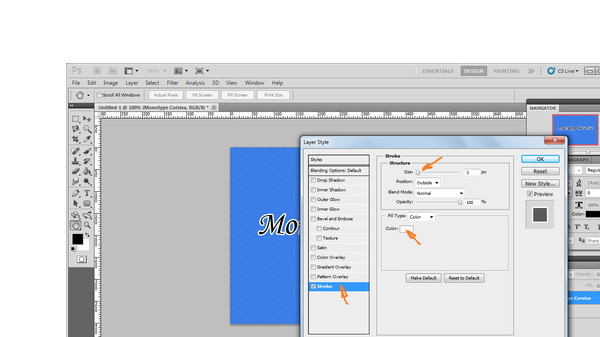
Шаг 1. Откройте и продублируйте фон
Откройте фотографию и щелкните правой кнопкой мыши фоновый слой. Выберите ‘ Duplicate Layer.. .’ (Ctrl или ⌘J).
Шаг 2: Выберите инструмент Dodge
Нажмите на инструмент Dodge на панели инструментов слева. Похоже на леденец. В меню «Осветление» выберите «Тени» в разделе «Диапазон» и введите значение от 10 до 50%. Я считаю, что немного идет долгий путь. Я всегда могу создать эффект уклонения, снова пройдясь по области.
Шаг 3: Закрасьте тень
Увеличьте масштаб и начните закрашивать тень, которую хотите уменьшить. Если вы не видите больших изменений, увеличьте непрозрачность или переключите диапазон на средние тона.
Если вы допустили ошибку, перейдите к Edit>Undo Dodge Tool (Ctrl или ⌘Z). Вы также можете переключиться на инструмент Burn, который выглядит как сжатая рука, и снова затемнить область.
Заключение: Цитаты об уличной фотографии
В этой статье я показал вам, как убрать тени в Photoshop. В Photoshop есть множество инструментов, которые помогут вам заменить или уменьшить тени на фотографиях. Вы можете удалить тени с фона или с чьего-либо лица.
В Photoshop есть множество инструментов, которые помогут вам заменить или уменьшить тени на фотографиях. Вы можете удалить тени с фона или с чьего-либо лица.
Всегда пробуйте различные методы, чтобы определить, какой из них лучше всего подходит для вас. Обязательно избегайте узоров, чтобы получить естественный результат.
Окунитесь в мир редактирования с нашим курсом «Легкое редактирование в Lightroom»!
Удаление белого фона в Photoshop — это сложно?
Удаление белого фона в Photoshop — это сложно? Нет!
Простой, но мощный редактор
Многочисленные эффекты на выбор
Подробные уроки на официальном канале
Попробуйте бесплатно Попробуйте бесплатно
Знайте, как Photoshop делает белый фон прозрачным. Научитесь создавать прозрачный фон в Photoshop за несколько простых шагов. Как убрать белый фон с изображения?
В этой статье
01 Почему имеет смысл снимать на белом фоне
02 Когда нужно удалять белый фон, а когда нет?
03 Как удалить белый фон в Photoshop (5 быстрых способов)
04 Какой инструмент выделения Photoshop лучше всего подходит для удаления белого фона
Часть 1 Почему имеет смысл снимать на белом фоне
Товары появились в сети благодаря электронной коммерции, и люди чаще изучают товары в Интернете, чем выбирают их в магазинах.![]() Таким образом, каждый бизнес должен демонстрировать свои продукты привлекательным образом, чтобы привлечь больше клиентов. Для этого нужна привлекательная фотография от экспертов. Фотография для продуктов электронной коммерции требует экспертной фотографии продукта или коммерческой фотографии. Они очень важны для бизнеса, чтобы добиться успеха в долгосрочной перспективе. Для брендинга изображение продукта должно быть точным и привлекательным.
Таким образом, каждый бизнес должен демонстрировать свои продукты привлекательным образом, чтобы привлечь больше клиентов. Для этого нужна привлекательная фотография от экспертов. Фотография для продуктов электронной коммерции требует экспертной фотографии продукта или коммерческой фотографии. Они очень важны для бизнеса, чтобы добиться успеха в долгосрочной перспективе. Для брендинга изображение продукта должно быть точным и привлекательным.
Итак, если ваша компания выходит в интернет, фотографии ваших товаров должны быть достаточно привлекательными, чтобы покупатели покупали ваши товары. Фон является неотъемлемой частью любой фото или видеосъемки. Будь то каталог продукции, съемка, рекламные или коммерческие видеоролики, белый фон и белый фон всегда хороши. На белом фоне можно обратить внимание на товар. Каждая деталь продукта выделяется при использовании белого фона.
Когда вам нужны яркие и выделенные изображения для любого коммерческого видео, необходимо использовать правильную технику для цвета фона.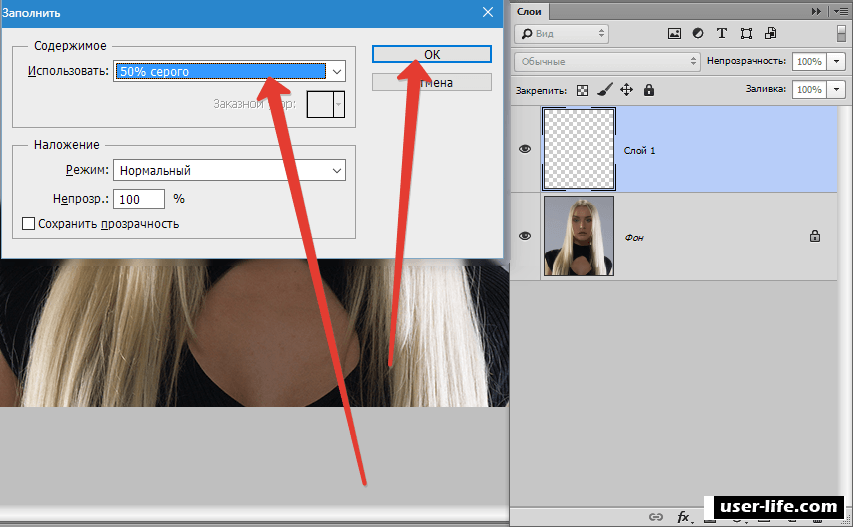 Белый фон создает чистое и яркое коммерческое фото. Если то же самое сделать неправильно, белый фон может стать не совсем белым или серым. Белый фон хорошо выделяет объект на картинке.
Белый фон создает чистое и яркое коммерческое фото. Если то же самое сделать неправильно, белый фон может стать не совсем белым или серым. Белый фон хорошо выделяет объект на картинке.
Итак, давайте узнаем, почему имеет смысл снимать на белом фоне. Вот несколько причин для этого:
Удаление фона становится простым и быстрым:
Самым важным преимуществом применения белого фона является то, что его можно легко удалить или заменить. Вместо чистого белого фона можно легко применить другой цвет фона или сделать его прозрачным. Особенность белого фона заключается в том, что он лучше отражает цвет продукта, что делает изображение продукта визуально хорошим. Это можно сделать с помощью любого инструмента или приложения. Таким образом, использование белого фона дает возможность наложить на него любой другой фон.
Рекламирование продукта на каждом мероприятии: Изображение с красочным фоном может оказаться полезным не для каждого события или случая. Например, простое изображение с красочным фоном не будет хорошо смотреться на рекламном мероприятии, в то время как красочный фон будет выглядеть на любом празднике.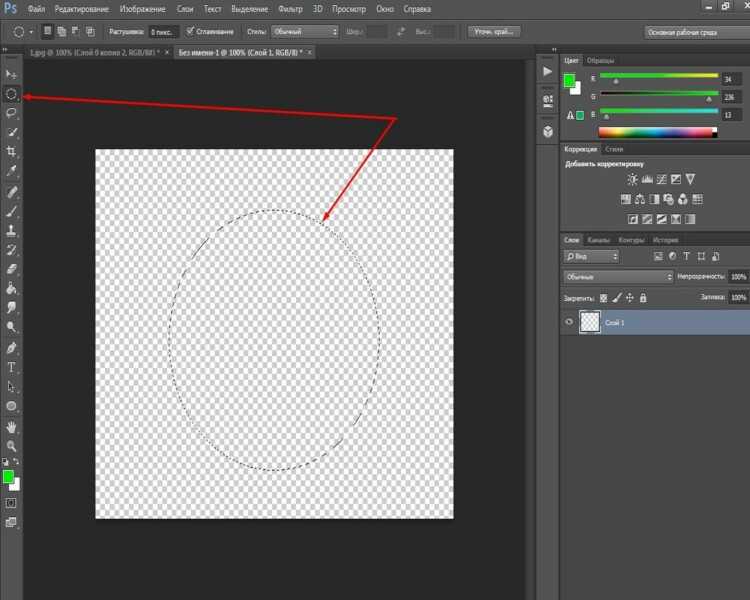 Это пустой фон, который можно изменить в зависимости от ситуации.
Это пустой фон, который можно изменить в зависимости от ситуации.
Изображение с белым фоном можно менять по случаю. Это помогает бизнесу использовать одно изображение в течение года без каких-либо дополнительных затрат на создание другого изображения. Вы можете просто изменить белый фон любого изображения с помощью различных приложений или программ.
Экономия времени: удаление белого фона выполняется легко и просто по сравнению с любым другим цветом. Причина в том, что он не требует много редактирования и обработки краев. Таким образом, шагов по удалению белого фона становится меньше, что экономит время художника и редакторов.
Экономия места и массовых затрат на съемку: при съемке с белым фоном; одно и то же изображение с некоторыми изменениями может быть повторно использовано несколько раз по несколько раз. Таким образом, это экономит затраты на съемку разных изображений в разных местах.
Отлично подходит для празднования каждого особенного дня: изображение с белым фоном идеально подходит и готово к редактированию для любого особого дня.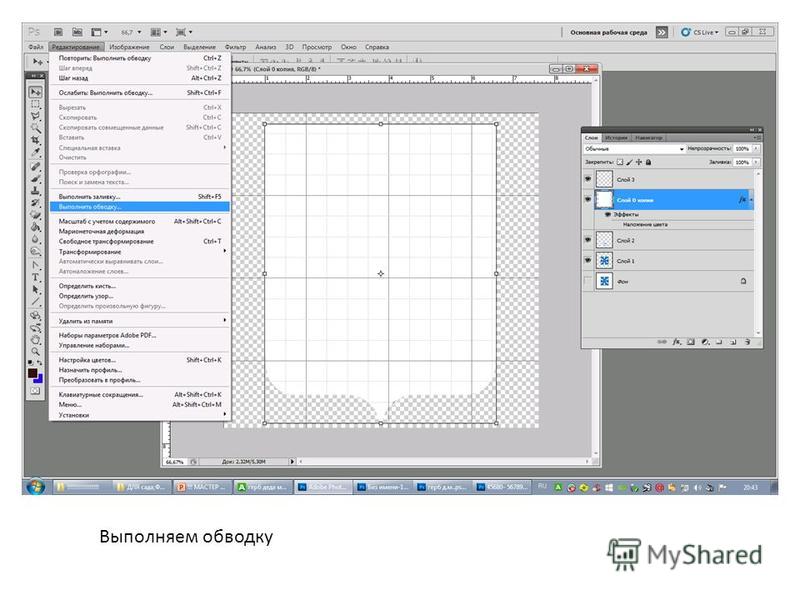 Будь то день отца, день матери или любой другой особый день, одно изображение можно отредактировать в соответствии с требованиями. Это будет отличная идея для подарка также после изменения белого фона изображения в соответствии с особым днем.
Будь то день отца, день матери или любой другой особый день, одно изображение можно отредактировать в соответствии с требованиями. Это будет отличная идея для подарка также после изменения белого фона изображения в соответствии с особым днем.
Часть 2 Когда нужно удалять белый фон, а когда нет?
Одно изображение человека или продукта не может быть использовано для одного случая или цели. Особенно, когда это рекламная кампания или коммерческая реклама, продукт должен быть представлен в нескольких маркетинговых кампаниях для разных категорий потребителей. Таким образом, белое фоновое изображение подходит для нескольких целей, а в некоторых случаях требует изменений. Итак, давайте посмотрим, когда можно удалять белый фон, а когда нет:
Когда изображение требует специального редактирования: Когда изображение требует некоторых специальных эффектов, таких как эффекты отражения, бликов и теней, необходимо изменить изображение с белым фоном. Когда требуется улучшение изображения, можно соответствующим образом изменить белый, прозрачный и цветной фон.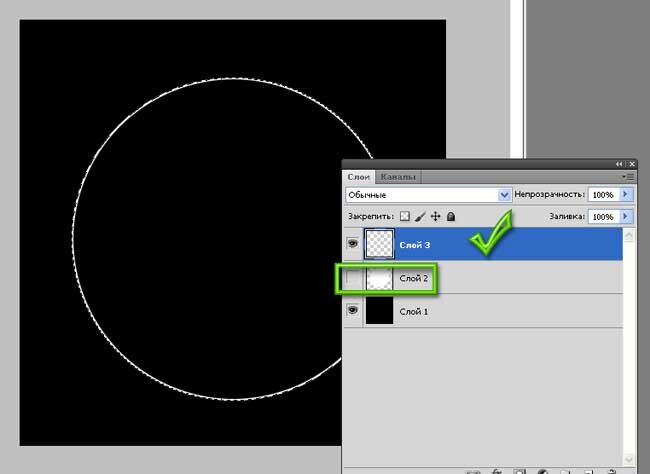
Повышение визуального воздействия изображения: белое фоновое изображение привлекает внимание покупателей. Таким образом, это хорошо для рекламы и продвижения по службе. Хотя это необходимо удалить, когда есть желание добавить визуальное воздействие на изображения или донести какое-то сообщение до зрителей. Таким образом, требуется добавить на изображение красочный и визуально хороший фон.
Добавление дополнительных элементов к изображению: Белый фон необходимо удалить, когда требуется включить в него больше элементов. Специальное редактирование и улучшение изображений требует удаления или добавления белого фона в соответствии с назначением изображения.
Часть 3 Как удалить белый фон в Photoshop (5 быстрых способов)
Редактировать изображение с белым фоном можно в несколько простых шагов с помощью различных приложений. Удалить белый фон в Photoshop можно с помощью различных инструментов. Некоторые из 5 лучших быстрых способов до очистить фон Photoshop are :
С помощью инструмента выбора объекта:
● Запустите Photoshop и откройте изображение.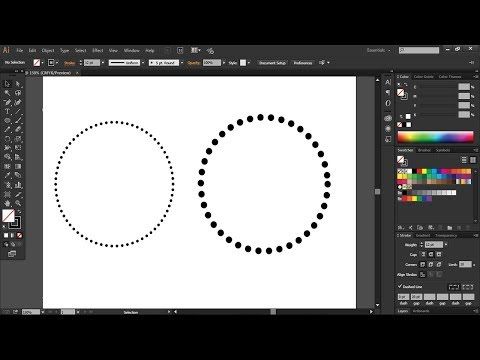 Выберите «Выбор объекта» на панели инструментов. Наведите курсор на объект, пока он не станет синим. Тема выбрана.
Выберите «Выбор объекта» на панели инструментов. Наведите курсор на объект, пока он не станет синим. Тема выбрана.
● Нажмите клавишу Shift, чтобы удалить фон при выборе объектов, которые вы хотите видеть на изображении.
● Чтобы инвертировать выделение, перейдите в Select>Inverse.
● Разблокируйте изображение в зависимости от того, что вы хотите использовать в качестве фона. Это больше не будет фоном. Его также можно использовать для создания прозрачного фона в Photoshop.
● Нажмите на инструмент «Стереть» и начните стирать фон.
Удаление фона с помощью быстрого действия
Это быстрый способ удаления фона, когда пользователь идет по своим делам. Это встроенное быстрое действие в Photoshop для удаления фона. Хотя он хорош для выполнения работы, но он не может соответствовать уровню совершенства, как любой другой метод. Это можно сделать, выполнив указанные шаги:
● Откройте изображение в Photoshop, щелкните правой кнопкой мыши фоновый слой и выберите Дублировать слой.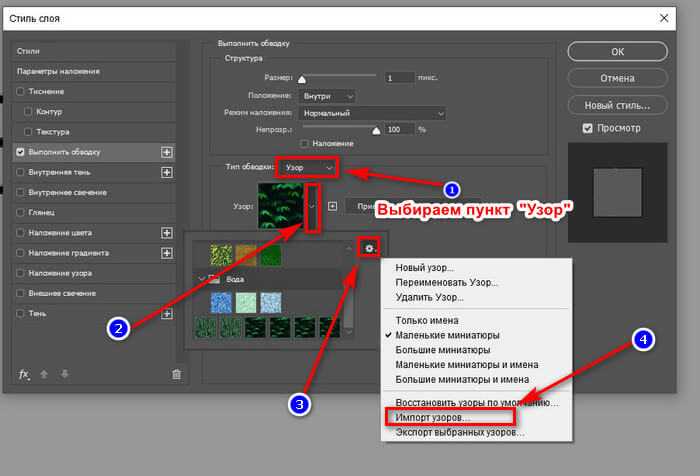 Затем нажмите ОК.
Затем нажмите ОК.
● Всегда пытайтесь открыть панель свойств, выбрав «Окно» > «Свойства».
● Щелкните новый слой на панели «Слой». Перейдите в «Быстрое действие» и нажмите «Удалить фон».
● Фон быстро удаляется.
● На этом этапе можно внести уточнения и корректировки.
Использование инструмента «Перо» для удаления фона
● Откройте изображение в Photoshop, щелкните правой кнопкой мыши фоновый слой и выберите Дублировать слой. Назовите слой и нажмите OK.
● Выберите инструмент «Перо» на панели инструментов. Увеличьте область. Начните с края объекта. Начать работу над объектом; добавьте якоря, которые будут обрисовывать в общих чертах тему.
● Нажмите, удерживайте и перетащите, чтобы создать кривую линию.
● Используйте инструмент «Частичное выделение» на панели инструментов, если вы хотите отрегулировать опорную точку или направляющие линии для точной настройки
● Заполните путь, с которого вы начали, и сохраните его, выбрав Windows>пути.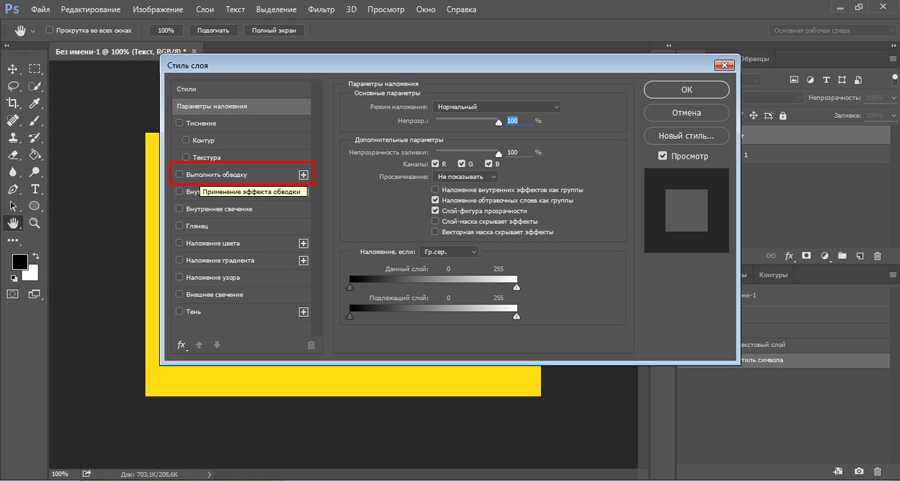 Перейдите в меню с тремя полосами, нажмите «Новый путь», чтобы назвать его, а затем сохраните.
Перейдите в меню с тремя полосами, нажмите «Новый путь», чтобы назвать его, а затем сохраните.
● Перейдите на панель пути и щелкните правой кнопкой мыши Новый путь. Выберите «Сделать выбор» и нажмите «ОК». Это даст контур пути.
● Перейдите в меню «Выделение» > «Инверсия», если вы не хотите удалять то, что находится внутри выделения. Вокруг изображения виден контур.
● Нажмите «Удалить», чтобы удалить фон. Также можно добавить Adobe Photoshop прозрачный фон.
С помощью инструмента «Магнитное лассо»
● Щелкните правой кнопкой мыши фоновый слой и выберите дубликат слоя на изображении, открытом в Photoshop. Назовите слой и нажмите OK. На панели инструментов выберите инструмент «Волшебное лассо». Начните рисовать с краев объекта.
● Перемещение вокруг объекта и завершение до начальной точки. Вокруг выделения можно увидеть марширующих муравьев.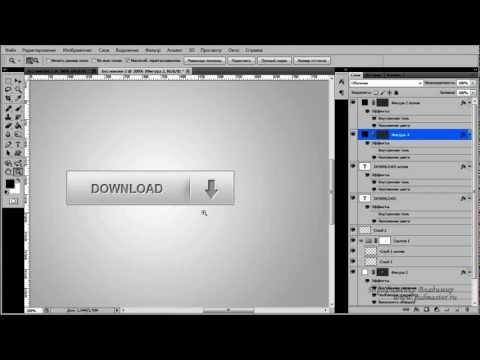
● Перейдите в меню «Выделение»> «Сохранить выделение», чтобы сохранить его и дать ему имя.
● Выберите>Инверсия, чтобы удалить фон. Клетчатый фон Photoshop теперь виден.
С помощью инструмента быстрого выбора
● Щелкните Дублировать слой, щелкнув правой кнопкой мыши фоновый слой изображения, открытого в Photoshop. Назовите слой и нажмите OK.
● Перейдите к набору инструментов и выберите инструмент быстрого выбора.
● Нарисуйте объект с помощью инструмента.
● Очистите путь выделения, нажав, удерживая клавишу Option (macOS) или клавишу Alt (Windows).
● Перейдите в меню «Выделение»> «Сохранить выделение», чтобы сохранить его и присвоить ему имя.
● Выберите>Инвертировать, чтобы удалить фон. Теперь можно увидеть белый фон.
Часть 4 Какой инструмент Photoshop Selection лучше всего подходит для удаления белого фона
В Photoshop есть различные инструменты, позволяющие сделать фон белым. Каждый из них имеет большую полезность, основанную на приложениях. Инструмент «Фоновый ластик» — один из хороших инструментов, если вам нужен больший контроль над удалением фона в Photoshop. Это очень эффективно и экономит время пользователя. Это дает желаемый результат с совершенством изображения. Визуализация изображения становится лучше, когда фон становится белым с помощью инструмента Background Eraser.
Каждый из них имеет большую полезность, основанную на приложениях. Инструмент «Фоновый ластик» — один из хороших инструментов, если вам нужен больший контроль над удалением фона в Photoshop. Это очень эффективно и экономит время пользователя. Это дает желаемый результат с совершенством изображения. Визуализация изображения становится лучше, когда фон становится белым с помощью инструмента Background Eraser.
Другим приложением, очень полезным для создания белого фона для любого изображения, является Filmora.
Filmora — отличное программное обеспечение для редактирования изображений и видео, которое помогает пользователям создавать удивительные изображения и видео. Он имеет широкий спектр инструментов для редактирования изображений и видео, которые могут сделать любого пользователя профессионалом в редактировании изображений и видео. Он имеет функции для добавления или удаления фона изображения, чтобы сделать его визуально более привлекательным. Изменить фон и добавить специальные эффекты к изображениям и видео можно легко с помощью Filmora.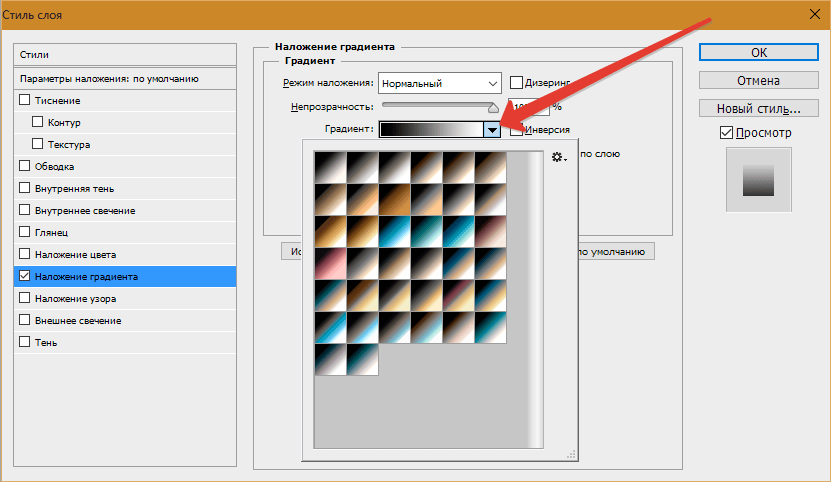
Wondershare Filmora Video Editor позволяет лучше преобразовывать изображения и видео, добавляя фильтры и графику. Наличие поддержки, инструментов рисования, инструментов редактирования, спецэффектов и звука делают его полноценным приложением как для новичков, так и для профессионалов. Его также можно использовать с различными другими приложениями. Те, кто хочет знать , как сделать слой прозрачным в Photoshop , могут узнать это у Filmora.
Попробуйте бесплатно
для Win 7 или более позднего года (64-бит)
Попробуйте его бесплатно
для MacOS 10.12 или более поздней далее
● Конечный многие преимущества, такие как это, подчеркивают изображение и делают его подходящим для различных приложений и случаев. Это экономит деньги и затраты для редакторов изображений и создателей видео.