Как поменять город в Яндекс дзене?
Статьи › Дзен › Как сменить регион в Дзен яндексе?
Установить город вручную
- На главной странице под строкой поиска нажмите название города — вы попадете в раздел Местоположение.
- Отключите опцию Определять город автоматически.
- В поле ввода укажите нужный город и нажмите Сохранить.
- Как поменять регион Яндекс?
- Как изменить местоположение дома в Яндекс картах?
- Как определить местоположение в Яндексе?
- Как разрешить доступ к геолокации Яндекс Такси?
- Как изменить город в Яндексе?
- Как изменить свой регион?
- Как изменить адрес дом?
- Как поменять дом на карте?
- Как в Яндексе поменять конечную точку?
- Как настроить местоположение?
- Как Яндекс определяет город?
- Как настроить местоположение в Яндексе?
- Почему меня определяет в другом городе?
- Как изменить город в телефоне?
- Как настроить свой город на телефоне?
- Как Яндекс определяет регион?
- Как изменить регион в браузере?
- Как поменять регион в App?
- Как искать информацию в другой стране?
Как поменять регион Яндекс?
Чтобы изменить регион:
- Справа от поисковой строки нажмите значок.

- По умолчанию в поле указан ваш регион. Чтобы выбрать другой, нажмите значок.
- Введите название региона и нажмите серую кнопку Найти. В результатах поиска останутся документы, соответствующие выбранному региону.
Как изменить местоположение дома в Яндекс картах?
Откройте раздел Закладки. На вкладке Места откройте список, адрес в котором нужно изменить. Наведите указатель на значок и выберите Изменить. Внесите изменения и нажмите Сохранить.
Как определить местоположение в Яндексе?
Местоположение определяется автоматически по IP-адресу. Вы можете в настройках браузера запретить всем сайтам определять местоположение.
Как разрешить доступ к геолокации Яндекс Такси?
Откройте настройки устройства. Выберите Приложения → Яндекс. Нажмите Разрешения → Местоположение. Включите опцию Разрешить.
Как изменить город в Яндексе?
Установить город вручную:
- На главной странице под строкой поиска нажмите название города — вы попадете в раздел Местоположение.

- Отключите опцию Определять город автоматически.
- В поле ввода укажите нужный город и нажмите Сохранить.
Как изменить свой регион?
Его можно изменить в любое время:
- Выберите Пуск > Параметры > Время и язык > Регион.
- В разделе Страна или регион выберите новый регион. Его можно изменить в любое время.
Как изменить адрес дом?
Как изменить домашний или рабочий адрес:
- Откройте приложение «Google Карты» на смартфоне или планшете Android.
- Нажмите на значок Сохраненные.
- Рядом с пунктом «Дом» или «Работа» нажмите «Ещё» Изменить домашний адрес или Изменить рабочий адрес.
- Удалите указанный адрес и введите новый.
Как поменять дом на карте?
Как изменить домашний или рабочий адрес:
- Откройте Google Карты и войдите в аккаунт.
- Введите дом или работа в окне поиска.
- Рядом с нужным адресом нажмите Изменить.

- Введите новый адрес и нажмите Сохранить.
Как в Яндексе поменять конечную точку?
Корректировка через приложение
Для этого нужно: открыть приложение и найти текущий заказ; выбрать адрес, который нужно изменить или выбрать опцию добавления остановки; указать новую точку назначения или добавить остановку.
Как настроить местоположение?
Android 12 или более поздних версий:
- Проведите по экрану сверху вниз.
- Нажмите на значок «Геолокация» и удерживайте его. Если значка «Геолокация» нет: Коснитесь значка «Изменить» или «Настройки».
- Выберите Геолокация Определение местоположения.
- Включите или отключите параметр Более точное определение местоположения.
Как Яндекс определяет город?
Местоположение определяется по ближайшим точкам беспроводного доступа и по IP-адресу устройства. Данные о местоположении обезличены: передаются только географические координаты. Они не позволяют вас идентифицировать. См.
См.
Как настроить местоположение в Яндексе?
Установить общие настройки геолокации:
- В правом верхнем углу браузера нажмите кнопку → Настройки.
- Нажмите ссылку Показать дополнительные настройки (внизу страницы).
- В блоке Личные данные нажмите кнопку Настройки содержимого.
- В блоке Местоположение установите переключатель в нужное положение:
- Нажмите кнопку Готово.
Почему меня определяет в другом городе?
Факторы, влияющие на определение местоположение
Облачность и сильные порывы ветра, а также ливни. Из-за туннелей, эстакад и в горной местности сигнал может не ловить или показывать неправильную геолокацию. GPS выключен в настройках. Плохое качество или блокировка антенны GPS в смартфоне (встречается у Galaxy Z Flix).
Как изменить город в телефоне?
Как изменить настройки геолокации (Android 9.0)
Откройте приложение «Настройки» на телефоне. Местоположение. Если пункта «Защита и местоположение» нет, выберите Местоположение.
Как настроить свой город на телефоне?
Android 12 или более поздних версий:
- Проведите по экрану сверху вниз.
- Нажмите на значок «Геолокация» и удерживайте его. Если значка «Геолокация» нет: Коснитесь значка «Изменить» или «Настройки».
- Выберите Геолокация Определение местоположения.
- Включите или отключите параметр Более точное определение местоположения.
Как Яндекс определяет регион?
Как определяется регион пользователя
Регион пользователя определяется, прежде всего, по ip-адресу. На эти данные не всегда можно опираться — например, потому что ip-адрес может присваиваться провайдером, работающим в нескольких регионах.
Как изменить регион в браузере?
Выберите на главной странице пользовательского поиска нужную систему. Нажмите Настройка, а затем откройте вкладку Основные сведения. В разделе Регион выберите из списка нужную страну или регион.
Как поменять регион в App?
Изменение региона с помощью iPhone или iPad:
- Откройте приложение «Настройки».

- Нажмите на свое имя, затем нажмите «Медиаматериалы и покупки».
- Нажмите «Просмотреть».
- Нажмите «Страна/регион».
- Нажмите «Изменить страну или регион».
- Выберите новые страну или регион, затем просмотрите положения и условия.
Как посмотреть результаты поиска для другой страны:
- Откройте приложение Google. на телефоне или планшете Android.
- В правом верхнем углу экрана нажмите на значок профиля Настройки Язык и регион Регион поиска.
- Укажите, в каком регионе нужно выполнять поиск.
Как отключить функцию слежения на любом смартфоне: инструкция
Инструкция по отключению системы слежения на вашем смартфоне
Вы, скорее всего, знаете, что ваш телефон может точно определить ваше местоположение по GPS для нужд навигации, местечкового поиска, для точного прогноза погоды и так далее. Надеемся, вы также в курсе, что этот навязчивый сервис предполагает, что ваш телефон отслеживает все маршруты, все ваши перемещения на протяжении всего своего срока работы (пока ему позволяет быть на связи со спутником его аккумуляторная батарейка). .. Вы это знаете?
.. Вы это знаете?
С одной точки зрения, в таком подходе нет ничего плохого и уж тем более противоправного со стороны компаний-производителей гаджетов и компаний, предоставляющих услуги связи.
С другой… с другой стороны, все же как-то неприятно, когда за тобой следят 24 часа в сутки 7 дней в неделю! Да и кто знает, как хранятся эти самые личные данные о перемещениях и в чьи руки попадают в итоге? Коррупционные или темные схемы никто не отменял, и даже если Apple утверждает, что беспокоиться не нужно, то от этого на душе не становится спокойнее!
А хакеры и взломы гаджетов? В памяти смартфона же записана не только вся личная переписка, но даже и любой «чих», любое телодвижение. В общем, смартфон становится идеальным средством для сбора полноценных данных о любой деятельности владельца гаджета. Даже чип под кожу для слежения монтировать не нужно! Подобное устройство постоянно под рукой современного человека. У кого-то попроще, у кого-то понавороченнее, но оно есть теперь у каждого!
И признайтесь честно, вас ведь смущали предложения некоторых электронных программ на вашем смартфоне о пожелании отправить отзыв или поставить балл за посещенное недавно заведение/магазин/ТЦ? При положительном ответе одним из выходов может стать отключение функции отслеживания местоположения.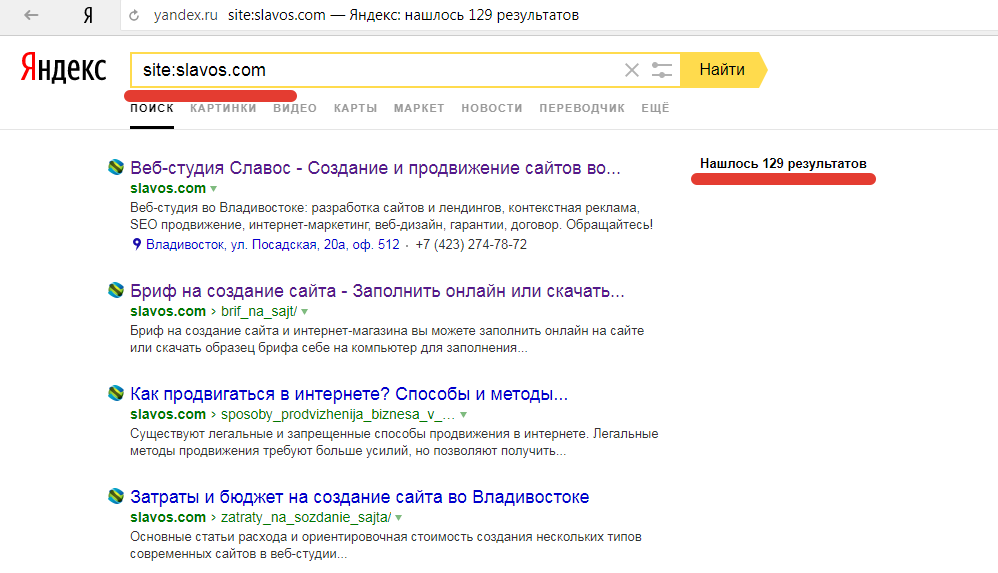
Итак, вот как отказаться от отслеживания местоположения на Android и iOS
Управление службами определения местоположения на Android
Если вы являетесь пользователем Android, то должны знать, что службы определения местоположения Google разбиты на три основные функции: точность определения местоположения, история местоположений и общий доступ к местоположению.
Точность определения местоположения – это функция, которая дает таким приложениям, как Google Now, Google Maps, Foursquare, Twitter, и даже вашему приложению для камеры доступ к вашей позиции. Всякий раз, когда приложение показывает вам что-то поблизости, предлагает местные магазины или помогает найти ближайшую заправочную станцию, оно использует функцию точного определения местоположения.
Если вы оставите его включенным, ваш телефон будет триангулировать (высчитывать ваше точное местоположение) с помощью GPS, Wi-Fi, мобильных сетей и других датчиков устройства.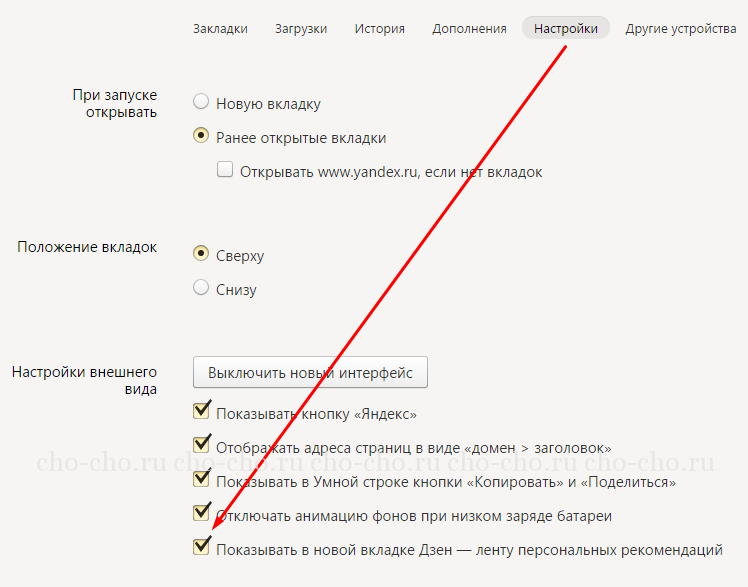 Выключите его, и ваше устройство будет использовать только GPS, чтобы выяснить ваше местонахождение.
Выключите его, и ваше устройство будет использовать только GPS, чтобы выяснить ваше местонахождение.
История местоположения – это функция, которая отслеживает, где вы были, и любые адреса, которые вы вводите или по которым отправляетесь.
Общий доступ к местоположению – эта функция позволяет другим видеть, где вы находитесь, в режиме реального времени. Чтобы работало, вы должны вручную настроить шпионский функционал в Google Maps для своих друзей или родственников, в общем, людей, которым вы доверяете. Таким образом, они смогут определить ваше местоположение, случись что.
Чтобы отключить точность определения местоположения в Android:
1. Войдите в «Настройки» («Settings»)
2. Нажмите вкладку «Данные о местоположении» («Location»)
3. Отключите кнопку «Использовать местоположение».
Также нажмите на «Точность определения местоположения Google» («Google Location Accuracy») и установите эту функцию в положение «Выкл».
На экране «Данные о местоположении» вы можете внести тонкие настройки для приложений. Например, чтобы приложение постоянно имело доступ к местоположению вашего устройства или только при использовании указанного приложения. Вы также можете отключить автоматическое подключение Wi-Fi и Bluetooth, если хотите, чтобы приложения и службы затрудняли определение вашего точного местоположения.
На этом экране также можно отключить «Историю местоположений Google», если вы не хотите, чтобы она сохраняла записи о том, где вы были, а также общий доступ к местоположению вашего Android третьим лицам.
(Примечание: протестировано на смартфоне Google Pixel 3. Точная навигация/названия меню могут немного отличаться для вашего конкретного устройства Android).
Чтобы удалить сохраненную историю местоположения в Android:
1. Посетите элементы управления «Отслеживание действий Google» («Activity Controls») (где вы также можете отключить отслеживание истории местоположений на уровне учетной записи).
2. В хронологии Google Карт можно изменить историю местоположений и удалить все ее данные или только ее часть.
«Важно! Восстановить удаленные данные будет невозможно», – предупреждает Google.
В приложении «Google Карты»
Как удалить всю историю местоположений в веб-браузере
1. Откройте хронологию Google Карт в веб-браузере.
2. Нажмите на значок «Удалить» (значок мусорной корзины).
3. Следуйте инструкциям на экране.
Подтвердите, что вы хотите удалить всю свою историю местоположений, а затем нажмите на большую красную ссылку «Удалить историю местоположений».
Вы также можете попросить Google автоматически удалять старую историю местоположений от вашего имени (полезно, если вы хотите использовать эту функцию для отслеживания вашего недавнего местонахождения, но не хотите вести постоянную запись посещений). На Google Maps нажмите на значок шестеренки, чтобы подтянуть настройки.
Выберите «Автоматически удалять историю местоположений», а затем выберите нужную временную шкалу:
support.google.com/android/
Чтобы прекратить делиться своим местоположением с определенными людьми
1. Перейдите в настройки «Передача геоданных»
Функция «Передача геоданных» позволяет вам делиться своим текущим местоположением с выбранными людьми (если на устройстве включена История местоположений).
Какая информация будет видна другим
В сервисах Google, таких как Карты, выбранным людям станут видны ваше имя, фото профиля и текущее местоположение. Эти пользователи смогут узнавать, где вы недавно побывали и как вы передвигаетесь (например, на автомобиле или пешком). Кроме того, они смогут видеть такую информацию о вашем устройстве, как время работы от батареи и данные GPS, а также места, которые вы добавили в свой аккаунт (например, ваш домашний или рабочий адрес): данные Google
2.
Удалите из списка людей, чтобы они не смогли видеть ваше местоположение в режиме онлайн.
Если вы делаете это через свой телефон, откройте Google Maps, нажмите на значок «гамбургера» и нажмите на общий доступ к местоположению. Вы сможете добавлять и удалять своих друзей по своему усмотрению.
Управление службами определения местоположения на iOS:
Вот как определить, какие приложения могут и не могут получить доступ к местоположению вашего iPhone или iPad.
1. Откройте «Настройки»
2. Прокрутите вниз и нажмите на меню «Конфиденциальность»
3. Нажмите на службы определения местоположения («Службы геолокации»)
Здесь можно отключить службы определения местоположения на уровне всего устройства. Когда вы это сделаете, перед отключением вас предупредит iPhone или iPad о некоторых нюансах отключения:
На веб-сайте Apple компания отмечает, что службы определения местоположения «используют GPS и Bluetooth (где они доступны), а также массовые точки доступа Wi-Fi и сотовые вышки для определения приблизительного местоположения вашего устройства».
Отключив службы определения местоположения, «приложения не смогут использовать ваше местоположение напрямую или в фоновом режиме».
Обратите внимание, что в меню «Службы геолокации» также можно настроить определение местоположения и доступ для приложений вашего устройства, каждое по отдельности – либо разрешить им использовать ваше местоположение: в любое время, только когда вы используете приложение или никогда.
Чтобы прекратить делиться своим местоположением с другими пользователями
Если вы нажмете на опцию «Поделиться геопозицией» в службах определения местоположения, вы сможете проверить, включили ли вы функцию «Найти мой iPhone» (хорошая вещь при утерянном или украденном смартфоне) или «Поделиться геопозицией». Последний функционал – это то, что нужно для отмены «дележки» своим расположением с другими людьми.
Удалить «важные места» вашего iPhone или iPad
Наконец, вернитесь к основному экрану служб определения местоположения и прокрутите вниз до «Системных служб» в самом низу списка приложений. Потяните его вверх, и вы увидите большой список функций, которые могут получить доступ к вашему местоположению (если вы позволите им). Чтобы удалить местоположения, которые вы регулярно посещаете (достаточно, чтобы ваше устройство считало их важными), нажмите на опцию «Значимые места», затем на местоположение и далее «Изменить», чтобы удалить его. Вы также можете очистить всю историю «Значимых мест», используя опцию в нижней части экрана.
Потяните его вверх, и вы увидите большой список функций, которые могут получить доступ к вашему местоположению (если вы позволите им). Чтобы удалить местоположения, которые вы регулярно посещаете (достаточно, чтобы ваше устройство считало их важными), нажмите на опцию «Значимые места», затем на местоположение и далее «Изменить», чтобы удалить его. Вы также можете очистить всю историю «Значимых мест», используя опцию в нижней части экрана.
И напоследок. Почему не стоит обрывать всю связь на своем устройстве.
Во-первых, все данные зашифрованы и хранятся локально на вашем устройстве – Apple не имеет к ним доступ. По крайней мере, это официальное объяснение безопасности.
Точно также Apple не собирает данные о вашем местоположении, не связывает их с вашей учетной записью и не хранит их где-либо на своих серверах. Вы можете проверить это самостоятельно, запросив копию всех данных, собранных Apple о вас, или вы также можете прочитать различные заявления Apple о местоположении и конфиденциальности.
С якорями start и end-of-string в регулярном выражении вы в основном проверяете, что строка User-Agent точно равна «yandex.com» (за исключением того, что . — это любой символ ), что явно не соответствует указанной строке пользовательского агента.
Необходимо проверить, что User-Agent заголовок содержит «ЯндексБот» (или «yandex.com»). Здесь также можно использовать регистрозависимое соответствие, так как настоящий бот Яндекса не меняет регистр.
Например, вместо этого попробуйте следующее:
SetEnvIf User-Agent "YandexBot" bad_bot_block
Вместо этого рассмотрите возможность использования директивы BrowserMatch , которая является ярлыком для SetEnvIf User-Agent .
Если вы используете Apache 2.4, вам следует использовать вариант Require (второй) двух ваших блоков кода. Директивы Order , Deny и Allow являются директивами Apache 2. 2 и ранее устарели в Apache 2.4.
2 и ранее устарели в Apache 2.4.
Однако рассмотрите возможность использования robots.txt вместо блокировки при сканировании в первую очередь. Яндекс якобы поддерживает robots.txt .
2
Зарегистрируйтесь или войдите в систему
Зарегистрируйтесь с помощью Google
Зарегистрироваться через Facebook
Зарегистрируйтесь, используя адрес электронной почты и пароль
Опубликовать как гость
Электронная почта
Требуется, но не отображается
Опубликовать как гость
Электронная почта
Требуется, но не отображается
Окно в цензуру Яндекса Утечка исходного кода показывает, как крупнейшая российская технологическая компания защищает имидж Путина — Meduza
На прошлой неделе в российском интернет-гиганте «Яндекс» произошла серьезная утечка исходного кода, когда неизвестный пользователь (вероятно, бывший сотрудник) опубликовал в сети части внутреннего репозитория компании.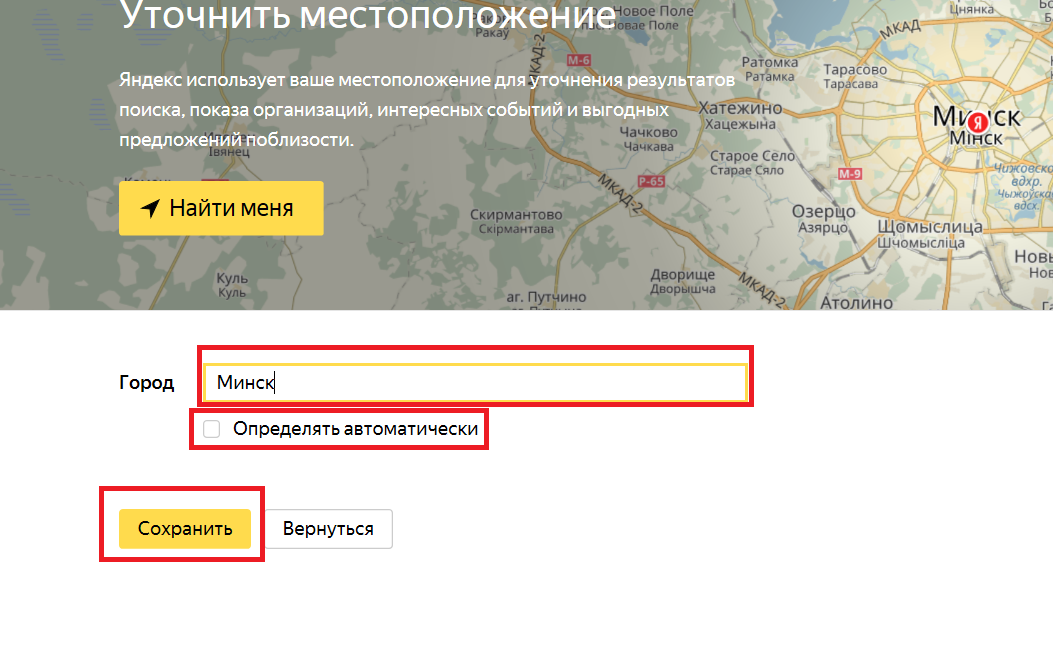 Утечка кода дает новое представление о внутренней работе крупнейшей поисковой системы России, которая в последние годы подвергается растущей критике за сотрудничество с Кремлем. Среди прочего, взлом подтвердил, что Яндекс подверг цензуре результаты поиска изображений и видео, чтобы символ Z и изображения Путина не появлялись в контекстах, которые могут поставить российские власти в неловкое положение. «Медуза» объясняет, как.
Утечка кода дает новое представление о внутренней работе крупнейшей поисковой системы России, которая в последние годы подвергается растущей критике за сотрудничество с Кремлем. Среди прочего, взлом подтвердил, что Яндекс подверг цензуре результаты поиска изображений и видео, чтобы символ Z и изображения Путина не появлялись в контекстах, которые могут поставить российские власти в неловкое положение. «Медуза» объясняет, как.
Утечка кода Яндекса показывает, что когда пользователи ищут изображения на Яндексе, их поисковые запросы иногда автоматически редактируются за кулисами. Делается это с помощью специального кода под названием ImgPatch, функция которого описана в утекших фрагментах следующим образом:
Позволяет организовать быстрый бан изображений и видео путем редактирования исходных запросов. От незначительных изменений до полной переформулировки.
Этот код чаще всего используется для предотвращения возврата Яндексом порнографического контента. Однако вторым наиболее распространенным его применением является удаление изображений Владимира Путина из результатов поиска. Впервые это заметил пользователь твиттера @bantg.
Однако вторым наиболее распространенным его применением является удаление изображений Владимира Путина из результатов поиска. Впервые это заметил пользователь твиттера @bantg.
Разработчики Яндекса сделали все возможное, чтобы определенные поисковые запросы не выдавали изображения Владимира Путина. Эти условия включают:
- Buillsitter (Pizdabol , на русском языке )
- Балденс ( PLESHIVY )
- DICKHED ( KHUILO )
- GRANDPA в HIDCHEAD ( )
- GRANDPA в HIDGHED ( )
- Grandpa in HIDGEHED ).
- Вор
- Отморозок всея Руси
- Дик в скафандре
- Придурок в проруби
- Как выглядят педофилы
- Когда он сдохнет
- Странное существо машет рукой
Эта часть кода была написана для применения вне зависимости от местонахождения пользователя .
Защита буквы Z Мы не знаем, когда он был впервые реализован и используется ли он до сих пор; до того, как эта статья была опубликована, нам удалось найти изображения Путина, использующие все термины в этом списке, кроме «Дик в скафандре».
Мы не знаем, когда он был впервые реализован и используется ли он до сих пор; до того, как эта статья была опубликована, нам удалось найти изображения Путина, использующие все термины в этом списке, кроме «Дик в скафандре».Поисковая система Яндекса также содержит код, предназначенный для предотвращения появления определенных изображений и терминов при поиске пользователем буквы Z, которая стала одним из главных символов войны России против Украины.
ImgPatch заставляет результаты поискового запроса «символ z» исключать изображения, связанные с любым из следующих терминов (среди прочих):
- Люфтваффе
- Немецкий
- Германия
- Президент
- Slavic
- Army
- Reich
- Wehrmacht
- Nazis
- SS
- Hitler
- Nazi
- USA
- Hitler Youth
- WW2
It’s difficult to determine whether these parts of the code are still in эффект.
Черный список капчи В случае с Путиным код требует, чтобы Яндекс исключал изображения президента России при поиске пользователем определенных слов, но в случае с символом Z поисковик должен блокировать различные «запрещенные» символы, что сложнее. . Ввод фразы «символ z» по-прежнему возвращает, например, изображения свастики, но это либо потому, что фильтр был отключен, либо просто потому, что он не очень хорошо работает.
В случае с Путиным код требует, чтобы Яндекс исключал изображения президента России при поиске пользователем определенных слов, но в случае с символом Z поисковик должен блокировать различные «запрещенные» символы, что сложнее. . Ввод фразы «символ z» по-прежнему возвращает, например, изображения свастики, но это либо потому, что фильтр был отключен, либо просто потому, что он не очень хорошо работает.Утекший код также содержит список слов, которые запрещено использовать в капчах Яндекса (короткие тесты, используемые для определения того, является ли пользователь человеком).
captcha.tar.bz2: data/blacklist_ru.txt
Большинство пунктов списка неудивительны; они включают такие термины, как «Google» и «смерть», а также ругательства и этнические оскорбления. Однако последние два слова в списке — это «Львов» и «сдача», что говорит о том, что они были добавлены совсем недавно. Хотя слово «Львов» является омонимом одной из форм русского слова «львы», слово в черном списке предположительно относится к русскому названию Львова, украинского города, который российские военные неоднократно обстреливали с начала войны.



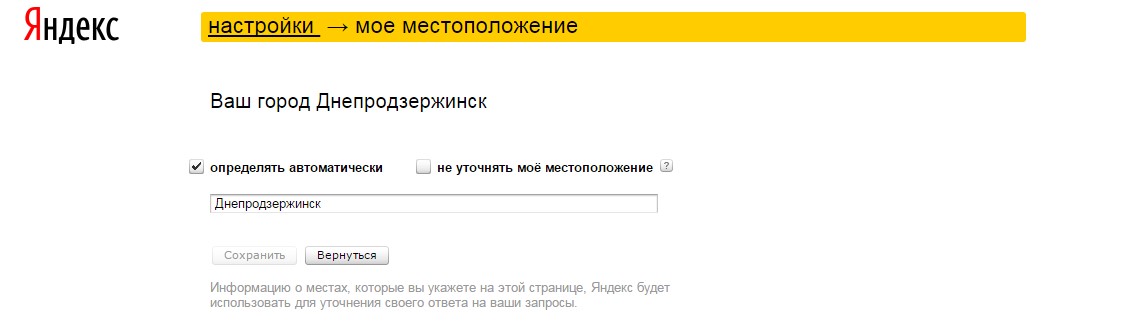

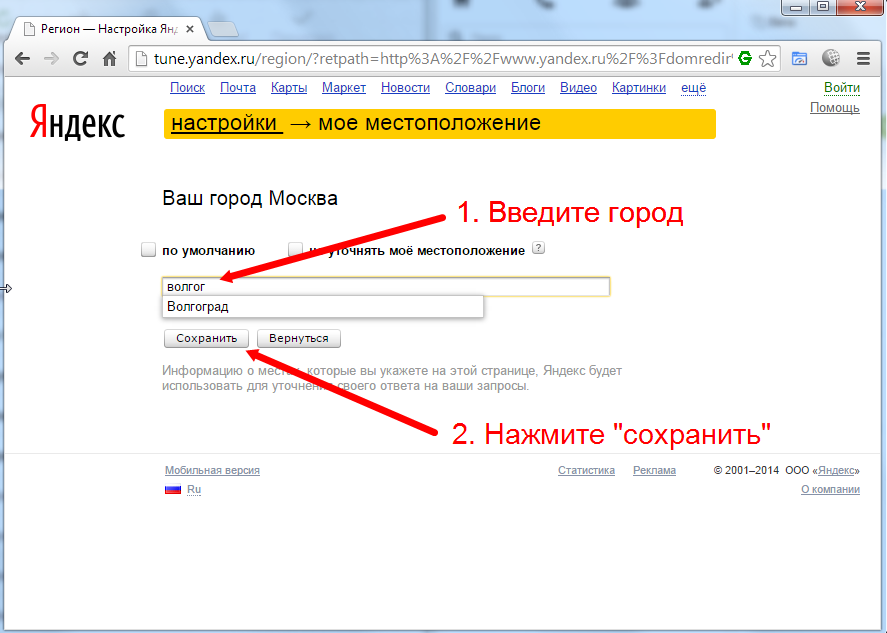


 Удалите из списка людей, чтобы они не смогли видеть ваше местоположение в режиме онлайн.
Удалите из списка людей, чтобы они не смогли видеть ваше местоположение в режиме онлайн.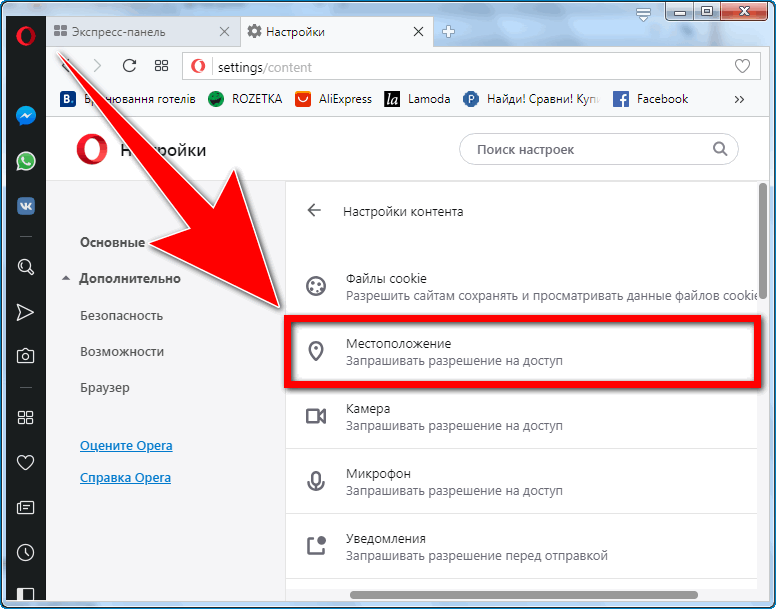
 Мы не знаем, когда он был впервые реализован и используется ли он до сих пор; до того, как эта статья была опубликована, нам удалось найти изображения Путина, использующие все термины в этом списке, кроме «Дик в скафандре».
Мы не знаем, когда он был впервые реализован и используется ли он до сих пор; до того, как эта статья была опубликована, нам удалось найти изображения Путина, использующие все термины в этом списке, кроме «Дик в скафандре».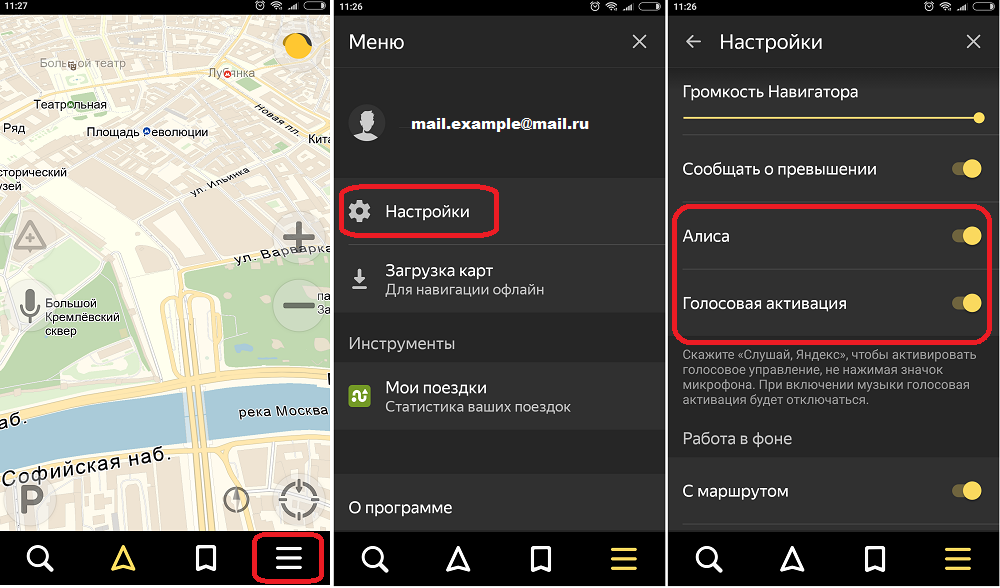 В случае с Путиным код требует, чтобы Яндекс исключал изображения президента России при поиске пользователем определенных слов, но в случае с символом Z поисковик должен блокировать различные «запрещенные» символы, что сложнее. . Ввод фразы «символ z» по-прежнему возвращает, например, изображения свастики, но это либо потому, что фильтр был отключен, либо просто потому, что он не очень хорошо работает.
В случае с Путиным код требует, чтобы Яндекс исключал изображения президента России при поиске пользователем определенных слов, но в случае с символом Z поисковик должен блокировать различные «запрещенные» символы, что сложнее. . Ввод фразы «символ z» по-прежнему возвращает, например, изображения свастики, но это либо потому, что фильтр был отключен, либо просто потому, что он не очень хорошо работает.