Учебник по созданию виртуальных машин Linux и управлению ими с помощью Azure CLI — Azure Virtual Machines
- Статья
- Чтение занимает 8 мин
Область применения: ✔️ Виртуальные машины Linux ✔️ Гибкие масштабируемые наборы
Виртуальные машины Azure предоставляют полностью настраиваемую и гибкую вычислительную среду. В этом руководстве рассматриваются основные элементы развертывания виртуальной машины Azure, например выбор ее размера, образа и ее развертывание. Вы узнаете, как выполнять следующие задачи:
- Создание виртуальной машины и подключение к ней
- Выбор и использование образов виртуальных машин
- Просмотр и использование определенных размеров виртуальных машин
- Изменение размера виртуальной машины
- Просмотр виртуальной машины и оценка ее состояния
При работе с этим руководством используется интерфейс командной строки (CLI) в Azure Cloud Shell, который всегда обновлен до последней версии. Чтобы открыть Cloud Shell, выберите Попробовать в верхнем углу любого блока кода.
Чтобы открыть Cloud Shell, выберите Попробовать в верхнем углу любого блока кода.
Если вы решили установить и использовать интерфейс командной строки локально, то для работы с этим руководством вам понадобится Azure CLI 2.0.30 или более поздней версии. Чтобы узнать версию, выполните команду az --version. Если вам необходимо выполнить установку или обновление, см. статью Установка Azure CLI 2.0.
Создать группу ресурсов
Создайте группу ресурсов с помощью команды az group create.
Группа ресурсов Azure является логическим контейнером, в котором происходит развертывание ресурсов Azure и управление ими. Группу ресурсов следует создавать до виртуальной машины. В этом примере создается группа ресурсов с именем myResourceGroupVM в регионе eastus.
az group create --name myResourceGroupVM --location eastus
Группа ресурсов указывается при создании или изменении виртуальной машины, что показывается в этом руководстве.
Создание виртуальной машины
Создайте виртуальную машину, выполнив команду az vm create.
При создании виртуальной машины доступно несколько вариантов, таких как образ операционной системы, определение размера диска и учетные данные администратора. В следующем примере создается виртуальная машина myVM под управлением Ubuntu Server. На виртуальной машине создается учетная запись пользователя с именем azureuser, а также ключи SSH, если их еще нет в расположении для ключей по умолчанию ( ~/.ssh):
az vm create \
--resource-group myResourceGroupVM \
--name myVM \
--image UbuntuLTS \
--admin-username azureuser \
--generate-ssh-keys
Создание виртуальной машины может занять несколько минут. После создания виртуальной машины Azure CLI выводит информацию о ней. Запишите publicIpAddress. Этот адрес может использоваться для доступа к виртуальной машине.
{
"fqdns": "",
"id": "/subscriptions/d5b9d4b7-6fc1-0000-0000-000000000000/resourceGroups/myResourceGroupVM/providers/Microsoft. Compute/virtualMachines/myVM",
"location": "eastus",
"macAddress": "00-0D-3A-23-9A-49",
"powerState": "VM running",
"privateIpAddress": "10.0.0.4",
"publicIpAddress": "52.174.34.95",
"resourceGroup": "myResourceGroupVM"
}
Compute/virtualMachines/myVM",
"location": "eastus",
"macAddress": "00-0D-3A-23-9A-49",
"powerState": "VM running",
"privateIpAddress": "10.0.0.4",
"publicIpAddress": "52.174.34.95",
"resourceGroup": "myResourceGroupVM"
}
Подключение к виртуальной машине
Теперь вы можете подключиться к виртуальной машине с помощью SSH из Azure Cloud Shell или с локального компьютера. Замените IP-адрес в примере адресом publicIpAddress, записанным на предыдущем шаге.
ssh [email protected]
После входа на виртуальную машину можно установить и настроить приложения. По окончании работы закройте сеанс SSH, как обычно:
exit
Описание образов виртуальных машин
Azure Marketplace содержит множество образов, которые можно использовать для создания виртуальных машин. На предыдущих шагах виртуальная машина создавалась с помощью образа Ubuntu. На этом шаге Azure CLI используется для поиска на сайте Marketplace образа CentOS, который затем используется для развертывания второй виртуальной машины.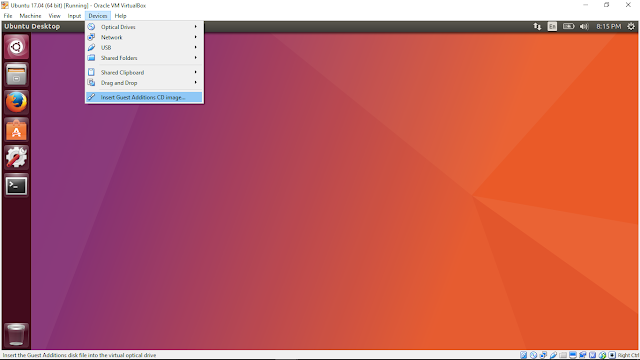
Чтобы просмотреть список наиболее часто используемых образов, используйте команду az vm image list.
az vm image list --output table
Она отобразит наиболее популярные образы виртуальных машин в Azure.
Offer Publisher Sku Urn UrnAlias Version ------------- ---------------------- ------------------ -------------------------------------------------------------- ------------------- --------- WindowsServer MicrosoftWindowsServer 2016-Datacenter MicrosoftWindowsServer:WindowsServer:2016-Datacenter:latest Win2016Datacenter latest WindowsServer MicrosoftWindowsServer 2012-R2-Datacenter MicrosoftWindowsServer:WindowsServer:2012-R2-Datacenter:latest Win2012R2Datacenter latest WindowsServer MicrosoftWindowsServer 2008-R2-SP1 MicrosoftWindowsServer:WindowsServer:2008-R2-SP1:latest Win2008R2SP1 latest WindowsServer MicrosoftWindowsServer 2012-Datacenter MicrosoftWindowsServer:WindowsServer:2012-Datacenter:latest Win2012Datacenter latest UbuntuServer Canonical 16.04-LTS Canonical:UbuntuServer:16.04-LTS:latest UbuntuLTS latest CentOS OpenLogic 7.3 OpenLogic:CentOS:7.3:latest CentOS latest openSUSE-Leap SUSE 42.2 SUSE:openSUSE-Leap:42.2:latest openSUSE-Leap latest RHEL RedHat 7.3 RedHat:RHEL:7.3:latest RHEL latest SLES SUSE 12-SP2 SUSE:SLES:12-SP2:latest SLES latest Debian credativ 8 credativ:Debian:8:latest Debian latest CoreOS CoreOS Stable CoreOS:CoreOS:Stable:latest CoreOS latest
Получить полный список можно, добавив параметр --all. Кроме того, список образов можно отфильтровать по издателю или предложению с помощью аргумента
Кроме того, список образов можно отфильтровать по издателю или предложению с помощью аргумента --publisher или –-offer соответственно. В этом примере список образов отфильтрован по предложению CentOS.
az vm image list --offer CentOS --all --output table
Частичные выходные данные приведены ниже.
Offer Publisher Sku Urn Version ---------------- ---------------- ---- -------------------------------------- ----------- CentOS OpenLogic 6.5 OpenLogic:CentOS:6.5:6.5.201501 6.5.201501 CentOS OpenLogic 6.5 OpenLogic:CentOS:6.5:6.5.201503 6.5.201503 CentOS OpenLogic 6.5 OpenLogic:CentOS:6.5:6.5.201506 6.5.201506 CentOS OpenLogic 6.5 OpenLogic:CentOS:6.5:6.5.20150904 6.5.20150904 CentOS OpenLogic 6.5 OpenLogic:CentOS:6.5:6.5.20160309 6.5.20160309 CentOS OpenLogic 6.5 OpenLogic:CentOS:6.5:6.5.20170207 6.5.20170207
Чтобы развернуть виртуальную машину с помощью определенного образа, запишите значение в столбце Urn, которое состоит из сведений об издателе, предложении, номера SKU и (необязательно) номера версии для идентификации образа. При указании образа его номер версии можно заменить ключевым словом latest. В этом случае будет выбрана последняя версия дистрибутива. В данном примере добавлен параметр
az vm create --resource-group myResourceGroupVM --name myVM2 --image OpenLogic:CentOS:6.5:latest --generate-ssh-keys
Описание размеров виртуальных машин
Размер виртуальной машины определяет количество выделяемых ей вычислительных ресурсов, таких как ЦП, GPU и память. Размеры виртуальных машин должны соответствовать ожидаемой рабочей нагрузке. При увеличении рабочей нагрузки размер существующей виртуальной машины может быть изменен.
При увеличении рабочей нагрузки размер существующей виртуальной машины может быть изменен.
Размеры виртуальных машин
В приведенной ниже таблицы указаны категории размеров и примеры использования.
| Тип | Распространенные размеры | Описание |
|---|---|---|
| Универсальные | B, Dsv3, Dv3, DSv2, Dv2, Av2, DC | Сбалансированное соотношение ресурсов ЦП и памяти. Идеально подходят для разработки и тестирования малых и средних приложений и решений для обработки данных. |
| Оптимизированные для вычислений | Fsv2 | Высокое соотношение ресурсов ЦП и памяти. Подходят для приложений со средним объемом трафика, сетевых устройств и пакетных процессов. |
| Оптимизированные для памяти | Esv3, Ev3, M, DSv2, Dv2 | Высокое соотношение ресурсов памяти и числа ядер. Отлично подходят для реляционных баз данных, кэша среднего и большого объема, а также выполняющейся в памяти аналитики. |
| Оптимизированные для хранилища | Lsv2, Ls | Высокая пропускная способность дисков и количество операций ввода-вывода. Идеальный вариант для работы с большими данными, а также с базами данных SQL и NoSQL. |
| GPU | NV, NVv2, NC, NCv2, NCv3, ND | Специализированные виртуальные машины, предназначенные для ресурсоемкой отрисовки изображений и редактирования видео. |
| Высокопроизводительные | H | Виртуальные машины с самыми мощными ЦП, для которых можно настроить сетевые интерфейсы с высокой пропускной способностью (RDMA). |
Поиск всех доступных размеров виртуальных машин
Чтобы просмотреть список доступных размеров виртуальных машин в определенном регионе, используйте команду az vm list-sizes.
az vm list-sizes --location eastus --output table
Частичные выходные данные приведены ниже.
MaxDataDiskCount MemoryInMb Name NumberOfCores OsDiskSizeInMb ResourceDiskSizeInMb
------------------ ------------ ---------------------- --------------- ---------------- ----------------------
2 3584 Standard_DS1 1 1047552 7168
4 7168 Standard_DS2 2 1047552 14336
8 14336 Standard_DS3 4 1047552 28672
16 28672 Standard_DS4 8 1047552 57344
4 14336 Standard_DS11 2 1047552 28672
8 28672 Standard_DS12 4 1047552 57344
16 57344 Standard_DS13 8 1047552 114688
32 114688 Standard_DS14 16 1047552 229376
1 768 Standard_A0 1 1047552 20480
2 1792 Standard_A1 1 1047552 71680
4 3584 Standard_A2 2 1047552 138240
8 7168 Standard_A3 4 1047552 291840
4 14336 Standard_A5 2 1047552 138240
16 14336 Standard_A4 8 1047552 619520
8 28672 Standard_A6 4 1047552 291840
16 57344 Standard_A7 8 1047552 619520
Создание виртуальной машины с определенным размером
В предыдущем примере создания виртуальной машины размер не был указан, что привело к использованию размера по умолчанию. Размер виртуальной машины можно выбрать во время ее создания с помощью команды az vm create и параметра
Размер виртуальной машины можно выбрать во время ее создания с помощью команды az vm create и параметра --size.
az vm create \
--resource-group myResourceGroupVM \
--name myVM3 \
--image UbuntuLTS \
--size Standard_F4s \
--generate-ssh-keys
Изменение размера виртуальной машины
После развертывания виртуальной машины ее размер можно изменить, чтобы увеличить или уменьшить выделенные ей ресурсы. Текущий размер виртуальной машины можно просмотреть с помощью команды az vm show:
az vm show --resource-group myResourceGroupVM --name myVM --query hardwareProfile.vmSize
Перед изменением размера виртуальной машины проверьте, доступен ли желаемый размер в текущем кластере Azure. Команда az vm list-vm-resize-options отображает список всех размеров.
az vm list-vm-resize-options --resource-group myResourceGroupVM --name myVM --query [].name
Если желаемый размер доступен, то размер виртуальной машины можно изменить во включенном состоянии, однако виртуальную машину нужно будет перезагрузить. Используйте команду az vm resize для изменения размера.
az vm resize --resource-group myResourceGroupVM --name myVM --size Standard_DS4_v2
Если желаемый размер в текущем кластере недоступен, то перед изменением размера виртуальную машину нужно освободить. Используйте команду az vm deallocate, чтобы остановить и освободить виртуальную машину. Обратите внимание на то, что после повторного включения виртуальной машины все данные на временном диске могут быть удалены. Кроме того, изменится общедоступный IP-адрес, если только не используется статический IP-адрес.
az vm deallocate --resource-group myResourceGroupVM --name myVM
После освобождения виртуальной машины ее размер можно изменить.
az vm resize --resource-group myResourceGroupVM --name myVM --size Standard_GS1
После изменения размера можно запустить будет виртуальную машину.
az vm start --resource-group myResourceGroupVM --name myVM
Включенная виртуальная машина Azure может находиться в одном из многих состояний. Это состояние отражает текущее состояние виртуальной машины с точки зрения гипервизора.
Состояния включения
| Состояние включения | Описание |
|---|---|
| Запуск | Указывает, что виртуальная машина запущена. |
| Запущен | Указывает, что виртуальная машина работает. |
| Остановка | Указывает, что виртуальная машина останавливается. |
| Остановлена | Указывает, что виртуальная машина остановлена. За виртуальные машины в остановленном состоянии по-прежнему взимается плата за вычислительные операции. |
| Отмена выделения | Указывает, что виртуальная машина освобождается. |
| Освобождено | Указывает, что виртуальная машина удалена из гипервизора, но по-прежнему доступна в плоскости управления. За виртуальные машины в освобожденном состоянии не взимается плата за вычислительные операции. За виртуальные машины в освобожденном состоянии не взимается плата за вычислительные операции. |
| — | Указывает, что состояние включенной виртуальной машины неизвестно. |
Поиск состояния электропитания
Чтобы получить сведения о состоянии конкретной виртуальной машины, используйте команду az vm get-instance-view. Необходимо указать допустимое имя виртуальной машины и группы ресурсов.
az vm get-instance-view \
--name myVM \
--resource-group myResourceGroupVM \
--query instanceView.statuses[1] --output table
Выходные данные:
ode DisplayStatus Level ------------------ --------------- ------- PowerState/running VM running Info
Чтобы узнать рабочее состояние всех виртуальных машин в подписке, используйте API «Виртуальные машины — показать все» с параметром statusOnly, которому задано значение true.
Задачи управления
В течение жизненного цикла виртуальной машины можно выполнять задачи управления, такие как запуск, остановка или удаление виртуальной машины.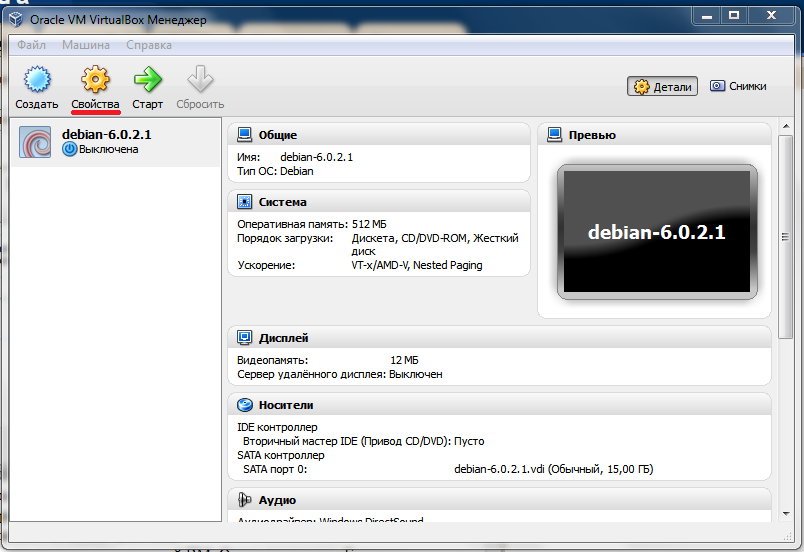 Кроме того, можно создавать скрипты для автоматизации повторяющихся или сложных задач. С помощью Azure CLI в командной строке или в скриптах можно выполнять множество распространенных задач управления.
Кроме того, можно создавать скрипты для автоматизации повторяющихся или сложных задач. С помощью Azure CLI в командной строке или в скриптах можно выполнять множество распространенных задач управления.
Получение IP-адреса
Эта команда возвращает частный и общедоступный IP-адрес виртуальной машины.
az vm list-ip-addresses --resource-group myResourceGroupVM --name myVM --output table
Прекращение работы виртуальной машины
az vm stop --resource-group myResourceGroupVM --name myVM
Запуск виртуальной машины
az vm start --resource-group myResourceGroupVM --name myVM
Удаление ресурсов виртуальной машины
Виртуальную машину можно удалить, но по умолчанию будет удален только ресурс виртуальной машины, а не диски и сетевые ресурсы, используемые виртуальной машиной. Можно изменить поведение по умолчанию, чтобы при удалении виртуальной машины также удалялись и другие ресурсы. Дополнительные сведения см. в разделе Удаление виртуальной машины и подключенных ресурсов.
Дополнительные сведения см. в разделе Удаление виртуальной машины и подключенных ресурсов.
При удалении группы ресурсов будут также удалены все ресурсы, содержащиеся в ней: виртуальная машина, виртуальная сеть и диск. При использовании параметра --no-wait управление возвращается в командную строку без ожидания завершения операции. Параметр --yes подтверждает, что вы хотите удалить ресурсы без дополнительного запроса.
az group delete --name myResourceGroupVM --no-wait --yes
Дальнейшие действия
В рамках этого руководства вы изучили основы создания виртуальной машины и управления ею. Вы узнали, как выполнять следующие задачи:
- Создание виртуальной машины и подключение к ней
- Выбор и использование образов виртуальных машин
- Просмотр и использование определенных размеров виртуальных машин
- Изменение размера виртуальной машины
- Просмотр виртуальной машины и оценка ее состояния
Перейдите к следующему руководству, чтобы узнать о дисках виртуальных машин.
Управление дисками Azure с помощью Azure CLI
Виртуальные машины для Linux — Losst
Если вам нужно иметь несколько операционных систем на своем компьютере, но вы не хотите использовать двойную загрузку, то остается единственный вариант — это виртуализация и виртуальные машины для Linux. При использовании двойной загрузки на медленных системах перезагрузка из одной системы в другую может занимать до нескольких минут, а это очень неудобно.
Поэтому, виртуализация — это отличное решение, потому что при достаточном количестве оперативной памяти и мощности процессора вы сможете запустить несколько систем одновременно и даже полноценно с ними работать.Но какое программное обеспечение лучше использовать? Что выбрать и как все это работает, все это — тема нашей сегодняшней статьи.
Содержание статьи:
Что такое виртуальная машина?
Виртуальные машины — это программы, которые создают программную среду, имитирующую нужное аппаратное оборудование. В эту среду может быть установлена операционная система и затем ее можно будет полноценно использовать. Мы называем такие системы гостевыми, в то время как основная система, установленная на компьютере, называется хостом.
Мы называем такие системы гостевыми, в то время как основная система, установленная на компьютере, называется хостом.
Раньше виртуальные машины выполняли всю работу сами, на программном уровне, и понятно, что все это работало очень медленно. Но потом процессоры начали поддерживать аппаратную виртуализацию, это в разы ускоряет работу гостевой операционной системы. Это такие технологии, как AMD-V от AMD или Intel VT-x от Intel. Правда, эти технологии могут быть по умолчанию отключены в BIOS.
Кроме виртуальных машин, которые полностью эмулируют работу компьютера к виртуализации под linux можно отнести контейнеры, например, LXC или OpenVZ. Дальше мы рассмотрим виртуальны машины для Linux, которые вы можете использовать для установки своих систем.
1. VirtualBox
VirtualBox — это универсальное программное обеспечение для виртуализации в Linux, которое поддерживает и другие операционные системы, в том числе Windows и MacOS. Вы можете установить сюда практически любую систему, кроме, конечно, систем, предназначенных для устройств на чипе ARM. Все установленные виртуальные машины хранятся в файлах, которые содержат образы дисков. Это позволяет их очень просто выполнить их резервное копирование или перенос на другой компьютер просто скопировав файл машины.
Все установленные виртуальные машины хранятся в файлах, которые содержат образы дисков. Это позволяет их очень просто выполнить их резервное копирование или перенос на другой компьютер просто скопировав файл машины.
VirtualBox поддерживает как 32, так и 64 битные системы и вы можете установить не только Linux дистрибутив, но и Windows или даже MacOS. Все системы будут отлично работать. Во время создания виртуальной машины вы можете выбрать профиль гостевой ОС, для которого автоматически выставятся правильные параметры памяти, процессора и видеокарты.
Кроме непосредственно виртуализации, VirtualBox поддерживает и дополнительные функции, например, запись видео с экрана виртуальной машины, и создание снимков системы для быстрого восстановления и создание виртуальной сети между несколькими машинами. Кроме того, если установить дополнения гостевой ОС, то можно настроить общий буфер обмена между хостовой и гостевой системой, передавать между ними файлы или даже интегрировать окна программ гостевой системы в основную.
Можно сказать, что это лучшая виртуальная машина для Linux, она предлагает все необходимые возможности, и в то же время достаточно проста в использовании.
2. VMware
В отличие от VirtualBox, которая распространяется с открытым исходным кодом, это коммерческий продукт, полная версия которого стоит денег. Но для домашнего использования есть упрощенная версия, которую можно использовать полностью бесплатно.
VMWare имеет почти все те же возможности, что и VirtualBox, в некоторых тестах она показывает себя лучше чем первый вариант, но в целом их производительность одинакова. Тоже есть возможность организовывать сеть между виртуальными машинами, объединять буфер обмена и передавать файлы, но нет записи видео.
Примечательной особенностью VMWare есть то, что для некоторых систем разработаны и уже готовы сценарии автоматической установки, которые позволяют установить систему в автоматическом режиме и не указывать слишком много параметров. Это может быть очень удобным в некоторых ситуациях.
3. Qemu
Если вы хотите запустить не привычную операционную систему x86, а систему для устройств ARM, например, Android, Raspbian или RISC OS, то тут вам не помогут две предыдущие виртуальные машины Linux. С такой задачей может справиться только Qemu.
Qemu — это сокращение от Quick Emulator. Это очень простая в настройке консольная утилита, но позволяет делать многие интересные вещи на уровне VirtualBox, вы можете запускать любые операционные системы, в том числе и ARM, можете установить ОС на реальный жесткий диск или в файл, использовать аппаратное ускорение и даже автоматически скачивать некоторые дистрибутивы через интернет.
Несмотря на свое название, это очень мощный инструмент для работы с виртуализацией в Linux, для установки Qemu в Ubuntu выполните:
sudo apt install qemu qemu-kvm libvirt-bin
Подробнее про использование Qemu можно почитать в этой статье.
4. Gnome Boxes
Если вам не нравится управлять вашими виртуальными машинами с помощью командной строки, можно воспользоваться графическим интерфейсом для Qemu под названием Gnome Boxes. Эта утилита позволяет в несколько кликов создать новую виртуальную машину. При чём вам не нужно иметь установочный образ, программа может сама загрузить его из сети. Кроме создания виртуальных машин можно подключаться к удалённым виртуальным машинам по протоколу RDP или VNC. Для установки программы в Ubuntu используйте такую команду:
Эта утилита позволяет в несколько кликов создать новую виртуальную машину. При чём вам не нужно иметь установочный образ, программа может сама загрузить его из сети. Кроме создания виртуальных машин можно подключаться к удалённым виртуальным машинам по протоколу RDP или VNC. Для установки программы в Ubuntu используйте такую команду:
sudo apt install gnome-boxes
5. KVM
KVM или полностью Kernel-based Virtual Machine (виртуальная машина на основе ядра) — это реализация платформы виртуализации на уровне ядра, которая предоставляет дополнительные возможности для Qemu и очень высокую скорость работы благодаря работе непосредственно в ядре.
Все это означает что KVM быстрее и стабильнее VirtualBox, но KVM намного сложнее в настройке и обслуживании. Технология KVM — это очень популярное решение для размещения виртуальных машин, в том числе на множестве серверов в интернете.
Чтобы начать использовать KVM сначала нужно проверить, поддерживает ли ваше оборудование аппаратное ускорение, для этого используйте утилиту cpu-checker. Если все поддерживается то вы можете перейти к установке KVM:
Если все поддерживается то вы можете перейти к установке KVM:
sudo apt install qemu qemu-kvm libvirt-daemon libvirt-clients bridge-utils virt-manager
После установки вы сможете получить доступ к виртуальным машинам KVM с помощью менеджера виртуальных машин, который появится в меню. С помощью этого менеджера управляются и другие системы виртуализации Linux, например, XEN.
6. XEN
Это еще одна платформа виртуализации для Linux, которая очень похожа на KVM. Но тут есть некоторые отличия. Как и KVM здесь поддерживается аппаратное ускорение, множество архитектур, в том числе и ARM, а также запуск различных гостевых систем, включая Windows. Но главное отличие заключается в том, что KVM по умолчанию встроен в ядро Linux, а для работы Xen вам понадобиться специально собранное ядро с его поддержкой.
Из других особенностей Xen можно отметить, что система будет работать достаточно быстро даже без аппаратного ускорения, если вы будете запускать Linux.
Выводы
В этой статье мы рассмотрели лучшие виртуальные машины для Linux. Как видите виртуализация на linux развивается очень быстро и есть достаточно много решений, которые вы могли бы использовать в своей системе. Какую виртуальную машину или систему виртуализации используете вы? Напишите в комментариях!
Как видите виртуализация на linux развивается очень быстро и есть достаточно много решений, которые вы могли бы использовать в своей системе. Какую виртуальную машину или систему виртуализации используете вы? Напишите в комментариях!
404: Страница не найдена
ITОперацииСтраница, которую вы пытались открыть по этому адресу, похоже, не существует. Обычно это результат плохой или устаревшей ссылки. Мы приносим свои извинения за доставленные неудобства.
Что я могу сделать сейчас?
Если вы впервые посещаете TechTarget, добро пожаловать! Извините за обстоятельства, при которых мы встречаемся. Вот куда вы можете пойти отсюда:
Поиск- Узнайте последние новости.
- Наша домашняя страница содержит самую свежую информацию об ИТ-операциях.
- Наша страница о нас содержит дополнительную информацию о сайте, на котором вы находитесь, IT Operations.
- Если вам нужно, свяжитесь с нами, мы будем рады услышать от вас.
Просмотр по категории
Качество ПО
- Как проверить манифест Kubernetes
Команды разработчиков должны проверять манифесты Kubernetes.
 Разработчики могут ориентироваться при проверке и возникающих проблемах с помощью нативных …
Разработчики могут ориентироваться при проверке и возникающих проблемах с помощью нативных … - Перспективы двух выпускников учебного лагеря Nucamp по кодированию неясны
Учебный лагерь по программированию может стать толчком к карьере в сфере технологий, но только для тех, кто готов пройти лишнюю милю. Вот как два неразработчика…
- 10 основных навыков Скрам-мастера
Скрам-мастера помогают разработчикам Agile, владельцам продуктов и другим членам команды выполнять задачи, начиная от планирования спринта и заканчивая лидерством на службе…
Архитектура приложения
- Как архитекторы могут использовать математику салфеток для прогнозирования производительности
Хотя современные программные системы могут быть чрезвычайно сложными, архитекторы все еще могут использовать простую математику для быстрого подбора…
- Учебник по основным концепциям структуры команды разработчиков
Чтобы установить правильный размер команды разработчиков, менеджеры должны учитывать обязанности каждого члена и пути коммуникации, как .
 ..
.. - 10 учебных курсов для подготовки к сертификации по микросервисам
Хотя получить сертификат по архитектуре микросервисов не всегда просто, существует множество курсов, которые вы можете пройти, чтобы …
Облачные вычисления
- Как выполнять и автоматизировать ротацию ключей в Azure Key Vault
Чтобы добавить еще один уровень безопасности, узнайте, как автоматически менять ключи в хранилище ключей Azure с помощью пошаговых инструкций…
- Развертывание Azure Key Vault и управление им с помощью Terraform
Terraform управляет ресурсами с помощью файлов конфигурации на облачных платформах. Следуйте этому пошаговому руководству, чтобы узнать, как …
- 6 разработчиков вариантов PaaS с открытым исходным кодом, о которых следует знать в 2023 году
PaaS с открытым исходным кодом — хороший вариант для разработчиков, которым нужен контроль над хостингом приложений и упрощенное развертывание приложений, но не.
 ..
..
ПоискAWS
- AWS Control Tower стремится упростить управление несколькими учетными записями
Многие организации изо всех сил пытаются управлять своей огромной коллекцией учетных записей AWS, но Control Tower может помочь. Услуга автоматизирует…
- Разбираем модель ценообразования Amazon EKS
В модели ценообразования Amazon EKS есть несколько важных переменных. Покопайтесь в цифрах, чтобы убедиться, что вы развернули службу…
- Сравните EKS и самоуправляемый Kubernetes на AWS
Пользователи AWS сталкиваются с выбором при развертывании Kubernetes: запускать его самостоятельно на EC2 или позволить Amazon выполнять тяжелую работу с помощью EKS. См…
TheServerSide.com
- Как разработчики могут сохранять мотивацию при удаленной работе
Чувствуете, что потеряли преимущество в удаленной работе? Следуйте этим советам, чтобы оставаться энергичным, оттачивать свои навыки и напрягать .
 ..
.. - Скрам против Канбана: в чем разница?
Когда вы сравниваете Scrum и Kanban, вы понимаете, что у них столько же общего, сколько и различий. Здесь мы поможем вам выбрать …
- Различия между Java и TypeScript должны знать разработчики
Вы знаете Java? Вы пытаетесь изучить TypeScript? Вот пять различий между TypeScript и Java, которые сделают …
Центр обработки данных
- Квантовые центры обработки данных могут быть способом будущего
Квантовые вычисления имеют большой потенциал для приложений с высокими вычислительными возможностями. Но технология все еще находится на ранней стадии, так что она может…
- Изучите различные варианты использования озера данных и хранилища данных
Озера данных и хранилища данных хранят большие данные. При выборе озера или склада учитывайте такие факторы, как стоимость и то, что.
 ..
.. - Классические и квантовые вычисления: в чем разница?
Классические и квантовые компьютеры имеют много различий в своих вычислительных возможностях и рабочих характеристиках. Знай их…
Запустите виртуальную машину Linux с Lightsail
Центр ресурсов по началу работы
Начало работы Сообщество Обучение AWS re:Пост Библиотеки Дополнительные ресурсы
Закрыть Начало работы с AWS Основы облака AWS Практические руководства
Закрыть Архитектурный центр Библиотека строителей
Закрыть Инструменты Документация
Начало работы / Практические занятия / …
ОБУЧЕНИЕ
Обзор
Lightsail — один из самых простых способов начать работу с AWS. Он предлагает виртуальные серверы, хранилище, базы данных и сеть, а также экономичный ежемесячный план. Он разработан, чтобы помочь вам начать с малого, а затем масштабировать по мере роста.
С помощью этого руководства вы за считанные секунды создадите инстанс Amazon Linux в Amazon Lightsail. После запуска экземпляра вы подключаетесь к нему через SSH в консоли Lightsail с помощью терминала SSH на основе браузера.
Начните работу с Lightsail бесплатно.
Шаг 1. Создайте учетную запись Amazon Lightsail
а. Плата за использование Amazon Lightsail для этого руководства не взимается.
Регистрация в AWS
Уже есть учетная запись? Войти
Шаг 2. Создайте экземпляр Amazon Linux в Lightsail
a. Выберите Создать экземпляр на вкладке Экземпляры на главной странице Lightsail.
Шаг 3. Настройте экземпляр Amazon Lightsail
a. Для вас выбран регион AWS и зона доступности. Выберите «Изменить регион AWS и зону доступности », чтобы создать экземпляр в другом месте. Примечание. Статические IP-адреса можно привязывать только к экземплярам в одном регионе.
б. Выбрать Вариант платформы Linux/Unix и выберите OS Only для просмотра образов экземпляров только для операционной системы, доступных в Lightsail.
Дополнительные сведения об образах экземпляров Lightsail см. Выберите образ экземпляра Amazon Lightsail.
в. Выберите вариант схемы Amazon Linux 2 .
д. (Необязательно) Выберите Добавьте сценарий запуска , чтобы добавить сценарий оболочки, который будет выполняться на вашем экземпляре при его запуске.
эл. (Необязательно) Выберите Изменить ключ SSH пара , чтобы выбрать, создать или загрузить пару ключей, которую вы хотите использовать для SSH в своем экземпляре.
ф. (Необязательно) Выберите Включить автоматические моментальные снимки , чтобы автоматически создавать образ резервной копии вашего экземпляра и подключенных дисков по ежедневному расписанию.
г. Выберите план инстанса. Вы можете попробовать план Lightsail за 3,50 доллара США бесплатно в течение первых трех месяцев (до 750 часов). Мы зачислим первые три месяца на ваш счет.
Узнайте больше на нашей странице цен на Lightsail.
час Введите имя для вашего экземпляра.
я. (Необязательно) Выберите один из следующих вариантов, чтобы добавить теги к вашему экземпляру:
- (Необязательно) Добавить теги только для ключей — введите новый тег в текстовое поле ключа тега и нажмите Введите . Выберите Сохранить , когда вы закончите вводить свои теги, чтобы добавить их, или выберите Отменить , чтобы не добавлять их.
- (необязательно) Создайте тег «ключ-значение» — введите ключ в текстовое поле Ключ и значение в текстовое поле Значение . Выберите Сохранить , когда закончите вводить теги, или выберите Отмена , чтобы не добавлять их.

Теги «ключ-значение» можно добавлять только по одному перед сохранением. Чтобы добавить несколько тегов «ключ-значение», повторите предыдущие шаги.
Дополнительную информацию о тегах, состоящих только из ключей и пар «ключ-значение», см. в разделе Теги в Amazon Lightsail.
Дж. Выберите Создать экземпляр.
а. На вкладке Экземпляры на домашней странице Lightsail выберите значок терминала или значок с многоточием (⋮) рядом с только что созданным экземпляром Amazon Linux.
Появится окно браузерного терминала SSH. Вы можете вводить команды Linux в терминал браузера и управлять своим экземпляром без настройки SSH-клиента.
Заключение
Поздравляем! Вы использовали Amazon Lightsail, чтобы легко развернуть и настроить инстанс Linux.
Amazon Lightsail отлично подходит для разработчиков, веб-специалистов и всех, кто хочет быстро и дешево начать работу с AWS. Вы можете запускать инстансы, базы данных и хранилища на основе SSD; передавать данные; контролировать свои ресурсы и многое другое управляемым способом.
Вы можете запускать инстансы, базы данных и хранилища на основе SSD; передавать данные; контролировать свои ресурсы и многое другое управляемым способом.
Независимо от того, являетесь ли вы индивидуальным разработчиком, создающим проект, или блоггером, создающим личный веб-сайт, Amazon Lightsail — отличный способ начать работу.
Была ли эта страница полезной?
Спасибо за ваш отзыв
Обратная связь помогает нам улучшить наш опыт. Если вы хотите поделиться более подробной информацией об отзыве, нажмите кнопку обратной связи ниже.
Отзыв
Следующие шаги
Теперь, когда вы узнали, как использовать Lightsail для запуска экземпляра Linux, просмотрите следующие шаги, чтобы узнать больше о функциях Lightsail, о том, как создать статический IP-адрес для вашего экземпляра и как для создания моментального снимка вашего экземпляра для резервного копирования.
Войдите в консоль
Узнайте об AWS
- Что такое AWS?
- Что такое облачные вычисления?
- AWS Разнообразие, равенство и инклюзивность
- Что такое DevOps?
- Что такое контейнер?
- Что такое озеро данных?
- Облачная безопасность AWS
- Что нового
- Блоги
- Пресс-релизы
Ресурсы для AWS
- Начало работы
- Обучение и сертификация
- Библиотека решений AWS
- Архитектурный центр
- Часто задаваемые вопросы по продуктам и техническим вопросам
- Аналитические отчеты
- Партнеры AWS
Разработчики на AWS
- Центр разработчиков
- SDK и инструменты
- .


 Compute/virtualMachines/myVM",
"location": "eastus",
"macAddress": "00-0D-3A-23-9A-49",
"powerState": "VM running",
"privateIpAddress": "10.0.0.4",
"publicIpAddress": "52.174.34.95",
"resourceGroup": "myResourceGroupVM"
}
Compute/virtualMachines/myVM",
"location": "eastus",
"macAddress": "00-0D-3A-23-9A-49",
"powerState": "VM running",
"privateIpAddress": "10.0.0.4",
"publicIpAddress": "52.174.34.95",
"resourceGroup": "myResourceGroupVM"
}
 04-LTS Canonical:UbuntuServer:16.04-LTS:latest UbuntuLTS latest
CentOS OpenLogic 7.3 OpenLogic:CentOS:7.3:latest CentOS latest
openSUSE-Leap SUSE 42.2 SUSE:openSUSE-Leap:42.2:latest openSUSE-Leap latest
RHEL RedHat 7.3 RedHat:RHEL:7.3:latest RHEL latest
SLES SUSE 12-SP2 SUSE:SLES:12-SP2:latest SLES latest
Debian credativ 8 credativ:Debian:8:latest Debian latest
CoreOS CoreOS Stable CoreOS:CoreOS:Stable:latest CoreOS latest
04-LTS Canonical:UbuntuServer:16.04-LTS:latest UbuntuLTS latest
CentOS OpenLogic 7.3 OpenLogic:CentOS:7.3:latest CentOS latest
openSUSE-Leap SUSE 42.2 SUSE:openSUSE-Leap:42.2:latest openSUSE-Leap latest
RHEL RedHat 7.3 RedHat:RHEL:7.3:latest RHEL latest
SLES SUSE 12-SP2 SUSE:SLES:12-SP2:latest SLES latest
Debian credativ 8 credativ:Debian:8:latest Debian latest
CoreOS CoreOS Stable CoreOS:CoreOS:Stable:latest CoreOS latest
 5:6.5.20160309 6.5.20160309
CentOS OpenLogic 6.5 OpenLogic:CentOS:6.5:6.5.20170207 6.5.20170207
5:6.5.20160309 6.5.20160309
CentOS OpenLogic 6.5 OpenLogic:CentOS:6.5:6.5.20170207 6.5.20170207
 name
name