Как в фотошопе заменить фрагмент
Главная » Разное » Как в фотошопе заменить фрагмент
Как вырезать объект в фотошопе и вставить в другой
Инструкция
Выберите изображение, из которого нужно вырезать объект, и откройте его в программе Adobe Photoshop с помощью команды File – Open.
Приблизьте изображение, если оно слишком маленькое, с помощью увеличительного стекла. Отрегулируйте настройки изображения – цветовой баланс, яркость и контрастность. Затем выберите инструмент «Перо» (Pen tool).
В верхней строке состояния вы увидите три квадратика. Выберите средний квадратик с пером. Теперь на линии границы между вашим объектом и фоном поставьте точку. Осторожно начинайте обводить весь объект точками. Линия, которая при этом получается, подвижна – зажмите кнопку мыши и потяните ее – так вам будет легче обводить объект. Чтобы картинка выделилась как можно более точно, приблизьте изображение. Старайтесь двигаться точно по границе объекта. Не забудьте так же обвести внутренние зоны – в данном случае это зоны между лапкой левого голубя и телом правого, а также треугольник фона между их головами. Когда вы пройдете вокруг всего объекта, поставьте перо в исходную точку.
Не забудьте так же обвести внутренние зоны – в данном случае это зоны между лапкой левого голубя и телом правого, а также треугольник фона между их головами. Когда вы пройдете вокруг всего объекта, поставьте перо в исходную точку.
Вокруг объекта образуется сплошная серая линия. Теперь щелкните по изображению правой кнопкой мыши и в выпадающем меню выберите пункт Make selection.
Вокруг изображения появится мерцающая пунктирная граница. Теперь откройте другое изображение, на которое хотите перенести объект, или создайте новый документ (File — New…). Затем мышкой перетащите выделенный объект на другой документ.
При необходимости отрегулируйте размер объекта.
Видео по теме
Обратите внимание
Существуют и другие способы выделения объектов, например, использование инструмента Magic Wand Tool или масок слоя. Но этот способ идеален для выделения мелких объектов, особенно если вы новичок в фотошопе.
Источники:
- как в фотошопе вырезать и вставить
Редактируя фотографии в Photoshop, часто приходится выделять объекты. С помощью выделения объекта можно изменить цвет, резкость, контрастность определенного фрагмента или фона и сделать еще много интересного.
Инструкция
Существует несколько способов выделения объектов, и каждый из них будет актуален в конкретной ситуации, потому что нельзя подобрать универсальное средство выделения в виду разных форм объекта, контрастности и однородности фона и т.д. Можно выделить объект с помощью инструмента Magnetic Lasso. Этот инструмент, в отличие от Lasso и Polygonal Lasso, дает возможность передвигаться по контуру объекта и выделять его, не делая лишних щелчков мыши. Но чтобы добиться точности выделения, следует быть максимально внимательным.
 После этого нажмите Ctrl+Shift+I, чтобы инвертировать выделенную область.
После этого нажмите Ctrl+Shift+I, чтобы инвертировать выделенную область.Видео по теме
Источники:
- выделение объекта в фотошопе в 2018
Photoshop. Как заменить изображения
Данный туториал покажет, как редактировать изображения при помощи программы Adobe Photoshop.
Photoshop. Как редактировать изображения
1. Прежде всего, нужно убедиться, что активирована опция ‘show slices (показать слои)’. Для этого перейдите в меню ‘View (Вид) — > Show (Показать)’ и отметьте значение Slices (Слои) .
2. Выделите слой с необходимым изображением (используйте ‘move tool (переместить)’ (V), чтобы выделить слой).
3. Удерживая клавишу Ctrl , наведите курсор мыши на нужную картинку и щелкните левой кнопкой (это обозначит группу слоев).
4. Выберите требуемую картинку (скройте/откройте данный слой нажатием иконки «глаз», чтобы убедиться в правильности выбора).
5. Теперь нужно открыть нужное изображения. Для этого перейдите в меню File (Файл) — > Open (Открыть).
6. Переместите картинку при помощи инструмента ‘Move (Переместить)’ (V).
7. Пользуясь этим же инструментом, подправьте расположение картинки в соответствии с дизайном шаблона.
8. После этого «экспортируйте» изображение через функцию Save For Web & Devices (Сохранить для Web и устройств) .
Вы также можете воспользоваться детальным видео туториалом:
Photoshop. How to change images
Как перенести выделенный в фотошопе фрагмент
Одним из основных элементов работы во всех программах от Adobe – является перемещение выделенного фрагмента. Одной из таких программ является Adobe Photoshop – виртуальная фотомастерская. Скачайте эту программу (лучше всего русифицированную версию) и установите на свой компьютер.
Запустите Adobe Photoshop. Чтобы открыть необходимый файл в пункте «Меню» нажимаем: «Открыть» (можно воспользоваться горячими клавишами Ctrl+O), выбираем изображение, открываем.
На изображении выделяем нужный фрагмент. Для этого можно воспользоваться инструментами «Прямоугольная область» или «Овальная область». Для удобства можно воспользоваться горячими клавишами: выделить — «М», переместить – «Shift+M». Для выделения области так же подойдут инструменты «Лассо» (L) и «Перо» (P). В рассматриваемом нами случае будет вполне достаточно «Прямоугольной области».Итак, после выделения нужного фрагмента, направьте мышь на угол области выделения и, зажав правую клавишу, перетащите мышь в любую другую область, отпустите клавишу. Появляется мерцающая рамка – это и есть область выделения.
Выберите инструмент «Перемещение», затем, зажав левую клавишу мыши на области выделения, перетяните эту область в нужное вам место. Чтобы отменить действие и вернуть выделенный участок на его первоначальное месторасположение – нажмите Ctrl+Z. Чтобы вернуть участок на место прежнего перемещения, нажмите Ctrl+Z повторно. Если вам потребуется отменить какую-либо из проделанных ранее операций – вам нужно в меню найти раздел «Окно», а в этом разделе – «История». Вам откроются все действия, что вы совершали в процессе работы, и вы можете вернуться к любому из них, тем самым отменятся все действия производимые после него.
Вам откроются все действия, что вы совершали в процессе работы, и вы можете вернуться к любому из них, тем самым отменятся все действия производимые после него.
В том случае, когда необходимо переместить выбранный фрагмент в какой-либо другой документ – производятся примерно те же действия. Для выполнения этой операции откройте нужные документы в виде вкладок. Захватите фрагмент, переместите его на вкладку, дождитесь, пока она откроется, и установите фрагмент в нужном месте.
Теперь результаты ваших действий необходимо сохранить. В меню нажмите «Файл» и далее «Сохранить как» (для удобства – горячие клавиши Shift+Ctrl+S), затем нужно выбрать путь и указать имя файла и его тип (в поле «Тип файлов» выберите JPEG), после чего сохранить.
Как заменить часть изображения в фотошопе
Изменяем лицо в Фотошопе
Поменять лицо на изображении — для многих пользователей Photoshop это является мерилом мастерства.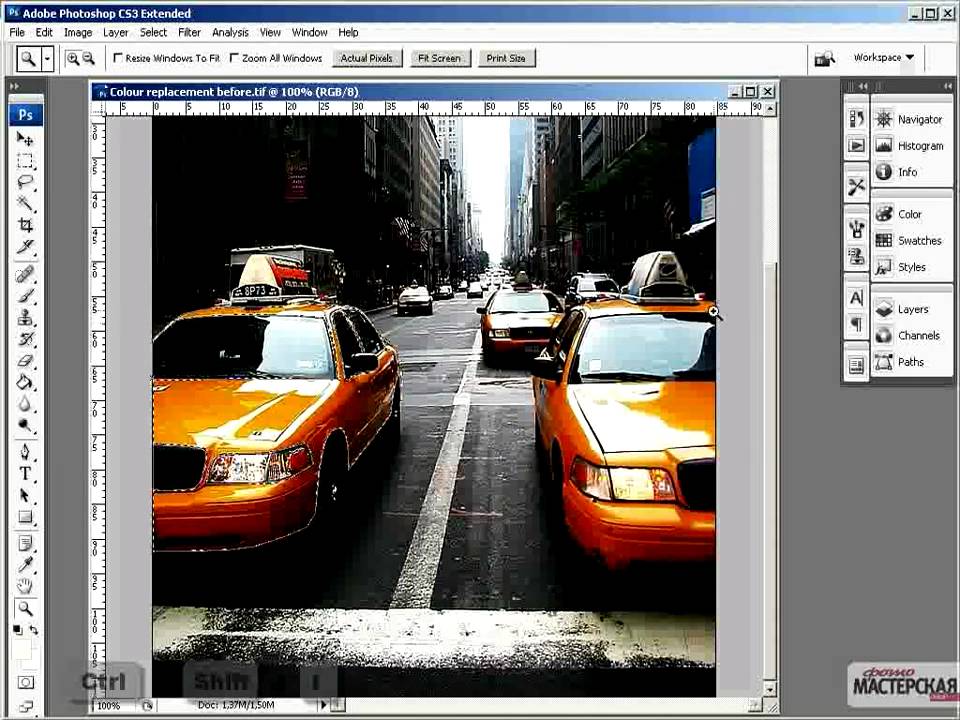 Многочисленные розыгрыши и фотожабы не обходятся без такой подмены. Но на самом деле провести подобную операцию при помощи Фотошопа любой версии (CS6, СС и т.п.) очень легко.
Многочисленные розыгрыши и фотожабы не обходятся без такой подмены. Но на самом деле провести подобную операцию при помощи Фотошопа любой версии (CS6, СС и т.п.) очень легко.
Выбор изображений
Перед началом наложения лица необходимо правильно выбрать фотографии. Они должны отвечать следующим требованиям:
- Угол съёмки, освещение, положение головы на исходных фотографиях должны быть максимально схожими. Чем больше схожесть, тем лучше получится монтаж.
- Количество пикселей и размер исходников также должны быть примерно одинаковы. Фотография, с которой берётся лицо, может иметь большее разрешение.
- Желательно, чтобы все части лица были открыты.
Пример правильных исходников и конечный результат.
Процесс монтажа
После выбора фото переходим к замене лица:
- Открыть оба изображения в Photoshop.
- Выбрать любую опцию выделения области или «Лассо» с понравившейся функцией.
 Если используется «Лассо», то растушёвку нужно поставить на значении 5. Выделяем с помощью этих инструментов лицо, которое требуется вырезать. Обводить можно не очень аккуратно, главное не захватывать уши и верхнюю часть лба. Закончив выделение, скопировать полученную область, нажав CTRL+C.
Если используется «Лассо», то растушёвку нужно поставить на значении 5. Выделяем с помощью этих инструментов лицо, которое требуется вырезать. Обводить можно не очень аккуратно, главное не захватывать уши и верхнюю часть лба. Закончив выделение, скопировать полученную область, нажав CTRL+C. - На втором фото создать новый слой посредством нажатий клавиш Ctrl+Shift+N и вставить в него выделенную область, используя стандартное сочетание клавиш Ctrl+V.
- Теперь нужно совместить вырезанный участок с головой объекта. Для этого снижаем непрозрачность фрагмента до 50-65% и совмещаем глаза. Используем опцию «Свободное трансформирование», нажав CTRL+T. При трансформации зажать SHIFT, чтобы сохранить пропорции. Нужно добиться как можно лучшего наложения.
- С помощью «Ластика» подравнять вставленное лицо и поднять непрозрачность до 100% .

- После «грубой» обработки перейдём к более тонкой коррекции. Нужно добиться как можно более естественного наложения. Создать новый корректирующий слой на панели слоёв и кликнуть по опции «Цветовой тон. Насыщенность». Всплывёт окно, в котором надо поставить галочку в пункте «Использовать предыдущий слой для создания обтравочной маски» и подтвердить. То же самое нужно применить к слою «Яркость. Контрастность».
- Ластиком, кистью и небольшим размытием добиваемся максимальной естественности полученного изображения.
- В полученном изображении можно откорректировать цвет лица, создав слой «Цветовой тон. Насыщенность». В нём, изменяя параметры, получаем красивый цвет.
- Создать дубликат слоя. В меню «Изображения» найти пункты «Коррекция» и «Уровни». С помощью них можно удалить тени и сделать фотографию ярче.

Таким образом, можно изменить лицо на фотографии и подшутить над своими друзьями.
Как в фотошопе заменить один цвет на другой
В этом уроке я подробно расскажу про способы как поменять цвет в фотошопе. Распишу все шаги подробно, сопровожу картинками чтобы было понятно и доходчиво объясню где и какую функцию можно применять.
1 способ
Первый способ заменить цвет это воспользоваться готовой функцией в фотошопе «Заменить цвет» или Replace Color на английском.
Я покажу на простейшем примере, на не сложной картинке. Возьмем иконку и откроем её в фотошопе.
Мастерок на иконке желтого цвета. Мы заменим желтый цвет на любой другой интересующий нас. Для этого заходим в меню Изображение — Коррекция — Заменить цвет (Image — Adjustments — Replace Color)
Появляется диалоговое окно функции замены цвета. Сейчас мы должны указать какой цвет будем менять, для этого активируйте инструмент Пипетка (см. стрелочку) и кликните ей по мастерку. Вы увидите как этот цвет отобразится в диалоговом окне в верхней части, которая озаглавлена как Выделение.
Вы увидите как этот цвет отобразится в диалоговом окне в верхней части, которая озаглавлена как Выделение.
Внизу заголовок Замена — там и можно поменять выделенный цвет. Но прежде можно задать параметр Разброс в выделении. Чем больше параметр тем больше он захватит цвета. В данном случае можно поставить на максимум. Он будет захватывать весь желтый цвет на изображении.
Настройте параметры Замены цвета — на цвет который хотите видеть вместо заменяемого. Я сделал зеленый, задав параметры Цветовой тон, Насыщенность и Яркость.
Когда будете готовы заменить цвет — нажмите ОК.
Так мы поменяли один цвет на другой.
2 способ
Второй способ по схеме работы можно сказать идентичен первому. Но мы его рассмотрим на более трудном изображении.
Для примера я выбрал фотографию с машиной. Сейчас я покажу как заменить цвет автомобиля в фотошопе.
Как всегда нам нужно указать какой цвет мы будем заменять. Для этого можно создать выделение использовав функцию цветовой диапазон. Другими словами выделить изображение по цвету.
Другими словами выделить изображение по цвету.
Для этого заходим в меню Выделение — Цветовой диапазон (Select — Color Range)
Далее остается кликнуть по красному цвету машины и мы увидим функция его определила — окрасив белым цветом в окне предпросмотра. Белый цвет показывает какая часть изображения выделена. Разброс в данном случае можно настроить на максимальную величину. Нажмите ОК.
После того как вы нажмете ОК, вы увидите как создалось выделение:
Теперь можно менять цвет выделенному изображению. Для этого воспользуйтесь функцией — Изображение — Коррекция — Цветовой тон/Насыщенность (Image — Adjustments — Hue/Saturation)
Появится диалоговое окно.
Сразу поставьте галочку на параметр Тонирование (внизу справа). Теперь используя параметры Цветовой тон, Насыщенность и Яркость можно настроить цвет. Я настроил синий цвет.
Все. Цвет заменился.
Автор урока — Александр Акимов
Если вы нашли ошибку/опечатку, пожалуйста, выделите фрагмент текста и нажмите Ctrl+Enter.
Как заменить лицо в Photoshop Online?
Нередко для фотомонтажей используется Adobe Photoshop, но эта программа сложная, и требует установки на ПК, занимая немало места. Так что использование онлайн-сервисов гораздо удобнее. В этой статье расскажем, как заменить лицо в Фотошопе онлайн, чтобы все выглядело естественно и весьма натурально. Пройдем основные этапы работы – вырезка, вставка объекта, масштабирование, и цветокорректировка с текстурой.
- 1 Как заменить лицо в Фотошопе онлайн
- 2 Как сделать корректировку лица онлайн в Фотошопе
- 3 Как наложить текстуру на лицо в Фотошоп онлайн
Как заменить лицо в Фотошопе онлайн
При наложении замены фрагмента на фотографии желательно, чтобы оба изображения были схожи по графическим характеристикам. Портреты желательно выбирать в фас, со схожими параметрами освещенности и размерами в пикселях. Чем больше схожих характеристик, тем более реалистичным получится фото.
Процесс замены лица будет состоять из нескольких последовательных шагов. Они включают в себя следующее:
Они включают в себя следующее:
- Подбор подходящих фотографий.
- Вырезка и вставка лица в нужную картинку.
- Цветокорректировка.
- Текстура и масштабирование.
Для начала выделите на выбранной фотографии лицо, и поместите его на вторую картинку. Вырезать из исходного файла можно инструментом «Контур», при этом не обязательно проводить точную линию, все можно откорректировать в дальнейшем.
Теперь на боковой панели возьмите инструмент «Перемещение», и перетащите его на вторую картинку, куда оно будет вставляться. Чтобы оно было установлено окончательно, нажмите «Enter».
Теперь следует подогнать его размер под конечный файл. Для этого используйте инструмент «Масштаб», Найти его можно на вкладке «Редактирование/Трансформация». Здесь же находятся опции по изменению наклона.
Обратите внимание! Чтобы получить идеальное изображение при замене лица в Фотошоп онлайн, используйте маски слоя, и накладывайте их поочередно.
Как сделать корректировку лица онлайн в Фотошопе
Начнем с границ контура, который образовался при вставке объекта в картинку. Все границы можно растушевать инструментом «Ластик», чтобы сделать их более размытыми. Для корректной работы с фотографией, примените к нему маску слоя. Используйте нулевую кисть, установите цвет «черный», и в настройках установите 100% непрозрачность, и нормальный режим. Все границы пройдите мягкой тушеванной кисточкой. Переходим к цветокоррекции:
- Добавьте корректирующий слой через меню «Слои/Новый корректирующий слой».
- Перейдите в пункт «Яркость/Контрастность».
- Обработайте имеющееся изображение по цветовому балансу.
- Выберите пункт «Насыщенность», здесь можно менять в большую или меньшую сторону.
- Создайте следующий корректирующий слой с уровнями.
- Создайте обтравочную маску, и отработайте кривые и вибрации.
- Для создания фототеней в левом меню выберите инструмент «Осветлитель».
 Чтобы не испортить полученное изображение, для него также создайте новый слой.
Чтобы не испортить полученное изображение, для него также создайте новый слой. - В окончании создайте новый слой палитры, и залейте его серым цветом, используя горячие клавиши «Shift-F5». Используйте здесь 50%. Осветлите линию лба, чтобы резкий переход стал более плавным.
Как наложить текстуру на лицо в Фотошоп онлайн
Для придания реалистичности готовому изображению, элемент текстуры следует взять с основной фотографии. Для этого на блоке слоев перейдите на «Фон», выделите фрагмент и установите его на слой, расположенный под серым. Переместить ее можно горячими клавишами «Ctrl-T».
Теперь можно свести все слои на палитре. Для этого используйте опцию «Объединить». Применить ее можно, выделив курсором верхний слой, зажать «Shift», и довести до нижнего. Горячие клавиши «CTRL-E» соединят все вместе. Для закрепления результата, откройте вкладку «Фильтр/Текстуризатор», установите нужную и нажмите «ОК».
Как заменить цвет в Фотошопе на другой
Фотошоп – это профессиональный инструмент для обработки изображений, в этой программе можно получить требуемый результат разными способами. Но не все знают, как заменить цвет в Фотошопе на другой. Заменить один цвет на другой в Photoshop можно:
- Цвет одежды
- Цвет глаз
- Цвет волос
В Фотошопе поменять цвет на другой можно и у других элементов, можно даже заменить цвет на картинке на другой, если это фон.
Как изменить цвет фото в Фотошопе
Изменить цвет рисунка или картинки можно многими способами. Наложение слоёв – самый простой способ, заменить цвет на картинке. Чтобы изменить цвет фото:
- Откройте в Фотошопе изображение
- Создайте новый слой
- Выставьте режим наложения “Цветовой тон” для созданного слоя
- Настройте необходимый цвет в индикаторе цвета переднего плана
- Активируйте инструмент “Кисть” и рисуйте на новом слое поверх объекта
Вы можете изменять цвет на фото с помощью этого метода для любого элемента. Но, обратите внимание, что чёрный цвет или белый – не изменятся. Вот что получилось в результате нашей попытки заменить цвет в рисунке:
Но, обратите внимание, что чёрный цвет или белый – не изменятся. Вот что получилось в результате нашей попытки заменить цвет в рисунке:
Как заменить цвет одежды в Фотошопе
Давайте по шагам разберём, как заменить цвет одежды в Фотошопе. Для примера выберем фотографию девушки в платье сиреневого цвета и поменяем его на зеленый, а потом на красный.
Как поменять цвет одежды на фото в Фотошопе:
- Откройте фотографию и создайте копию слоя (кликните правой кнопкой мыши по слою картинки и выберите “Создать дубликат слоя”)
- Нажмите левой кнопкой мыши на копию слоя, чтобы выбрать этот слой для работы. Откройте окошко замены цвета, делается это так:
- Перейдите в пункт меню “Изображение”
- Нажмите “Коррекция”
- Выберите инструмент “Заменить цвет”
Как видите, теперь платье полностью стало зеленого цвета. Теперь давайте заменим его на ярко-красный, для этого просто выберите его в нижней части окошка замены цвета.
Теперь вы знаете, как заменить цвет одежды в Фотошопе.
Как изменить цвет глаз в Фотошопе
На примере изображения с девушкой, где хорошо видно глаза, мы покажем можно ли поменять цвет глаз, а точнее, как поменять цвет глаз в Фотошопе. Как изменить цвет глаз в Фотошопе:
- Добавьте фото в Фотошоп и создайте копию слоя
- Теперь создайте пустой слой и выберите его
- Возьмите инструмент “Кисть” (этим инструментом легко можно изменять цвет глаз в Фотошопе), выберите цвет, который вас интересует, и аккуратно обрисуйте всю область, на которой вам нужно заменить цвет
- Получается слишком ярко и неестественно, но на данном этапе это нам и нужно. Теперь нажмите правой кнопкой мышки на текущем слое (на котором рисовали кистью) и выберите пункт “Параметры наложения”
- Выбираем режим наложения “Цветность”. Теперь глаза приобрели красивый зеленый цвет. Теперь можно поиграть ползунком “Непрозрачность” и выбрать, с какой интенсивностью будет наложен зеленый оттенок
Как изменить цвет цветов в Фотошопе
Как изменить цвет цветов в Фотошопе или другого объекта:
- Чтобы изменить цвет в Photoshop, загрузите фото в редактор
- Выделите на нём часть картинки, которую надо отредактировать
- Настройте выделение в “Выделение” – “Уточнить край”
- Теперь необходимо заменить цвет в Фотошопе.
 Выберите “Изображение” – “Коррекция” – “Цветовой тон/Насыщенность”. Этой настройкой можно в Photoshop заменить цвет на другой
Выберите “Изображение” – “Коррекция” – “Цветовой тон/Насыщенность”. Этой настройкой можно в Photoshop заменить цвет на другой - Настройте цвет и нажмите ОК, чтобы исправить цвет в Фотошопе
Как бесплатно изменить цвет фото онлайн
Начнём с результата этого способа изменить цвет фото онлайн. Вы можете заменить цвет на ваших фотографиях также, а возможно и лучше.
Для изменения цвета на фото не понадобится дополнительных программ и знаний. Следуйте подробной инструкции как бесплатно изменить цвет фото онлайн:
- Перейдите на сайт IMGOnline
- Загрузите фото
- Выберите цвет, который вы хотите изменить. Выберите один из стандартных цветов, или укажите номер цвета в формате HEX
- Выберите цвет, на который будет выполнена замена
- Интенсивность замены цвета, сглаживание и усиление цвета оставьте на значениях по умолчанию, если результат замены цвета не понравится – изменяйте
- Выберите формат полученного изображения, по умолчанию установлен JPEG с качеством 92, увеличьте значение качества до 100
- Нажмите ОК, чтобы заменить цвет на фото онлайн
- Подождите несколько секунд, а затем откройте картинку в браузере или скачайте на компьютер
Вам понравились результаты? Поделитесь впечатлениями в комментариях!
Как изменить цвет волос онлайн на фото в Фотошопе
Как изменить цвет волос онлайн на фото в Фотошопе:
- Перейдите на сайт
- Загрузите фото
- Создайте копию слоя
- С помощью инструмента “Быстрое выделение” выделите волосы (используйте любой другой инструмент выделения, который вам нравится) на дублированном слое
- Закрасьте любым удобным инструментом выделенную область волос на дублированном слое
- Укажите режим наложения “Перекрытие” (Overlay) и настройте уровень непрозрачности слоя
Какие способы, как поменять цвет волос на фото онлайн в Фотошопе знаете вы? Расскажите в комментариях.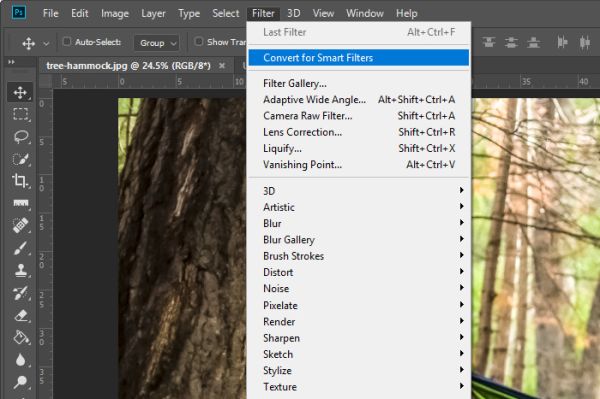
2 простых способа заменить изображение в Photoshop (учебники)
Хотите продемонстрировать свой веб-дизайн на экране, чтобы увидеть, как он выглядит? Конечно! Найдите красивый фон устройства и замените изображение на экране своим. Но прежде чем добраться до этого метода. Хочу поделиться с вами более простым вариантом замены изображений в фотошопе.
В этом уроке вы научитесь двум простым методам замены или изменения изображения в Photoshop.
Начинаем!
Примечание: скриншоты взяты из версии Adobe Photoshop CC 2021 для Mac. Windows или другие версии могут выглядеть иначе.
Способ 1: Замена содержимого
Если вы хотите просто заменить изображение в макете, не изменяя его форму или перспективу, есть очень простой способ сделать это. Например, я хочу заменить изображение посередине.
По сути, все, что вам нужно сделать, это выбрать изображение, которое вы хотите заменить, щелкнуть правой кнопкой мыши его слой и выбрать Заменить содержимое .
Выберите изображение с вашего устройства, которое вы хотите заменить, и нажмите Поместить .
Ваше изображение 1 должно быть заменено новым изображением, которое вы выбрали. Вы можете использовать инструмент «Свободное преобразование», чтобы изменить его размер, чтобы он поместился на холсте, если новое изображение слишком большое или маленькое.
Довольно просто, правда? Что ж, жизнь не всегда проста, иногда вам нужно сделать несколько дополнительных шагов, чтобы получить то, что вы хотите. Так что, если вы хотите заменить изображение в перспективном объекте? Например, я хочу изменить изображение заставки для этого ноутбука.
Метод 2: Замена изображения экрана
Это распространенный метод, который используют графические дизайнеры для создания макетов.
Шаг 1: Откройте фоновое изображение в Photoshop.
Шаг 2: Выберите инструмент Rectangle Tool на панели инструментов и нарисуйте прямоугольник на холсте.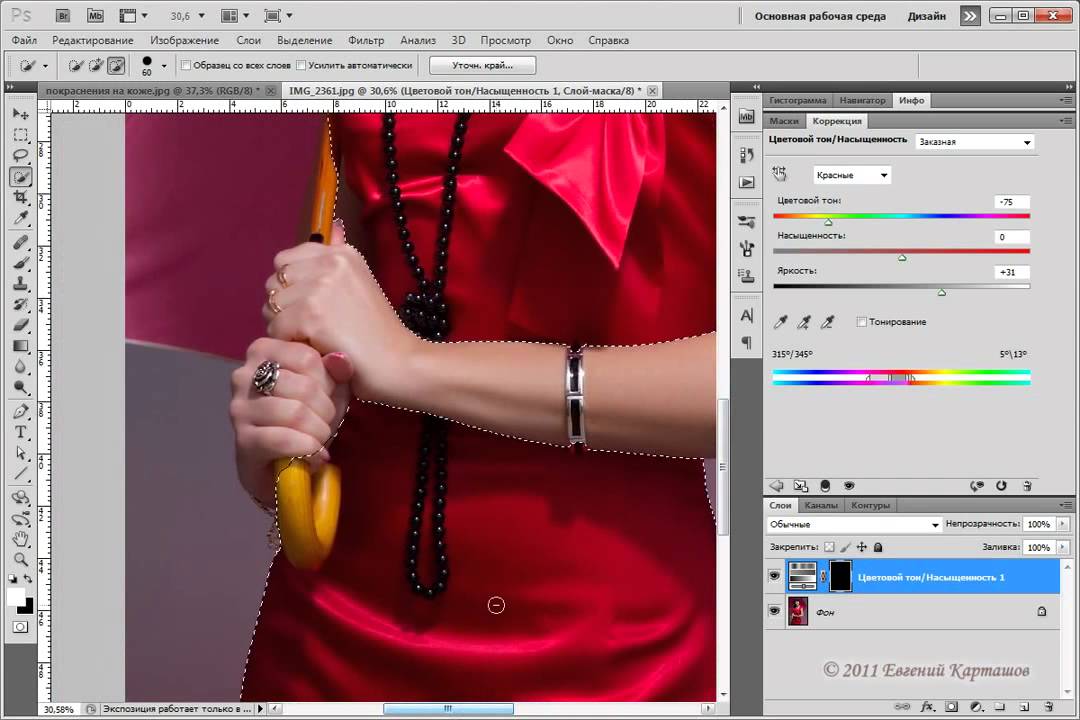 Он не обязательно должен быть точно такого же размера, как экран ноутбука.
Он не обязательно должен быть точно такого же размера, как экран ноутбука.
Шаг 3: Перейдите в верхнее меню и выберите Edit > Transform Path > Skew . Или вы можете нажать сочетание клавиш Command ( Ctrl для пользователей Windows) + T , щелкните правой кнопкой мыши поле преобразования и выберите Skew .
Перетащите четыре угла так, чтобы они совпали с углами экрана ноутбука. Вы можете уменьшить непрозрачность, чтобы увидеть и настроить.
Когда вы закончите настройку углов и положения, верните непрозрачность на 100%.
Шаг 4: Щелкните правой кнопкой мыши слой формы (прямоугольник) и выберите Преобразовать в смарт-объект .
Теперь вы должны увидеть Опция Редактировать содержимое в окне Свойства .
Если в вашей версии он не отображается, вы можете щелкнуть правой кнопкой мыши слой формы и выбрать Edit Contents .
После того, как вы щелкнете по параметрам «Редактировать содержимое», смарт-объект (прямоугольник) должен открыться в новом окне документа.
Шаг 5: Поместите фотографию, которую хотите заменить, в этот документ. Щелкните правой кнопкой мыши слой изображения и выберите Create Clipping Mask .
Вызовите инструмент Transform и наклоните изображение к смарт-объекту.
Шаг 6: Нажмите Command ( Ctrl для Windows) + S , чтобы сохранить изображение. Теперь, если вы вернетесь к исходному документу с фоном ноутбука, вы увидите, что экран был заменен.
Вы можете использовать этот метод для добавления изображений к макетам вашего проекта на экране.
Метод 1 довольно удобен и прост, но я предполагаю, что вы будете использовать метод 2 гораздо чаще. Суть метода 2 заключается в том, чтобы манипулировать смарт-объектом, и не забудьте сделать обтравочную маску.
О Джун
Джун — опытный графический дизайнер, специализирующийся на дизайне брендов. Photoshop — это основной инструмент, который она использует каждый день вместе с другими программами Adobe для своей творческой работы.
Как редактировать смарт-объекты в Photoshop
Узнайте, как редактировать смарт-объект в Photoshop и как легко заменить его содержимое, чтобы вы могли использовать смарт-объекты в качестве многократно используемых шаблонов!
Автор сценария Стив Паттерсон.
Два мощных преимущества использования смарт-объектов в Photoshop заключаются в том, что мы можем редактировать их содержимое и даже заменять его содержимое, а наши изменения мгновенно отображаются в документе. Редактирование содержимого отлично подходит, когда вы хотите сохранить то же изображение внутри смарт-объекта и просто изменить его внешний вид. Но мы также можем заменить содержимое совершенно новым изображением, что делает смарт-объекты идеальными для создания шаблонов многократного использования! Давайте посмотрим, как это работает.
Но мы также можем заменить содержимое совершенно новым изображением, что делает смарт-объекты идеальными для создания шаблонов многократного использования! Давайте посмотрим, как это работает.
Я буду использовать Photoshop CC, но все полностью совместимо с Photoshop CS6.
Если вы еще не знакомы со смарт-объектами в Photoshop, вам следует прочитать первый урок из этой серии, в котором я рассказываю, что такое смарт-объекты и как их создавать. И с этого, давайте начнем!
Что мы будем изучать
Чтобы помочь нам научиться редактировать и заменять содержимое смарт-объекта, мы собираемся преобразовать изображение в смарт-объект, а затем поместить его во фрейм. Как только он окажется в кадре, мы узнаем, как редактировать изображение внутри смарт-объекта, а затем как заменить его другим изображением.
Вот первое изображение, которое я открыл в своем документе. Я скачал все изображения для этого урока из Adobe Stock. Это кадр, в который я буду помещать другое изображение:
.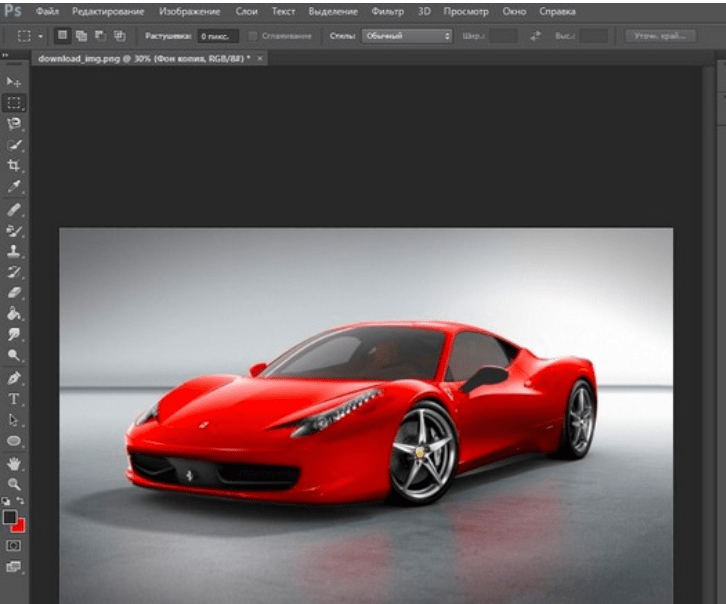
Первое изображение. Фото предоставлено: Adobe Stock.
Если мы посмотрим на панель «Слои», мы увидим, что у меня также есть второе изображение, расположенное над ним. Я включу второе изображение, щелкнув значок видимости верхнего слоя :
.Включение второго изображения в документе.
И вот мы видим второе изображение. Я конвертирую это изображение в смарт-объект, а затем помещаю его в рамку:
.Второе изображение. Фото предоставлено: Adobe Stock.
Размещение изображения в рамке
Выбор кадра
Чтобы поместить изображение в рамку, нам сначала нужно выбрать область внутри рамки. Я отключу верхнее изображение, чтобы мы могли видеть рамку, еще раз щелкнув значок видимости слоя:
.Отключение верхнего изображения.
Затем я выберу Photoshop Polygonal Lasso Tool
на панели инструментов. По умолчанию инструмент «Многоугольное лассо» находится за стандартным инструментом «Лассо», поэтому я щелкну правой кнопкой мыши (Win) / , удерживая нажатой клавишу Control, (Mac) на инструменте «Лассо» и выберу инструмент «Многоугольное лассо» на лету. выходное меню:
выходное меню:Выбор инструмента «Многоугольное лассо» на панели инструментов.
Чтобы выбрать область внутри рамки, все, что нам нужно сделать, это щелкнуть инструментом Polygonal Lasso Tool в каждом из четырех углов, начиная с левого верхнего, затем правого верхнего, вниз к правому нижнему, а затем в нижнем оставил. Чтобы завершить выбор, нажмите еще раз на начальную точку в левом верхнем углу. Контур выделения теперь появляется вокруг внутренней части рамки:
Щелкните в каждом углу с помощью инструмента «Многоугольное лассо», чтобы выбрать рамку.
Выбрав рамку, я снова включу верхнее изображение:
Включение верхнего изображения в документе.
И перед вторым изображением теперь появляется тот же контур выделения. Через мгновение мы поместим верхнее изображение в выделение, используя маску слоя. Но прежде чем мы это сделаем, нам сначала нужно преобразовать слой в смарт-объект:
Верхнее изображение будет помещено в выделение кадра.
Преобразование слоя в смарт-объект
Чтобы преобразовать верхний слой в смарт-объект, щелкните правой кнопкой мыши (Win) / , удерживая клавишу Control, щелкните (Mac) непосредственно на слое на панели «Слои»:
Щелкните правой кнопкой мыши (Win)/щелкните, удерживая клавишу Control (Mac), на верхнем слое.
Затем выберите в меню Преобразовать в смарт-объект :
Выбор «Преобразовать в смарт-объект».
Значок смарт-объекта появляется в миниатюре предварительного просмотра слоя, сообщая нам, что слой теперь является смарт-объектом:
Значок смарт-объекта.
Связанный: Как создавать смарт-объекты в Photoshop
Добавление маски слоя
Чтобы поместить смарт-объект в выделение, мы будем использовать маску слоя. Щелкните значок «Добавить маску слоя» в нижней части панели «Слои»:
Добавление маски слоя.
Photoshop преобразует выделение в маску слоя, и теперь изображение появляется внутри рамки:
Результат после добавления маски слоя.
На панели «Слои» мы видим новую миниатюру маски слоя рядом с миниатюрой предварительного просмотра. Причина, по которой мы преобразовали слой в смарт-объект до
Миниатюра маски слоя.
Изменение размера смарт-объекта внутри рамки
Причина, по которой нам нужно держать их отдельно, заключается в том, что мы можем изменять размер и положение смарт-объекта внутри маски или внутри рамки. Для этого щелкните значок ссылки между миниатюрой предварительного просмотра смарт-объекта и миниатюрой маски слоя. Это отсоединяет смарт-объект от его маски, поэтому мы можем изменять размер и положение смарт-объекта, не влияя на размер или положение самой маски:
Это отсоединяет смарт-объект от его маски, поэтому мы можем изменять размер и положение смарт-объекта, не влияя на размер или положение самой маски:
Отсоединение смарт-объекта от его маски слоя.
Щелкните миниатюру предварительного просмотра смарт-объекта , чтобы выбрать смарт-объект:
Выбор смарт-объекта.
Затем поднимитесь на Отредактируйте меню в строке меню и выберите Free Transform :
Перейдите в Редактирование > Свободное преобразование.
Чтобы изменить размер изображения в кадре, нажмите и удерживайте клавишу Shift на клавиатуре, а затем щелкните и перетащите любой из угловых маркеров . Клавиша Shift блокирует соотношение сторон изображения при перетаскивании, чтобы не искажать исходную форму. Если вам нужно переместить изображение внутри рамки, щелкните в любом месте поля «Свободное преобразование» и перетащите изображение на место:
Изменение размера и положения изображения внутри рамки.
Когда вы закончите, нажмите Введите (Win) / Верните (Mac) на клавиатуре, чтобы принять его:
Теперь изображение хорошо вписывается в рамку.
Как редактировать содержимое смарт-объекта
Теперь, когда мы поместили изображение в рамку как смарт-объект, давайте узнаем, как редактировать содержимое смарт-объекта. Думайте о смарт-объекте как о документе Photoshop в пределах вашего документа Photoshop. И почти все, что мы можем сделать в основном документе, мы можем сделать в смарт-объекте.
Чтобы открыть смарт-объект и отредактировать его содержимое, убедитесь, что ваш смарт-объект выбран на панели «Слои». Затем перейдите в меню Layer в строке меню, выберите Smart Objects , а затем выберите Edit Contents :
Перейдите в раздел «Слой» > «Смарт-объекты» > «Редактировать содержимое».
Или более быстрый способ открыть смарт-объект — просто дважды щелкнуть его миниатюра на панели «Слои»:
Двойной щелчок на миниатюре смарт-объекта.![]()
Документ смарт-объекта
Смарт-объект открывается в отдельном документе:
Содержимое смарт-объекта открывается в отдельном документе.
Если мы посмотрим в документе на вкладки вверху, мы увидим, что имя документа моего смарт-объекта — «Photo.psb». Смарт-объекты используют специальный тип документа, известный как Файл PSB , что означает «Photoshop Big». Имя документа (в данном случае «Фото») основано на имени вашего слоя до того, как вы преобразовали его в смарт-объект, поэтому рекомендуется переименовать слои перед их преобразованием:
.Смарт-объекты открываются как файлы PSB (Photoshop Big).
Редактирование содержимого
Так как смарт-объекты являются настоящими документами Photoshop, нет никаких ограничений на то, что мы можем с ними делать. Все инструменты, команды, фильтры и другие функции Photoshop, такие как слои и корректирующие слои, доступны нам для редактирования содержимого смарт-объекта.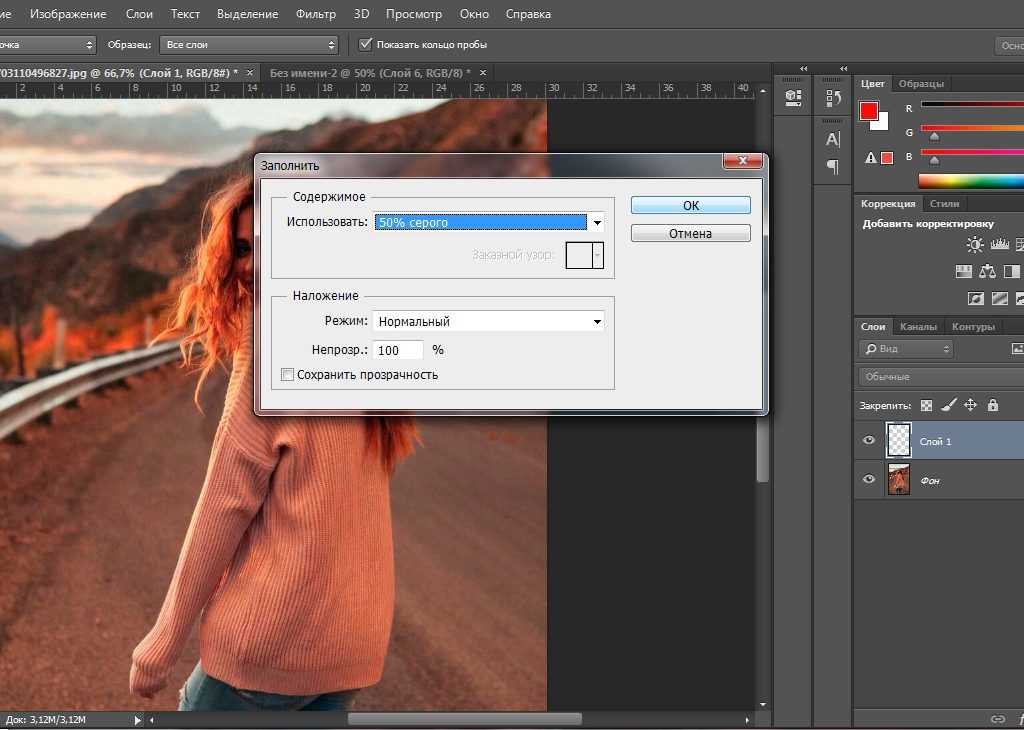 В этом уроке мы не будем усложнять и рассмотрим несколько быстрых примеров.
В этом уроке мы не будем усложнять и рассмотрим несколько быстрых примеров.
Допустим, я хочу перевернуть изображение внутри кадра так, чтобы женщина смотрела в противоположном направлении. Я могу сделать это, перевернув изображение в своем смарт-объекте. Я зайду в меню Edit , затем выберу Transform , а затем Flip Horizontal :
Перейдите в меню «Правка» > «Трансформировать» > «Отразить по горизонтали».
Переворачивает изображение по горизонтали:
Теперь изображение в смарт-объекте перевернуто.
Сохранение изменений
Чтобы наши изменения появились в основном документе, нам нужно сохранить и закрыть документ смарт-объекта. Чтобы сохранить его, перейдите в меню File и выберите Save :
.Перейдите в меню «Файл» > «Сохранить».
Затем, чтобы закрыть смарт-объект, вернитесь в меню File и выберите Close :
Перейдите в меню «Файл» > «Закрыть».
Вернувшись в основной документ, смарт-объект в кадре обновится, чтобы показать перевернутую версию изображения внутри него:
Результат после переворачивания содержимого смарт-объекта.
Неразрушающее редактирование смарт-объекта
Как и при редактировании обычного документа Photoshop, лучше всего редактировать смарт-объект неразрушающим образом и избегать внесения каких-либо необратимых изменений. Один из самых простых способов сделать это — воспользоваться корректирующими слоями . Я снова открою свой смарт-объект, дважды щелкнув миниатюру на панели «Слои»:
Повторное открытие документа смарт-объекта.
Содержимое снова открывается в том же документе «Photo.psb» с внесенным ранее изменением:
Содержимое снова открывается с моим предыдущим редактированием.
Я верну изображение в исходное состояние, снова зайдя в меню Edit , выбрав Transform , а затем выбрав Flip Horizontal :
Возвращаемся к Edit > Transform > Flip Horizontal.
Это переворачивает изображение обратно в исходное направление:
Изображение вернулось к исходной ориентации.
Использование черно-белого корректирующего слоя
Допустим, я хочу преобразовать изображение из цветного в черно-белое. Поскольку смарт-объекты являются документами Photoshop, мы можем использовать корректирующие слои внутри них так же, как и в обычном документе. Чтобы преобразовать изображение в черно-белое, я нажму на New Fill или Adjustment Layer 9.Значок 0018 в нижней части панели «Слои»:
Щелкните значок «Новый слой-заливка» или «Корректирующий слой».
И тогда я выберу Black & White из списка:
Добавление черно-белого корректирующего слоя.
Над фотографией появляется черно-белый корректирующий слой:
Панель «Слои» с корректирующим слоем.
И в документе. мы видим изображение теперь черно-белым. Вы можете настроить черно-белое преобразование с помощью ползунков в Панель свойств , но для наших целей я оставлю настройки по умолчанию:
Изображение в смарт-объекте преобразовано в черно-белое.
Чтобы сохранить мои изменения, я зайду в меню Файл и выберу Сохранить . А затем, чтобы закрыть смарт-объект, я вернусь в меню File и выберу Close . И снова в основном документе мы видим, что смарт-объект в кадре в очередной раз обновился, на этот раз показывая мою черно-белую версию изображения:
Изображение в кадре теперь черно-белое.
Использование корректирующего слоя «Фотофильтр»
Что, если вместо того, чтобы преобразовывать изображение в черно-белое, я просто хочу настроить цвета изображения, чтобы немного охладить его? Для этого мы можем использовать корректирующий слой Photo Filter. Я снова открою свой смарт-объект, дважды щелкнув его миниатюру:
.Повторное открытие смарт-объекта.
Затем в документе смарт-объекта я удалю корректирующий слой «Черно-белый», перетащив его вниз на Корзина в нижней части панели «Слои»:
Удаление черно-белого корректирующего слоя.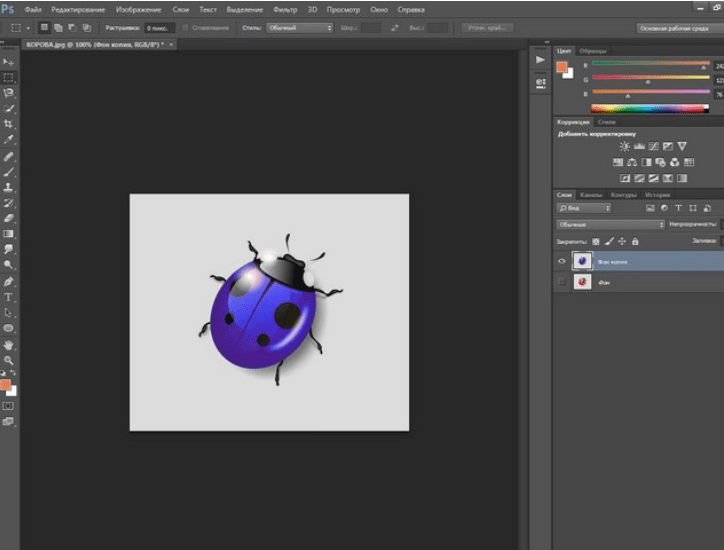
Поскольку корректирующие слои не являются деструктивными, удаление корректирующего слоя мгновенно восстанавливает исходные цвета изображения:
Удаление корректирующего слоя восстановило цвета.
Чтобы добавить корректирующий слой Photo Filter, я снова щелкну значок New Fill или Adjustment Layer :
Щелкните значок «Новый слой-заливка» или «Корректирующий слой».
И на этот раз я выберу Фотофильтр из списка:
Добавление корректирующего слоя Фотофильтр.
Над изображением появится новый корректирующий слой:
В смарт-объект добавлен корректирующий слой Фотофильтр.
На панели свойств я выберу один из охлаждающих фильтров в меню Фильтр :
Выбор охлаждающего фильтра на панели свойств.
Это охлаждает изображение, добавляя больше синего:
Эффект настройки фотофильтра.
Я сохраню свои изменения, перейдя в меню Файл и выбрав Сохранить . Затем я закрою смарт-объект, перейдя в меню File и выбрав Close . Вернувшись в основной документ, изображение в рамке теперь появляется с примененным фотофильтром. А вот как отредактировать содержимое смарт-объекта:
Смарт-объект снова обновляется с новыми изменениями.
Как заменить содержимое смарт-объекта
Теперь, когда мы знаем, как редактировать содержимое, давайте узнаем, как заменить содержимое смарт-объекта. Замена содержимого означает, что мы можем использовать смарт-объекты в качестве шаблонов для различных макетов или эффектов. У нас уже есть наш смарт-объект в кадре, поэтому давайте посмотрим, как заменить изображение внутри смарт-объекта другим изображением.
Во-первых, убедитесь, что ваш смарт-объект выбран на панели «Слои». Нет необходимости открывать его. Нам просто нужно выбрать его:
Выбор смарт-объекта.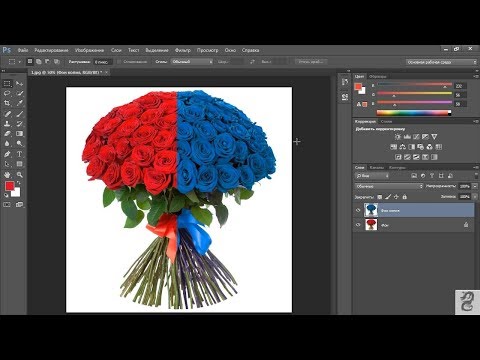
Чтобы заменить его содержимое, перейдите в меню Layer , выберите Smart Objects , а затем выберите Заменить содержимое :
Перейдите в раздел «Слой» > «Смарт-объекты» > «Заменить содержимое».
Перейдите к изображению, которым вы хотите заменить содержимое. Нажмите на него, чтобы выбрать его, а затем нажмите Место :
Выбор нового изображения для размещения в смарт-объекте.
И мгновенно исходное изображение в смарт-объекте заменяется новым изображением. Единственная проблема заключается в том, что новое изображение слишком велико, чтобы поместиться в рамку, поэтому мы исправим это следующим образом:
.Предыдущее изображение было заменено новым изображением. Фото предоставлено: Adobe Stock.
Изменение размера содержимого
Чтобы изменить размер нового изображения, я сделаю то же самое, что и с моим предыдущим изображением, перейдя к Меню Edit и выбор Free Transform :
Перейдите в Редактирование > Свободное преобразование.
Затем я нажимаю и удерживаю клавишу Shift , перетаскивая угловые маркеры, чтобы новое изображение подошло к рамке. Опять же, клавиша Shift фиксирует соотношение сторон изображения на месте:
.Изменение размера нового изображения после замены содержимого смарт-объекта.
Чтобы принять это, я нажму Enter (Win) / Return (Mac) на моей клавиатуре. И вот, после замены содержимого смарт-объекта, мое новое изображение отлично помещается в кадре:
Результат после замены и изменения размера содержимого смарт-объекта.
И вот оно! Вот как редактировать и заменять содержимое смарт-объекта в Photoshop! Чтобы узнать больше о смарт-объектах, узнайте, как открывать и размещать изображения как смарт-объекты, как масштабировать и изменять размер изображений без потери качества, как использовать редактируемые смарт-фильтры или как смарт-объекты упрощают преобразование и искажение текста! Вы также найдете много других руководств в нашем разделе «Основы Photoshop».

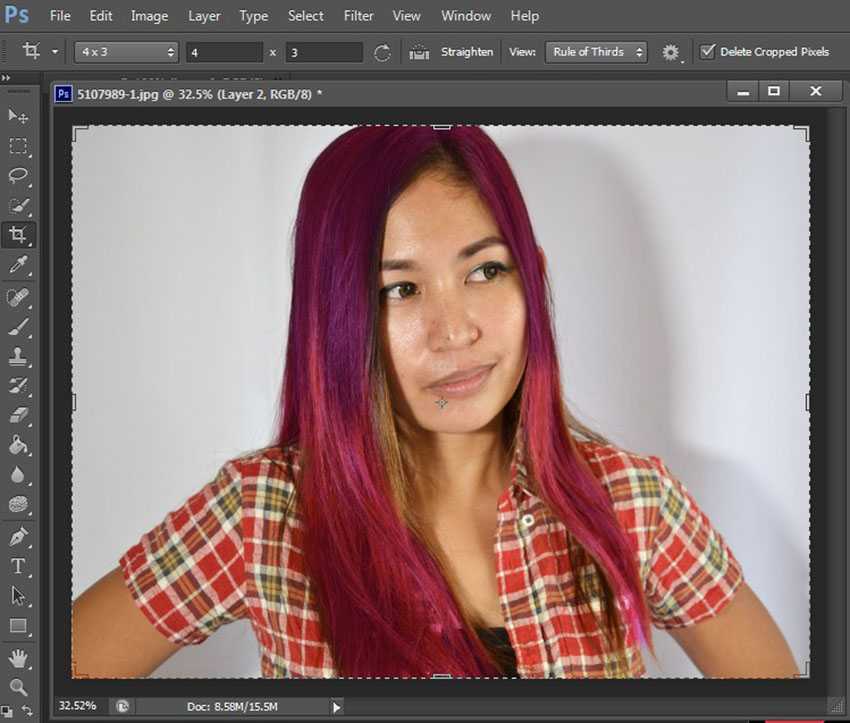 Если используется «Лассо», то растушёвку нужно поставить на значении 5. Выделяем с помощью этих инструментов лицо, которое требуется вырезать. Обводить можно не очень аккуратно, главное не захватывать уши и верхнюю часть лба. Закончив выделение, скопировать полученную область, нажав CTRL+C.
Если используется «Лассо», то растушёвку нужно поставить на значении 5. Выделяем с помощью этих инструментов лицо, которое требуется вырезать. Обводить можно не очень аккуратно, главное не захватывать уши и верхнюю часть лба. Закончив выделение, скопировать полученную область, нажав CTRL+C.

 Чтобы не испортить полученное изображение, для него также создайте новый слой.
Чтобы не испортить полученное изображение, для него также создайте новый слой. Выберите “Изображение” – “Коррекция” – “Цветовой тон/Насыщенность”. Этой настройкой можно в Photoshop заменить цвет на другой
Выберите “Изображение” – “Коррекция” – “Цветовой тон/Насыщенность”. Этой настройкой можно в Photoshop заменить цвет на другой