комиксы, гиф анимация, видео, лучший интеллектуальный юмор.
Результаты поиска по запросу «»
Photoshop(2662)
фотошоп мастер(926)
Буквы на белом фоне(5695)
залив (12)
,зал (9)
,не фотошоп (106)
,залил (2)
,залейте (1)
,зале (1)
залил для себя (1)
boyscout55
Развернуть
01. 07.201914:46ссылка55.4
07.201914:46ссылка55.4
rom113
Развернуть
23.10.202100:56ссылка77.8
Superior_Umbra
Парни и альтернативные парни реактора, здорова, всем привет. Я тут опять в фотошопе морды обвожу. Вот вам на оценку еще, эту тню я нашел в инстаграме, как по мне она очень даже норм, я б сказал хорни (или как там зумеры говорят).
Вот вроде ее инста — https://www.instagram.com/aestheticallyhanna/
И да, пишите как вам, что не так, где не прав.
Спасибо
Развернуть
01.10.202114:46ссылка49.8
AlanWake
Слово за Консулами
Прочитал всё что писали, учёл всю критику, с чем то согласен, с чем то нет. В итоге двигался в сторону старого образа Натали Верлен. Если учесть что уже 5 вечера, а я ночь не спал и ещё даже не ложился, то я уже заебался… В общем, консулы, скушали сникерс и сказали, лучше?Лучше?
| Лучше | |
1351 (52.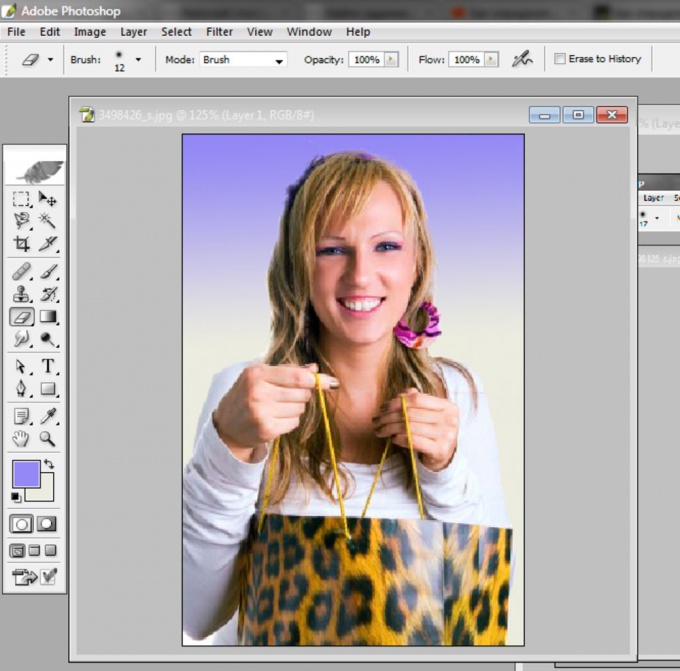 8%) 8%) | |
| Ты не ты, когда Натали не Натали | |
| 1206 (47.2%) | |
Развернуть
16.10.201516:51ссылка15.3
8l8i8
Развернуть
Arseface
Развернуть
27.01.201916:24ссылка11.8
Doile
Утра, Реактор. Ещё немного поделок
В комментах ещё немного есть.
Исходник
——————————————————————————————————————————————————————
Развернуть
24. 06.201709:43ссылка9.9
06.201709:43ссылка9.9
AlanWake
Флаг!
Развернуть
15.01.201521:13ссылка32.8
AlanWake
Новости с Фронта, Консулы!
———————-
Обновление данных по карте
———————-
—————
Как ни странно, внезапно прибывшее подкрепление обеспечило нам крайне выгодное положение, когда окружение противником, превращается в истребительную операцию с нашей стороны. Консулы, наши силы резко увеличились, даже криворукий идиот сможет кое как победить на этой карте, другое дело, что нам нужен план действий, чтобы потери были наименьшими. А так же у нас есть серьёзная возможность взять в плен элитный состав рептилоидов, решение за вами, Консулы.
Каковы будут наши действия касательно элитного офицерского состава Крайне ебучих рептилоидов на этой карте?
| Пленных не берём, всех на мясо! | |
365 (14.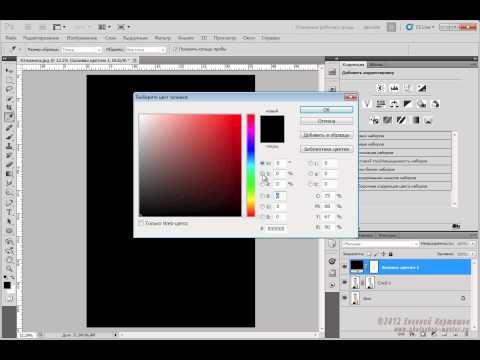 0%) 0%) | |
| Генералу Тону Ренеку приготовьте пыточный стул, остальных в расход. | |
| 957 (36.7%) | |
| Надо постараться взять живьём как можно больше рептилоидов. | |
| 306 (11.7%) | |
| Пусть псионики читают их мысли, пока мы их уничтожаем, кого получится взять в плен, того получится. Не будем зацикливаться на чём то одном. Просто будем плыть по течению и пусть каждый выполняет свою задачу, а там как получится… | |
| 979 (37.6%) | |
Развернуть
21. 01.201515:46ссылка47.3
01.201515:46ссылка47.3
SadPandaFace
Мои потуги в жанре киберпанк.
Буду рад фидбеку и гостям на моей артстанции (https://www.artstation.com/0pex) или деване (https://0pex.deviantart.com)Развернуть
16.02.201817:24ссылка65.1
Как удалить фон в фотошопе
Любой дизайнер, вне зависимости от его квалификации, сталкивается с ситуацией, когда нужно удалить фон на изображении, оставив нетронутым необходимый объект. И если с простыми объектами все складывается более-менее удачно, то сложные представляют для дизайнера настоящую проблему.
Но прежде чем я покажу несколько отличных способов, как удалить фон в фотошопе, стоит, пожалуй, прояснить некоторые моменты. Например, что же такое сложный объект? Для меня, сложным является все то, что невозможно вырезать при помощи пера (Pen Tool). К этой категории относятся: волосы, шерсть, трава, листья, облака и так далее. Вот именно для извлечения таких объектов и создан сегодняшний урок.
Способ первый: При помощи Channels
Удалить фон при помощи каналов — пожалуй один из самых эффективных, быстрых и популярных способов ЕСЛИ этот фон однородный. Например белый.
Для примера возьмем фото очаровательной девушки.
Переходим во вкладку Channels (добавить ее можно через меню Window) и выбираем канал, который делает объект наиболее контрастным по отношению к фону. В данном случае это blue.
Дублируем его. CTRL+J не работает, поэтому кликаем правой клавишей мыши и выбираем duplicate channel. Отключаем все каналы, кроме дублированного. Далее нажимаем сочетание клавиш CTRL+L и настраиваем ползунки таким образом, чтобы между фоном и краями объекта был максимальный контраст.
Отлично. Теперь выбираем инструмент кисть и закрашиваем объект черным цветом. Примерно так:
Осталось самое простое. Зажимаем CTRL, кликаем на иконку дублированного канала в панели channels, чтобы создать выделение. Затем включаем все выключенные ранее каналы, а дублированный удаляем. Очень важно, чтобы в итоге, выбранным остался канал RGB. Не снимая выделение переходим на вкладку слоев и нажимаем Delete. Вот и все.
Очень важно, чтобы в итоге, выбранным остался канал RGB. Не снимая выделение переходим на вкладку слоев и нажимаем Delete. Вот и все.
Если же фон не однородный — придется изрядно повозиться. Давайте рассмотрим следующий способ.
Способ второй: При помощи Refine Edge
Данная функция появилась в фотошопе довольно давно. Если переводить на русский, то функция называется Точный край. Она позволяет удалить сложный фон у сложного объекта настолько качественно, насколько это вообще можно сделать автоматически. Предлагаю потренироваться на кошках, причем, в буквальном смысле этого слова.
При помощи любого удобного для вас инструмента создадим вот такое грубое выделение…
… и перейдем в Select — Refine Edge.
Точных настроек не существует. Все зависит исключительно от вашего изображения. Путем проб и ошибок у меня получилось примерно следующее:
Конечно, результат не идеален, да и не может быть таковым. Придется при помощи кисти немного поколдовать. Но это займет в разы меньше времени, нежели вырезать льва в ручную. Других, более эффективных способов убрать сложный фон не существует. На этом пожалуй все.
Но это займет в разы меньше времени, нежели вырезать льва в ручную. Других, более эффективных способов убрать сложный фон не существует. На этом пожалуй все.
В заключении
Я надеюсь, вам пригодится этот урок. Во всяком случае, рассмотренными сегодня методами я пользуюсь постоянно, когда делаю баннеры, или коллажи. Может быть вы знаете другие способы, чтобы избавиться от фона?
Опубликовано Автор: Антон
В рубрике Горячее
Photoshop для iPad получает заливку с учетом содержимого, удаление фона и многое другое
Перейти к основному содержаниюКогда вы покупаете по ссылкам на нашем сайте, мы можем получать партнерскую комиссию. Вот как это работает.
Photoshop Ipad Заливка с учетом содержимого (Изображение предоставлено Adobe)- Photoshop для iPad получил новые функции, которые ранее были доступны только для настольных компьютеров.

- Пользователи iPad теперь впервые могут воспользоваться преимуществами Content-Aware Fill.
- Усовершенствования включают новый инструмент для удаления фона.
Компания Adobe выпустила большое новое обновление для своего приложения Photoshop для iPad, которое добавляет множество новых функций, включая новую функцию заливки с учетом содержимого, аналогичную той, что доступна на Mac. Другие улучшения включают новый инструмент для удаления фона.
Начиная с Content-Aware Fill, Adobe говорит, что впервые смогла перенести одну из знаковых функций Photoshop на Mac с помощью одношагового действия.
Команда Photoshop более 30 лет внедряла новые и инновационные технологии в процесс обработки изображений, а заливка с учетом содержимого — одна из знаковых функций Photoshop для настольных ПК. Сегодня мы представляем эту функцию в Photoshop на iPad, с помощью простого шага в одно касание, который берет любой выбор и использует ИИ для заполнения его содержимого в зависимости от его окружения! Заставьте отвлекающие объекты на заднем плане исчезнуть или плавно смешивайте артефакты.
Удаляйте непреднамеренных наблюдателей с фотографий, убирайте артефакты и пыль и смотрите, на что еще способна наша технология искусственного интеллекта. нажмите «Заливка с учетом содержимого» и наблюдайте, как ваш выбор исчезает и смешивается с вашим изображением.
Новое обновление Photoshop также добавляет поддержку удаления фона, опять же с помощью одношагового действия, которое позволяет легко заменить любой фон перед его заменой другим.
Инструмент для удаления фона Photoshop (Изображение предоставлено Adobe)Одним из самых революционных инструментов в последнее время стала возможность удалять фон с любой фотографии, позволяя вам взять объект и поместить его в другие изображения, заменить фоны с другими сценами и многое другое. Photoshop лидирует, добиваясь результатов высочайшего качества благодаря сочетанию запатентованной технологии Select Subject и маскирования слоя, что позволяет неразрушающим образом удалять фон с любого изображения, фактически не изменяя исходные пиксели изображения.
перенес это действие одним касанием в Photoshop на iPad, чтобы сделать вашу работу быстрее и точнее. Замените любой фон или поместите объект на другое изображение. Просто откройте изображение и выберите «Удалить фон» под инструментом «Лассо» или в разделе «Быстрые действия» на правой панели свойств.
Другие улучшения в новой версии включают в себя обновление инструмента «Выбрать тему», которое позволяет лучше идентифицировать фотографии людей, включая их волосы. Photoshop для iPad теперь также поддерживает функции автоматического тона, цвета и контраста, что упрощает выполнение некоторых из наиболее распространенных настроек, которые люди используют для выполнения в приложении.
Все это и многое другое можно найти в последней версии Adobe Photoshop для iPad, доступной в App Store. Все, у кого уже установлено приложение, должны увидеть обновление, доступное сейчас, а все остальные могут загрузить его сейчас (откроется в новой вкладке) бесплатно. Однако для некоторых функций требуется подписка Creative Cloud.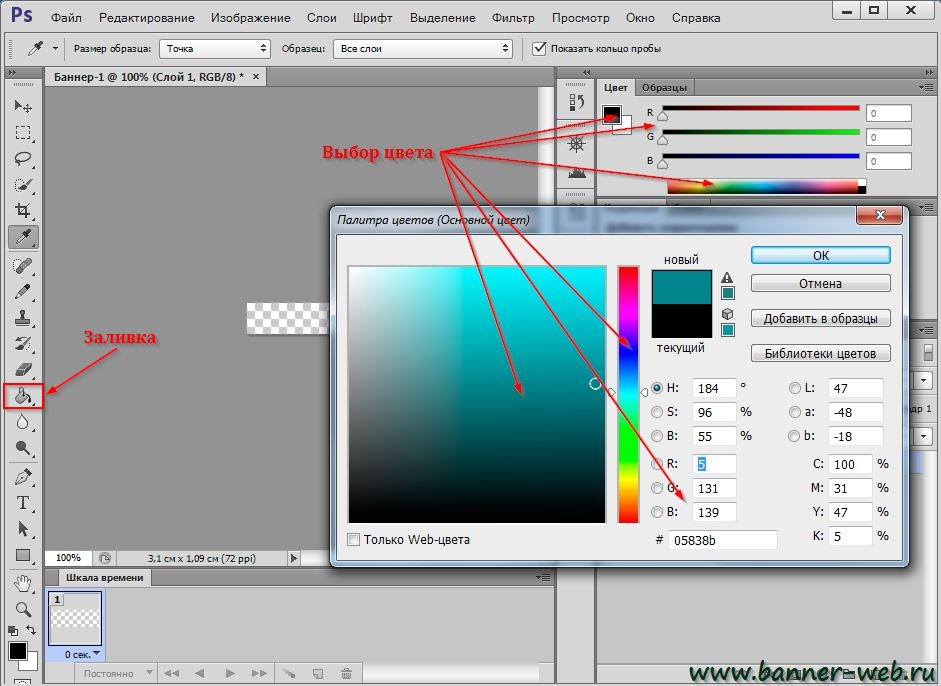
Получайте лучшее из iMore в свой почтовый ящик каждый день!
Свяжитесь со мной, чтобы сообщить о новостях и предложениях от других брендов Future. Получайте электронные письма от нас от имени наших надежных партнеров или спонсоров. Выросший на ПК и потративший слишком много денег на графическую карту и роскошную оперативную память, Оливер переключился на Mac с iMac G5 и не оглядывался назад. С тех пор он стал свидетелем роста мира смартфонов, поддерживаемого iPhone, и появления новых категорий продуктов. Текущий опыт включает в себя iOS, macOS, потоковые сервисы и почти все, что имеет аккумулятор или подключается к розетке.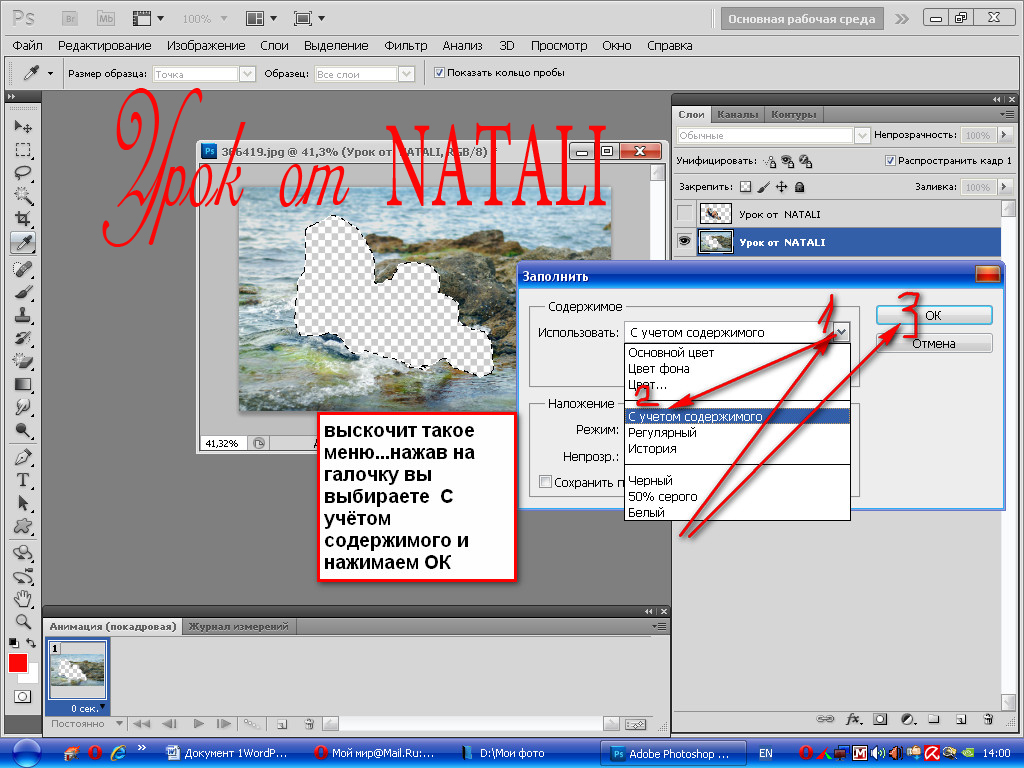 Оливер также занимается мобильными играми для iMore, уделяя особое внимание Apple Arcade. Он играет со времен Atari 2600 и до сих пор не может осознать тот факт, что может играть в игры консольного качества на своем карманном компьютере.
Оливер также занимается мобильными играми для iMore, уделяя особое внимание Apple Arcade. Он играет со времен Atari 2600 и до сих пор не может осознать тот факт, что может играть в игры консольного качества на своем карманном компьютере.
Информационный бюллетень iMore
Благодарим вас за регистрацию в iMore. Вскоре вы получите электронное письмо с подтверждением.
Возникла проблема. Пожалуйста, обновите страницу и повторите попытку.
Отправляя свою информацию, вы соглашаетесь с Условиями использования (открывается в новой вкладке) и Политикой конфиденциальности (открывается в новой вкладке) и вам исполнилось 16 лет.1
LG теперь поддерживает приложение Apple TV, Apple Music, AirPlay и HomeKit в 100 странах
2
Это шоу Apple TV Plus только что вернуло услугу в топ-10
3
Apple Pay позже: все, что вам нужно знать
4
из App Store со ссылкой на китайские требования
5
Гарнитура Apple Reality Pro сталкивается с конкуренцией, поскольку Google, Samsung и Qualcomm объединяют усилия на платформе смешанной реальности
iMore является частью Future plc, международной медиагруппы и ведущего цифрового издателя.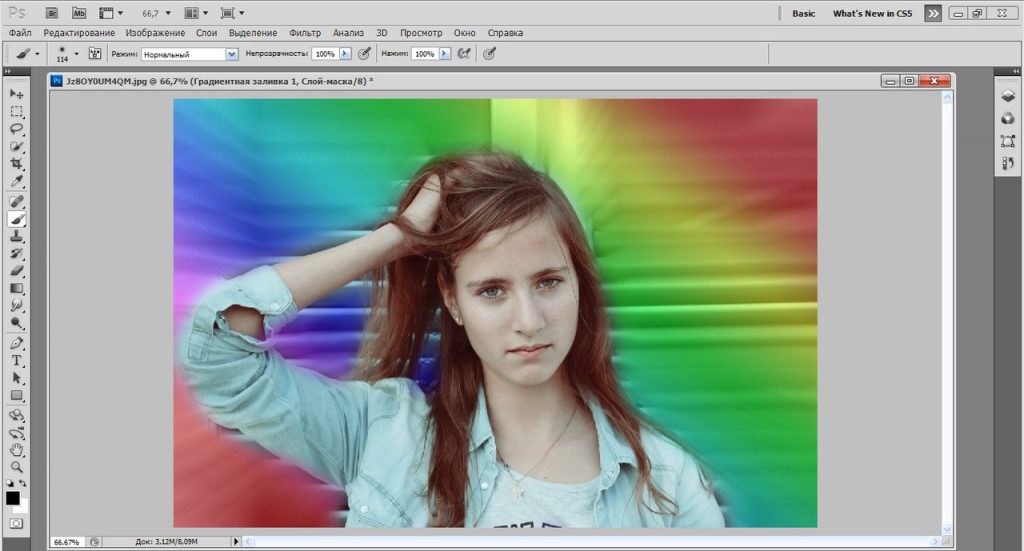 Посетите наш корпоративный сайт (откроется в новой вкладке).
Посетите наш корпоративный сайт (откроется в новой вкладке).
© Дом на набережной Future Publishing Limited, Амбери, Ванна БА1 1UA. Все права защищены. Регистрационный номер компании в Англии и Уэльсе 2008885.
Как изменить цвет фона изображения в Photoshop – Путь
Изменение цвета фона фотографии вашего продукта позволяет вам перепрофилировать фотографии и добавлять яркость и цвет вашим снимкам. Всего за несколько шагов вы можете удалить простой белый фон и заменить его уникальным, привлекательным и фирменным цветом.
Вы также можете пойти дальше, автоматизировав процесс изменения фона с помощью экшенов Photoshop, что позволит вам одновременно изменять цвет фона для нескольких фотографий продукта.
Получите бесплатные советы по электронной торговле и фотосъемке продуктов
В этом уроке по Photoshop:
- Изменение цвета фона, когда исходный фон белый
- Шаг 1: Дублируйте фоновый слой
- Шаг 2: Выберите продукт
- Шаг 3: Создайте новый слой-заливку
- Изменение цвета фона, если исходный фон НЕ белый
- Изменение цвета фона для нескольких фотографий одновременно
- Шаг 1.
 Поместите все фотографии продуктов в отдельную папку
Поместите все фотографии продуктов в отдельную папку - Шаг 2: Создайте действие
- Шаг 3. Запустите пакет
- Шаг 4. Отслеживание партии
- Шаг 5. Очистка и преобразование в JPG
Как изменить цвет фона в Photoshop, если исходный фон белый
Шаг 1: Дублируйте фоновый слой
Откройте изображение продукта в Photoshop.
Источник: Tiler84 / Adobe Stock
Откройте панель Layers . По умолчанию панель Layers расположена справа от изображения, но если вы ее не видите, вы можете открыть ее, выбрав Window > Layers в раскрывающемся меню в верхней части окна приложения.
В ваших слоях дважды щелкните заблокированный слой Background . Щелкните OK , чтобы переименовать его в Layer 0 .
Дублируйте Слой 0 , выбрав Слой 0 на панели Слоев , щелкнув меню панели (которое выглядит как 4 крошечные горизонтальные линии в верхней правой части панели) и выберите Дублировать слой. .. .
.. .
В появившемся диалоговом окне переименуйте слой в Продукт и нажмите ОК .
Щелкните значок «глаз» рядом со слоем 0, чтобы сделать его невидимым.
Шаг 2: Выберите продукт
Выберите инструмент Magic Wand на панели инструментов и нажмите Select and Mask в Options в верхней части окна приложения.
В появившемся окне выберите Select Subject .
В разделе Вид (на вкладке Свойства в правом верхнем углу) выберите На слоях (Y) . В разделе Настройки вывода (в правом нижнем углу) выберите Вывод в: Маска слоя .
Используйте инструменты в левом верхнем углу для уточнения выбора. Например, вам может понадобиться убрать тень.
Подробное руководство по использованию инструмента «Волшебная палочка» и функции «Выделение и маска» см.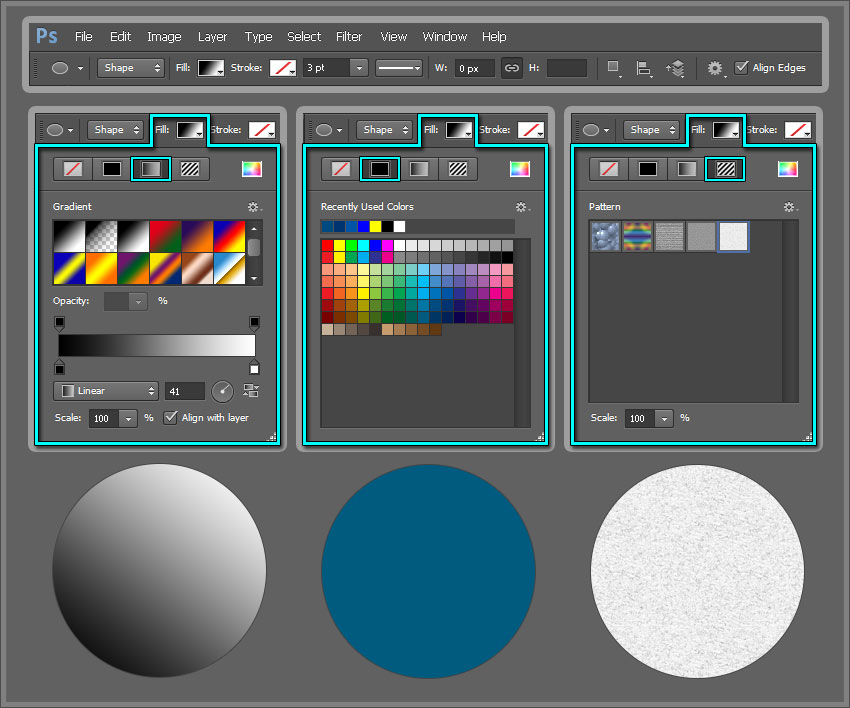 в нашем руководстве по работе с волшебной палочкой.
в нашем руководстве по работе с волшебной палочкой.
Если вы удовлетворены своим выбором, нажмите ОК .
Шаг 3: Создайте новый слой-заливку
Выберите исходный Слой 0 на панели Слоёв.
Выберите Layer > New Fill Layer > Solid Color из выпадающего меню в верхней части окна приложения.
Дайте вашему New Layer имя, например New Background .
Оставьте поле Color без изменений; изменение этого значения фактически не изменит цвет фона; это только изменит цветовую метку, примененную к вашему слою.
Изменить режим на Умножить .
Нажмите OK .
Появится окно Color Picker . Здесь вы фактически меняете цвет фона.
Наведите курсор на поле выбора цвета и цветовую шкалу, чтобы настроить цвет переднего плана в соответствии с тем, каким должен быть ваш новый фон.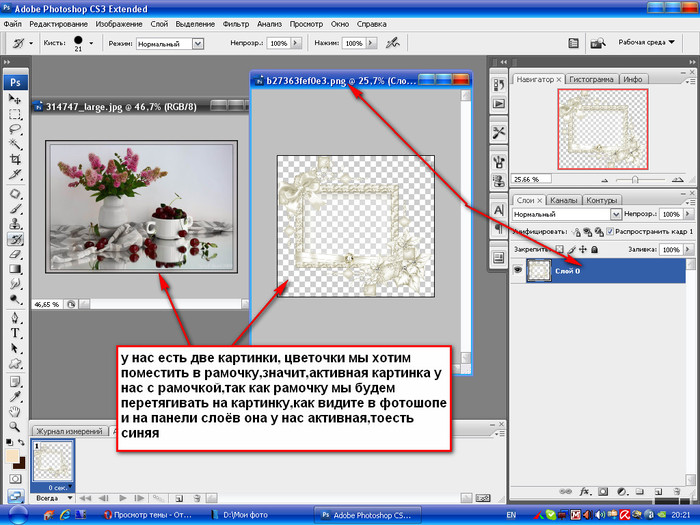
Связано: Руководство для начинающих по использованию слоев в Photoshop
Узнать больше
Если вы знаете точное значение RGB или шестнадцатеричное значение для вашего цвета, вы можете ввести его в соответствующие поля в Color Picker , и цвет будет настроен на указанное вами значение.
Когда цвет станет правильным, нажмите OK .
Наконец, перейдите на панель «Слои» и снова сделайте исходный слой 0 видимым, щелкнув значок «глаз» рядом с именем слоя.
Если вы правильно выполнили описанные выше действия, у вас должно появиться изображение вашего продукта на фоне другого цвета, но любые тени, которые были на исходном продукте, будут видны сквозь новый цвет.
Не нравятся тени на вашем снимке? Вы можете узнать, как добавить естественные тени в Photoshop, чтобы исправить их при постобработке.
Как изменить цвет фона, если исходный фон НЕ белый
Если вы хотите, чтобы ваш новый цвет фона был полностью непрозрачным, потому что вам нужно покрыть существующий фон (сплошной или другой), повторите все шаги, описанные выше, за исключением изменения смешивания режим нового слоя-заливки на «Нормальный».
Это можно сделать либо при создании слоя-заливки, либо позже на панели «Слои». Это приведет к полностью непрозрачному цвету фона, поэтому тени от исходной фотографии не будут видны.
Как изменить цвет фона для нескольких фотографий одновременно
Если у вас есть большая партия фотографий продукта с изображениями, которым нужен фон одного цвета, вы можете создать действие Photoshop, чтобы изменить цвет фона, а затем запустить пакет, чтобы изменить все фоны сразу.
Связанный материал: Как сэкономить время в фотобизнесе фрилансера
Узнать больше
Этот метод лучше всего работает на фотографиях, где объект хорошо изолирован от фона на исходной фотографии (например, на белом фоне), и где продукт практически не имеет видимой тени.
Если вы никогда раньше не использовали действия в Photoshop, не волнуйтесь. Немного подготовившись, вы сможете легко создавать и запускать их. Как только вы освоите действия, вы удивитесь, почему вы никогда не использовали их раньше!
Шаг 1.
 Поместите все фотографии продуктов в отдельную папку
Поместите все фотографии продуктов в отдельную папкуСоздайте новую папку и скопируйте в эту новую папку все фотографии продуктов, цвет фона которых вы хотите изменить. Дайте папке имя, которое позволит вам легко ее идентифицировать, например «Старые фоновые фотографии».
Создайте еще одну папку под названием «Новые фоновые фотографии» и оставьте ее пустой.
Шаг 2. Создайте действие
Откройте первое изображение в папке Old Background Photos .
Откройте панель Действия , выбрав Окно > Действия в раскрывающемся меню в верхней части экрана.
Нажмите на меню панели (четыре крошечные горизонтальные линии в правом верхнем углу панели) и выберите Новое действие… .
Во всплывающем диалоговом окне назовите свое действие «Изменить цвет фона» или что-то подобное, чтобы вы могли идентифицировать его позже. (В приведенном ниже примере действие называется «Изменить фон на синий», так как новое действие изменит фон на темно-синий. ) Вы можете пока оставить это действие в наборе по умолчанию.
) Вы можете пока оставить это действие в наборе по умолчанию.
Щелкните Запишите .
Выберите инструмент Magic Wand , нажмите Select and Mask и в появившемся новом окне выберите Select Subject . Щелкните OK .
На панели Layers создайте новый слой и переместите новый слой под слой, содержащий ваш продукт.
Залейте новый слой выбранным цветом, выбрав Edit > Fill . В появившемся диалоговом окне выберите Color… из раскрывающегося меню и используйте диалоговое окно Color Picker , чтобы определить точный цвет фона. Нажмите ОК .
Нажмите кнопку остановки на панели Действия .
Закройте изображение, не сохраняя его.
Шаг 3. Запустите пакет
Если в Photoshop нет открытых файлов, выберите «Файл» > «Автоматизация» > «Пакетная обработка» в раскрывающемся меню в верхней части экрана.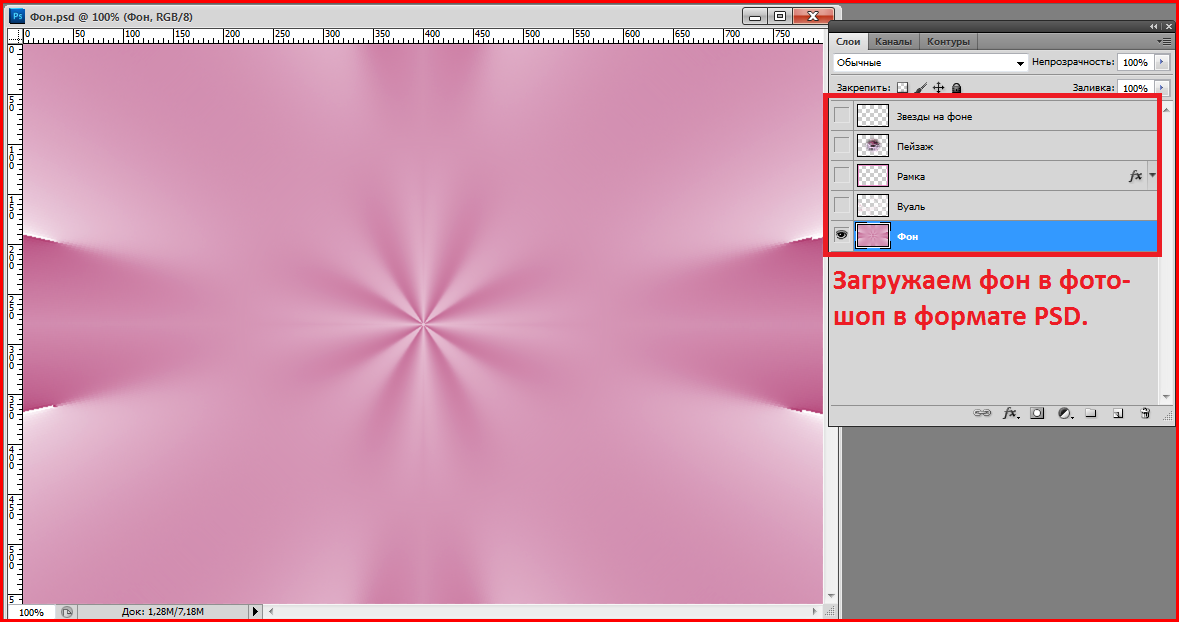
В появившемся окне выберите новое действие рядом с Действие .
Выберите Папка рядом с Источник и нажмите Выберите… , чтобы перейти к папке, содержащей фотографии продуктов, которые вы хотите изменить.
В следующем столбце рядом с Место назначения выберите Папка . Затем нажмите Выберите… и перейдите в пустую папку, которую вы создали для хранения измененных фотографий продукта.
Нажмите OK .
Шаг 4. Отслеживание партии
Photoshop откроет каждую фотографию продукта в вашей папке, применит действие, а затем сохранит эту фотографию в новую папку с прикрепленным новым цветом фона. Если ваш исходный формат файла отличается от PSD, вам будет предложено сохранить каждый файл как файл PSD в новую папку.
Все в порядке; вы хотите сохранить эти новые фотографии продуктов в виде многослойных PSD-файлов на случай, если вам понадобится выполнить какую-либо очистку после изменения цвета фона.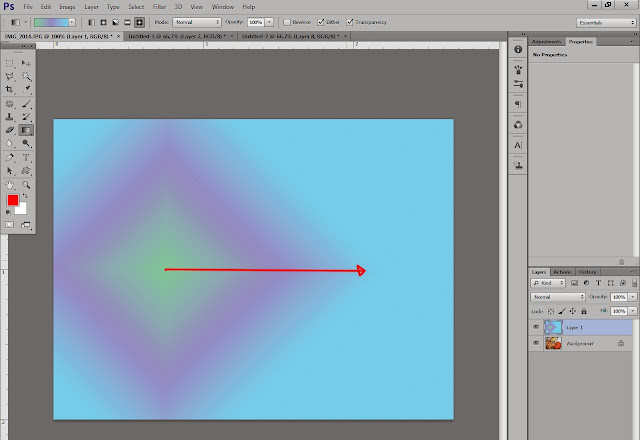

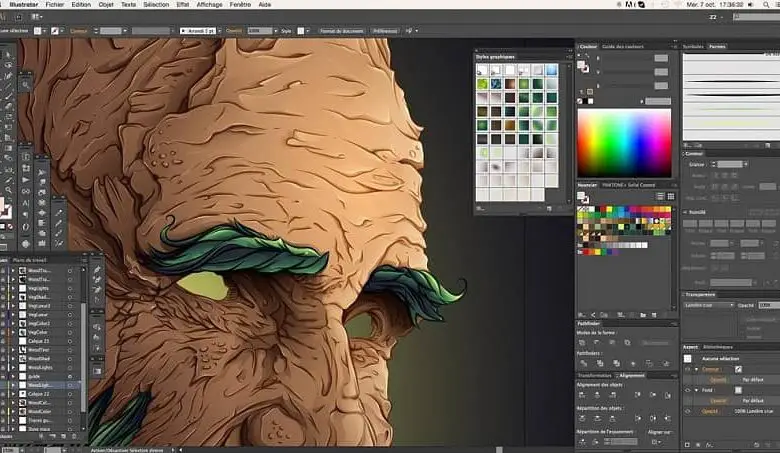
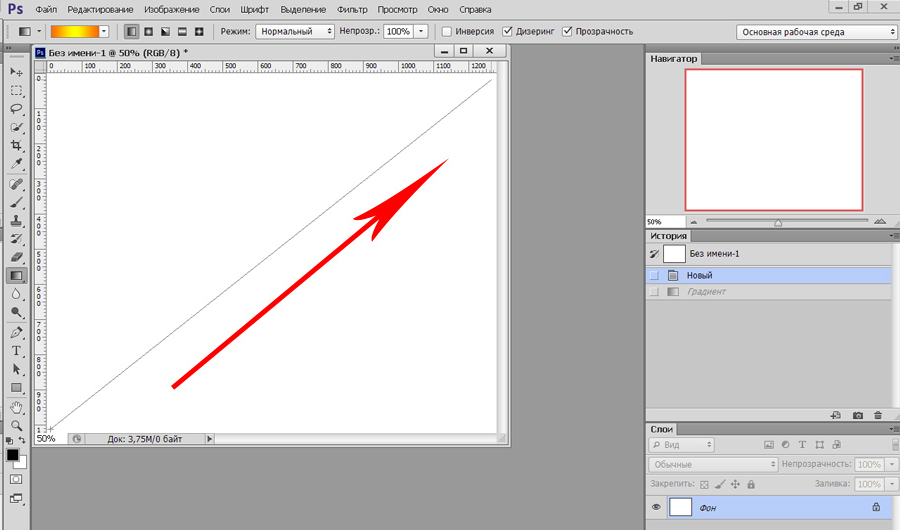
 перенес это действие одним касанием в Photoshop на iPad, чтобы сделать вашу работу быстрее и точнее. Замените любой фон или поместите объект на другое изображение. Просто откройте изображение и выберите «Удалить фон» под инструментом «Лассо» или в разделе «Быстрые действия» на правой панели свойств.
перенес это действие одним касанием в Photoshop на iPad, чтобы сделать вашу работу быстрее и точнее. Замените любой фон или поместите объект на другое изображение. Просто откройте изображение и выберите «Удалить фон» под инструментом «Лассо» или в разделе «Быстрые действия» на правой панели свойств. Поместите все фотографии продуктов в отдельную папку
Поместите все фотографии продуктов в отдельную папку