Как скопировать все данные смартфона в облако
Как перенести все в облако?
Как это работает:
- Откройте настройки.
- Выберите пункт меню «Резервное копирование и сброс/восстановление».
- Нажмите «Резервное копирование Google».
- Резервные копии можно будет найти на Google Диске в привязанном аккаунте, в разделе «Резервные копии».
Как восстановить данные на телефоне с помощью аккаунта Google?
Примечание.
- Откройте настройки телефона.
- Нажмите Аккаунты.
- Выберите аккаунт Google, который использовался для резервного копирования.
- Нажмите Синхронизация аккаунта.
- Убедитесь, что все данные, фотографии и настройки, для которых выполняется резервное копирование, синхронизируются с аккаунтом Google.
Как перенести все в облако на айфоне?
Копирование файлов из приложения «Файлы» на iPhone, iPad или iPod touch
- Откройте приложение «Файлы» и нажмите iCloud Drive.

- Нажмите папку, которую требуется открыть, а затем — необходимый файл.
- Нажмите «Поделиться» ( ) в левом нижнем углу.
- Выберите способ отправки копии файла.
Как перенести данные в облачное хранилище?
Чтобы передать ваш файл или папку из облака другому пользователю — вам нужно передать ему ссылку: чтобы найти ее нажмите на нужный файл или папку, находите ссылку и отправляйте ее кому надо предоставить доступ к файлу в вашем облаке.
Как сохранить всю информацию при смене телефона?
Как включить автоматическое резервное копирование данных и настроек
- Откройте настройки телефона.
- Выберите Система Резервное копирование. Если настройки на вашем телефоне выглядят иначе, найдите в них пункт, позволяющий управлять резервным копированием .

- Включите резервное копирование.
Как достать резервную копию из гугл диска?
Как находить резервные копии и управлять ими
- Откройте страницу drive.google.com.
- В левом нижнем углу нажмите на число под названием раздела «Хранилище».
- В правом верхнем углу нажмите Резервные копии.
- Выберите нужный вариант:
Как восстановить данные календарь на андроид?
Щелкните «Настройки учетной записи». Прокрутите страницу вниз до конца. В меню «Дополнительные» щелкните «Восстановить календари и напоминания». Выберите «Восстановить» рядом с датой, предшествующей дате удаления календарей.
Как сохранить фото с айфона в облако?
На iPhone, iPad или iPod touch перейдите в раздел «Настройки» > [ваше имя] > iCloud > «Фото» и включите «Фото iCloud». На компьютере Mac выберите «Системные настройки» > Apple ID.
Как сохранить контакты в облаке Google
Илья – главный редактор сайта softdroid. net. Является автором нескольких сотен руководств и статей по настройке Android. Около 15 лет занимается ремонтом техники и решением технических проблем iOS и Android. Имел дело практически со всеми более-менее популярными марками мобильных смартфонов и планшетов Samsung, HTC, Xiaomi и др. Для тестирования используется iPhone 12 и Samsung Galaxy S21 с последней версией прошивки.
net. Является автором нескольких сотен руководств и статей по настройке Android. Около 15 лет занимается ремонтом техники и решением технических проблем iOS и Android. Имел дело практически со всеми более-менее популярными марками мобильных смартфонов и планшетов Samsung, HTC, Xiaomi и др. Для тестирования используется iPhone 12 и Samsung Galaxy S21 с последней версией прошивки.
Информация об авторе
Пропажа смартфона или покупка более современного гаджета вызывают определенные сложности, ведь так не хочется заново вносить все телефонные номера. Компания Google позаботилась, чтобы владельцы устройств под управлением ОС Android не переживали о том, как сохранить контакты.
Комфортные сервисы облегчат перемещение данных между телефонами, полностью исключая вероятность утраты информации в случае поломки или утери SIM-карты. И сегодня мы рассмотрим, как осуществляется синхронизация контактов в облачный сервис Google.
Содержание:
Google Контакты: преимущества облачного сервиса
К услугам пользователей — виртуальный справочник, предназначенный для хранения расширенных сведений о людях из круга общения: их телефонах, email, домашнем адресе, месте работы, должности, структурном подразделении и пр.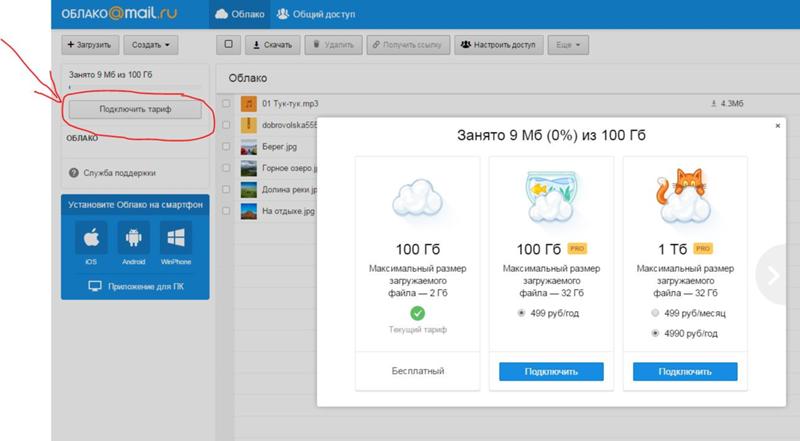
Благодаря интеграции с календарем, Gmail и облачным хранилищем, Google Контакты — идеальное решение для пользователей Андроид.
Хранение контактов в облаке – безопасно. Высокий уровень безопасности обеспечивает доступ по протоколу HTTPS. Google гарантирует конфиденциальность данных.
Сервис полностью бесплатный, в нем предусмотрено регулярное автоматическое обновление и синхронизация контактов между устройствами.
Как перенести номера с телефона в Google Контакты
Для того чтобы загрузить данные в аккаунт Google, на телефоне нужно подготовить специальный файл с расширением .vcf, который будет содержать все необходимые контакты.
Видеоинструкция:
Для того, чтобы синхронизировать контакты с Гугл, необходимо:
- Зайти в приложение «Контакты» на смартфоне;
- В окне «Управление контактами» выбрать команду «Импорт/экспорт»;
- Указать место для сохранения vcf-файла;
- Отметить все или несколько строк;
- Подтвердить решение.

Google Контакты распознают и формат визитных карточек vCard, широко используемый для обмена информацией между современными гаджетами. Формат CSV легко конвертировать в vCard с помощью специальных программ.
Для сохранения данных в облаке нужно:
- перейти на страницу contacts.google.com;
- авторизоваться в учетной записи Гугл;
- в разделе «Ещё» нажать на «Импортировать»;
- выбрать «Импортировать из файла CSV или vCard»;
- одобрить переключение на старую версию Google Контактов, новая на данный момент не поддерживает функцию загрузки;
- найти в меню «Импорт», указать путь к файлу. Обработка займет несколько секунд.
Редактирование и просмотр контактов
Почтовый сервис Gmail хранит все телефонные контакты, перенесенные в облако пользователем. Чтобы их открыть, необходимо иметь устройство с доступом в интернет.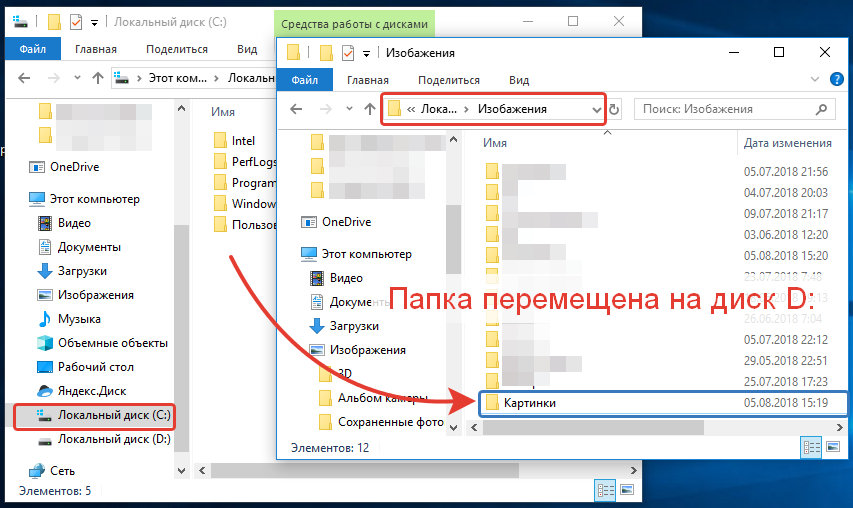
Чтобы посмотреть контакты в аккаунте Гугл с компьютера, необходимо:
- войти в аккаунт Gmail, воспользовавшись ссылкой https://mail.google.com;
- выбрать пункт «Контакты» в меню учетной записи,
- на экране появится список абонентов и дополнительная информация по каждому.
Найти определенного человека можно по имени, фамилии, адресу электронной почты и другим данным, система автоматически предложит все подходящие варианты.
Если под рукой устройство на ОС Android:
- открыть «Контакты» на панели приложений;
- в меню добавить аккаунт Gmail;
- дождаться окончания процесса синхронизации.
Коснувшись любой строки, пользователь увидит более подробную информацию о нем.
Как внести корректировку в существующий элемент адресной книги:
- зайти в «Контакты»;
- коснуться значка «Изменить» в виде изображения карандаша;
- заполнить пустые поля или отредактировать уже внесенные сведения;
- сохранить правки.

Как включить синхронизацию на Андроид
Чтобы активировать синхронизацию с облаком на одном или нескольких гаджетах, следует выполнить несколько простых операций:
- Выбрать в настройках пункт «Учетные записи и синхронизация»;
- Добавить уже существующий аккаунт Google или тут же зарегистрировать новый;
- Включить в перечне доступных опций синхронизацию контактов.
Для того, чтобы синхронизировать контакты с адресной книгой и отобразить загруженные на сервер данные в памяти нового устройства:
- В меню приложения «Контакты» откройте выпадающий список команд;
- Нажмите на «Показать контакты»;
- Выберите учетную запись Google. Номера появятся в телефонной книге.
Лучшие программы для сохранения контактов в облаке
Move Contacts Transfer/Backup
Приложение для переноса контактов между разными устройствами. Скачать его можно в бесплатном доступе.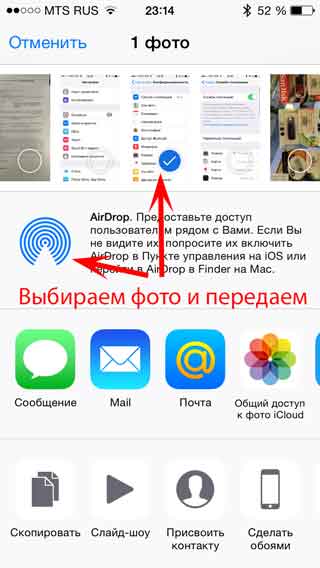 Приложение универсально для разных устройств и моделей. Единственное обязательное условие для использования – наличие Bluetooth на вашем телефоне. Оценка на Google Play – 4,4.
Приложение универсально для разных устройств и моделей. Единственное обязательное условие для использования – наличие Bluetooth на вашем телефоне. Оценка на Google Play – 4,4.
Функционал приложения универсален для всех гаджетов. Например, можно перенести телефонную книгу с Айфон на Андроид, между двумя гаджетами и т.д. Приложение переносит данные даже на Windows Phone. Для переноса телефонной книги используется Bluetooth. Кроме переноса между устройствами, сможете сохранить контакты в Google Drive или в облаке.
Инструкция
- Загрузите контакты в облако.
- Включите Bluetooth на вашем устройстве.
- Войдите в Google аккаунт.
- Дайте разрешение на использование данных.
- Создайте резервную копию контактной книги, нажав на кнопку «upload address book».
- Подключитесь через Bluetooth ко второму устройству.
- Перенесите данные на него.

Плюсы | Минусы |
|
|
Контакты+
Многофункциональное приложение для различных операций (резервное копирование, импорт и экспорт) на смартфоне. Разработчиком является команда Contacts Plus, которая давно зарекомендовала себя на рынке приложений. Кроме этого, приложение имеет разные форматы дизайна на любой вкус.
Функционал Контакт+ достаточно широк: работа с контактами, входящими звонками и сообщениями, блокировка спама, идентификация взводящего вызова.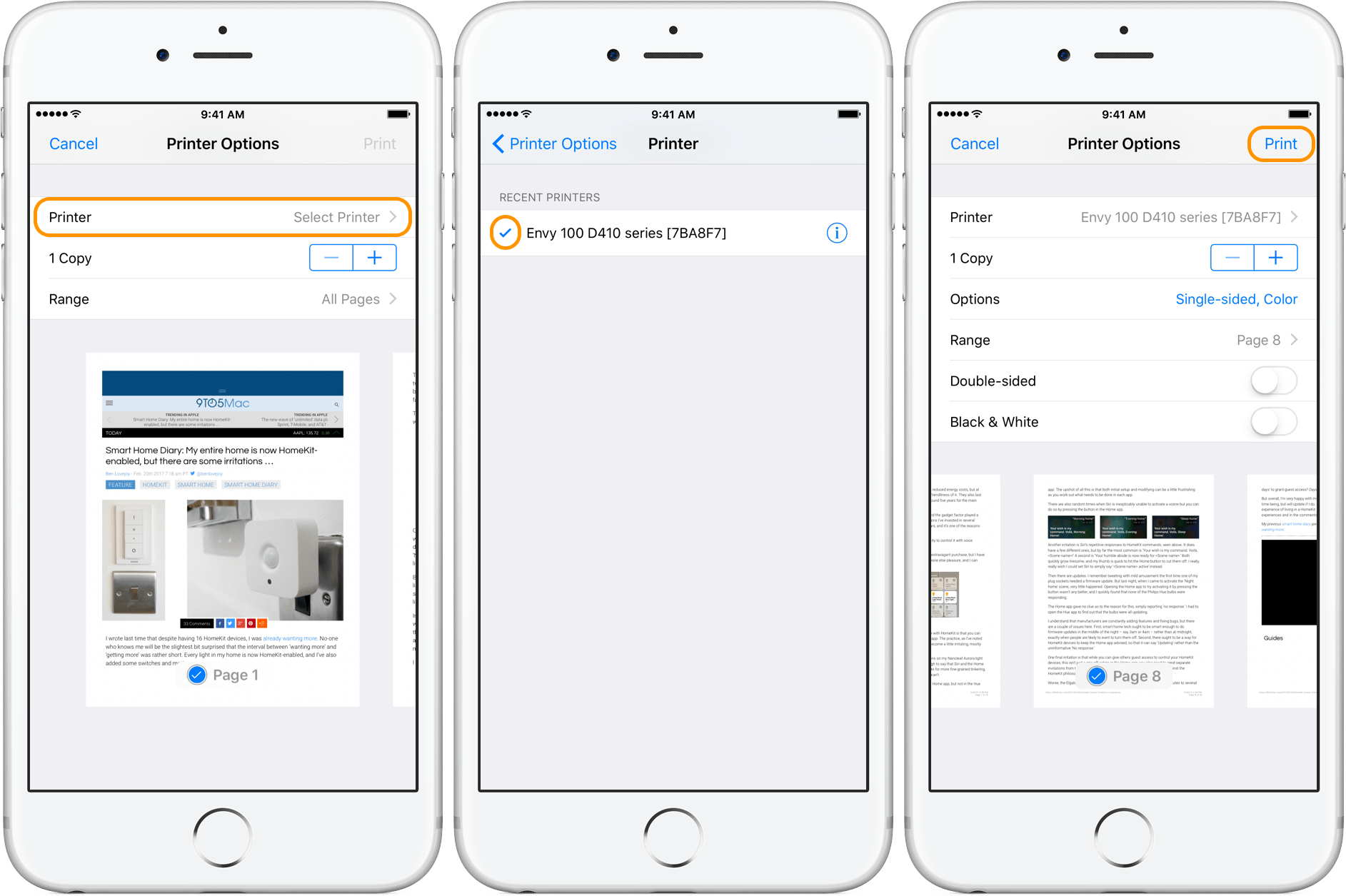 Приложение позволяет сохранить все контакты даже при потере телефона в аккаунте google.
Приложение позволяет сохранить все контакты даже при потере телефона в аккаунте google.
Инструкция для сохранения контактов:
- Привяжите приложение к google аккаунту.
- Нажмите кнопку «Разрешить доступ» к контактам, телефону и смс.
- В настройках зайдите в раздел «Резервное копирование».
- Активируйте резервное копирование.
Плюсы | Минусы |
|
|
Easy Backup
Easy Backup простое приложение для работы с телефонной книгой. Приложение имеет функции восстановления и сохранения. Резервная копия сохраняется и отправляются на указанную вами электронную почту. Контакты легко восстанавливаются. Есть возможность экспорта между другими сервисами.
Контакты легко восстанавливаются. Есть возможность экспорта между другими сервисами.
Инструкция
- Зайдите в приложение, нажмите кнопку «Начать»
- Предоставьте разрешение к контактам.
- Создайте резервную копию контактов.
- Авторизируйтесь в приложении через электронную почту.
- Загрузите файлы в облако.
- Найдите сохранённые контакты в облаке google.
Плюсы | Минусы |
|
|
Simpler
Простое приложение для резервного копирования адресной книги, определения входящих номеров и хранения контактов в порядке. Приложение имеет функцию чистки. Можно удалить дублирующиеся, незаписанные именем и неиспользуемые номера. Более того, приложение позволяет объединить контакты в группы для более удобного использования. В приложении имеется блокировка спама и нежелательных входящих вызовов.
Инструкция для сохранения контактов:
- Зайдите в приложение и нажмите «Начать»
- Необходимо дать разрешение на доступ к контактам и входящим звонкам.
- Нажмите кнопку «Резервная копия», чтобы сохранить номера телефонов в облаке.
- Здесь же вы можете нажать на кнопку «Чистка» и «Дубликаты» и навести порядок в контактной книге.
- Вы можете найти номера в облаке Google.
Плюсы и минусы в использовании приложения:
Плюсы | Минусы |
|
|
Immediate Contact Transfer
Приложение для Андроид позволяющее осуществить перенос контактов без использования стороннего хранилища. Приложение имеет оценку 4,8 на Google Play. В отличии от других приложений не требует регистрации дополнительных аккаунтов. Для вашего удобства существуют два варианта сохранения и переноса данных.
Приложение имеет оценку 4,8 на Google Play. В отличии от других приложений не требует регистрации дополнительных аккаунтов. Для вашего удобства существуют два варианта сохранения и переноса данных.
Инструкция для сохранения контактов:
- Зайдите в приложение и нажмите кнопку «Передача контактов»
- Нажмите кнопку «Следующий»
- Предоставьте доступ к вашему списку контактов, нажав кнопку «Разрешить»
- Выберете удобный для вас способ передачи резервной копии контактов.
- Отправьте копию на другое устройство, на котором так же установлено данное приложение по коду на экране.
- На другом устройстве нажмите кнопку «Получать контакты».
- Введите полученный код с другого устройства.
- Если этот вариант вам не подходит, отправьте резервную копию контактов на электронную почту.

- Откройте копию на другом устройстве.
Плюсы | Минусы |
|
|
Контакты и передача файлов
Простой и эффективный мастер с функциями передачи контактов и других файлов с одного гаджета на другой. Для передачи данных используется сеть Wi-fi. Приложение отлично подходит для переноса файлов с вашего старого устройства на новый приобретённый телефон.
Инструкция для сохранения контактов:
- Зайдите в приложение и дайте разрешение на использование файлов с вашего телефона.

- Нажмите кнопку «отправить контакты».
- Для того чтобы получить файлы на другом смартфоне, установите на него это приложение.
- Введите полученный код на устройстве, принимающем файлы.
Плюсы | Минусы |
|
|
Пожалуйста, оцените статью:
Как загрузить фотографии из ICloud на любое устройство
- Вы можете загружать фотографии из своей библиотеки iCloud с помощью приложения «Фотографии» на устройствах Apple.

- Приложение «Фотографии» позволяет загружать фотографии iCloud через папку «Общие альбомы».
- Вы также можете загружать фотографии прямо с iCloud.com на устройства Apple и ПК.
Сохранение фотографий в iCloud полезно для сокращения места для хранения. Но бывают случаи, когда вам нужно вернуть фотографии и видео на мобильное устройство или компьютер.
Скачивание фотографий из iCloud может быть немного запутанным, тем более что существует множество различных методов, зависящих от того, откуда вы получаете доступ к данным и какое устройство используете в данный момент.
Какими бы ни были ваши обстоятельства, вот как это сделать быстро и легко.
Перед загрузкой фотографий из iCloudПервое, что вы должны сделать, это проверить, сколько места занимают фотографии в iCloud.
1. Перейдите на iCloud.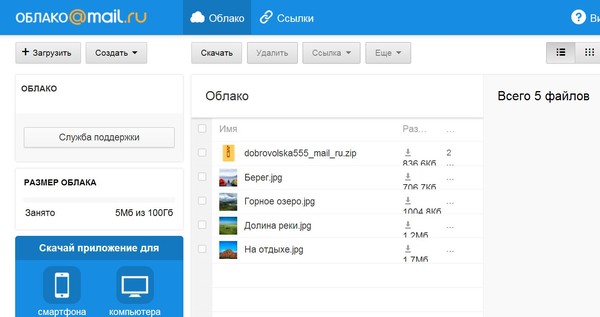 com в своем любимом настольном браузере и войдите в систему, используя свой Apple ID.
com в своем любимом настольном браузере и войдите в систему, используя свой Apple ID.
2. Нажмите ваше имя в правом верхнем углу и выберите Настройки учетной записи .
Выберите «Настройки учетной записи», нажав свое имя в правом верхнем углу. Стефан Ионеску3. В разделе Хранилище вы увидите полосу с секциями разного цвета. Ваши фото и видео будут в разделе желтого цвета. Теперь наведите указатель мыши на этот раздел, чтобы узнать, сколько места они занимают.
Вы увидите, сколько места занимают ваши фото и видео в iCloud, наведя указатель мыши на это место.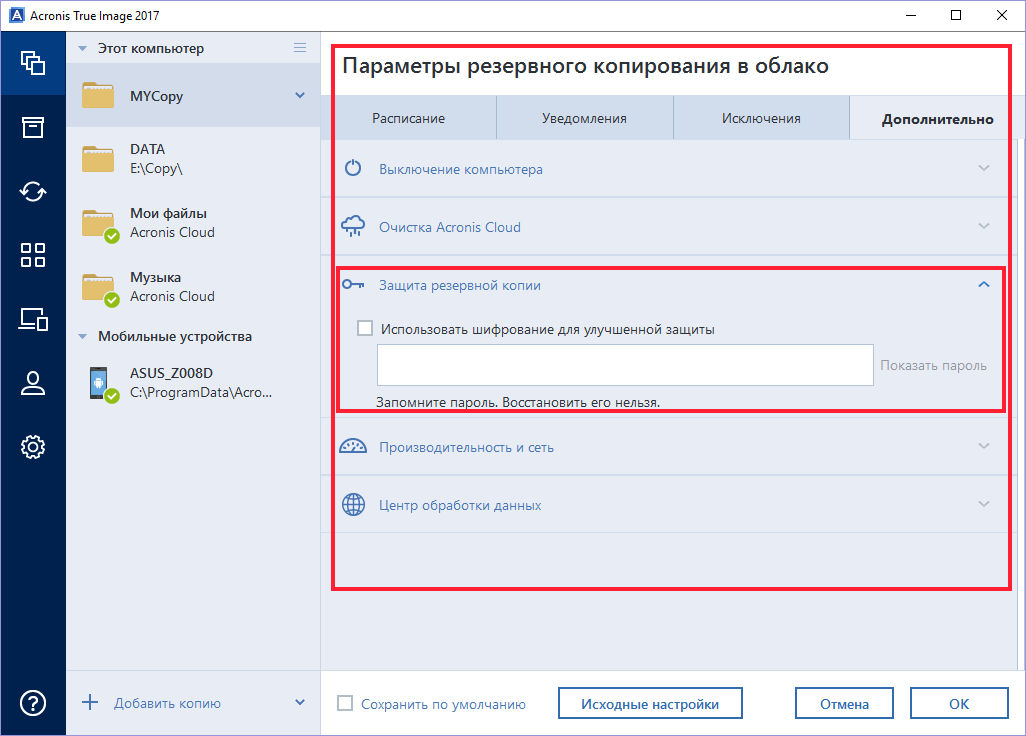 Стефан Ионеску
Стефан ИонескуКак только вы узнаете, сколько места вам потребуется, проверьте доступное пространство для хранения вашего устройства и, если вам не хватает, очистите его, чтобы освободить место для фотографий iCloud.
Как загрузить фотографии из iCloud через приложение Apple PhotosСледуйте этим инструкциям, чтобы сохранить копии фотографий и видео из приложения Apple Photos на устройстве Apple.
На вашем iPhone, iPad или iPod Touch:1. Откройте приложение «Настройки» на своем устройстве.
2. Коснитесь своего имени в верхней части меню «Настройки», чтобы перейти на страницу Apple ID.
Перейдите на страницу Apple ID на своем устройстве. Стефан Ионеску
Стефан Ионеску3. Коснитесь iCloud .
4. Коснитесь Фото .
Нажмите «Фотографии». Стефан ИонескуСовет : Убедитесь, что переключатель Фото iCloud включен — он должен иметь зеленый фон. Если нет, то есть у него серый фон, нажмите на него, чтобы включить эту функцию.
Включите синхронизацию фотографий iCloud.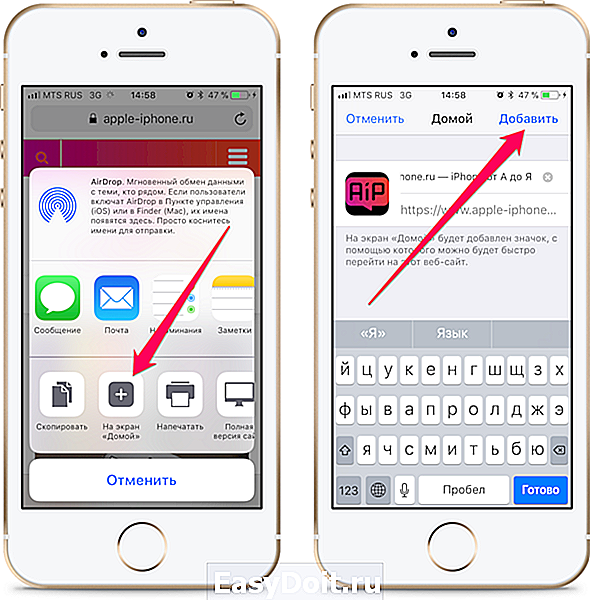 Стефан Ионеску
Стефан Ионеску5. Нажмите Загрузить и сохранить оригиналы .
Нажмите «Загрузить и сохранить оригиналы». Стефан Ионеску На вашем Mac:1. Откройте приложение «Фотографии» на компьютере Mac.
2. В строке меню в верхней части экрана щелкните Фото , а затем Настройки .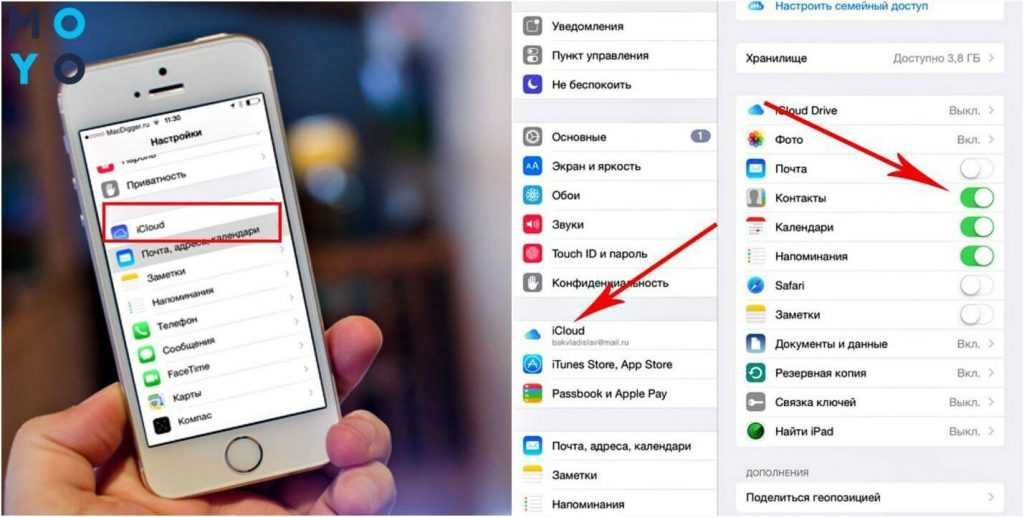
3. Во всплывающем меню выберите вкладку iCloud , расположенную в верхней части окна.
4. Нажмите на выбор рядом с Загрузить оригиналы на этот Mac .
Нажмите на вариант рядом с «Загрузить оригиналы на этот Mac». Стефан Ионеску Примечание : пользователям ПК необходимо настроить iCloud для Windows, после чего вы сможете загружать свои фотографии из iCloud Photos.
Следуйте этим инструкциям, чтобы сохранить копии фотографий и видео с iCloud.com на устройстве Apple.
На вашем iPhone, iPad или iPod Touch:1. Откройте Safari на своем устройстве.
2. Перейдите на iCloud.com и войдите в систему, используя свой Apple ID.
3. Нажмите Фотографии .
4. Коснитесь Выберите в правом верхнем углу Safari.
Нажмите «Выбрать». Стефан Ионеску 5.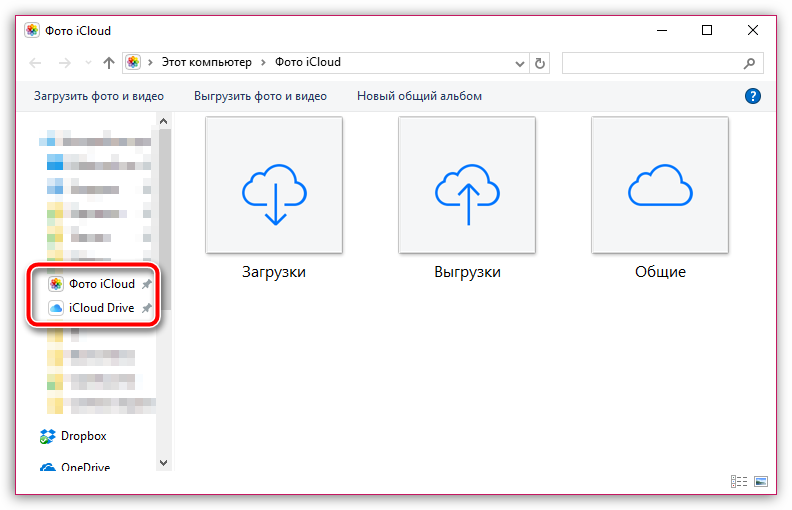 Коснитесь нужного фото или видео. Вы также можете выбрать несколько фотографий и видео, коснувшись нескольких миниатюр.
Коснитесь нужного фото или видео. Вы также можете выбрать несколько фотографий и видео, коснувшись нескольких миниатюр.
6. Коснитесь значка «Дополнительно» — трех вертикальных точек — в правом нижнем углу, чтобы открыть дополнительные параметры.
Коснитесь этого трехточечного значка в правом нижнем углу. Стефан Ионеску7. Нажмите Скачать .
8. Коснитесь Загрузить еще раз, чтобы подтвердить свое решение.
На компьютере Mac или ПК: 1. Перейдите на сайт iCloud.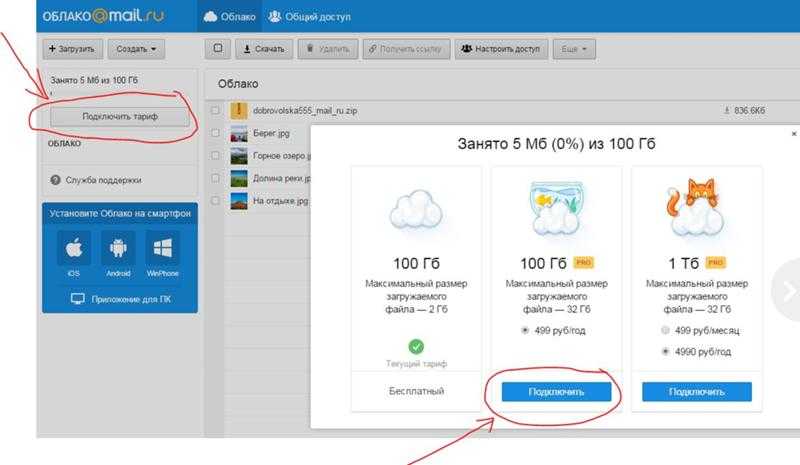 com и войдите в систему, используя свой Apple ID.
com и войдите в систему, используя свой Apple ID.
2. Нажмите Фотографии .
Нажмите «Фотографии». Стефан Ионеску3. Нажмите, чтобы выбрать желаемое фото или видео.
Совет : удерживайте клавишу Command на Mac или клавишу Ctrl на ПК, чтобы одновременно выбрать несколько фотографий или видео.
4. Нажмите и удерживайте кнопку Загрузить — она выглядит как символ облака в сочетании со стрелкой вниз — расположена в правой части верхней панели инструментов.
Нажмите и удерживайте кнопку «Скачать». Стефан Ионеску
Стефан Ионеску5. Выберите, хотите ли вы загрузить Неизмененный оригинальный или Наиболее совместимый версии, а затем нажмите Загрузить .
Загрузка появится в нижней части экрана, и вы можете щелкнуть, чтобы открыть ее, переименовать и переместить.
Как загрузить фотографии из iCloud через общие альбомыСледуйте этим инструкциям, чтобы сохранить копии фотографий и видео из общих альбомов на свое устройство.
На iPhone, iPad или iPod Touch:1. Откройте приложение «Фотографии» на своем устройстве.
2. Коснитесь Альбомы в нижнем меню.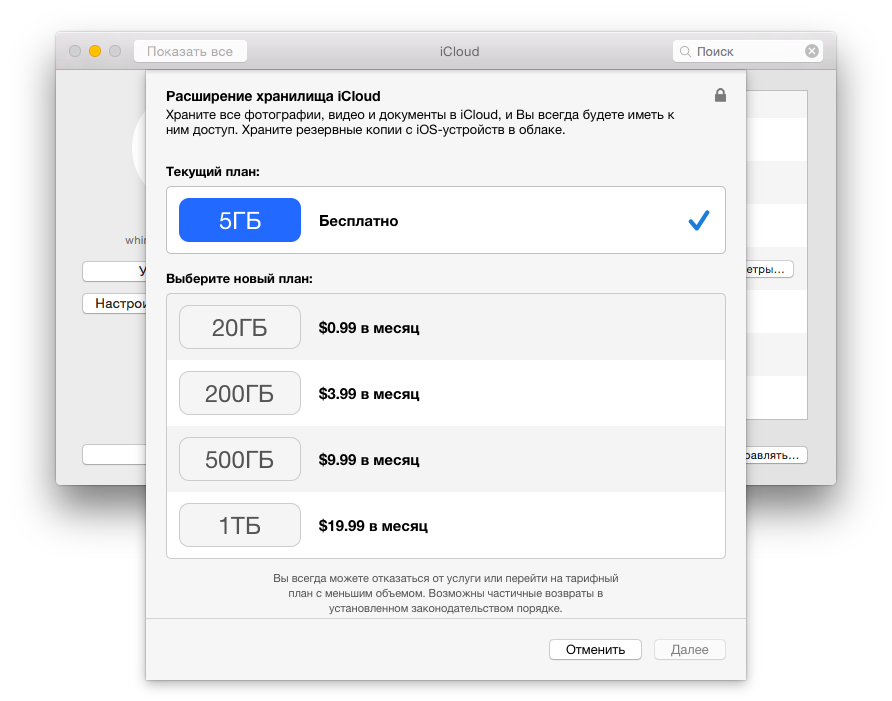
3. Прокрутите вниз и выберите нужный альбом в разделе Общие альбомы .
4. Нажмите Выберите в правом верхнем углу альбома.
Нажмите «Выбрать». Стефан Ионеску5. Нажмите на каждую фотографию, которую хотите загрузить, или вы можете нажать Выбрать все в верхнем левом углу.
6. Нажмите значок загрузки — он выглядит как квадрат со стрелкой вверх — в левом нижнем углу.
Коснитесь значка загрузки.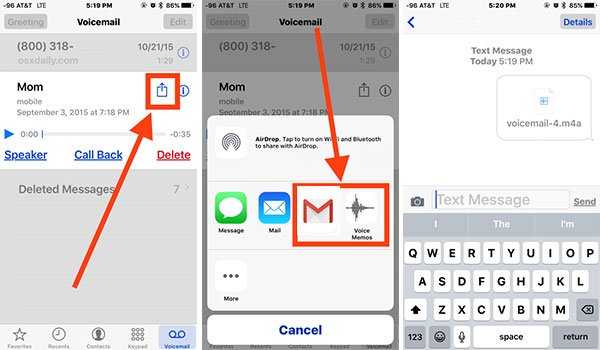 Стефан Ионеску
Стефан Ионеску7. Коснитесь Сохранить изображение (или Сохранить видео ).
Теперь вы можете сохранить изображение на свое устройство. Стефан Ионеску На компьютере Mac:1. Откройте приложение «Фотографии» на компьютере Mac.
2. Выберите общий альбом на левой боковой панели.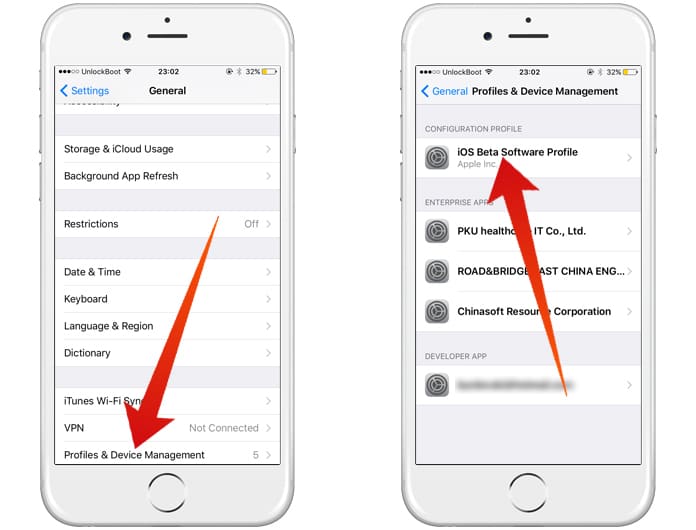
3. Удерживая клавишу Control , нажмите на нужное фото или видео или выберите несколько.
4. Нажмите Импорт .
Нажмите «Импорт». Стефан ИонескуДевон Дельфино
Девон Дельфино — независимый журналист из Бруклина, специализирующийся на личных финансах, культуре, политике и идентичности. Ее работы были представлены в таких изданиях, как The Los Angeles Times, Teen Vogue, Business Insider и CNBC.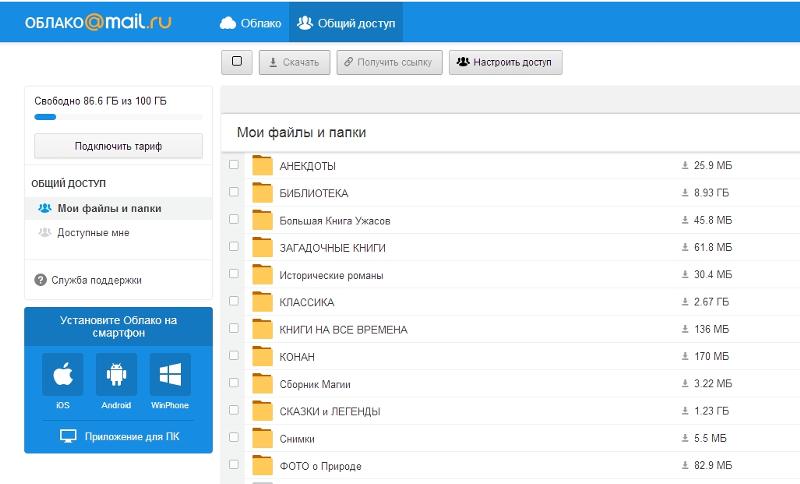 Подпишитесь на нее в Твиттере @devondelfino.
Подпишитесь на нее в Твиттере @devondelfino.
ПодробнееПодробнее
Беспрепятственный переход с iPhone на Android
Простой перенос данных
Переместить ваши данные легко — просто подключитесь, выберите, перенесите.
Копирование данных с iPhone на новый телефон Android безопасно и просто. Просто соедините два телефона кабелем или подключите их по беспроводной сети через Wi-Fi, чтобы безопасно копировать контакты, фотографии, календари и многое другое.
Шаг 1. Подключите оба устройства.
Подключите свой iPhone к новому телефону Android с помощью кабеля или следуйте инструкциям по настройке для беспроводной передачи данных через приложение Switch to Android.
См. шаг за шагом Анимированный кабель для подключения к фронтальному телефону Android. На телефоне отображается сообщение «Вставьте кабель в ваш старый телефон» и отображается изображение двух телефонов, подключенных с помощью кабеля.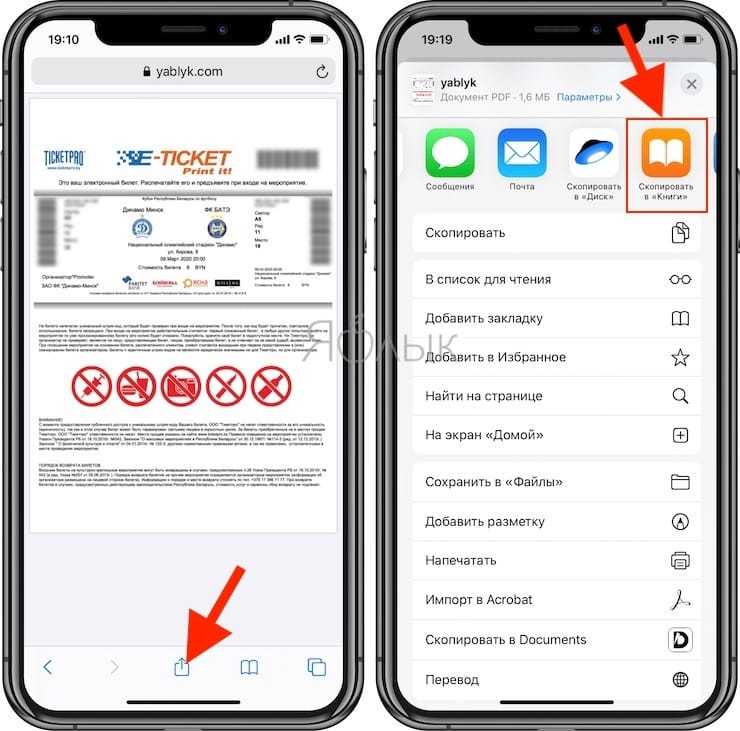
Подключите свой iPhone к новому телефону Android с помощью кабеля или следуйте инструкциям по настройке для беспроводной передачи данных через приложение Switch to Android.
Шаг 2. Выберите свои данные.
Выберите, что будет с вами — контакты, сообщения, фотографии и даже большинство ваших приложений. И помните, поскольку это всего лишь копия, все ваши данные по-прежнему доступны на вашем старом iPhone.
Посмотрите, какие данные можно переместить
Кружки, представляющие фотографии, приложения, контакты и сообщения, перемещаются в верхней части телефона Android, расположенного спереди, и анимируются, показывая завершение копирования. На телефоне отображается сообщение «Выберите, что копировать» с выбором элементов для копирования и объемом данных, которые потребуются для копирования.
Выберите, что будет с вами — контакты, сообщения, фотографии и даже большинство ваших приложений. И помните, поскольку это всего лишь копия, все ваши данные по-прежнему доступны на вашем старом iPhone.
Шаг 3. Передача.
Вот оно! Ваши контакты, сообщения, фотографии и приложения теперь готовы к использованию на вашем новом телефоне Android, а в магазине Google Play вы найдете еще больше возможностей. Устройтесь поудобнее и расслабьтесь, пока ваш новый телефон обновляется самой важной для вас информацией всего за несколько минут.
Круги, представляющие фотографии, приложения, контакты и сообщения, перемещаются по мере переноса файлов на новый телефон Android. Телефон Android на передней панели показывает процесс копирования файлов. Большой круг позади телефона Android показывает ход копирования данных. Кружки, представляющие фотографии, приложения, контакты и сообщения, переносятся на телефон Android, и теперь на экране отображается сообщение «Копирование выполнено» вместе со списком всех копируемых данных.
Вот именно! Ваши контакты, сообщения, фотографии и приложения теперь готовы к использованию на вашем новом телефоне Android, а в магазине Google Play вы найдете еще больше возможностей.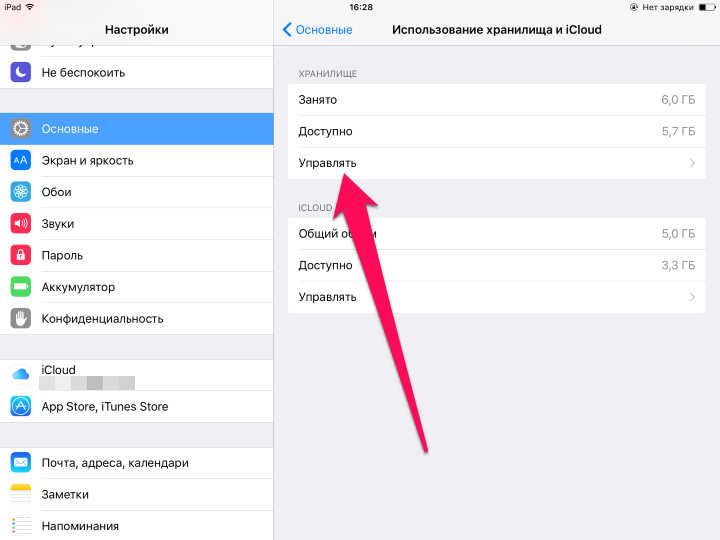 Устройтесь поудобнее и расслабьтесь, пока ваш новый телефон обновляется самой важной для вас информацией всего за несколько минут.
Устройтесь поудобнее и расслабьтесь, пока ваш новый телефон обновляется самой важной для вас информацией всего за несколько минут.
Обновление до нового Android?
Справочный центр поможет вам скопировать данные с вашего предыдущего устройства Android на новое.
Переход на Samsung Galaxy?
Переместите содержимое с помощью Smart Switch.
Проверить смарт-переключатель
Переходите на Android 11 или более раннюю версию?
У нас есть конкретные шаги, которые вы можете предпринять.
Проверьте их
Зачем переходить на Android
Получите телефон, который похож на вас.
Android позволяет вам создавать впечатления, созданные специально для вас. От виджетов разговоров до динамических цветов и настраиваемых макетов и средств запуска — выражайте, исследуйте и расширяйте свой мир, как никогда раньше.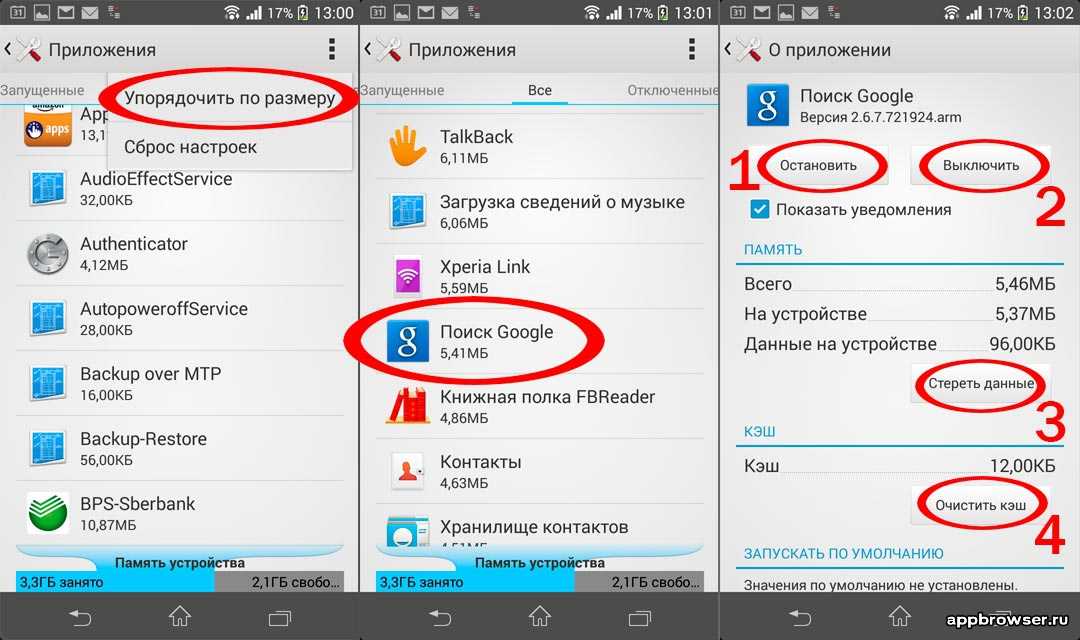
Зачем переключаться
Найдите свой идеальный телефон
Испытайте телефон, созданный специально для вас.
Откройте для себя телефоны и бренды, которые лучше всего подходят для вас, с полезными функциями от Google. Просто пройдите тест или воспользуйтесь инструментом сравнения, чтобы изучить все телефоны.
Помогите мне выбрать
Подборка смартфонов Android
Откройте для себя телефоны и бренды, которые лучше всего подходят для вас, с полезными функциями от Google. Просто пройдите тест или воспользуйтесь инструментом сравнения, чтобы изучить все телефоны.
Получить больше ответов
Часто задаваемые вопросы
| Тип данных | Кабель | WiFi |
|---|---|---|
Контакты | ||
Фото и видео | ||
1) Хранится на устройстве | ||
2) Сохранено в iCloud * | — | — |
* Запрос на передачу на privacy. | ||
сообщений | ||
SMS, MMS и iMessage, текст и мультимедиа | ||
приложений (Бесплатно только в Google Play) | ||
Музыка (Любой DRM без DRM, не-iTunes, на вашем устройстве) | ||
Календарь | ||
Журналы вызовов | ||
Примечания | ||
Когда вы переносите свои фотографии, видео, сообщения и многое другое на новый телефон Android, создается копия этих данных. Это означает, что на вашем старом телефоне все остается в безопасности. Наш процесс передачи безопасен и надежен, но если что-то пойдет не так, весь ваш контент останется на вашем старом устройстве. Таким образом, нет абсолютно никакого риска потери ваших данных во время процесса передачи — вы можете быть уверены, что все ваши данные будут в безопасности, что бы ни случилось.
Это означает, что на вашем старом телефоне все остается в безопасности. Наш процесс передачи безопасен и надежен, но если что-то пойдет не так, весь ваш контент останется на вашем старом устройстве. Таким образом, нет абсолютно никакого риска потери ваших данных во время процесса передачи — вы можете быть уверены, что все ваши данные будут в безопасности, что бы ни случилось.
iCloud интегрирован в ваш iPhone. Вы можете получить доступ к содержимому iCloud на сайте www.icloud.com, используя свой старый Apple ID и пароль.
На Android вы можете использовать приложение Google One для синхронизации содержимого iCloud с Google. Посетите privacy.apple.com, чтобы запросить у Apple копию своих данных, если вы хотите их переместить.
Хорошие новости — в Android есть соответствующие функции для каждого из них. Для видеозвонков вы можете использовать приложение Google Meet (ранее известное как Duo). Для текстовых сообщений вы можете использовать «Сообщения», а для AirDrop — «Обмен с окружением».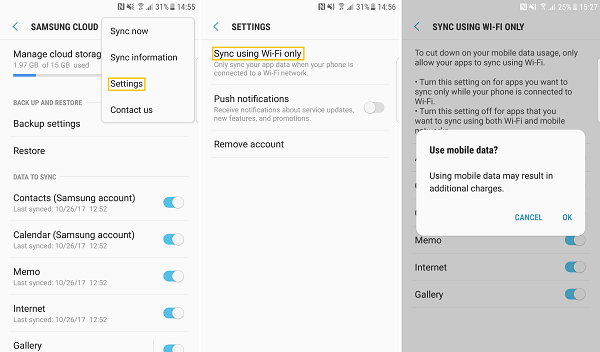
И вы по-прежнему сможете общаться с людьми, у которых есть iMessage — чтобы убедиться, что ваши текстовые сообщения отправляются на ваш новый Android, выключите iMessage, прежде чем вынимать SIM-карту из iPhone. Просто зайдите в «Настройки iPhone» > «Сообщения» > «Выкл.».
Большинство ваших бесплатных приложений будут перемещены, когда вы используете кабель для передачи данных. Для приложений, которые вы приобрели на своем iPhone, мы рекомендуем связаться с разработчиком приложения, чтобы узнать, что они предлагают для клиентов, переходящих на новое устройство.
Ваши существующие подписки продолжат работать, но выставление счетов по-прежнему будет осуществляться так же, как и сегодня — либо через разработчика приложения, либо через App Store.
Да! Укажите, что у вас нет кабеля или адаптера во время процесса передачи. Вам будет предложено перенести данные на новый телефон Android с помощью Wi-Fi и приложения Switch to Android. Совет для профессионалов: держите устройства близко друг к другу и экран включен, чтобы обеспечить бесперебойную работу, и обратите внимание, что не все типы данных поддерживаются при передаче по Wi-Fi.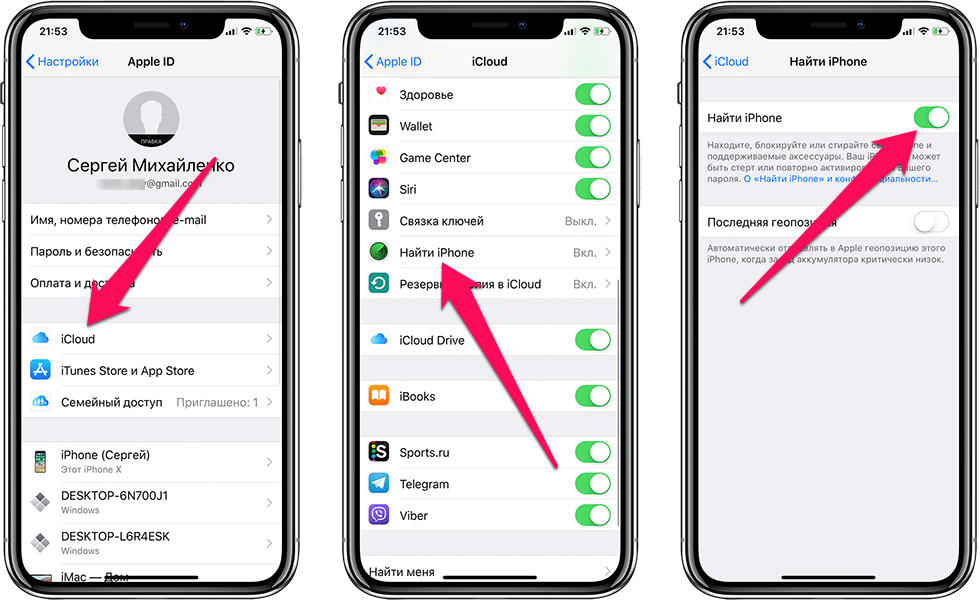
Обеспечение вашей безопасности лежит в основе всего, что делает Android. Когда ваш телефон заблокирован, ваши данные защищены шифрованием устройства, поэтому любой, кто попытается взломать его, будет выглядеть зашифрованным. Google Play Protect помогает предотвратить загрузку приложений, которые могут попытаться украсть ваши данные. А Android гарантирует, что у вас есть возможность выбирать, когда делиться конфиденциальной информацией с приложениями.
Да! Телефоны Android могут подключаться к другим распространенным продуктам Apple, таким как AirPods (с помощью Bluetooth) и компьютерам Mac (с помощью Android File Transfer). Что касается часов и других носимых устройств, мы рекомендуем попробовать ряд устройств на базе WearOS или Fitbit, если вас в первую очередь интересует отслеживание показателей здоровья.
Это только начало. Одна из лучших особенностей Android — это сила нашей экосистемы. Не только с точки зрения диапазона совместимых устройств (таких как Chromebook, планшеты Lenovo, наушники Beats, автомобили BMW и Honda, телевизоры Sony и Samsung), но и с точки зрения того, как они сочетаются друг с другом.
Android работает со всеми этими формами устройств, чтобы предоставить вам целостную, простую и безупречную работу. Такие функции, как Cast, Fast Pair и Nearby Share, а также многие другие, помогают сделать вашу цифровую повседневную жизнь легкой.
Еще одним преимуществом выбора устройства Android является то, что вы можете найти устройство с исключительными характеристиками для всего, что для вас важнее всего. Так что, будь то количество мегапикселей в вашей камере (даже фронтальной!), время автономной работы и время зарядки, разрешение экрана или, может быть, вы ищете особенно прочный телефон — Android поможет вам.
Ну, во-первых, вы можете ожидать некоторых указателей на самом устройстве во время настройки. Мы не ожидаем, что кто-то сразу станет экспертом, поэтому мы приводим советы о том, как делать базовые вещи, такие как создание снимка экрана, как использовать навигацию с помощью жестов и как использовать другие полезные функции, такие как цифровое благополучие.


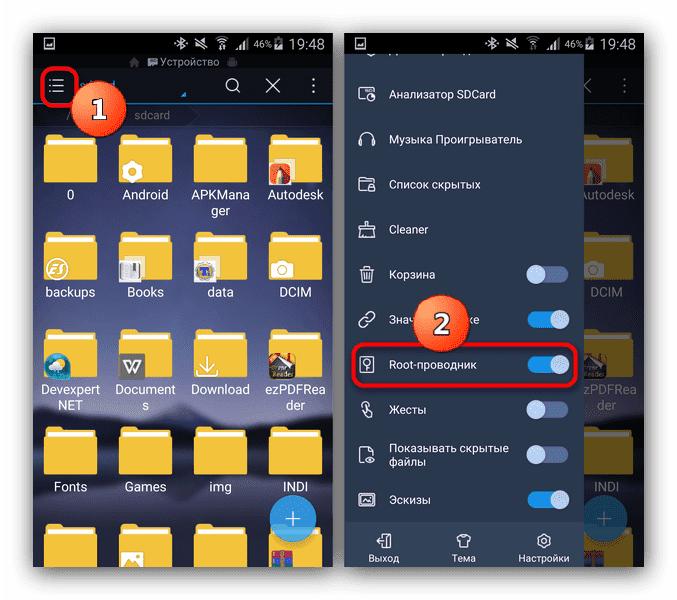

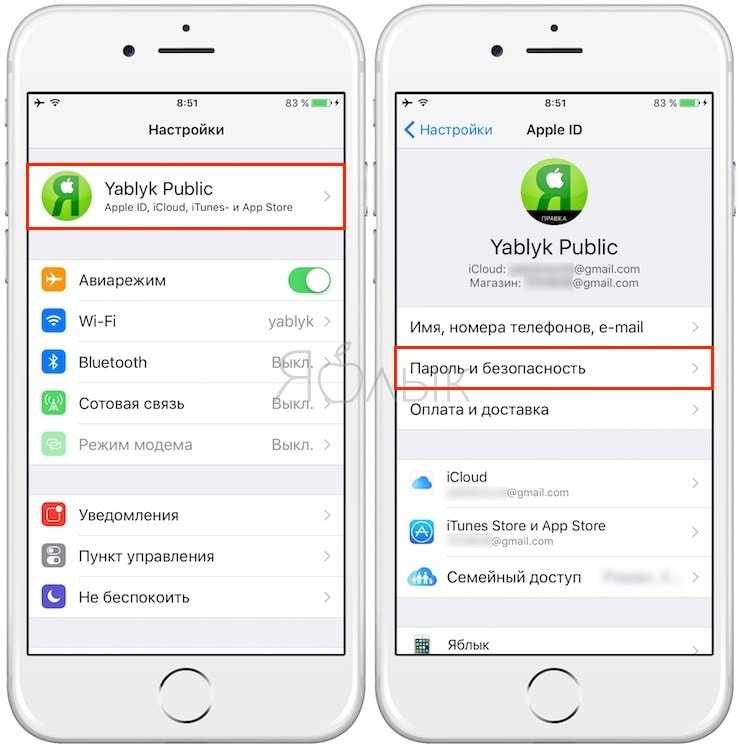

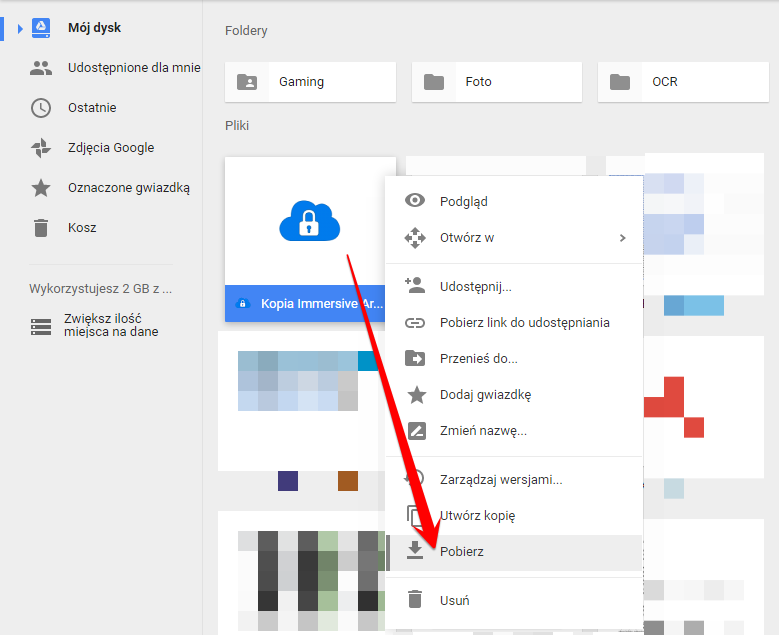

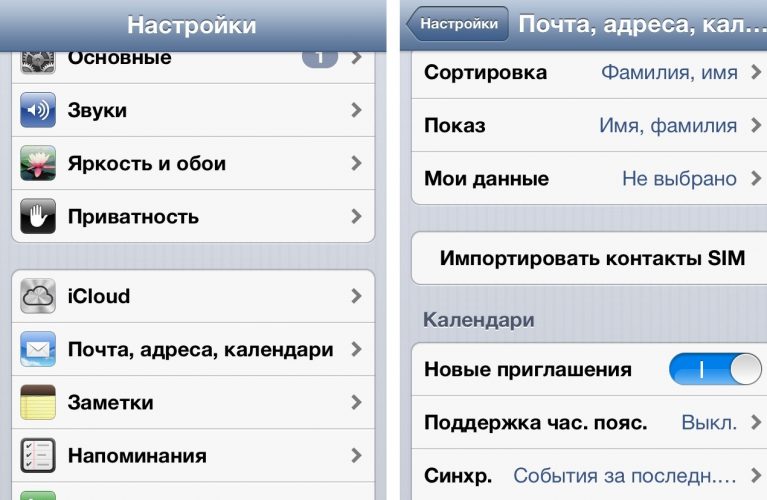
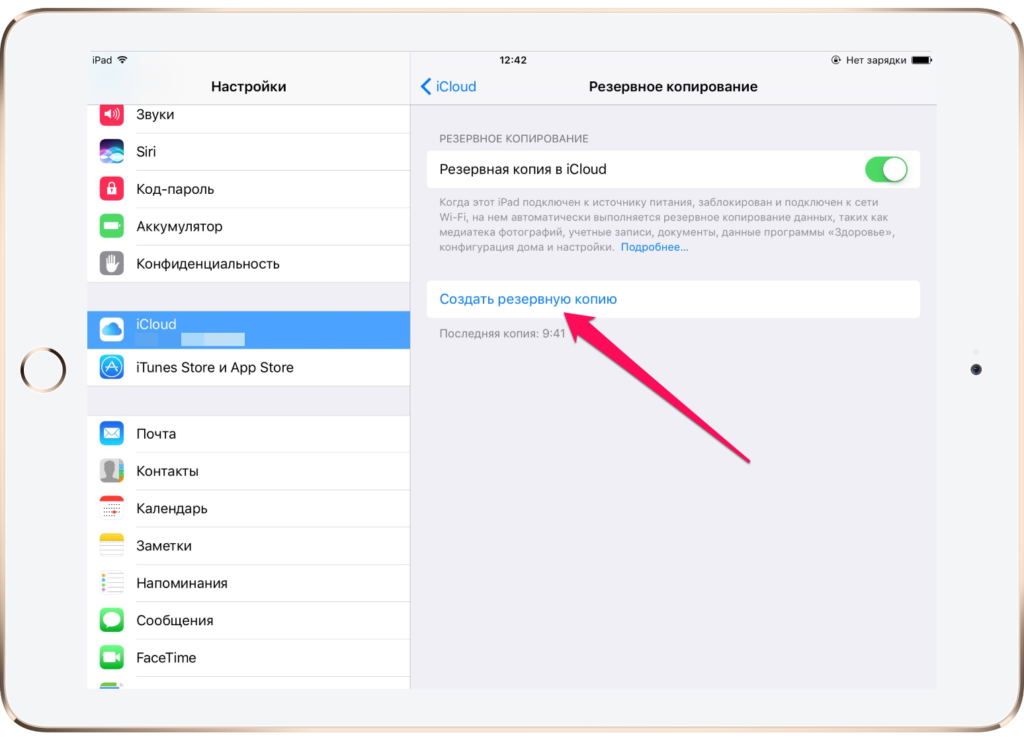
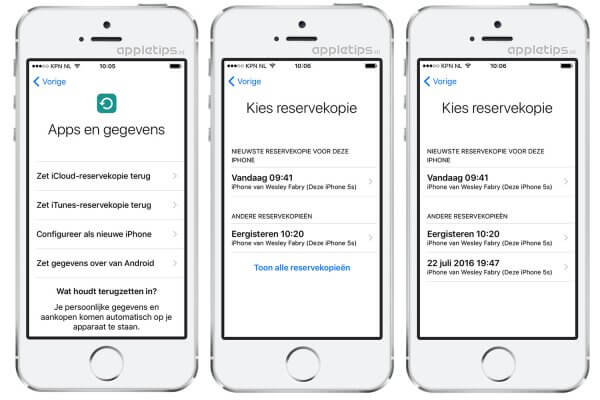 apple.com
apple.com