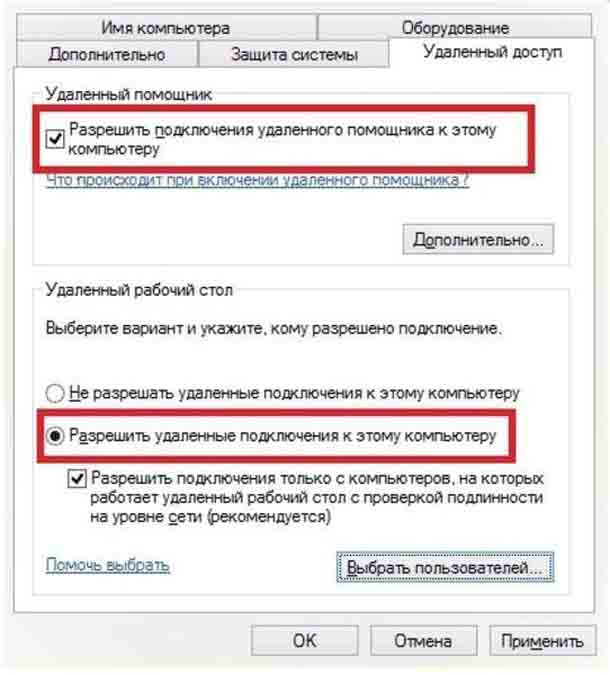Удаленный рабочий стол: разрешение доступа к компьютеру
- Чтение занимает 3 мин
В этой статье
Применяется к: Windows 10, Windows 8.1, Windows Server 2019, Windows Server 2016, Windows Server 2012 R2Applies to: Windows 10, Windows 8.1, Windows Server 2019, Windows Server 2016, Windows Server 2012 R2
Можно использовать Удаленный рабочий стол, чтобы подключиться к компьютеру с удаленного устройства и управлять им с помощью клиента удаленного рабочего стола (Майкрософт) (доступен для Windows, iOS, macOS и Android).You can use Remote Desktop to connect to and control your PC from a remote device by using a Microsoft Remote Desktop client (available for Windows, iOS, macOS and Android).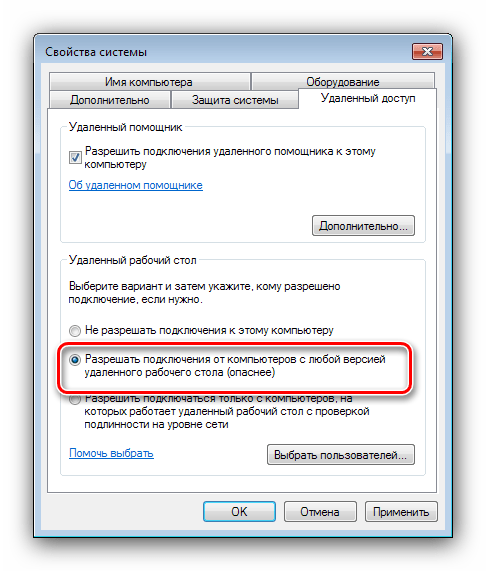
Примечание
Удаленный рабочий стол можно использовать для подключения к Windows 10 Pro и Windows 10 Корпоративная, Windows 8.1, Windows 8 Корпоративная и Windows 8 Pro, Windows 7 Pro, Windows 7 Корпоративная и Windows 7 Максимальная, а также для подключения к версиям выше Windows Server 2008.You can use Remote Desktop to connect to Windows 10 Pro and Enterprise, Windows 8.1 and 8 Enterprise and Pro, Windows 7 Professional, Enterprise, and Ultimate, and Windows Server versions newer than Windows Server 2008. Подключиться к компьютерам под управлением выпуска «Домашняя» (например, Windows 10 Домашняя) нельзя.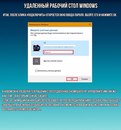
Для подключения к удаленному компьютеру он должен быть включен и подключен к сети, на нем должен быть включен удаленный рабочий стол, а у вас должен быть сетевой доступ к этому удаленному компьютеру (для этого может и использоваться Интернет) и разрешение на подключение.To connect to a remote PC, that computer must be turned on, it must have a network connection, Remote Desktop must be enabled, you must have network access to the remote computer (this could be through the Internet), and you must have permission to connect. Чтобы иметь разрешение на подключение, необходимо находиться в списке пользователей.For permission to connect, you must be on the list of users. Прежде чем начать подключение, рекомендуется найти имя компьютера, к которому вы подключаетесь, и убедиться, что в его брандмауэре разрешены подключения к удаленному рабочему столу.Before you start a connection, it’s a good idea to look up the name of the computer you’re connecting to and to make sure Remote Desktop connections are allowed through its firewall.
Как включить удаленный рабочий столHow to enable Remote Desktop
Самый простой способ разрешить доступ к компьютеру с удаленного устройства — использовать параметры удаленного рабочего стола в разделе «Параметры».The simplest way to allow access to your PC from a remote device is using the Remote Desktop options under Settings. Так как эта функциональная возможность была добавлена в Windows 10 Fall Creators Update (1709), также доступно отдельное скачиваемое приложение для более ранних версий Windows, которое обеспечивает аналогичные функции.Since this functionality was added in the Windows 10 Fall Creators update (1709), a separate downloadable app is also available that provides similar functionality for earlier versions of Windows. Можно также использовать старый способ включения удаленного рабочего стола, однако этот метод обеспечивает меньше функциональных возможностей и возможностей проверки.You can also use the legacy way of enabling Remote Desktop, however this method provides less functionality and validation.
Windows 10 Fall Creator Update (1709) или более поздняя версияWindows 10 Fall Creator Update (1709) or later
Можно настроить компьютер для удаленного доступа с помощью нескольких простых действий.You can configure your PC for remote access with a few easy steps.
- На устройстве, с которого вы собираетесь подключиться, откройте меню Пуск и щелкните значок Параметры.On the device you want to connect to, select Start and then click the
- Выберите группу Система возле элемента Удаленный рабочий стол.Select the System group followed by the Remote Desktop item.
- Включите удаленный рабочий стол с помощью ползунка.Use the slider to enable Remote Desktop.
- Также рекомендуется оставить компьютер в режиме бодрствования и доступным для обнаружения, чтобы упростить подключение.It is also recommended to keep the PC awake and discoverable to facilitate connections.
 Щелкните Показать параметры для включения.Click Show settings to enable.
Щелкните Показать параметры для включения.Click Show settings to enable. - При необходимости добавьте пользователей, которые могут удаленно подключиться, щелкнув Select users that can remotely access this PC (Выбрать пользователей, которые могут удаленно подключаться к этому компьютеру).As needed, add users who can connect remotely by clicking Select users that can remotely access this PC.
- Члены группы «Администраторы» получают доступ автоматически.Members of the Administrators group automatically have access.
- Запишите имя этого компьютера, указанное в разделе How to connect to this PC (Как подключаться к этому компьютеру).Make note of the name of this PC under How to connect to this PC. Оно потребуется для настройки клиентов.You’ll need this to configure the clients.
Windows 7 и ранняя версия Windows 10Windows 7 and early version of Windows 10
Чтобы настроить компьютер для удаленного доступа, скачайте и запустите Microsoft Remote Desktop Assistant. To configure your PC for remote access, download and run the Microsoft Remote Desktop Assistant. Этот помощник обновляет параметры системы, чтобы включить удаленный доступ, обеспечивает бодрствование компьютера для подключения и проверяет, разрешает ли брандмауэр подключения к удаленному рабочему столу.This assistant updates your system settings to enable remote access, ensures your computer is awake for connections, and checks that your firewall allows Remote Desktop connections.
To configure your PC for remote access, download and run the Microsoft Remote Desktop Assistant. Этот помощник обновляет параметры системы, чтобы включить удаленный доступ, обеспечивает бодрствование компьютера для подключения и проверяет, разрешает ли брандмауэр подключения к удаленному рабочему столу.This assistant updates your system settings to enable remote access, ensures your computer is awake for connections, and checks that your firewall allows Remote Desktop connections.
Все версии Windows (устаревший метод)All versions of Windows (Legacy method)
Чтобы включить удаленный рабочий стол с помощью устаревших свойств системы, следуйте инструкциям по подключению к другому компьютеру с помощью удаленного рабочего стола.To enable Remote Desktop using the legacy system properties, follow the instructions to Connect to another computer using Remote Desktop Connection.
Следует ли включать удаленный рабочий стол?Should I enable Remote Desktop?
Если вы будете использовать свой компьютер, только когда непосредственно сидите за ним, вам не нужно включать удаленный рабочий стол.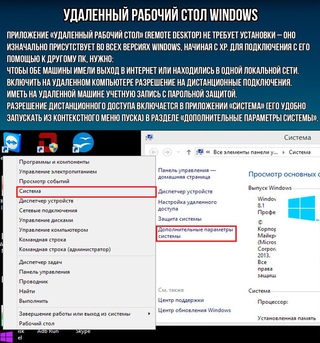 If you only want to access your PC when you are physically using it, you don’t need to enable Remote Desktop. Включение удаленного рабочего стола открывает порт на компьютере, видимый в локальной сети.Enabling Remote Desktop opens a port on your PC that is visible to your local network. Удаленный рабочий стол следует включать только в доверенных сетях, например, в домашней сети.You should only enable Remote Desktop in trusted networks, such as your home. Кроме того, не стоит включать удаленный рабочий стол на любом компьютере, доступ к которому строго контролируется.You also don’t want to enable Remote Desktop on any PC where access is tightly controlled.
If you only want to access your PC when you are physically using it, you don’t need to enable Remote Desktop. Включение удаленного рабочего стола открывает порт на компьютере, видимый в локальной сети.Enabling Remote Desktop opens a port on your PC that is visible to your local network. Удаленный рабочий стол следует включать только в доверенных сетях, например, в домашней сети.You should only enable Remote Desktop in trusted networks, such as your home. Кроме того, не стоит включать удаленный рабочий стол на любом компьютере, доступ к которому строго контролируется.You also don’t want to enable Remote Desktop on any PC where access is tightly controlled.
Имейте в виду, что включив доступ к удаленному рабочему столу, вы предоставляете остальным пользователям в группе «Администраторы» и другим выбранным вами пользователям возможность удаленного доступа к их учетным записям на компьютере.Be aware that when you enable access to Remote Desktop, you are granting anyone in the Administrators group, as well as any additional users you select, the ability to remotely access their accounts on the computer.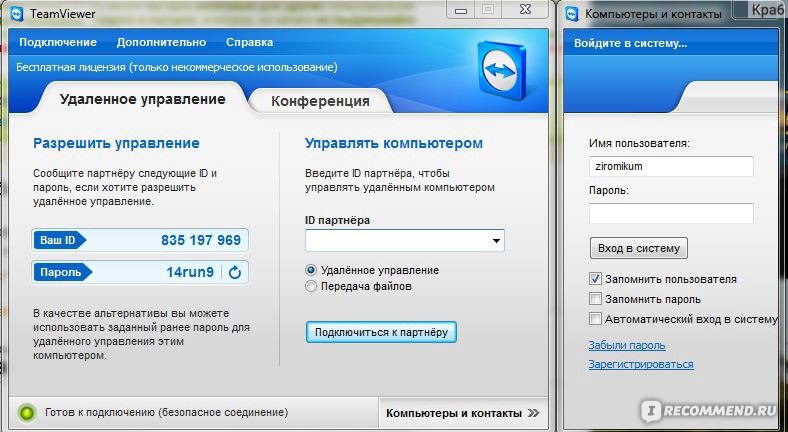
Следует убедиться, что для каждой учетной записи, которая имеет доступ к вашему компьютеру, настроен надежный пароль.You should ensure that every account that has access to your PC is configured with a strong password.
Почему следует разрешать подключения только с проверкой подлинности на уровне сети?Why allow connections only with Network Level Authentication?
Если вы хотите ограничить доступ к компьютеру, разрешите доступ только с проверкой подлинности на уровне сети (NLA).If you want to restrict who can access your PC, choose to allow access only with Network Level Authentication (NLA). При включении этого параметра пользователи должны пройти аутентификацию в сети, чтобы подключиться к компьютеру.When you enable this option, users have to authenticate themselves to the network before they can connect to your PC. Разрешение подключений только с компьютеров с удаленным рабочим столом с NLA является более безопасным методом проверки подлинности, который поможет защитить компьютер от злоумышленников и вредоносных программ.
Если вы подключаетесь удаленно к компьютеру в своей домашней сети, не находясь в этой сети, не выбирайте этот параметр.If you’re remotely connecting to a PC on your home network from outside of that network, don’t select this option.
3 приложения для удаленного управления Android | Приложения | Блог
Вы можете представить хотя бы один свой день без смартфона? Забытый дома телефон может стать настоящей проблемой, особенно, в ходе напряженного рабочего дня. Избавить себя от этой головной боли, по крайней мере частично, поможет удаленный доступ к андроид-гаджету.
Избавить себя от этой головной боли, по крайней мере частично, поможет удаленный доступ к андроид-гаджету.
Принцип работы такой же, как и у удаленного рабочего стола на персональных компьютерах. Нужно только подключиться к гаджету и посмотреть, скачать или удалить необходимые данные. Софт пригодится во многих случаях, например, если вам нужно открыть важные фотографии или сообщения на телефоне, узнать номер из контактов или даже удаленно позвонить кому-нибудь.
Функционал напрямую зависит от сервиса, который вы будете использовать. Мы рассмотрим тройку самых популярных приложений.
AirDroid
Мощный инструмент по управлению смартфоном удаленно с персонального компьютера. Пользователям понадобится скачать приложение AirDroid c официального магазина PlayMarket. Для доступа с ПК есть несколько вариантов. Можно загрузить на компьютер или ноутбук официальный клиент. Разработчики предусмотрели версии для Windows и MAC OS.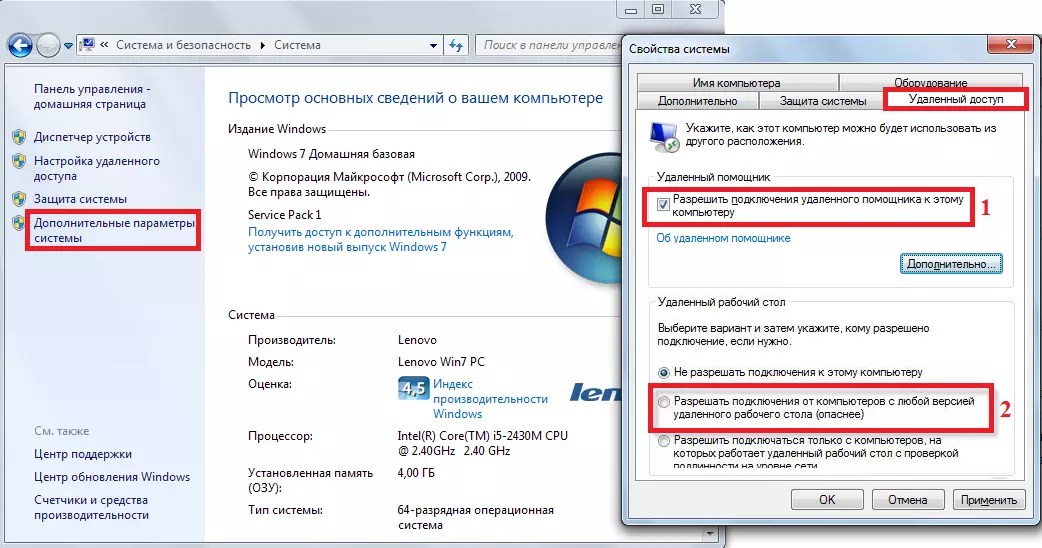
Регистрация занимает не больше 10 минут — вам потребуется только ввести свою электронную почту. Предварительно необходимо войти в аккаунт на смартфоне, а также дать разрешение на доступ к определенным данным в разделе «Безопасность и удаленный доступ»:
Рабочий стол приложения AirDroid (веб-версии) выглядит следующим образом:
В возможности AirDroid входит:
просмотр файловой системы, фотографий из галереи с возможностью загрузки на компьютер;
полный доступ к контактам, сообщениям и вызовам, возможность вызвать абонента;
удаленный запуск основной и фронтальной камер, изменение качества изображения, трансляция звука;
функция поиска телефона;
трансляция экрана и удаленный доступ.

Однако есть и некоторые ограничения.
Во-первых, бесплатная версия имеет квоту на удаленный доступ в 200 Мб, а также ограничения по объему на управление и скачивание файлов. Максимальное число устройств — два смартфона. Премиум подписка увеличивает эти квоты, а также предоставляет полный функционал.
Во-вторых, для некоторых действий все равно потребуется подтверждение на самом смартфоне. Например, для совершения звонка или режима зеркалирования экрана (хотя по заявлениям разработчиков окно подтверждения можно отключить). Для удаленного доступа понадобится активировать рут-права или по USB установить на гаджет соответствующий плагин.
Естественно, смартфон должен иметь подключение к Интернет, чтобы до него можно было «достучаться» удаленно.
Teamviewer
Одна из самых популярных программ для удаленного управления компьютером. Однако не многие знают, что с помощью софта можно получить доступ к ПК даже со смартфона. Реализована и обратная функция — подключение к android-телефону с персонального компьютера.
Реализована и обратная функция — подключение к android-телефону с персонального компьютера.
Принцип работы аналогичный — скачиваете на телефон Teamviewer Quicksupport и ставите на ПК десктопную версию программы. На смартфоне откройте приложение и посмотрите свой ID. Он будет отображен в нижней части экрана. Также вы можете узнать его в настройках программы, которые представлены в единственном окне.
Остается только ввести ID в программе на ПК и нажать «Подключиться».
Если вы сделали все правильно, то откроется окно удаленного доступа, как это показано на картинке ниже.
Пользователи также могут управлять приложениями, сетями Wi-Fi, передавать файлы. Существует и веб-версия, которая позволяет подключиться к гаджету через браузер.
Однако в последней версии Teamviewer на большинстве устройств имеется один существенный недостаток. Для подключения необходимо вручную подтверждать соединение на смартфоне.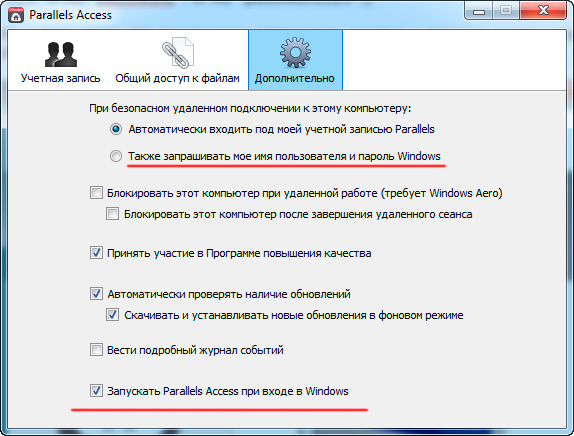 Если ни у кого доступа к телефону нет, то и подключиться вы не сможете.
Если ни у кого доступа к телефону нет, то и подключиться вы не сможете.
Также на некоторых телефонах не доступна функция удаленного доступа (только трансляция картинки) и передачи файлов. Возможно, вам потребуется установить одно из дополнений (AddOn) для конкретного производителя. Их можно скачать в PlayMarket на этой странице.
AirMore
Простой и функциональный софт для управления данными своего смартфона. Это аналог вышеописанного AirDroid. Пользователю достаточно скачать на телефон AirMore, а на компьютере использовать веб-версию через браузер. Для подключения не понадобится заводить аккаунт, но это и главный минус. Вход выполняется по QR-коду, поэтому пользователю обязательно нужно отсканировать его с помощью телефона.
Для максимального удобства предусмотрен рабочий стол с ярлыками:
- Изображения. Просмотр всей галереи с возможностью редактирования файлов.
- Музыка и видео.
- Контакты. Возможно сделать удаленный вызов.
 Для телефонов с двумя симкартами потребуется указать предпочтительную, или звонок будет стопориться на выборе нужной симкарты.
Для телефонов с двумя симкартами потребуется указать предпочтительную, или звонок будет стопориться на выборе нужной симкарты. - Просмотр и отправка сообщений.
- Управление приложениями с возможностью загрузки на ПК.
- Доступ к документам с сортировкой по форматам.
- Инструменты. Запись и трансляция экрана, видео конвертер, запись аудио и многое другое.
Несмотря на фактическое отсутствие удаленного управления, функционал позволяет получить доступ практически ко всему содержимому. Небольшой недостаток — отсутствие русского языка. Однако интерфейс максимально понятный и не вызовет проблем.
Как настроить удаленный рабочий стол Windows. Подключение к удаленному рабочему столу
Настройка удаленного рабочего стола Windows
Что такое удаленный рабочий стол
Использование удаленного рабочего стола (rdp) Windows может оказаться очень полезным и удобным решением вопроса удаленного доступа к компьютеру.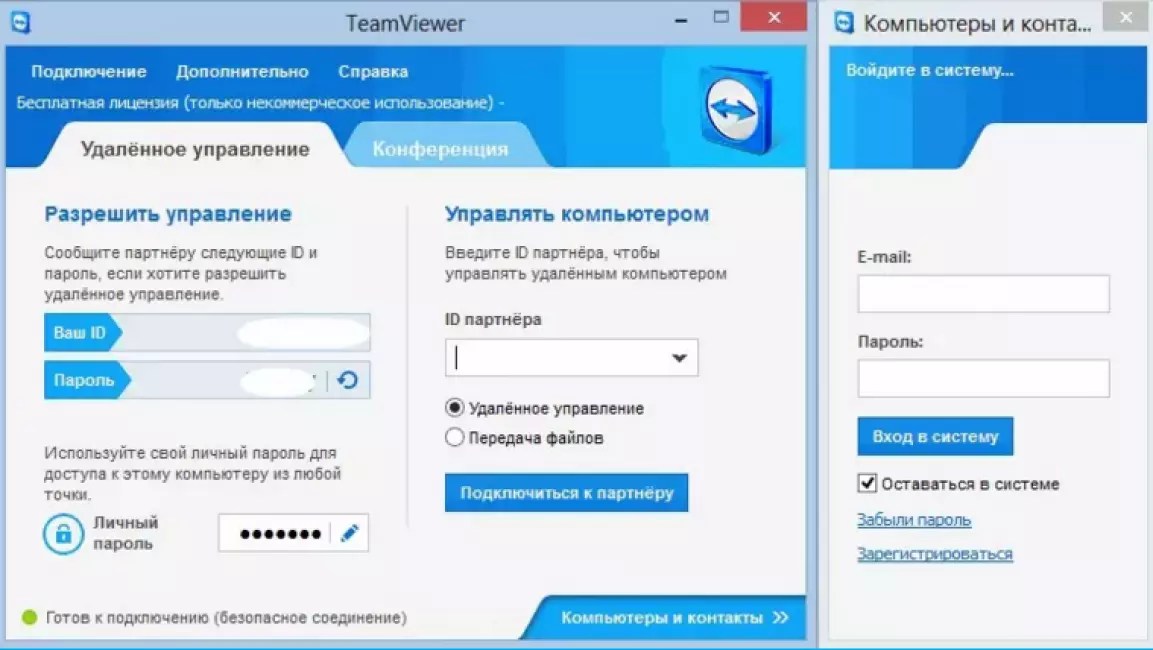 Когда может быть полезен удаленный рабочий стол? Если вы хотите управлять компьютером удаленно (как из локальной сети, так и из любой точки планеты). Конечно, для этих целей можно использовать и сторонние программы удаленного доступа, такие как TeamViewer, Ammyy Admin, VNC Connect и другие. Но зачастую эти программы требуют подтверждения доступа на стороне удаленного компьютера, они не подходят для одновременного параллельного использования компьютера несколькими пользователя, и работают все-таки медленнее, чем удаленный рабочий стол. Поэтому такие программы больше подходят для удаленной помощи или обслуживания, но не для повседневной работы.
Когда может быть полезен удаленный рабочий стол? Если вы хотите управлять компьютером удаленно (как из локальной сети, так и из любой точки планеты). Конечно, для этих целей можно использовать и сторонние программы удаленного доступа, такие как TeamViewer, Ammyy Admin, VNC Connect и другие. Но зачастую эти программы требуют подтверждения доступа на стороне удаленного компьютера, они не подходят для одновременного параллельного использования компьютера несколькими пользователя, и работают все-таки медленнее, чем удаленный рабочий стол. Поэтому такие программы больше подходят для удаленной помощи или обслуживания, но не для повседневной работы.
Может быть весьма удобно использовать удаленный рабочий стол для работы пользователей с определенными программами. Например, если нужно продемонстрировать находящемуся далеко пользователю работу какой-либо программы (предоставить возможность демо-доступа для тестирования). Или, к примеру, у вас в офисе есть только один мощный компьютер, на котором установлена требовательная программа. На остальных слабых компьютерах она тормозит, а доступ нужен всем. Тогда неплохим решением будет использование удаленного рабочего стола: все со своих «дохлых» компьютеров подключаются по rdp к мощному и пользуются программой на нем, при этом не мешая друг другу.
На остальных слабых компьютерах она тормозит, а доступ нужен всем. Тогда неплохим решением будет использование удаленного рабочего стола: все со своих «дохлых» компьютеров подключаются по rdp к мощному и пользуются программой на нем, при этом не мешая друг другу.
Статический ip-адрес. Что нужно для удаленного доступа через rdp
Одним из важных моментов, касающихся настройки и последующего использования удаленного рабочего стола является необходимость в статическом ip-адресе на удаленном компьютере. Если вы настраиваете удаленный рабочий стол, которым будут пользоваться только в пределах локальной сети, то проблем нет. Однако в основном удаленный рабочий стол используется как раз для доступа извне. Большинство провайдеров предоставляет абонентам динамические ip-адреса и для обычного использования интернета этого вполне достаточно. Статические («белые») ip-шники, как правило, предоставляют за дополнительную плату.
Итак, для доступа к удаленному рабочему столу вам нужен статический ip-адрес на том компьютере, к которому будем подключаться. Выясняем данный вопрос у провайдера. Конечно, если нет никакой возможности получить «белый» айпишник у интернет-компании, существуют и альтернативные способы его получения. Например, можно использовать программу LogMeIn Hamachi. Читайте также, как ее установить и развернуть локальную сеть через Интернет с помощью Hamachi.
Выясняем данный вопрос у провайдера. Конечно, если нет никакой возможности получить «белый» айпишник у интернет-компании, существуют и альтернативные способы его получения. Например, можно использовать программу LogMeIn Hamachi. Читайте также, как ее установить и развернуть локальную сеть через Интернет с помощью Hamachi.
Настройка удаленного рабочего стола Windows
Что ж, зачем нужен удаленный рабочий стол разобрались. Теперь займемся его настройкой. Рассмотренная здесь инструкция подойдет для ОС Windows 7, 8, 8.1, 10. Во всех перечисленных операционных системах настройка аналогичная, отличия незначительны и те лишь в том, как открыть некоторые окна.
Сначала нужно настроить компьютер, к которому будем подключаться.
Внимание! Ваша учетная запись должна обладать правами администратора.
1. Открываем Пуск – Панель управления.
В Windows 8.1 и 10 удобно открыть Панель управления, нажав правой кнопкой мыши на иконку Пуск и выбрав из списка Панель управления.
Далее выбираем Система и безопасность – Система. (Это окно можно также открыть по-другому: нажать Пуск, затем правой кнопкой мыши на Компьютер и выбрать Свойства).
2. В левой колонке кликаем на Настройка удаленного доступа.
3. В разделе Удаленный рабочий стол выбираем:
— Разрешить подключаться только с компьютеров, на которых работает удаленный рабочий стол с проверкой подлинности на уровне сети. Подходит для клиентов, у которых установлена версия 7.0 удаленного рабочего стола.
— Разрешать подключение от компьютеров с любой версией удаленного рабочего стола (опаснее). Подходит для подключения устаревших версий клиентов.
4. Нажимаем Применить.
5. По кнопке Выбрать пользователей открывается окно, в котором можно указать учетные записи на компьютере, которым будет разрешено удаленное подключение. (Эта процедура также называется добавлением пользователя в группу Пользователи удаленного рабочего стола)
Пользователи с правами администратора имеют доступ к удаленному рабочему по умолчанию. Однако, кроме того, чтобы действительно подключиться любая учетная запись должна быть защищена паролем, даже учетная запись администратора.
Однако, кроме того, чтобы действительно подключиться любая учетная запись должна быть защищена паролем, даже учетная запись администратора.
6. Добавим в группу Пользователи удаленного рабочего стола нового пользователя с обычными правами (не администратора). Для этого нажмем кнопку Добавить
В поле Введите имена выбираемых объектов введем имя нашего пользователя. У меня это Dostup1. Нажмем Проверить имена.
Если все правильно, то к имени пользователя добавиться имя компьютера. Нажимаем ОК.
Если не помним точно имя пользователя или не хотим вводить вручную, нажмем Дополнительно.
В открывшемся окне нажимаем кнопку Поиск.
В поле Результаты поиска появятся все пользователи компьютера и локальные группы. Выбираем нужного пользователя и нажимаем ОК.
Когда выбрали всех нужных пользователей в окне Выбор: Пользователи нажимаем ОК.
Теперь в группу Пользователи удаленного рабочего стола будет добавлен пользователь с обычной учетной записью Dostup1. Для применения изменений нажимаем ОК.
7. Если вы используете сторонний брандмауер (файервол), то потребуется дополнительно его настроить, а именно открыть порт TCP 3389. Если у вас работает только встроенный брандмауер Windows, то ничего делать не надо, он будет настроен автоматически, как только мы разрешили использование удаленного рабочего стола на компьютере.
На этом основная настройка удаленного компьютера завершена.
Сетевые настройки, проброс портов
Как уже говорилось выше, для доступа к удаленному рабочему столу нужен статический ip-адрес.
Если у вас нет никаких маршрутизаторов и интернет-кабель идет напрямую к компьютеру, то пропускаем этот раздел, переходим к следующему. Если пользуетесь роутером, то необходимо выполнить дополнительные настройки в нем.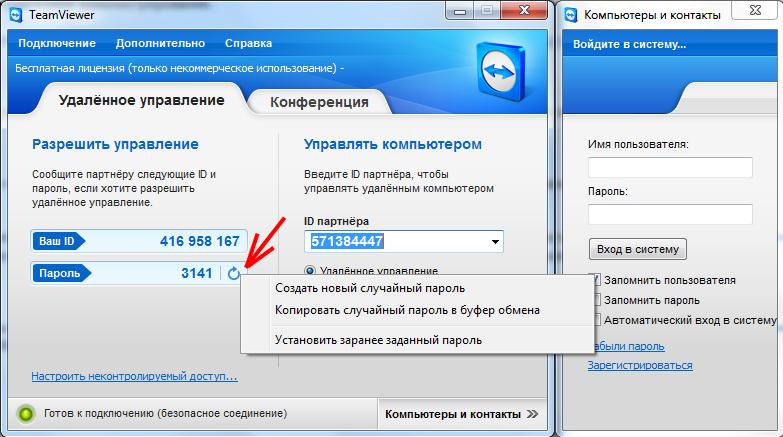
Если вы планируете использовать удаленный рабочий стол только в локальной сети, то достаточно будет только закрепить локальный ip за нужным компьютером (выполнить первую часть инструкции, без проброса портов). Если вам нужен доступ извне, тогда необходимо еще сделать проброс портов. Чтобы открыть доступ к удаленному рабочему столу нужно пробросить порт TCP 3389.
Настройка подключения к удаленному рабочему столу
Переходим непосредственно к подключению к удаленному рабочему столу, то есть настройкам на стороне клиента.
1. Запустим Подключение к удаленному рабочему столу.
Сделать это в Windows 7 можно через меню Пуск – Все программы – Стандартные – Подключение к удаленному рабочему столу.
В Windows 8 удобно запустить через поиск. Нажимаем Пуск, кликаем на значок лупы в правом верхнем углу и в поле поиска начинаем вводить слово «удаленный». Из предложенных вариантов поиска выбираем Подключение к удаленному рабочему столу.
В Windows 10: Пуск – Все приложения – Стандартные Windows – Подключение к удаленному рабочему столу.
2. Прежде всего, проверим, какая версия протокола установлена. Для этого кликнем по пиктограмме в верхнем левом углу и выберем пункт О программе.
Проверяем версию протокола рабочего стола. Если 7.0 или выше, то все в порядке, можно подключаться.
Если версия протокола ниже (такое возможно на устаревших версиях Windows), то необходимо либо его обновить, либо в настройках удаленного компьютера понизить уровень безопасности (т.е. выбрать Разрешать подключение от компьютеров с любой версией удаленного рабочего стола (опаснее)).
Скачать обновления Удаленного рабочего стола для устаревших операционных систем можно по ссылкам ниже:
Удаленный рабочий стол (версия 7.0) для Windows XP
Удаленный рабочий стол (версия 7.0) для Windows Vista
3. Указываем параметры соединения:
В поле Компьютер прописываем ip-адрес удаленного компьютера, к которому собираемся подключаться. (Локальный – если подключаемся в рамках локальной и реальный (тот, который дал интернет-провайдер), если удаленный компьютер находится за пределами локальной сети). У меня первый вариант.
(Локальный – если подключаемся в рамках локальной и реальный (тот, который дал интернет-провайдер), если удаленный компьютер находится за пределами локальной сети). У меня первый вариант.
Примечание. Узнать, какой у вас внешний статический ip-адрес можно, например, через сервис Яндекс.Интернетометр.
4. Нажимаем Подключить.
Будет предложено ввести учетные данные. Вводим логин и пароль любого пользователя на удаленном компьютере, у которого есть права на использование удаленного рабочего стола. В моем примере это Admin или Dostup1. Напоминаю, что учетные записи обязательно должны быть запаролены.
Вводим логин и пароль, ставим галочку напротив Запомнить учетные данные, чтобы не вводить их при следующих подключениях. Разумеется, запоминать учетные данные можно только если вы работаете с личного компьютера, к которому не имеют доступ посторонние лица.
Нажимаем ОК.
Выскочит предупреждение.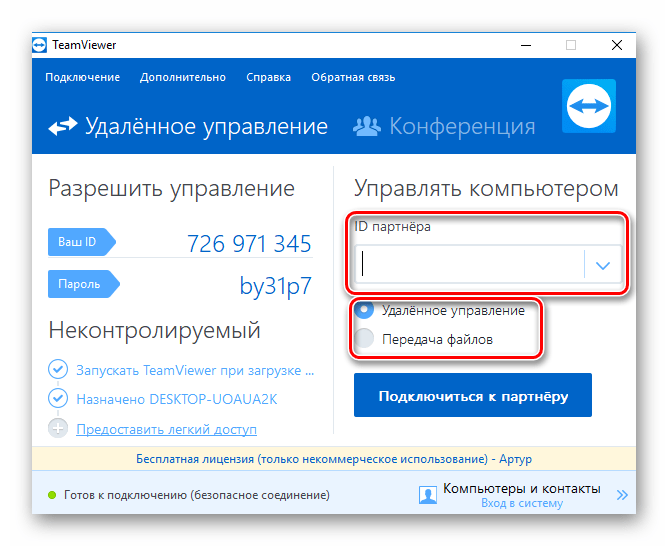 Ставим галочку Больше не выводить запрос о подключениях к этому компьютеру и нажимаем Да.
Ставим галочку Больше не выводить запрос о подключениях к этому компьютеру и нажимаем Да.
Если все сделано правильно, то вы увидите перед собой удаленный рабочий стол.
Примечание. Напоминаю, что одновременно нельзя подключаться через удаленный рабочий с нескольких компьютеров под одним пользователем. То есть, если планируется, что с удаленным компьютером будет работать одновременно несколько человек, то для каждого потребуется завести отдельного пользователя и предоставить права на пользование удаленным рабочим столом. Делается это на удаленном компьютере, как было рассмотрено в начале статьи.
Дополнительные настройки удаленного рабочего стола
Теперь несколько слов о дополнительных настройках подключения к удаленному столу.
Чтобы открыть меню настроек нажимаем на Параметры.
Вкладка Общие
Здесь можно изменить параметры подключения. Нажав на ссылку изменить можно редактировать имя пользователя и пароль подключения.
Уже настроенные параметры подключения можно сохранить. Нажимаем на кнопку Сохранить как и выбираем место, например, Рабочий стол. Теперь на Рабочем столе появится ярлык, сразу запускающий подключение к удаленному рабочему столу без необходимости указания параметров. Это очень удобно, особенно если вы периодически работаете с несколькими удаленными компьютерами или если не настраиваете не для себя и не хотите путать пользователей.
Вкладка Экран
На вкладке Экран можно указать размер удаленного рабочего стола (будет он занимать весь экран вашего монитора или выводиться в небольшом отдельном окне).
Также можно выбрать глубину цвета. При медленной скорости интернет-соединения рекомендуется выбирать меньшую глубину.
Вкладка Локальные ресурсы
Здесь настраиваются параметры звука (воспроизводить его на удаленном компьютере или на клиентском и т.д.), порядок использования комбинаций горячих клавиш Windows (таких как Ctrl+Alt+Del, Ctrl+C и т. д.) при работе с удаленным рабочим столом.
д.) при работе с удаленным рабочим столом.
Один из самых полезных разделов здесь – это Локальные устройства и ресурсы. Поставив галочку Принтер, вы получаете возможность распечатывать документы с удаленного рабочего стола на вашем локальном принтере. Галочка Буфер обмена активирует единый буфер обмена между удаленным рабочим столом и вашим компьютером. То есть, вы можете использовать обычные операции копирования и вставки чтобы перенести файлы, папки и т.д. с удаленного компьютера на ваш и наоборот.
Нажав на кнопку Подробнее, вы попадете в меню настроек, где можно подключить к удаленному рабочему столу дополнительные устройства вашего компьютера.
Например, вы хотите при работе за удаленным компьютером иметь доступ к вашему диску D. Тогда нажимаем на плюсик напротив Устройства для раскрытия списка и отмечаем галочкой диск D. Нажимаем ОК.
Теперь при подключении к удаленному рабочему столу, вы будете видеть и обращаться к вашему диску D через Проводник так, как если бы он физически был подключен к удаленному компьютеру.
Вкладка Дополнительно
Здесь можно выбрать скорость соединения для достижения максимальной производительности, а также задать отображение фонового рисунка рабочего стола, визуальные эффекты и т.д.
Удаление подключения к удаленному рабочему столу
Наконец, рассмотрим, как удалить подключение к удаленному рабочему столу. Когда это нужно? Например, раньше к вашему компьютеру был организован удаленный доступ, а теперь необходимость в этом пропала или даже вам требуется запретить подключение к удаленному рабочему столу вашего компьютера посторонними. Сделать это очень просто.
1. Открываем Панель управления – Система и безопасность – Система, как делали это в начале статьи.
2. В левой колонке кликаем на Настройка удаленного доступа.
3. В разделе Удаленный рабочий стол выбираем:
— Не разрешать подключения к этому компьютеру
Готово.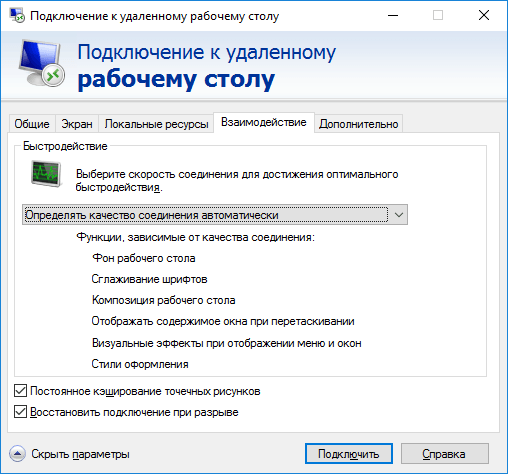 Теперь никто не сможет подключиться к вам через удаленный рабочий стол.
Теперь никто не сможет подключиться к вам через удаленный рабочий стол.
Оцените статью. Вам не сложно, а автору приятно
Как настроить удаленный доступ к роутеру через интернет?
Очень часто на роутер нужно попасть не с внутренней сети, а извне, из интернета или из подобной внешней сети. Сегодня мы поговорим – как настроить удаленный доступ ко роутеру через интернет. Особенно это полезно, когда ты куда-то уехал и надо зайти и поменять какие-то настройки в маршрутизаторе.
И так, для начала нам нужно на него зайти. Я думаю, если вы читаете эту статью, то знаете как это сделать. Но я коротенько расскажу. Подключаемся к сети роутера по проводу или по Wi-Fi. Далее в браузерной адресной строке вводим IP или DNS маршрутизатора. После, вас попросят ввести логин и пароль. Кстати, все это данные находятся под корпусом на этикетке. Логин и пароль мог быть поменян при первой настройке. Теперь расскажу про разные модели маршрутизаторов.
Zyxel Keenetic
Самый простой способ, это использовать NAT.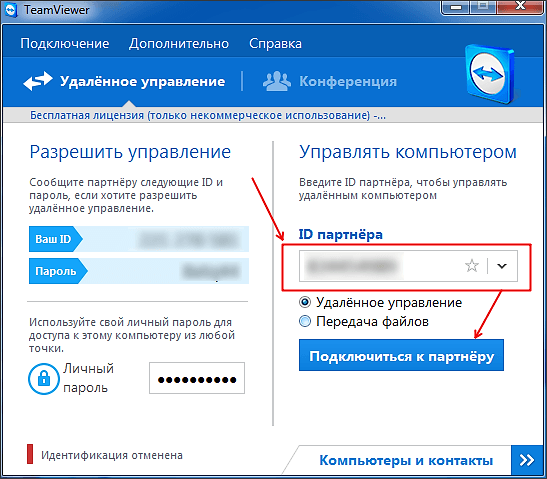 То есть ваш роутер выступает неким шлюзом между сетью интернета и вашей домашней сетью. Маршрутизатор при этом имеет какой-то внешний IP, по которому мы и будем подключиться.
То есть ваш роутер выступает неким шлюзом между сетью интернета и вашей домашней сетью. Маршрутизатор при этом имеет какой-то внешний IP, по которому мы и будем подключиться.
- Заходим в раздел «Безопасность» со значком щитка.
- Нажимаем на первую вкладку и далее «Добавить правило».
- Теперь по пунктам. В «Описание» можете писать любое название. Например «Доступ к роутеру». В «Интерфейс» очень важно указать внешнюю сеть интернет. То есть – вы указываете то подключение, через, которое у вас идёт подключение к глобальной паутине. В моем случае это Ростелеком (PPPoE). Протокол ставится автоматом в режим «TCP/UDP (все порты) и ICMP». Нажимаем «Перенаправить на адрес» и далее выбираем «Другой». Вводим IP роутера у меня — это 192.168.1.1. Кстати таким же образом можно получить доступ к любому ресурсу сети: камеры видео наблюдения, сервер и т.
 д.
д. - Нажимаем «Сохранить».
- Теперь давайте проверим наше соединение. Нам нужно узнать внешний «Айпишник». Для этого в поисковике вводим «мой IP» и запоминаем адрес.
- Для проверки я использую браузер «Tor», который автоматом ловит рандомный IP. На всякий случай тоже проверяю, что IP изменился. Даже страна другая.
- Все теперь нам надо извне ввести внешний IP маршрутизатора. Ура, у нас получилось, и теперь я могу иметь доступ к своему роутеру.
ASUS
В первую очередь обязательно обновите прошивку до последней версии. Об этом писать не буду, так как статья не по этой теме. На старых прошивках могут быть проблемы с доступом.
- «Администрирование» – «Система» – включаем порт веб-доступа и автоматом устанавливается порт.
- Во вкладке «Интернет» – «DDNS» – включаем службу и придумываем имя, по которому мы будем иметь доступ к роутеру.

- Теперь вопрос – как подключиться и зайти на передатчик извне? – Просто используем этот адрес для доступа – WIFIGID-ROUTER.asuscomm.com. У вас адрес будет другим. Если не получится – то в конце устанавливаем номер порта.
ПРИМЕЧАНИЕ! Если подключение не происходит – то попробуйте сервис «No-IP» из списка предложенных. Там нужно сначала зарегистрироваться, получить домен, а уже потом использовать его в АСУС.
TP-Link
На старой прошивке идём во вкладку «Защита», на некоторых прошивках может ещё называться «Безопасность». Далее «Удалённый доступ». В строке «IP-адрес удалённого доступа управления» нужно ввести айпишник того устройства, с которого вы будете пытаться сюда зайти (внешний айпи).
Например, комп на работе. Узнаём адрес и вводим сюда. Тогда доступ будет открыть только для это адреса. Если вы хотите, чтобы все адреса были открыты вводим 255.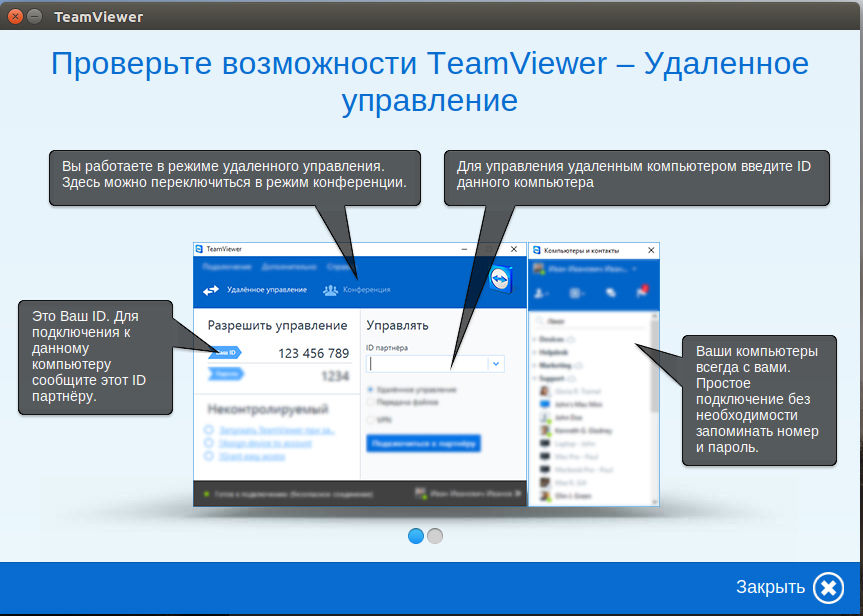 255.255.255. Если стоит 0.0.0.0, то служба отключена. Для доступа к управлению из интернета вводим внешний адрес интернет-центра. Он указан во вкладке «Состояние». Также в конце пишем порт «:80».
255.255.255. Если стоит 0.0.0.0, то служба отключена. Для доступа к управлению из интернета вводим внешний адрес интернет-центра. Он указан во вкладке «Состояние». Также в конце пишем порт «:80».
подключение к рабочему столу, передача файлов и управление компьютером по Интернет
Доброго времени суток!
Представьте себе ситуацию: вам в очередной раз звонит ваш знакомый (который не разбирается с ПК от слова совсем) и просит помочь с какой-нибудь ерундой…
Чтобы не бегать к нему каждый раз на другой конец города — вы можете единожды установить на его компьютер спец. утилиту, а когда он вам позвонит — подключиться к его рабочему столу и всё исправить за минуту-другую! Удобно?! 👌
утилиту, а когда он вам позвонит — подключиться к его рабочему столу и всё исправить за минуту-другую! Удобно?! 👌
Впрочем, настроить удаленный доступ может понадобиться и по др. причинам: например, можно подключаться к своему рабочему/домашнему ПК издалека и управлять им (что, кстати, полезно в самоизоляции).
Собственно, в этой заметке я приведу бесплатный, наиболее простой и быстрой способ решения такой вот загвоздки. Думаю, заметка может быть полезна всем начинающим и средней руки пользователям…
*
Содержание статьи
Пошаговая настройка удаленного доступа
ШАГ 1: установка спец. приложения
Для решения выше-оговоренной задачи — нам понадобиться спец. программа — AnyDesk (ссылка на офиц. сайт). Кстати, у нее есть 👉 десятки программ-аналогов (правда, не у всех есть нужные нам опции…).
*
Почему именно она?
Всё просто: она бесплатная для личного использования, и к тому же обеспечивает большее количество FPS при подключении.
Т.е. изображение с другого ПК у вас на мониторе будет более качественным и плавным. Например, тот же TeamViewer дает около 25-30 FPS, AnyDesk — 50-60 FPS (при одинаковых исходных данных). Делайте выводы 👌
*
Что касается установки: то она крайне простая…
Сначала загружаете AnyDesk с офиц. сайта и запускаете программу на том компьютере, к которому вы хотите в последствии подключаться.
Далее:
- записываете (или запоминаете) ID этого компьютера (эти цифры будут нужны в последствии для подключения к нему);
- в меню, слева, кликните по ссылке «Установить AnyDesk на этот компьютер».
Установить AnyDesk на компьютер
Проверяете, чтобы стояли все галочки (как в примере ниже) и нажимаете «Принять».
Принять и установить
Всё! Теперь программа AnyDesk будет автоматически стартовать вместе с Windows при каждом включении ПК (а значит к этому ПК можно будет подключаться, не прося пользователя что-то там запустить. ..).
..).
AnyDesk теперь в трее!
*
ШАГ 2: открываем удаленный доступ и ставим пароль
Теперь на этом же ПК (к которому мы хотим подключаться) в программе AnyDesk открываем раздел настроек. См. скрин ниже.
Настройки AnyDesk
Во вкладке «Безопасность» кликаем по кнопке «Разблокировать настройки безопасности». (могут понадобиться администраторские права)
Разблокировать настройки безопасности / AnyDesk
После, ставим галочку напротив пункта «разрешить неконтролируемый доступ» и задаем пароль.
Примечание: эта опция позволяет нам подключаться к этому ПК без разрешения пользователя!
То есть, если вам звонит ваша бабушка и просит посмотреть, что творится с ее ПК — вам не придется ей объяснять, чтобы она запустила AnyDesk и дала разрешение на подключение к ее устройству. Просто скажите ей: «Включи ПК, и дальше я сделаю всё сам!..».
Разрешить неконтролируемый доступ
Важно!
Этот пароль нужно также запомнить/записать (вместе с ID, который был в 1-ом ШАГЕ) — он будет нужен для удаленного подключения к этому ПК.
Пароль для доступа AnyDesk
Всё, собственно, на этом вся настройка на этом компьютере завершена…
*
ШАГ 3: подключение и управление 👌
Теперь устанавливаем AnyDesk на том компьютере, с которого вы будите подключаться к другим ПК, наблюдать за их рабочим столом, управлять файлами и т.д.
Далее в строку «Удаленное рабочее место» вводим ID того ПК/ноутбука, к которому нужно подключиться (ID мы знаем из ШАГА 1). После, AnyDesk попросит указать пароль от него (мы его тоже знаем из ШАГА 2) — если данные верны, вы получите доступ к удаленному компьютеру!
Удаленное рабочее место — подключиться
Для «непосвященных»: вы можете управлять чужим компьютером по Интернет и работать с его рабочим столом как со своим собственным (см. скриншот ниже 👇).
Это очень удобно, когда вам кто-то звонит из знакомых и слезно просит помочь исправить какую-нибудь мелочь (ошибку, например). А учитывая, что мы можем подключаться без его «телодвижений» — это экономит уйму времени!
«Чужой» рабочий стол…
Теперь мы можем управлять этим ПК удаленно…
Примечание: рядом с кнопкой чата есть и другие опции. Например, вы можете перезагрузить или выключить удаленную машину, что-то нажать на клавиатуре и т.д.
*
ШАГ 4: передача и загрузка файлов с удаленного ПК
Я заметил, что многие начинающие пользователи интересуются о том, как передавать файлы с удаленной машины на свою (либо наоборот). Например, у пользователя нет нужной программы и нужно ее к нему загрузить с вашего диска, а потом установить…
Во-первых, можно просто что-нибудь скопировать и вставить как при обычной работе с проводником (это при использовании последней версии ПО и Windows 10).
Во-вторых, обратите внимание на главное окно AnyDesk — для того ПК/ноутбука, к которому вы ранее подключались, будет создан профайл (иконка рабочего стола с его ID). 👇
Если нажать по «трем точкам» — появится заветная ссылка «начать передачу файлов». Откройте ее!
Начать передачу файлов — AnyDesk
Собственно, далее появится окно: слева — ваш диск, справа — диск удаленного ПК. Вам осталось только выбрать файлы и нажать на кнопку «Загрузки» или «Скачивания». В общем-то, работа крайне простая… 👌
Форма для скачивания и загрузки файла на удаленный ПК / AnyDesk
*
ШАГ 5: пару штрихов для удобства
1) Если вы подключаетесь ни к одному ПК (в кой веки раз) — то рекомендуется каждому профайлу дать имя. Делается это очень просто: достаточно нажать по «трем точкам» и выбрать опцию «переименовать».
Переименовать ПК — AnyDesk
После задать уникальное имя и сохранить настройки. Теперь вы будете наглядно видеть, чей это ПК и быстро находить нужный из списка. 👇
Переименовал ПК — теперь быстро всех найду! / AnyDesk
2) Не всегда удобно работать с разными ID (они плохо запоминаются 👀). Другие дело, если вместо цифр использовать какой-нибудь псевдоним/никнейм. В AnyDesk это можно сделать в настройках интерфейса (см. скриншот ниже 👇).
Псевдоним — AnyDesk
После регистрации псевдонима — он привязывается к вашему ID! Разумеется, его можно использовать наравне с ID, что часто сильно упрощает взаимодействие. 👌
Регистрация псевдонима
*
Дополнения по теме — приветствуются!
Удачи!
👋
Полезный софт:
- Видео-Монтаж
Отличное ПО для начала создания своих собственных видеороликов (все действия идут по шагам!).
Видео сделает даже новичок!
- Ускоритель компьютера
Программа для очистки Windows от мусора (ускоряет систему, удаляет мусор, оптимизирует реестр).
Другие записи:
Как подключиться к серверу по RDP c Windows, Mac OS, iPhone, iPad, Android, Ubuntu или Debian (Linux ОС) / Хабр
Все сервера, создаваемые Windows сервера на UltraVDS по умолчанию сразу доступны для подключения по стандартному протоколу RDP (Remote Desktop Protocol) – обычное «Подключение к удалённому рабочему столу» в русскоязычных редакциях Windows.В данной статье будет описано как подключиться к только что созданному виртуальному серверу на UltraVDS с различных устройств (операционных систем). Если вам требуется какой-либо другой способ подключения (RAdmin, TeamViewer и т.д.) после успешного подключения по RDP, вы сможете его настроить так же, как и любое другое программное обеспечение.
Статья довольно длинная ввиду того, что здесь подробно по шагам расписано как подключаться из каждой наиболее популярной системы, поэтому вынесли вверх горячие ссылки для навигации:
Подключение к виртуальному серверу с десктопной версии Windows (XP, 7, 8, 8.1, 10)
При использовании стандартной операционной системы Windows для подключения к серверу необходимо открыть следующий путь:
Пуск -> Программы -> Стандартные -> Подключение к удалённому рабочему столу
В открывшемся окне необходимо указать IP-адрес созданного для вас VDS сервера. Если вы заказали сервер с несколькими IP-адресами, то можете использовать любой из них для подключения.
IP-адрес вашего сервера указан возле вашего сервера в личном кабинете в разделе «Мои сервера».
После ввода IP-адреса сервера нажмите кнопку «Подключить» и вы увидите окно с полями авторизации. Здесь нужно выходить под новым пользователем:
При создании каждого нового сервера система в автоматическом режиме генерирует случайный пароль пользователя Administrator. Этот пароль отображается также в личном кабинете возле вашего сервера:
В некоторых редакциях Windows есть странность: если пароль от сервера скопировать и вставить в поле авторизации перед подключением, то при попытке подключения ничего не произойдёт, и RDP-клиент снова покажет окно авторизации как будто учётные данные были введены некорректно. В таком случае необходимо ввести пароль вручную (большие буквы большими, маленькие – маленькими, в английской раскладке клавиатуры).
Подключение к удалённому рабочему столу – очень удобная вещь, с её помощью можно переносить файлы с компьютера на сервер и обратно просто копируя и вставляя их, тоже самое с текстом в буфере обмена. Также можно с вашего компьютера, передать на сервер любые включенные в него USB-устройства и сетевые принтеры/сканнеры. Для этого при первом подключении к серверу выберите «Показать параметры» в левом нижнем углу.
В открывшемся окне перейдите на вкладку «Локальные ресурсы» и выберите требуемые вам параметры:
При подключении к серверу вы можете увидеть информацию о недоверенном сертификате безопасности. Причина этого заключается в том, что сервер шифрует передаваемые данные SSL-сертификатом, который он сгенерировал сам в автоматическом режиме. Данное уведомление не является свидетельством о проблеме с безопасностью, а только предупреждает вас о том, что соединение зашифровано с использованием сертификата, который не был выдан авторизованным центром.
Отметьте здесь галочкой поле «Больше не выводить запрос о подключениях к этому компьютеру» и нажмите «Да».
Подключение к VDS серверу с Mac OS
Для Mac OS компания Microsoft выпускает официальный RDP-клиент, который стабильно работает при подключении к любым версиям ОС Windows.
Скачать его можно с iTunes здесь: https://itunes.apple.com/ru/app/microsoft-remote-desktop-10/id1295203466?mt=12
Интерфейс программы простой и интуитивно понятный. Перед началом работы необходимо настроить параметры подключения. Для этого создаём новое:
В окне настроек соединения указываем произвольное название, например, «Сервер на UltraVDS», IP-адрес созданного сервера и данные для авторизации (логин Administrator и назначенный серверу в автоматическом режиме пароль) – эти данные отображаются в вашем личном кабинете.
После выхода из окна настроек всё сохранится автоматически и в списке подключений вы увидите новое созданное:
Кликните на него дважды мышкой, и вы подключитесь к вашему серверу.
При подключении к серверу вы можете увидеть информацию о недоверенном сертификате безопасности. Почему возникает такое уведомление и что оно означает этого описано выше.
Добавив самоподписанный сертификат вашего сервера в доверенные или просто приняв его единожды, вы увидите рабочий стол Windows вашего виртуального сервера.
Подключение к VPS серверу со смартфона или планшета на iOS (с iPhone или iPad)
Перед подключением к серверу необходимо скачать с Apple Store приложение Microsoft Remote Desktop (это официальный RDP-клиент от Microsoft):
https://itunes.apple.com/ru/app/microsoft-remote-desktop-10/id1295203466?mt=12
Запустите приложение после установки и нажмите на добавление нового подключения:
В окне создания нового подключения необходимо указать IP-адрес вашего виртуального сервера и данные для авторизации, которые отображаются в вашем личном кабинете (подробнее о том, где они указано выше).
При подключении к серверу вы можете увидеть информацию о недоверенном сертификате безопасности. Причина этого описана выше.
Выберите «Больше не спрашивать для этого ПК» и нажмите «Принять».
Если авторизационные данные и IP-адрес сервера были введены без ошибок, вы успешно подключитесь к вашему серверу.
Подключение к виртуальному серверу со смартфона или планшета на Android
Прежде всего вам необходимо скачать с Google Play и установить программу Microsoft Remote Desktop (это официальный RDP-клиент от Microsoft):
https://play.google.com/store/apps/details?id=com.microsoft.rdc.android&hl=ru
Запустите приложение после установки и нажмите на добавление нового подключения
В окне создания нового подключения необходимо указать IP-адрес созданного VDS сервера и данные для авторизации (где их взять описано чуть выше).
При подключении к серверу вы можете увидеть информацию о недоверенном сертификате безопасности. Причина этого описана выше.
Выберите галочкой «Don’t ask me again for connections to this computer» и нажмите «Connect».
Если авторизационные данные и IP-адрес сервера были введены без ошибок, вы успешно подключитесь к вашему серверу.
Подключение к серверу по RDP из Ubuntu
RDP – это закрытый протокол компании Microsoft, она же в свою очередь не выпускает RDP-клиентов для операционных систем семейства Linux.
Однако всё же есть различные рабочие версии от тех или иных производителей.
Мы рекомендуем использовать клиент Remmina
Для пользователей Ubuntu есть специальный репозиторий с различными пакетами приложение, в числе которых есть Remmina и RDP.
Установка производится в 3 простые команды, которые вводятся по очереди в Терминале:
Для установки пакета Remmina
sudo apt-add-repository ppa:remmina-ppa-team/remmina-nextУстанавливаем обновления
sudo apt-get updateУстанавливаем плагин протокола RDP
sudo apt-get install remmina remmina-plugin-rdp libfreerdp-plugins-standardЕсли вы до этого уже устанавливали или запускали существующую версию Remmina, то её необходимо перезапустить. Сделать это можно перехагружкой компьютера, либо выполнением следующей команды в том же терминале:
sudo killall remminaОткрываем меню поиска и находим там свежеустановленный пакет Remmina
Нажимаем на добавление нового подключения и заполняем поля данными для подключения и авторизации к вашему серверу (где находятся данные для подключения к именно вашему серверу описано выше):
После сохранения ваш сервер будет всегда доступен в списке подключений для быстрого доступа. Для подключения к нему дважды кликните мышкой по строчке вашего сервера.
При первом подключении к серверу вы можете увидеть информацию о недоверенном сертификате безопасности. Причина этого описана выше. Просто нажмите «ОК» и вы увидите рабочий стол вашего сервера.
Подключение к удаленному рабочему столу (RDP) из Debian
RDP (подключение к удалённому рабочему столу) – это закрытый протокол компании Microsoft, они же в свою очередь не выпускает RDP-клиентов для операционных систем семейства Linux.
Но всё же есть различные рабочие версии от тех или иных компаний-разработчиков.
Мы рекомендуем использовать RDP-клиент Remmina
Для установки приложения Remmina и плагина RDP к нему необходимо открыть менеджер установки пакетов:
Здесь в строке поиска вводим «Remmina» и выделяем все результаты для установки:
Установка занимает буквально 3-4 секунды, после чего сразу можно пользоваться приложением.
Находим его в главном меню и запускаем:
Перед началом работы необходимо создать новое подключения для удобства в дальнейшем:
В открывшемся окне необходимо задать корректные параметры RDP подключения и данные для авторизации (указаны в личном кабинете UltraVDS):
После сохранения ваш сервер будет всегда доступен в списке подключений для быстрого доступа. Для подключения к нему просто дважды кликните мышкой по строчке вашего сервера.
При первом подключении к серверу вы можете увидеть информацию о недоверенном сертификате безопасности. Причина этого описана чуть выше. Просто нажмите «ОК» или «Принять» и вы увидите рабочий стол вашего сервера.
Что делать если при попытке подключения с ОС семейства Linux сразу возникает ошибка?
По умолчанию на всех создаваемых на UltraVDS серверах разрешено только подключение по RDP с компьютеров (клиентов), на которых работает проверка подлинности на уровне сети. Некоторые RDP клиенты под Linux эту проверку подлинности могут не поддерживать. В таком случае перед подключением к серверу по RDP необходимо это требование отменить на самом VDS сервере.
На UltraVDS реализована возможность аварийного доступа к серверу в случае если вы не можете к нему подключиться, именно ею мы и воспользуемся для отключения требования обязательной проверки подлинности. Для открытия аварийного режима зайдите в ваш личный кабинет на страницу «Мои сервера» и кликните на скриншот требуемого сервера
В открывшемся окне необходимо активировать возможность авторизации пользователя. Это делается нажатием комбинации клавиш Ctr+Alt+Del, но так как такая комбинация через web передана быть не может, специальная кнопка была вынесена на верхнюю панель окна:
Далее вводим пароль администратора и нажимаем Enter:
Вы увидите стандартный рабочий стол Windows. Здесь нажмите кнопку «Пуск» (Start), найдите там «Мой компьютер» (This PC) и кликните на него правой кнопкой мыши:
Выберите в меню пункт «Свойства» (Properties) для открытия окна информации о системе
В меню слева необходимо найти кнопку управления параметрами удалённого рабочего стола (Remote settings).
Последним шагом снимаем флажок с параметра «Allow connections only from…» и нажимаем «ОК».
Шаг 2 Настройка сервера удаленного доступа
- 7 минут на чтение
В этой статье
Применимо к: Windows Server (полугодовой канал), Windows Server 2016
В этом разделе описывается, как настроить параметры клиента и сервера, необходимые для удаленного управления клиентами DirectAccess.Перед тем как приступить к этапам развертывания, убедитесь, что вы выполнили этапы планирования, описанные в разделе «Шаг 2» Планирование развертывания удаленного доступа.
| Задача | Описание |
|---|---|
| Установите роль удаленного доступа | Установите роль удаленного доступа. |
| Настроить тип развертывания | Настройте тип развертывания как DirectAccess и VPN, только DirectAccess или только VPN. |
| Настройка клиентов DirectAccess | Настройте сервер удаленного доступа с группами безопасности, которые содержат клиентов DirectAccess. |
| Настройка сервера удаленного доступа | Настройте параметры сервера удаленного доступа. |
| Настройка серверов инфраструктуры | Настройте серверы инфраструктуры, которые используются в организации. |
| Настройка серверов приложений | Настройте серверы приложений на требование аутентификации и шифрования. |
| Обзор конфигурации и альтернативные объекты групповой политики | Просмотрите сводку конфигурации удаленного доступа и при необходимости измените объекты групповой политики. |
Примечание
В этот раздел включены образцы командлетов Windows PowerShell, которые можно использовать для автоматизации некоторых из описанных процедур. Для получения дополнительной информации см. Использование командлетов.
Установите роль удаленного доступа
Вы должны установить роль удаленного доступа на сервере в вашей организации, который будет действовать как сервер удаленного доступа.
Для установки роли удаленного доступа
Для установки роли удаленного доступа на серверах DirectAccess
На сервере DirectAccess в консоли Server Manager на панели мониторинга щелкните Добавить роли и компоненты .
Трижды щелкните Далее , чтобы перейти на экран выбора роли сервера.
В диалоговом окне Select Server Roles выберите Remote Access , а затем нажмите Next .
Трижды щелкните Далее .
В диалоговом окне Выбор служб ролей выберите DirectAccess и VPN (RAS) , а затем щелкните Добавить функции .
Выберите Routing , выберите Прокси веб-приложения , щелкните Добавить компоненты , а затем щелкните Далее .
Щелкните Далее , а затем щелкните Установить .
В диалоговом окне « Ход установки » убедитесь, что установка прошла успешно, а затем нажмите Закрыть .
Эквивалентные команды Windows PowerShell
Следующий командлет или командлеты Windows PowerShell выполняют ту же функцию, что и предыдущая процедура. Введите каждый командлет в одной строке, даже если они могут отображаться здесь с переносом слов на несколько строк из-за ограничений форматирования.
Install-WindowsFeature RemoteAccess -IncludeManagementTools
Настроить тип развертывания
Есть три варианта, которые можно использовать для развертывания удаленного доступа из консоли управления удаленным доступом:
DirectAccess и VPN
Только DirectAccess
Только VPN
Примечание
В этом руководстве в примерах процедур используется только метод развертывания DirectAccess.
Для настройки типа развертывания
На сервере удаленного доступа откройте консоль управления удаленным доступом: На экране Start введите Консоль управления удаленным доступом и нажмите клавишу ВВОД. Если появится диалоговое окно Контроль учетных записей , убедитесь, что отображаемое действие соответствует вашему желанию, а затем щелкните Да, .
В консоли управления удаленным доступом на средней панели щелкните Запустить мастер настройки удаленного доступа .
В диалоговом окне Настроить удаленный доступ выберите DirectAccess и VPN, только DirectAccess или только VPN.
Настройка клиентов DirectAccess
Чтобы клиентский компьютер был подготовлен для использования DirectAccess, он должен принадлежать к выбранной группе безопасности. После настройки DirectAccess клиентские компьютеры в группе безопасности подготавливаются для получения объектов групповой политики (GPO) DirectAccess для удаленного управления.
Для настройки клиентов DirectAccess
На средней панели консоли управления удаленным доступом в области Шаг 1 Удаленные клиенты щелкните Настроить .
В мастере установки клиента DirectAccess на странице Сценарий развертывания щелкните Развернуть DirectAccess только для удаленного управления , а затем щелкните Далее .
На странице Выбрать группы щелкните Добавить .
В диалоговом окне Select Groups выберите группы безопасности, которые содержат клиентские компьютеры DirectAccess, а затем нажмите Next .
На Network Connectivity Assistant страница:
Добавьте в таблицу ресурсы, которые будут использоваться для определения возможности подключения к внутренней сети. Веб-зонд по умолчанию создается автоматически, если не настроены другие ресурсы. При настройке местоположений веб-зондов для определения возможности подключения к корпоративной сети убедитесь, что у вас настроен хотя бы один зонд на основе HTTP. Недостаточно настроить только проверку связи, и это может привести к неточному определению статуса подключения.Это потому, что ping исключен из IPsec. В результате проверка связи не гарантирует правильную установку туннелей IPsec.
Добавьте адрес электронной почты службы поддержки, чтобы пользователи могли отправлять информацию, если у них возникают проблемы с подключением.
Укажите понятное имя для подключения DirectAccess.
Установите флажок Разрешить клиентам DirectAccess использовать локальное разрешение имен , если необходимо.
Примечание
Если локальное разрешение имен включено, пользователи, работающие с NCA, могут разрешать имена с помощью DNS-серверов, настроенных на клиентском компьютере DirectAccess.
Нажмите Готово .
Настроить сервер удаленного доступа
Чтобы развернуть удаленный доступ, вам необходимо настроить сервер, который будет действовать как сервер удаленного доступа, со следующими параметрами:
Правильные сетевые адаптеры
Общедоступный URL-адрес сервера удаленного доступа, к которому могут подключаться клиентские компьютеры (адрес ConnectTo)
Сертификат IP-HTTPS с темой, которая соответствует адресу ConnectTo
Настройки IPv6
Аутентификация клиентского компьютера
Для настройки сервера удаленного доступа
На средней панели консоли управления удаленным доступом в области Шаг 2 Сервер удаленного доступа щелкните Настроить .
В мастере настройки сервера удаленного доступа на странице Топология сети щелкните топологию развертывания, которая будет использоваться в вашей организации. В Введите общедоступное имя или IPv4-адрес, используемый клиентами для подключения к серверу удаленного доступа , введите общедоступное имя для развертывания (это имя соответствует имени субъекта сертификата IP-HTTPS, например edge1.contoso.com ), а затем щелкните Далее .
На странице Сетевые адаптеры мастер автоматически обнаруживает:
Сетевые адаптеры для сетей в вашем развертывании.Если мастер не обнаруживает нужные сетевые адаптеры, выберите нужные адаптеры вручную.
Сертификат IP-HTTPS. Это основано на общедоступном имени для развертывания, которое вы установили на предыдущем шаге мастера. Если мастер не обнаруживает правильный сертификат IP-HTTPS, нажмите Обзор , чтобы вручную выбрать правильный сертификат.
Щелкните Далее .
На странице «Конфигурация префикса » (эта страница отображается только в том случае, если IPv6 обнаружен во внутренней сети), мастер автоматически определяет параметры IPv6, которые используются во внутренней сети.Если для вашего развертывания требуются дополнительные префиксы, настройте префиксы IPv6 для внутренней сети, префикс IPv6 для назначения клиентским компьютерам DirectAccess и префикс IPv6 для назначения клиентским компьютерам VPN.
На Аутентификация страница:
Для развертываний с многоузловой и двухфакторной аутентификацией необходимо использовать аутентификацию сертификата компьютера. Установите флажок Использовать сертификаты компьютера , чтобы использовать проверку подлинности сертификата компьютера, и выберите корневой сертификат IPsec.
Чтобы клиентские компьютеры под управлением Windows 7 могли подключаться через DirectAccess, установите флажок Разрешить клиентским компьютерам с Windows 7 подключаться через DirectAccess . В этом типе развертывания также необходимо использовать проверку подлинности сертификата компьютера.
Нажмите Готово .
Настроить серверы инфраструктуры
Чтобы настроить серверы инфраструктуры в развертывании удаленного доступа, необходимо настроить следующее:
Сервер сетевых расположений
Настройки DNS, включая список поиска суффиксов DNS
Любые серверы управления, которые не обнаруживаются автоматически удаленным доступом
Для настройки серверов инфраструктуры
На средней панели консоли управления удаленным доступом в области Шаг 3 Серверы инфраструктуры щелкните Настроить .
В мастере настройки сервера инфраструктуры на странице Сервер сетевого расположения выберите вариант, соответствующий расположению сервера сетевых расположений в вашем развертывании.
Если сервер сетевых расположений находится на удаленном веб-сервере, введите URL-адрес и нажмите Проверить , прежде чем продолжить.
Если сервер сетевых расположений находится на сервере удаленного доступа, щелкните Обзор , чтобы найти соответствующий сертификат, а затем щелкните Далее .
На странице DNS в таблице введите дополнительные суффиксы имен, которые будут применяться в качестве исключений для таблицы политики разрешения имен (NRPT). Выберите вариант локального разрешения имен и нажмите Далее .
На странице DNS Suffix Search List сервер удаленного доступа автоматически определяет суффиксы домена в развертывании. Используйте кнопки Добавить и Удалить , чтобы создать список суффиксов домена, которые вы хотите использовать.Чтобы добавить новый суффикс домена, в Новый суффикс введите суффикс, а затем щелкните Добавить . Щелкните Далее .
На странице Management добавьте серверы управления, которые не обнаруживаются автоматически, а затем щелкните Next . Удаленный доступ автоматически добавляет контроллеры домена и серверы Configuration Manager.
Нажмите Готово .
Настроить серверы приложений
При полном развертывании удаленного доступа настройка серверов приложений является необязательной задачей.В этом сценарии удаленного управления клиентами DirectAccess серверы приложений не используются, и этот шаг выделен серым цветом, чтобы указать, что он не активен. Щелкните Finish , чтобы применить конфигурацию.
Обзор конфигурации и альтернативные объекты групповой политики
Когда настройка удаленного доступа завершена, отображается Проверка удаленного доступа . Вы можете просмотреть все ранее выбранные настройки, в том числе:
Настройки GPO
Отображаются имя объекта групповой политики сервера DirectAccess и имя объекта групповой политики клиента.Вы можете щелкнуть ссылку Изменить рядом с заголовком GPO Settings , чтобы изменить настройки GPO.
Удаленные клиенты
Отображается конфигурация клиента DirectAccess, включая группу безопасности, средства проверки подключения и имя подключения DirectAccess.
Сервер удаленного доступа
Отображается конфигурация DirectAccess, включая общедоступное имя и адрес, конфигурацию сетевого адаптера и информацию о сертификате.
Серверы инфраструктуры
Этот список включает URL-адрес сервера сетевых расположений, суффиксы DNS, используемые клиентами DirectAccess, и информацию о сервере управления.
См. Также
Шаг 1 Настройка инфраструктуры удаленного доступа
- 18 минут на чтение
В этой статье
Применимо к: Windows Server (полугодовой канал), Windows Server 2016
Примечание. Windows Server 2012 объединяет DirectAccess и службу маршрутизации и удаленного доступа (RRAS) в единую роль удаленного доступа.
В этом разделе описывается, как настроить инфраструктуру, необходимую для расширенного развертывания удаленного доступа с использованием одного сервера удаленного доступа в смешанной среде IPv4 и IPv6. Перед тем как приступить к развертыванию, убедитесь, что вы выполнили шаги планирования, описанные в Шаге 1: Планирование инфраструктуры удаленного доступа.
| Задача | Описание |
|---|---|
| Настроить сетевые параметры сервера | Настройте параметры сети сервера на сервере удаленного доступа. |
| Настроить маршрутизацию в корпоративной сети | Настройте маршрутизацию в корпоративной сети, чтобы обеспечить правильную маршрутизацию трафика. |
| Настроить межсетевые экраны | При необходимости настройте дополнительные брандмауэры. |
| Настройка центров сертификации и сертификатов | Настройте центр сертификации (ЦС), если требуется, и любые другие шаблоны сертификатов, необходимые для развертывания. |
| Настроить DNS-сервер | Настройте параметры DNS для сервера удаленного доступа. |
| Настроить Active Directory | Присоедините клиентские компьютеры и сервер удаленного доступа к домену Active Directory. |
| Настроить GPO | При необходимости настройте объекты групповой политики (GPO) для развертывания. |
| Настроить группы безопасности | Настройте группы безопасности, которые будут содержать клиентские компьютеры DirectAccess, а также любые другие группы безопасности, необходимые для развертывания. |
| Настройка сервера сетевых расположений | Настройте сервер сетевых расположений, включая установку сертификата веб-сайта сервера сетевых расположений. |
Примечание
В этот раздел включены образцы командлетов Windows PowerShell, которые можно использовать для автоматизации некоторых из описанных процедур. Для получения дополнительной информации см. Использование командлетов.
Настроить сетевые параметры сервера
В зависимости от того, решите ли вы разместить сервер удаленного доступа на границе или позади устройства преобразования сетевых адресов (NAT), для развертывания одного сервера в среде с IPv4 и IPv6 требуются следующие настройки адреса сетевого интерфейса.Все IP-адреса настраиваются с помощью Изменить параметры адаптера в Центре управления сетями и общим доступом Windows .
Краевая топология :
Требуется следующее:
За устройством NAT (два сетевых адаптера) :
Требуется один внутренний сетевой статический IPv4 или IPv6-адрес.
За устройством NAT (один сетевой адаптер) :
Требуется один статический адрес IPv4 или IPv6.
Если на сервере удаленного доступа есть два сетевых адаптера (один для профиля домена, а другой для общедоступного или частного профиля), но вы используете топологию с одним сетевым адаптером, рекомендуется следующая рекомендация:
Убедитесь, что второй сетевой адаптер также классифицирован в профиле домена.
Если второй сетевой адаптер не может быть настроен для профиля домена по какой-либо причине, необходимо вручную применить политику DirectAccess IPsec ко всем профилям с помощью следующей команды Windows PowerShell:
$ gposession = Open-NetGPO -PolicyStore <Имя объекта групповой политики сервера> Set-NetIPsecRule -DisplayName <Имя политики IPsec> -GPOSession $ gposession -Profile Any Сохранить-NetGPO -GPOSession $ gposessionИмена политик IPsec, используемых в этой команде: DirectAccess-DaServerToInfra и DirectAccess-DaServerToCorp .
Настроить маршрутизацию в корпоративной сети
Настройте маршрутизацию в корпоративной сети следующим образом:
Если в организации развернут собственный IPv6, добавьте маршрут, чтобы маршрутизаторы внутренней сети направляли трафик IPv6 обратно через сервер удаленного доступа.
Вручную настройте маршруты IPv4 и IPv6 организации на серверах удаленного доступа. Добавьте опубликованный маршрут, чтобы весь трафик с префиксом IPv6 (/ 48) перенаправлялся во внутреннюю сеть.Кроме того, для трафика IPv4 добавьте явные маршруты, чтобы трафик IPv4 перенаправлялся во внутреннюю сеть.
Настроить межсетевые экраны
В зависимости от выбранных сетевых настроек при использовании дополнительных брандмауэров в развертывании примените следующие исключения брандмауэра для трафика удаленного доступа:
Сервер удаленного доступа по IPv4 Интернет
Примените следующие исключения брандмауэра с выходом в Интернет для трафика удаленного доступа, когда сервер удаленного доступа находится в Интернете IPv4:
Тередо трафик
Порт назначения протокола дейтаграмм пользователя (UDP) 3544 для входящих и исходящий порт UDP 3544.Примените это исключение для обоих последовательных общедоступных IPv4-адресов с выходом в Интернет на сервере удаленного доступа.
6to4 трафик
IP протокол 41 входящий и исходящий. Примените это исключение для обоих последовательных общедоступных IPv4-адресов с выходом в Интернет на сервере удаленного доступа.
IP-HTTPS трафик
Порт назначения протокола управления передачей (TCP) 443 и исходящий порт TCP 443.Если сервер удаленного доступа имеет один сетевой адаптер, а сервер сетевых расположений находится на сервере удаленного доступа, также требуется TCP-порт 62000. Применяйте эти исключения только для адреса, к которому разрешается внешнее имя сервера.
Примечание
Это исключение настроено на сервере удаленного доступа. Все остальные исключения настраиваются на пограничном брандмауэре.
Сервер удаленного доступа по IPv6 Интернет
Примените следующие исключения брандмауэра с выходом в Интернет для трафика удаленного доступа, когда сервер удаленного доступа находится в Интернете IPv6:
IP протокол 50
Порт назначения UDP 500 для входящих и исходящий порт UDP 500.
Протокол управляющих сообщений Интернета для входящего и исходящего трафика IPv6 (ICMPv6) — только для реализаций Teredo.
Трафик удаленного доступа
Примените следующие исключения брандмауэра внутренней сети для трафика удаленного доступа:
ISATAP: входящий и исходящий протокол 41
TCP / UDP для всего трафика IPv4 или IPv6
ICMP для всего трафика IPv4 или IPv6
Настроить центры сертификации и сертификаты
При удаленном доступе в Windows Server 2012 вы можете выбирать между использованием сертификатов для проверки подлинности компьютера или встроенной проверкой подлинности Kerberos, которая использует имена пользователей и пароли.Вы также должны настроить сертификат IP-HTTPS на сервере удаленного доступа. В этом разделе объясняется, как настроить эти сертификаты.
Для получения информации о настройке инфраструктуры открытого ключа (PKI) см. Службы сертификации Active Directory.
Настроить аутентификацию IPsec
Сертификат необходим на сервере удаленного доступа и всех клиентах DirectAccess, чтобы они могли использовать аутентификацию IPsec. Сертификат должен быть выдан внутренним центром сертификации (ЦС).Серверы удаленного доступа и клиенты DirectAccess должны доверять центру сертификации, который выдает корневой и промежуточный сертификаты.
Для настройки аутентификации IPsec
Во внутреннем ЦС решите, будете ли вы использовать шаблон сертификата компьютера по умолчанию или создадите новый шаблон сертификата, как описано в разделе «Создание шаблонов сертификатов».
Примечание
Если вы создаете новый шаблон, он должен быть настроен для аутентификации клиента.
При необходимости разверните шаблон сертификата.Для получения дополнительной информации см. Развертывание шаблонов сертификатов.
При необходимости настройте шаблон для автоматической регистрации.
При необходимости настройте автоматическую регистрацию сертификатов. Дополнительные сведения см. В разделе Настройка автоматической регистрации сертификатов.
Настроить шаблоны сертификатов
При использовании внутреннего ЦС для выдачи сертификатов необходимо настроить шаблоны сертификатов для сертификата IP-HTTPS и сертификата веб-сайта сервера сетевых расположений.
Для настройки шаблона сертификата
Во внутреннем ЦС создайте шаблон сертификата, как описано в разделе «Создание шаблонов сертификатов».
Разверните шаблон сертификата, как описано в разделе «Развертывание шаблонов сертификатов».
После того, как вы подготовили свои шаблоны, вы можете использовать их для настройки сертификатов. Для получения подробной информации см. Следующие процедуры:
Настроить сертификат IP-HTTPS
Для удаленного доступатребуется сертификат IP-HTTPS для проверки подлинности подключений IP-HTTPS к серверу удаленного доступа.Для сертификата IP-HTTPS существует три варианта сертификата:
Общественный
Поставляется третьей стороной.
Частный
Сертификат основан на шаблоне сертификата, который вы создали в разделе Настройка шаблонов сертификатов. Для этого требуется точка распространения списка отзыва сертификатов (CRL), доступная по общедоступному разрешаемому полному доменному имени.
Самоподписанный
Для этого сертификата требуется точка распространения CRL, доступная по общедоступному разрешаемому полному доменному имени.
Примечание
Самозаверяющие сертификаты не могут использоваться в многосайтовых развертываниях.
Убедитесь, что сертификат веб-сайта, используемый для аутентификации IP-HTTPS, соответствует следующим требованиям:
Имя субъекта сертификата должно быть разрешаемым извне полным доменным именем (FQDN) URL-адреса IP-HTTPS (адрес ConnectTo), который используется только для подключений IP-HTTPS сервера удаленного доступа.
Общее имя сертификата должно совпадать с именем сайта IP-HTTPS.
В поле темы укажите IPv4-адрес внешнего адаптера сервера удаленного доступа или полное доменное имя URL-адреса IP-HTTPS.
Для поля Enhanced Key Usage используйте идентификатор объекта проверки подлинности сервера (OID).
В поле Точки распространения CRL укажите точку распространения CRL, доступную для клиентов DirectAccess, подключенных к Интернету.
Сертификат IP-HTTPS должен иметь закрытый ключ.
Сертификат IP-HTTPS должен быть импортирован непосредственно в личное хранилище.
Сертификаты IP-HTTPS могут содержать подстановочные знаки в имени.
Для установки сертификата IP-HTTPS от внутреннего CA
На сервере удаленного доступа: На экране Start введите mmc.exe и нажмите клавишу ВВОД.
В консоли MMC в меню Файл щелкните Добавить / удалить оснастку .
В диалоговом окне Добавить или удалить оснастки щелкните Сертификаты , щелкните Добавить , щелкните Учетная запись компьютера , щелкните Далее , щелкните Локальный компьютер , щелкните Готово , а затем щелкните ОК .
В дереве консоли оснастки «Сертификаты» откройте Сертификаты (локальный компьютер) \ Personal \ Certificates .
Щелкните правой кнопкой мыши Сертификаты , выберите Все задачи , щелкните Запросить новый сертификат , а затем дважды щелкните Далее ..
На странице Запросить сертификаты установите флажок для шаблона сертификата, который вы создали в разделе Настройка шаблонов сертификатов, и, если необходимо, щелкните Для подачи заявки на этот сертификат требуется дополнительная информация.
В диалоговом окне Свойства сертификата на вкладке Тема в области Имя субъекта в поле Тип выберите Общее имя .
В поле Value укажите IPv4-адрес внешнего адаптера сервера удаленного доступа или полное доменное имя URL-адреса IP-HTTPS, а затем нажмите Добавить .
В области Альтернативное имя в Тип выберите DNS .
В поле Value укажите IPv4-адрес внешнего адаптера сервера удаленного доступа или полное доменное имя URL-адреса IP-HTTPS, а затем нажмите Добавить .
На вкладке Общие в Понятное имя вы можете ввести имя, которое поможет вам идентифицировать сертификат.
На вкладке Extensions , рядом с Extended Key Usage , щелкните стрелку и убедитесь, что Server Authentication находится в списке Selected options .
Щелкните ОК , щелкните Регистрация , а затем щелкните Готово .
На панели сведений оснастки «Сертификаты» убедитесь, что новый сертификат был зарегистрирован с целью аутентификации сервера.
Настроить DNS-сервер
Необходимо вручную настроить запись DNS для веб-сайта сервера сетевых расположений для внутренней сети в вашем развертывании.
Для добавления сервера сетевых расположений и веб-зонда
На DNS-сервере внутренней сети: на экране Start введите dnsmgmt.msc , а затем нажмите клавишу ВВОД.
На левой панели консоли DNS Manager разверните зону прямого просмотра для своего домена. Щелкните домен правой кнопкой мыши и выберите Новый хост (A или AAAA) .
В диалоговом окне New Host в поле Name (использует имя родительского домена, если пусто) введите DNS-имя для веб-сайта сервера сетевых расположений (это имя, которое клиенты DirectAccess используют для подключения к сети. сервер местоположения).В поле IP-адрес введите IPv4-адрес сервера сетевых расположений и нажмите Добавить хост , а затем нажмите OK .
В диалоговом окне New Host в поле Name (использует имя родительского домена, если пусто) введите DNS-имя для веб-зонда (имя для веб-зонда по умолчанию — directaccess-webprobehost). В поле IP-адрес введите IPv4-адрес веб-зонда, а затем нажмите Добавить хост .
Повторите этот процесс для directaccess-corpconnectivityhost и любых созданных вручную верификаторов подключения. В диалоговом окне DNS нажмите ОК .
Нажмите Готово .
Эквивалентные команды Windows PowerShell
Следующий командлет или командлеты Windows PowerShell выполняют ту же функцию, что и предыдущая процедура. Введите каждый командлет в одной строке, даже если они могут отображаться здесь с переносом слов на несколько строк из-за ограничений форматирования.
Add-DnsServerResourceRecordA -Name -ZoneName -IPv4Address
Add-DnsServerResourceRecordAAAA -Name -ZoneName -IPv6Address
Также необходимо настроить записи DNS для следующего:
Сервер IP-HTTPS
Клиенты DirectAccess должны иметь возможность разрешать DNS-имя сервера удаленного доступа из Интернета.
Проверка отзыва CRL
DirectAccess использует проверку отзыва сертификата для соединения IP-HTTPS между клиентами DirectAccess и сервером удаленного доступа, а также для соединения на основе HTTPS между клиентом DirectAccess и сервером сетевых расположений. В обоих случаях клиенты DirectAccess должны иметь возможность разрешать и получать доступ к расположению точки распространения CRL.
ISATAP
Протокол автоматической туннельной адресации(ISATAP) использует туннели, чтобы позволить клиентам DirectAccess подключаться к серверу удаленного доступа через Интернет IPv4, инкапсулируя пакеты IPv6 в заголовок IPv4.Он используется удаленным доступом для обеспечения связи IPv6 с хостами ISATAP через интрасеть. В неродной сетевой среде IPv6 сервер удаленного доступа автоматически настраивается как маршрутизатор ISATAP. Требуется поддержка разрешения для имени ISATAP.
Настроить Active Directory
Сервер удаленного доступа и все клиентские компьютеры DirectAccess должны быть присоединены к домену Active Directory. Клиентские компьютеры DirectAccess должны быть членами одного из следующих типов домена:
Домены, которые принадлежат тому же лесу, что и сервер удаленного доступа.
Домены, принадлежащие лесам с двусторонним доверием с лесом сервера удаленного доступа.
Домены, которые имеют двустороннее доверие к домену сервера удаленного доступа.
Для присоединения сервера удаленного доступа к домену
В диспетчере серверов щелкните Локальный сервер . В области сведений щелкните ссылку рядом с полем Имя компьютера .
В диалоговом окне Свойства системы щелкните вкладку Имя компьютера , а затем щелкните Изменить .
В поле Имя компьютера введите имя компьютера, если вы также меняете имя компьютера при присоединении сервера к домену. В разделе Член щелкните Домен , а затем введите имя домена, к которому вы хотите присоединиться к серверу (например, corp.contoso.com), а затем щелкните ОК .
Когда вам будет предложено ввести имя пользователя и пароль, введите имя пользователя и пароль пользователя с разрешениями на присоединение компьютеров к домену, а затем нажмите OK .
Когда вы увидите диалоговое окно, приветствующее вас в домене, нажмите OK .
Когда вам будет предложено перезагрузить компьютер, нажмите OK .
В диалоговом окне Свойства системы нажмите Закрыть .
Когда вам будет предложено перезагрузить компьютер, нажмите Перезагрузить сейчас .
Для присоединения клиентских компьютеров к домену
На экране Start введите explorer.exe и нажмите клавишу ВВОД.
Щелкните правой кнопкой мыши значок «Компьютер», а затем выберите Свойства .
На странице Система щелкните Дополнительные параметры системы .
В диалоговом окне Свойства системы на вкладке Имя компьютера щелкните Изменить .
В поле Имя компьютера введите имя компьютера, если вы также меняете имя компьютера при присоединении сервера к домену.В разделе Член щелкните Домен , а затем введите имя домена, к которому вы хотите присоединиться к серверу (например, corp.contoso.com), а затем щелкните ОК .
Когда вам будет предложено ввести имя пользователя и пароль, введите имя пользователя и пароль пользователя с разрешениями на присоединение компьютеров к домену, а затем нажмите OK .
Когда вы увидите диалоговое окно, приветствующее вас в домене, нажмите OK .
Когда вам будет предложено перезагрузить компьютер, нажмите OK .
В диалоговом окне Свойства системы нажмите Закрыть.
Нажмите Перезагрузить сейчас при появлении запроса.
Эквивалентные команды Windows PowerShell
Следующий командлет или командлеты Windows PowerShell выполняют ту же функцию, что и предыдущая процедура.Введите каждый командлет в одной строке, даже если они могут отображаться здесь с переносом слов на несколько строк из-за ограничений форматирования.
Примечание
Вы должны предоставить учетные данные домена после ввода следующей команды.
Дополнительный компьютер -DomainName
Перезагрузить компьютер
Настроить GPO
Для развертывания удаленного доступа вам потребуется как минимум два объекта групповой политики. Один объект групповой политики содержит параметры для сервера удаленного доступа, а другой — для клиентских компьютеров DirectAccess.При настройке удаленного доступа мастер автоматически создает необходимые объекты групповой политики. Однако, если ваша организация применяет соглашение об именах или у вас нет необходимых разрешений для создания или редактирования объектов групповой политики, они должны быть созданы до настройки удаленного доступа.
Чтобы создать объекты групповой политики, см. Создание и редактирование объекта групповой политики.
Администратор может вручную связать объекты групповой политики DirectAccess с организационным подразделением (OU).Рассмотрим следующее:
Свяжите созданные объекты групповой политики с соответствующими подразделениями перед настройкой DirectAccess.
При настройке DirectAccess укажите группу безопасности для клиентских компьютеров.
Объекты групповой политики настраиваются автоматически, независимо от того, есть ли у администратора права на связывание объектов групповой политики с доменом.
Если GPO уже связаны с OU, ссылки не будут удалены, но они не связаны с доменом.
Для объектов групповой политики сервера подразделение должно содержать объект компьютер-сервер, в противном случае объект групповой политики будет связан с корнем домена.
Если подразделение не было связано ранее с помощью мастера установки DirectAccess, после завершения настройки администратор может связать объекты групповой политики DirectAccess с необходимыми подразделениями и удалить ссылку на домен.
Для получения дополнительной информации см. Связывание объекта групповой политики.
Примечание
Если объект групповой политики был создан вручную, возможно, что этот объект групповой политики будет недоступен во время настройки DirectAccess.Возможно, объект групповой политики не был реплицирован на ближайший к управляющему компьютеру контроллер домена. Администратор может дождаться завершения репликации или принудительно выполнить репликацию.
Настроить группы безопасности
Параметры DirectAccess, содержащиеся в объекте групповой политики клиентского компьютера, применяются только к компьютерам, которые являются членами групп безопасности, указанных при настройке удаленного доступа.
Создание группы безопасности для клиентов DirectAccess
На экране Start введите dsa.msc , а затем нажмите клавишу ВВОД.
В консоли Active Directory Users and Computers на левой панели разверните домен, который будет содержать группу безопасности, щелкните правой кнопкой мыши Users , наведите указатель на New , а затем щелкните Group .
В диалоговом окне Новый объект — Группа в поле Имя группы введите имя группы безопасности.
В разделе Область действия группы щелкните Глобальный , а в разделе Тип группы щелкните Безопасность , а затем нажмите ОК .
Дважды щелкните группу безопасности клиентских компьютеров DirectAccess и в диалоговом окне Свойства щелкните вкладку Члены .
На вкладке Члены щелкните Добавить .
В диалоговом окне Выбор пользователей, контактов, компьютеров или учетных записей служб выберите клиентские компьютеры, которые вы хотите включить для DirectAccess, а затем нажмите OK .
Эквивалентные команды Windows PowerShell
Следующий командлет или командлеты Windows PowerShell выполняют ту же функцию, что и предыдущая процедура.Введите каждый командлет в одной строке, даже если они могут отображаться здесь с переносом слов на несколько строк из-за ограничений форматирования.
New-ADGroup -GroupScope global -Name
Add-ADGroupMember -Identity DirectAccess_clients_group_name -Members <имя_компьютера>
Настроить сервер сетевых расположений
Сервер сетевых расположений должен находиться на сервере с высокой доступностью, и ему нужен действующий сертификат Secure Sockets Layer (SSL), которому доверяют клиенты DirectAccess.
Примечание
Если веб-сайт сервера сетевых расположений расположен на сервере удаленного доступа, веб-сайт будет создан автоматически при настройке удаленного доступа и будет привязан к предоставленному вами сертификату сервера.
Существует два варианта сертификата для сертификата сервера сетевых расположений:
Частный
Самоподписанный
Примечание
Самозаверяющие сертификаты не могут использоваться в многосайтовых развертываниях.
Используете ли вы частный сертификат или самозаверяющий сертификат, для них требуется следующее:
Сертификат веб-сайта, который используется для сервера сетевых расположений. Тема сертификата должна быть URL-адресом сервера сетевых расположений.
Точка распространения CRL с высокой доступностью во внутренней сети.
Для установки сертификата сервера сетевых расположений из внутреннего ЦС
На сервере, на котором будет размещен веб-сайт сервера сетевых расположений: На экране Start введите mmc.exe и нажмите клавишу ВВОД.
В консоли MMC в меню Файл щелкните Добавить / удалить оснастку .
В диалоговом окне Добавить или удалить оснастки щелкните Сертификаты , щелкните Добавить , щелкните Учетная запись компьютера , щелкните Далее , щелкните Локальный компьютер , щелкните Готово , а затем щелкните ОК .
В дереве консоли оснастки «Сертификаты» откройте Сертификаты (локальный компьютер) \ Personal \ Certificates .
Щелкните правой кнопкой мыши Сертификаты , выберите Все задачи , щелкните Запросить новый сертификат , а затем дважды щелкните Далее .
На странице Запросить сертификаты установите флажок для шаблона сертификата, который вы создали в разделе Настройка шаблонов сертификатов, и, если необходимо, щелкните Для подачи заявки на этот сертификат требуется дополнительная информация.
В диалоговом окне Свойства сертификата на вкладке Тема в области Имя субъекта в поле Тип выберите Общее имя .
В поле Value введите полное доменное имя веб-сайта сервера сетевых расположений, а затем нажмите Добавить .
В области Альтернативное имя в Тип выберите DNS .
В поле Value введите полное доменное имя веб-сайта сервера сетевых расположений, а затем щелкните Add .
На вкладке Общие в Понятное имя вы можете ввести имя, которое поможет вам идентифицировать сертификат.
Щелкните ОК , щелкните Регистрация , а затем щелкните Готово .
В области сведений оснастки «Сертификаты» убедитесь, что новый сертификат был зарегистрирован с предполагаемой целью аутентификации сервера.
Для настройки сервера сетевых расположений
Настройте веб-сайт на сервере высокой доступности. Веб-сайт не требует какого-либо контента, но при его тестировании вы можете определить страницу по умолчанию, которая предоставляет сообщение при подключении клиентов.
Этот шаг не требуется, если веб-сайт сервера сетевых расположений размещен на сервере удаленного доступа.
Привязать сертификат сервера HTTPS к веб-сайту. Общее имя сертификата должно совпадать с именем сайта сервера сетевых расположений. Убедитесь, что клиенты DirectAccess доверяют выдающему ЦС.
Этот шаг не требуется, если веб-сайт сервера сетевых расположений размещен на сервере удаленного доступа.
Настройте сайт CRL с высокой доступностью во внутренней сети.
Доступ к точкам распределенияCRL можно получить через:
Если внутренняя точка распространения CRL доступна только по IPv6, необходимо настроить брандмауэр Windows с правилом безопасности подключения повышенной безопасности. Это исключает защиту IPsec от адресного пространства IPv6 вашей интрасети до IPv6-адресов точек распространения CRL.
Убедитесь, что клиенты DirectAccess во внутренней сети могут разрешить имя сервера сетевых расположений и что клиенты DirectAccess в Интернете не могут разрешить имя.
См. Также
Как использовать удаленный доступ эффективно, безопасно и надежно
Удаленный доступ — это, проще говоря, возможность получить доступ к вашему персональному компьютеру без необходимости сидеть перед ним. Подключение к удаленному рабочему столу — одна из самых впечатляющих функций Windows, но мало кто ею пользуется. Это может быть сложно настроить, что может оттолкнуть некоторых людей, но усилия того стоят.
Как использовать подключения к удаленному рабочему столу, как ИТ-специалистЕсли вы работаете в ИТ-отделе компании, имеющей внутреннюю сеть, велика вероятность, что вам пришлось использовать удаленный рабочий стол один или два раза.Удаленный рабочий стол — одна из тех утилит, которые, как и многие другие утилиты, используются очень часто, но расширенные или небольшие функциональные возможности долгое время не используются. Даже некоторые ветераны удаленного рабочего стола иногда удивляются, обнаружив, что с ним можно делать то, чего они никогда не осознавали.
После настройки инструмента удаленного доступа вы можете открывать все файлы и программы вашего компьютера удаленно, то есть с другого устройства. Вам даже не обязательно находиться в одном здании.Вы можете оказаться на другом конце света и, при наличии подключения к Интернету, использовать свой компьютер так, как если бы он находился прямо перед вами.
Хотя удаленный доступ может пригодиться во многих ситуациях, он требует предостережения.Точно так же, как вы не оставили бы свою входную дверь настежь открытой, вы не должны оставлять опцию удаленного доступа вашего компьютера неотмеченной. Потратьте некоторое время на то, чтобы научиться использовать удаленный доступ и обеспечить безопасность, и в долгосрочной перспективе вам будет намного лучше.
Настройка подключения к удаленному рабочему столу
Подключение к удаленному рабочему столу — это встроенная утилита Windows для удаленного доступа, и мы сосредоточимся на ней в этом руководстве.Хотя есть и другие инструменты удаленного доступа, которые предлагают расширенные функции, тот, который связан с операционной системой, достаточно хорошо подходит для наших нужд.
В качестве предварительного примечания имейте в виду, что получение подключений к удаленному рабочему столу из этой программы возможно только в операционных системах выше Windows 7 Professional.Кроме того, убедитесь, что ни один из компьютеров не находится в режиме сна или гибернации, поскольку связь не будет установлена, если одна система не имеет активного подключения к Интернету.
Чтобы установить соединение удаленного доступа между двумя компьютерами с Windows:
- На удаленном компьютере найдите Разрешить удаленный доступ к вашему компьютеру и запустите.
- В разделе Удаленный рабочий стол выберите Разрешить подключения с компьютеров, на которых запущена любая версия удаленного рабочего стола (или с компьютеров с Аутентификацией на уровне сети , если вы используете что-либо помимо XP).
- Нажмите Выберите «Пользователи » и добавьте пользователей, которым вы хотите иметь доступ — это шаг безопасности, который гарантирует, что только те, кому вы даете разрешение, смогут подключиться.
- На другом компьютере найдите Подключение к удаленному рабочему столу и запустите. Введите либо имя компьютера, к которому вы хотите подключиться (в формате пользователя, домена, рабочей группы), либо статический IP-адрес системы. Вы подключены!
Когда и где использовать удаленный доступ
Прежде чем мы немного углубимся в вопросы безопасности, давайте поговорим о приложении и о том, как вы можете использовать удаленный доступ в своей повседневной жизни.
Доступ к вашим файлам
Возможно, наиболее очевидное применение удаленного доступа — это вход на свой компьютер из другого места.Представьте, что вы едете на работу или в школу, когда понимаете, что самый важный файл, который вам нужен на этот день, застрял в ваших документах, а не в облаке или на карте памяти. Проблема решена с помощью удаленного доступа: по прибытии в пункт назначения вы можете подключиться к своему компьютеру и с легкостью отправить файл себе. Помимо подключения к удаленному рабочему столу, есть также программы, которые были специально созданы, чтобы помочь вам получать файлы удаленно.
Работаем откуда угодно
Вы даже можете сделать еще один шаг и использовать удаленный доступ в полной мере.Допустим, у вас много работы, но вы хотите уйти из дома. Отправляйтесь в кофейню (или в другое место, где есть общедоступный Wi-Fi) с портативным устройством, и вы можете подключиться к своему компьютеру дома. Вы сможете использовать свои обычные программы и настройки, и любые изменения в системе будут немедленно отражены на вашем домашнем компьютере. Не нужно беспокоиться об обновлении двух систем!
Обеспечение технической поддержки для семьи и друзей
Если вы хоть немного разбираетесь в компьютерах (а, скорее всего, знаете!), То нередко становитесь техническим специалистом для своей семьи и друзей.Те из нас, кто находится в таком положении, знают, как сложно объяснить что-то кому-то менее разбирающемуся в технологиях. Не нужно отвечать на такие вопросы, как «что такое панель задач?» получая удаленный контроль над своим компьютером и буквально показывая им, как решить проблему. Они могут наблюдать, как вы перемещаете их курсор, и выполнять за них необходимые действия. Все, что им нужно сделать, это расслабиться и позволить вам делать работу — и, надеюсь, учиться в следующий раз, конечно.
Как безопасно использовать удаленный доступ
Вот вопрос на миллион долларов: насколько безопасен удаленный доступ? По сути, это так же безопасно, как и вы, и это зависит от программы, которую вы используете.Главное, о чем следует помнить, думая о безопасности, — это убедиться, что те, кто использует удаленный доступ, — это те, кому вы дали разрешение.
Разрешение конкретных пользователей
Хорошая программа удаленного доступа всегда должна спрашивать вас, хотите ли вы впустить кого-нибудь первым, но здесь могут возникнуть проблемы из-за настройки.Например, Windows автоматически разрешает всем администраторам входить в систему через удаленный доступ. Это не проблема, если каждая учетная запись администратора на вашем компьютере имеет надежный пароль, но что произойдет, если в дальнейшем вы создадите новую учетную запись пользователя без пароля? Вы неосознанно открылись для проникновения злоумышленников (боты сканируют открытые сети в поисках уязвимостей). Таким образом, всегда лучше предоставлять доступ пользователям индивидуально в каждом конкретном случае.
Чтобы лучше контролировать разрешенный доступ пользователям, нажмите Windows Key + R, чтобы открыть командную строку, и введите secpol.msc и нажмите Enter. Это откроет локальную политику безопасности вашей системы. Разверните папку Local Policies , щелкните User Rights Assignment и дважды щелкните Разрешить вход через службы удаленных рабочих столов . Отсюда вы сможете удалить любые группы или пользователей, которые были добавлены автоматически.
Шифрование
Некоторые программы удаленного доступа позволяют настраивать уровень шифрования вашего соединения.Старые операционные системы могут ограничивать вас 40-битным шифрованием, но в идеале вы должны установить его как можно выше. Это защитит от посторонних глаз все, что передается во время соединения. Следует отметить, что это не полное сквозное шифрование, которое может быть достигнуто с помощью IPSec (протоколы для безопасного обмена данными) после подключения.
Подобно шагам, описанным выше, нажмите Windows Key + R, введите gpedit.msc ‘и нажмите Enter. Откроется редактор локальной групповой политики. Отфильтруйте папки вниз, выбрав Computer Policy> Administrative Templates> Windows Components> Remote Desktop Services> Remote Desktop Session Host> Security . Щелкните Установить уровень шифрования клиентского соединения , а затем выберите подходящий уровень — опять же, мы рекомендуем использовать High Level , который в данном случае является 128-битным шифрованием.
Фильтрация этого уровня в рамках локальной политики безопасности также позволяет вам настроить, требуется ли пароль после подключения, требуется ли безопасное соединение RPC и многое другое.
Аутентификация сервера
Помимо этих более сложных шагов, вы также можете защитить себя с помощью самой утилиты подключения к удаленному рабочему столу.Запустите его, а затем выберите вкладку Advanced . Отсюда вы сможете решить, как программа должна действовать в случае сбоя аутентификации сервера. Это шаг, который помогает определить, что система, к которой вы подключаетесь, является правильной. Если аутентификация не удалась, вы можете проигнорировать ее, получить предупреждение или получить предупреждение и отключиться от сеанса. Любой из последних двух вариантов является лучшим.
Обучение стандартам
На менее техническом уровне, но не менее важно, пользователи должны быть обучены правильному использованию и стандартам удаленного доступа.В бизнесе может быть полезно распространить руководство по процедурам для сотрудников, чтобы сообщить им, что можно и чего нельзя: выходить из системы после завершения (хороший инструмент должен автоматически отключаться после неиспользования), не допускать неавторизованных пользователей к вашему компьютеру и всегда защищайте паролем свои учетные записи.
Не менее важно обучать стандартам в домашней среде, особенно если несколько пользователей будут использовать удаленный доступ.Это здорово, если вы осведомлены о его безопасности, но это становится спорным, если другие пользователи этого не делают и не используют его ответственно.
Не только настольные компьютеры
Удаленный доступ — это не только то, что ограничено настольными компьютерами.Во все более мобильном мире имеет смысл только то, что Microsoft сделала возможным использование удаленного рабочего стола на устройствах iOS и Android.
Хотя облачные сервисы, такие как Dropbox, Drive и OneDrive, будут лучшими вариантами, если вы просто хотите обмениваться данными в пути, нельзя отрицать, насколько мощным является что-то вроде удаленного доступа.Его можно использовать во множестве различных ситуаций, как дома, так и на работе.
Если вы хотите начать работу с удаленным доступом, подходите к нему с ориентацией на безопасность.Убедитесь, что вы используете программу, которая заботится о вашей защите, иначе вы только открываете себя для уязвимостей и головной боли в будущем.
Как вы используете удаленный доступ и беспокоила ли его безопасность?
Кредиты изображений: Cinderella’s Using WiFi by CarbonNYC, под лицензией CC BY 2.0
Как настроить TeamViewer и получить доступ к компьютеру из любого места
Для домашних пользователей, желающих получить удаленный доступ к компьютеру, нет ничего проще, чем TeamViewer. Если вы хотите получить доступ к домашнему компьютеру откуда угодно или подключиться к машине друга, чтобы помочь ему, TeamViewer — отличный вариант.
Вот полное руководство по использованию TeamViewer, в том числе, как настроить автоматический доступ, и несколько полезных советов по TeamViewer.
Как установить TeamViewer
Для начала загрузите TeamViewer на свой компьютер.У сервиса есть приложения, доступные для Windows, Mac, Linux и Chrome OS, а также Android и iOS. Здесь мы рассмотрим Windows, но опыт работы на разных платформах одинаков.
При установке вы можете выбрать Установка по умолчанию , так как мы вскоре настроим автоматический доступ.TeamViewer бесплатен для личного использования, поэтому выберите для личного / некоммерческого использования во втором поле и нажмите Принять для установки.
После установки вы увидите главный экран TeamViewer и будете готовы к использованию службы.
Как подключиться с помощью TeamViewer
Использовать TeamViewer просто.Чтобы начать удаленное соединение, вам потребуются ID вашего партнера и пароль , указанные в главном меню. Если вы подключаетесь к кому-то другому, попросите его установить приложение и отправьте вам эти данные по электронной почте или другим способом.
Обратите внимание: если вы подключаетесь к кому-то, кто не разбирается в технологиях или не может установить полную версию TeamViewer, он может использовать кнопку Download QuickSupport на странице загрузки TeamViewer, чтобы загрузить одноразовую версию.
Введите Partner ID в поле, убедитесь, что у вас выбрано Remote control , и нажмите Connect .Через несколько секунд вы увидите запрос на ввод пароля другой машины . Введите это, и вы подключитесь через мгновение.
После подключения вы получите полный контроль над удаленным компьютером.Используйте мышь и клавиатуру, чтобы работать с машиной другого человека, как если бы вы сидели перед ней.
Единственное исключение, о котором следует помнить, — это то, что у вас могут возникнуть проблемы с принятием запросов UAC для доступа администратора.В зависимости от того, как они запускали TeamViewer, вам, возможно, придется попросить другого человека принять эти запросы.
Как использовать инструменты TeamViewer
TeamViewer предоставляет вам некоторые инструменты и приемы, которые помогут вам в удаленных сеансах.Если вы еще не видите панель инструментов вверху, щелкните маленькую стрелку вниз , чтобы отобразить ее.
Нажмите кнопку Home , и вы сможете просмотреть некоторую общую информацию об удаленном компьютере, которая полезна для устранения неполадок.В разделе Действия вы найдете команды, которые можно отправить на удаленный компьютер, включая перезагрузку, Ctrl + Alt + Del и оставление заметки для человека.
Используйте параметры в View , чтобы настроить разрешение удаленного сеанса, выбрать между качеством и скоростью и решить, как будут отображаться окна.В меню Communication вы найдете параметры для начала голосового / видеозвонка через Интернет, отправки текстового чата и использования доски для иллюстрации.
Наконец, разверните раздел Files & Extras , чтобы сделать снимок экрана, записать сеанс или легко передавать файлы между машинами.В частности, запись — отличный способ создать обучающее видео, на которое другой человек может ссылаться в будущем.
Когда вы закончите, щелкните X в левой части панели навигации, чтобы завершить сеанс.
Тем временем на удаленном компьютере разверните панель TeamViewer в правом нижнем углу, чтобы получить доступ к аналогичным параметрам.Вы можете видеть, кто участвует в сеансе, получать доступ к окну чата, отправлять файлы и многое другое.
Как настроить автоматический доступ в TeamViewer
Одна из лучших функций TeamViewer — это автоматический доступ.Это позволяет удаленно подключаться к вашим компьютерам с любого компьютера, на котором запущен TeamViewer. Это требует небольшой подготовки, но оно того стоит для всех, кто регулярно использует удаленный доступ.
Для начала откройте TeamViewer, и вы увидите два поля под Unattended Access .Сначала установите флажок Запустить TeamViewer с Windows . Это важно, поэтому вам не нужно запускать его вручную каждый раз при загрузке. Он должен настроить это автоматически, но при необходимости вы можете настроить запуск приложения при запуске Windows вручную.
Затем выберите поле Grant easy access . Когда вы это сделаете, вам будет предложено войти в учетную запись TeamViewer.Если у вас его нет, нажмите Создать учетную запись . Вместо этого вы можете зарегистрироваться в TeamViewer в Интернете, если хотите.
Создав учетную запись, войдите в приложение TeamViewer.Вы можете проверить свой статус входа, щелкнув значок профиля в верхней части левой боковой панели приложения. Когда это будет установлено, снова нажмите Предоставить легкий доступ , а затем нажмите кнопку Назначить для подтверждения.
Когда все настроено, вы увидите, что второе поле изменится на Легкий доступ для [Имя] предоставляется .
Использование автоматического доступа в TeamViewer
После того, как вы выполнили описанную выше процедуру, этот компьютер будет добавлен в ваш список машин в TeamViewer.Пока вы вошли в систему с помощью своей учетной записи TeamViewer, вы можете подключиться к машине, не вводя с нее пароль.
Для этого на другом устройстве откройте TeamViewer и убедитесь, что вы вошли в систему.Щелкните вкладку «Компьютеры и контакты» слева (она выглядит как адресная книга), чтобы отобразить список компьютеров. Вы должны увидеть тот, который вы только что добавили, под заголовком Мои компьютеры .
Выберите его, затем нажмите Удаленное управление (с использованием пароля) для подключения без дополнительной аутентификации.Если вместо этого вы выберете Remote control (запрос на подтверждение) , он сначала попросит другой аппарат подтвердить.
Оттуда вы можете использовать те же инструменты, что и упомянутые выше.Поскольку вы вошли на свои машины с полной версией TeamViewer, у вас не должно возникнуть проблем с UAC при использовании этого метода.
Использование автоматического доступа с личным паролем
Если вы предпочитаете не создавать учетную запись TeamViewer по какой-либо причине, вы все равно можете использовать автоматический доступ с пользовательским паролем.Для этого откройте TeamViewer на компьютере, к которому вы хотите получить удаленный доступ, и выберите Extras> Options .
На левой боковой панели выберите Security , и вы увидите раздел с надписью Personal password (для автоматического доступа) .Создайте здесь пароль, введите его дважды, и вы сможете использовать его для подключения к этому компьютеру с другого компьютера, на котором работает TeamViewer.
С помощью этого метода вам понадобится ваш ID для подключения, поэтому неплохо записать его в безопасном месте.Введите идентификатор компьютера в TeamViewer, как описано ранее (это не изменится), затем введите свой личный пароль, когда его попросят. Затем вы подключитесь без какого-либо ввода с удаленного компьютера.
Помните, что любой, у кого есть идентификатор и пароль вашего компьютера, может использовать его для удаленного подключения к вашему компьютеру, поэтому убедитесь, что эта информация в безопасности.
Советы и приемы TeamViewer
В заключение мы дадим несколько быстрых советов по TeamViewer, которые помогут вам максимально эффективно использовать сервис.
Использование мобильных приложений TeamViewer
Вы можете использовать бесплатные мобильные приложения дистанционного управления TeamViewer для управления своим рабочим столом с устройства Android или iOS.Очевидно, что управлять рабочим столом с небольшого экрана смартфона не идеально, но в крайнем случае это хороший вариант. С автоматическим доступом, настроенным, как указано выше, вы можете подключиться в любое время.
Если вы хотите подключиться к мобильному устройству, вам понадобится приложение TeamViewer QuickSupport на вашем устройстве.
Загрузить: Пульт дистанционного управления TeamViewer для Android | iOS (бесплатно)
Загрузить: TeamViewer QuickSupport для Android | iOS (бесплатно)
Настройка параметров TeamViewer
В разделе Extras> Options в главном меню вы можете настроить различные параметры работы TeamViewer.Их слишком много, чтобы рассматривать их по отдельности, но можно выделить несколько основных моментов:
- Используйте поле Выберите тему на вкладке Общие , чтобы включить темный режим.
- На вкладке Безопасность вы можете изменить надежность пароля для случайных паролей. Конечно, более длинный пароль безопаснее.
- Взгляните на Компьютеры и контакты , чтобы изменить параметры уведомлений для своей учетной записи.
- В Пользовательское приглашение вы можете изменить сообщение по умолчанию, которое TeamViewer предоставляет, когда вы кого-то приглашаете.Это легко вставить в электронное письмо, чтобы помочь другому человеку настроить.
Передача файлов и начало встреч
На главной странице TeamViewer вы заметите опцию Передача файлов под обычной кнопкой Remote control .Хотя у вас есть и другие способы передачи файлов, это простой способ отправить данные на удаленный компьютер, если вы уже используете TeamViewer.
TeamViewer имеет множество других функций, предназначенных для использования в бизнесе.Хотя большинство из них недоступно в бесплатном плане, каждый может использовать его для удовлетворения. Перейдите на вкладку Meeting на левой боковой панели, чтобы создать новую презентацию, видеозвонок или телефонный звонок. Вы также можете присоединиться к чьей-либо встрече, используя здесь свой идентификатор.
Ознакомьтесь с лучшими бесплатными инструментами для групповой конференц-связи, если TeamViewer вам не подходит.
Как обновить TeamViewer
Наконец, если вам интересно, как обновить TeamViewer, просто выберите Справка> Проверить новую версию в главном меню.По умолчанию TeamViewer проверяет наличие обновлений самостоятельно, поэтому вам не нужно делать это часто.
Теперь вы знаете, как использовать TeamViewer
Это все, что вам нужно знать о том, как работает TeamViewer.Это мощный, но простой инструмент для удаленного доступа, которым может пользоваться каждый. Вы можете установить TeamViewer на Windows, Mac, Linux и даже на мобильные устройства. Попробуйте, если вам регулярно нужен удаленный доступ.
Если TeamViewer не подходит для ваших нужд, обратите внимание на другие отличные инструменты удаленного доступа.
Кредит изображения: hypermania / Depositphotos
Как изменить цвет фона в истории Instagram
Удаленный доступ к компьютеру: что это такое и каковы риски?
Удаленный доступ к компьютеру — это возможность получить доступ к другому компьютеру или сети, которые не находятся в вашем физическом присутствии.Удаленный доступ к компьютеру позволяет сотруднику получать доступ к рабочему столу компьютера и его файлам из удаленного места. Это помогает, например, сотруднику, который работает из дома, работать эффективно.
В связи со вспышкой нового коронавируса в 2020 году удаленный доступ к компьютеру приобрел все большее значение. Удаленный доступ к компьютеру может позволить сотрудникам продолжать выполнять свою работу вне физического рабочего места, что помогает поддерживать бизнес в рабочем состоянии.
Удаленный доступ к компьютерам — не новость.Это может иметь преимущества для людей на работе и в их личной жизни. Вот два примера.
- Программное обеспечение для удаленного доступа полезно, когда вы на встрече в другом офисе со своим ноутбуком или в удаленной работе, и вам нужен важный файл, который находится на вашем офисном компьютере.
- Удаленный доступ к компьютеру может помочь вам в личной жизни кому-то, кто может быть далеко. Например, вы можете помочь пожилым родителям заполнить налоговую декларацию. Вы сможете получить доступ к их компьютеру и их финансовым документам, если на ваших компьютерах настроен удаленный доступ.
Может быть полезно узнать, как работает удаленный доступ к компьютеру, каковы возможные риски безопасности и как можно удаленно и безопасно получить доступ к другим компьютерам и сетям. Вот что вам нужно знать.
Что такое доступ к удаленному компьютеру?
Многие люди берут с собой ноутбуки, например, чтобы закончить бизнес-презентацию в ожидании рейса в аэропорту. Но на многих из этих ноутбуков могут не быть больших и важных файлов. Вы можете оставить эти файлы на работе или дома на своем настольном компьютере.
Что делать, если вам нужен доступ к этим файлам? Что делать, если вам нужен доступ к вашей сети? В таком случае может помочь удаленный доступ к компьютеру.
Программное обеспечение для удаленного доступа к компьютеру позволяет получать удаленный доступ к сетям и компьютерам. Он может разрешить совместное использование файлов. Это похоже на пульт дистанционного управления компьютером или системой, которая находится не рядом с вами. Вы сможете удаленно загружать файлы и приложения со своего рабочего стола или компьютера другого человека на свой ноутбук или мобильный телефон. Удаленный доступ также дает вам контроль над этим удаленным устройством
Удаленный доступ предлагает несколько преимуществ, включая эти.
- Возможность быстрого устранения неполадок.
- Простой мониторинг и управление устройствами, подключенными к одной сети.
- Эффективный обмен файлами.
- Возможность вашего устройства зеркально отображать исходное устройство, включая файлы и приложения.
Как работает удаленный доступ к компьютеру?
Для удаленного доступа к компьютеру требуется надежное подключение к Интернету. Вам нужно будет активировать или установить программное обеспечение на устройстве, к которому вы хотите получить доступ, а также на устройстве или устройствах, которые вы хотите использовать для этого доступа.
Например, вы можете установить программное обеспечение на свой домашний компьютер и другое устройство, которое вы будете использовать удаленно. Это позволяет вам создать удаленное соединение, которое позволит вам получить доступ к домашнему рабочему столу из любого места.
Решения для удаленного доступа делятся на две категории: первая — те, которые предоставляются той же компанией, что и ваша операционная система; и, во-вторых, сторонние решения.
На рынке существует множество сторонних вариантов программного обеспечения для удаленного доступа. Программа, которая вам подходит, может зависеть от вашей платформы.Например, существуют программы только для Windows и только для Mac, если на всех ваших компьютерах и устройствах используется одна и та же операционная система.
Опции программного обеспечения удаленного доступа также различаются по цене, а некоторые из них бесплатны. Вот несколько вариантов *.
TeamViewer . Это кроссплатформенное программное решение, которое можно бесплатно использовать в личных целях. Вот как это работает. Вам нужно будет создать учетную запись, а затем загрузить и установить программное обеспечение TeamViewer как на домашний компьютер, так и на удаленный компьютер или устройство.TeamViewer можно установить в Windows, Mac OS, Linux и Chrome OS. У него также есть приложения для Windows Phone, Blackberry, iOS и Android.
Войти . Это еще один платный кроссплатформенный вариант. Вы можете получить к нему доступ только из веб-браузера, и он включает в себя несколько функций обмена файлами.
Всплеск . Эта опция имеет функциональность, сравнимую с TeamViewer, но она бесплатна только в том случае, если вам нужен локальный доступ между устройствами. Если вас интересуют не только местные маршруты, это может быть более дорогим выбором.Зато в продукте есть качественное видео и аудио. Если это важно для вас, цена того стоит.
UltraVNC или TightVNC (доступно в Linux). Это клиенты совместного использования экрана, которые позволяют подключаться с компьютера Windows к компьютеру Mac
В операционных системах Windows и Mac есть встроенные решения для удаленного рабочего стола.
Протокол удаленного рабочего стола Windows (RDP) — это встроенное подключение к удаленному рабочему столу, которое поддерживается Windows и третьими сторонами.Если у вас Windows Профессиональная или выше, вам не понадобится дополнительное программное обеспечение. Хотя это решение может быть бесплатным, возможный недостаток заключается в том, что настройку необходимо выполнять на домашнем компьютере. Если вы делаете это для тех, кто не разбирается в технологиях, первоначальная настройка может оказаться сложной задачей
Кроме того, Windows RDP будет работать только в вашей локальной сети. Вам нужно будет либо перенаправить порты на маршрутизаторе, чтобы получить к нему доступ через Интернет, либо использовать VPN. Подробнее об этом ниже.
Совместное использование экрана Mac OS.Mac OS X имеет встроенное совместное использование экрана, которое позволяет вам делиться между Mac. Он позволяет подключаться несколькими различными способами, включая вход в систему, использование вашего Apple ID, отправку запроса на подключение или использование подключения к виртуальному сетевому компьютеру.
Каковы риски безопасности удаленного доступа?
Возможно, вас беспокоит безопасность удаленного доступа. Большой вопрос? Облегчает ли удаленный доступ киберпреступникам доступ к вашему компьютеру и личным данным?
Может.Решения удаленного доступа могут сделать вас уязвимыми. Если у вас нет надлежащих решений безопасности, удаленные подключения могут выступать в качестве шлюза для киберпреступников для доступа к вашим устройствам и данным.
Хакеры могут использовать протокол удаленного рабочего стола (RDP), в частности, для удаленного доступа к компьютерам Windows. Серверы удаленных рабочих столов подключаются напрямую к Интернету, когда вы перенаправляете порты на маршрутизаторе. Хакеры и вредоносные программы могут атаковать уязвимые места в этих маршрутизаторах.
Как я могу защитить свой компьютер при использовании удаленного доступа?
Есть способы помочь защитить ваш компьютер, сеть, файлы и данные при использовании удаленного доступа.Многие из этих способов аналогичны тем, которым вы следовали бы с другими типами веб-активности
Вот несколько шагов, которые вы можете предпринять, чтобы защитить свой компьютер и данные, полагаясь на удаленный доступ.
Поддерживайте надежные пароли . Установите уникальные и сложные пароли, состоящие как минимум из 12 символов, состоящих из случайной комбинации прописных и строчных букв, цифр и символов. Упреждающие действия, такие как постоянный сброс паролей по умолчанию, регулярная смена паролей и отказ от использования одного и того же пароля, помогут предотвратить их раскрытие киберпреступниками.
Использовать многофакторную или двухфакторную аутентификацию (2FA) . Управление доступом с помощью 2FA добавляет еще один уровень защиты. 2FA будет включать установку имени пользователя и пароля, а также уникального кода, который может быть отправлен вам в текстовом SMS-сообщении. Многофакторная аутентификация делает шаг вперед за счет использования биометрических данных, таких как распознавание лиц или отпечатков пальцев.
Настройка политики блокировки учетной записи . Чтобы защитить себя от хакеров, осуществляющих атаки методом подбора пароля с помощью средств автоматического подбора пароля, важно настроить компьютер на блокировку ваших учетных записей, когда кто-то вводит неправильный пароль заданное количество раз.
Используйте безопасную виртуальную частную сеть (VPN) . Если вы настроили VPN, сервер удаленного рабочего стола не будет напрямую подключен к Интернету. Он будет доступен только в вашей локальной сети, что сделает его менее уязвимым для хакеров.
Обслуживание брандмауэров . Брандмауэры могут быть вашей первой линией защиты в сетевой безопасности, ограничивая тех, кто имеет удаленный доступ. Вам следует настроить брандмауэры, чтобы ограничить доступ с помощью программного или аппаратного обеспечения или того и другого.
Регулярно обновляйте программное обеспечение .Убедитесь, что ваше программное обеспечение обновляется автоматически, чтобы вы работали с последними исправлениями безопасности. Это обеспечит работу самых последних исправлений безопасности. Это может помочь защитить вас от новых вредоносных программ и других вредоносных вирусов.
Ограничить количество пользователей удаленного доступа . Ограничение количества пользователей, которые могут войти в систему, может помочь поддерживать безопасность. Один из способов сделать это — включить ограниченный режим для администраторов.
Удаленный доступ к компьютеру может помочь компаниям, отдельным лицам и семьям разными способами.Но важно сделать удаленный доступ безопасным. Таким образом вы сможете пользоваться преимуществами и минимизировать риски.
* Включение веб-сайтов, ссылок, продуктов или поставщиков услуг не означает одобрения или поддержки какой-либо компании, продукта или поставщика, перечисленных здесь. Содержимое здесь указано для помощи потребителям при рассмотрении предложений продуктов и не является исчерпывающим списком функций, услуг или цен, которые могут или не могут применяться к каждому перечисленному поставщику, а функции, услуги и цены могут быть изменены.
Зарегистрируйтесь для удаленного доступа | Университет Кентербери
Как зарегистрироваться для удаленного доступа
Мы рекомендуем вам прочитать эти инструкции перед запуском мастера регистрации. Ссылка на мастер регистрации находится внизу этой страницы.
При нажатии на ссылку открывается всплывающее окно безопасности. Введите свое имя пользователя UC и пароль и нажмите OK .
После того, как вы войдете в систему, вы перейдете к мастеру для завершения регистрации.
Мастер, страница 1: Настройка служб удаленного доступа
Нажмите Сохранить и Далее , чтобы запустить мастер.
Мастер, страница 2: Ваш мобильный телефон
Введите номер мобильного телефона, который можно использовать для аутентификации при входе в систему. Это должен быть мобильный телефон, которым вы пользуетесь чаще всего, и не обязательно должен быть номером телефона университета .
Нажмите Сохранить и Далее , чтобы продолжить.
Мастер, страница 3: ваш университетский компьютер и удаленный рабочий стол
Используя удаленный доступ, вы можете получить доступ к своему настольному компьютеру с помощью удаленного рабочего стола.На этой странице мастера вы можете указать, к какому компьютеру вам нужен доступ.
- Если у вас на своем рабочем столе , то вы должны выбрать первый вариант.
- Если вы, , используете чужой настольный компьютер для завершения регистрации, используйте второй вариант и введите имя вашего компьютера в соответствующее поле.
- Если у вас нет собственного настольного компьютера , выберите третий вариант «Нет, спасибо, мне не нужен удаленный рабочий стол» .См. Вкладку «Другие сценарии », чтобы узнать, как получить доступ к услугам UC без настольного компьютера.
После того, как вы сделали свой выбор, нажмите Сохранить и Далее , чтобы продолжить.
Если вам потребуется изменить это позже, обратитесь за помощью в службу ИТ-поддержки.
Если вам нужен доступ к дополнительным рабочим столам или доступ к серверу, пожалуйста, зарегистрируйте здесь билет Asssyt.
Стр. 4: Доступ для Mac и Linux
Если вы хотите выполнить одно из следующих действий, установите флажок на этой странице.В противном случае оставьте поле пустым. Нажмите Сохранить и Далее , чтобы продолжить.
- Настройка удаленного доступа на UC Mac
- Настройка удаленного доступа на машине Linux
- Подключение к UC Mac в кампусе с другого Mac
- Подключение к машине UC Linux на территории кампуса
Страница 5: Примечания
Введите любые примечания, относящиеся к вашему запросу. В большинстве случаев это поле может быть пустым.

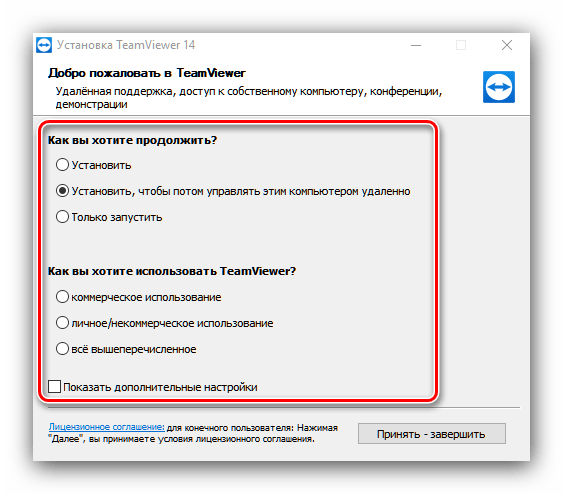 Щелкните Показать параметры для включения.Click Show settings to enable.
Щелкните Показать параметры для включения.Click Show settings to enable.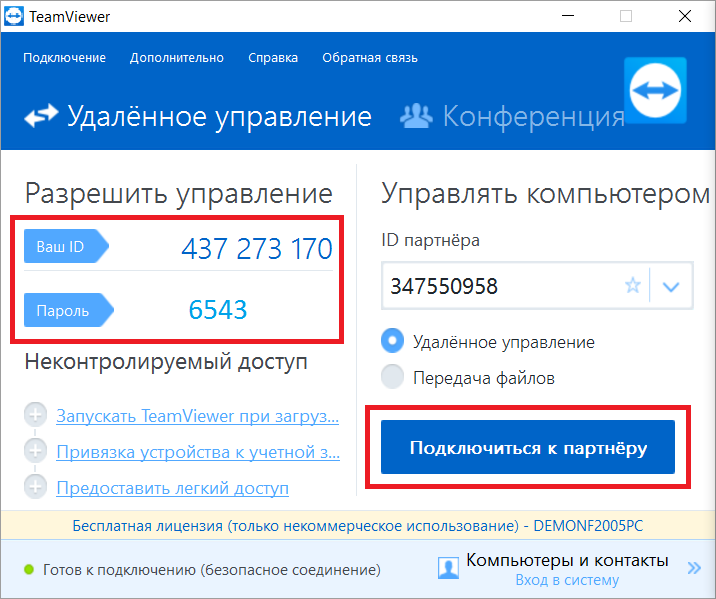
 Для телефонов с двумя симкартами потребуется указать предпочтительную, или звонок будет стопориться на выборе нужной симкарты.
Для телефонов с двумя симкартами потребуется указать предпочтительную, или звонок будет стопориться на выборе нужной симкарты.