Размытие Фото | Инструмент для Размытия Фото Онлайн Бесплатно
Размытие — это часто применяемый и популярный эффект, помогающий выделить или скрыть определённые элементы на переднем или на заднем плане. Теперь благодаря фоторедактору Fotor вы сможете легко размыть фон и значительно увеличить глубину резкости. Привносите удивительные изменения в свои фотографии и привлекайте внимание аудитории в мгновение ока.
Попробовать сейчас
Почему пользователи предпочитают размывать фотографии в редакторе Fotor?
Улучшайте текстуры как профессионал с функцией размытия
Даже если вы не профессиональный фотограф и не знаете тонкостей фокусировки, вы все равно можете сделать выдающийся кадр просто добавив в него немного изюминки. Вот небольшой совет: используйте инструмент размытия Fotor. Он был создан с использованием передовых цифровых технологий чтобы помочь вам подчеркнуть объект съёмки и размыть фон или другие части снимка, на которые вы не хотите отвлекать внимание. Вы получите профессионально размытое изображение в несколько кликов.
Вы получите профессионально размытое изображение в несколько кликов.
Различные эффекты размытия для любых ваших нужд
В Fotor есть три различных эффекта размытия, которые вы можете выбрать в «Тилт-шифт». Первый эффект — «Круговое» размытие, он позволит вам сфокусироваться на определённой части вашего изображения, заключив её в размытый круг. Второй — «Линейное» размытие, с ним вы сможете выделить нужную часть изображения по горизонтальной линии. Третий — «Кисть тилт-шифт», этот эффект можно применить в любой части снимка. Все три эффекта могут использоваться в зависимости от того, что вам понравится и как вы захотите размыть ваши изображения.
Сочетайте размытие с надписями для большего эффекта
Как заставить надпись на фото выделяться? Полное размытие изображения и добавление текста поверх него — отличный способ легко привлечь внимание зрителей. Используйте инструмент размытия изображений Fotor, чтобы сперва смягчить вашу картинку. На размытом изображении вы можете разместить надпись нужного вам цвета подходящим шрифтом, это придаст вашему фото лёгкую загадочность. Вы можете использовать получившуюся картинку как в рекламных акциях, так и на страницах социальных сетей. Она привлечёт много внимание везде.
Вы можете использовать получившуюся картинку как в рекламных акциях, так и на страницах социальных сетей. Она привлечёт много внимание везде.
Попробовать сейчас
Попробовать сейчас
Размывать фон ещё никогда не было так просто!
Эффект размытия — это лучший выбор, чтобы сфокусироваться и подчеркнуть нужные части фото, смазав фон. Инструмент размытия Fotor поможет вам достичь этого эффекта всего за пару кликов! Вы можете выбрать НОРМАЛЬНЫЙ режим, чтобы сделать круговое или линейное размытие, либо режим КИСТЬ, чтобы размыть любые отдельные части.
Попробовать сейчас
Попробовать сейчас
Как размыть изображение?
- Откройте фотографию для редактирования в Fotor, нажмите «Редактировать фотографию», а затем нажмите «Эффект» на левой панели.
- Прежде чем приступить, выберите Нормальный режим размытия «Tилт-шифт» или Специальный режим размытия.
- Выберите «Круговой», «Линейный» или «Тилт-шифт» эффект.

- Примените размытие, искажая и изменяя изображение, чтобы усилить эффект.
- Сохраните свою работу, выбрав нужный формат и размер.
Попробовать сейчас
Часто задаваемые вопросы
Что такое размытие при обработке изображений?
Размытие применяет к изображению фильтр низких частот. В Fotor размыть изображение очень легко. Он был создан благодаря передовой технологии цифровой фотографии. Просто нажмите «Тилт-шифт», чтобы размыть фотографию всего за несколько щелчков мыши.
Как я могу отредактировать размытые изображения?
Fotor — многофункциональный онлайн-редактор фотографий. Вы можете использовать текст, стикеры или рамки для редактирования своих размытых изображений. Добавьте надпись, чтобы подчеркнуть его тему. Наложите фоторамку, чтобы украсить фотографию и сделать ее еще более выразительной. Попробуйте Fotor сейчас!
Как размыть фон на фото?
1. Зайдите в онлайн-редактор Fotor и нажмите «Редактировать фотографию».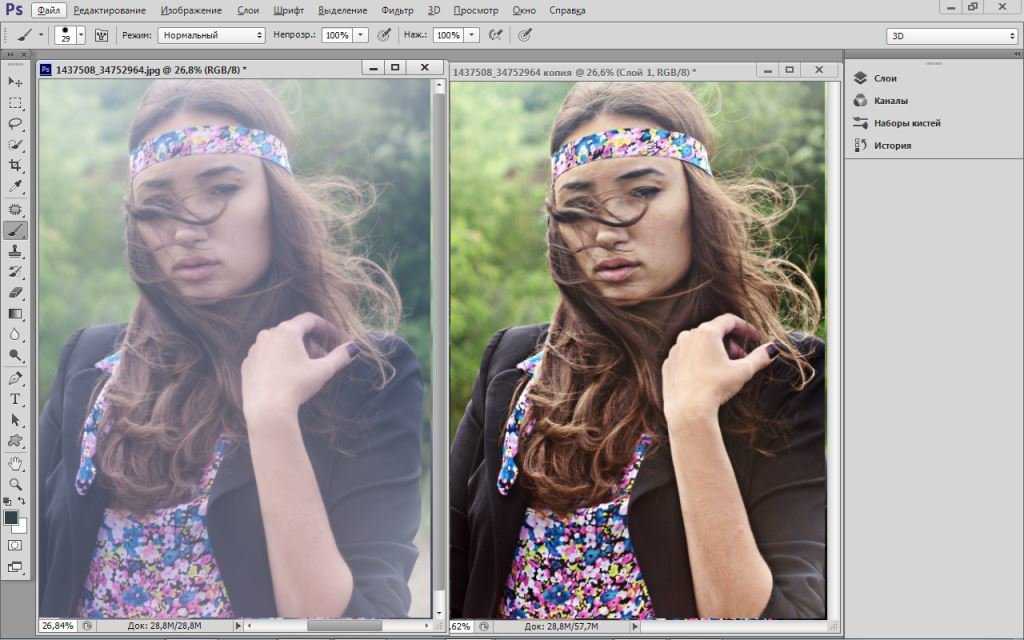
2. Нажмите «Эффект» на левой панели и выберите «Тилт-шифт», чтобы размыть фон изображения.
3. Примените эффект размытия, поделитесь вашим успешно размытым фото и сохраните его себе.
Fotor — это не только лучший опыт размытия фотографий
Платформа Fotor предлагает широкий спектр возможностей, таких как редактор фотографий, фотоэффекты, стикеры и надписи, ретушь фотографий, создание коллажей и графический дизайн. Экспериментируйте и пользуйтесь ими для достижения совершенства!
Попробовать сейчас
Лучший бесплатный онлайн-инструмент для размытия фотографий
Не знаете, как размыть фон на фото? Инструмент размытия изображений Fotor поможет вам легко размыть любую часть вашей фотографии или выделить нужные части всего за несколько щелчков мыши! Попробуйте эффект размытия Fotor уже сейчас!
Попробовать сейчас
Как размыть фотографию на iPhone
В то время как цифровые зеркальные камеры по-прежнему являются лучшим выбором для профессиональных фотографов, ваш iPhone и большинство устройств Android более чем способны делать красивые снимки с эффектом боке, как у профессионалов. Временами, когда вы хотите сосредоточить все внимание на объекте, не отвлекая внимание от фона, эффект размытия на портретных фотографиях играет важную роль. Хотя большинство современных iPhone оснащены мощным аппаратным и программным обеспечением для камеры, помогающим делать потрясающие портретные снимки, вы можете размыть фотографию и на старых моделях iPhone. Итак, если вы настроены на то, чтобы усилить свою игру в фотографии и выделить объекты, ознакомьтесь с 5 лучшими способами размыть фон фотографии на вашем iPhone.
Временами, когда вы хотите сосредоточить все внимание на объекте, не отвлекая внимание от фона, эффект размытия на портретных фотографиях играет важную роль. Хотя большинство современных iPhone оснащены мощным аппаратным и программным обеспечением для камеры, помогающим делать потрясающие портретные снимки, вы можете размыть фотографию и на старых моделях iPhone. Итак, если вы настроены на то, чтобы усилить свою игру в фотографии и выделить объекты, ознакомьтесь с 5 лучшими способами размыть фон фотографии на вашем iPhone.
Оглавление
5 способов размыть фотографию на вашем iPhone (2022)
1. Размытие фона на вашем iPhone в портретном режиме
2. Изменить размытие фона в портретных фотографиях на iPhone
3. Размываем фон, приближаясь к объекту
4. Используйте стороннее приложение для размытия фона фотографии на iPhone
5. Используйте эффект размытой виньетки, чтобы сфокусировать объекты
Размытие фона фотографий на вашем iPhone
5 способов размыть фотографию на вашем iPhone (2022)
1.
Чтобы размыть изображение на вашем iPhone, вам не нужно никуда смотреть, кроме портретного режима, встроенного прямо в стандартное приложение камеры. Для непосвященных портретный режим позволяет камере создавать эффект глубины резкоститем самым позволяя делать фотографии с резкой фокусировкой на объекте и размытым фоном.
Следующие модели iPhone поддерживают портретный режим:
- iPhone 13, iPhone 13 mini, iPhone 13 Pro и iPhone 13 Pro Max
- iPhone 12, iPhone 12 mini, iPhone 12 Pro и iPhone 12 Pro Max,
- iPhone SE и iPhone SE 3
- iPhone 11, iPhone 11 Pro и iPhone 11 Pro Max
- iPhone XR, iPhone XS и iPhone XS Max
- iPhone X и iPhone 8 Plus
- айфон 7 плюс
1. Для начала запустите Приложение камеры на вашем iPhone и проведите справа налево, чтобы выберите режим «Портрет» внизу.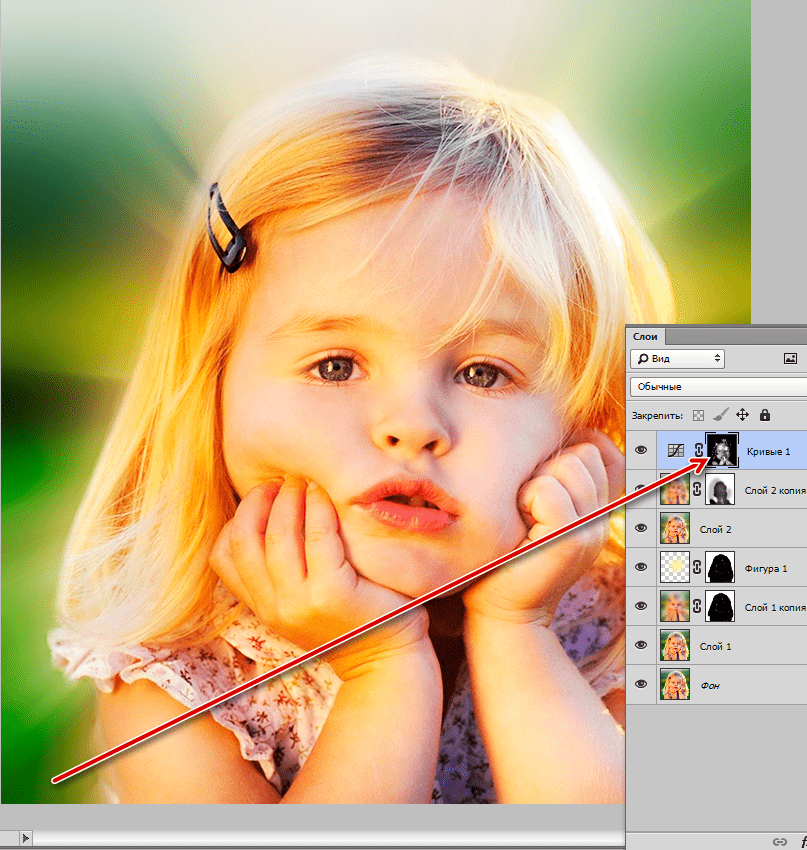
2. Теперь выровняйте снимок, убедившись, что объект находится на расстоянии от двух до восьми футов от камеры. Обратите внимание, что название эффекта портретного освещения, например «Естественный свет», станет желтым, если объект точно выровнен. Далее нажмите на Кнопка спуска затвораи вы успешно сделали портретную фотографию с размытием фона на своем iPhone.
Вот несколько вещей, которые вы должны помнить, когда нажимаете портретную фотографию на своем iPhone:
- Чтобы помочь вам делать более качественные портретные снимки, приложение камеры предупреждает вас, когда вы находитесь слишком близко, слишком далеко или если область слишком темная.
- Модели iPhone Pro (11 Pro и новее) предлагают несколько вариантов масштабирования для портретного режима, например, 1x или 2x. Вы можете нажать значок 1x или 2x, чтобы переключаться между вариантами. Однако серия iPhone 13 Pro позволяет переключаться между 1-кратным и 3-кратным увеличением.
 В последних вариантах iPhone 13 Pro и 13 Pro Max нет возможности двукратного увеличения.
В последних вариантах iPhone 13 Pro и 13 Pro Max нет возможности двукратного увеличения. - iPhone XR и iPhone SE 2 должны распознавать лицо человека, чтобы сделать снимок в портретном режиме. Они не действуют на неодушевленные предметы.
2. Изменить размытие фона в портретных фотографиях на iPhone
На iPhone вы можете изменить размытие фона даже после того, как сделали портретный снимок. Итак, если вы хотите, чтобы ваши портретные снимки выглядели еще более привлекательными, или вы хотите использовать другой эффект освещения, приложение «Фотографии» позволит вам легко редактировать фотографии.
1. Сначала откройте Приложение «Фотографии» на вашем iPhone и перейдите в портретное фото вы хотите отредактировать. После этого нажмите «Редактировать
2. Теперь нажмите на значок ф/числа вверху слева и используйте ползунок «Управление глубиной» который появляется под вашей фотографией, чтобы настроить силу размытия.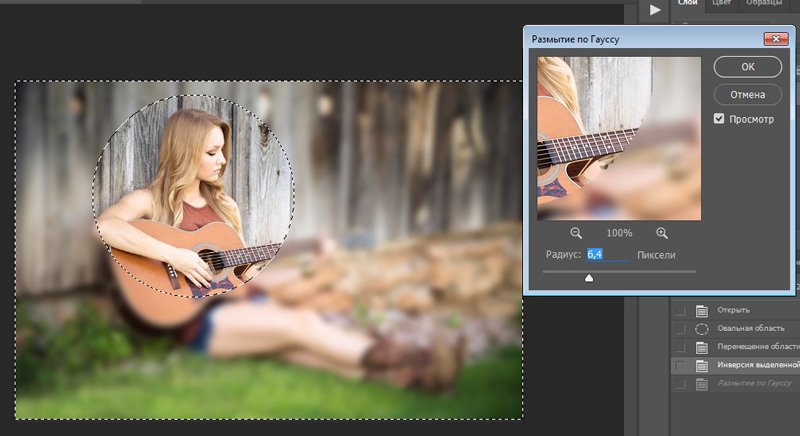 В то время как низкое число усиливает эффект размытия, высокое число уменьшает эффект размытия фона на iPhone.
В то время как низкое число усиливает эффект размытия, высокое число уменьшает эффект размытия фона на iPhone.
3. Портретное освещение, с другой стороны, позволяет добавлять различные эффекты студийного освещения (поддерживается на iPhone 8 Plus, iPhone X и более поздних версиях) к вашим портретным снимкам. Нажмите Значок «Портретное освещение» (выглядит как шестиугольник) в верхнем левом углу экрана, а затем выберите нужный эффект освещения.
- Естественный свет: Как следует из названия, он позволяет использовать эффекты естественного света для ваших портретных фотографий. Выберите его, если вы не хотите, чтобы камера изменяла световой эффект и представляла вам подлинную фотографию.
- Студийный свет: Это позволяет осветлить лицо вашего объекта.
- Контурный свет: Используйте его, чтобы добавить тени для более четких черт лица.
- Сценический свет: Он делает фон полностью черным, сохраняя при этом весь фокус на объекте.

- Моно сценического света: Хотя это в основном то же самое, что и Stage Light, оно добавляет черно-белый эффект к вашим портретным фотографиям.
- Моно в светлых тонах: Он создает черно-белую фотографию с белым фоном, идеально подходящую для государственных документов и удостоверений личности.
4. После идеальной настройки эффекта портретного размытия коснитесь «Готово
Примечание:
- Стоит отметить, что только последние модели iPhone поддерживают управление глубиной. В настоящее время iPhone SE 2 и 3, iPhone XR, iPhone XS/XS Max, iPhone 11, iPhone 11 Pro, iPhone 11 Pro Max, iPhone 12 mini, iPhone 12, iPhone 12 Pro, iPhone 12 Pro Max, iPhone 13 mini, iPhone 13, iPhone 13 Pro и iPhone 13 Pro Max поддерживают управление глубиной.

- Имейте в виду, что задняя камера на iPhone XR поддерживает только портретные режимы «Естественный свет», «Студийный свет» и «Контурный свет».
3. Размываем фон, приближаясь к объекту
Что делать, если у вас нет современного iPhone, но вы все еще хотите размыть фотографию на своем iPhone? Не беспокойтесь, есть старый, но эффективный совет, который поможет вам размыть фон изображения на вашем iPhone.
Просто подойдите ближе к объекту, чтобы размыть фон. Да, вы правильно прочитали! Когда вы снимаете камерой близко к объекту, встроенная камера создает малую глубину резкости. Для незнакомых: малая глубина резкости позволяет сфокусировать только небольшую часть изображения и размывает остальную часть изображения. Короче говоря, чем ближе вы подносите камеру iPhone к объекту, тем меньше становится глубина резкости. Мы предлагаем вам выбрать один из лучших штативов для iPhone, чтобы уменьшить дрожание и снимать более стабильные фотографии / видео.
Однако имейте в виду, что если вы поднесете камеру слишком близко к объекту, камера полностью не сможет сфокусироваться. Объект будет выглядеть полностью размытым. Поэтому обязательно следите за объектом, чтобы он был в резком фокусе, когда приближаетесь к объекту. Следите за тем, чтобы объект на переднем плане оставался четким, а фон размытым. К счастью, настроить фокус камеры iPhone довольно просто.
- Откройте приложение Камера и стукнуть по месту где вы хотите сфокусироваться на предмете. Теперь, желтая коробка появится на экране, чтобы указать точку фокусировки.
- На всякий случай, чтобы фон не выглядел размытым, подойдите немного ближе и коснитесь, чтобы снова установить фокус.
Примечание:
- Apple представила режим «Макро» на iPhone 13 Pro и 13 Pro Max, чтобы вы могли делать снимки сверхкрупного плана. Что делает его достойным дополнением, так это возможность снимать фотографии и видео объектов, которые находятся на расстоянии всего 2 см от объектива камеры вашего iPhone.

- Вы можете использовать этот режим камеры, чтобы снимать текстуры, цветы, насекомых или что-то маленькое или на близком расстоянии с улучшенной фокусировкой и богатыми деталями.
- Чтобы использовать макросъемку, откройте приложение «Камера», убедитесь, что режим «Фото» активен, а затем совместите снимок с объектом. Затем подойдите ближе к объекту, который может находиться на расстоянии не более 2 см от объектива. Вам нужно включить новую опцию «Макроуправление», чтобы щелкать фотографии крупным планом. Как только объектив сфокусируется на объекте, нажмите кнопку спуска затвора, чтобы сделать снимок.
4. Используйте стороннее приложение для размытия фона фотографии на iPhone
Есть несколько сторонних приложений, которые позволяют размыть фон фотографии на iPhone. Тем не менее, Focos является одним из самых популярных и эффективных приложений благодаря своей способности создавать профессиональные эффекты боке. Вы можете использовать его, чтобы превратить любое изображение в изображение в портретном режиме с регулируемой глубиной резкости. приложение доступно бесплатно и требует iOS 11.2 или новее.
приложение доступно бесплатно и требует iOS 11.2 или новее.
1. Запустите Приложение Фокос на вашем iPhone. После этого нажмите на значок фотографии и выберите изображение, которое хотите отредактировать. Затем используйте ползунок эффекта размытия для настройки размытия фона фотографии iPhone.
2. Если вы довольны результатами, коснитесь кнопка экспорта вверху справа и сохранить или поделиться ваша фотография, в соответствии с вашими потребностями.
5. Используйте эффект размытой виньетки, чтобы сфокусировать объекты
Хотя эффект размытой виньетки не может позволить вам достичь того же результата, что и описанные выше методы, вы должны попробовать его, чтобы увидеть, понравится ли он вам. Хотите знать, как работает эффект виньетки? Ну, вместо того, чтобы размыть весь фон фотографии, он создает размытую виньетку по краям экрана. В результате размытые края направляют ваше внимание на объект.
И Snapseed от Google (Бесплатно) уже давно считается надежным инструментом для этой цели.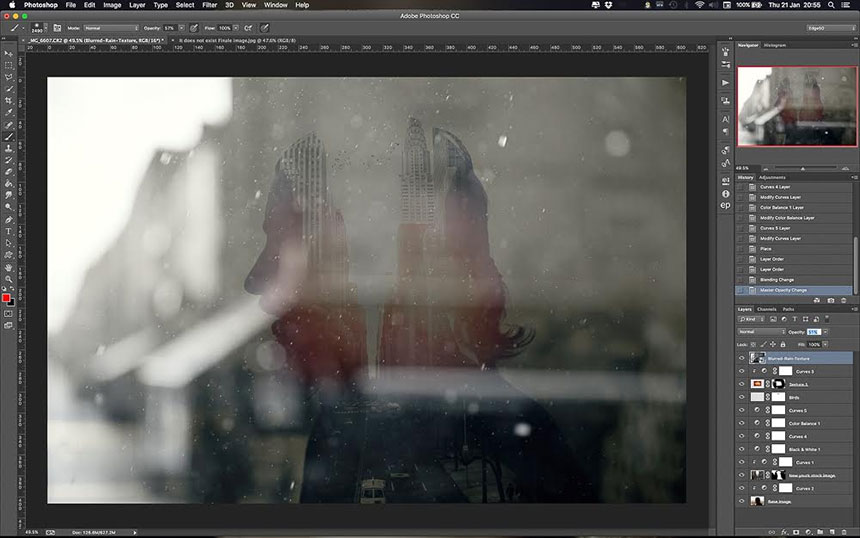 Неудивительно, что оно считается одним из лучших приложений для редактирования фотографий для iPhone и iPad. Давайте посмотрим, как это работает:
Неудивительно, что оно считается одним из лучших приложений для редактирования фотографий для iPhone и iPad. Давайте посмотрим, как это работает:
1. Запустите приложение Snapseed на своем iPhone и коснитесь значка «плюс», чтобы открыть свою библиотеку фотографий. Теперь вы можете открыть изображение со своего устройства, сделать снимок или открыть последнее изображение. Кроме того, вы можете прокрутить свою библиотеку фотографий, чтобы выбрать изображение, которое хотите отредактировать.
2. Далее перейдите к «Инструментывкладку внизу и выберите «Размытие объектива» инструмент.
3. Далее вы должны увидеть пару белые круги
на вашем изображении. В то время как часть внутри внутреннего круга будет в фокусе, часть снаружи будет размыта. Ваше изображение будет переходить от резкого к размытому в областях между двумя кругами. В зависимости от ваших потребностей, вы можете перетащить круг в нужную область или даже изменить его размер, сведя пальцы.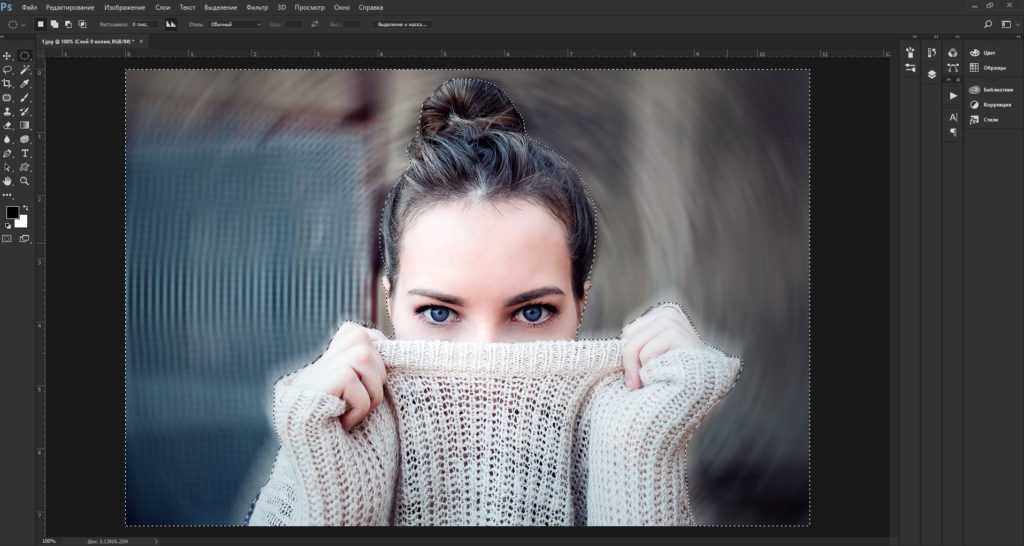
- Если вы хотите настроить силу размытия, проведите пальцем вверх или вниз и выберите «Сила размытия“. После этого проведите пальцем влево или вправо, чтобы точно настроить силу размытия.
- У вас также есть возможность настроить «Переход» и «Сила виньетки» таким же образом. В то время как «Переход» позволяет настроить переход сфокусированной области в размытие, «Интенсивность виньетки» позволяет контролировать, насколько темными будут края изображения.
4. После того, как вы полностью отредактировали изображение, нажмите кнопку
5. Теперь нажмите «Экспортт» и выберите Сохранить копию, сохранить или экспортировать пункт в меню, и все готово!
Размытие фона фотографий на вашем iPhone
Так что да, это самые эффективные способы размытия фона на фотографиях на iOS. Благодаря портретному режиму, который теперь доступен на большинстве современных iPhone, это лучший способ добиться естественного размытия фона на снимках.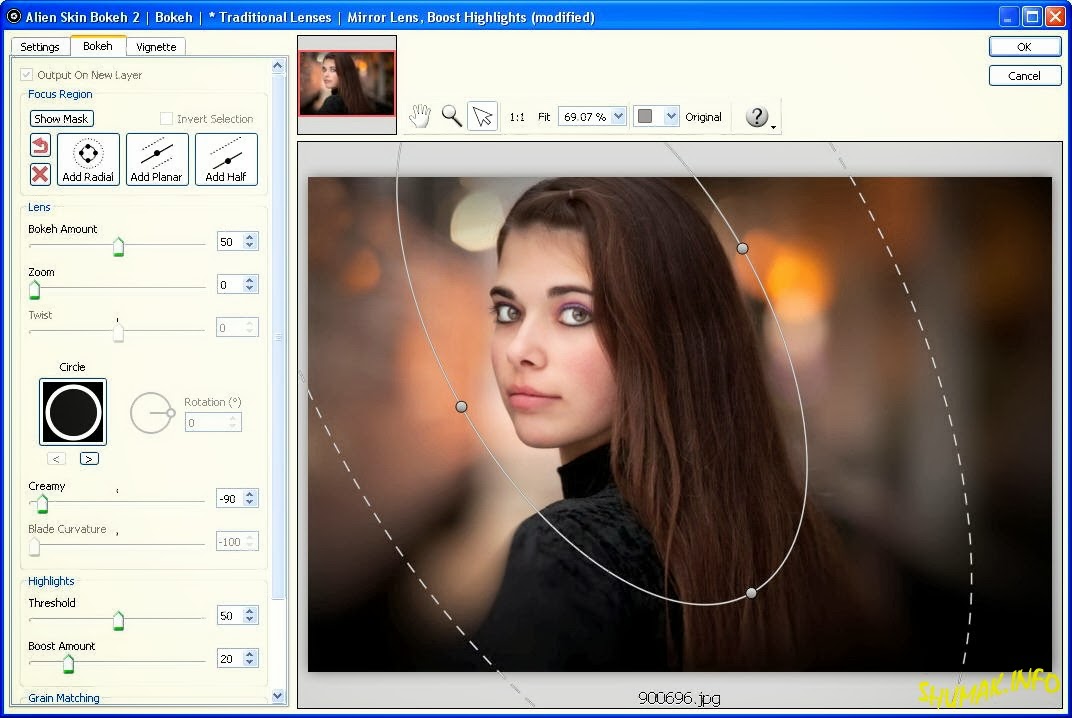 Кроме того, у вас есть несколько подходящих сторонних приложений, таких как Snapseed и Focos в App Store, чтобы максимально использовать их, даже на старых моделях iPhone. Тем не менее, какой ваш предпочтительный метод для нажатия портретных фотографий с размытым фоном на вашем iPhone. И если вы хотите еще больше улучшить свои навыки фотографии, я бы порекомендовал изучить наш обзор лучших приложений для ночного режима и советы, чтобы получить максимальную отдачу от Apple ProRaw.
Кроме того, у вас есть несколько подходящих сторонних приложений, таких как Snapseed и Focos в App Store, чтобы максимально использовать их, даже на старых моделях iPhone. Тем не менее, какой ваш предпочтительный метод для нажатия портретных фотографий с размытым фоном на вашем iPhone. И если вы хотите еще больше улучшить свои навыки фотографии, я бы порекомендовал изучить наш обзор лучших приложений для ночного режима и советы, чтобы получить максимальную отдачу от Apple ProRaw.
3 простых способа сделать размытое изображение четким и четким
Чтобы сделать размытое изображение четким и четким, загрузите его на letsenhance.io и нажмите Начать обработку . Это самый простой ответ. Продолжайте читать, и вы подробно узнаете, как повысить резкость и четкость изображения с помощью Photoshop, приложений для iPhone и нашего онлайн-инструмента.
Ключевые выводы
- Лучшие инструменты для устранения размытия изображений: Photoshop, специализированные приложения для iPhone и LetsEnhance.
 io.
io. - Photoshop предоставляет множество возможностей для сглаживания фотографий, но для освоения требуется время.
- Приложения для iPhone, такие как EnhanceFox, просты, но не всегда выполняют свою работу.
- Фоторедактор с искусственным интеллектом Let’s Enhance — это быстрое и простое в использовании приложение, которое может эффективно очищать фотографии и цифровые изображения.
- Claid.ai отлично подходит для фотографий большими партиями.
- Если изображение слишком размыто, это невозможно исправить. В любом случае лучше всего использовать новые методы на основе ИИ.
Размытие изображений без Photoshop Online
Размытые фотографии — это бельмо на глазу, и один из самых быстрых способов исправить это — использовать Let’s Enhance. Его нейронные сети сделают размытые изображения более четкими и мгновенно сделают их кристально четкими.
Учебное пособие Let’s Enhance по удалению размытия изображений.
Вот простые шаги, как сделать четкое изображение онлайн бесплатно:
Шаг 1: Загрузите изображение
Загрузите свое изображение в онлайн-приложение Let’s Enhance.
Шаг 2: Выберите режим масштабирования (дополнительно)
Масштабирование включено и установлено на Smart Enhance по умолчанию. Этот режим отлично подходит для размывания и очистки изображений.
Вы можете выбрать другое Режимы апскейлинга опции на правой панели.
Вот чем они отличаются.
| Тип | Лучше всего использовать на | Макс. высококлассный |
|---|---|---|
| Smart Enhance | Небольшие сжатые изображения. | 2x |
| Умное изменение размера | Фото с размытым текстом | 6x |
| Фото | Любые фотографии, сделанные телефонами или камерами. | 16x |
| Цифровое искусство | Рисунки, иллюстрации, шаржи, аниме.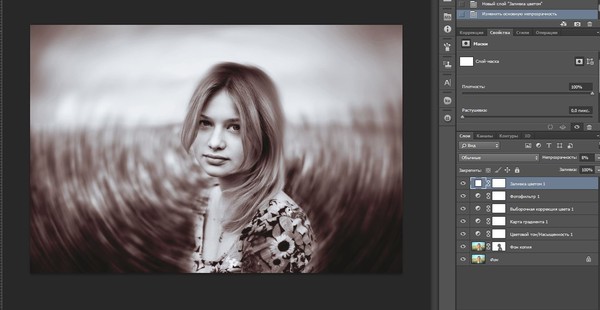 | 16x |
Примечание: , если изображение слишком маленькое и размытое Smart Enhance может размазать определенные области изображения. Если вы заметили, что слишком много размытия, попробуйте уменьшить размер масштабирования или установите для параметра Upscale Type значение Smart Resize или Photo .
Шаг 3. Настройте масштабирование (необязательно)
Прокрутите вниз правую панель до категории Size . Нажмите на Custom и выберите размер масштабирования в категории Factor ниже.
Кроме того, вы можете оставить параметр размера Auto и позволить Let’s Enhance выбрать для вас оптимальную настройку.
Шаг 4: Нажмите кнопку «Начать обработку».
Обработка обычно занимает несколько секунд. Время зависит от размера изображения (большие изображения обрабатываются немного дольше) и типа подписки (для премиум-членов это происходит быстрее, когда серверы заняты).
Шаг 5. Загрузите неразмытое изображение
Когда Let’s Enhance завершит обработку, нажмите кнопку Загрузить .
В течение нескольких минут вы можете легко размыть свои фотографии с результатами студийного качества, при этом первые 10 применений абсолютно бесплатны. Это гораздо более экономично, чем платить за экспертное программное обеспечение для редактирования.
Совет: Иногда изображения становятся размытыми или пикселизированными, когда вы увеличиваете их размер выше исходного разрешения в основных фоторедакторах. В этом случае лучше взять оригинальную маленькую фотографию и увеличить ее с помощью Let’s Enhance.
Преимущества
- Простота в использовании
- Усовершенствованный усилитель качества и резкости AI
- Быстрое устранение размытия нескольких фотографий одновременно
- Высокая скорость обработки
- Установка не требуется
- API, чтобы автоматически деблую тысячи фотографий с помощью Claid.
 ai
ai - бесплатно для первых 10 фото
Недостатки
- Требуется подключение к Интернету
- не позволяет контролировать настройки деблимирования отдельно
- . Зарегистрируйтесь в Let’s Enhance, и пусть наш мощный ИИ позаботится об этом надоедливом размытии вместо вас.
Типы размытия, которые можно и нельзя исправить
Существуют различные типы размытия, некоторые из которых можно исправить, а некоторые — нет. Знание разницы между ними может помочь вам понять, когда удаление размытия на фотографии возможно, а когда вы просто тратите время, пытаясь это исправить.
Исправления Let’s Enhance:
- Размытие путем масштабирования . Если ваше изображение слишком маленькое и при увеличении оно выглядит размытым, Let’s Enhance может масштабировать фотографию до 16 раз без какого-либо размытия. Итак, у вас есть увеличенное изображение, но с разрешением, соответствующим его увеличенному размеру, чтобы оно не выглядело размытым.

- Размытие не в фокусе . Этот тип размытия возникает в ту самую секунду, когда делается фотография, рука немного дрожит, и у вас есть слегка размытые фотографии. Let’s Enhance исправляет этот тип размытия и повышает резкость изображения.
Типы размытия Let’s Enhance не трогает:
- Размытие фона или боке . Let’s Enhance снимает размытие и очищает фотографии, но не затрагивает размытие фона, используемое фотографами для получения уникальной визуальной эстетики.
Поскольку Let’s Enhance повышает резкость переднего плана фотографии, он не исправляет размытие фона, чтобы сохранить зрение художника.
Размытие Let’s Enhance не может исправить:
- Сильное расфокусирование или размытие в движении невероятно сложно исправить. Фотографии с непреднамеренным размытием, как правило, невозможно восстановить, в зависимости от серьезности самого размытия.

- Размытие в движении , например, происходит, когда объект движется мимо объектива быстрее, чем скорость затвора камеры. В этом случае размытие очень сильное и исправить его практически невозможно. Так что лучше переснять фото.
Сделайте фотографии четкими и четкими в большом масштабе
Необходимо автоматизировать улучшение изображения? Claid.ai — это самые мощные инструменты в вашем распоряжении.
Преимущества Claid.ai:
- Мощный API, который делает изображения четкими на лету — автоматически, за секунды.
- Размытие изображений большими партиями: сотни, а то и тысячи изображений одновременно.
- Сократите время, затрачиваемое на ручное кропотливое редактирование нечетких изображений.
- Варианты, адаптированные для электронной коммерции, недвижимости, полиграфии и доставки.
Claid полностью автоматизирован, но предлагает гибкость в настройке повышения резкости изображения и других операций.

👉 Зайдите на claid.ai и узнайте, как это может улучшить визуальные эффекты вашей компании.
Как устранить размытость изображения в Photoshop
В Photoshop есть множество инструментов, способных улучшать различные аспекты визуальной композиции и избавляться от нежелательных деталей. Вот как вы можете использовать программный фильтр Smart Sharpen .
Примечание : Photoshop увеличивает контрастность и делает изображение менее размытым, но не помогает при сильном размытии. Для добавления недостающих деталей используйте инструменты на основе ИИ, такие как Let’s Enhance.
Шаг 1: Преобразование в смарт-объект
Нажмите на маленькую кнопку в правом верхнем углу Слои окна Photoshop и выберите Преобразовать в смарт-объект в меню.
 После преобразования слоя в смарт-объект вы должны увидеть небольшой значок в правом нижнем углу слоя.
После преобразования слоя в смарт-объект вы должны увидеть небольшой значок в правом нижнем углу слоя.Не вдаваясь в технические подробности, преобразовав слой в смарт-объект, вы можете отменить изменения, внесенные в этот конкретный слой. Это может быть полезно, если вы допустили ошибку при редактировании.
Шаг 2. Примените фильтр Smart Sharpen к слою
В строке меню выше выберите Filter, , в раскрывающемся меню перейдите к Sharpen, , затем выберите Smart Sharpen , выбрав нужный слой.
Шаг 3. Изменение размера диалогового окна
Когда откроется диалоговое окно Smart Sharpen , по возможности разверните окно, чтобы было видно все изображение. Так как предварительный просмотр в окне отображает вашу картинку с соотношением пикселов 1:1 к вашему экрану, было бы неплохо увидеть ее целиком, так как это даст вам лучшее представление о том, как изображение будет выглядеть после того, как оно будет был заточен.
Шаг 4: Выберите
Lens Blur В Remove BarЧтобы фильтр обнаруживал края (соседние пиксели с цветами контрастной яркости), Удалить бар должен быть установить на Lens Blur.

Шаг 5: Выберите Желания
Количество, Радиус и Уменьшить шумЭто 3 следующих параметра для фильтра Умная резкость: делая светлые пиксели ярче, а темные пиксели темнее. Это повысит контраст между двумя соседними пикселями и сделает фото более четким.
- Размытие путем масштабирования . Если ваше изображение слишком маленькое и при увеличении оно выглядит размытым, Let’s Enhance может масштабировать фотографию до 16 раз без какого-либо размытия. Итак, у вас есть увеличенное изображение, но с разрешением, соответствующим его увеличенному размеру, чтобы оно не выглядело размытым.
- Радиус : Радиус — это размер краев изображения. По умолчанию радиус края равен 1 (2 пикселя, один для более светлого пикселя и один для более темного). Если увеличить радиус, края станут толще и более выраженными.
- Уменьшить шум : Этот ползунок уменьшает шум (яркие пиксели, разбросанные по изображению) в изображении. Посмотрите на предварительный просмотр, когда вы двигаете ползунок Уменьшить шум , чтобы увидеть изменения.
- Позволяет настраивать параметры резкости.
- Немедленные результаты (в зависимости от оборудования и сложности образа).
- Мгновенный предварительный просмотр результатов.
- Не добавляет деталей, в отличие от новых методов ИИ.
- Сложно освоить и использовать инструмент размывания и его настройки без предварительного опыта.
- При работе с большими пакетами фотографий устранение размытия каждого из них по отдельности может занять много времени.
- Фотошоп довольно дорогой.
- Бесплатно (с покупками в приложении)
- Простота использования
- Не справляется с серьезными или особыми случаями размытия
- Результаты могут быть не такими эффективными, как хотелось бы
- Увеличить масштаб, чтобы найти нечеткие области.
- Ищите на фотографии ярко выраженные линии и края. Если есть размытие, линия не будет четкой, а пиксели будут разбросаны повсюду.
- Протестируйте на экранах с разным разрешением, так как качество изображения также влияет на степень размытия. На одном экране изображение может выглядеть четким, а на другом размытым.
- Низкое количество пикселей или разрешение;
- Используется старая камера;
- Изображение сжато или расширено сверх установленного размера.

- Взвет изображение с низким разрешением с устаревшим методом
- при съемке (размытие в движении)
- Неправильная установка фокуса
- Низкая скорость затвора
- Запотевание объектива
- Дрожащая камера. Трясущиеся руки, грохот земли, стрельба внутри машины и множество других физических движений, из-за которых камера дрожит и теряет фокус.
- Тема в движении. Вызывает размытие движения, если объект движется быстрее скорости затвора камеры.

- Узкая глубина резкости. Независимо от расстояния, если ваша глубина резкости слишком мала, фон и окружение объекта на фотографии будут размытыми.
- Неудачная фокусировка . Если вы не сосредоточите фокус на объекте в кадре, камера сфокусируется не на той части кадра, что сделает объект размытым.
- Дымка, туман и блики . Погодные условия, такие как туман во влажную погоду или блики в солнечный день, могут вызвать размытие.
- Smart Resize Функция Let’s Enhance специализируется на редактировании фотографий с текстом, где буквы должны быть более разборчивыми.
- Если изображение достаточно большое, используйте Smart Enhance , чтобы повысить резкость изображения.
 Smart Enhance — это специальная функция Let’s Enhance, которая автоматически редактирует фотографии в соответствии со стандартами онлайн-рынка и электронной коммерции.
Smart Enhance — это специальная функция Let’s Enhance, которая автоматически редактирует фотографии в соответствии со стандартами онлайн-рынка и электронной коммерции. - Google Photos — самый простой вариант. Нажмите «Правка» > «Настроить» > «Резкость», чтобы использовать этот инструмент.
- Lightroom наиболее настраиваемый.
- Snapseed предлагает хороший баланс между простотой использования и эффективностью.
- Часть 1. Как сделать размытое изображение четким с помощью Fotophire Focus
- Часть 2. Как сделать размытое изображение четким с помощью мобильного приложения
- Часть 3. Как сделать размытое изображение четким онлайн
- Часть 4. Сравнительная таблица
- Сделайте размытое фото четким одним щелчком мыши с помощью инструмента «Резкость».
- Отрегулируйте улучшение с помощью ползунков количества и радиуса в разделе «РЕЗКОСТЬ».
- Улучшите общее изображение с помощью ползунков в меню НАСТРОЙКИ.
- Следите за своим прогрессом с помощью снимков до и после
- Работайте с простым в использовании интерфейсом перетаскивания, который делает процесс редактирования быстрым, но мощным.

- Сумма: отвечает за общее улучшение. Чем он выше, тем четче станет ваше изображение.
- Радиус: ползунок радиуса предназначен для настройки размера пикселей. Чем выше число, тем более заметными будут пиксели.
Шаг 6: Подтвердить
Нажмите OK , чтобы подтвердить изменения и применить фильтр Smart Sharpen к выбранному слою.
Весь процесс занимает несколько минут, особенно если вы используете эту функцию несколько раз и помните все шаги, необходимые для применения фильтра.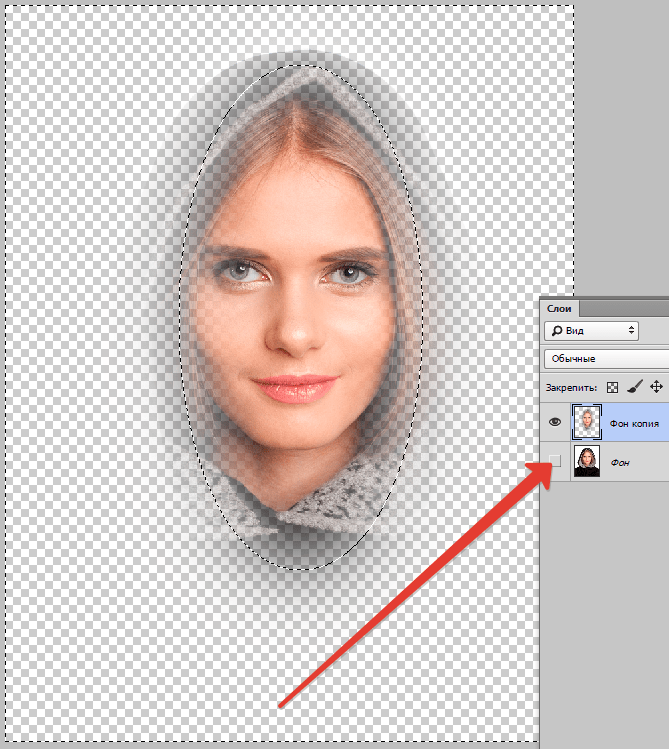
Преимущества
Недостатки
Выполнив быстрый поиск в App Store, вы найдете множество приложений для редактирования фотографий с множеством полезных инструментов и функций.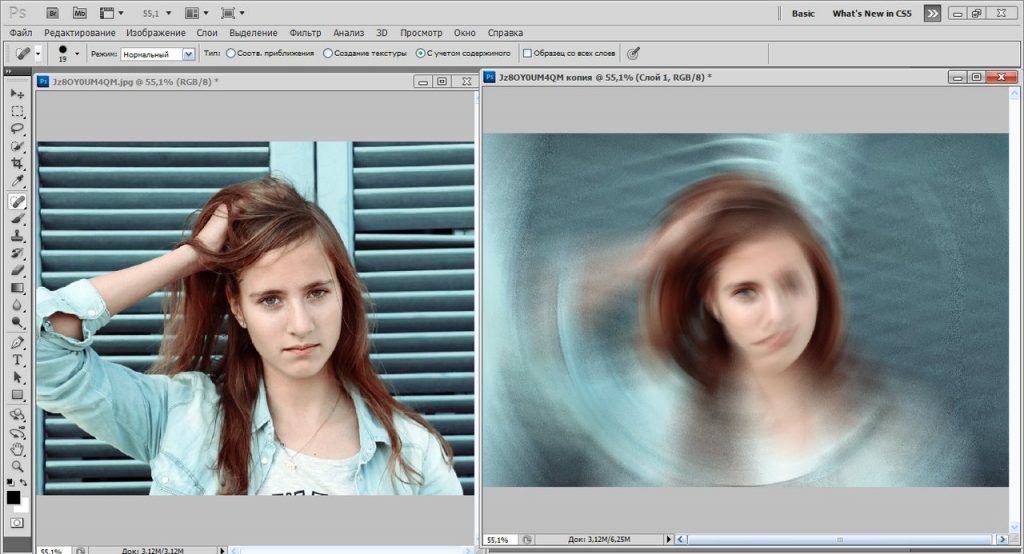 Однако некоторые приложения полностью сосредоточены на удалении размытия.
Однако некоторые приложения полностью сосредоточены на удалении размытия.
EnhanceFox — одно из самых популярных приложений для повышения резкости изображений на iPhone, которое может легко очищать размытые фотографии.
Преимущества
Недостатки
Вопросы и ответы
Давайте поговорим о нюансах и подробных вопросах, которые могут помочь вам добиться лучших результатов при исправлении размытых изображений.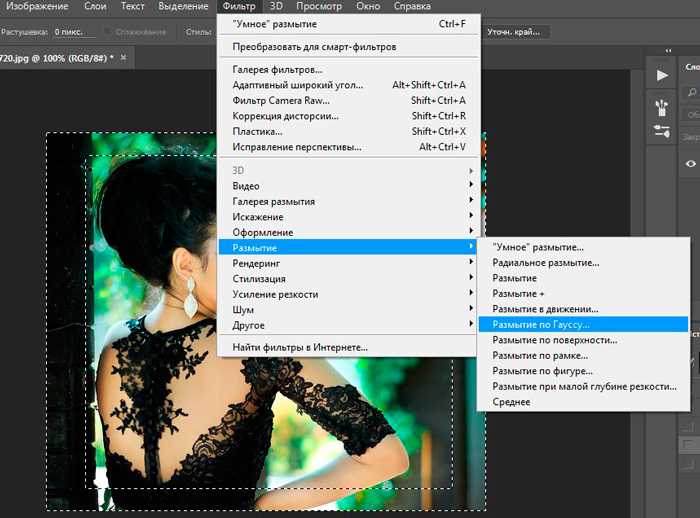
Как определить, что изображение размыто?
Как правило, заметить размытие довольно легко, поскольку, просмотрев бесчисленное количество фотографий с высоким разрешением, наши глаза привыкли замечать размытие.
Но обнаружение незначительного размытия может оказаться сложной задачей.
Самый простой способ обнаружить размытие — это
Является ли размытие таким же, как пикселизация?
Пикселизация и размытие различаются как по тому, как они возникают, так и по тому, как их можно исправить.
Пикселизация
Пикселизация возникает, когда:
Вместо четких линий можно было бы увидеть пиксели. Если вы увеличите фотографию с низким разрешением, эти пиксели будут становиться все более и более распространенными.
👉 Продолжайте чтение: Как исправить пикселированное изображение »
Blurry
Blur обычно происходит в результате:
Размытие может появиться на снимках любого разрешения, даже 4 или 8K.
Что вызывает размытие изображения?
Как отменить размытие текста на изображении?
Для устранения размытия текста на фотографии у вас есть два из следующих вариантов в Let’s Enhance:
Smart Enhance также имеет встроенную функцию удаления размытия, которая позволяет тексту выделяться и быть разборчивым, но только если фотография достаточно большая.
Как сделать размытое изображение четким на Android?
Лучшие приложения для Android для исправления размытых изображений:
Подпишитесь на LetsEnhance — улучшение изображения на базе AI
Получайте последние сообщения прямо в свой почтовый ящик
Отлично! Проверьте свой почтовый ящик и нажмите на ссылку, чтобы подтвердить подписку.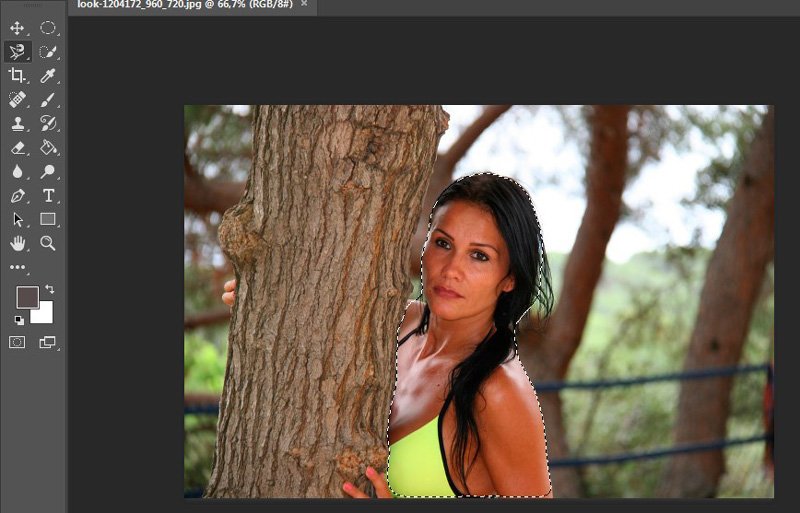
Пожалуйста, введите действительный адрес электронной почты!
Нужно улучшить изображения?
Автоматически масштабируйте и корректируйте цвет изображений в соответствии с вашими потребностями с помощью нашего искусственного интеллекта.
Попробуй бесплатно
Как сделать размытое изображение четким с помощью 3 полезных способов
Вы искали способ сделать размытое изображение четким? Это ситуация, с которой мы все вынуждены сталкиваться время от времени. У вас могут быть десятки четких снимков, и вы обнаружите, что идеальное фото оказалось довольно размытым. Итак, как нам исправить что-то подобное? К счастью, есть много разных методов, которые мы можем попробовать. Эта статья познакомит вас с тремя совершенно уникальными способами сделать размытое изображение четким — в конце мы сравним каждый из них, чтобы увидеть, какой из них лучше.
Wondershare DemoCreator
Необходимый инструмент для создания демонстраций, помогающий преподавателям, фрилансерам и геймерам вывести обмен идеями на новый уровень.
Скачать бесплатно Скачать бесплатно
Узнать больше >
Часть 1. Как сделать размытое изображение четким с помощью Fotophire Focus
Первый метод, который мы собираемся представить, — это программное обеспечение под названием Fotophire Focus . Эта программа для ПК доступна для загрузки как в ОС Mac, так и в ОС Windows. Все, что вам нужно сделать, это получить демо-версию или полную версию с официального сайта Wondershare. Причина, по которой мы выбрали Fotophire, а не другие известные графические редакторы для ПК, заключается в его интуитивно понятном интерфейсе. Инструменты просты в использовании и идеально подходят для людей, которые только начинают. Вот лишь несколько вещей, которые он может сделать, чтобы сделать размытое изображение четким.
Эта программа для ПК доступна для загрузки как в ОС Mac, так и в ОС Windows. Все, что вам нужно сделать, это получить демо-версию или полную версию с официального сайта Wondershare. Причина, по которой мы выбрали Fotophire, а не другие известные графические редакторы для ПК, заключается в его интуитивно понятном интерфейсе. Инструменты просты в использовании и идеально подходят для людей, которые только начинают. Вот лишь несколько вещей, которые он может сделать, чтобы сделать размытое изображение четким.
Основные характеристики Fotophire Focus
Как сделать размытое изображение четким с помощью Fotophire Focus
Шаг 1: Запустите Fotophire Focus
Первое, что вам нужно сделать, чтобы начать процесс, это запустить редактор Fotophire Focus. Для этого убедитесь, что у вас установлена хотя бы демо-версия продукта. Как только это будет сделано, дважды щелкните ярлык на рабочем столе, пока не откроется приветственный центр (см. Изображение ниже). Выберите поле под названием «Фотофокус», чтобы получить доступ к инструментам, чтобы сделать размытое изображение четким.
ПОПРОБОВАТЬ БЕСПЛАТНО
Шаг 2: Откройте изображение
Открыть ваше изображение (другими словами — импортировать ваше изображение) в редактор фокуса Fotophire очень просто. Подождите, пока откроется основной хаб, и щелкните текст «Открыть…» в верхнем левом углу. Все, что вам нужно сделать дальше, это найти размытое изображение, которое вы хотите сделать четким.
ПОПРОБОВАТЬ БЕСПЛАТНО
Шаг 3: Сделайте размытое изображение четким одним щелчком мыши
Первый инструмент, который мы собираемся использовать, — это инструмент повышения резкости одним щелчком мыши.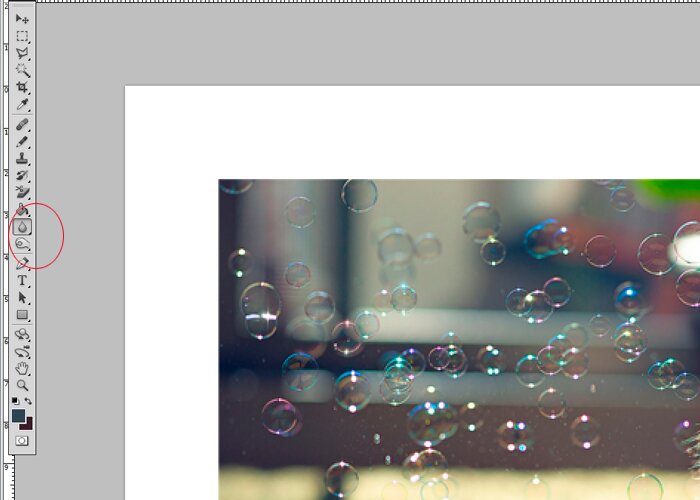 Этот инструмент находится в меню ПРЕДУСТАНОВКИ. Все, что вам нужно сделать, это нажать на Sharpen! (как показано ниже), чтобы автоматически сделать размытое изображение четким.
Этот инструмент находится в меню ПРЕДУСТАНОВКИ. Все, что вам нужно сделать, это нажать на Sharpen! (как показано ниже), чтобы автоматически сделать размытое изображение четким.
ПОПРОБОВАТЬ БЕСПЛАТНО
Шаг 4: РЕЗКОСТЬ
Технически, вы должны быть готовы к этому моменту. Однако вы всегда можете еще больше улучшить изображение, настроив его в меню РЕЗКОСТЬ. В этом меню есть два инструмента:
ПОПРОБОВАТЬ БЕСПЛАТНО
Шаг 5: НАСТРОЙКИ
Следующий шаг совершенно необязателен, но он поможет придать вашему изображению профессиональный завершенный вид. Найдите меню ADJUSTMENTS и поэкспериментируйте с настройками ползунков. Попробуйте отрегулировать контрастность, тени, свет и яркость, чтобы сделать акцент на изображении.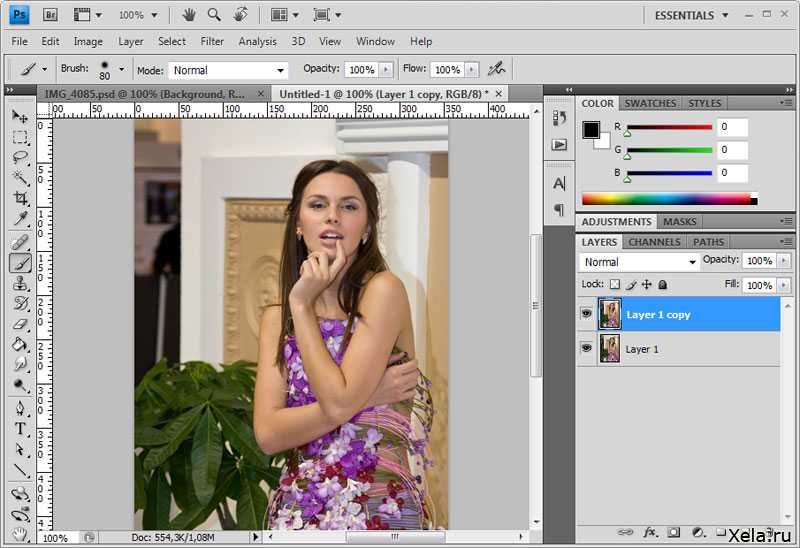
ПОПРОБОВАТЬ БЕСПЛАТНО
Шаг 6: Сохраните изменения
Просто дружеское напоминание! Убедитесь, что вы сохранили изображение перед выходом из окна. Значок сохранения можно найти в середине верхней строки меню (как выделено ниже).
ПОПРОБОВАТЬ БЕСПЛАТНО
Часть 2. Как сделать размытое изображение четким с помощью мобильного приложения
Следующий метод, который мы представим, чтобы помочь вам сделать размытое изображение четким, — это мобильное приложение. В частности, мы собираемся продемонстрировать приложение под названием Photoshop Express. Этот мини-редактор Adobe Photoshop представляет собой гораздо более интуитивную версию обычного Photoshop CC. Функции тоже гораздо более ограничены, но работает точно так же!
Как сделать размытое изображение четким с помощью мобильного приложения
Шаг 1. Запустите Adobe Photoshop Express
Первый шаг прост: просто загрузите приложение из App Store или Play Store.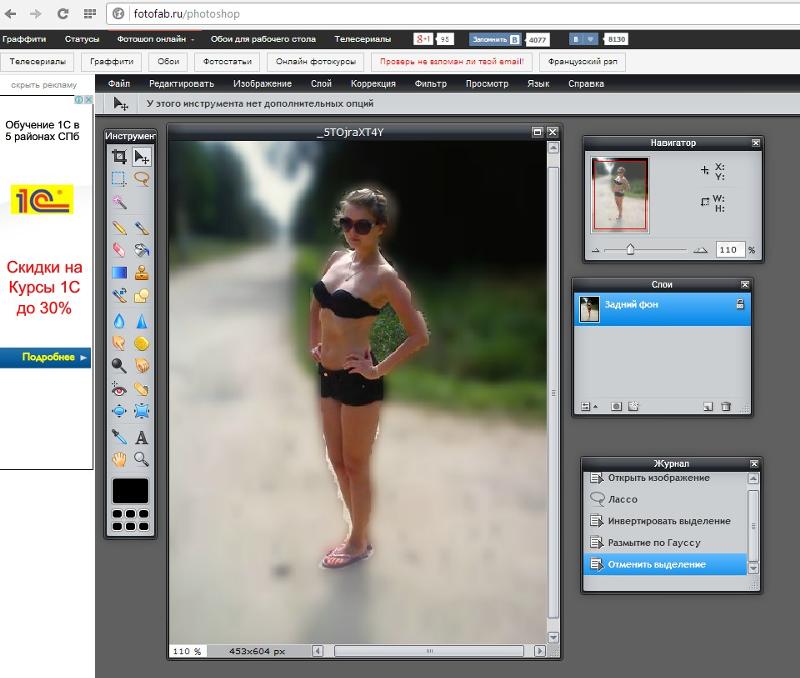 Если вы не хотите рисковать загрузкой одной из поддельных версий (потому что они всегда есть), нажмите на эту ссылку здесь. Когда вы закончите, просто нажмите кнопку OPEN на странице загрузки или ярлык приложения на главном экране вашего телефона.
Если вы не хотите рисковать загрузкой одной из поддельных версий (потому что они всегда есть), нажмите на эту ссылку здесь. Когда вы закончите, просто нажмите кнопку OPEN на странице загрузки или ярлык приложения на главном экране вашего телефона.
Шаг 2: Инструмент «Волшебная палочка»
В приложении есть инструмент «волшебная палочка», который автоматически делает размытые фотографии четкими. Эта палочка может быть расположена на панели инструментов верхнего меню (как выделено ниже). Однако вы также можете использовать ползунки в нижней части экрана для настройки улучшения.
Часть 3. Как сделать размытое изображение четким онлайн
Следующий и последний метод, который мы рассматриваем, — это онлайн-метод. Для этого мы решили использовать онлайн-редактор PixStudio. Продукт бесплатный, но они предлагают больше возможностей, когда вы платите за ежемесячное премиум-членство.
Как сделать размытое изображение четким онлайн
Шаг 1: Веб-сайт онлайн-редактора PixStudio
Перейдите на веб-сайт PixStudio и выберите целевой дизайн.
Шаг 2: Импортируйте изображение в PixStudio
Загрузите свое размытое изображение, которое вы хотите сделать четким.
Шаг 3: Сделайте размытое изображение четким
Выберите изображение, выберите «Атрибут», и вы увидите «Размытие». И попробуйте перетащить кнопку «Размытие» влево, и вы обнаружите, что ваша картинка стала намного четче.
Шаг 4: Сохранить
После исправления изображения вы также можете попробовать отредактировать свое фото, если вы пытались не редактировать свое изображение, вы можете бесплатно загрузить полученное изображение.
Часть 4. Сравнительная таблица
| Имя | Фотофир Фокус | Фотошоп Экспресс | ПикСтудио |
|---|---|---|---|
| Стабильность | Очень стабильный | Стабильный | Зависит от сети |
| Качество продукции | Высокая | Обычный | Высокая |
| Скорость процесса | Быстро | Обычный | Быстро |
| Простота использования | Легко использовать | Средний | Легко использовать |
Вывод:
Как видите, между методами, продемонстрированными выше, есть большие различия.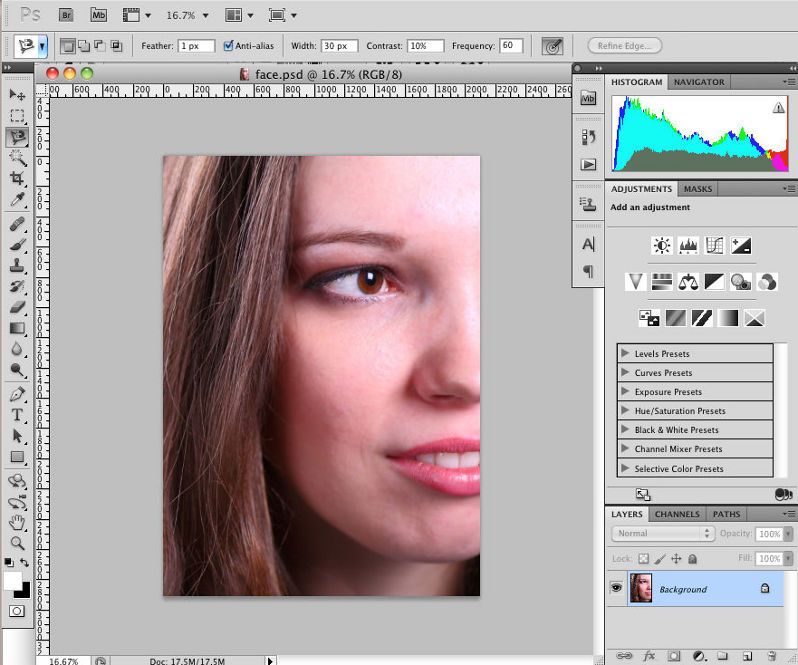


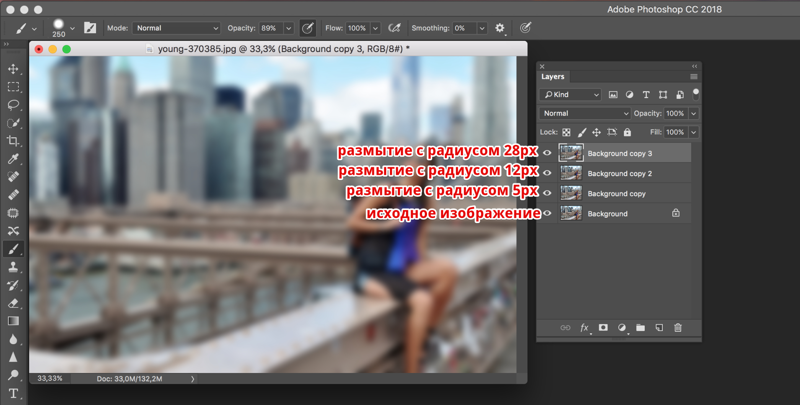 В последних вариантах iPhone 13 Pro и 13 Pro Max нет возможности двукратного увеличения.
В последних вариантах iPhone 13 Pro и 13 Pro Max нет возможности двукратного увеличения.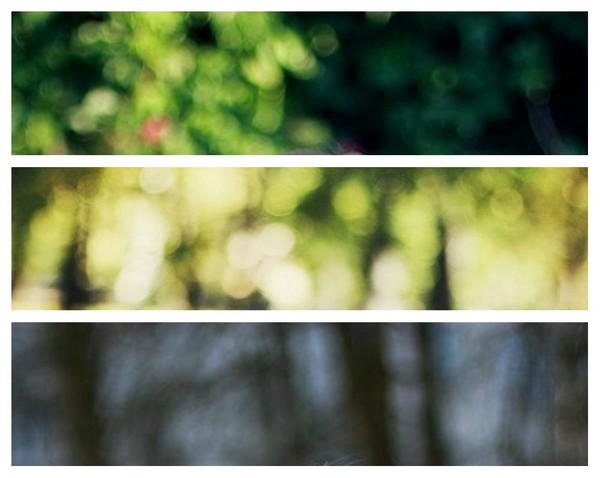


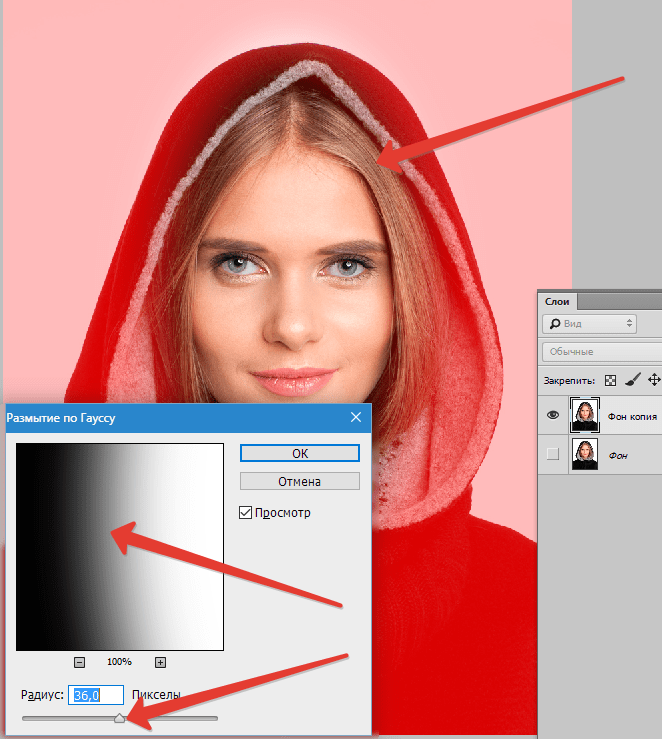 io.
io.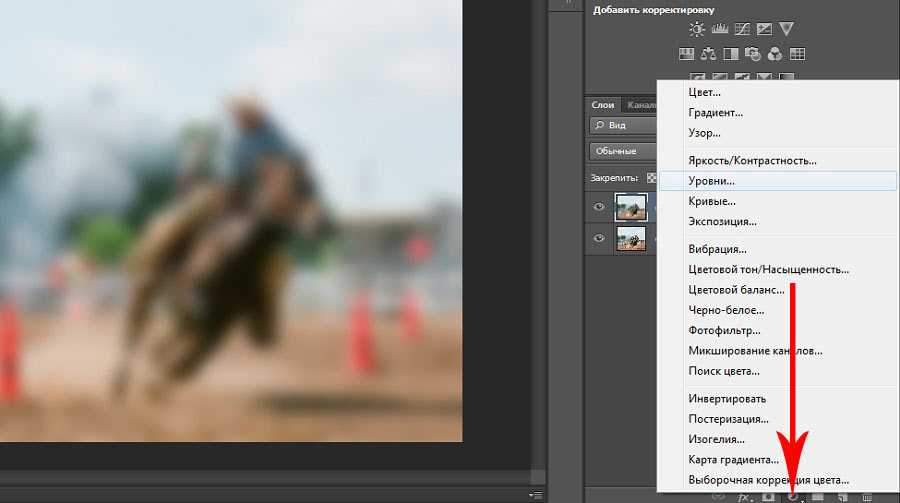 ai
ai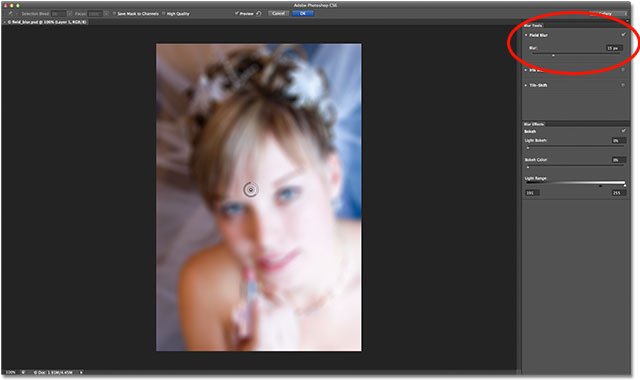
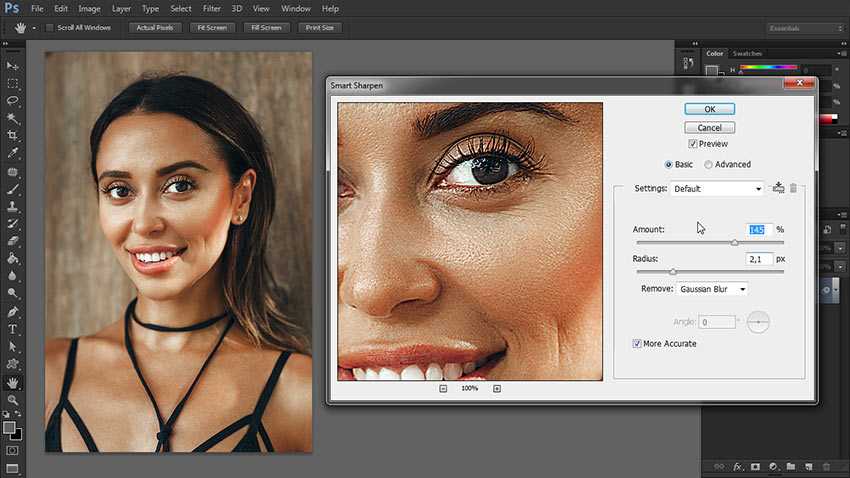

 После преобразования слоя в смарт-объект вы должны увидеть небольшой значок в правом нижнем углу слоя.
После преобразования слоя в смарт-объект вы должны увидеть небольшой значок в правом нижнем углу слоя.
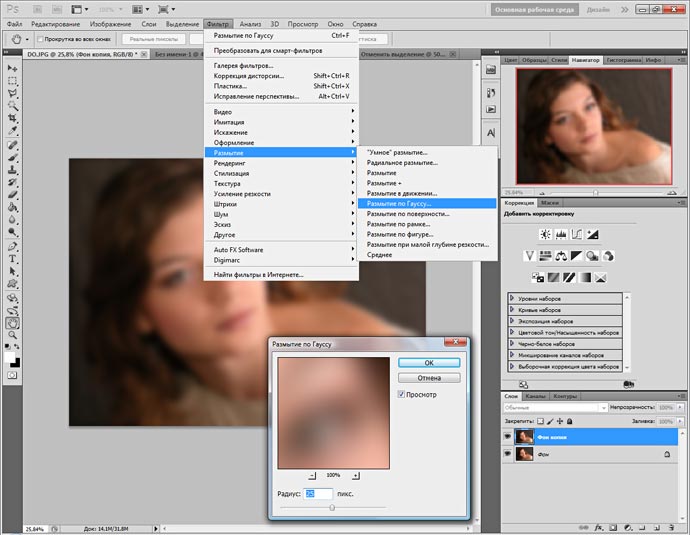

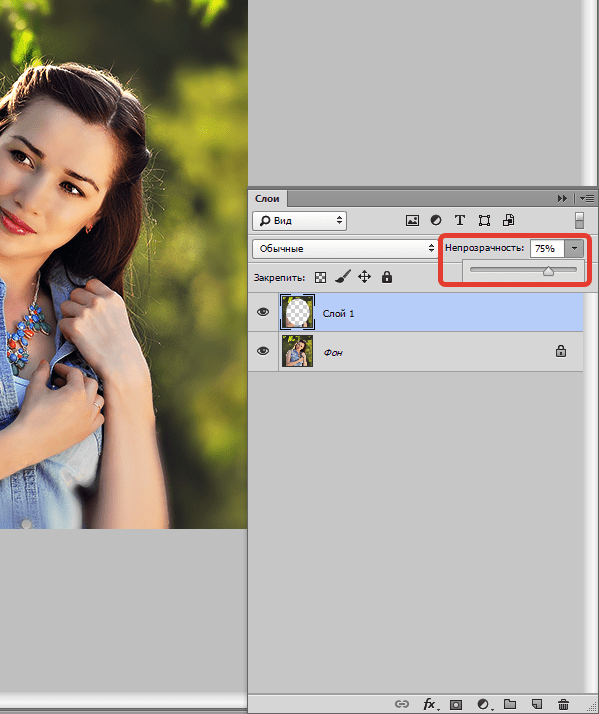 Smart Enhance — это специальная функция Let’s Enhance, которая автоматически редактирует фотографии в соответствии со стандартами онлайн-рынка и электронной коммерции.
Smart Enhance — это специальная функция Let’s Enhance, которая автоматически редактирует фотографии в соответствии со стандартами онлайн-рынка и электронной коммерции.