разбор от А до Я
На чтение 24 мин. Просмотров 12.9k. Опубликовано Обновлено
Я расскажу про все особенности регистрации в Инстаграм, буквально «за руку проведу» по основным моментам: как создать страницу в Инстаграм через приложение и сайт, как выбрать ник, можно ли иметь одновременно два и больше аккаунтов, в чем различия коммерческого и личного блога. Так же Вы узнаете, как поменять аватарку, как опубликовать первое фото в ленте и о чем написать в шапке профиля.
Социальные сети — это то, без чего невозможно представить современного человека. Только вдумайтесь: ежедневно 500 миллионов людей в мире активно пользуются Инстаграм. И это только Инстаграм! Эта соцсеть стала отличной площадкой для блогеров, фрилансеров, бизнесменов, дизайнеров, художников и просто людей, которые любят фотографироваться и делиться эмоциями. И, если вы решили присоединиться к этому сообществу, то без профиля вам не обойтись.
Следуйте инструкциям, и в конце статьи вы сможете легко сможете создать страницу в Инстаграм за 10 минут.
Для тех, кто не любит читать много текста, ответы на самые популярные вопросы:
- Можно ли зарегистрировать профиль через компьютер? Да, для этого воспользуйтесь официальным сайтом Инстаграм.
- Как установить Инстаграм на телефон? Зайдите в Google Play для Андроид или в App Store для ios, найдите официальное приложение Инстаграм и скачайте его.
- Может ли у одного пользователя быть несколько аккаунтов в Инстаграм? Да, можно иметь до 5 аккаунтов.
- Как опубликовать фото в Инстаграм? Нажмите на значок «+» нижней панели.
- Как сделать закрытый профиль в Инстаграм? Зайдите в настройки профиля, выберете пункт «кондефициальность и безопасность», выберете пункт «кондефициальность аккаунта» и нажмите «ок».
- Как создать бизнес аккаунт в Инстаграм? Создайте обычный профиль в Инстаграм и переведите его в бизнес-аккаунт.

- Как убрать бизнес аккаунт в Инстаграм? Зайдите в «настройки аккаунта», выберете пункт «аккаунт» и нажмите «переключиться назад на личный аккаунт».
- Как добавить аккаунт Фейсбук в Инстаграм? При переходе на бизнес профиль или при регистрации аккаунта.
- Как перевести аккаунт в Инстаграм в бизнес профиль? Зайдите в «редактирование профиля», выберете пункт «попробуйте инструменты Instagram Business», ознакомьтесь с возможностями бизнес-аккаунта и нажмите «продолжить», выберете профиль вашего аккаунта, проверьте корректность данных и привяжите аккаунт к Фейсбук.
Если хотите узнать, как увеличить продажи своего продукта и правильно продвигать свой контент в Инстаграм, то переходите по ссылке.
Как зарегистрировать профиль через приложение в телефоне
Для создания аккаунта скачайте приложение Instagram в Google Play для Андроид или в App Store для ios.
Я буду показывать процесс установки на примере Андроид, но алгоритм одинаков для двух систем.
1. Заходим в приложение Google Play (App Store)
Значок Google Play2. Вводим название приложения «Instagram»
Поиск в Google Play3. Находим нужное приложение и устанавливаем его на телефон
Значок Инстаграма в Google PlayПосле того как приложение установлено, заходим в него для регистрации профиля.
Значок Инстаграма после установки1. Выбираем пункт «создать аккаунт»
Стартовое окно в приложении при регистрации2. Вводим номер телефона и электронную почту
Окно для ввода номера телефонаОкно для ввода электронной почты
Как только вы ввели данные, нажимаем кнопку «далее».
3. После этого шага необходимо придумать логин (по-другому называется ник или имя профиля) и пароль
О том, как придумать имя профиля, мы поговорим чуть позже.
На данном шаге вы также можете синхронизировать профиль с вашими контактами.
Что это значит?
Если вы синхронизируете контакты с Инстаграм, то увидите людей, которые зарегистрированы в этой социальной сети. Это очень удобно, ведь вручную не нужно будет искать ваших друзей и знакомых. И вы с легкостью можете выбрать, на кого подписаться. Плюс ко всему, вашим друзьям будет показан ваш аккаунт.
Поэтому я советую воспользоваться данной функцией.
4. После прохождения всех шагов вы получите доступ к профилю
Окно с завершением регистрацииВ этом окне вы можете изменить имя пользователя, если вдруг обнаружили ошибку или придумали новое имя. Также эта функция будет доступна в редактировании профиля.
5. Подключение к Фейсбук
После того как зарегистрируетесь, вам будет предложено подключиться к Фейсбук.
Окно с подключением аккаунта ФейсбукЭто действие связывает два аккаунта, что позволяет найти пользователей Инстаграм среди ваших друзей на Фейсбук и делиться публикациями.
Если у вас нет Фейсбук или вы не хотите добавлять его, то пропускайте это действие.
Вот и все. Регистрация завершена. Поздравляю вы стали пользователем Инстаграм.
Стартовая страница при завершении регистрацииТеперь разберем, как создать профиль в Инстаграм через компьютер.
Как зарегистрировать профиль через компьютер
1. Заходим на сайт instagram.com
2. На сайте заполняем данные: телефон или электронная почта, имя и фамилия, имя пользователя и пароль
Страница на сайте при регистрацииДалее все шаги идентичны как в приложении.
Однако, хочу отметить, что функционал приложения и сайта отличаются. На сайте вы не сможете размещать публикации. Вам доступен только просмотр ленты и сторис. Поэтому советую вам установить приложение на телефон.
Теперь рассмотрим то, как подобрать логин для аккаунта.
Как выбрать логин для профиля (ник, имя профиля)
Логин (имя профиля, ник) — это имя, по которому вас будут знать, искать и идентифицировать в Инстаграм.
По сути, это ваше имя на просторах социальной сети. И возникает вопрос, как подобрать подходящий ник.
Я выделяю четыре вида логинов:
- Личные данные. Если хотите вести блог, рассказывать о своей жизни или просто делиться яркими фотографиями с друзьями и знакомыми, то используйте в нике ваши данные: фамилия, имя, дата рождения, год рождение и т.д.
Можно также использовать английский аналог имени (Аня — Ann, Лена — Helen, Саша — Alex и т.д.)
Такой ник позволит оставаться собой, а друзья и знакомые вас быстро найдут.
Пример таких ников: helen_evstratova, ann1995, alex23021997, yulia_2201
- Основная деятельность. Если ведете коммерческий профиль (магазин, парикмахерская, косметические услуги, дизайнер и т.п.), то отразите в нике этот факт. Также в таком логине лучше указать город. Это позволит пользователям сети быстро найти вас по интересующим услугам.
Пример таких ников: shopchinchin, art. designer, smm.novgorod, cosmetolog48, stylist_moscow
designer, smm.novgorod, cosmetolog48, stylist_moscow
- Псевдоним. Если вы творческая личность или хотите выделяться среди пользователей, то можете придумать себе псевдоним, раскрывающий вашу неординарную натуру.
Пример таких ников: yatuta, gno, ladycat, clapgirl, valera_007
- Комбинация. Здесь можете скомбинировать два вида. Например, сочетать деятельность с личной информацией или деятельность с творческим псевдонимом. Как говорится, на что хватит фантазии.
Пример таких ников: lena_clap (личная информация + псевдоним), yuliacosmetolog (личная информация + деятельность)
Эти четыре вида помогут придумать логин для профиля вне зависимости от его направления.
Также хочу отметить, что в логинах можно использовать следующие символы: точка, нижнее подчеркивание и цифры. Не забывайте об этом, когда будете придумывать ник.
Теперь плавно перейдем от логина к заполнению личной информации или шапке профиля.
О чем написать в шапке профиля
Шапка профиля — это информация, которая отражается в профиле и содержит ключевые моменты о вас и вашей деятельности.
Есть много рекомендаций о том, что написать в данном разделе и в каком порядке информацию расположить. Я же поделюсь своими алгоритмами, которые использую при заполнении шапки профиля.
Мой алгоритмы довольно простые и подходят как для личных блогов, так и для коммерческих.
При заполнении шапки профиля дайте полную информацию о себе, чтобы новый подписчик понял, кто перед ним. Для выполнения этой цели воспользуйтесь следующими алгоритмами.
Алгоритм 1
- Кто я. В первой строчке я пишу, кто я: блогер, дизайнер, косметолог, визажист, веселая девчонка, спортивный парень
- Чем я занимаюсь. Во второй строчке я описываю свою деятельность: вяжу крючком, зарабатываю в интернете, веду блог, делаю фотографии
- Чем я могу быть полезной для пользователя.
 В третьей строчке я указываю то, как я могу помочь человеку: консультирую по СММ, обрабатываю фотографии, делаю макеты, вяжу шарфы на заказ.
В третьей строчке я указываю то, как я могу помочь человеку: консультирую по СММ, обрабатываю фотографии, делаю макеты, вяжу шарфы на заказ. - Способ связи. В последней строчке я указываю контакты для связи: директ, ссылка на мессенджеры или на сайт, телефон, электронная поста
Алгоритм 2
- Я Х — напишите, кто вы, например, таргетолог, копирайтер, мастер по маникюру, мастерская, магазин одежды.
- Помогаю Y — здесь вы пишите о том, кто ваши клиенты или читатели, например, помогаю молодым мамам, бизнесменам, начинающим таргетологам.
- С помощью Z — здесь вы пишите о том, чем вы можете быть полезными вашей аудитории, например, создаю интерьер, помогаю с дизайном, создаю воронки продаж.
- Связь с вами — в данной строчке укажите ваши хештеги, например брендированные или с интересным разделом, ваш сайт или то, как с вами можно связаться.

Давайте теперь все это соберем и рассмотрим на примере.
Алгоритм 1
Пример 1 — блогер
Кто я — Начинающий блогер
Чем занимаюсь — Пишу статьи для сайтов
Чем могу быть полезна — Консультирую по написанию постов
Способ связи — Пиши в директ
Пример 2 — дизайнер
Кто я — Дизайнер
Чем занимаюсь — Занимаюсь живописью
Чем могу быть полезна — Рисую портреты на заказ
Способ связи — Со мной можно связаться по телефону (номер телефона)
Пример 3 — бизнес по курсам английского языка
Кто мы — Преподаватели английского языка
Чем занимаемся — Ведем курсы по онлайн-обучению
Чем можем быть полезны — Учим говорить с нуля
Способ связи — Для связи:
(Ссылка на сайт)
Алгоритм 2
Пример 1 — таргетолог
Я Х — Таргетолог
Помогаю У — Помогаю бизнесменам
С помощью Z — В продвижении вашего Инстаграм
Связь с вами — Пиши в директ
Пример 2 — дизайнер интерьеров
Я Х — Дизайнер
Помогаю У — Помогаю новоселам
С помощью Z — Создать интерьер вашей мечты
Связь с вами — Мой телефон (номер телефона)
Пример 3 — магазин детской одежды
Кто мы — Магазин «Детство»
Чем занимаемся — Помогаем молодым мамам
Чем можем быть полезны — Подобрать одежду для малышей
Способ связи — Для связи:
(Ссылка на сайт)
Таким образом, эти примеры показывают то, что эти два алгоритма раскрывают основную информацию о владельце профиля и новый подписчик поймет, с кем имеет дело.
Однако, если у вас возникают сложности с заполнением данных пунктов, то заполните подробно те пункты, которые сможете.
Теперь рассмотрим, как добавить данную информацию в шапку профиля.
1. Заходим в профиль и нажимаем «редактировать профиль»
Значок «редактировать профиль»2. Вносим необходимую информацию в поле «о себе» (максимальное количество символом — 150)
Если у вас есть ссылка на сайт или мессенджеры, то добавьте ее в поле «сайт»
3. Нажимаем «сохранить»
Часть меню по редактированию профиля в ИнстаграмеПосле этого информация появится в профиле.
Пример шапки профиляНу что ж, мы сделали первые шаги по оформлению аккаунта — придумали логин и добавили информацию в шапку профиля.
Теперь перейдем к публикациям: рассмотрим добавление фото или видео в Инстаграм.
Как загрузить фотографию профиля (аватарку)
Итак, вот мы и подошли к визуальной части нашего аккаунта. И первое, с чего начнем, это разместим фотографию профиля.
И первое, с чего начнем, это разместим фотографию профиля.
Фотография профиля — это ваша аватарка, поэтому выбирайте фото хорошего качества. Если ведете личный блог, то советую выбирать портреты, чтобы лицо было отчетливо видно. А если профиль коммерческий, то используйте логотип или фото, отражающие вашу деятельность.
При регистрации аккаунта система предложит вам разместить фото профиля. В таком случае алгоритм действий будет следующий:
1. В предложенном окне выбираем «добавить фото»
Окно для выбора фото при регистрации2. Даем разрешение программе на добавление фото и видео
Окно запроса разрешения3. Выбираем фото для профиля. Фото можно загрузить из галереи или сделать с помощью камеры.
После того, как фото выбрано, нажимаем «далее».
Окно с выбором фото4. Выбранное фото можно обработать: подобрать подходящий фильтр или выстроить параметры самостоятельно
Как только вы обработали фото, то нажмите кнопку «далее».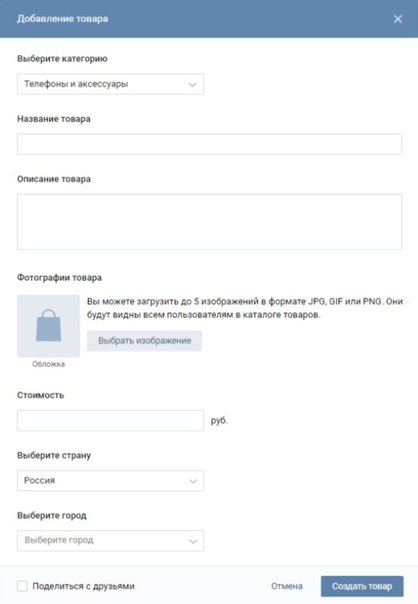
После этих действий у профиля появится новая аватарка.
Пример фото профиляЕсли загрузили неверное фото или хотите его заменить, то сделать это можно двумя способами.
Способ номер 1
1. Заходим в профиль
2. Нажимаем значок «+» у аватарки
Вид значка «+» у аватарки3. Нажимаем «добавить фото профиля»
Окно выбора при добавлении фото4. Нажимаем «новое фото профиля»
Окно выбора при добавлении фотоСпособ номер 2
1. Нажимаем «редактирование профиля»
Значок «редактирование профиля»2. Нажимаем «сменить фото профиля»
Часть меню по редактированию профиля3. Нажимаем «новое фото профиля»
Окно выбора при добавлении фотоВсе остальные действия такие же, как я описала выше.
В следующих частях мы рассмотрим, как опубликовать фото или видео в ленте и в сторис.
Как опубликовать фото или видео в ленте
Процесс добавления фото и видео в ленте
Итак, мы оформили аккаунт. Теперь пора делиться с миром яркими событиями из жизни.
Теперь пора делиться с миром яркими событиями из жизни.
Для того, чтобы опубликовать фото или видео в ленте необходимо:
1. Добавить фото или видео в ленту
Если на аккаунте нет еще ни одной публикации, то можете разместить фото или видео, нажав на кнопку «+» в середине странички.
Для дальнейших публикаций воспользуйтесь панелью внизу, нажав кнопку «+».
Главная страница профиля2. Выбираем фото или видео для публикации
Фото и видео можно выбрать из галереи или сделать с помощью камеры.
Окно с выбором фото или видеоТакже хочу отметить, что вы можете разместить в посте до 10 фотографий и видео.
Для этого необходимо при выборе нажать значок «несколько фото» и выбрать фотографии или видео.
Выбор несколько фотоКак только нашли подходящее фото или видео, то нажимайте кнопку “далее”.
3. Обрабатываем фото и видео
Фото или видео можно обработать, так же как и фото профиля, с помощью фильтров или параметров редактирования.
Как только завершили данный шаг, то нажмите кнопку “далее”.
Страница с выбором фильтраСтраница с настройками параметров4. Добавляем текст и места публикации
К фото или видео можете добавить описание, которое содержит текст и хештеги.
Обращаю внимание на то, что Инстаграм разрешает использовать не более 2200 символов в тексте и не более 30 хештегов в одной публикации.
Если хотите отметить человека в публикации, то укажите его ник без пробела через знак @, например, @helen_evstratova.
Больше информации о привлекательных текстах в Инстаграме
Также вы можете разместить пост в других социальных сетях, которые связаны с вашим Инстаграм.
Окно с добавлением текста и выбором аккаунтов для публикации5. Устанавливаем дополнительные параметры публикации (при желании)
Процесс добавления людей на фото и видео
1. Заходим во вкладку «отметить людей»
Опция «отметить людей»2.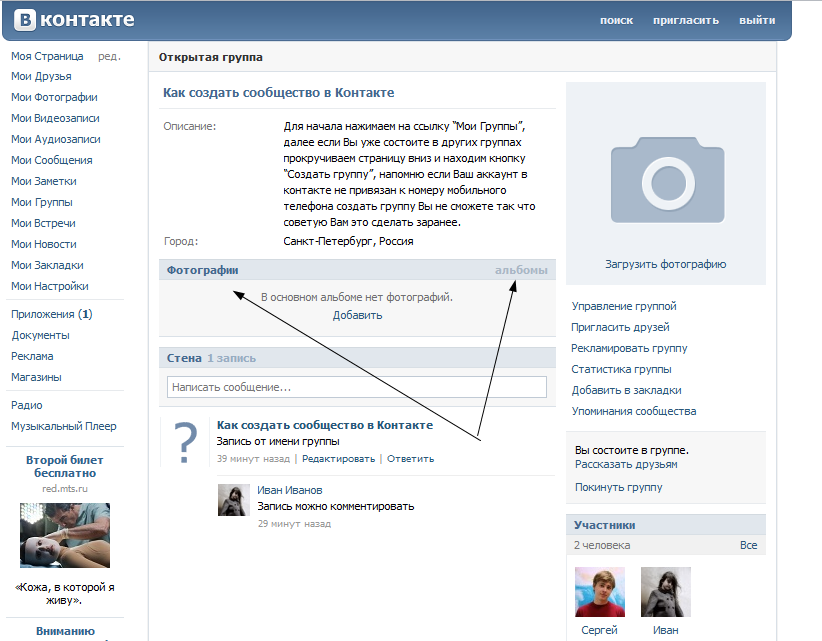 Нажимаем на фото там, где нужно отметить человека
Нажимаем на фото там, где нужно отметить человека
3. Вводим в поиске ник человека, которого хотим отметить
Ввод логина человека для отметки4. На фото появится отметка с ником человека, которого вы указали
Если необходимо отметить еще людей, то проделайте такую же процедуру (пункт 1 — 3).
После того, как вы отметили всех людей на фото, то нажмите галочку.
Пример отметки человека на фото5. В меню перед публикацией фото вы увидите всех людей, которых отметили
Пример публикации с отмеченными людьмиПроцесс добавления места (геолокация)
1. Выбираем в меню «добавить место»
Опция «добавить место»2. Указываем необходимое место
Если у вас на телефоне работает функция по определению местоположения, то Инстаграм предложит места в зависимости от этого местоположения.
Окно с выбором места3. В меню перед публикацией вы увидите то место, которое было указано
Как только вы заполнили все данные (текст, место, отметили людей), то можете смело размещать публикацию, нажав кнопку «поделиться»
Пример отметки геолокации6. После этих действий публикация появится у вас в профиле
После этих действий публикация появится у вас в профиле
Далее рассмотрим алгоритм размещения фото или видео в сторис.
А больше информации о технических моментах, связанных с размещением постов в Инстаграм, вы можете найти в статье: Как сделать пост в Инстаграм за 7 шагов — подробная инструкция для новичка
Как опубликовать фото или видео в сторис
Сторис — это функция Инстаграм, с помощью которой вы можете разместить любое фото или видео на 24 часа.
Найти сторисы можно в верхней панели ленты.
Внешний вид СторисС помощью этой функции пользователи делятся живыми эмоциями, событиями, смешными моментами. Через 24 часа фото или видео будет недоступно для просмотра и переместится в ваш архив.
Если хотите разместить фото или видео в сторис, то необходимо:
1. Зайти на свой профиль, нажать значок «+» рядом с вашей аватаркой и выбрать «дополните свою историю»
Добавление фото или видео в Сторис в профилеОкно при добавлении фотоИли нажать на значок фотоаппарата в ленте Инстаграма.
2. Выбрать фото или видео для публикации
Так же как и с публикацией в ленте, вы можете выбрать несколько фото сразу (алгоритм размещения аналогичный).
Выбор фото для Сторис3. Обработка фото или видео
С помощью инструментов в верхней панели вы можете добавить различные элементы к вашему фото или видео: геолокацию, стикеры, дату, хештеги, анимацию, текст и другое.
Панель инструментов в Сторис4. Как только вы закончили редактировать ваше фото или видео, нажмите кнопку «получатель»
Пример фото для публикации в Сторис5. Далее вам необходимо выбрать, кто увидит вашу публикацию
В Инстаграм есть две группы: ваша история и лучшие друзья.
При выборе группы «ваша история» публикацию увидят все люди, которые подписаны на вас.
Группа «лучшие друзья» — это выбранные вами подписчики, с которыми вы готовы делиться публикациями.
Для выбора любой из категорий просто нажмите на нее.
После этого у вашего профиля появится Сторис и доступ к архиву, где будут храниться ваши истории.
Информация об архиве СторисВот такие типы публикаций есть в Инстаграм. Теперь рассмотрим, какие виды аккаунтов бывает.
Открытые аккаунты и закрытые. В чем разница
Первая квалификация аккаунтов в Инстаграм — это открытый и закрытый.
По умолчанию все профили открытые, то есть публикации доступны для просмотра и действий (комментирование и лайки) всем пользователям Инстаграм. Также при открытом аккаунте на вас может подписаться любой пользователь.
Этот вид аккаунта отлично подходит для тех, кто хочет продвигать себя, свои товары или услуги.
Однако, у открытого аккаунта есть один минус — подписка ботов. Боты — это неживые аккаунты, созданные с целью выполнения автоматического действия, например рассылки или комментирования.
Такие аккаунты не приносят никакой пользы, а наоборот убивают активность. Из-за этого раз в месяц открытые аккаунты необходимо чистить от таких ботов вручную или с помощью программ.
Поэтому если не хотите, чтобы публикации были доступны всем пользователям или на вас подписывались все, кто хочет, то можете сделать аккаунт закрытым.
Закрытый аккаунт — это профиль, в котором публикации видны только подписчикам. Также вы можете принять или отклонить заявку на подписку.
Обращаю внимание, что закрытым вы сможете сделать только личный аккаунт, у бизнес-аккаунта такой функции нет.
Итак, как же сделать аккаунт закрытым?
1. Заходим в настройки аккаунта
Значок «настройка аккаунта»2. Выбираем пункт «конфиденциальность и безопасность»
Меню настроек аккаунта3. Выбираем «конфиденциальность аккаунта»
Часть меню раздела «конфиденциальность аккаунта»4. Нажимаем «ОК»
Окно с переключением аккаунта на закрытыйВсе. Теперь ваш профиль закрытый. Если захотите снова сделать его открытым, то проделайте такую же процедуру.
Дальше мы разберем еще один вид квалификации: личный и бизнес-аккаунт.
Как перевести обычный аккаунт в бизнес аккаунт
В этой части статьи мы рассмотрим такой важный вопрос: как перевести личный аккаунт в бизнес.
Но прежде, чем мы перейдем к алгоритму, давайте разберем, для чего необходим бизнес-аккаунт и что он дает пользователю.
По статистике 80% людей подписаны на тот или иной бизнес-аккаунт, поэтому если вы решили продвигать товары или услуги через Инстаграм, то такой аккаунт вам необходим.
Что же дает бизнес-аккаунт?
- Статистика. С помощью этого инструмента вы можете отслеживать результативность публикаций и получать информацию о подписчиках.
- Промоакции. Этот инструмент позволяет создавать рекламные объявления для увеличения охвата среди пользователей Инстаграм.
- Способы связи. В бизнес-аккаунте есть возможность указать удобные для вас способы связи: телефон, электронная почта и местоположение. Кроме того, пользователь прямо из Инстаграм сможет связаться с вами.
Как вы могли заметить, все эти инструменты помогают владельцу аккаунта разработать стратегию по продвижению.
Как же перевести личный аккаунт в бизнес?
Прежде, чем решите сделать данное действие, создайте аккаунт на Фейсбук, так как без этого вы не сможете перевести личный аккаунт в бизнес.
1. Заходим в «редактирование профиля»
Значок «редактирование профиля»2. Выбираем пункт «попробуйте инструменты Instagram Business»
Часть меню по редактированию профиля3. Ознакомьтесь с возможностями бизнес-аккаунта и нажмите «продолжить»
Пример окна с описанием возможности бизнес-аккаунта4. Выберите профиль вашего аккаунта
Перечень предлагаемых бизнес-профилейПример выбранного бизнес-профиля5. Проверьте ваши данные: подтвердите их или скорректируйте
Окно с проверкой данных6. Привяжите аккаунт к Фейсбук
Это действие необходимо для создания промоакций.
Выберете ту страничку, к которой необходимо привязать аккаунт Инстаграм, или создайте новую.
Окно с добавлением аккаунта ФейсбукПосле этого действия личный станет бизнес-аккаунтом. В профиле появятся способы для связи, и в меню появится статистика.
Внешний вид бизнес-аккаунтаЗначок «статистика» в меню «настройка аккаунтаЕсли захотите вернуть бизнес-аккаунт в личный, то необходимо:
1. Зайти в меню «настройка аккаунта»
Значок «настройка аккаунта»2. Выбрать пункт «аккаунт»
Часть меню «настройка аккаунта»3. Выбрать «переключиться назад на личный аккаунт»
Меню вкладки «аккаунт»4. Нажать «переключиться»
Окно с переключением аккаунта на личныйВсе, ваш аккаунт снова личный.
Вот мы и закончили разбор настроек при создании аккаунта в Инстаграм. Все эти инструкции познакомят вас с базовыми функциями и инструментами, которые позволят делиться фотографиями и мыслями с читателями.
Однако, если у вас остались вопросы, то пишите в комментариях, разберемся вместе.
Но остался еще один вопрос: что же делать, когда необходимо два аккаунта, например, один личный, а второй коммерческий? Логичный ответ — создавать второй. А как это сделать, мы рассмотрим далее.
Как создать второй аккаунт в Инстаграм
Бывают ситуации, когда вам необходимо иметь не один аккаунт в Инстаграм, а два или три, например, если хотите вести личный и бизнес отдельно или у вас несколько проектов, которые невозможно освещать в одном аккаунте.
И тут возникает вопрос: как создать второй аккаунт в Инстаграм?
Для этого зайдите в аккаунт, затем в меню и выберете «настройка аккаунта»
Значок «настройка аккаунта»Внизу страницы нажмите «добавить аккаунт»
Часть меню «настройка аккаунта»Если у вас бизнес-аккаунт, то вы сразу можете добавить второй бизнес-аккаунт.
После этого нажмите «зарегистрироваться». Вы войдете в меню, где создаете аккаунт, как мы рассматривали в пункте 1 и 2 статьи.
Часть меню по выбору аккаунтаКак только у вас появятся несколько аккаунтов, то вы сможете между ними переключаться с помощью меню, нажав настройки, затем выйти и зайти в нужный аккаунт.
Значок «настройка аккаунта»Значок «выйти из аккаунта»Пример выбора аккаунтаОбращаю ваше внимание на то, что в приложении у вас может быть не больше 5 аккаунтов.
Как временно заблокировать аккаунт в Инстаграм
Бывают ситуации, когда аккаунт в Инстаграм нужно заблокировать. Однако, учтите, что при временной блокировке ваш профиль, подписки, а также лайки и комментарии будут скрыты.
1. Войдите в аккаунт через сайт instagram.com (заблокировать через приложение вы это не сможете)
Стартовая страничка сайта2. Коснитесь или нажмите в верхнем правом углу иконку с человечком
Внешний вид иконки3. Выберите «Редактировать профиль»
Иконка «редактировать профиль»4. Нажмите «Временно заблокировать мой аккаунт» в нижнем правом углу
Иконка «временно заблокировать аккаунт»5. Выберите вариант из раскрывающегося меню рядом с полем «Почему вы решили заблокировать свой аккаунт?» и повторно введите свой пароль
Временная блокировка аккаунта станет доступна только после выбора причины из меню.
Параметры для блокировки аккаунта6. Коснитесь или нажмите «Временно заблокировать аккаунт»
Таким образом, в этой статье мы рассмотрели весь процесс регистрации аккаунта в Инстаграм.
Вот основные правила, которые помогут вам при регистрации аккаунта в Инстаграм:
- Для того, чтобы создать профиль в Инстаграм установите приложение или зарегистрируйтесь через сайт instagram.com
- Для того, чтобы найти подходящее имя профиля, воспользуйтесь простыми правилами: если у вас личный блог, то используйте личную информацию, если бизнес-аккаунт, то отразите вашу основную деятельность, если хотите что-то необычное и яркое, то вам подойдет творческий псевдоним.
- Не забудьте добавить информацию о себе в шапке профиля — кто вы и чем занимаетесь.
- Аватарка профиля — это ваше лицо, поэтому выбирайте хорошие и качественные фотографии.
- Если у вас коммерческий аккаунт, то рекомендую вам оставить его открытым для увеличения охвата ваших публикаций.
- Если вы намерены продвигать товары или услуги через Инстаграм, то вам подойдет бизнес-аккаунт.
- Бизнес-аккаунт имеет ряд преимуществ, такие как статистика, промоакции и различные способы связи.
Если вы дочитали статью до этого момента, то, пожалуйста, оцените ее, насколько она была для вас полезной;)
Надеюсь, все эти простые советы помогут вам с легкостью примкнуть к огромному сообществу пользователей Инстаграм.
А какие у вас сложности возникли? Что было самое сложное?
Если хотите узнать, как увеличить продажи своего продукта и правильно продвигать свой контент в Инстаграм, то переходите по ссылке.
До скорого!)
добавление новых страниц в «Нубексе»
Чтобы создать новую страницу на сайте, войдите в админку и выберите в меню управления (слева) раздел «Страницы».
Следующий шаг зависит от того, в какой части сайта Вы хотите разместить новую страницу. Допустим, меню Вашего сайта содержит пять разделов: «Новости», «Галерея», «Коллектив», «Контакты» и «Отзывы». Это разделы первого уровня. Но некоторые из них могут содержать в себе другие разделы, более мелкие: например, внутрь общего раздела «Контакты» можно поместить страницы «Директор», «Зам. директора», «Секретарь». Это — вложенные страницы, или подразделы. Для подразделов также можно создавать вложенные страницы еще более низкого порядка.
Таким образом, при создании новой страницы стоит обдумать, станет ли она новым элементом основного меню сайта или войдет в структуру уже существующих его разделов. Не рекомендуется перегружать сайт большим количеством страниц первого уровня: возникнет путаница в категориях, основное меню будет громоздким и неудобным в использовании.
Создание страницы первого уровня
Итак, вы решили создать новую страницу первого уровня. В разделе «Страницы сайта» кликните по кнопке с раскрывающимся меню: конструктор предложит Вам выбрать тип страницы.
После выбора нужного пункта меню у Вас откроются поля для занесения информации на страницу. Заполните те из них, которые сочтете нужными. Помните, что если рядом с полем стоит красная звездочка, то его заполнение обязательно — без этого вы не сможете сохранить созданную страницу.
При наполнении страницы вы можете добавлять блоки с текстом, фото, видео, картами и т.д., а также управлять их порядком и способами отображения в различных версиях сайта (об этом читайте подробнее в отдельной статье).
Нас часто спрашивают, что писать в поле «Имя для построения URL». Туда пишется адрес страницы для адресной строки браузера.
Заполнять поле «Имя для построения URL» можно только латинскими буквами, цифрами и символами. Желательно, чтобы имя, внесенное в это поле, отражало тематику страницы: например, для страницы-каталога подойдет «catalog», для новостной ленты — «news». Вы также можете оставить имя, присвоенное по умолчанию: в таком случае это будет цифровой код.
Обратите внимание: Вы можете не только изменять основные параметры страницы (заголовок, текст, блоки и т.д.), но и работать со вкладками «Навигация» и «SEO».
В меню «Навигация» Вы можете изменять параметры отображения страницы, например, спрятать страницу из основного меню: страница будет опубликована на сайте и доступна по прямой ссылке, но не видна в основном меню сайта.
О том, как заполнять SEO параметры страницы, существует отдельная статья.
Когда все нужные поля заполнены, нажмите кнопку сохранить. Новая страница будет добавлена на сайт.
Создание вложенной страницы
Для создания подраздела найдите в структуре сайта тот раздел, внутрь которого хотите поместить будущую страницу. Зайдите внутрь раздела, кликнув по синей папке слева от его названия.
И уже внутри нужного раздела создайте новую страницу по алгоритму, приведенному выше.
Если синей папки рядом с названием раздела нет, значит, для этого раздела нельзя создать вложенную страницу.
Видео: как добавить страницу на сайт
Также Вы можете изучить самое наглядное пособие по добавлению страниц на сайт: оно представлено в нашем видеоролике.
Поздравляем! Вы добавили на свой сайт новую страницу. Если потребуется что-нибудь на ней поменять, Вам пригодится статья о том, как отредактировать страницу, которая уже существует на сайте.
Как самостоятельно создать личный кабинет и что нужно сделать, чтобы его открыть
Сейчас все больше интернет-сервисов для удобства своих пользователей предлагают создание личного кабинета. Чаще всего, только зарегистрировавшись, можно воспользоваться всеми возможностями ресурса в полной объеме. Кроме того, растет популярность электронных кошельков и интернет-банкинга, для которых наличие личного кабинета является обязательным для лучшей сохранности денежных средств их клиентов. О том, как создать и открыть личный кабинет, будет рассказано в данной статье.
Зачем нужен личный аккаунт на сайте
Это не что иное, как персональная страница, для доступа на которую у интернет-пользователя должны быть свои логин и пароль. Часто ее еще называют учетной записью или онлайн-аккаунтом. Благодаря такой регистрации человек получает доступ ко всем ресурсам сервиса, которые могут быть закрыты для простых посетителей. Кроме того, часто здесь хранится личная информация, которая не должна быть известна посторонним людям, например, паспортные данные, сведения о кредитной карте и т. д.
На примере этого видео вы сможете разобраться, как совершать покупки в личном кабинете.
Основные требования
Как правило, основным требованием является наличие действующего адреса е-майл (электронной почты), так как именно на него после регистрации придет код активации, который пользователь должен будет обязан подтвердить. Если же интернет-ресурс будет каким-либо образом связан
Создание личного кабинета
Данная процедура практически везде одинакова, отличия, как правило, не очень значительны. Вот примерный порядок действий:
- Заходим на главную страницу, на которой вы планируете сделать свой аккаунт. Чаще всего, именно здесь расположена кнопка для регистрации. У нее может быть несколько вариантов названий: «Создать учетную запись», «Создать аккаунт», «Регистрация», «Создать свой личный кабинет» и так далее. Иногда бывает так, что при попытке получить доступ к какой-либо услуге сайте, появляется окно с предложением зарегистрироваться, чтобы она была предоставлена.
- После нажатия на кнопку открывается окно для внесения регистрационных данных. Чаще всего, это фамилия, имя и отчество, е-майл, иногда также номер телефона. Если вы создаете свою учетную запись на сайте интернет-магазина, то вас попросят указать почтовый адрес. Для онлайн-банкинга или электронного кошелька могут потребоваться еще и паспортные данные.
- Следующим этапом станет предложение придумать пароль. Наиболее надежным считается тот, что содержит не только буквы, но также и цифры. В некоторых случаях сама система оценивает, насколько надежен придуманный вами пароль.
- После этого обычно идет поле с предложением повторить пароль. Это нужно для того, чтобы убедиться в правильности придуманной вами комбинации.
- Затем сайт предложит ознакомиться с пользовательским соглашением, в котором прописываются права и обязанности как ваши, так и интернет-ресурса. После их изучения нужно выразить свое согласие, поставив в нужном месте галочку.
- Проверяем все еще раз, если все данные указаны верно, остается только нажать на кнопку «Регистрация» (она может иметь и другое название, но смысл будет тот же самый). Довольно часто после этого система может еще попросить ввести капчу, чтобы удостовериться, что вы реальный человек, а не робот.
- После того как регистрация закончена, вам на указанный е-майл будет отправлено письмо со ссылкой для подтверждения активации вашей учетной записи. Поэтому для завершения всего процесса не забудьте зайти на свой «ящик» и кликнуть на эту ссылку. Она вернет вас на сайт, на котором вы прошли онлайн-регистрацию.
Для того чтобы убедиться в простоте данной процедуры, давайте рассмотрим весь процесс создания своего аккаунта на примере электронного кошелька WebMoney.
Ознакомьтесь с видеоинструкцией по созданию личного кабинета.
Регистрация на WebMoney.ru
Удобство такого рода регистрации заключается в том, что с помощью этой системы можно выполнять платежи или получать деньги за свои услуги, а также с легкостью совершать покупки в любых интернет-магазинах. Кроме того, только зарегистрированный пользователь может воспользоваться всеми возможностями сервиса, например, получить по необходимости консультацию по пользованию системой.
Порядок действий примерно такой же, как был описан выше:
- Нажимаем на кнопку регистрации.
- Указываем личные данные, запрашиваемые системой. Не забудьте указать правильный номер телефона. Это важно, так как при осуществлении платежей на этот номер будет присылаться СМС с кодом, который нужно будет указывать для подтверждения денежного перевода.
- Придумываем надежный пароль.
- Подтверждаем регистрацию, кликнув на ссылку в письме, отправленном на указанный вами электронный адрес.
Точно таким же образом выполняется регистрация на другие электронные кошельки, например, Яндекс-деньги, RBK Money и другие. Не сильно отличается создание личного кабинета и для онлайн-банкинга или в ФНС. Разница, как правило, состоит только в том, что от вас еще потребуется ввести паспортные данные. Времени этот процесс займет совсем немного, но удобство, полученное в результате этих действий, без сомнений, компенсирует все затраченные усилия.
Видео
Из этого видео вы узнаете, как можно создать личный кабинет.
Как создать страницу в социальных сетях?
Если вы ведете свой блог или рассылку и у вас нет страниц в соц. сетях, вы теряете бесплатную возможность начать их там набирать не тратя практически никаких усилий. Я сделал даже специальную статью о том, как это сделать.
То есть единственное, на что вам придется тратить усилия:
- Создать страницы, группы и профили в соц. сетях;
- Публиковать туда ссылки на новые статьи в блоге, или информацию из рассылки. Необязательно делать это часто, даже если что новое случается не чаще раза в неделю – начните с одного раза в неделю.
Теперь, взвесив плюсы из статьи по ссылке выше и временные затраты, подумайте, стоит ли этим начать заниматься. Если ваш ответ – стоит – поехали:)
ВКонтакте:
- https://vk.com/groups
- Потом нажмите на кнопку “Создать сообщество” справа:
Фэйсбук
В отличии от ВКонтакте, показывает написанные вами сообщения не всем. Этим самым выманивая деньги у компаний. Но все равно рекомендую набирать там подписчиков, тк при правильном подходе реклама там окупается:
https://www.facebook.com/pages/create/?ref_type=bookmark
Здесь нет такого понятия как “страница” или “группа”. По сути вы просто регистрируйте отдельный аккаунт. Чтобы быстрее переключаться между ним и своим личным(если вы сами пользуюетеь твиттером), используйте отдельный браузер.
Google+
После публикация обновления для подписчиков, если они будут искать что-то в поиске гугла, ваша новость может быть показана прямо в поиске на первой странице, в первую неделю после ее публикации. Если, конечно, ваш подписчик ищет то, что соответствует тексту новости.
- https://plus.google.com/pages/create?hl=ru&ppsrc=gpda0
- Выберите тип. 99% что это “Бренд”
- На следующей странице будет поле “Тип страницы”. Скорее всего вам подойдет “Продукт или бренд”. Потому что “Сообщество” – это для не официальных страниц компаний или продуктов, созданных их фанатами.
Youtube
Создавайте здесь аккаунт только если делаете видео.
Кроме Соц. Замка, вы можете давать ссылку на свой профиль на ютубе в письмах или на сайте.
Тут есть одна фишка. К примеру вот ссылка на профиль нашей страницы: http://www.youtube.com/user/makedreamprofits попробуйте зайти туда. Вы увидите, что кроме запустившегося видео, ничего не произошло.
А теперь добавьте к этому адресу в конце ?sub_confirmation=1 то есть чтобы получилась вот такая ссылка: http://www.youtube.com/user/makedreamprofits?sub_confirmation=1 Теперь зайдите по этой ссылке. Вы увидите всплывающее окошко, которое предлагает подписаться:
Вот такие ссылки и ставьте на вашем сайте и в письмах, благодаря им вы получите максимум подписчиков.
Так как мы будем делать аккаунт для вашего бизнеса, зарегистрируйте его сначала на Google+
- Потом зайдите на Youtube и авторизуйтесь под своим обычным аккаунтом
- Нажмите на свой профиль сверху. Во всплывающем меню вы увидите страницу в Google+, которую создали ранее. Жмите на нее:
- Потом несколько раз нужно будет нажать OK во всплывающих окнах
После создания группы или страницы:
- Заполните максимум информации о вас или вашей компании, добавьте лого и другие картинки. Не нужно сильно заморачиваться, всего можно будет потом доработать;
- Перед тем как начать активно собирать подписчиков – сделайте пару анонсов. Желательно штук 5-10, чтобы хотя бы минимум интересной информации у вас там был. Можете просто добавить ссылки на статьи, которые делали раньше, либо подобрать интересную информацию с других сайтов или социальных профилей.
- Добавьте в расписание публиковать сообщение там раз в X времени. Например, раз в 1 день, раз в неделю, или 5 раз в день. Зависит от того, как часто вы можете публиковать что-то интересное. Лично мне, больше чем раз в день публиковать что то полезное очень накладно
Как создать новую станицу в одноклассниках прямо сейчас бесплатно
Социальные сети используются каждодневно миллионами пользователей. Они быстро заменили простые сообщения и помогают связываться людям с разных концов страны. Но нужно знать, как создать страницу в одноклассниках прямо сейчас бесплатно, чтобы иметь профиль в самой популярной соцсети для общения между друзьями по школе.
Регистрация
Завести профиль в социальной сети можно с нескольких устройств. В основном схема оформления идентичная вне зависимости от выбранного гаджета. Пользователь может выбрать наиболее удобный метод для создания и применить его.
На компьютере
Регистрация аккаунта с ПК происходит следующим образом:
- В любом клиенте нужно выполнить поиск по ключевому слову “Одноклассники”.
- Далее необходимо перейти на главную страницу социальной сети.
- Откроется окно с формой для входа. Но так как аккаунта еще нет, необходимо нажать на “Регистрация”.
- Требуется указать страну в первой строке, во второй номер личного мобильного телефона. Важно указать достоверную информацию, так как на смартфон должно прийти специальное сообщение от системы.
- Есть два варианта подтверждения номера: звонок и текстовое сообщение. Нужно выбрать наиболее удобный.
- В первом случае необходимо взять телефон и кликнуть на экране компьютера на “Позвонить”. Мгновенно на смартфон будет совершен вызов.
- Во втором варианте нужно нажать на “Получить код по SMS”. Дождаться прихода СМС и ввести уникальный код в специальную графу.
- После этого требуется придумать пароль, который будет защищать страницу. В нем должно быть не менее шести символов, а именно букв латинского алфавита и цифр. Стоит отметить, сервис не примет пароль из одинаковых элементов, так как должно быть три и более уникальных.
- Далее нужно указать информацию о пользователе. А именно имя, фамилию, дату рождения и пол.
- Страница готова.
После всего пользователь может заполнить более подробную информацию о себе. Добавить фотографию и найти друзей.
С телефона
Со смартфона можно залогиниться двумя способами. Достаточно просто сделать это в приложении от сервиса или можно создать страничку через мобильный браузер.
Приложение
Регистрация нового профиля со специального клиента происходит следующим образом:
- С телефона необходимо зайти в оригинальный магазин игр и приложений.
- В поисковой строке ввести “Одноклассники”.
- Найти оригинальное приложение и открыть вкладку с ним.
- Нажать на “Установить”.
- Откроется окно с перечислением всех требований.
- В самом низу списка будет кнопка “Согласиться”.
- Дождаться скачивания и установки программы.
- Открыть приложение.
- На главном экране будет две кнопки: для входа и быстрой регистрации. Кликнуть на последнюю.
- Откроется специальная форма.
- Требуется ввести номер мобильного телефона.
- Получить код и вписать его в соответствующую форму.
- Заполнить личную информацию: имя, фамилия, дата рождения и пол.
- Придумать пароль для защиты аккаунта.
- Установить фотографию.
- Нажать “Продолжить”.
- Страница создана.
После всего пользователь может более подробно заполнить информацию о себе и найти друзей. Помимо этого, в приложении можно использовать сразу несколько аккаунтов, что особенно актуально для юзеров, имеющих несколько профилей в одноклассниках.
Мобильный браузер
На любом телефоне с выходом в интернет есть браузер. С него регистрация в социальной сети одноклассники происходит следующим образом:
- Открыть клиент и в поисковой строке ввести название сети.
- Перейти по ссылке, ведущей на главную страницу сервиса.
- На экране отобразятся две кнопки: для входа и быстрой регистрации. Нужно коснутся второй.
- Откроется окошко для оформления аккаунта. Требуется ввести номер мобильного телефона.
- Кликнуть по “Получить код”.
- Ввести данные из СМС в соответствующую форму и “Подтвердить”.
- Придумать уникальный логин. Для этого можно использовать электронную почту или номер телефона.
- Откроется форма для заполнения личных данных: имя, фамилия, дата рождения и пол.
- Далее необходимо придумать пароль.
- Загрузить фотографию для отображения в профиле.
- Аккаунт готов.
Как создать вторую страницу
Сделать еще один профиль в одноклассниках через приложение можно точно таким же образом, как и при регистрации первого. Но по правилам сервиса нельзя получить новый аккаунт на тот же номер телефона, что используется на старом. Именно поэтому, при регистрации с приложения на телефоне или через браузер с компьютера, необходимо кликать не на “Зарегистрироваться”. Внизу формы для входа будет небольшой раздел “Войти через” со значками других социальных сетей и почтовые сервисов, среди которых Гугл, Майл и Фейсбук.
Кликнув на один из значков, нужно просто указать данные для входа, после чего заполнить небольшой блок информации о себе, и страничка автоматически создастся. Практически все данные будут идентичны той социальной сети, которая использовалась для входа.
Также для создания еще одного аккаунта можно просто приобрести дополнительную симку, чтобы пройти процесс регистрации страницы стандартным способом с помощью мобильного номера.
Создаем страницу компании
Многие пользователи продвигают бизнес в социальных сетях и одноклассники не исключение. Важно не просто сделать тематическое сообщество, а подтвердить подлинность у администрации сервиса. Для этого необходимо сделать следующее:
- Оформить официальный запрос на сайте Jira.
- Указать тип профиля и проекта.
- Далее нужно заполнить максимально подробное описание для группы/аккаунта компании. А именно: название, сфера деятельности, описание.
- Предоставить ссылку на официальный профиль и сообщество, а также ID.
- После этого на почту придёт логин и пароль от этого сайта для отслеживания запроса.
- Возможно, что придется предоставить много дополнительных документов при общении с администрацией.
- В итоге профиль компании получит синюю галочку.
Стоит отметить, что такие подтвержденные страницу или группу могут получить только известные люди, бренды и компании.
Важные вопросы
В ходе регистрации могут возникнуть некоторые сложности. Особенно пользователи интересуются об оформлении профилей для продвижения товаров.
Как создать публичную страницу в одноклассниках
Чтобы сделать личное сообщество, где будут размещаться новости разного характеры, необходимо следовать инструкции:
- Зайти в аккаунт и кликнуть по ссылке “Группы”, которая расположена под аватаркой.
- Откроется новое окно, в левой верхней части которого будет кнопка “Создать группу или мероприятие”.
- Откроется список направленностей. Выбрать “Публичная страница”.
- Указать название, подкатегорию, сделать описание и поставить ограничение по возрасту.
- Поставить обложку для сообщества.
- Нажать “Создать”.
Таким образом публичная страница готова, остается наполнить ее тематическим контентом.
Как создать продающую страницу в одноклассниках
Для того, чтобы продавать товары или услуги в этой социальной сети не обязательно обзаводится группой. Можно поступить следующим образом:
- Завести профиль в одноклассниках.
- Заполнить его максимально подробно, выложить достоверную информацию и фотографии.
- Наполнить страницу товарами/услугами и т.д.
- Вступить в какую-нибудь крупную группу региона и добавить много друзей.
- Профиль должен быть активным, а значит клиентов нужно постоянно привлекать к своей странице, а именно: писать сообщение о новых услугах/товарах/скидках, поздравлять с днем рождения и любым праздником, проводить акции и конкурсы.
- Когда наберется достаточно большая аудитория, то можно просто сделать группу с товарами и пригласить всех туда.
Что делать, если нет мобильного номера
В случае если у пользователя отсутствует номер телефона, то можно создать аккаунт через кнопку “Войти через” и кликнуть на имеющуюся социальную сеть. Также есть возможность приобрести виртуальный номер мобильного через специальные сервисы и совершить регистрацию обычным образом.
Видео
Создать страницу в одноклассниках прямо сейчас бесплатно очень просто. Регистрация проходит буквально в один клик. Достаточно указать некоторые данные для отображения в аккаунте и профиль готов.
Автор статьи
Альбина Тимофеева
Степень бакалавра в Радиофизике, специалист среднего звена. Закончила обучение в 2019 году. Занимаюсь копирайтингом и изучением Computer Science с 2016 года.
Написано статей
8
Как создать аккаунт в Тик Ток и правильно его оформить?
Кликай, чтобы переслать:
Многие люди задаются целью зарабатывать через интернет. К этому побуждает тот финансовый успех, который мы видим у как американских, так и русскоговорящих блогеров в социальных сетях. Некоторым кажется, что это занятие простое, а деньги, полученные со страницы – лёгкий доход. На самом деле это не так. Ведение коммерческого аккаунта требует огромных трат времени на создание контента, оформление страницы, общение с подписчиками, продумывание стратегии и так далее. Существует очень много нюансов, которые необходимо учитывать, и они начинаются уже на этапе регистрации учётной записи. Поговорим о том, как создать аккаунт в Тик Ток.
Как создать профиль в Тик Ток?
Сразу приступим к делу. Как создать аккаунт в Тик Ток? Есть много способов создания акка: другие социальные сети, почта или телефон. Я бы советовала вам использовать именно номер: во-первых, приложение – основной и самый удобный вид существования сервиса, значит телефон всегда под рукой, а во-вторых, сделать телефон основным способом авторизации – самый безопасный вариант зарегистрироваться и пользоваться профилем.
В инструкции мы также рассмотрим именно его:
- Качаем и устанавливаем приложение. Через компьютер, увы, делать страницу в ТТ у вас не получится.
- Первым делом откроются рекомендации. Чтобы перейти к созданию акка, жмём по кнопке «Моё» в нижнем правом углу.
- Находим большую розовую кнопку «Регистрация» и нажимаем на неё.
- Сначала почему-то приложение предложит авторизоваться. Закрываем этот интерфейс просто нажимая на «Назад».
- Вместо «Войти» мы увидим список контактов, которые мы можем использовать для регистрации. Выбираем первый, «Ввести телефон или эл.почту».
- Указываем дату рождения. Это нужно, чтобы сервис понял, можно вам пользоваться им или нет.
- Пишем телефон.
- Придёт СМС с кодом подтверждения. Необязательно вводить цифры вручную – соцсеть сама прочитает сообщение и возьмёт оттуда комбинацию цифр.
- В общем-то, готово, мы – обычные пользователи Tik Tok.
Как оформить аккаунт?
После создания акка ему присваиваются стандартизированные название и никнейм. Заработок с таким видом нереален, потому что не может становиться популярным профиль под названием «user8839047». Чтобы попадать в рекомендации, вы должны уметь создавать нужный имидж и добавлять аватарку и классные видео на канал. Чтобы отредактировать акк, вы должны просто открыть свою страницу, нажав на кнопку «Моё», а затем – по «Изменить профиль». Это – техническая часть.
Намного важнее то, каким оформление должно быть.
- Аватарка. Лучший вариант – логотип, симметрично расположенный в круге авы. В целом, характеристики годной фотографии профиля следующие: меньше мелких деталей, меньше разных цветов и симметричность.
- Никнейм и имя. Нам выдаётся один идентификатор в качестве ника и имени. Совсем удалять их у вас нет полномочий. Поэтому придётся придумать что-то своё. В нашем распоряжении есть только латиница, даже если мы живём не в Америке. Вы можете подумать самостоятельно, но стоит учитывать следующие характерисики: короткий, оригинальный, осмысленный и попроще. Названия индексируются в поиске, поэтому они очень важны.
- Посты. Как и в Инстаграме, в Tik Tok важно, как выглядит сетка публикаций. Поэтому рекомендую делать контент в едином стиле. Если не горите желанием подгонять каждое видео по цветовой гамме друг к другу, просто хотя бы делайте их приятными глазу и качественными.
Как сделать профиль популярным?
Важно не только то, как сделать канал в Тик Токе, но и то, как его раскрутить. О том, что нужно страницу грамотно оформить и добавить туда качественные и интересные видео, я уже сказала. Залогом роста статистики являются рекомендации. Они в Тик Токе важнее, чем в других социальных сетях: первое, что видит пользователь – реки, да и алгоритм отбора рекомендуемых клипов здесь намного лучше.
Чтобы чаще и проще выходить в рекомендации, полезно будет делать следующее:
- Хэштеги. Они учитываются при отборе рекомендуемого: сервис собирает информацию о том, что человек искал, и используют это для улучшения качества работы.
- Интерактив. Общайтесь с аудиторией, всячески стимулируйте их ставить лайки, оставлять комментарии. Статистика обеспечивает выход в рекомендации.
- Сервисы комплексного продвижения и накрутки. Могу посоветовать, например, Likemania или Токкер. Они не бесполезны. Опыт пользователей говорит о том, что на выход в рекомендации влияет статистика. Поэтому в начале нужно дать небольшой «пинок» своим постам, накрутив немного просмотров и лайков.
Как в Тик Токе добавить еще один аккаунт?
Как и в Инстаграме, одном из ближайших аналогов, в Tik Tok можно добавлять вторую страницу. Для этого не нужно использовать разные костыли – приложение спокойно даёт такую возможность в стандартном интерфейсе. Делается это очень просто: открываем свою страницу и жмём по своему никнейму в верхней части экрана. Дальше – жмём по «Добавить аккаунт». Откроется окно авторизации, что делать дальше, вы знаете. Как в Тик Ток добавить ещё один аккаунт? Очень просто.
Блогеры могут позволить себе на заработок с социальных сетей покупать недвижимость, машины и обеспечивать как себя, так и свою семью. Это привлекает людей к такому заработку. Тем более, у многих складывается ощущение, что это просто. На самом деле, в такой деятельности очень много нюансов, и начинаются они уже с момента регистрации и оформления аккаунта.
Вопросы наших читателей
#1. Как зарегистрировать новый аккаунт в Tik Tok на номер?
Придётся удалить старую страницу. Однако, первые 30 дней акк будет деактивирован, полное удаление будет только после этого времени.
#2. Можно ли временно удалить страницу в Tik Tok?
Нет. Аккаунт будет деактивирован на 30 дней после того, как вы попытаетесь его удалить, но после этого вернуться будет уже невозможно. Правда, вы можете закрыть страницу и запретить её находить – это будет своеобразным аналогом временного удаления.
#3. Насколько безопасно использовать накрутку для Tik Tok?
Конечно, за это вас могут забанить. Поэтому в сервисы накрутки встроены механизмы защиты от этого. В любом случае, делать огромные заказы всё же не стоит.
Задавай нам свои вопросы в комментариях и мы тебе ответим! А также смотри ниже полезное видео по теме.
Создать страницу в одноклассниках прямо сейчас бесплатно очень просто. Регистрация проходит буквально в один клик. Достаточно указать некоторые данные для отображения в аккаунте и профиль готов.
Автор статьи
Альбина Тимофеева
Степень бакалавра в Радиофизике, специалист среднего звена. Закончила обучение в 2019 году. Занимаюсь копирайтингом и изучением Computer Science с 2016 года.
Написано статей
8
Как создать аккаунт в Тик Ток и правильно его оформить?
Кликай, чтобы переслать:
Многие люди задаются целью зарабатывать через интернет. К этому побуждает тот финансовый успех, который мы видим у как американских, так и русскоговорящих блогеров в социальных сетях. Некоторым кажется, что это занятие простое, а деньги, полученные со страницы – лёгкий доход. На самом деле это не так. Ведение коммерческого аккаунта требует огромных трат времени на создание контента, оформление страницы, общение с подписчиками, продумывание стратегии и так далее. Существует очень много нюансов, которые необходимо учитывать, и они начинаются уже на этапе регистрации учётной записи. Поговорим о том, как создать аккаунт в Тик Ток.
Как создать профиль в Тик Ток?
Сразу приступим к делу. Как создать аккаунт в Тик Ток? Есть много способов создания акка: другие социальные сети, почта или телефон. Я бы советовала вам использовать именно номер: во-первых, приложение – основной и самый удобный вид существования сервиса, значит телефон всегда под рукой, а во-вторых, сделать телефон основным способом авторизации – самый безопасный вариант зарегистрироваться и пользоваться профилем.
В инструкции мы также рассмотрим именно его:
- Качаем и устанавливаем приложение. Через компьютер, увы, делать страницу в ТТ у вас не получится.
- Первым делом откроются рекомендации. Чтобы перейти к созданию акка, жмём по кнопке «Моё» в нижнем правом углу.
- Находим большую розовую кнопку «Регистрация» и нажимаем на неё.
- Сначала почему-то приложение предложит авторизоваться. Закрываем этот интерфейс просто нажимая на «Назад».
- Вместо «Войти» мы увидим список контактов, которые мы можем использовать для регистрации. Выбираем первый, «Ввести телефон или эл.почту».
- Указываем дату рождения. Это нужно, чтобы сервис понял, можно вам пользоваться им или нет.
- Пишем телефон.
- Придёт СМС с кодом подтверждения. Необязательно вводить цифры вручную – соцсеть сама прочитает сообщение и возьмёт оттуда комбинацию цифр.
- В общем-то, готово, мы – обычные пользователи Tik Tok.
Как оформить аккаунт?
После создания акка ему присваиваются стандартизированные название и никнейм. Заработок с таким видом нереален, потому что не может становиться популярным профиль под названием «user8839047». Чтобы попадать в рекомендации, вы должны уметь создавать нужный имидж и добавлять аватарку и классные видео на канал. Чтобы отредактировать акк, вы должны просто открыть свою страницу, нажав на кнопку «Моё», а затем – по «Изменить профиль». Это – техническая часть.
Намного важнее то, каким оформление должно быть.
- Аватарка. Лучший вариант – логотип, симметрично расположенный в круге авы. В целом, характеристики годной фотографии профиля следующие: меньше мелких деталей, меньше разных цветов и симметричность.
- Никнейм и имя. Нам выдаётся один идентификатор в качестве ника и имени. Совсем удалять их у вас нет полномочий. Поэтому придётся придумать что-то своё. В нашем распоряжении есть только латиница, даже если мы живём не в Америке. Вы можете подумать самостоятельно, но стоит учитывать следующие характерисики: короткий, оригинальный, осмысленный и попроще. Названия индексируются в поиске, поэтому они очень важны.
- Посты. Как и в Инстаграме, в Tik Tok важно, как выглядит сетка публикаций. Поэтому рекомендую делать контент в едином стиле. Если не горите желанием подгонять каждое видео по цветовой гамме друг к другу, просто хотя бы делайте их приятными глазу и качественными.
Как сделать профиль популярным?
Важно не только то, как сделать канал в Тик Токе, но и то, как его раскрутить. О том, что нужно страницу грамотно оформить и добавить туда качественные и интересные видео, я уже сказала. Залогом роста статистики являются рекомендации. Они в Тик Токе важнее, чем в других социальных сетях: первое, что видит пользователь – реки, да и алгоритм отбора рекомендуемых клипов здесь намного лучше.
Чтобы чаще и проще выходить в рекомендации, полезно будет делать следующее:
- Хэштеги. Они учитываются при отборе рекомендуемого: сервис собирает информацию о том, что человек искал, и используют это для улучшения качества работы.
- Интерактив. Общайтесь с аудиторией, всячески стимулируйте их ставить лайки, оставлять комментарии. Статистика обеспечивает выход в рекомендации.
- Сервисы комплексного продвижения и накрутки. Могу посоветовать, например, Likemania или Токкер. Они не бесполезны. Опыт пользователей говорит о том, что на выход в рекомендации влияет статистика. Поэтому в начале нужно дать небольшой «пинок» своим постам, накрутив немного просмотров и лайков.
Как в Тик Токе добавить еще один аккаунт?
Как и в Инстаграме, одном из ближайших аналогов, в Tik Tok можно добавлять вторую страницу. Для этого не нужно использовать разные костыли – приложение спокойно даёт такую возможность в стандартном интерфейсе. Делается это очень просто: открываем свою страницу и жмём по своему никнейму в верхней части экрана. Дальше – жмём по «Добавить аккаунт». Откроется окно авторизации, что делать дальше, вы знаете. Как в Тик Ток добавить ещё один аккаунт? Очень просто.
Блогеры могут позволить себе на заработок с социальных сетей покупать недвижимость, машины и обеспечивать как себя, так и свою семью. Это привлекает людей к такому заработку. Тем более, у многих складывается ощущение, что это просто. На самом деле, в такой деятельности очень много нюансов, и начинаются они уже с момента регистрации и оформления аккаунта.
Вопросы наших читателей
#1. Как зарегистрировать новый аккаунт в Tik Tok на номер?
Придётся удалить старую страницу. Однако, первые 30 дней акк будет деактивирован, полное удаление будет только после этого времени.
#2. Можно ли временно удалить страницу в Tik Tok?
Нет. Аккаунт будет деактивирован на 30 дней после того, как вы попытаетесь его удалить, но после этого вернуться будет уже невозможно. Правда, вы можете закрыть страницу и запретить её находить – это будет своеобразным аналогом временного удаления.
#3. Насколько безопасно использовать накрутку для Tik Tok?
Конечно, за это вас могут забанить. Поэтому в сервисы накрутки встроены механизмы защиты от этого. В любом случае, делать огромные заказы всё же не стоит.
Задавай нам свои вопросы в комментариях и мы тебе ответим! А также смотри ниже полезное видео по теме.
[Всего: 1 Средний: 5/5]
Кликай, чтобы переслать:
Как создать онлайн-курс с помощью WordPress (ПРАВИЛЬНЫЙ ПУТЬ)
Знаете ли вы, что с помощью WordPress можно создать успешный онлайн-курс?
Продажа онлайн-курсов — популярная бизнес-идея в Интернете, которую можно начать с очень небольшими инвестициями и без технических знаний.
Плагиныдля WordPress позволяют легко создавать онлайн-курсы без написания кода!
Если вы хотите создать онлайн-курс для продажи или просто добавить онлайн-курс для существующих студентов, эта статья для вас!
В этом руководстве мы покажем вам, как легко создать онлайн-курс в WordPress.Мы также покажем вам, как заработать на этом деньги и сделать ваш онлайн-курс успешным.
Вот шаги, которые мы рассмотрим, чтобы помочь вам создать онлайн-курс с помощью WordPress:
Готовы? Давайте начнем.
Что вам нужно для создания / продажи онлайн-курса?
Для создания онлайн-курса вам понадобятся следующие вещи.
- Доменное имя. Это будет адрес вашего веб-сайта (например, wpbeginner.com).
- Учетная запись хостинга WordPress.Здесь хранятся файлы вашего сайта.
- Надстройка управления обучением (также известная как подключаемый модуль LMS) для создания курсов и управления ими.
- Ваше безраздельное внимание в течение следующих 45 минут.
Вы можете создать онлайн-курс с помощью WordPress менее чем за час, и мы проведем вас через каждый этап процесса.
Приступим.
Шаг 1. Настройка вашего веб-сайта WordPress
Существует множество конструкторов веб-сайтов, которые вы можете использовать для создания своего веб-сайта.Тем не менее, мы всегда рекомендуем WordPress, потому что он предлагает вам гибкость и свободу развития вашего веб-сайта в любом направлении.
Есть два типа WordPress, и часто новички их путают.
Во-первых, есть WordPress.com, который является службой хостинга, а затем у вас есть исходный WordPress.org, также известный как WordPress с собственным хостингом. Посмотрите наше руководство о разнице между WordPress.com и WordPress.org.
Мы рекомендуем использовать WordPress.org, потому что он дает вам доступ ко всем функциям WordPress, которые вам понадобятся.
Чтобы запустить собственный веб-сайт WordPress.org, вам потребуется доменное имя (14,99 долларов в год), хостинг WordPress (7,99 долларов в месяц) и сертификат SSL для приема онлайн-платежей (69,99 долларов в год).
Это довольно большие стартовые деньги.
К счастью, Bluehost, официально рекомендуемый провайдер хостинга WordPress, согласился предложить нашим пользователям бесплатное доменное имя, бесплатный сертификат SSL и 60% скидку на веб-хостинг. В общем, вы можете начать за 2,75 доллара в месяц.
→ Нажмите здесь, чтобы получить эксклюзивное предложение Bluehost ←
После покупки хостинга перейдите к нашему руководству по созданию веб-сайта WordPress с пошаговыми инструкциями по настройке.
Шаг 2. Установка и настройка подключаемого модуля LearnDash LMS
Теперь, когда ваш веб-сайт WordPress готов, следующим шагом является установка и настройка надстройки системы управления обучением. Это позволит вам создать онлайн-курс и добавить его на свой веб-сайт.
Во-первых, вам необходимо установить и активировать плагин LearnDash. Для получения дополнительной информации см. Наше пошаговое руководство по установке плагина WordPress.
LearnDash — лучший плагин LMS для WordPress. Это универсальное решение с полным управлением курсом, планами уроков, викторинами, заданиями, прогрессом в курсе и многим другим.
После активации вам необходимо перейти на страницу LearnDash LMS »Настройки и щелкнуть вкладку LMS License, чтобы ввести свой адрес электронной почты и лицензионный ключ.
После того, как вы ввели информацию, нажмите кнопку «Обновить лицензию», чтобы сохранить настройки.
Затем вам нужно перейти на вкладку «Настройки PayPal». Здесь вы будете вводить свою информацию PayPal, чтобы получать онлайн-платежи и продавать свой курс.
Не забудьте нажать кнопку «Сохранить», чтобы сохранить настройки.
LearnDash также имеет платежные шлюзы Stripe и 2Checkout, доступные в виде дополнений. Вы можете установить их, если не хотите использовать PayPal.
Мы рассмотрим более эффективные варианты продажи вашего онлайн-курса с помощью WordPress позже в этой статье.
После того, как вы настроили основные параметры, ваш плагин LearnDash LMS готов к работе, и вы можете приступить к созданию курсов.
Шаг 3. Создание вашего первого курса
LearnDash упрощает создание онлайн-курсов и управление ими.
Сначала вам нужно посетить страницу LearnDash LMS »Courses и затем нажать кнопку« Добавить ».
Откроется экран «Добавить новый курс». Вам нужно будет начать с названия вашего курса, а затем добавить подробное описание.
Вы можете использовать блоки редактора сообщений, чтобы создать красивую страницу курса. Вы также можете добавить категории / теги курса и изображение, также известное как эскиз курса.
Затем вам нужно перейти на вкладку «Настройки» в редакторе курса.Здесь вы можете установить различные параметры курса, включая цену, статус и т. Д.
Прокрутите вниз до настроек доступа к курсу и оттуда вы можете установить статус курса. Вы можете сделать курс открытым и общедоступным, бесплатным, купить сейчас, повторяющимся или закрытым.
Выбор «Купить сейчас» позволит вам установить единовременную цену для вашего курса. Повторяющийся вариант позволит вам взимать плату с зачисленных на регулярной основе. Вы можете установить цену и продолжительность регулярного платежа.
Ниже вы можете выбрать предварительные условия курса, баллы, срок действия доступа и изменить параметры списка доступа.
Когда вы будете удовлетворены вариантами своего курса, вы можете нажать кнопку «Сохранить или опубликовать», чтобы сделать ваш курс общедоступным.
Вы можете нажать кнопку предварительного просмотра, чтобы увидеть свой курс в действии.
Шаг 4. Добавление уроков в курс
Теперь, когда вы создали свой первый курс. Пора добавить уроки в курс.LearnDash позволяет создавать интерактивные уроки, а затем добавлять их в свой онлайн-курс.
Есть два способа добавления уроков и другого содержимого курса с помощью LearnDash.
Первый — переключиться на вкладку «Строитель» в редакторе курса. Отсюда вы можете добавлять уроки, темы и тесты в свой курс.
Просто нажмите кнопку «Добавить урок», чтобы добавить новый урок в свой курс. Это позволяет быстро создать схему курса.
Другой способ — просто перейти на страницу LearnDash LMS »Уроки и нажать кнопку« Добавить ».
Откроется редактор уроков. Сначала вам нужно указать название урока, а затем вы можете начать добавлять содержание урока.
Вы можете использовать все обычные функции редактирования сообщений. Вы можете добавлять изображения, галереи, встраивать видео и создавать красивые макеты контента, используя изображения обложек, столбцы и другие функции.
Когда вы будете удовлетворены содержанием урока, переключитесь на вкладку «Настройки».
Во-первых, вы увидите параметры для управления вспомогательными материалами урока, прогрессом, загрузкой заданий и таймером урока. Рядом с каждым параметром есть значок поддержки, поясняющий, что он делает.
Прокрутите вниз до раздела «Настройки доступа к урокам». Отсюда вы можете связать урок со своим курсом и контролировать, когда пользователи могут получить к нему доступ.
Использование функции содержимого капель
LearnDash LMS обладает мощной функциональностью капельного контента.Это означает, что вместо того, чтобы раздавать все материалы курса сразу, вы можете выпускать их постепенно.
В настройках контроля доступа к уроку вы можете выбрать опцию «На основе зачисления» и указать количество дней.
Когда вы будете удовлетворены уроком, вы можете нажать кнопку «Опубликовать», чтобы сохранить урок.
Ваш урок теперь будет автоматически отображаться на странице курса под сведениями о курсе. Вы можете повторить процесс, чтобы добавить в курс больше уроков.
Вы также можете разбить отдельный урок на темы. Просто перейдите на страницу LearnDash LMS »Темы и нажмите кнопку« Добавить », чтобы добавить тему.
Создание темы аналогично созданию урока. Вместо того, чтобы связывать его с курсом, вам просто нужно связать его с уроком.
Шаг 5. Добавление тестов и заданий к вашему онлайн-курсу
Тесты и задания позволяют предложить интерактивный опыт обучения. LearnDash полностью оснащен динамическими тестами и заданиями, которые вы можете добавлять в свой курс и уроки.
Вы можете выполнять тесты и задания, необходимые для ваших пользователей, прежде чем они смогут перейти к следующему уроку или курсу. Вы также можете просматривать задания и оставлять отзывы учащимся.
Начнем сначала с викторин.
Создание тестов в LearnDash
Чтобы добавить тест, вам необходимо зайти на страницу LearnDash LMS »Тесты и нажать кнопку« Добавить ».
Во-первых, вам нужно указать название и описание вашей викторины.
После этого вам нужно перейти на вкладку настроек и связать тест с курсом, уроком или темой.
Ниже вы найдете параметры для установки предварительных условий викторины, оценок, сертификатов и параметров отображения.
Когда вы закончите, нажмите кнопку «Сохранить или опубликовать», чтобы сохранить тест.
Ваша викторина в данный момент пуста. Давайте изменим это, добавив к нему несколько вопросов. Перейдите на страницу LearnDash LMS »Вопросы и нажмите кнопку« Добавить ».
Откроется редактор вопросов. Во-первых, вам нужно указать заголовок, который также может быть самим вопросом. Ниже вы можете дать небольшое описание вопроса.
В правом столбце вам нужно выбрать тип ответа на свой вопрос. В зависимости от типа ответа параметры вашего вопроса будут меняться.
После этого вы можете ввести варианты ответа. Вы также сможете выбрать, какое сообщение показывать при правильном ответе.
Когда вы закончите, переключитесь на вкладку «Настройки» и свяжите свой вопрос с тестом, который вы создали ранее.
Не забудьте нажать кнопку «Сохранить», прежде чем перейти к добавлению другого вопроса.
Не стесняйтесь добавлять столько вопросов, сколько вам нужно для вашей викторины.
Включить назначения в LearnDash
Вы можете легко добавлять задания, редактируя урок и перейдя в область параметров урока. Вам необходимо установить флажок рядом с опцией загрузки задания.
После этого вы можете предоставить инструкции по выполнению заданий в своем уроке. В конце урока пользователи увидят возможность загрузить свое задание.
После того, как пользователи загрузили свои задания, вы можете просмотреть их, посетив страницу LearnDash LMS »Задания .
На этой странице вы можете редактировать задания, утверждать их или оставлять комментарии к отправленным заданиям.
Шаг 6. Выдача сертификатов об окончании курса
LearnDash позволяет автоматически выдавать сертификаты по окончании курса.Однако для создания сертификата в LearnDash требуются некоторые базовые знания HTML.
Сначала вам понадобится файл изображения сертификата. Это в основном фоновое изображение, которое вы хотите использовать для своих сертификатов.
Вы можете найти шаблоны сертификатов на бесплатных сайтах по созданию изображений, таких как Canva. Как только вы найдете понравившийся шаблон, просто удалите из него весь текст и загрузите его на свой компьютер.
Затем вам нужно перейти на страницу LearnDash LMS »Сертификаты и нажать кнопку« Добавить ».
Откроется экран редактирования сертификата. Отсюда вам нужно установить фоновое изображение, которое вы скачали ранее, в качестве избранного изображения.
После этого вам необходимо использовать визуальный редактор и нажать кнопку шорткодов, чтобы добавить метаданные LearnDash в сертификат. Используя шорткоды, вы можете добавить название курса, имя пользователя и другие данные.
Если вы удовлетворены сертификатом, его нужно опубликовать.
Затем вам нужно связать сертификат с курсом, уроком или викториной.Например, вы можете выдать сертификат по окончании курса, отправке теста или завершении урока.
Чтобы добавить сертификат, просто отредактируйте курс, тест или урок и перейдите на вкладку настроек. Отсюда вы можете выбрать только что созданный сертификат.
Шаг 7. Продажа онлайн-курса с более мощными функциями
И LearnDash, и WordPress очень гибкие. Это позволяет вам использовать их с любыми другими инструментами для развития вашего бизнеса и охвата большего числа пользователей.
Например, если вы хотите создать мощный сайт / сообщество членства, которое предлагает другие функции и льготы наряду с курсами, вы можете использовать LearnDash с MemberPress.
MemberPress — лучший плагин для членства в WordPress, потому что он предлагает более детальный контроль разрешений / подписок.
Он оснащен мощной платежной системой, которая позволит вам более эффективно развивать свой бизнес.
В качестве альтернативы, если вы хотите продавать другие предметы, такие как физические товары, связанные с вашим курсом, подарками и т. Д., Вы можете использовать WooCommerce для управления платежами и заказами.Это позволит вам создать полноценный интернет-магазин для вашего сайта.
Шаг 8. Продвижение вашего онлайн-курса
WordPress и LearnDash упрощают создание онлайн-курса и управление им.
Другое преимущество WordPress заключается в том, что он также упрощает продвижение вашего онлайн-курса и зарабатывание денег в Интернете.
Давайте рассмотрим несколько способов продвижения вашего онлайн-курса и его успеха.
1. Выберите готовую тему WordPress для LearnDash
Темы контролируют внешний вид вашего сайта WordPress, и на рынке есть тысячи бесплатных тем WordPress.Однако не все из них предназначены для продажи онлайн-курсов.
Для этого вам понадобится тема WordPress, оптимизированная для увеличения продаж и увеличения конверсии. Вы также будете искать мобильную адаптивную тему, которая хорошо работает с LearnDash.
Наша первая рекомендация — это тема Astra. Эта невероятно мощная тема WordPress протестирована на совместимость с LearnDash и оптимизирована для конверсий / продаж.
Выбор версии Astra Pro также даст вам доступ к их модулю LearnDash.Это дает вам дополнительные возможности для продвижения вашего онлайн-курса и поощрения большего числа подписчиков.
Мы также рекомендуем вам проверить следующие темы (все они работают с LearnDash).
- OceanWP — универсальная тема WordPress с простыми параметрами настройки.
- Academy Pro — Созданная StudioPress и работающая на платформе тем Genesis, эта тема создана специально для продажи онлайн-курсов.
- Divi — Divi поставляется с мощным конструктором страниц с перетаскиванием и десятками готовых дизайнов, чтобы легко начать работу.
2. Создайте целевые страницы для своих онлайн-курсов
Ваша тема WordPress поможет вам создать очень интересный веб-сайт. Однако вам может потребоваться быстро создать целевые страницы для описания деталей курса, демонстрации инструкторов, выделения специальных предложений и т. Д.
Для этого вам понадобится Beaver Builder. Это лучший конструктор страниц WordPress, который позволяет создавать профессиональные макеты целевых страниц без написания кода.
Подробные инструкции см. В нашем руководстве по созданию пользовательских макетов страниц в WordPress.
3. Изучите основы SEO
Поисковые системы являются источником трафика №1 для большинства веб-сайтов в Интернете. Вот почему вам нужно узнать, как повысить рейтинг веб-сайта онлайн-курса в поисковых системах.
С помощью плагинов WordPress и некоторых базовых рекомендаций по SEO вы легко сможете составить конкуренцию большим парням.
Чтобы узнать больше, прочитайте наше полное руководство по WordPress для начинающих с пошаговыми инструкциями.
4.Отслеживание маркетинговых данных
Многие новички разрабатывают свою маркетинговую стратегию на основе предположений. Вам не нужно этого делать, если вы можете получить фактические данные для принятия обоснованных решений.
Для этого вам понадобится MonsterInsights. Он помогает вам установить Google Analytics и просматривать отчеты в удобном для чтения виде на панели инструментов WordPress.
Вы можете видеть, откуда приходят ваши посетители, что они делают на вашем сайте, ваши самые популярные страницы и многое другое. Затем вы можете улучшить свой веб-сайт, чтобы улучшить конверсию и увеличить продажи.
5. Начать создание списка рассылки
Через некоторое время вы заметите, что большинство посетителей, заходящих на ваш сайт, не подписываются на ваш онлайн-курс. Проблема в том, что вы не сможете связаться с этими пользователями, когда они покинут ваш сайт.
Чтобы решить эту проблему, вам необходимо начать рассылку новостей по электронной почте. Таким образом вы сможете собирать адреса электронной почты, обращаться к этим пользователям и возвращать их на свой сайт.
Мы рекомендуем использовать Constant Contact или ConvertKit.
6. Преобразование посетителей веб-сайта в подписчиков и клиентов
Большинство посетителей, приходящих на ваш сайт, уходят, не записавшись на ваш онлайн-курс. Вот почему так важно превратить уходящих посетителей в подписчиков или платежеспособных клиентов.
Это называется оптимизацией конверсии.
Лучшим инструментом для работы является OptinMonster. Это лучшее программное обеспечение для оптимизации конверсии на рынке, которое помогает вам развивать бизнес за счет увеличения количества потенциальных клиентов и продаж.
Подробнее см. В нашем руководстве о том, как превратить посетителей сайта в клиентов.
Нужно еще больше инструментов? Ознакомьтесь с полным списком лучших инструментов для профессионального роста вашего веб-сайта WordPress.
Мы надеемся, что эта статья помогла вам легко создать успешный онлайн-курс в WordPress. Вы также можете ознакомиться с нашими советами по развитию вашего бизнеса в Интернете без больших денег.
Если вам понравилась эта статья, то подпишитесь на наш канал YouTube для видеоуроков по WordPress.Вы также можете найти нас в Twitter и Facebook.
Как создать сайт
Кто угодно может создать сайт … за считанные минуты.
Добро пожаловать! Меня зовут Ян. Я создаю веб-сайты с 1996 года. Если вам нужно создать веб-сайт, но вы не знаете, с чего начать, вы попали в нужное место!
Здесь я объясняю, как создать веб-сайт. Я также объясняю, как получить собственное доменное имя (например, yourname.com) и как разместить свой веб-сайт (сделать его доступным для всего мира).
Есть два основных подхода к созданию веб-сайта.
- Воспользуйтесь онлайн-конструктором веб-сайтов . Это самый простой подход. Это позволяет вам создавать веб-сайт без необходимости изучать все технические детали.
- Собери сам . Здесь вам нужно знать такие вещи, как HTML, CSS, JavaScript и множество других технологий, прежде чем вы начнете.
Используйте онлайн-конструктор веб-сайтов
Это самый простой способ создать сайт.Используя онлайн-конструктор веб-сайтов, вы можете создать веб-сайт без необходимости знать все технические детали.
Чтобы использовать онлайн-конструктор веб-сайтов, вы просто входите в свою учетную запись, выбираете шаблон и добавляете контент. Это похоже на то, как блоггеры используют WordPress для создания сообщений в блогах, однако конструктор веб-сайтов лучше подходит, когда вам нужно больше контролировать, где и как отображается контент.
Конструкторы веб-сайтов обычно позволяют добавлять на веб-сайт такие вещи, как формы, фотогалереи, слайд-шоу и панели навигации.И добавление таких компонентов обычно происходит в несколько кликов.
Хороший конструктор веб-сайтов также позволит вам предварительно просмотреть изменения перед их публикацией. Таким образом, вы можете увидеть, как ваши изменения будут выглядеть для вашей аудитории, прежде чем ваша аудитория их увидит. Это позволяет вам экспериментировать, не беспокоясь о том, что это повлияет на пользователей вашего сайта.
Пример конструктора веб-сайтов
Вот как выглядит конструктор сайтов ZappyHost при редактировании тематического сайта ресторана.Панель инструментов позволяет быстро добавлять такие компоненты, как формы, изображения, значки социальных сетей и многое другое.
Вы также можете нажать Preview перед публикацией каких-либо изменений, просто чтобы убедиться, что вы увидите его именно таким, каким он будет виден вашим пользователям.
В этом примере веб-сайта используется шаблон «So Thai», который включает все изображения. Вы всегда можете заменить эти изображения своими собственными или выбрать из тысяч стоковых изображений, поставляемых с конструктором веб-сайтов. Вы также можете переключать темы в любое время — есть сотни тем на выбор.Вы можете полностью изменить дизайн своего сайта одним щелчком мыши!
Конструктор сайтов очень интуитивно понятен, и у вас не должно возникнуть особых проблем с его использованием. В любом случае, вот страница справки ZappyHost со списком общих задач на случай, если вам понадобится помощь для начала работы.
Примеры веб-сайтов, созданных с помощью Конструктора веб-сайтов
Вот два веб-сайта, которые я создал за 5 минут. Оба используют онлайн-конструктор сайтов ZappyHost.Я сделал это, чтобы показать вам, как легко вы можете создать веб-сайт с помощью этой системы.
Если вы думаете, что это может быть то, что вам нужно, посмотрите здесь.
(Полное раскрытие информации: ZappyHost является партнерским сайтом, и я получаю комиссию от продажи любых продуктов).
Создание собственного веб-сайта
Вы только что убедились, насколько просто создать веб-сайт с помощью онлайн-конструктора веб-сайтов. Если вы предпочитаете , а не для использования конструктора веб-сайтов, вам нужно будет создать сайт с нуля.Остальная часть этой статьи объясняет, что нужно для создания сайта с нуля.
Создание веб-сайта с нуля требует более высокого уровня технических знаний, но обеспечивает максимальную гибкость. Вы можете создать свой веб-сайт именно так, как хотите, без ограничений шаблонами, плагинами или другими факторами.
Создание вашего веб-сайта с нуля потребует как минимум следующих шагов.
Зарегистрировать доменное имя
Первое, о чем вы должны подумать перед созданием веб-сайта, — это его доменное имя.
Доменное имя выглядит так: yourdomain.com .
Ваше доменное имя представляет собой URL-адрес (или постоянный веб-адрес) вашего веб-сайта. Поэтому, когда кто-либо вводит ваше доменное имя в свой браузер, он увидит ваш сайт.
Ваше доменное имя — одна из самых важных частей вашего сайта. Это единственное, что нужно знать людям, чтобы посетить ваш сайт.Ваше доменное имя также, вероятно, будет одной из самых устойчивых частей вашего веб-сайта. Вы можете пройти через множество редизайнов и даже через множество веб-хостов, но есть вероятность, что вы сохраните одно и то же доменное имя повсюду.
Вы получаете доменное имя, регистрируя его через регистратора доменных имен или хостинг-провайдера. Вы просто проверяете, доступно ли ваше предпочтительное доменное имя, а затем регистрируете его (онлайн). Большинство хостинг-провайдеров предлагают регистрацию доменного имени, когда вы подписываетесь на один из их планов хостинга (см. Ниже).
Доменные имена регистрируются ежегодно, и обычно вы можете зарегистрировать их за много лет вперед (или установить «автоматическое продление»).
Цены могут варьироваться от 10 до 15 долларов до 35 или даже 45 долларов (это за тот же продукт!).
Неважно, какого регистратора вы проверяете. Если доменное имя доступно, оно будет доступно всем регистраторам, которые поддерживают этот домен верхнего уровня (домен верхнего уровня — .com , .org , .info и т. д.).
Аналогичным образом, если он недоступен у одного регистратора, он будет недоступен у всех регистраторов.
Получить веб-хостинг
Веб-хостинг (или хостинг-провайдер) — это компания, которая делает ваш сайт доступным для всеобщего обозрения. У них есть оборудование и технические навыки, чтобы сделать ваш сайт доступным для всего мира 24 часа в сутки, 7 дней в неделю.
Тщательно выбирайте хостинг-провайдера — хороший хост будет иметь отличную поддержку. Плохой хост может вообще не иметь поддержки! Если вы новичок в создании веб-сайтов, хорошая поддержка может снизить стресс, связанный с тем, что вы делаете что-то впервые.
Кроме того, у некоторых веб-хостингов есть онлайн-конструктор сайтов. Хороший конструктор веб-сайтов может позволить создать веб-сайт любому — даже новичку.
Если вам не нужен конструктор веб-сайтов, вы можете создать свой веб-сайт на собственном компьютере, а затем загрузить его в свой тарифный план хостинга, когда будете готовы к запуску.Обычный метод загрузки файлов веб-сайтов — FTP.
Если вы хотите узнать больше о веб-хостингах, ознакомьтесь с моим руководством по веб-хостингу.
Также ознакомьтесь с планами хостинга ZappyHost, где вы также можете одновременно зарегистрировать свое доменное имя.
(Полное раскрытие информации: ZappyHost является партнерским сайтом, и я получаю комиссию от продажи любых продуктов).
Создайте свой веб-сайт
Есть много разных методов разработки веб-сайтов.У каждого разработчика свои предпочтения, но, как правило, вы сначала создаете свой веб-сайт в автономном режиме. Обычно это делается на вашем собственном компьютере или в среде разработки (если вы работаете в команде). Это позволяет вам проявить творческий подход к своему сайту. Вы можете попробовать что-то, сломать что-то, вернуть его к предыдущей версии, это не имеет значения, потому что никто не наблюдает (кроме, возможно, других разработчиков).
Как только вы довольны «автономной» версией вашего веб-сайта, вы можете загрузить ее на «рабочий» сервер (обычно расположенный в центре обработки данных вашего хостинг-провайдера).После загрузки ваш сайт увидит весь мир.
У крупных команд разработчиков часто есть различные этапы, через которые веб-сайт проходит перед запуском в эксплуатацию. Он может запускаться на сервере разработки перед переносом на тестовый сервер, а затем, возможно, даже на «промежуточный» сервер, прежде чем окончательно выйти из режима реального развертывания.
В любом случае, для «активного» сайта требуется веб-хостинг и доменное имя (подробнее об этом ниже).
Хотя веб-строительство значительно изменилось с первых дней Интернета, фундаментальные технологии и концепции остались. Вот обзор основных навыков, необходимых для создания веб-сайта.
Вы также можете ускорить процесс обучения, загрузив несколько бесплатных шаблонов и изучив их код. Объедините это с учебником по HTML здесь, учебником по CSS там и, возможно, даже с учебником по JavaScript, и вы будете на пути к тому, чтобы стать профессиональным разработчиком интерфейса.
Пойдя дальше, вы можете узнать, как работают базы данных, приобрести некоторые навыки PHP, немного JSON и, возможно, даже немного Python, и вы сможете начать подавать заявки на вакансии в качестве внутреннего разработчика.
Добавить контент
Если ваш веб-сайт представляет собой небольшой сайт типа брошюры, его содержимое может быть встроено в файлы HTML. В этом случае каждый раз, когда вы добавляете новый контент, вам нужно будет создавать новый файл, а затем загружать его на сервер.
Однако большинство современных веб-сайтов имеют систему управления контентом (CMS). Это позволяет вам добавлять контент на веб-сайт без прохождения упомянутого выше процесса разработки. CMS также позволяет нетехническим людям предоставлять контент, поэтому им не нужно знать, как создать целый веб-сайт, прежде чем они смогут просто опубликовать статью на сайте.
Итак, если ваш веб-сайт использует CMS, добавление контента может быть непрерывным процессом, который работает независимо от процесса разработки веб-сайта.Другими словами, вы можете разрабатывать новый веб-сайт в своей среде разработки, в то время как поставщики контента продолжают обновлять существующий сайт через свою систему управления контентом. Когда придет время загрузить свои изменения, вы можете сделать это, не затрагивая их содержание. Однако, если вы вносите изменения в базу данных, содержащую контент, при разработке, вам необходимо перенести существующие (текущие) данные в новую / обновленную базу данных.
Совет о бесплатных сайтах
Иногда вы можете встретить компании, предлагающие вам бесплатный веб-сайт.По сути, вы можете зарегистрироваться и начать создавать свой сайт бесплатно.
Но … небольшое предостережение!
Есть вещи, которые они могут не сказать вам, когда пытаются продать вам бесплатный веб-сайт. В то время как некоторые компании сообщат об этих дополнительных расходах, другие не будут их упоминать … пока вы не зарегистрируетесь:
- Ваш «бесплатный» веб-сайт не имеет собственного доменного имени (например, www.yourname.com ). Если вы хотите иметь собственное доменное имя, вам придется за него заплатить.И вы, вероятно, заплатите больше, чем должны.
- На вашем «бесплатном» веб-сайте может отображаться реклама. Это позволяет компании (а не вам) зарабатывать деньги на вашем веб-сайте. Чтобы удалить рекламу, вам обычно придется заплатить деньги за премиум-пакет.
- Большинство действительно хороших функций на самом деле являются частью «премиального» пакета, за который нужно платить.
Итак, если вы делаете покупки, проверьте эти три вещи перед тем, как зарегистрироваться.
Если вы выберете бесплатный вариант, я настоятельно рекомендую вам получить собственное доменное имя.Лучшим советом, который я могу дать, является регистрация собственного доменного имени. Без этого у вашего веб-сайта не будет собственного «веб-адреса».
Сейчас это может показаться не таким уж большим, но позже, когда вы создадите фантастический веб-сайт с большим количеством контента, вы поймете, что я имею в виду. Без вашего собственного доменного имени ваш «веб-адрес» на самом деле не ваш, это компания, которая предоставляет ваш «бесплатный» веб-сайт. Если они решат что-то изменить, вы можете потерять весь свой тяжелый труд. Представьте себе, что вы теряете месяцы или даже годы тяжелой работы только потому, что решили не регистрировать доменное имя!
Создание блога
Создание блога аналогично созданию веб-сайта.Вы выполняете точно такие же действия, как описано выше. Однако между блогами и веб-сайтами есть небольшие различия.
Некоторые планы хостинга включают в себя конструктор блогов. Они очень похожи на онлайн-конструкторы веб-сайтов, но вместо этого используют программное обеспечение для ведения блогов. Подобные планы ведения блога автоматически создают для вас блог при регистрации. Например, это то, что делает WordPress хостинг ZappyHost.
(Полное раскрытие информации: ZappyHost является партнерским сайтом, и я получаю комиссию от продажи любых продуктов).
Тележки для покупок и веб-сайты электронной торговли
Сайты с интернет-магазинами часто называют «сайтами электронной торговли». На веб-сайтах электронной торговли обычно есть корзина, в которую покупатели могут добавлять товары. Когда покупатель готов приобрести ваш продукт, он может перейти к оформлению заказа, где он может зарегистрироваться в качестве покупателя, оплатить продукт, предоставить сведения о доставке и т. Д.
Веб-сайты электронной коммерции немного сложнее обычных веб-сайтов.Например, на веб-сайте электронной коммерции обычно должен быть раздел администрирования, в котором вы можете добавлять / редактировать продукты для отображения на витрине (наряду с другими деталями, такими как цена, описание, параметры размера / цвета и т. Д.). Веб-сайт также должен позволять клиентам выполнять поиск по вашему каталогу продуктов и покупать ваши продукты.
Из-за дополнительных требований к веб-сайту электронной коммерции вам понадобится нечто большее, чем простой конструктор веб-сайтов. Если вам нужно создать сайт электронной коммерции, воспользуйтесь конструктором сайтов электронной коммерции ZappyHost Shopping Cart.
(Полное раскрытие информации: ZappyHost является партнерским сайтом, и я получаю комиссию от продажи любых продуктов).
Часто задаваемые вопросы и справка
Все еще не знаете, как создать веб-сайт? Обратите внимание на следующее:
Как мне создать свой собственный веб-сайт? (с картинками)
Создание собственного веб-сайта может быть полезно для ряда целей. Будь то поделиться своим опытом по определенной теме, начать онлайн-бизнес, способствовать развитию сообщества или просто вести онлайн-журнал своей деятельности, наличие веб-сайта позволит вам сделать свой контент доступным с любого подключенного компьютера.Теоретически это также может позволить вам иметь более широкую аудиторию для ваших идей, чем вы могли бы получить в противном случае. Если у вас есть полезные идеи или наблюдения, которыми вы можете поделиться, вы можете поделиться ими с несколькими десятками человек в течение дня, если вам повезет. На веб-сайте вы можете поделиться ими с сотнями или даже тысячами.
Базовые знания о кодировании HTML могут помочь при разработке собственного веб-сайта.Возможно, самый простой способ создать свой собственный веб-сайт — это использовать инструмент для создания веб-сайтов в Интернете. Эти службы часто предоставляют интуитивно понятные интерфейсы для добавления текста, изображений, ссылок и другого содержимого на веб-страницу. Многие из этих инструментов имеют платформу веб-дизайна WYSIWYG, что означает «То, что вы видите, то и получаете» — то, что вы создаете в интерфейсе дизайна, — это то, что увидят ваши посетители.
Уделяйте пристальное внимание эстетике веб-сайта, включая макет, цвет и шрифты.Если вам нужно больше возможностей и функций на вашем веб-сайте, а также ваш собственный выделенный веб-адрес, вам необходимо создать страницы в HTML, зарегистрировать веб-домен и получить сервер хостинга для загрузки ваших страниц. Веб-домены могут быть зарегистрированы у любого количества регистраторов — Godaddy.com очень популярен. Выполните поиск по запросу «хостинг» или «дешевый хостинг», чтобы найти тысячи доступных хостинговых компаний.Как правило, если вы платите более 10 долларов США в месяц за хостинг для сайта с низким трафиком, вы платите слишком много. Многие компании предлагают пространство еще дешевле.
Хост предоставит имя пользователя и пароль для доступа к серверу, на котором хранятся новые веб-страницы.Чтобы создать HTML, вы можете написать его с нуля в блокноте или использовать программу WYSIWYG. HTML сам по себе не является языком программирования, и поэтому его гораздо проще использовать, чем настоящие языки программирования. Вы можете изучить основы HTML менее чем за час и начать использовать его для создания собственных веб-страниц.
После того, как вы создадите свои страницы, они должны быть загружены на ваш сервер.Вы получите имя пользователя и пароль от своего хоста, как только зарегистрируетесь на нем. Вы можете использовать их в приложении под названием FTP-программа для соединения вашего компьютера с сервером, а затем отправки ваших заполненных страниц с компьютера на сервер. После загрузки ваш сайт будет доступен во всемирной паутине для всех желающих. В течение нескольких дней страницы с входящими ссылками будут проиндексированы основными поисковыми системами и начнут появляться в результатах поиска.
Создание собственного веб-сайта может быть способом начать новый коммерческий бизнес.7 сайтов, которые делают это легко и безболезненно
Вы хотите создать вики? Есть несколько веб-приложений, которые могут помочь. Некоторые требуют от вас оплаты услуги; другие позволяют создавать бесплатные вики.
Если вам интересно, как создать вики, вот несколько сайтов, которые вы должны посетить сегодня, потому что они сделают процесс намного проще.
MediaWiki — одна из самых популярных вики-платформ в сети.Это полностью открытый исходный код, позволяющий создавать бесплатные вики.
Первоначально этот сайт использовался в Википедии, но теперь он также предоставляет серверную часть для многих других распространенных вики-сайтов, включая Wiktionary, Wikimedia Commons и Wikidata.
Самым большим преимуществом платформы являются впечатляющие возможности настройки.Существует более 1900 расширений , , 900 параметров конфигурации, и , поддерживающих 300 языков .
Другие примечательные функции включают поддержку богатого контента, отслеживание редактирования, пространства имен (так что несколько страниц могут существовать с одним и тем же именем) и шаблоны.
Чтобы использовать MediaWiki, вам потребуется сервер, на котором работает PHP и совместимая база данных SQL.
У многих людей нет ни времени, ни технических знаний для использования сложной вики-платформы, такой как MediaWiki.
Если вам нужен более простой способ создания вики, посмотрите SlimWiki.Сайт позволяет легко создать вики для вашей компании, группы или проекта.
Владельцы вики могут выбирать, кто может изменять контент — другие пользователи могут быть либо редакторами, либо иметь права только на чтение.
Контент SlimWiki следует иерархии от коллекций к страницам.Вы можете сгруппировать любое количество страниц в Коллекцию.
SlimWiki бесплатен для трех пользователей. После этого каждый пользователь стоит 5 долларов в месяц. Платные учетные записи также предлагают настраиваемые домены, экспорт страниц, общедоступные страницы и 1 ГБ дискового пространства на пользователя.
Если вы хотите создать свою собственную вики, но не знаете HTML, PHP, JavaScript и др., Wikidot — еще один сайт, на который стоит обратить внимание. После запуска в 2006 году Wikidot сейчас является одним из крупнейших вики-сайтов в мире.
Под капотом Wikidot — это служба хостинга вики — a.к.а., «вики-ферма». На вики-ферме один экземпляр вики-кода работает на массиве серверов. Администраторы сайта несут ответственность за обслуживание серверов и управление отдельными вики-пространствами.
Поговорим об особенностях.Wikidot предлагает неограниченное количество страниц, неограниченное количество редакций, настраиваемые темы CSS, резервные копии и неограниченное количество участников общедоступных вики.
Бесплатная версия поддерживает пять частных пользователей. В бесплатной версии каждому пользователю предоставляется 300 МБ дискового пространства. За 49,90 долларов в месяц лимит хранилища увеличивается до 30 ГБ, а количество частных пользователей увеличивается до 10.
Самый дорогой план стоит 239 долларов.90 в месяц. Он предлагает неограниченное количество пользователей и 200 ГБ хранилища.
Tiki Wiki — это система управления контентом на основе вики-сайтов с открытым исходным кодом, такая как MediaWiki.
Если вы используете Tiki Wiki для создания своей собственной вики, вы сможете пользоваться WYSIWYG-редактором, полным сохранением истории изменений, инструментами сравнения версий и RSS-потоками вики.
Вы можете организовать страницы по категориям и / или тегам.Tiki Wiki также позволяет вам организовывать группы страниц в иерархию. При необходимости администраторы вики могут заблокировать определенные страницы, чтобы предотвратить дальнейшее редактирование.
Как и следовало ожидать, вы можете встраивать контент, легко управлять обратными ссылками и управлять разрешениями пользователей.Вы можете настроить разрешения в зависимости от типа редактируемого материала.
Вам не нужны знания HTML для создания вики на Tiki Wiki, но если у вас есть навыки, редактирование HTML доступно.
Tiki Wiki имеет впечатляющую библиотеку плагинов. Если вам нужно добавить дополнительную функциональность в свою вики, вы сможете найти то, что вам нужно, среди сотен расширений.
Tiki Wiki можно использовать бесплатно.
На первый взгляд «ДокуВики» очень похожа на MediaWiki и Tiki Wiki.Однако он может похвастаться гораздо более простой кривой обучения. Если вы не разбираетесь в технологиях и цените простоту использования, это может быть вики-платформа для вас.
Панели инструментов и панели доступа упрощают редактирование страниц, поддерживаются хлебные крошки для удобной навигации, а для расширения функциональности вики существует огромное количество плагинов.
«ДокуВики» может похвастаться некоторыми классными автоматическими функциями. Они включают будущие ссылки (страницы, которые еще не существуют, выделены красным), обратные ссылки, оглавления и индексацию.
На сайте также есть шаблоны.Создатели вики-сайтов впервые найдут их полезными.
«ДокуВики» имеет открытый исходный код и бесплатна для использования.
Fandom (до начала 2019 года известный как Wikia) — еще один простой в использовании вики-сайт для всех, кто хочет создать бесплатную вики.
Вики-сайты поддерживаются серверной частью MediaWiki. Это позволяет пользователям пользоваться многими преимуществами платформы, не беспокоясь о хостинге и других технических проблемах.
Фэндом принимает вики по любой теме, но большинство вики на сайте объединены вокруг книг, фильмов, видеоигр и сериалов.
Первоначальная Викия была основана в 2004 году Джимми Уэльсом — тем же человеком, который запустил Википедию.Действительно, Wikia (и, следовательно, Fandom) часто называют коммерческим, некоммерческим подразделением некоммерческого сайта Wikipedia.
Создать вики на Фэндоме — бесплатно.
7.Создайте свою собственную страницу в Википедии
Любой желающий может зарегистрироваться как редактор Википедии и создать страницу Википедии.
Легко создать контент для страницы, которая отсутствует (обозначена красной ссылкой).Просто войдите в свою учетную запись, добавьте необходимые материалы и источники и нажмите Опубликовать изменения .
Конечно, то, что любой может редактировать Википедию, не означает, что существует всеобщий доступ.Другие редакторы сайта быстро удалят статьи о вас, вашей компании, вашей группе, вашей семье, вашей спортивной команде и т. Д. Прежде чем вы это узнаете, в ваших руках может быть война редактирования Википедии.
Помните, что новые страницы должны быть достаточно заметными, чтобы их можно было поместить в энциклопедию. Кроме личных страниц, не будет принято такое содержимое, как эссе и оригинальные исследования.
Создайте свою личную вики с помощью OneNote
Хотя это не веб-сайт, вы можете рассмотреть возможность использования OneNote, если хотите создать личную вики.Приложение предлагает многие из тех же функций, что и специальные вики-сайты, включая синтаксис вики, ссылки на страницы и оглавление.
Мы написали полное руководство о том, как создать вики с помощью OneNote, если вы хотите узнать больше.
7 лучших смартфонов 5GТеперь, когда все больше операторов предлагают сети 5G, пришло время обновить свой смартфон.Вот лучшие смартфоны 5G, доступные сегодня.
Об авторе Дэн Прайс (Опубликовано 1451 статей)Дэн присоединился к MakeUseOf в 2014 году и был директором по партнерским отношениям с июля 2020 года.Обратитесь к нему с вопросами о спонсируемом контенте, партнерских соглашениях, рекламных акциях и любых других формах партнерства. Вы также можете увидеть его каждый год бродящим по выставочной площадке CES в Лас-Вегасе, поздоровайтесь, если собираетесь. До своей писательской карьеры он был финансовым консультантом.
Больше От Дэна ПрайсаПодпишитесь на нашу рассылку новостей
Подпишитесь на нашу рассылку, чтобы получать технические советы, обзоры, бесплатные электронные книги и эксклюзивные предложения!
Еще один шаг…!
Подтвердите свой адрес электронной почты в только что отправленном вам электронном письме.
страниц GitHub | Веб-сайты для вас и ваших проектов, размещенные непосредственно из вашего репозитория GitHub. Просто отредактируйте, нажмите, и ваши изменения будут опубликованы.
Использовать тему или начать с нуля?
У вас есть возможность начать с одной из готовых тем,
или создать сайт с нуля.
Настройки репозитория
Перейдите на GitHub.com и создайте новый репозиторий или перейдите в существующий.
Щелкните вкладку «Настройки» .
Выбор темы
Прокрутите вниз до раздела GitHub Pages . Нажмите Выберите тему .
Выберите тему
Выберите одну из тем в карусели вверху.
Когда вы закончите, нажмите Выбрать тему справа.
Редактировать содержимое
Используйте редактор, чтобы добавить контент на свой сайт.
Коммит
Введите комментарий фиксации и нажмите Подтвердить изменения под редактором.
Создать индексный файл
Перейдите на GitHub.com и создайте новый репозиторий или перейдите в существующий.
Нажмите кнопку Создать новый файл .
Привет, мир
Назовите файл index.html и введите HTML-контент в редактор.
Зафиксируйте файл
Прокрутите страницу вниз, напишите сообщение фиксации и зафиксируйте новый файл.
Настройки репозитория
Щелкните вкладку «Настройки» и прокрутите вниз до раздела «Страницы GitHub».
Затем выберите источник основной ветки и нажмите кнопку Сохранить .
… готово!
Запустите браузер и перейдите по адресу http: // имя пользователя .github.io / репозиторий .
Как создать свой собственный телегид
Хотя о качестве контента можно поспорить, самое интересное время для просмотра телевизора — Рождество, благодаря огромному разнообразию доступных программ.
Раньше единственным способом выжить в этот напряженный период было сходить в местный газетный киоск, взять копию TV Times — или на ваш выбор множество общих заголовков — и составить подробный план того, что бы вы хотели » буду смотреть от начала до конца.
Хотя некоторые из нас по-прежнему предпочитают использовать этот осязаемый метод получения максимальной отдачи от телевидения, Интернет дает нам гораздо больше возможностей, чтобы спуститься вниз, что значительно упрощает поиск того, что показывают по телевизору в любое время — и является ли это любой хороший. В конечном счете, они делают нашу жизнь проще.
Если вы хотите повторить старинный опыт печатного телегида, есть отличное приложение, которое можно загрузить под названием Freeguide. Используя XMLTV «за кулисами», Freeguide позволяет вам создать собственный электронный каталог программ на следующие семь дней.
Вы можете выбрать день из списка, чтобы получить представление о том, что отображается, а затем дважды щелкните программу, чтобы добавить ее. Все, что добавлено, появится в вашем персональном телегиде под EPG. Вы также можете добавить программу в избранное, чтобы она добавлялась в ваш гид при каждой трансляции.
Если определенные каналы вам не нравятся, вы можете просто удалить их из списка. Если вам нужен физический вид TV Times , вы можете распечатать свой телегид для справки.Однако стоит иметь в виду, что Freeguide — это чисто EPG; нет никаких функций, кроме того, что вы видите, поэтому не ожидайте, что вы сможете записать что-либо на диск.
В конечном итоге, если вы просто хотите записывать телепередачи на свой компьютер, вы будете использовать что-то вроде Windows Media Center. Если вам нужна большая функциональность, вы, несомненно, выберете что-то вроде Myth TV, которое имеет дополнительное преимущество, позволяющее вам пропускать всю рекламу при записи и подключаться к XMLTV, чтобы вы могли добавлять свои собственные списки телепрограмм. .
Телевизор в движении
Говоря о мобильных решениях, в последние годы дела идут хорошо благодаря преобладанию планшетов и смартфонов, что дает вам возможность открыть для себя возможности телевидения.
Во-первых, у вас есть Zeebox, который укажет вам направление шоу, которое вам может понравиться, и подключено практически ко всему, что происходит во время просмотра, так что вы можете узнать больше о том, что смотрите.
Затем есть Buzzoolu, который выясняет, о чем люди говорят в Интернете — рейтинги основываются на количестве твитов, которые получает каждая программа, — а затем собирает их в аккуратное небольшое приложение на вашем телефоне, чтобы вы могли получить реальную информацию о том, что стоит смотреть и чего следует избегать.Вы даже можете смотреть программы, основанные на том, что знаменитости пишут в Твиттере.
Это здорово, если вы смотрите телевизор на своем ПК, но что, если вы хотите открывать для себя шоу на планшете и смотреть их на одном устройстве? Вот где на помощь приходит Tweek. Это отличное приложение для iPad отображает телевизор, рекомендованный вашими друзьями, идея заключается в том, что вы будете доверять тому, что они вам говорят.
Прелесть приложения в том, что оно связано с внешними телевизионными службами, поэтому вы можете сразу же смотреть то, что рекомендуется, хотя в настоящее время только несколько избранных поставщиков предлагают свои каналы.


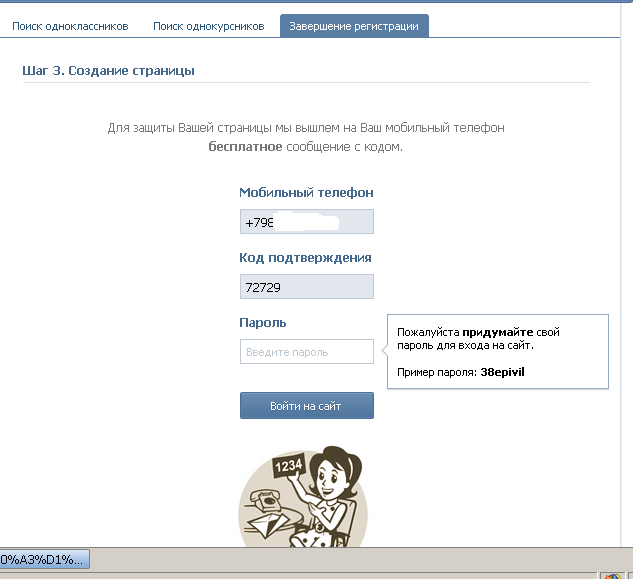 В третьей строчке я указываю то, как я могу помочь человеку: консультирую по СММ, обрабатываю фотографии, делаю макеты, вяжу шарфы на заказ.
В третьей строчке я указываю то, как я могу помочь человеку: консультирую по СММ, обрабатываю фотографии, делаю макеты, вяжу шарфы на заказ.