Сохранение изображений в фотошопе (продолжение)
Автор: Софья Скрылина. Категория: Обработка фотографий в фотошопе.
в фотошопе (продолжение)
Продолжается серия уроков по сохранению изображений в фотошопе. Сегодня на очереди форматы BMP и JPEG.
Урок показан в русифицированой программе Photoshop CS6.
Начало серии уроков:
- Сохранение изображений в фотошопе
Для сохранения документа используются команды Файл (File) | Сохранить и Файл (File) | Сохранить как (Save As).
Помимо имени файла и его местоположения на диске необходимо указать формат, в котором будет храниться файл. Программа Photoshop предлагает большое число различных форматов, выбор которых зависит от того, в каких целях вы будете использовать файл.
Для распечатки на принтере используются одни форматы, для публикации в сети Интернет — другие.
Формат BMP
Формат BMP (BitMap) переводится как побитовое отображение или растровое отображение графического объекта. Является самым простым графическим форматом.
Этот формат позволяет хранить изображения в цветовой модели RGB, полутоновые изображения и с индексированными цветами. Не поддерживает слои, каналы, цветовые профили и контуры. Сохранить полупрозрачное изображение или изображение с прозрачным фоном в формате BMP также не получится.
Несмотря на то, что при сохранении файлов в этом формате не предоставляется, возможности выбора операционной системы Mac OS формат BMP для Windows хорошо распознается встроенным в систему Mac OS приложением Просмотр (Preview), а также осуществляется предварительный просмотр без запуска приложения с помощью функции Быстрый просмотр (Quick Look).
В итоге, если вам нужен только конечный результат без слоев, каналов, контуров, сохраняйте файл в формате BMP, потери качества, которые он допускает, незначительны и вполне годятся для принтерных распечаток.
Файлы, сохраненные в формате BMP, имеют расширения bmp или dib.
Формат JPEG
Аббревиатура JPEG происходит от названия комитета Joint Phoiographic Experts Group (Объединенная группа экспертов по фотографии), входящего в состав Международной организации по стандартизации (ISO).
Этот формат можно использовать как для дальнейшей печати документа на принтере, так и для размещения его в сети Интернет. Данный формат предназначен для сохранения растровых файлов со сжатием. При сжатии по этому методу возможно уменьшение размера файла в сто раз. Распаковка JPEG-файла происходит автоматически во время его открытия.
Файлы, сохраненные в формате JPEG, могут иметь расширения jpeg, jpg, JPG, jfif или JPE. Однако из них jpg самое популярное расширение на всех платформах.
При сохранении файла в данном формате предоставляется возможность выбора уровня сжатия путём задания качества изображения: чем выше качество, тем меньше уровень сжатия.
Формат JPEG так же, как и BMP, не поддерживает прозрачности, слоев и каналов, но поддерживает полутоновые и полноцветные изображения в моделях RGB и CMYK, также допускает сохранение контуров и цветовых профилей. Это самый распространенный формат для хранения цифровых изображений: в нем хранятся фотографии вашего цифрового фотоаппарата, в этом же формате можно сохранить отсканированное изображение, результат ретуши и коррекции или монтаж при условии, что не требуется хранить слои, каналы или прозрачные пикселы. Все прозрачные области документа формата JPEG аналогично BMP будут заменены белыми областями, а слои документа будут сведены в один фоновый слой.
Это самый распространенный формат для хранения цифровых изображений: в нем хранятся фотографии вашего цифрового фотоаппарата, в этом же формате можно сохранить отсканированное изображение, результат ретуши и коррекции или монтаж при условии, что не требуется хранить слои, каналы или прозрачные пикселы. Все прозрачные области документа формата JPEG аналогично BMP будут заменены белыми областями, а слои документа будут сведены в один фоновый слой.
Для сохранения файла в формате JPEG с последующим размещением его в сети Интернет используется диалоговое окно «Сохранить для Web и устройств (Save for Web & Devices)», которое будет рассмотрено в следующем уроке.
Если Вы не хотите пропустить интересные уроки по обработке фотографий — подпишитесь на рассылку.
Форма для подписки находится ниже.
Временно закрыто комментирование для гостей, нужна обязательная регистрация, ввиду засилья спамботов.
зарегистрируйтесь на сайте, что бы оставлять комментарии!
Почему Photoshop не позволяет сохранить в формате PNG? Знайте исправление и причины
У вас возникли проблемы с сохранением изображений в формате PNG? В большинстве случаев такая же проблема возникает у пользователей Photoshop. Когда вы все сделали и пришло время сохранить, вы не можете сохранить его в формате PNG. Ну, как говорится, у каждой проблемы есть решение. И мы здесь, чтобы предложить вам ответ на вопрос, как решить эту проблему.
На этой ноте мы рассмотрим лучшие решения или исправим, чтобы помочь вам в Photoshop не сохраняет в формате PNG проблема. Кроме того, вы также узнаете причины, по которым это произошло. Поэтому узнайте больше, прочитав содержание ниже.
- Часть 1. Причины, по которым Photoshop не сохраняет в формате PNG
- Часть 2. Решения для исправления Photoshop не сохраняет как PNG
- Часть 3. Часто задаваемые вопросы О программе
Часть 1.
 Причины, по которым Photoshop не сохраняет в формате PNG
Причины, по которым Photoshop не сохраняет в формате PNGЕсли у вас есть вопросы вроде «почему Photoshop не позволяет мне сохранить фотографию в формате PNG», давайте разберемся, почему происходит этот сценарий. В большинстве случаев приходится сбивать какие-то настройки. Очень важно обнаружить эти причины, чтобы помочь вам выяснить, что не так. Проверьте причины, по которым Photoshop не сохраняет в формате PNG, ниже.
Если вы все еще используете версию Photoshop 2019 года, вы можете столкнуться с ошибками, в том числе с проблемой, почему Photoshop не сохраняет в формате PNG. Для всеобщего сведения ошибка подтверждена в версии Photoshop 2018 года. В частности, ошибка возникает при использовании Экспортировать в формате PNG вместо Сохранить как. Для этого скачайте и установите последнюю версию программы для исправления ошибок.
PNG не поддерживает CMYK, потому что он в основном используется для экранов. В соответствии с этим PNG не поддерживает цвет CMYK для печати. Поэтому, если фотография, которую вы редактируете, не в формате RGB, вы можете установить ее цветовой режим в этот параметр и иметь возможность сохранить ее как PNG.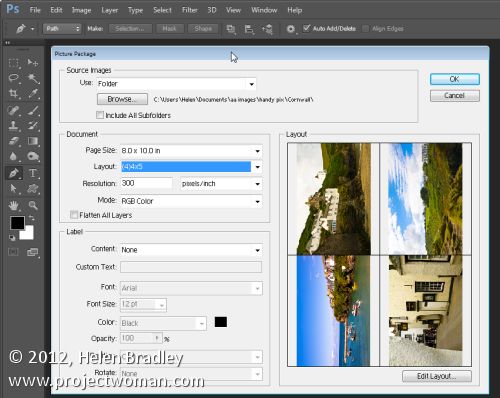
Еще одна причина, по которой Photoshop не сохраняет файлы в формате PNG, связана с настройками Photoshop. Это может привести к тому, что вы не сможете сохранять файлы PNG в Photoshop. Кроме того, случайно удаленные файлы, необходимые для работы программы, могут внести огромный вклад. В этом случае вам может потребоваться удалить и установить программу.
Часть 2. Решения для исправления Photoshop не сохраняет как PNG
Давайте обсудим, что вы можете сделать, когда Photoshop не сохраняет в формате PNG. Есть некоторые способы устранения неполадок, которые может выполнить любой, столкнувшийся с такой же ситуацией. Вы можете обратиться к решениям ниже.
Основные способы устранения неполадок, чтобы узнать, как сохранить PNG в Photoshop
Сбросить настройки Photoshop
Вы можете сбросить настройки Photoshop. Предпочтение Photoshop может помешать программе сохранять файлы PNG. Чтобы получить доступ к настройкам в Photoshop, нажмите комбинацию клавиш Ctrl + Alt + Shift или Cmd + Alt + Shift на Mac. После доступа к меню настроек отметьте Photoshop, после чего должно появиться приглашение с просьбой сбросить настройки.
После доступа к меню настроек отметьте Photoshop, после чего должно появиться приглашение с просьбой сбросить настройки.
Установите цветовой режим на RGB
Заявлено, что файлы PNG не поддерживают CMYK. Поэтому, если цветовой режим вашего изображения PNG не установлен на RGB, вам, возможно, придется выполнить это устранение неполадок. Перейдите в настройки документа и найдите цветовой режим. Когда режим установлен на CMYK, это может быть потенциальным источником ошибки. Разверните раскрывающееся меню и выберите цвет RGB.
Изменить размер бита
Проблема может заключаться в том, что размер бита не установлен на 8-битный или 16-битный канал RGB. Тем не менее, эта проблема быстро и легко решается. Чтобы приступить к устранению неполадок. Откройте новый документ и проверьте разрядность. Выберите раскрывающийся список, чтобы развернуть меню. Наконец, выберите 8-битный или 16-битный формат и сохраните фотографию еще раз.
2. Преобразование в PNG с помощью конвертера
Вы также можете конвертировать фотографии в фотографии PNG, отличные от Photoshop, с помощью конвертера. Один из рекомендуемых онлайн-инструментов, который вы должны использовать, это Бесплатный онлайн-конвертер изображений Aiseesoft. Эта программа позволяет сохранять фотографии в форматах JPG, PNG и GIF. Приложение позволяет конвертировать файлы в пакетном режиме при попытке обработать несколько файлов.
Один из рекомендуемых онлайн-инструментов, который вы должны использовать, это Бесплатный онлайн-конвертер изображений Aiseesoft. Эта программа позволяет сохранять фотографии в форматах JPG, PNG и GIF. Приложение позволяет конвертировать файлы в пакетном режиме при попытке обработать несколько файлов.
Кроме того, вы также можете загружать сюда разные фотографии, в том числе в формате PSD или Photoshop, и конвертировать их в другой формат изображения. С другой стороны, вот процедура того, как использовать эту программу и решать проблемы, связанные с тем, почему Photoshop не сохраняет в формате PNG. Проверьте их ниже.
Шаг 1:
Сначала запустите браузер на своем персональном компьютере. После этого введите название программы или ее ссылку в адресную строку браузера. Затем вы попадете на главную страницу.
Шаг 2:
Теперь выберите нужный формат, отметив переключатель. Вы можете конвертировать JPEG в PNG или наоборот и выбирать между форматами GIF и JPG. После выбора он станет целевым форматом для сеансов конверсии.
Шаг 3:
На этот раз нажмите на Добавить изображения кнопку и загрузите желаемую фотографию для преобразования. После этого фотографии будут преобразованы автоматически. Вы также можете перетащить целевые изображения непосредственно в программу для загрузки.
Шаг 4:
Когда программа завершит конвертацию файлов, поставьте галочку Скачать кнопку, связанную с определенным изображением, или отметьте Скачать все кнопку, чтобы сохранить все преобразованные фотографии в один клик.
Часть 3. Часто задаваемые вопросы о том, почему Photoshop не сохраняет в формате PNG
Как я могу сохранить фотографии Photoshop в формате JPG?
Изображения Photoshop или файлы PSD можно сохранять в форматах JPG или PNG. Для этого перейдите в Файл меню. Затем выберите Сохранить как из вариантов, и появится диалоговое окно. Отсюда выберите Сохранить на свой компьютер. После этого выберите папку и установите тип файла JPG.
Можно ли конвертировать PSD в JPG?
Да, вы можете конвертировать PSD в JPG с помощью программ, доступных в Интернете. Тем не менее, вы должны быть бдительны в поиске правильного инструмента. Некоторые инструменты не дают эффективных результатов.
Тем не менее, вы должны быть бдительны в поиске правильного инструмента. Некоторые инструменты не дают эффективных результатов.
Как создать GIF в Photoshop?
Photoshop также может обрабатывать GIF-файлы. Вы можете создать гифку в фотошопе. Тем не менее, вы должны быть терпеливы в его создании. После загрузки фотографий для GIF откройте панель временной шкалы и сделайте каждый слой кадром. Затем преобразуйте эти слои в кадры анимации, чтобы, наконец, создать GIF.
Заключение
Теперь вы знаете причины и решения для как сделать пнг в фотошопе. Вы не будете волноваться или потрясать кулаком перед своим компьютером в отчаянии. Существует несколько способов устранения неполадок и практических методов решения этой проблемы. Проверьте, какой метод лучше всего подходит для вас, попробовав их.
Что вы думаете об этом посте.
- 1
- 2
- 3
- 4
- 5
Прекрасно
Рейтинг: 4.9 / 5 (на основе голосов 239)Подпишитесь на нас в
Оставьте свой комментарий и присоединяйтесь к нашему обсуждению
Сохранение файлов в Adobe Photoshop
- Руководство пользователя Photoshop
- Знакомство с Photoshop
- Мечтай.
 Сделай это.
Сделай это. - Что нового в Photoshop
- Отредактируйте свою первую фотографию
- Создание документов
- Фотошоп | Общие вопросы
- Системные требования Photoshop
- Перенос предустановок, действий и настроек
- Знакомство с Photoshop
- Мечтай.
- Photoshop и другие продукты и услуги Adobe
- Работа с иллюстрацией Illustrator в Photoshop
- Работа с файлами Photoshop в InDesign
- Материалы Substance 3D для Photoshop
- Photoshop и Adobe Stock
- Использование встроенного расширения Capture в Photoshop
- Библиотеки Creative Cloud
- Библиотеки Creative Cloud в Photoshop
- Используйте сенсорную панель с Photoshop
- Сетка и направляющие
- Создание действий
- Отмена и история
- Photoshop на iPad
- Photoshop на iPad | Общие вопросы
- Знакомство с рабочим пространством
- Системные требования | Фотошоп на iPad
- Создание, открытие и экспорт документов
- Добавить фото
- Работа со слоями
- Рисовать и раскрашивать кистями
- Сделать выделение и добавить маски
- Ретушь ваших композитов
- Работа с корректирующими слоями
- Применить операции преобразования
- Обрезка и поворот композитов
- Поворот, панорамирование, масштабирование и сброс холста
- Работа с текстовыми слоями
- Работа с Photoshop и Lightroom
- Получить отсутствующие шрифты в Photoshop на iPad
- Японский текст в Photoshop на iPad
- Управление настройками приложения
- Сенсорные клавиши и жесты
- Горячие клавиши
- Измените размер изображения
- Прямая трансляция во время создания в Photoshop на iPad
- Исправление недостатков с помощью Восстанавливающей кисти
- Создание кистей в Capture и использование их в Photoshop
- Работа с файлами Camera Raw
- Создание смарт-объектов и работа с ними
- Отрегулируйте экспозицию ваших изображений с помощью Dodge and Burn
- Photoshop в Интернете, бета-версия
- Общие вопросы | Photoshop в Интернете, бета-версия .
- Введение в рабочее пространство
- Системные требования | Photoshop в Интернете, бета-версия
- Сочетания клавиш | Photoshop в Интернете, бета-версия
- Поддерживаемые типы файлов | Photoshop в Интернете, бета-версия
- Открытие и работа с облачными документами
- Применение ограниченных правок к вашим облачным документам
- Сотрудничать с заинтересованными сторонами

- Облачные документы
- Облачные документы Photoshop | Общие вопросы
- Облачные документы Photoshop | Вопросы рабочего процесса
- Управление и работа с облачными документами в Photoshop
- Обновление облачного хранилища для Photoshop
- Невозможно создать или сохранить облачный документ
- Устранение ошибок облачного документа Photoshop
- Сбор журналов синхронизации облачных документов
- Делитесь доступом и редактируйте свои облачные документы
- Делитесь файлами и комментируйте в приложении
- Рабочее пространство
- Основы рабочего пространства
- Настройки
- Учитесь быстрее с помощью панели Photoshop Discover
- Создание документов
- Поместить файлы
- Комбинации клавиш по умолчанию
- Настройка сочетаний клавиш
- Инструментальные галереи
- Параметры производительности
- Использовать инструменты
- Предустановки
- Сетка и направляющие
- Сенсорные жесты
- Используйте сенсорную панель с Photoshop
- Сенсорные возможности и настраиваемые рабочие пространства
- Превью технологий
- Метаданные и примечания
- Сенсорные возможности и настраиваемые рабочие области
- Поместите изображения Photoshop в другие приложения
- Линейки
- Показать или скрыть непечатаемые дополнения
- Укажите столбцы для изображения
- Отмена и история
- Панели и меню
- Позиционные элементы с привязкой
- Положение с помощью инструмента «Линейка»
- Веб-дизайн, экранный дизайн и дизайн приложений
- Photoshop для дизайна
- Артборды
- Предварительный просмотр устройства
- Копировать CSS из слоев
- Разделение веб-страниц
- Опции HTML для фрагментов
- Изменить макет среза
- Работа с веб-графикой
- Создание фотогалерей в Интернете
- Основы изображения и цвета
- Как изменить размер изображения
- Работа с растровыми и векторными изображениями
- Размер изображения и разрешение
- Получение изображений с камер и сканеров
- Создание, открытие и импорт изображений
- Просмотр изображений
- Недопустимая ошибка маркера JPEG | Открытие изображений
- Просмотр нескольких изображений
- Настройка палитр цветов и образцов
- Изображения с высоким динамическим диапазоном
- Подберите цвета на изображении
- Преобразование между цветовыми режимами
- Цветовые режимы
- Стереть части изображения
- Режимы наложения
- Выберите цвет
- Настройка индексированных таблиц цветов
- Информация об изображении
- Фильтры искажения недоступны
- О цвете
- Цветовые и монохромные настройки с использованием каналов
- Выберите цвета на панелях «Цвет» и «Образцы»
- Образец
- Цветовой режим или Режим изображения
- Цветной оттенок
- Добавить условное изменение режима к действию
- Добавить образцы из HTML CSS и SVG
- Битовая глубина и настройки
- Слои
- Основы слоев
- Неразрушающий монтаж
- Создание и управление слоями и группами
- Выберите, сгруппируйте и свяжите слои
- Поместите изображения в рамки
- Непрозрачность слоя и смешивание
- Слои маски
- Применение смарт-фильтров
- Композиции слоев
- Переместить, сложить и заблокировать слои
- Слои-маски с векторными масками
- Управление слоями и группами
- Эффекты слоя и стили
- Редактировать маски слоя
- Извлечение активов
- Показать слои с обтравочными масками
- Создание ресурсов изображения из слоев
- Работа со смарт-объектами
- Режимы наложения
- Объединение нескольких изображений в групповой портрет
- Объединение изображений с помощью Auto-Blend Layers
- Выравнивание и распределение слоев
- Копировать CSS из слоев
- Загрузить выделение из границ слоя или маски слоя
- Knockout для отображения содержимого других слоев
- Подборки
- Начало работы с подборками
- Сделайте выбор в композите
- Рабочая область выбора и маски
- Выберите с помощью инструментов выделения
- Выберите с помощью инструментов лассо
- Настройка выбора пикселей
- Перемещение, копирование и удаление выбранных пикселей
- Создать временную быструю маску
- Выберите диапазон цветов в изображении
- Преобразование между путями и границами выделения
- Основы канала
- Сохранить выделение и маски альфа-канала
- Выберите области изображения в фокусе
- Дублировать, разделять и объединять каналы
- Вычисления каналов
- Начало работы с подборками
- Настройки изображения
- Замена цветов объекта
- Деформация перспективы
- Уменьшить размытие изображения при дрожании камеры
- Примеры лечебных кистей
- Экспорт таблиц поиска цветов
- Настройка резкости и размытия изображения
- Понимание настроек цвета
- Применение регулировки яркости/контрастности
- Настройка деталей теней и светлых участков
- Регулировка уровней
- Настройка оттенка и насыщенности
- Настройка вибрации
- Настройка насыщенности цвета в областях изображения
- Быстрая корректировка тона
- Применение специальных цветовых эффектов к изображениям
- Улучшите изображение с помощью настройки цветового баланса
- Изображения с высоким динамическим диапазоном
- Просмотр гистограмм и значений пикселей
- Подберите цвета на изображении
- Обрезка и выравнивание фотографий
- Преобразование цветного изображения в черно-белое
- Корректирующие слои и слои-заливки
- Настройка кривых
- Режимы наложения
- Целевые изображения для прессы
- Настройка цвета и тона с помощью пипеток «Уровни» и «Кривые»
- Настройка экспозиции и тонирования HDR
- Осветлить или затемнить области изображения
- Выборочная настройка цвета
- Adobe Camera Raw
- Системные требования Camera Raw
- Что нового в Camera Raw
- Введение в Camera Raw
- Создание панорам
- Поддерживаемые объективы
- Эффекты виньетирования, зернистости и удаления дымки в Camera Raw
- Комбинации клавиш по умолчанию
- Автоматическая коррекция перспективы в Camera Raw
- Радиальный фильтр в Camera Raw
- Управление настройками Camera Raw
- Открытие, обработка и сохранение изображений в Camera Raw
- Исправление изображений с помощью инструмента Enhanced Spot Removal Tool в Camera Raw
- Поворот, обрезка и настройка изображений
- Настройка цветопередачи в Camera Raw
- Версии процесса в Camera Raw
- Внесение локальных корректировок в Camera Raw
- Исправление и восстановление изображений
- Удаление объектов с фотографий с помощью Content-Aware Fill
- Content-Aware Patch and Move
- Ретушь и исправление фотографий
- Исправить искажение изображения и шум
- Основные действия по устранению неполадок для устранения большинства проблем
- Улучшение и преобразование изображения
- Замена неба на изображениях
- Преобразование объектов
- Настройка обрезки, поворота и размера холста
- Как обрезать и выпрямить фотографии
- Создание и редактирование панорамных изображений
- Деформация изображений, форм и путей
- Точка схода
- Контентно-зависимое масштабирование
- Преобразование изображений, форм и контуров
- Рисунок и живопись
- Симметричные узоры красками
- Рисование прямоугольников и изменение параметров обводки
- О чертеже
- Рисование и редактирование фигур
- Малярные инструменты
- Создание и изменение кистей
- Режимы наложения
- Добавить цвет к путям
- Редактировать пути
- Краска с помощью кисти Mixer
- Наборы кистей
- Градиенты
- Градиентная интерполяция
- Выбор заливки и обводки, слоев и контуров
- Рисование с помощью инструментов «Перо»
- Создание шаблонов
- Создание шаблона с помощью Pattern Maker
- Управление путями
- Управление библиотеками шаблонов и пресетами
- Рисовать или рисовать на графическом планшете
- Создание текстурированных кистей
- Добавление динамических элементов к кистям
- Градиент
- Нарисуйте стилизованные мазки с помощью Art History Brush
- Краска с рисунком
- Синхронизация пресетов на нескольких устройствах
- Текст
- Добавить и отредактировать текст
- Единый текстовый движок
- Работа со шрифтами OpenType SVG
- Символы формата
- Формат абзацев
- Как создавать текстовые эффекты
- Редактировать текст
- Межстрочный и межсимвольный интервал
- Арабский и еврейский шрифт
- Шрифты
- Устранение неполадок со шрифтами
- Азиатский тип
- Создать тип
- Ошибка Text Engine при использовании инструмента «Текст» в Photoshop | Виндовс 8
- Добавить и отредактировать текст
- Фильтры и эффекты
- Использование фильтра «Пластика»
- Используйте галерею размытия
- Основы фильтра
- Ссылка на эффекты фильтра
- Добавить световые эффекты
- Используйте адаптивный широкоугольный фильтр
- Используйте фильтр масляной краски
- Используйте фильтр «Пластика»
- Эффекты слоя и стили
- Применить определенные фильтры
- Размазать области изображения
- Использование фильтра «Пластика»
- Сохранение и экспорт
- Сохранение файлов в Photoshop
- Экспорт файлов в Photoshop
- Поддерживаемые форматы файлов
- Сохранять файлы в графических форматах
- Перемещение дизайнов между Photoshop и Illustrator
- Сохранение и экспорт видео и анимации
- Сохранение файлов PDF
- Защита авторских прав Digimarc
- Сохранение файлов в Photoshop
- Управление цветом
- Понимание управления цветом
- Поддержание согласованности цветов
- Настройки цвета
- Дуотоны
- Работа с цветовыми профилями
- Документы с управлением цветом для онлайн-просмотра
- Управление цветом документов при печати
- Импортированные изображения с управлением цветом
- Пробные цвета
- Веб-дизайн, экранный дизайн и дизайн приложений
- Photoshop для дизайна
- Артборды
- Предварительный просмотр устройства
- Копировать CSS из слоев
- Разделение веб-страниц
- Опции HTML для фрагментов
- Изменить макет среза
- Работа с веб-графикой
- Создание веб-галерей фотографий
- Видео и анимация
- Видеомонтаж в Photoshop
- Редактировать слои видео и анимации
- Обзор видео и анимации
- Предварительный просмотр видео и анимации
- Красить кадры в слоях видео
- Импорт видеофайлов и последовательностей изображений
- Создать анимацию кадра
- Creative Cloud 3D-анимация (предварительная версия)
- Создание анимации временной шкалы
- Создание изображений для видео
- Печать
- Печать 3D-объектов
- Печать из фотошопа
- Печать с управлением цветом
- Контактные листы и презентации в формате PDF
- Печать фотографий в макете пакета изображений
- Печать плашечных цветов
- Печать изображений на коммерческой типографии
- Улучшение цветных отпечатков из Photoshop
- Устранение проблем с печатью | Фотошоп
- Автоматизация
- Создание действий
- Создание графики, управляемой данными
- Сценарии
- Обработать пакет файлов
- Играть и управлять действиями
- Добавить условные действия
- О действиях и панели действий
- Инструменты записи в действиях
- Добавить условное изменение режима к действию
- Набор инструментов пользовательского интерфейса Photoshop для подключаемых модулей и сценариев
- Подлинность контента
- Узнайте об учетных данных контента
- Идентичность и происхождение для NFT
- Подключить учетные записи для атрибуции креативов
- Фотошоп 3D
- Фотошоп 3D | Общие вопросы о снятых с производства 3D-функциях
Узнайте, как сохранить документ в Photoshop в различных форматах файлов
Темы статьи:
- Введение в параметры сохранения файлов в Photoshop
- Сохранить рабочий процесс
- Сохранить как рабочий процесс
- Сохранить рабочий процесс копирования
- Свойства сохранения файлов
- Параметры сохранения файлов
- Сохранение больших документов
- Экспорт слоев в файлы
Знакомство с параметрами сохранения файлов в Photoshop
Команды «Сохранить» в Photoshop можно использовать для сохранения изменений в документах в зависимости от формата, который вы хотите использовать, или способа, которым вы хотите получить к ним доступ позже.
Чтобы сохранить файл в Photoshop, перейдите в меню «Файл» и выберите любую из команд «Сохранить» — «Сохранить», «Сохранить как» или «Сохранить копию». Выбрав команду сохранения, вы можете выбрать: «Сохранить в Creative Cloud» или «Сохранить на своем компьютере».
Посмотрите это видео, чтобы быстро узнать больше о параметрах сохранения в Photoshop. Прочтите статью для более подробной пошаговой информации.
Вернуться наверх.
Чтобы сохранить изменения в документе в текущем формате, выберите «Файл» > «Сохранить».
Сохранить как
Чтобы сохранить файл с другим именем, расположением или форматом, выполните следующие действия:
Выберите «Файл» > «Сохранить как».
Выберите формат в меню «Формат».

Укажите имя и расположение файла.
В диалоговом окне «Сохранить как» выберите варианты сохранения.
Нажмите Сохранить. Появится диалоговое окно для выбора параметров при сохранении в некоторых форматах изображения.
Чтобы скопировать изображение, не сохраняя его на жесткий диск, используйте команду «Дублировать». Чтобы сохранить временную версию изображения в памяти, используйте панель «История» для создания моментального снимка.
Сохранить как по умолчанию
Обновлено в Photoshop 24.1 (выпуск от декабря 2022 г.)
В выпуске Photoshop 24.1 от декабря 2022 г. файлы по умолчанию сохраняются локально на вашем компьютере вместо сохранения в Creative Cloud.
Вы можете установить Расположение файла по умолчанию как На вашем компьютере, чтобы видеть локальный путь при создании новых документов из любого из следующих мест:
- Windows: Правка > Настройки > Обработка файлов
- macOS: Photoshop > Настройки > Обработка файлов
Если вы хотите сохранить свои документы в виде облачных документов, выберите Creative Cloud в качестве местоположения файла по умолчанию.
Если у вас есть вопрос или вы хотите поделиться своей проблемой с этим параметром, сообщите нам об этом в сообществе Adobe Photoshop. Мы хотели бы услышать от вас!
Вернуться к устаревшим параметрам «Сохранить как»
В Photoshop 22.4.2 можно как вернуться к устаревшему рабочему процессу «Сохранить как», так и/или опустить добавленную «копию» при сохранении в виде копии, если это необходимо.
Чтобы найти эти новые параметры настройки, перейдите к:
- (macOS) Photoshop > Настройки > Обработка файлов > Параметры сохранения файлов
- (Windows) «Правка» > «Настройки» > «Обработка файлов» > «Параметры сохранения файла»
При включении параметра «Включить устаревшее значение «Сохранить как»:
- macOS : параметры «Сохранить как» и «Сохранить копию» теперь открывают диалоговое окно сохранения прежних версий, включающее параметры «Сохранить как», которые были доступны в Photoshop.
 версии 22.3 и более ранних, включая флажок «Как копия». При включенном устаревшем рабочем процессе, если вы используете параметр «Сохранить копию» для сохранения файла Photoshop, флажок «Как копия» будет установлен по умолчанию. «Сохранить как» в настройках на macOS, вы получите диалоговое окно с предупреждением о риске перезаписи файлов, который возникает при использовании устаревшего рабочего процесса «Сохранить как», поскольку слово «копировать» больше не будет интерактивно добавляться к имени файла. По этой причине при выборе параметра «Включить устаревшее значение «Сохранить как» параметр «Не добавлять слово «копировать» к имени файла при сохранении копии» будет автоматически включен и не может быть отключен, если параметр «Включить устаревшее значение «Сохранить как»» не отключен.
версии 22.3 и более ранних, включая флажок «Как копия». При включенном устаревшем рабочем процессе, если вы используете параметр «Сохранить копию» для сохранения файла Photoshop, флажок «Как копия» будет установлен по умолчанию. «Сохранить как» в настройках на macOS, вы получите диалоговое окно с предупреждением о риске перезаписи файлов, который возникает при использовании устаревшего рабочего процесса «Сохранить как», поскольку слово «копировать» больше не будет интерактивно добавляться к имени файла. По этой причине при выборе параметра «Включить устаревшее значение «Сохранить как» параметр «Не добавлять слово «копировать» к имени файла при сохранении копии» будет автоматически включен и не может быть отключен, если параметр «Включить устаревшее значение «Сохранить как»» не отключен.
- Windows : Предпочтение Включить устаревшее «Сохранить как» использует сохранение как рабочий процесс, как это было изначально, включая интерактивное добавление «копировать» к именам файлов, когда это необходимо.
 Следовательно, вы не увидите предупреждающее оповещение при включении устаревшего параметра в Windows. Кроме того, поскольку устаревший рабочий процесс Сохранить как может добавлять слово «копировать» к именам файлов, вы не увидите предупреждение и Не добавлять слово «копировать» к имени файла. при сохранении копии опция предпочтений может быть включена или отключена в зависимости от ваших требований.
Следовательно, вы не увидите предупреждающее оповещение при включении устаревшего параметра в Windows. Кроме того, поскольку устаревший рабочий процесс Сохранить как может добавлять слово «копировать» к именам файлов, вы не увидите предупреждение и Не добавлять слово «копировать» к имени файла. при сохранении копии опция предпочтений может быть включена или отключена в зависимости от ваших требований.
Не добавлять слово «копия» к имени файла при сохранении копии
macOS и Windows: Настройка «Не добавлять слово «копия» к имени файла при сохранении копии определяет, добавляется ли слово «копия» к имени файла вашего Документ Photoshop в ситуациях, когда пользователь подвергается риску перезаписи файлов. При выборе этого параметра термин «копия» больше не будет автоматически добавляться к именам файлов при сохранении в виде копии как в новом параметре «Сохранить копию», так и в устаревшем параметре «Сохранить как» (macOS и Windows).
Кроме того, при включении этого параметра вы увидите диалоговые окна предупреждений о потенциальном риске перезаписи файла Photoshop при отсутствии «копии» в имени файла как в macOS, так и в Windows.
Сохранить копию
Если вы хотите сохранить многоуровневый файл как плоский файл, вам потребуется создать новую версию документа. Кроме того, если вы не видите нужный формат, например JPEG или PNG, используйте параметр «Сохранить копию» для всех форматов и создайте сохраненную версию документа.
Для этого выберите:
- Файл > Сохранить копию
- Кнопка «Сохранить копию» в диалоговом окне «Сохранить как»
Вернуться к началу.
Свойства сохранения файла
В диалоговых окнах «Сохранить как» и «Сохранить копию» можно настроить различные параметры сохранения файла. Доступность параметров зависит от сохраняемого файла и выбранного формата файла.
Альфа-каналы
Сохраняет информацию об альфа-канале с изображением. Отключение этой опции удаляет альфа-каналы из сохраненного изображения.
Слои
Пресервы все слои изображения. Если этот параметр отключен или недоступен, все видимые слои сводятся или объединяются (в зависимости от выбранного формата).
Примечания
Сохраняет заметки с изображением.
Плашечные цвета
Сохраняет информацию о дополнительном канале с помощью Изображение. При отключении этого параметра плашечные цвета удаляются из сохраненных изображение.
Использовать настройку Proof, профиль ICC (Windows) или встроенный цветовой профиль (Mac OS)
Создает документ с управляемым цветом.
Следующие параметры предварительного просмотра изображения и расширения файла доступны только в том случае, если выбран параметр «Спрашивать при сохранении» для параметров «Предварительный просмотр изображения» и «Добавить расширение файла» (Mac OS) в диалоговом окне «Настройки обработки файлов».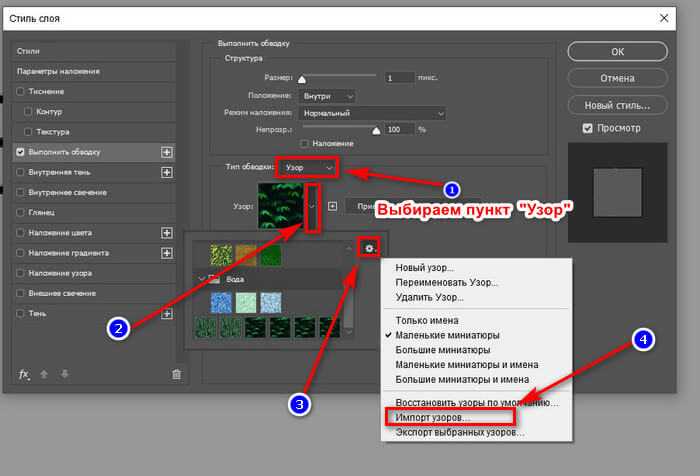
Миниатюра (Windows)
Сохраняет данные эскиза для файла.
Использовать расширение нижнего регистра (Windows)
Переводит расширение файла в нижний регистр.
Параметры предварительного просмотра изображений (Mac OS)
Сохраняет данные эскиза для файла. Миниатюры отображаются в диалоговом окне «Открыть».
Параметры расширения файла (Mac OS)
Указывает формат расширений файлов. Выберите «Добавить», чтобы добавить формат расширение к имени файла и используйте нижний регистр, чтобы сделать расширение нижний регистр.
Начиная с версии Photoshop CC 2015, параметр «Файл» > «Сохранить для Интернета» был перемещен в «Файл» > «Экспорт» > «Сохранить для Интернета (предыдущая версия)» вместе с новыми параметрами экспорта. Чтобы узнать об этих новых параметрах экспорта, см. статью Экспорт монтажных областей, слоев и т. д.
д.
Параметры сохранения файлов
До один из следующих:
Установите следующие параметры:
Превью изображений
Выберите вариант сохранения превью изображений: Никогда не сохранять для сохранения файлов без предпросмотра, Всегда сохранять для сохранения файлов с указанным предпросмотра или «Спрашивать при сохранении», чтобы назначать превью на файл за файлом. основа. В Mac OS вы можете выбрать один или несколько типов предварительного просмотра. (См. Mac OS параметры предварительного просмотра изображения.)
Расширение файла (Windows)
Выберите параметр для трехсимвольных расширений файлов, указывающих формат файла: Использовать верхний регистр для добавления расширений файлов с использованием символов верхнего регистра или Использовать нижний регистр для добавления расширений файлов с использованием символов нижнего регистра.

Добавить расширение файла (Mac OS)
Расширения файлов необходимы для файлов, которые вы хотите для использования или переноса в систему Windows. Выберите вариант для добавление расширений к именам файлов: Никогда не сохранять файлы без файла extensions, Всегда добавлять расширения файлов к именам файлов или Спрашивать При сохранении добавлять расширения файлов для каждого файла отдельно. Выбирать Используйте нижний регистр для добавления расширений файлов с использованием символов нижнего регистра.
Сохранить как в исходную папку
При сохранении по умолчанию используются исходные изображения папки от. Отмените выбор этого параметра, чтобы вместо этого по умолчанию использовалась папка, которую вы последнее сохранение в.
Сохранить в фоновом режиме
Сохранение в фоновом режиме позволяет продолжить работу в Photoshop после выбора команды «Сохранить».
 Вам не нужно ждать, пока Photoshop закончит сохранение файла.
Вам не нужно ждать, пока Photoshop закончит сохранение файла.Автоматически сохранять информацию для восстановления
Photoshop автоматически сохраняет информацию о восстановлении после сбоя с указанным интервалом. В случае сбоя Photoshop восстановит вашу работу при перезапуске.
Параметры предварительного просмотра изображений в macOS
В macOS можно выбрать один или несколько из следующих типов предварительного просмотра (чтобы ускорить сохранение файлов и уменьшить их размер, выберите только те предварительные просмотры, которые вам нужны).
Икона
Использование предварительного просмотра в качестве значка файла на рабочем столе.
Полный размер
Сохраняет версию файла с разрешением 72 ppi для использования в приложениях
который может открывать только изображения Photoshop с низким разрешением. Для не-EPS
файлы, это предварительный просмотр PICT.
Для не-EPS
файлы, это предварительный просмотр PICT.
Миниатюра Macintosh
Отображает предварительный просмотр в диалоговом окне «Открыть».
Миниатюра Windows
Сохраняет предварительный просмотр, который могут отображать системы Windows.
Сохранение больших документов
Photoshop поддерживает до 300 000 документов пикселей в любом измерении и предлагает три формата файлов для сохранения документы с изображениями, имеющими более 30 000 пикселей в любом измерении. Имейте в виду, что большинство других приложений, включая версии Photoshop более ранней версии, чем Photoshop CS, не может обрабатывать файлы большего размера размером более 2 ГБ или изображения размером более 30 000 пикселей в любом измерении.
Выберите «Файл» > «Сохранить как», и выберите один из следующих форматов файлов:
Большой формат документа (ПСБ)
Поддерживает документы любого размера.
 Все фотошоп
функции сохраняются в файлах PSB (хотя некоторые подключаемые фильтры
недоступны, если размер документа превышает 30 000 пикселей по ширине или высоте).
В настоящее время файлы PSB поддерживаются только в Photoshop CS и более поздних версиях.
Все фотошоп
функции сохраняются в файлах PSB (хотя некоторые подключаемые фильтры
недоступны, если размер документа превышает 30 000 пикселей по ширине или высоте).
В настоящее время файлы PSB поддерживаются только в Photoshop CS и более поздних версиях.Фотошоп в необработанном виде
Поддерживает документы любого размера в пикселях или файла, но не поддерживает слои. Большие документы, сохраненные в Photoshop Необработанный формат сглажен.
ТИФФ
Поддерживает файлы размером до 4 ГБ. Документы размером более 4 ГБ нельзя сохранить в формате TIFF.
Вернуться наверх.
Экспорт слоев в файлы
Вы можете экспортировать
и сохранять слои как отдельные файлы, используя различные форматы, в том числе
PSD, BMP, JPEG, PDF, Targa и TIFF. Слои именуются автоматически
как они сохраняются. Вы можете установить параметры для управления генерацией
имен.
Выберите «Файл» > «Экспорт» > «Экспорт слоев в файлы».
В диалоговом окне «Экспорт слоев в файлы» в разделе «Назначение» нажмите Обзор, чтобы выбрать место для экспортируемых файлов. К по умолчанию сгенерированные файлы сохраняются в папке примеров как исходный файл.
Введите имя в текстовое поле Префикс имени файла, чтобы указать общее имя для файлов.
Выберите параметр «Только видимые слои», если хотите экспортировать только те слои, для которых включена видимость в разделе «Слои». панель. Используйте эту опцию, если вы не хотите экспортировать все слои. Отключите видимость слоев, которые вы не хотите экспортировать.
Выберите формат файла в меню «Тип файла». Установите необходимые параметры.
Выберите параметр «Включить профиль ICC», если хотите профиль рабочего пространства, встроенный в экспортируемый файл.
 Это важно
для рабочих процессов с управлением цветом.
Это важно
для рабочих процессов с управлением цветом.Нажмите «Выполнить».
Есть вопрос или идея?
Если у вас есть вопрос или идея, которой вы хотите поделиться, приходите и участвуйте в сообществе Adobe Photoshop . Мы хотели бы услышать от вас!
Еще нравится это
- Сообщество Photoshop | Краткие советы: сохранение форматов файлов из диалогового окна Photoshop «Сохранить как»
- Дублировать изображение
- Сделать снимок изображения
- Формат большого документа (PSB)
- Формат Photoshop Raw
- ТИФФ
Купите Adobe Photoshop или начните бесплатную пробную версию .
Используйте команду «Сохранить», чтобы сохранить изменения в текущем файле, или команду «Сохранить как», чтобы сохранить изменения в другом формате, с другим именем или в другом месте.
Сохранить изменения
Выполните одно из следующих действий:
- Щелкните Файл > Сохранить.
- Нажмите Ctrl+S (Windows) или Command+S (Mac OS).
Сохранить изменения с другим форматом файла, именем или местоположением
Вы можете использовать параметр Сохранить как в меню Файл, чтобы задать параметры сохранения файлов изображений, например формат, а также указать, следует ли включать сохраненный файл в каталог Elements Organizer или для сохранения слоев в изображении. В зависимости от выбранного формата могут быть доступны другие параметры для установки.
Выполните одно из следующих действий:
- Нажмите Файл > Сохранить как.
- Нажмите Ctrl+Shift+S (Windows) или Command+Shift+S (Mac OS).
Задайте следующие параметры сохранения файла и нажмите кнопку Сохранить:
Некоторые форматы файлов открывают другое диалоговое окно с дополнительными параметрами.

Имя файла
Указывает имя файла для сохраненного изображения.
Формат файла
Указывает формат файла для сохраненного изображения.
Включить в Elements Organizer
Включает сохраненный файл в ваш каталог, чтобы он отображался в браузере фотографий. Некоторые форматы файлов, поддерживаемые в рабочей среде «Правка», не поддерживаются в Elements Organizer. Если вы сохраняете файл в одном из этих форматов, например EPS, этот параметр недоступен.
Сохранить в наборе версий с оригиналом
Сохраняет файл, а затем добавляет его к набору версий в Photo Browser для организации различных версий изображения. Этот параметр недоступен, если не выбран параметр «Включить в органайзер».
Слои
Сохраняет все слои изображения. Если этот вариант отключено или недоступно, в изображении нет слоев.
 Предупреждение
Значок рядом с флажком «Слои» указывает на то, что слои вашего изображения
будут сведены или объединены для выбранного формата. В некоторых форматах
все слои объединены. Чтобы сохранить слои, выберите другой формат.
Предупреждение
Значок рядом с флажком «Слои» указывает на то, что слои вашего изображения
будут сведены или объединены для выбранного формата. В некоторых форматах
все слои объединены. Чтобы сохранить слои, выберите другой формат.Как копия
Сохраняет копию файла, сохраняя текущий файл открыть. Копия сохраняется в папку, содержащую открытый в данный момент файл.
Профиль ICC
Встраивание цветового профиля в изображение для определенных форматов.
Миниатюра
Сохраняет данные эскиза для файла. Этот параметр доступен, если в диалоговом окне «Установки» установлен параметр «Спрашивать при сохранении» для предварительного просмотра изображений.
Использовать расширение нижнего регистра
Делает расширение файла прописным или строчным.
Файловые серверы UNIX часто используются для передачи информации по сетям и Интернету.
 Некоторые из этих серверов не распознают расширения в верхнем регистре. Чтобы убедиться, что ваши изображения доставляются по назначению, используйте расширения в нижнем регистре.
Некоторые из этих серверов не распознают расширения в верхнем регистре. Чтобы убедиться, что ваши изображения доставляются по назначению, используйте расширения в нижнем регистре.
Сохранить файл в формате GIF
Выполните одно из следующих действий:
- Нажмите Файл > Сохранить как.
- Нажмите Ctrl+Shift+S (Windows) или Command+Shift+S (Mac OS).
Укажите имя и расположение файла и выберите формат CompuServe GIF из списка форматов.
Ваше изображение сохранено как копия в указанном каталоге (если он уже не находится в режиме индексированного цвета).
Нажмите Сохранить. Если исходное изображение — RGB, появится диалоговое окно «Индексированный цвет».
При необходимости укажите параметры индексированного цвета в поле Индексированные диалоговое окно «Цвет» и нажмите «ОК».

В диалоговом окне «Параметры GIF» выберите порядок строк для файла GIF и нажмите «ОК»:
Нормальный
Отображает изображение в браузере, только когда изображение полностью загружен.
Чересстрочный
Отображает серию версий изображения с низким разрешением в то время как полный файл изображения загружается в браузер. Переплетение может сократить время загрузки и убедить зрителей, что идет загрузка. Однако чередование также увеличивает размер файла.
Если в файле есть слои, появится диалоговое окно «Сохранить для Интернета». Дополнительные сведения о параметрах сохранения см. в разделе Использование диалогового окна «Сохранить для Интернета».
Сохранить файл в формате JPEG
Выполните одно из следующих действий:
- Нажмите Файл > Сохранить как.
- Нажмите Ctrl+Shift+S (Windows) или Command+Shift+S (Mac OS).

Выберите JPEG из списка форматов.
Вы не можете сохранить индексированный цвет и растровое изображение изображения режима в формате JPEG.
Укажите имя и расположение файла, выберите параметры сохранения файла и нажмите «Сохранить».
Откроется диалоговое окно «Параметры JPEG».
Если изображение содержит прозрачность, выберите матовый цвет чтобы имитировать внешний вид прозрачности фона.
Укажите сжатие и качество изображения, выбрав в меню «Качество», перетаскивая ползунок «Качество» или вводя значение от 1 до 12,
Выберите вариант формата:
Базовый уровень («Стандартный»)
Использует формат, распознаваемый большинством веб-браузеров.
Базовый уровень оптимизирован
Оптимизирует качество цвета изображения и создает немного меньший размер файла.
 Не все веб-браузеры поддерживают эту опцию.
Не все веб-браузеры поддерживают эту опцию.прогрессивный
Создает изображение, которое постепенно отображается как есть загружается в веб-браузер. Прогрессивные файлы JPEG немного больше по размеру, требуют больше оперативной памяти для просмотра и не поддерживаются всеми приложениями и веб-браузерами.
Нажмите кнопку ОК.
Сохранить файл в формате Photoshop PDF
Выполните одно из следующих действий:
- Нажмите Файл > Сохранить как.
- Нажмите Ctrl+Shift+S (Windows) или Command+Shift+S (Mac OS).
Выберите Photoshop PDF из списка форматов.
Укажите имя и расположение файла, выберите параметры сохранения файла и нажмите «Сохранить».
В диалоговом окне «Сохранить Adobe PDF» выберите метод сжатия.
 (См. Общие сведения о сжатии файлов.)
(См. Общие сведения о сжатии файлов.)Выберите параметр в меню «Качество изображения».
Чтобы просмотреть файл PDF, выберите Просмотр PDF после сохранения в запустите Adobe Acrobat или Adobe® Reader (в зависимости от того, какое приложение установлено на твоем компьютере).
Щелкните Сохранить PDF.
Если вы внесли изменения в файл Acrobat Touchup, но эти изменения не отражаются при открытии файла, проверьте диалоговое окно настроек сохранения файла. Выберите «Правка» > «Установки» > «Сохранение файлов», а затем выберите «Сохранить поверх текущего файла» в меню «При первом сохранении».
Сохранить файл в формате PNG
Выполните одно из следующих действий:
- Нажмите Файл > Сохранить как.
- Нажмите Ctrl+Shift+S (Windows) или Command+Shift+S (Mac OS).
Выберите PNG из списка форматов.

Укажите имя и расположение файла, выберите параметры сохранения файла и нажмите «Сохранить».
В диалоговом окне «Параметры PNG» выберите параметр «Чересстрочная развертка» и нажмите «ОК».
Никто
Отображает изображение в веб-браузере только после того, как оно полностью скачан.
Чересстрочный
Отображает версии изображения с низким разрешением, когда полный файл изображения загружается в браузер. Переплетение может сделать время загрузки кажется короче и убеждает зрителей, что загрузка находится в процессе. Однако чередование также увеличивает размер файла.
Сохранить файл в формате TIFF
Выполните одно из следующих действий:
- Нажмите Файл > Сохранить как.
- Нажмите Ctrl+Shift+S (Windows) или Command+Shift+S (Mac OS).

Выберите TIFF из списка форматов.
Укажите имя и расположение файла, выберите параметры сохранения файла и нажмите «Сохранить».
В диалоговом окне «Параметры TIFF» выберите параметры:
Сжатие изображения
Задает метод сжатия данных составного изображения.
Порядок пикселей
Выберите Interleaved, чтобы иметь возможность добавить фотографию в Elements Organizer.
Порядок байтов
Самые последние приложения могут читать файлы, используя порядок байтов Mac или Windows. Однако, если вы не знаете, в какой программе можно открыть файл, выберите платформу, на которой файл будет прочитан.
Сохранить изображение пирамиды
Сохраняет информацию о нескольких разрешениях.
 Photoshop Elements не предоставляет возможности для открытия файлов с несколькими разрешениями; изображение открывается с самым высоким разрешением в файле. Однако Adobe InDesign® и некоторые серверы изображений поддерживают открытие форматов с несколькими разрешениями.
Photoshop Elements не предоставляет возможности для открытия файлов с несколькими разрешениями; изображение открывается с самым высоким разрешением в файле. Однако Adobe InDesign® и некоторые серверы изображений поддерживают открытие форматов с несколькими разрешениями.Сохранить прозрачность
Сохраняет прозрачность в качестве дополнительного альфа-канала при открытии файла в другом приложении. (Прозрачность всегда сохраняется при повторном открытии файла в Photoshop Elements.)
Сжатие слоев
Указывает метод сжатия данных для пикселей в слоях (в отличие от составных данных). Многие приложения не могут читать данные слоя и пропускают их при открытии файла TIFF. Photoshop Elements может считывать данные слоев в файлах TIFF. Хотя файлы, содержащие данные слоя, больше, чем файлы без них, сохранение данных слоя избавляет от необходимости сохранять и управлять отдельным PSD-файлом для хранения данных слоя.

Нажмите кнопку ОК.
Сохранение файла в формате MP4
Экспорт MP4 поддерживается движущимися наложениями, движущимися фотографиями и графическими цитатами.
Перемещение наложений и движущихся фотографий
Создайте движущееся наложение или движущуюся фотографию, используя анимированные эффекты, доступные в Photoshop Elements.
Дополнительные сведения о перемещении наложений см. в разделе Перемещение наложений.
Нажмите «Экспорт», чтобы сохранить изображение.
Выберите MP4 из списка форматов.
Укажите имя файла, теги, местоположение и нажмите «Упорядочить», если хотите включить изображение в Elements Organizer.
Нажмите Сохранить.
Цитата Графика
Нажмите «Создать» и выберите «Цитата» в раскрывающемся меню.
 Дополнительные сведения о графике котировок см. в разделе Графика котировок.
Дополнительные сведения о графике котировок см. в разделе Графика котировок.Применение анимации с помощью инструмента «Анимация».
После применения анимации нажмите «Сохранить» и выберите формат MP4.
Укажите имя файла, теги, местоположение и нажмите «Упорядочить», если хотите включить изображение в Elements Organizer.
Нажмите Сохранить.
Настройка параметров сохранения файлов
Выполните одно из следующих действий:
- (Windows) Щелкните «Правка» > «Установка» > «Сохранение файлов».
- (Mac OS) Нажмите Adobe Photoshop Elements Editor > «Настройки» > «Сохранение файлов».
Установите следующие параметры:
При первом сохранении
Дает возможность управлять сохранением файлов:
Спросить, если оригинал (по умолчанию) открывает диалоговое окно «Сохранить как».
 первый раз, когда вы редактируете и сохраняете исходный файл. Все последующие сохранения
перезаписать предыдущую версию. Если открыть отредактированную копию в
Редактировать рабочее пространство (из Elements Organizer), первое сохранение, а также
как и все последующие сохранения, перезаписывает предыдущую версию.
первый раз, когда вы редактируете и сохраняете исходный файл. Все последующие сохранения
перезаписать предыдущую версию. Если открыть отредактированную копию в
Редактировать рабочее пространство (из Elements Organizer), первое сохранение, а также
как и все последующие сохранения, перезаписывает предыдущую версию.Всегда спрашивать открывает диалоговое окно Сохранить как при первом отредактируйте и сохраните исходный файл. Все последующие сохранения перезаписываются предыдущая версия. Если вы откроете отредактированную копию в рабочей области редактирования (из Elements Organizer) при первом сохранении открывается диалоговое окно «Сохранить как». коробка.
Сохранить поверх текущего файла не открывает диалоговое окно Сохранить как. Первое сохранение перезаписывает оригинал.
Превью изображений
Сохраняет изображение предварительного просмотра вместе с файлом. Выберите Никогда не сохранять для сохранения файлов без предпросмотра, Всегда сохранять для сохранения файлов с указанным предпросмотра или «Спрашивать при сохранении», чтобы назначать превью на файл за файлом.
 основа.
основа.Расширение файла
Задает параметр для трехсимвольных расширений файлов которые указывают формат файла: выберите «Использовать верхний регистр», чтобы добавить файл расширения с использованием символов верхнего регистра или использовать нижний регистр для добавления расширения файлов с использованием символов нижнего регистра. Как правило, это хорошо Идея оставить для этого параметра значение «Использовать нижний регистр».
Сохранить как в исходную папку
Указывает расположение папки, которая открывается по умолчанию в диалоговом окне «Сохранить как». Когда этот параметр снят, диалоговое окно «Сохранить как» всегда открывает папку, в которой вы в последний раз сохранили файл. При выборе диалоговое окно «Сохранить как» всегда открывает папку, из которой вы в последний раз открывали файл. Доступно в «Настройки» > «Сохранение файлов».
Игнорировать профили данных камеры (EXIF)
Выберите этот параметр, чтобы автоматически отбрасывать любые цветовые профили, используемые вашей цифровой камерой.
 Цветовой профиль, который вы используете в Photoshop Elements, сохраняется вместе с изображением.
Цветовой профиль, который вы используете в Photoshop Elements, сохраняется вместе с изображением.Максимальная совместимость файлов PSD
Сохраняет составное изображение в многослойном файле Photoshop, чтобы его можно было импортировать или открывать в более широком диапазоне приложений. Выполните одно из следующих действий:
Выберите Никогда, чтобы пропустить этот шаг
Выберите «Всегда» для автоматического сохранения композита
Выберите «Спрашивать», если хотите получать запрос при каждом сохранении файла .
Если установлено значение «Спросить», в диалоговом окне запрашивается подтверждение для обеспечения максимальной совместимости с PSD. В диалоговом окне есть флажок «Больше не показывать». Если этот флажок установлен, это диалоговое окно подтверждения никогда больше не отображается, а для параметра «Максимальная совместимость файлов PSD» установлено значение «Всегда».

Список последних файлов содержит
Указывает количество файлов, доступных в подменю «Файл» > «Открыть недавно отредактированный файл». Введите значение от 0 до 100. Значение по умолчанию — 20.
Нажмите кнопку ОК.
Поддерживаемые форматы файлов для сохранения
Photoshop Elements может сохранять изображения в следующих форматы файлов:
БМП
Стандартный формат образа Windows. Вы можете указать либо Windows или формат OS/2 и разрядность изображения. Для 4-битных и 8-битных изображения в формате Windows, вы также можете указать сжатие RLE.
CompuServe GIF (формат обмена графикой)
Обычно используется для отображения графики и небольшой анимации в
веб-страница. GIF — это сжатый формат, предназначенный для минимизации размера файла.
Размер и время передачи.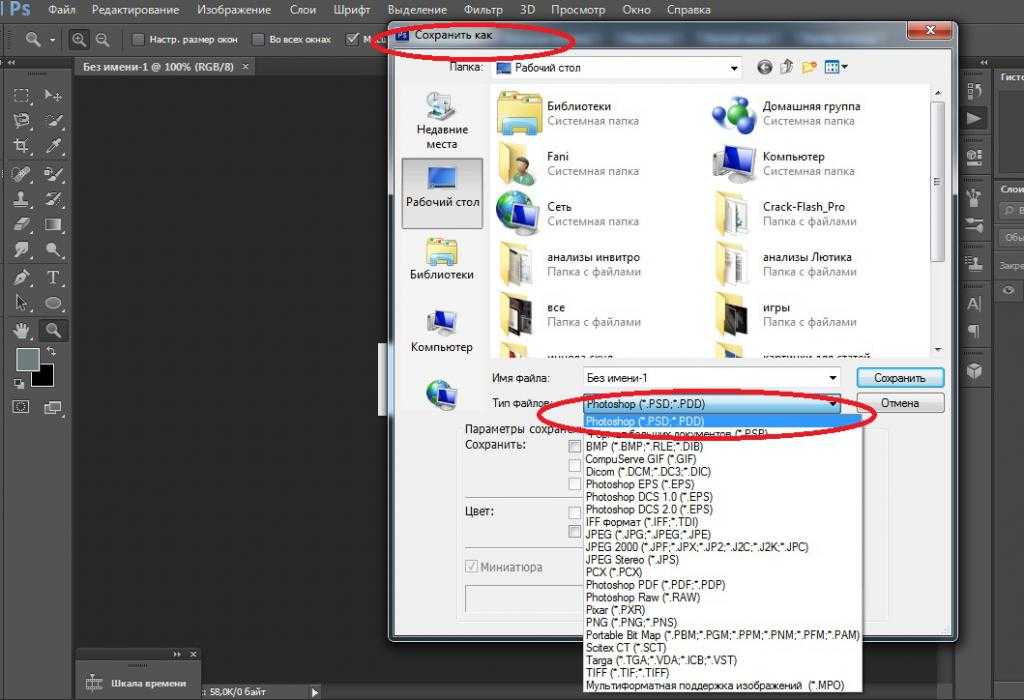 GIF поддерживает только 8-битные цветные изображения (256
или меньше цветов). Вы также можете сохранить изображение в виде файла GIF, используя
команда «Сохранить для Интернета».
GIF поддерживает только 8-битные цветные изображения (256
или меньше цветов). Вы также можете сохранить изображение в виде файла GIF, используя
команда «Сохранить для Интернета».
JPEG (Объединенная группа экспертов по фотографии)
Используется для сохранения фотографий, формат JPEG сохраняет всю информацию о цвете в изображении, но сжимает размер файла, выборочно отбрасывая данные. Вы можете выбрать уровень сжатия. Более высокие результаты сжатия в более низком качестве изображения и меньшем размере файла; более низкое сжатие приводит к лучшему качеству изображения и большему размеру файла. JPEG это стандартный формат для отображения изображений в Интернете.
Фотошоп (PSD)
Стандартный формат Photoshop Elements для изображений. Вы должны использовать этот формат для отредактированных изображений, чтобы сохранить свою работу и сохранить все данные изображения и слои в одном файле страницы.
Формат создания фотографий (PSE)
Стандартный формат Photoshop Elements для создания нескольких страниц. Вы должны использовать этот формат для создания фотографий, чтобы сохранить свою работу и сохранить все данные изображения и слои в многостраничном файле.
Photoshop PDF (формат переносимых документов)
Кроссплатформенный формат файла для разных приложений. Файлы PDF точно отображают и сохраняют шрифты, макеты страниц, а также векторную и растровую графику .
PDF и PDP — это одно и то же, за исключением того, что PDP открываются в Adobe Photoshop®, а PDF — в Acrobat.
Пиксар
Используется для обмена файлами с компьютерами изображений Pixar. Пиксар
рабочие станции предназначены для высокопроизводительных графических приложений, таких как
как те, которые используются для трехмерных изображений и анимации.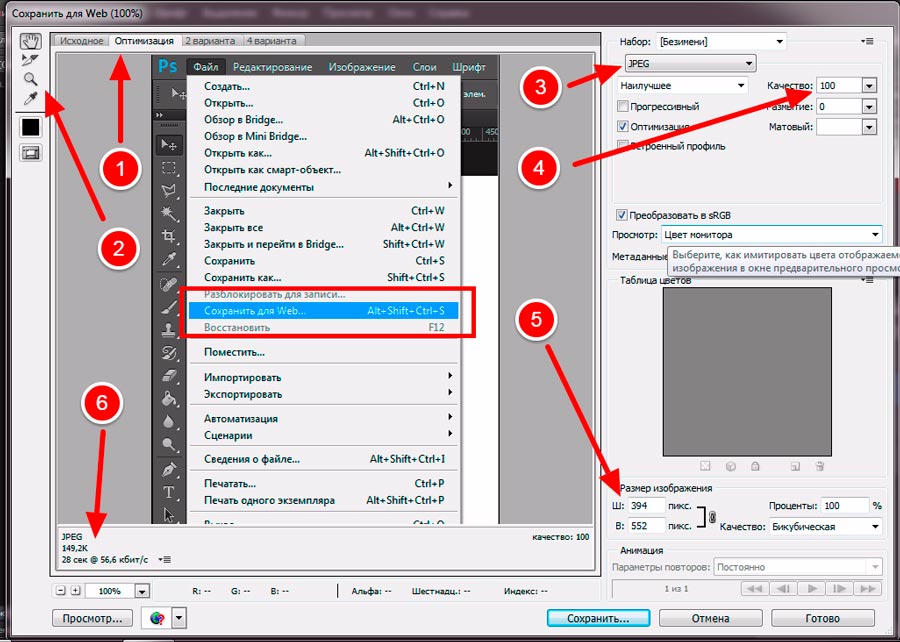 Пиксар
формат поддерживает RGB и изображения в градациях серого.
Пиксар
формат поддерживает RGB и изображения в градациях серого.
PNG (переносимая сетевая графика)
Используется для сжатия без потерь и для отображения изображений на паутина. В отличие от GIF, PNG поддерживает 24-битные изображения и создает фон. прозрачность без зазубренных краев; однако некоторые веб-браузеры не поддерживает изображения PNG. PNG сохраняет прозрачность в оттенках серого и RGB-изображения.
TIFF (формат файла изображения с тегами)
Используется для обмена файлами между приложениями и компьютерными платформами. TIFF — это гибкий формат растрового изображения, поддерживаемый большинством приложений для рисования, редактирования изображений и верстки страниц. Большинство настольных сканеров могут создавать файлы TIFF.
Кроме того, Photoshop Elements может открывать файлы в нескольких других старых форматах: Pixel Paint, Portable Bit Map, SGI RGB, Soft Image, Wavefront RLA и Electric Image.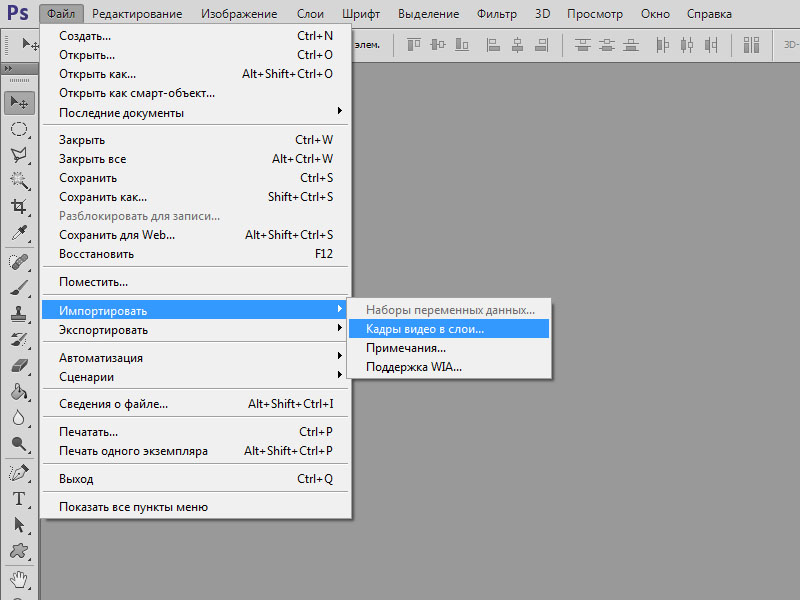
Сжатие файлов
Многие Форматы файлов изображений сжимают данные изображения, чтобы уменьшить размер файла. Сжатие без потерь сохраняет все данные изображения без удаления деталей; сжатие с потерями удаляет данные изображения и теряет некоторые детали.
Обычно используются следующие методы сжатия:
RLE (кодирование длин серий)
Метод сжатия без потерь, который сжимает прозрачные части каждого слоя в изображениях с несколькими слоями, содержащими прозрачность.
LZW (Лемпл-Зиф-Велч)
Сжатие без потерь, обеспечивающее наилучшие результаты при сжатии изображения, содержащие большие области одного цвета.
JPEG
Сжатие с потерями, обеспечивающее наилучшие результаты при работе с фотографиями.
СКИТТ
Семейство методов сжатия без потерь для черно-белых изображений.

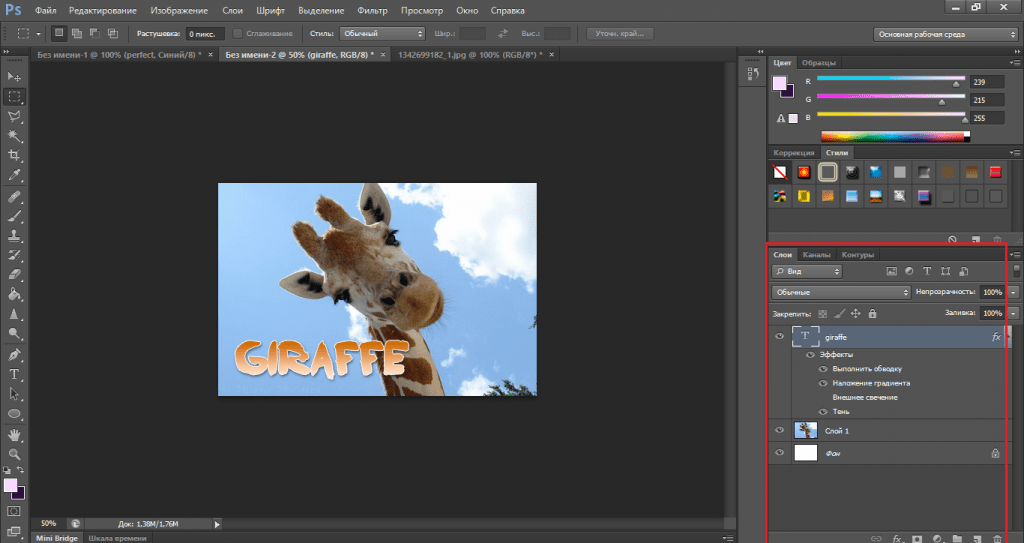 Сделай это.
Сделай это.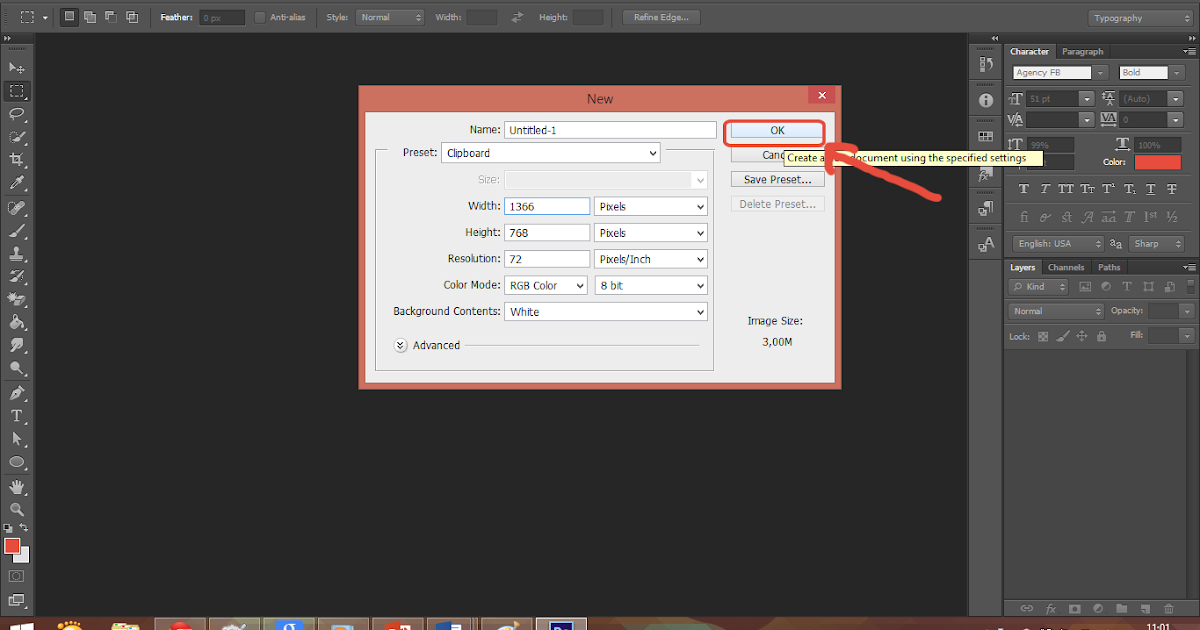

 версии 22.3 и более ранних, включая флажок «Как копия». При включенном устаревшем рабочем процессе, если вы используете параметр «Сохранить копию» для сохранения файла Photoshop, флажок «Как копия» будет установлен по умолчанию. «Сохранить как» в настройках на macOS, вы получите диалоговое окно с предупреждением о риске перезаписи файлов, который возникает при использовании устаревшего рабочего процесса «Сохранить как», поскольку слово «копировать» больше не будет интерактивно добавляться к имени файла. По этой причине при выборе параметра «Включить устаревшее значение «Сохранить как» параметр «Не добавлять слово «копировать» к имени файла при сохранении копии» будет автоматически включен и не может быть отключен, если параметр «Включить устаревшее значение «Сохранить как»» не отключен.
версии 22.3 и более ранних, включая флажок «Как копия». При включенном устаревшем рабочем процессе, если вы используете параметр «Сохранить копию» для сохранения файла Photoshop, флажок «Как копия» будет установлен по умолчанию. «Сохранить как» в настройках на macOS, вы получите диалоговое окно с предупреждением о риске перезаписи файлов, который возникает при использовании устаревшего рабочего процесса «Сохранить как», поскольку слово «копировать» больше не будет интерактивно добавляться к имени файла. По этой причине при выборе параметра «Включить устаревшее значение «Сохранить как» параметр «Не добавлять слово «копировать» к имени файла при сохранении копии» будет автоматически включен и не может быть отключен, если параметр «Включить устаревшее значение «Сохранить как»» не отключен. Следовательно, вы не увидите предупреждающее оповещение при включении устаревшего параметра в Windows. Кроме того, поскольку устаревший рабочий процесс Сохранить как может добавлять слово «копировать» к именам файлов, вы не увидите предупреждение и Не добавлять слово «копировать» к имени файла. при сохранении копии опция предпочтений может быть включена или отключена в зависимости от ваших требований.
Следовательно, вы не увидите предупреждающее оповещение при включении устаревшего параметра в Windows. Кроме того, поскольку устаревший рабочий процесс Сохранить как может добавлять слово «копировать» к именам файлов, вы не увидите предупреждение и Не добавлять слово «копировать» к имени файла. при сохранении копии опция предпочтений может быть включена или отключена в зависимости от ваших требований.
 Вам не нужно ждать, пока Photoshop закончит сохранение файла.
Вам не нужно ждать, пока Photoshop закончит сохранение файла. Все фотошоп
функции сохраняются в файлах PSB (хотя некоторые подключаемые фильтры
недоступны, если размер документа превышает 30 000 пикселей по ширине или высоте).
В настоящее время файлы PSB поддерживаются только в Photoshop CS и более поздних версиях.
Все фотошоп
функции сохраняются в файлах PSB (хотя некоторые подключаемые фильтры
недоступны, если размер документа превышает 30 000 пикселей по ширине или высоте).
В настоящее время файлы PSB поддерживаются только в Photoshop CS и более поздних версиях. Это важно
для рабочих процессов с управлением цветом.
Это важно
для рабочих процессов с управлением цветом.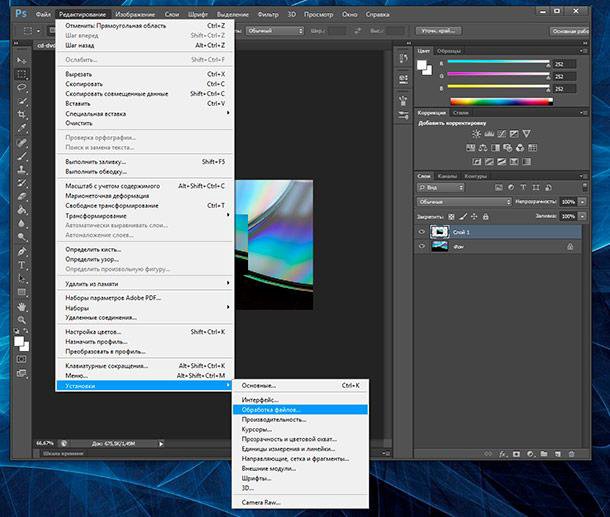
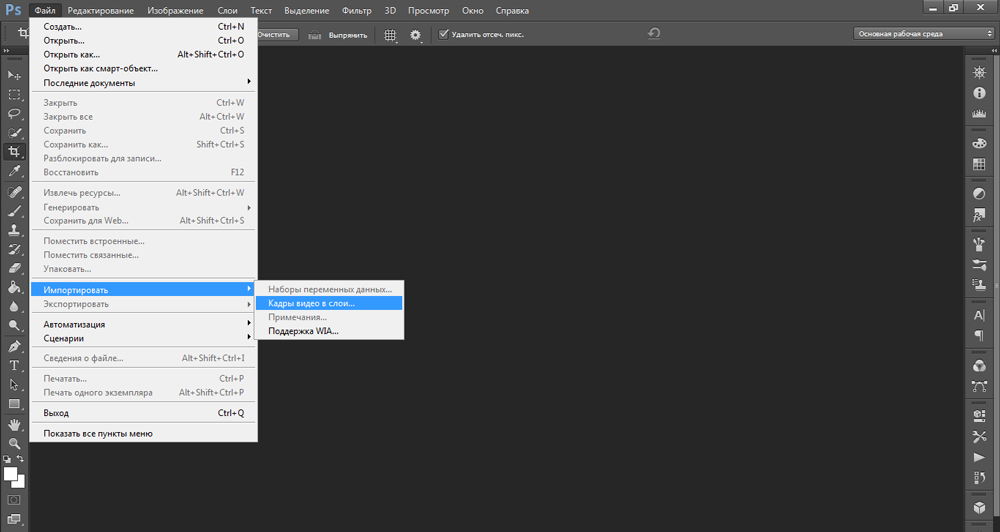 Предупреждение
Значок рядом с флажком «Слои» указывает на то, что слои вашего изображения
будут сведены или объединены для выбранного формата. В некоторых форматах
все слои объединены. Чтобы сохранить слои, выберите другой формат.
Предупреждение
Значок рядом с флажком «Слои» указывает на то, что слои вашего изображения
будут сведены или объединены для выбранного формата. В некоторых форматах
все слои объединены. Чтобы сохранить слои, выберите другой формат.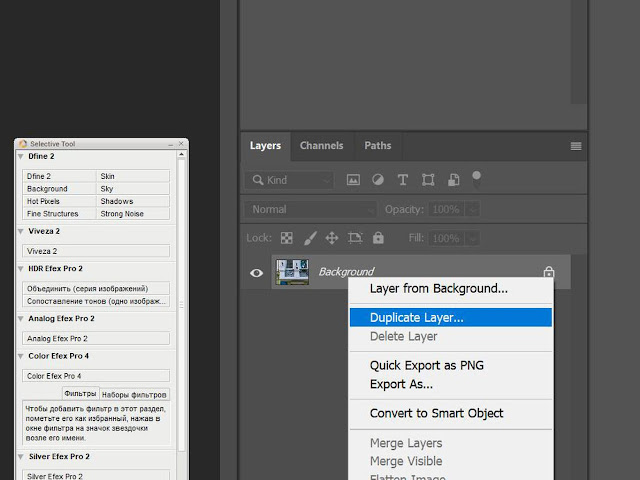 Некоторые из этих серверов не распознают расширения в верхнем регистре. Чтобы убедиться, что ваши изображения доставляются по назначению, используйте расширения в нижнем регистре.
Некоторые из этих серверов не распознают расширения в верхнем регистре. Чтобы убедиться, что ваши изображения доставляются по назначению, используйте расширения в нижнем регистре.
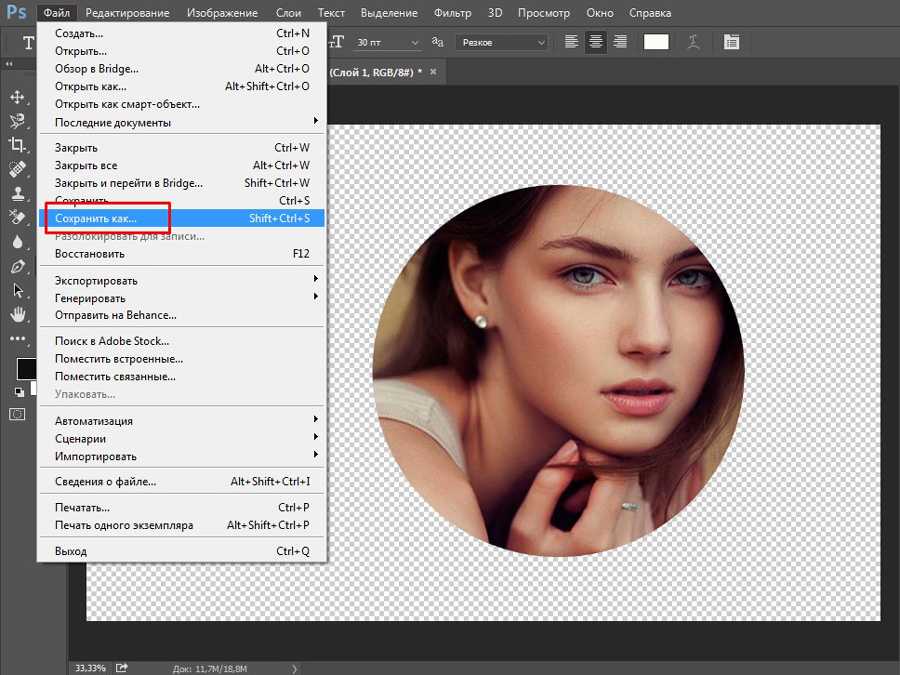
 Не все веб-браузеры поддерживают эту опцию.
Не все веб-браузеры поддерживают эту опцию. (См. Общие сведения о сжатии файлов.)
(См. Общие сведения о сжатии файлов.)
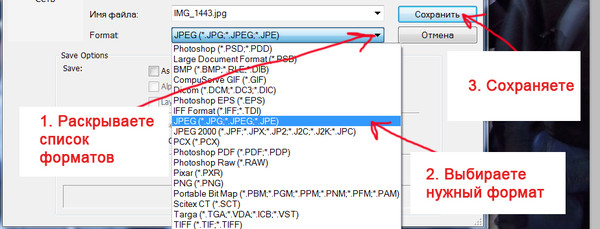
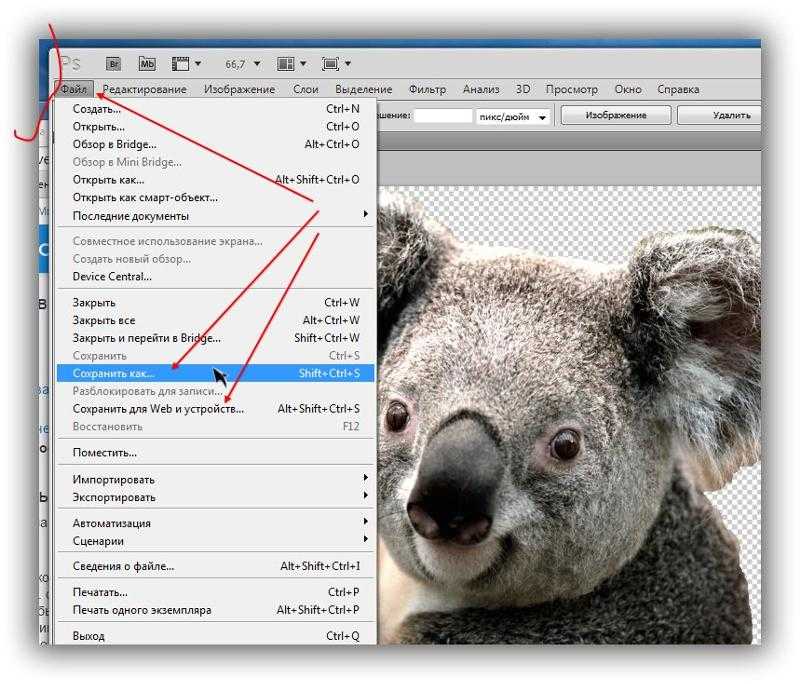 Photoshop Elements не предоставляет возможности для открытия файлов с несколькими разрешениями; изображение открывается с самым высоким разрешением в файле. Однако Adobe InDesign® и некоторые серверы изображений поддерживают открытие форматов с несколькими разрешениями.
Photoshop Elements не предоставляет возможности для открытия файлов с несколькими разрешениями; изображение открывается с самым высоким разрешением в файле. Однако Adobe InDesign® и некоторые серверы изображений поддерживают открытие форматов с несколькими разрешениями.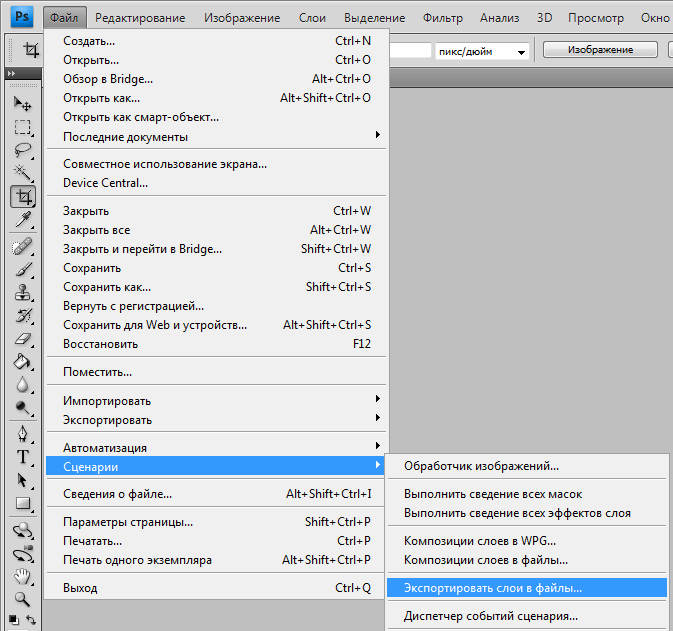
 Дополнительные сведения о графике котировок см. в разделе Графика котировок.
Дополнительные сведения о графике котировок см. в разделе Графика котировок.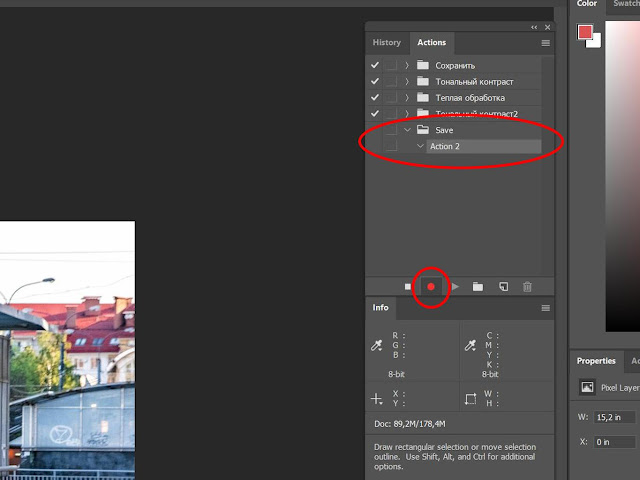 первый раз, когда вы редактируете и сохраняете исходный файл. Все последующие сохранения
перезаписать предыдущую версию. Если открыть отредактированную копию в
Редактировать рабочее пространство (из Elements Organizer), первое сохранение, а также
как и все последующие сохранения, перезаписывает предыдущую версию.
первый раз, когда вы редактируете и сохраняете исходный файл. Все последующие сохранения
перезаписать предыдущую версию. Если открыть отредактированную копию в
Редактировать рабочее пространство (из Elements Organizer), первое сохранение, а также
как и все последующие сохранения, перезаписывает предыдущую версию. основа.
основа.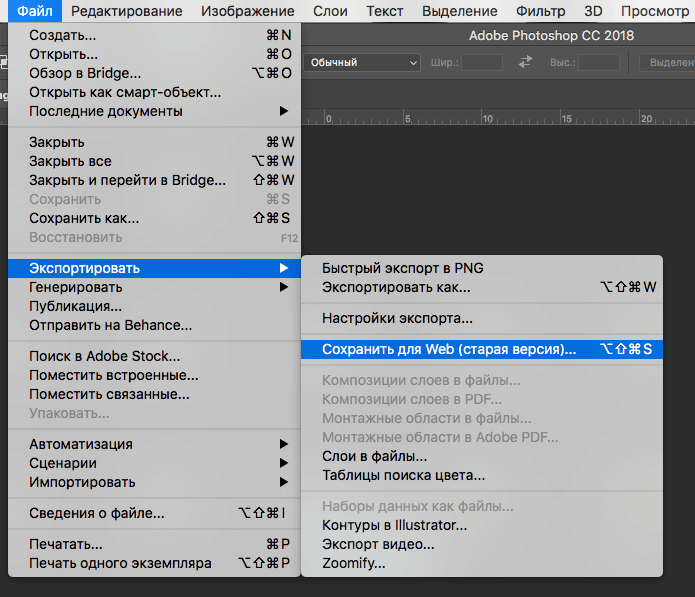 Цветовой профиль, который вы используете в Photoshop Elements, сохраняется вместе с изображением.
Цветовой профиль, который вы используете в Photoshop Elements, сохраняется вместе с изображением.