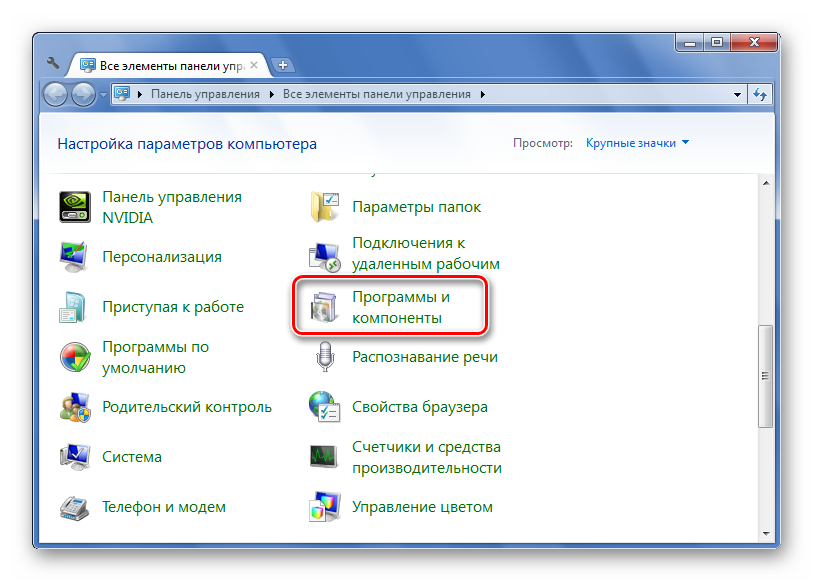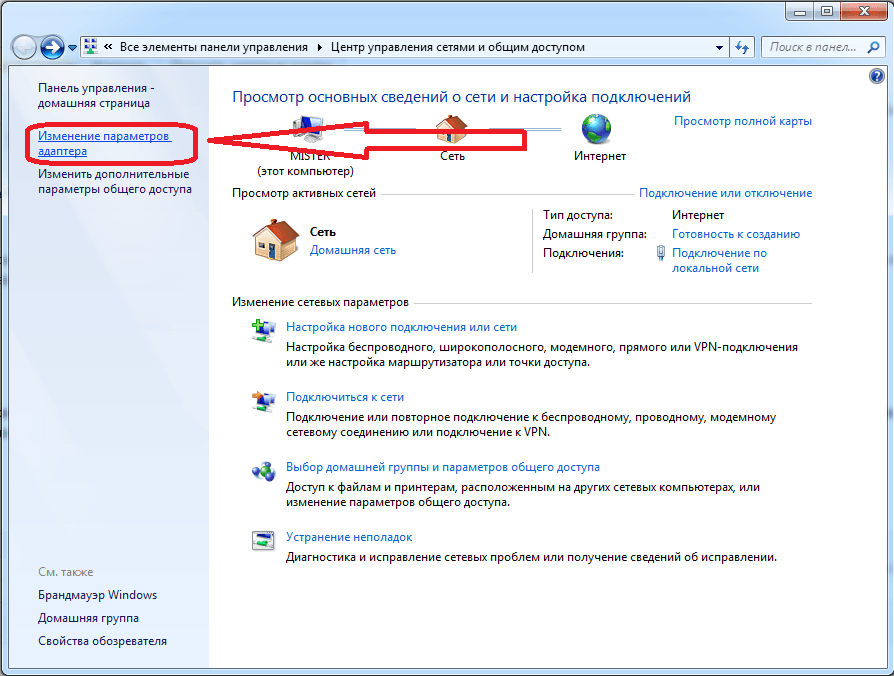Как войти в панель управления сайтом Готового решения на CMS
В панель управления сайтом Готового решения на CMS можно войти через Личный кабинет REG.RU или по ссылке из письма, отправленного после заказа услуги на контактный email.
-
1.
Авторизуйтесь в Личном кабинете REG.RU и кликните на название услуги Готового решения на CMS:
-
2.
В карточке услуги на вкладке «Управление» нажмите Система управления контентом (CMS):
Вы будете переадресованы на страницу входа в админ-панель CMS.
-
3.
Логин и пароль для входа в панель указаны на вкладке «Доступы»:
Введите логин и пароль и нажмите кнопку Войти:
Готово, вы вошли в административную панель CMS.
Обратите внимание
Если вы смените пароль через админ-панель CMS, он не изменится на вкладке «Доступы». Войти под старым паролем будет невозможно.
Я изменил пароль и забыл его, можно восстановить?
Для восстановления доступа к административной панели CMS используйте статьи:
- Как восстановить пароль администратора WordPress
- Как восстановить пароль администратора Joomla
Как войти в интернет-магазин Ecwid в Готовом решении WordPress
Если у вас ещё нет услуги «Готовое решение WordPress с интернет-магазином Ecwid», закажите её по инструкции: Как заказать Готовое решение WordPress с интернет-магазином Ecwid.
Если у вас есть услуга интернет-магазина Ecwid на другом хостинге, при попытке войти в панель управления через позицию «Интернет-магазин Ecwid для вашего домена» вы попадете в меню редактирования предыдущего магазина.
Войти в интернет-магазин Ecwid можно через административную панель WordPress. Для этого:
-
1.
Авторизуйтесь в Личном кабинете REG.RU и кликните на название услуги Готового решения на CMS:
-
2.
В карточке услуги на вкладке «Управление» нажмите Система управления контентом (CMS):
Как узнать логин и пароль для входа в административную панель, описано на шаге 3 инструкции.
В панели CMS выберите пункт «Магазин»:
org/HowToStep»>
4.
-
5.
Завершите процесс установки интернет-магазина на хостинге, нажав Согласен.
На открывшейся странице кликните Подключить панель управления.
Готово, вы подключили панель управления Ecwid и можете начать настройку интернет-магазина.
Чтобы войти в интернет-магазин Ecwid после настройки, повторите 1 — 3 шаги данной инструкции.
Как редактировать Готовые решения на CMS
Изменения в готовый сайт на CMS вносятся через админ-панель CMS. Попасть в хостинг панель для работы с сайтом вы можете по инструкции выше.
Специалисты REG.RU не осуществляют поддержку по вопросам редактирования сайтов на CMS. Всю необходимую информацию вы можете получить на официальных сайтах и тематических форумах:
- WordPress:
- официальный сайт WordPress Россия
- Joomla
- форум поддержки Joomla
- 1С Битрикс
- 1С Битрикс — Задать вопрос
- центр поддержки разработчиков 1С Битрикс
- список форумов
Если вам не подходит функционал Готового решения, вы можете заказать хостинг 1С-Битрикс, wordpress hosting или бесплатный хостинг для сайтов wordpress на 14 дней.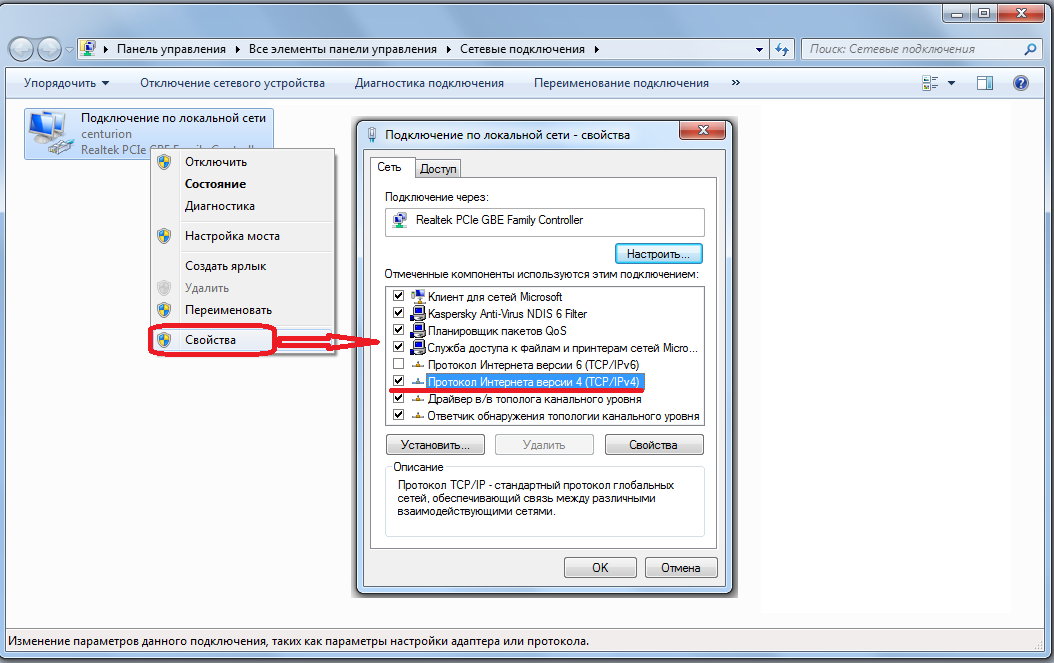
Помогла ли вам статья?
Да
0
раз уже
помогла
Уроки 1с-Битрикс: 1 — Как зайти в админку/панель управления сайтом
- Главная
- Пресс-центр
- Обучение 1с-Битрикс
- Уроки 1с-Битрикс: 1 — Как зайти в админку/панель управления сайтом
20 октября 2020
Обучение 1с-Битрикс
После того когда мы сдаем готовый сайт нашим клиентам, время от времени клиенты задают такой вопрос: «а как зайти в административную панель сайта на 1с-Битрикс?»
После того когда мы сдаем готовый сайт нашим клиентам, время от времени клиенты задают такой вопрос: «а как зайти в административную панель сайта на 1с-Битрикс?»
В серии этих уроков, я хочу рассказать основные моменты по администрированию сайта на платформе 1с битрикс.
Начнём с самого простого, с того, как зайти в панель управления или как ее еще называют в админку сайта.
1. Для этого мы открываем наш сайт как правило разработчики присылают вам все ключи доступа, после того как сайт уже стоит на вашем хостинге, на вашем домене и у вас есть логин и пароль от админки.
2. В адресной строке браузера, сразу после имени нашего домена, мы пишем слово /bitrix/ То есть это выглядит так: https://вашсайт.рф/bitrix/
Нажимаем enter, после чего у нас открывается окно для авторизации.
Здесь в поле «логин» мы вписываем логин, тот который вам прислали разработчики.
И в поле «пароль» пишем пароль.
Как вы можете видеть все очень просто.
Логин у меня уже написан, осталось ввести пароль. Можно нажать галочку «запомнить меня на этом компьютере» тогда вам не нужно будет каждый раз вводить логин пароль, далее нажимаем на зелененькую кнопочку.
Добро пожаловать в административную панель системы 1с битрикс!
Спобоб второй
Также для входа существует и второй способ но он будет актуален для тех сайтов на битрикс в которых предусмотрен личный кабинет.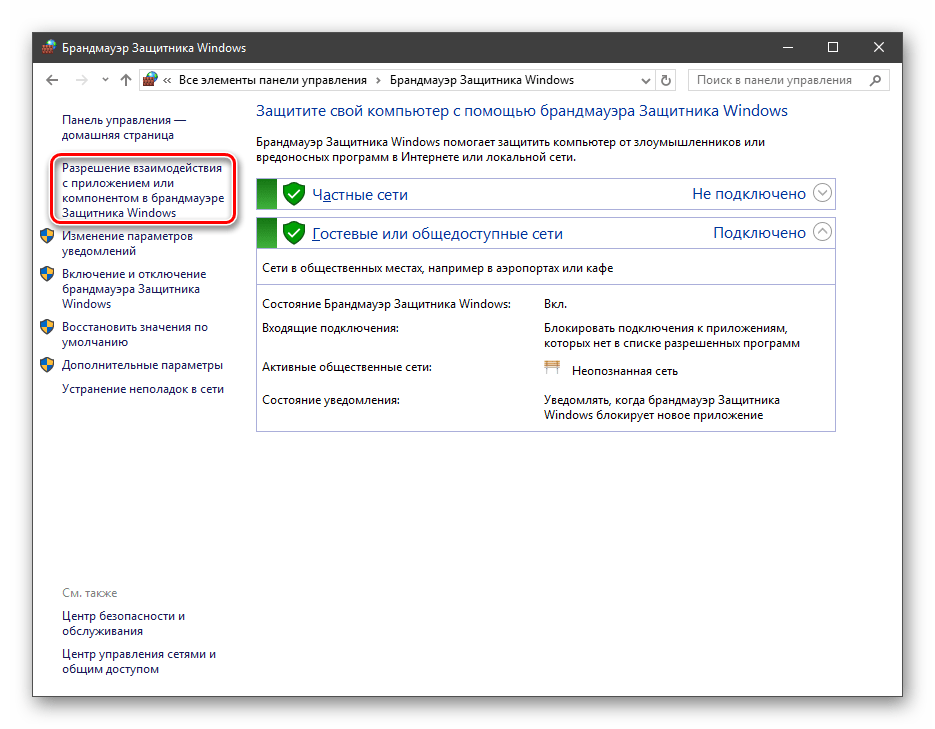
В данном готовом решении сайта интернет магазина (а я показываю здесь все это на сайте aspro next) здесь есть прям в публичной части сайта кнопочка «войти» мы ее нажимаем и у нас открывается окно авторизации.
Если мы здесь видим логин и пароль то так же мы сможем авторизироваться в панель управления
От том что мы уже находимся в панели управления как правило нам говорит появившиеся сверху строка
Следующих уроках мы с вами посмотрим что можно делать в панели, пройдемся по основным разделам. А на этом у меня все благодарю вас за внимание.
Благодарю за внимание.
© Автор статьи: Хрусталёв Кирилл
Копирование материала только с указание ссылки на источник.
https://hrustalev.com
Начните сотрудничество с индивидуальной консультации по подбору инструментов и услуг. | Заказать услугу |
Поделиться
Назад к списку
Как получить доступ к панели управления хостингом
Как получить доступ к панели управления хостингом | Хостинг А2В этой статье рассказывается, как получить доступ к панели управления вашей учетной записью хостинга. Панель управления позволяет быстро и легко управлять своей учетной записью через удобный интерфейс веб-браузера.
Используемая вами панель управления зависит от типа вашей учетной записи хостинга.
Содержание- Учетные записи хостинга Linux
- Аккаунты управляемого хостинга
- Неуправляемый VPS
- Управляемые учетные записи хостинга WordPress
Учетные записи хостинга Linux
Управляемые учетные записи хостинга
Для учетных записей хостинга, управляемых Linux, вы используете cPanel для администрирования своего сайта. Информацию о том, как получить доступ к панели управления cPanel, см. в этой статье.
Информацию о том, как получить доступ к панели управления cPanel, см. в этой статье.
Продукты управляемого хостинга включают:
- Общий хостинг: Пакеты Startup, Drive, Turbo Boost и Turbo Max.
- Реселлерский хостинг: пакеты Kickstart, Launch, Grow и Scale.
- Управляемый VPS: пакеты Lift 4, Lift 8, Lift 16, Mach 8, Mach 16 и Mach 32.
- Управляемые выделенные серверы: пакеты Warp 1, Warp 2 Intel, Warp 2 AMD, Warp 2 Turbo Intel, Warp 2 Turbo AMD, Warp 3 AMD и Warp 3 Turbo AMD.
Неуправляемый VPS
Для неуправляемого VPS (также известного как «полууправляемый» VPS) вы используете Портал клиентов A2 Hosting для администрирования своего сервера. Информацию о том, как это сделать, см. в этой статье.
Неуправляемые продукты VPS включают пакеты Runaway 1, Runaway 2, Runaway 4, Supersonic 8, Supersonic 16 и Supersonic 32. В старых неуправляемых продуктах VPS использовался другой интерфейс администрирования, SolusVM. Информацию о том, как получить доступ к панели управления SolusVM, см. в этой статье.
Информацию о том, как получить доступ к панели управления SolusVM, см. в этой статье.
Управляемые учетные записи хостинга WordPress
Для управляемых учетных записей хостинга WordPress вы используете Plesk для администрирования своего сайта. Информацию о том, как получить доступ к панели управления Plesk, см. в этой статье.
Хостинг с панелью управления
Подробнее о статье
- Продукт: Все аккаунты
- Уровень: Новичок
Другие статьи этой категории
- Доступ к панели управления хостингом
- Использование SSH (Secure Shell)
- Использование ключей SSH
- Использование FTP (протокола передачи файлов)
- Передача файлов с помощью SCP (Secure Copy)
- Настройка доступа по SFTP для нескольких пользователей
- Использование SSHFS (файловая система защищенной оболочки)
- Использование панели управления SolusVM
- Отключение входа по SSH для root
- Включение двухфакторной аутентификации для SSH
- Предупреждающее сообщение при попытке подключения к серверу с помощью SSH
- Поддержание соединений SSH
- Сообщение об усечении вывода при попытке вывести список файлов с помощью FTP
- Учетные записи FTP не работают после обновления FileZilla
- Сообщение об ошибке «Слишком много подключений с этого IP»
- Изменение номера порта SSH-сервера
- Использование FTP с учетными записями хостинга Linux
Показать больше
Статьи по теме
- Использование FTP (протокола передачи файлов)
- Использование SSH (безопасная оболочка)
Показать больше
Развивайте свой веб-бизнес
Подпишитесь, чтобы получать еженедельные советы, стратегии и новости, необходимые для развития вашей сети
бизнес.
Бесплатно. Отписаться в любое время.
Была ли эта статья полезной для вас? Тогда вам понравится наша поддержка. Испытайте преимущества хостинга A2 уже сегодня и получите предварительно защищенный и предварительно оптимизированный веб-сайт. Ознакомьтесь с нашими планами веб-хостинга сегодня.
Где находится панель управления? — Поддержка Майкрософт
Windows 10 Windows 8.1 Windows 7 Больше…Меньше
Вы можете использовать панель управления для изменения настроек Windows. Эти параметры контролируют почти все, что касается внешнего вида и работы Windows, и вы можете использовать их для настройки Windows в соответствии с вашими потребностями.
Открыть панель управления
Для Windows 10 | В поле поиска на панели задач введите панель управления , а затем выберите Панель управления . |
Для Windows 8.1/Windows RT 8.1 | Проведите пальцем от правого края экрана, коснитесь Поиск (или, если вы используете мышь, наведите указатель мыши на правый верхний угол экрана, переместите указатель мыши вниз и щелкните Поиск ), введите Панель управления в поле поиска, а затем коснитесь или щелкните Панель управления . |
Для Windows 7 | Нажмите кнопку Пуск, а затем нажмите Панель управления . |
Поиск элементов панели управления
Когда вы находитесь в панели управления:
- org/ListItem»>
Просмотр . Вы можете просматривать панель управления, выбирая различные категории (например, «Система и безопасность», «Программы» или «Специальные возможности доступа») и просматривая общие задачи, перечисленные в каждой категории. Или в разделе Просмотр по щелкните либо Крупные значки , либо Маленькие значки , чтобы просмотреть список всех элементов панели управления.
Воспользуйтесь поиском . Чтобы найти интересующий вас параметр или задачу, которую вы хотите выполнить, введите слово или фразу в поле поиска. Например, введите «звук», чтобы найти конкретные настройки звуковой карты, системных звуков и значка громкости на панели задач.
Советы:
Если вы просматриваете панель управления по значкам, вы можете быстро найти элемент в списке, введя первую букву имени элемента.