на страницу человека, пост, профиль или публикацию группы
В публикациях на Фейсбуке активные ссылки на профили пользователей встречаются довольно часто. Для чего нужны такие ссылки? Как создать их? Об этом подробно расскажем в предлагаемом обзоре.
Содержание:
- Что такое метка?
- Ссылки в публикациях
- Секрет Фейсбука
- Ссылки на группу и страницу
- Ссылки в комментариях
- Ссылка на фото
- Настройка меток
Что такое метка?
Активная ссылка называется согласно терминологии, принятой в Фейсбуке, «метка». Такие метки пользователи зачастую встречают:
- в текстах постов;
- в шапках различных публикаций;
- на изображениях;
- в комментариях.
Способ создания ссылки на профиль пользователя Фейсбука и круг пользователей, доступных для обозначения, зависят в первую очередь о того, где размещается эта ссылка.
Когда того или иного пользователя отмечают в публикациях, на фото или в комментариях, он получает соответствующее оповещение. Кроме того, френды этого пользователя также видят публикацию или фото, в которых его отметили.
Кроме того, френды этого пользователя также видят публикацию или фото, в которых его отметили.
Ссылки в публикациях
В Фейсбук-постах метки размещаются в тексте или же в шапке. Чтобы сгенерировать метку, обязательно нужно знать, под каким ником выбранный пользователь зарегистрирован в социальной сети.
Основной способ:
- Ввести знак @ и после него без пробела вписать ник пользователя.
- Дождаться появления выпадающего списка с совпадениями и выбрать искомый профиль.
- Вы получили активную ссылку на профиль упоминаемого пользователя.
Примечание. Чтобы в мобильном приложении получить ссылку на личный профиль упоминаемого пользователя, значок @ не нужен. Просто корректно напишите ник человека и выберете его профиль из выпадающего списка. Так же можно сделать и в десктоп-версии Фейсбука, но эта функция срабатывает не во всех браузерах.
Секрет Фейсбука
Есть еще один способ вставить в публикацию ссылку на профиль пользователя. Причем, способ малоизвестный и с довольно интересным эффектом. Ссылка на профиль пользователя появится в виде миниатюры его страницы.
Причем, способ малоизвестный и с довольно интересным эффектом. Ссылка на профиль пользователя появится в виде миниатюры его страницы.
Для этого нужно зайти в профиль этого пользователя и скопировать из адресной строки ссылку на профиль в таком формате: https://www.facebook.com/username (зачастую в конце ссылки указан ID номер).
Данная ссылка вставляется в текст поста, и в результате там появляется миниатюра в виде шапки профиля пользователя. Миниатюра и является активной ссылкой на профиль, кликнув на которую можно «пойти в гости» к пользователю.
Ссылки на группу и страницу
А вот для ссылок в постах или комментариях на страницы или на сообщества значок @ обязателен. В тексте поста можно ссылаться на любого пользователя социальной сети независимо от его наличия или отсутствия в френд-листе. То есть любой пользователь может отмечать любого пользователя.
Имеется еще один способ, с помощью которого можно получить для поста активную ссылку на профиль пользователя.
- Создать публикацию.
- Кликнуть на расположенную в нижней части рабочего окна надпись «Отметить друзей».
- Когда появится строка «С кем вы?», впишите ник пользователя из вашей френд-ленты и выберете его из выпадающего списка.
- В процессе публикации поста генерируется его шапка, где обязательны ник автора, название страницы или группы. Если автор поста упомянул френда, то его имя будет указано рядом с именем автора. Например: Андрей Андреев с Ольгой Смирновой.
Ссылки в комментариях
Сгенерировать ссылку на профиль пользователя в комментарии очень просто. Она появится, если в ответ на комментарий другого пользователя написать свой комментарий, нажав «Ответить».
Если в процессе общения нужно просто обратиться к какому-либо пользователю, то вводится @, а затем ник этого пользователя, и в итоге получается активная ссылка.
Ссылка на фото
На фотографии можно также отметить любого пользователя социальной сети.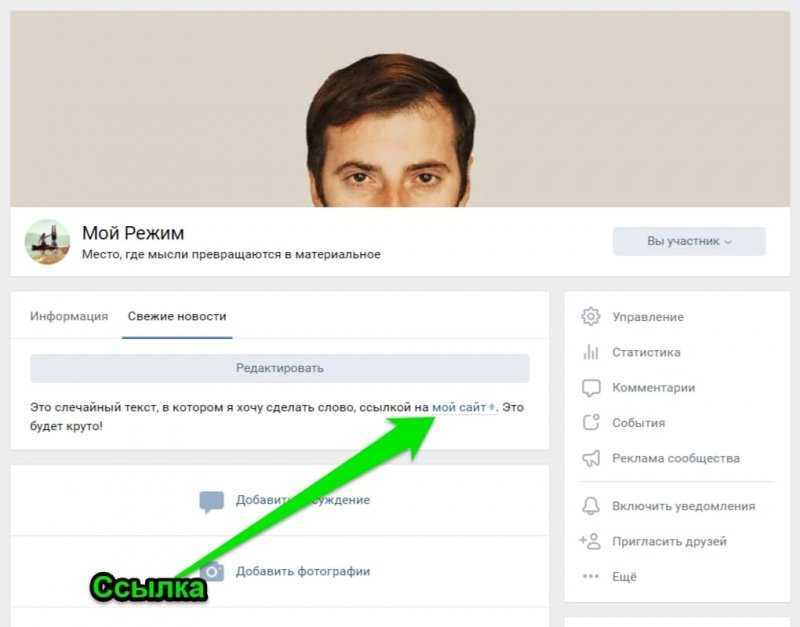 Метки ставят на фото в альбомах и в публикациях с фото.
Метки ставят на фото в альбомах и в публикациях с фото.
В альбоме:
- Зайдите в свой профиль.
- В разделе «Фото», найдите вкладку «Альбомы».
- Кликните на «+Создать Альбом».
- Введите название альбома и при необходимости и желании – его описание.
- Если нужно добавить соавторов из френд-листа, сделайте это с помощью соответствующей опции.
- Загрузите ваши мультимедийные файлы (фото и видео) и нажмите «Отметить людей».
- Отметьте тех, кто снят на опубликованных фото. Если размещается фото места, где происходило событие, значимое для вас и кого-то из френдов, то в напоминание об этом можно кликнуть на любое место на фото и отметить людей, имеющих отношение к нему.
- В соавторстве как правило создаются альбомы о событиях с несколькими участниками: это может быть поездка, вечеринка, торжественное событие. Все участники этого события, имеющие собственный мультимедийный контент, могут добавлять его с собственными комментариями.
Совет: Делая ссылку на чей-либо Фейсбук-профиль, обязательно убедитесь, что этот пользователь не будет возражать.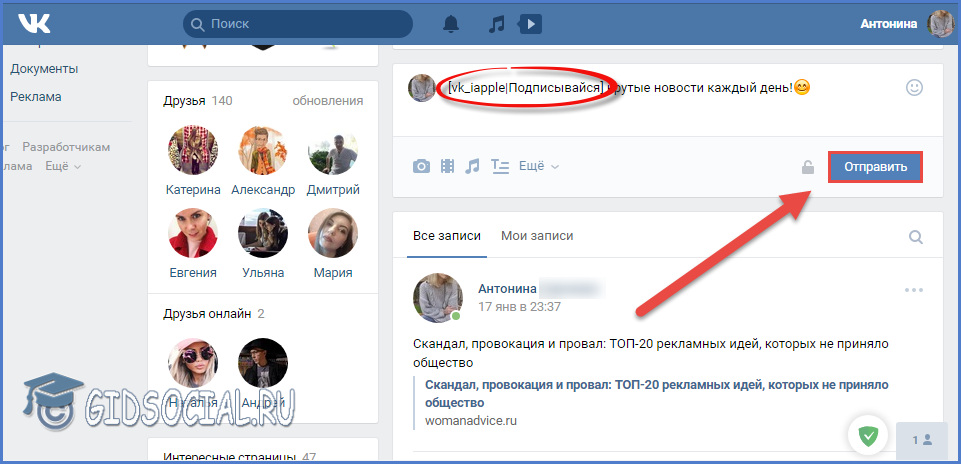
Как поставить метки в фото в публикациях:
- Создайте новую публикацию.
- Загрузите фото, дождитесь появления значков.
- Нажмите «Редактировать» — в мобильной версии или «Отметить» — на компьютере.
- Выберите лица и вводите имена друзей, система найдет их, и вам останется выбрать из предложенных вариантов.
- Сохраните изменения и опубликуйте пост.
Метки со ссылками на профили Фейсбук-пользователей делают и на ранее опубликованных фото. Для этого нужно нажать на значок «троеточие» в правом верхнем углу и перейти к редактированию контента.
В фото, размещенные другими пользователями, можно добавить метку со ссылкой на свой профиль, если вы есть на изображениях. Однако сделать это разрешено, если данная опция открыта в настройках конфиденциальности у пользователя, разместившего фото.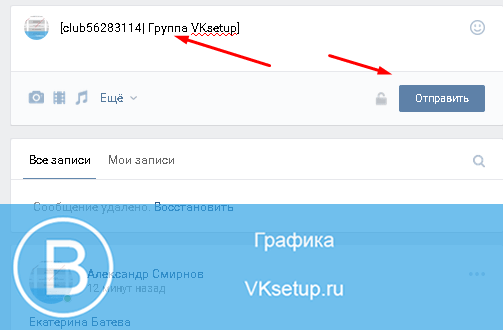
Настройка меток
Метки с активными ссылками на профили пользователей – очень хороший и полезный компонент Фейсбука. Но есть и «обратная сторона медали»: данную опцию используют и во вред, распространяя оскорбительные, порочащие или неправдивые сведения о ком-либо. Потому нужно обезопасить себя, чтобы не стать пострадавшим во время каких-либо нехороших событий.
Как обезопасить себя:
- Зайдите в свой профиль и нажмите расположенный в правом верхнем углу значок «треугольник».
- Зайдите в «Настройки», а оттуда – в раздел «Хроника и метки».
- В подразделе «Метки» выберете желаемые настройки: «Кто может видеть публикации, в которых вы отмечены» — все, друзья, друзья друзей или только я.
- В «Проверке» установите обязательную проверку всех постов, где кто-то пытается поставить метку со ссылкой на ваш профиль.
Как убрать нежелательную метку:
Где-либо на просторах Фейсбука появилась нежелательная для вас метка в публикации. Что делать? Во-первых, попросить автора публикации удалить метку или же убрать весь пост, если считаете, что размещен текст оскорбительного содержания, разглашающий конфиденциальную информацию или размещена неправда. Если первый способ недоступен, самостоятельно удалить метку, нажав на «троеточие» рядом с постом. Либо пожаловаться на пост и предоставить администрации возможность защитить ваши интересы.
Что делать? Во-первых, попросить автора публикации удалить метку или же убрать весь пост, если считаете, что размещен текст оскорбительного содержания, разглашающий конфиденциальную информацию или размещена неправда. Если первый способ недоступен, самостоятельно удалить метку, нажав на «троеточие» рядом с постом. Либо пожаловаться на пост и предоставить администрации возможность защитить ваши интересы.
Как сделать активную ссылку на Telegram, WhatsApp и Viber
Привет, друзья. Сегодня поговорим о том, как сделать активную ссылку на Telegram, Whatsapp и Viber, то есть на свои профили или группы в этих замечательных (и не очень) мессенджерах.
Речь идет о ссылках, подобных телефонным или для почты, когда, кликая по ним открывается ваше приложение для работы с почтой или набранный номер.
Подобную операцию можно провернуть и с мессенджерами. Многие активно используют их (ссылки на мессенджеры), в построении автоворонок и, говорят, что такие мобильные лендинги имеют невероятную конверсию.
Зачем делать активную ссылку на мессенджер?
Мессенджеры пользуются огромной популярностью. Многие заводят каналы и паблики, так как информацию можно доносить прямо в телефон целевой аудитории, да еще и push-уведомлением, а значит пользователь обязательно увидит ваше сообщение.
Кроме того, оставляя такую ссылку на своем сайте, мы позволяем написать нам, ведь для многих звонок — это стресс, писать сообщение намного проще. Но это еще не все, ведь некоторым невыгодно звонить из региона в регион, или из страны в страну, а мессенджеры сделают звонок бесплатным.
В чем сложность?
Проблемы начинаются в тот момент, когда нужно поддерживать и мобильную версию и десктопную, то есть в 99% случаев. Дело в том, что приложение для телефонов и приложение для компьютера работают с разными ссылками и получается, что если указать ссылку для смартфона, то приложение для ПК сработает некорректно или совсем не сработает. Это касается мессенджера Viber, при этом WhatsApp и Telegram не испытывают подобных проблем.
Кроме того, не все знают как именно должна выглядеть ссылка, чтобы она открывала приложения. Чтобы вам не приходилась искать на разных сайтах, я сделал эту статью с инструкцией как правильно ставить активную ссылку на сайте, чтобы при клике на нее открывался мессенджер и сразу отправлял пользователя в чат с вами.
Давайте разбираться как должен выглядеть атрибут «href» у ссылок на тот или иной мессенджер.
Как поставить ссылку на свои профиль в Telegram?
Как я уже говорил с этим замечательным мессенджером нет никаких проблем в плане проставления ссылки. Главное правильно прописать значение в атрибуте href. Для этого достаточно воспользоваться шаблоном:
<a href="https://t.me/NikName">Написать в Телеграм</a>
«NikName» – это имя пользователя, которые вы задавали в Телеграме. То, которое с символом @. В моем случае это @Dimadv, но вставлять нужно без «@». Так:
<a href="https://t.me/Dimadv">Написать в Телеграм</a>
Как поставить ссылку на свой профиль в WhatsApp?
С проставлением ссылки на свой профиль в мессенджере WhatsApp, тоже никаких проблем нет.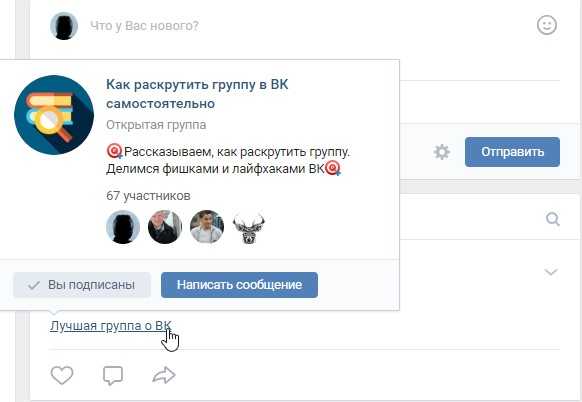 Кроме того, есть возможность даже добавить текст по умолчанию, который уже будет набран и пользователю останется его только отправить.
Кроме того, есть возможность даже добавить текст по умолчанию, который уже будет набран и пользователю останется его только отправить.
Ссылка должна выглядеть следующим образом:
<a href="https://wa.me/380950000000?text=Здравствуйте.%20Вопрос%20по%20поводу%20продвижения.">Написать в WhatsApp</a>
Где:
- «380950000000» – ваш номер телефона,
- «?text=» – параметр содержащий текст по умолчанию,
- «%20» – символ пробела в сообщении.
Тут, как видите, тоже все достаточно просто.
Как поставить ссылку на свой профиль в Viber?
При проставлении ссылки на Viber нужно учесть некоторые особенности. Делво в том, что десктопное и мобильное приложение по-разному воспринимают символ «+». В связи с этим раньше были проблемы с тем, чтобы задать разную ссылку под разные устройства и я писал код, котрый подменял ссылку в зависимости от типа этого устройства, но один из читателей посоветовал другой подход. Спасибо вам за то, что делитесь со мной подобными решениями.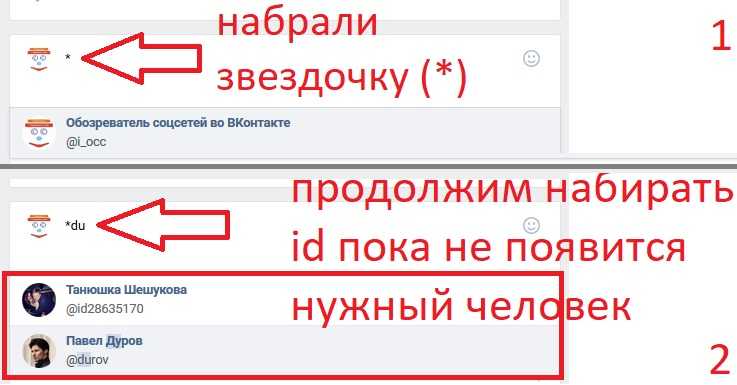 Ссылку нужно задать в виде:
Ссылку нужно задать в виде:
<a href=»viber://chat?number=%2B380950000000″>WhatsApp</a>
Где «%2B» — этот тот самый закодированный «+», который воспринимают обе версии приложений.
Надеюсь, теперь у вас не возникнут проблемы с добавлением ссылок на сайт, которые ведут на ваши профили в мессенждерах. Если возникнут вопросы, задавайте в комментариях.
Пример работы
Как использовать группы ссылок для организации красивых ссылок (3 шага)
По мере роста вашего сайта будет увеличиваться и количество содержащихся на нем ссылок. Это может затруднить поиск и оптимизацию всех ваших ссылок, не говоря уже об отслеживании их эффективности. Например, чем больше у вас ссылок, тем сложнее проверить, насколько хорошо работают ссылки с разных целевых страниц.
Одним из решений этой проблемы является создание групп ссылок. Группируя связанные ссылки вместе, вы упрощаете их отслеживание. Кроме того, вы также можете получить информацию о коллективной работе определенных групп.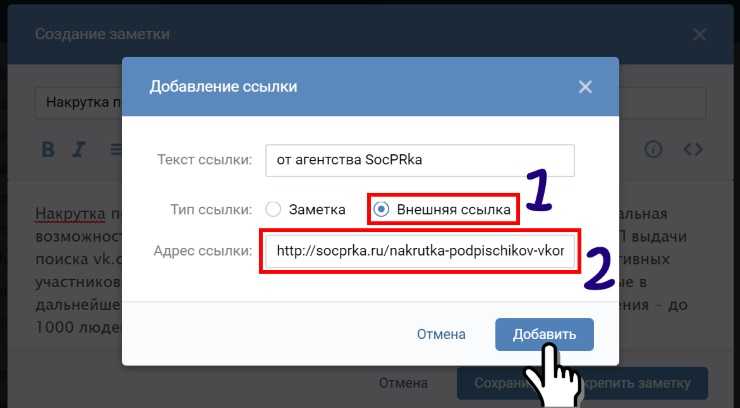 Эта информация поможет вам оптимизировать как отдельные ссылки, так и сами группы.
Эта информация поможет вам оптимизировать как отдельные ссылки, так и сами группы.
В этой статье мы рассмотрим, как можно использовать плагин Pretty Links для создания и использования групп ссылок в WordPress. Давайте начнем!
Содержание
Что такое группы ссылок (и почему их следует использовать)
Проще говоря, группы ссылок — это способ сортировки ссылок и объединения связанных. Использование группы для сбора ссылок не только помогает лучше отслеживать индивидуальную производительность, но также позволяет увидеть, насколько хорошо работают ссылки в совокупности.
Существует множество причин, по которым вы можете захотеть создать такие группы. Например, вы можете создать группу для ссылок, которые появляются в определенном сообщении или странице, или для всех ссылок, ведущих на один и тот же веб-сайт. Это может дать вам представление о том, какие внешние сайты получают больше всего трафика с вашего, или насколько хорошо работают ссылки на одной из ваших целевых страниц.
Важно отметить, что каждую ссылку можно добавить только в одну группу за раз. По этой причине вам необходимо подумать о том, как наилучшим образом структурировать свои группы. Имейте в виду, что вы также не нужен , чтобы добавить ссылку на группу, чтобы отслеживать ее индивидуальную производительность. Вместо этого группу лучше всего использовать, когда вы хотите собрать данные сразу по нескольким ссылкам.
Как использовать группы ссылок для организации ссылок Pretty (3 шага)
Группы ссылок — это функция, предлагаемая подключаемым модулем Pretty Links, которую мы будем использовать в следующем пошаговом руководстве. Pretty Links позволяет создавать укороченные ссылки и отслеживать, сколько раз на них нажимают и сколько конверсий они производят. Первое, что вам нужно сделать, это установить плагин, если вы еще этого не сделали. Теперь вы готовы начать работу с группами ссылок.
Шаг 1: Создайте новую группу ссылок
Для создания групп ссылок и управления ими перейдите к Pretty Links > Groups в панели администратора:
Вы можете создать новую группу, нажав на Кнопка «Добавить группу «. Откроется страница Новая группа :
Откроется страница Новая группа :
Здесь вы можете дать своей группе имя и описание. Всем группам должно быть присвоено имя, но описание не является обязательным. Тем не менее, мы рекомендуем вам включить его для дальнейшего использования.
Вы также увидите список всех красивых ссылок, которые вы уже создали, что позволит вам выбрать те, которые вы хотите включить. Даже если вы не выберете ни одной ссылки сейчас, вы можете добавить новые в группу в любое время.
После добавления всей необходимой информации и выбора ссылок (если необходимо) нажмите Создать , чтобы сохранить группу. Вы вернетесь на страницу Groups , где увидите новое добавление.
Шаг 2. Добавьте ссылки в свою группу
Как мы упоминали на предыдущем шаге, вы можете добавлять ссылки в группу при ее создании. Однако вы также можете сделать это при создании или редактировании отдельных ссылок. Чтобы увидеть, как это работает, давайте создадим новую ссылку и добавим ее в нашу группу.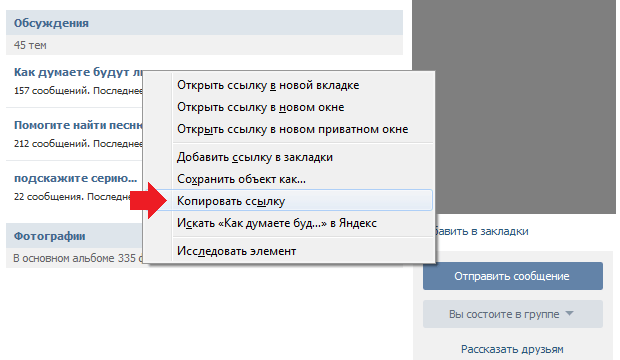 Вы также можете использовать этот процесс для добавления существующих ссылок в группы.
Вы также можете использовать этот процесс для добавления существующих ссылок в группы.
Перейдите к Pretty Links > Pretty Links и нажмите Add Pretty Link . Это приведет вас к экрану Добавить новую ссылку , где вы можете ввести информацию о ссылке, как обычно. Если вы откроете Дополнительные параметры , однако вы увидите новое меню под названием Группа :
Вы можете использовать это, чтобы выбрать группу, в которую вы хотите добавить новую ссылку. Просто выберите группу, которую вы только что создали, а затем выберите Создать , чтобы сохранить ее. Новая ссылка будет сгенерирована и добавлена в вашу группу. Если вы хотите удалить ссылку из группы, вы можете использовать тот же процесс, но вместо этого выберите Нет в меню Группа .
Шаг 3. Отслеживание кликов группы
После того, как вы настроили группу, вы можете начать отслеживать ее эффективность.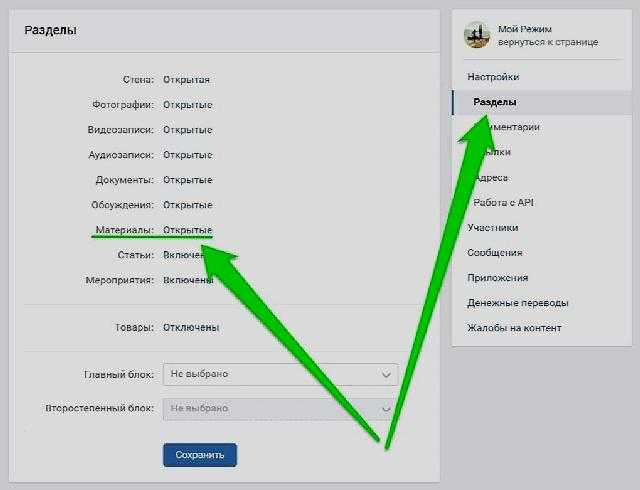 Хотя вы по-прежнему можете отслеживать отдельные ссылки, вы также можете видеть общее количество кликов по ссылкам в группе. Вам просто нужно вернуться к Pretty Links > Groups и навести указатель мыши на группу, которую вы хотите просмотреть:
Хотя вы по-прежнему можете отслеживать отдельные ссылки, вы также можете видеть общее количество кликов по ссылкам в группе. Вам просто нужно вернуться к Pretty Links > Groups и навести указатель мыши на группу, которую вы хотите просмотреть:
Если выбрать Clicks , вы увидите отчет по группе, который будет выглядеть почти так же, как стандартный отчет о кликах для отдельных ссылок. Здесь вы можете увидеть, сколько кликов набрала группа за прошедшее время. Вы можете использовать эти данные, чтобы увидеть, какие группы работают хорошо, и оптимизировать ссылки, которые не работают так, как вам хотелось бы.
Заключение
Отслеживание ссылок становится все сложнее по мере роста вашего сайта. Чем больше у вас есть, тем сложнее будет увидеть, как работают связанные ссылки и как их лучше всего оптимизировать. Использование групп ссылок упрощает управление ссылками, и вы получите информацию о том, как работает каждая группа.
В этой статье мы рассмотрели, как можно использовать плагин Pretty Links для организации ссылок WordPress. Вам просто нужно:
Вам просто нужно:
- Создать новую группу ссылок.
- Добавьте связанные ссылки в свою группу.
- Отслеживайте клики группы.
У вас есть вопросы о том, как создать группу ссылок в Pretty Links или управлять ею? Дайте нам знать в комментариях ниже!
Раскрытие информации о партнерских ссылках
Как связать свою страницу Facebook с вашей группой Facebook
У вас есть страница Facebook для вашего бизнеса и группа Facebook для вашего сообщества. Как их связать? До недавнего времени вы не могли. Хорошей новостью является то, что теперь вы можете связать свою страницу Facebook и свою группу Facebook, а также получить неожиданные преимущества!
В этом посте вы узнаете, как связать свою Страницу Facebook и сообщество Facebook, а затем я поделюсь своими наблюдениями. Там много скриншотов, так что вы можете связать свою группу и страницу во время чтения. Если у вас есть какие-либо вопросы, пожалуйста, оставьте комментарий.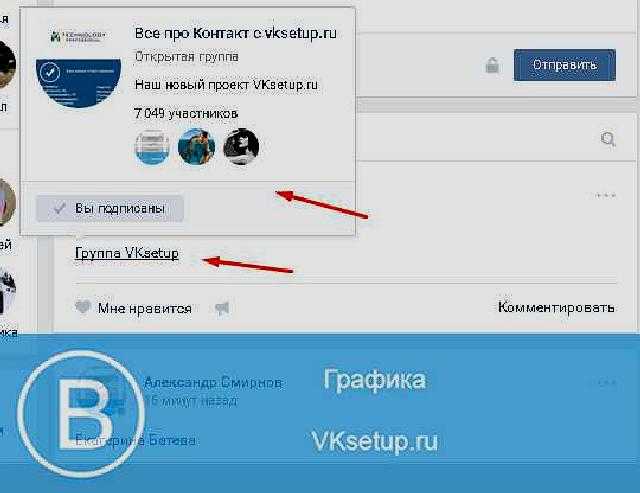 Конечно, если вам понравился пост, не стесняйтесь поделиться им со своей группой Facebook и добавить ценность членам вашей группы.
Конечно, если вам понравился пост, не стесняйтесь поделиться им со своей группой Facebook и добавить ценность членам вашей группы.
Шаг первый. Посетите свою страницу Facebook
Убедитесь, что вы являетесь администратором своей страницы, иначе вы не сможете получить доступ к нужным разделам. Следующим шагом является выбор опции настроек.
Второй шаг — нажмите «Изменить»
Да, второй шаг — быстрый, и все, что вам нужно сделать, это нажать кнопку «Изменить».
Шаг третий – Добавление вкладки
Теперь вы перейдете к области, где сможете редактировать шаблон и вкладки вашей Страницы Facebook. Вы собираетесь добавить новую вкладку, поэтому прокрутите страницу вниз… Нажмите , чтобы добавить вкладку
Шаг четвертый – Добавьте вкладку групп Facebook
Появится окно (если оно не t возможно, вы отключили всплывающие окна в своем браузере. Если вы разрешили всплывающие окна в настройках, попробуйте еще раз).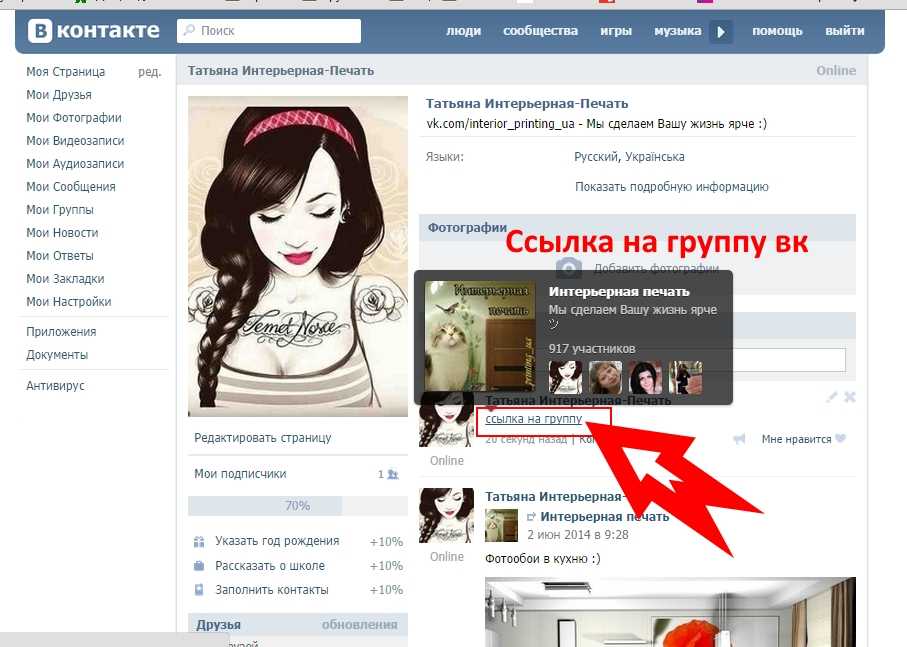
Шаг пятый. Вернитесь на главную страницу своей страницы Facebook.
Затем перейдите на вкладку «Группы». Вы найдете это под всеми остальными вкладками.
Шаг шестой – привязка вашей группы к вашей странице Facebook
Теперь Facebook предоставит вам возможность либо привязать группу, связанную с вашей страницей, либо создать группу.
Шаг седьмой. Выберите свою группу
Поскольку у меня уже есть несколько групп, я выберу этот вариант. Появится другое окно, и здесь вы можете выбрать свою группу. После того, как вы выбрали свою группу, следующим шагом будет нажатие кнопки ссылки. Через 2-3 секунды вместо кнопки ссылки появится зеленая галочка. Это означает, что ваша группа теперь связана с вашей страницей в Facebook. Ура!
Шаг восьмой. Готово!
Во вкладке групп на вашей странице Facebook вы увидите следующее:
Готово! Ваша страница Facebook и группа Facebook могут быть связаны вместе в 8 быстрых шагов, и это займет около 5 минут от начала до конца.
Неожиданные выгоды от связывания вашей страницы Facebook и вашей группы Facebook
Первым неожиданным преимуществом стало то, что поклонники вашей страницы Facebook получили приглашение присоединиться к группе. Это отображается в уведомлениях. Если бы я знал, что это произойдет, я бы, возможно, немного не поэкспериментировал, прежде чем подключить нужную группу к правильной странице.
Теперь, когда вы комментируете в своей группе Facebook, вы отвечаете как свою Страницу Facebook. Не волнуйтесь, это отображается на стене вашей группы следующим образом:
Если вы когда-либо хотели использовать свою Страницу Facebook для управления своей группой, теперь вы можете это сделать. Ура! Это также повышает узнаваемость бренда вашего сообщества. Вы также можете комментировать в своей группе как на своей странице в Facebook.
Как видно на снимке экрана, другой администратор страницы Facebook может оставить комментарий, а администраторы группы могут видеть, кто оставил комментарий.
