Сохранение или преобразования в формат PDF на компьютере Mac
Word 2016 для Mac Word для Mac 2011 Еще…Меньше
Примечание: Мы стараемся как можно оперативнее обеспечивать вас актуальными справочными материалами на вашем языке. Эта страница переведена автоматически, поэтому ее текст может содержать неточности и грамматические ошибки. Для нас важно, чтобы эта статья была вам полезна. Просим вас уделить пару секунд и сообщить, помогла ли она вам, с помощью кнопок внизу страницы. Для удобства также приводим ссылку на оригинал (на английском языке) .
Если вы хотите, чтобы читать, но не редактировать в документе, можно сохранить его в формате PDF. В этом случае PDF сохранять форматирование и часто быть меньшего размера файла, чем исходного документа. Теги PDF-файлов упростить для средств чтения с экрана и другие специальные возможности для определения логических порядок чтения и переход к файлу, а также разрешения для содержимого Перекомпоновка при использовании больших типа отображает персональный (КПК), а мобильные телефоны.
Сохранение документа в виде PDF-файла с тегами
-
В меню файл выберите команду Сохранить как. Или можно также сохранить файл, щелкнув значок » Сохранить » на ленте.
-
В поле Сохранить как введите имя файла.
Важно:
-
Назовите PDF-файл иначе, чем исходный документ. Итак, у вас получится два файла: документ Word, который можно изменять, и PDF-файл, которым вы можете поделиться.
-
Если вы не измените имя файла, документ будет преобразован в формат PDF и вы сможете обратить преобразование только с помощью специального программного обеспечения или надстройки от стороннего производителя.

-
-
В поле Формат файла выберите PDF.
-
Нажмите кнопку Экспорт.
Отправка по электронной почте копии документа в формате PDF из Word
Вы можете отправлять копии документов в формате PDF прямо из Word.
Дополнительные сведения
Создание удобочитаемых PDF-документов , которые необходимо узнать больше о документы PDF с тегами
Формат PDF — что это
Формат PDF получил очень широкое распространение и так или иначе все пользователи рано или поздно сталкиваются с документами, находящимися в формате PDF. Это может быть электронная книга, которую вы скачали или руководство от фотоаппарата, который вы купили.
Это может быть электронная книга, которую вы скачали или руководство от фотоаппарата, который вы купили.
Также довольно часто возникает необходимость перенести какую-то информацию из PDF-файла или же наоборот, создать PDF из какого-то документа.
Понимание того, что такое формат PDF, позволит вам выбирать правильную стратегию для создания своих собственных PDF-документов или же извлечении нужной вам информации из скаченных или полученных из других источников PDF-файлов.
В видеоролике я вкратце рассказал о том, что это такое — PDF и какие принципиально разные методы создания PDF-файлов существуют.
[…] нужно понимать, что PDF — формат универсальный.
 В него можно сохранить и текст из Word, и картинки с […]
В него можно сохранить и текст из Word, и картинки с […][…] Но далеко не всегда хочется устанавливать отдельную программу только для чтения одной-двух книг и возникает вполне логичный вопрос — можно ли как-то перевести файл DjVu в более привычный и популярный формат PDF. […]
[…] Формат PDF в настоящее время получил очень широкое применение и практически все современные приложения, предназначенные для создания различных документов, умеют сохранять их в том числе и в формат PDF. […]
[…] Формат PDF в настоящее время получил очень широкое применение и практически все современные приложения, предназначенные для создания различных документов, умеют сохранять их в том числе и в формат PDF.
[…]
[…] Но далеко не всегда хочется устанавливать отдельную программу только для чтения одной-двух книг и возникает вполне логичный вопрос — можно ли как-то перевести файл DjVu в более привычный и популярный формат PDF. […]
Знакомство с форматом файлов PDF
PDF-файлы неудобно читать на телефоне Когда дело доходит до чтения PDF-файлов, телефоны часто больше мешают, чем помогают. Маленький размер экрана затрудняет просмотр текста, а прокрутка, необходимая для чтения длинных документов, может быть неприятной и утомительной. Кроме того, PDF-файлы часто содержат важную графику или изображения, которые слишком малы для просмотра на телефоне. В результате попытка прочитать PDF-файл на телефоне часто приводит к разочарованию. Неудивительно, что так много людей предпочитают вместо этого читать PDF-файлы на своих ноутбуках или планшетах или вообще пропускать PDF-файлы.
Неудивительно, что так много людей предпочитают вместо этого читать PDF-файлы на своих ноутбуках или планшетах или вообще пропускать PDF-файлы.
Сегодня большинство пользователей Интернета пользуются мобильными телефонами. Если вы распространяете контент в Интернете, то PDF, вероятно, не лучший вариант для вас.
Их выпуск прекращаетсяДля большинства государственных учреждений по всему миру предпочтительным форматом веб-контента в настоящее время является HTML, а PDF-файлы используются только в определенных обстоятельствах. На самом деле, руководство по обеспечению доступности правительства Великобритании сделало новые правила для государственных учреждений предельно ясными: «Если вы публикуете PDF или другой документ, отличный от HTML, без доступной версии, вы можете нарушить закон».
PDF-файлы не оптимизированы для поисковых систем Когда вы в последний раз видели PDF-файл на первой странице Google? Хотя PDF-файлы технически могут быть проиндексированы в поиске, они плохо работают. В результате любой контент, который вы размещаете в Интернете в виде PDF-файла, получит лишь небольшое количество посетителей из обычного поиска. Используя PDF-файл, вы избавляетесь от самой эффективной и дешевой формы распространения контента, которая у вас есть. Хотя некоторые производители контента любят PDF-файлы за гибкость дизайна, которую они обеспечивают, это пустая трата денег, чтобы создать привлекательный, хорошо подготовленный материал только для того, чтобы он остался незамеченным.
В результате любой контент, который вы размещаете в Интернете в виде PDF-файла, получит лишь небольшое количество посетителей из обычного поиска. Используя PDF-файл, вы избавляетесь от самой эффективной и дешевой формы распространения контента, которая у вас есть. Хотя некоторые производители контента любят PDF-файлы за гибкость дизайна, которую они обеспечивают, это пустая трата денег, чтобы создать привлекательный, хорошо подготовленный материал только для того, чтобы он остался незамеченным.
PDF-файлы не предоставляют аналитику так же, как веб-страницы. Веб-страницы можно отслеживать, чтобы увидеть, сколько людей посещают их, как долго они остаются на странице и по каким ссылкам они нажимают. PDF-файлы не могут предоставить такой же уровень данных. Это может затруднить оценку успеха кампании PDF или устранение неполадок.
Они не могут быть легко обновлены после публикации PDF-файлы не могут быть легко обновлены, как веб-страницы. После создания и публикации PDF-файла очень сложно внести в него изменения. Это может стать большой проблемой, если в документе есть ошибки или если необходимо добавить новую информацию. В результате многие организации переходят от PDF-файлов к веб-страницам в качестве основного формата для обмена информацией. Веб-страницы можно легко обновлять новым содержимым, и они обеспечивают более гибкую платформу для совместной работы. По этим причинам PDF-файлы, вероятно, станут менее популярными в ближайшие годы.
После создания и публикации PDF-файла очень сложно внести в него изменения. Это может стать большой проблемой, если в документе есть ошибки или если необходимо добавить новую информацию. В результате многие организации переходят от PDF-файлов к веб-страницам в качестве основного формата для обмена информацией. Веб-страницы можно легко обновлять новым содержимым, и они обеспечивают более гибкую платформу для совместной работы. По этим причинам PDF-файлы, вероятно, станут менее популярными в ближайшие годы.
PDF-файлы — популярный формат для онлайн-документов, но у них есть главный недостаток: они недоступны. PDF-файлы предназначены для печати, а не для чтения на экране, что затрудняет навигацию по ним для людей с ограниченными возможностями. Программа чтения с экрана, которую используют слепые или слабовидящие люди, не всегда может правильно читать PDF-файлы, а люди с когнитивными нарушениями могут испытывать трудности с пониманием информации в PDF-файле.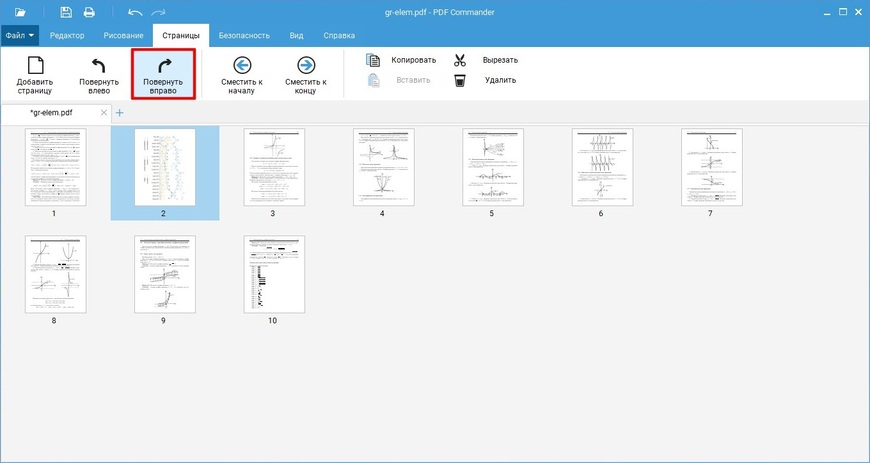 Кроме того, PDF-файлы часто плохо работают с мобильными устройствами, что затрудняет доступ к ним на ходу. Хотя есть некоторые обходные пути для этих проблем, лучшее решение — вообще избегать использования PDF-файлов. Вместо этого используйте HTML или обычный текст — общедоступные форматы, которые будут работать на любом устройстве.
Кроме того, PDF-файлы часто плохо работают с мобильными устройствами, что затрудняет доступ к ним на ходу. Хотя есть некоторые обходные пути для этих проблем, лучшее решение — вообще избегать использования PDF-файлов. Вместо этого используйте HTML или обычный текст — общедоступные форматы, которые будут работать на любом устройстве.
Узнайте больше об ограничениях файлов PDF.
Как сохранить файл в формате PDF и загрузить PDF-файлы
‘).appendTo(«#quiz_small_affiliate_placeholder»),$(‘
‘).insertBefore(«.youmightalsolike»),$(‘
‘). insertBefore(«#quiz_container»),$(‘
Скачать статью
Изучите эту статью
Скачать статью
Есть ли PDF-файл, который вы хотите сохранить? К счастью, вы легко можете сохранять PDF-файлы, которые найдете в Интернете.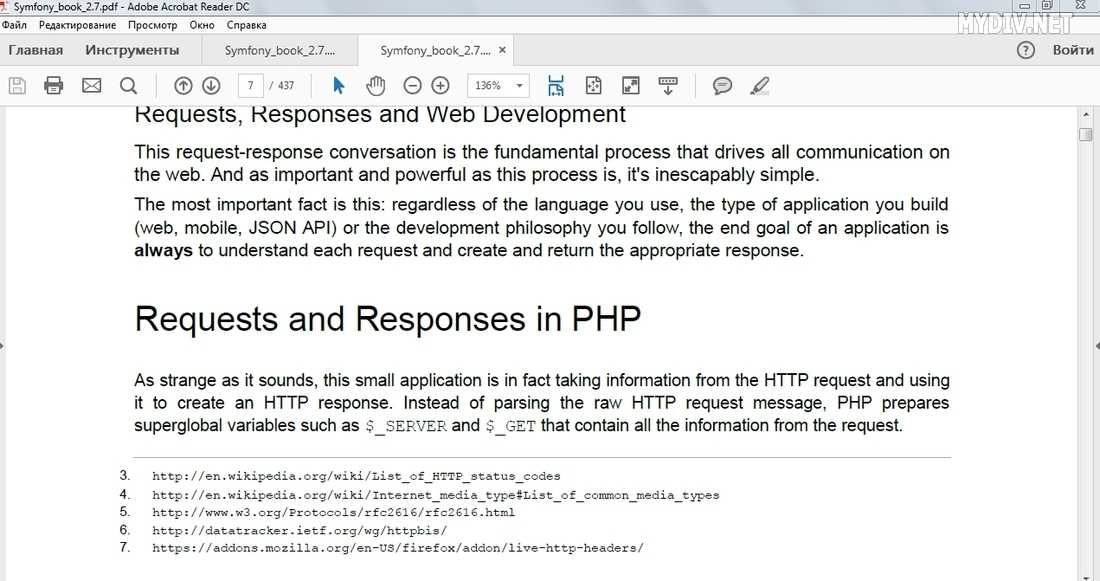 Если информация еще не в формате PDF, вы можете просто сохранить ее в формате PDF для последующего просмотра. В этой статье wikiHow вы узнаете, как сохранить PDF-файл, а также как сохранить файл в формате PDF в Windows, Mac и других приложениях Office.
Если информация еще не в формате PDF, вы можете просто сохранить ее в формате PDF для последующего просмотра. В этой статье wikiHow вы узнаете, как сохранить PDF-файл, а также как сохранить файл в формате PDF в Windows, Mac и других приложениях Office.
Шаги
Метод 1
1
Перейдите к PDF-файлу, который вы хотите сохранить, в веб-браузере. Вы можете сделать это с помощью любого веб-браузера на вашем компьютере, ноутбуке, телефоне или планшете.
- Возможно, вы не сможете сохранить PDF-файл, если первоначальный автор наложил на него ограничения или запретил загрузку. В этом случае вам необходимо связаться с первоначальным автором, чтобы получить доступ к этому PDF-файлу.
2
Щелкните значок Сохранить файл. Это может выглядеть как дискета или стрелка, указывающая вниз (например, значок загрузки). Файл либо будет мгновенно загружен в ваш браузер, либо вам будет предложено выбрать место для сохранения PDF-файла.

- Значок «Сохранить файл» может быть невидим, пока вы не наведете курсор на экран. Он будет либо в верхней центральной части документа, либо в правом верхнем углу окна браузера может появиться значок «Загрузить».
3
Нажмите Сохранить (если будет предложено). Если ваш браузер автоматически загрузил PDF-файл, обычно вы можете найти его в папке «Загрузки». Используя файловый менеджер, вы можете выбрать, где сохранить PDF.
Реклама
Метод 2
1
Откройте документ. Откройте документ, файл или веб-страницу, которую вы хотите сохранить в формате PDF.
2
Щелкните Файл . Эта опция находится в строке меню в левом верхнем углу экрана.
3
Нажмите Распечатать… . Эта опция находится в нижней части раскрывающегося меню.
4
Дважды щелкните Microsoft Print To PDF .

5
Назовите файл.
Сделайте это в поле «Имя файла:» в нижней части открывшегося диалогового окна. [1] Икс Экспертный источник Луиджи Оппидо
Специалист по компьютерам и технологиям Экспертное интервью. 31 июля 2019 г.6
Выберите место для сохранения файла. [2] Икс Экспертный источник Луиджи Оппидо
Специалист по компьютерам и технологиям Экспертное интервью. 31 июля 2019 г.7
Нажмите Сохранить . Это нижний правый угол диалогового окна. Документ будет сохранен в виде файла PDF в указанном вами месте.
Реклама
Метод 3
1
Откройте документ. Откройте документ, файл или веб-страницу, которую вы хотите сохранить в формате PDF.

2
Щелкните Файл . Эта опция находится в строке меню в левом верхнем углу экрана.
3
Нажмите Распечатать… . Эта опция находится в нижней части раскрывающегося меню.
4
Щелкните PDF . Эта кнопка находится в левом нижнем углу диалогового окна печати. Откроется всплывающее меню.
- Если вы не видите эту опцию, найдите и нажмите Печать с использованием системного диалога… .
- Некоторые приложения, такие как Adobe Acrobat Reader DC, не поддерживают печать в PDF.
5
Нажмите Сохранить как PDF… . Эта опция находится в верхней части всплывающего меню.
6
Назовите файл. Сделайте это в поле «Сохранить как:» в верхней части диалогового окна.
7
Выберите местоположение.
 Используйте раскрывающееся меню под полем «Сохранить как:» или выберите папку в разделе «Избранное» в левой части диалогового окна.
Используйте раскрывающееся меню под полем «Сохранить как:» или выберите папку в разделе «Избранное» в левой части диалогового окна.8
Нажмите Сохранить . Это нижний правый угол диалогового окна. Документ будет сохранен в виде файла PDF в указанном вами месте.
Реклама
Метод 4
1
Откройте документ Microsoft Word, Excel или PowerPoint. Подходит как для компьютеров, так и для мобильных телефонов и планшетов.
2
Нажмите Файл . Эта опция находится в строке меню в левом верхнем углу экрана.
3
Нажмите Сохранить как… . Эта опция находится в нижней части раскрывающегося меню.
- В некоторых версиях Office нажмите Экспорт… , если это параметр в меню Файл .
4
Нажмите раскрывающееся меню Формат файла: .

5
Щелкните PDF . В более новых версиях Office он будет указан в разделе меню «Форматы экспорта».
6
Введите имя документа в поле «Экспортировать как:» . [3] Икс Экспертный источник Луиджи Оппидо
Специалист по компьютерам и технологиям Экспертное интервью. 31 июля 2019 г.7
Выберите место для сохранения документа.
8
Нажмите Сохранить . Это нижний правый угол диалогового окна. Документ будет сохранен в виде файла PDF в указанном вами месте.
Реклама
Метод 5
1
Нажмите ⌘ Cmd + P (Mac) или Ctrl + P (Windows). Вы также можете зайти в меню браузера и выбрать Распечатать .

- Если вы используете Android, iPhone или iPad, вы можете нажать значок меню вашего веб-браузера, а затем нажать Печать .
2
Выберите Сохранить как PDF в раскрывающемся списке «Назначение». Будет выбрано по умолчанию, если вы не подключены к принтеру. Если вы подключены к принтеру, убедитесь, что вы изменили это, чтобы сохранить PDF-файл вместо печати страницы.
- Если вы хотите сохранить только определенные страницы, измените этот раскрывающийся список рядом с «Страницы». Используйте «Пользовательский», если вы хотите сохранить только определенные страницы, например 2 и 3. Вы увидите предварительный просмотр того, сколько страниц будет включено в ваш PDF-файл, в правом верхнем углу окна.
- Нажмите Дополнительные настройки , если вы хотите настроить способ сохранения PDF и внешний вид страниц.
3
Нажмите Сохранить .
 Эта кнопка находится в правом нижнем углу окна.
Эта кнопка находится в правом нижнем углу окна.- Когда откроется файловый менеджер (Finder для Mac и File Explorer для Windows), выберите место для сохранения файла и нажмите Сохранить .
Реклама
Вопросы и ответы сообщества
Поиск
Добавить новый вопрос
Вопрос
Можно ли разделить PDF на несколько документов?
Луиджи Оппидо
Специалист по компьютерам и технологиямЛуиджи Оппидо — владелец и оператор компании Pleasure Point Computers в Санта-Круз, Калифорния. Луиджи имеет более чем 25-летний опыт общего ремонта компьютеров, восстановления данных, удаления вирусов и обновлений. Он также является ведущим шоу Computer Man Show! транслировался на KSQD, охватывающем центральную Калифорнию, более двух лет.

Вам понадобится бесплатный PDF-принтер. Что вы должны сделать, так это открыть нужную страницу и действовать так, как если бы вы собирались распечатать страницы, которые хотите разделить, на свой принтер. Вместо того, чтобы выбирать физический принтер, выберите принтер PDF. PDF-принтер возьмет эти страницы и создаст новый PDF-файл с новым именем файла. Введите имя файла и сохраните его там, где вы хотите его сохранить.
Вопрос
Как отправить получателю по электронной почте PDF-файл «только для чтения»?
Штатный редактор wikiHow
Ответ персоналаЭтот ответ был написан одним из наших обученных исследователей, которые проверили его точность и полноту.
Откройте его в Adobe Acrobat, выберите «Файл > Свойства > Безопасность» и выберите «Защита паролем».
 Оттуда выберите «Запретить редактирование и печать документа» и введите пароль. Затем нажмите «ОК» и повторно введите пароль. Сохраните файл и закройте его. Затем вы можете отправить свой PDF-файл только для чтения по электронной почте, и только те, у кого есть пароль, смогут редактировать или распечатывать его!
Оттуда выберите «Запретить редактирование и печать документа» и введите пароль. Затем нажмите «ОК» и повторно введите пароль. Сохраните файл и закройте его. Затем вы можете отправить свой PDF-файл только для чтения по электронной почте, и только те, у кого есть пароль, смогут редактировать или распечатывать его!Вопрос
Если я создам файл в формате PDF на своем принтере, будет ли он сохранен в папке на моем компьютере.
Штатный редактор wikiHow
Ответ персоналаЭтот ответ был написан одним из наших обученных исследователей, которые проверили его точность и полноту.
Если вы выберете «Сохранить как PDF» в диалоговом окне печати (при нажатии Ctrl/Cmd + P), да, PDF-файл будет сохранен на вашем компьютере.
Посмотреть больше ответов
Задать вопрос
Осталось 200 символов
Укажите свой адрес электронной почты, чтобы получить сообщение, когда на этот вопрос будет дан ответ.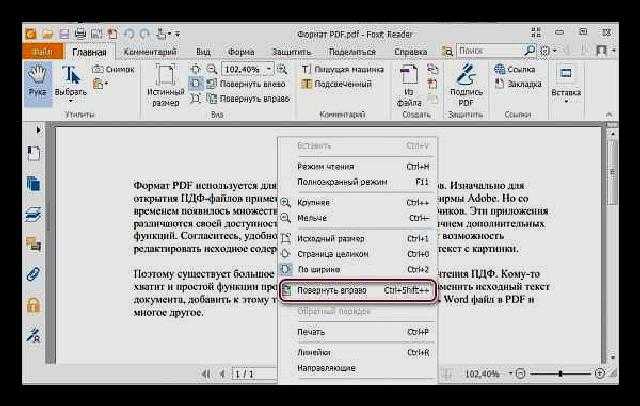

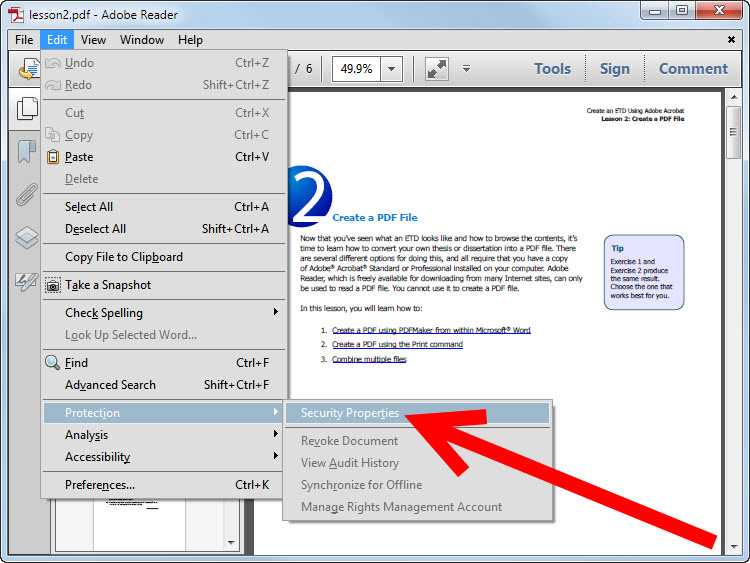
 В него можно сохранить и текст из Word, и картинки с […]
В него можно сохранить и текст из Word, и картинки с […]



 Используйте раскрывающееся меню под полем «Сохранить как:» или выберите папку в разделе «Избранное» в левой части диалогового окна.
Используйте раскрывающееся меню под полем «Сохранить как:» или выберите папку в разделе «Избранное» в левой части диалогового окна.

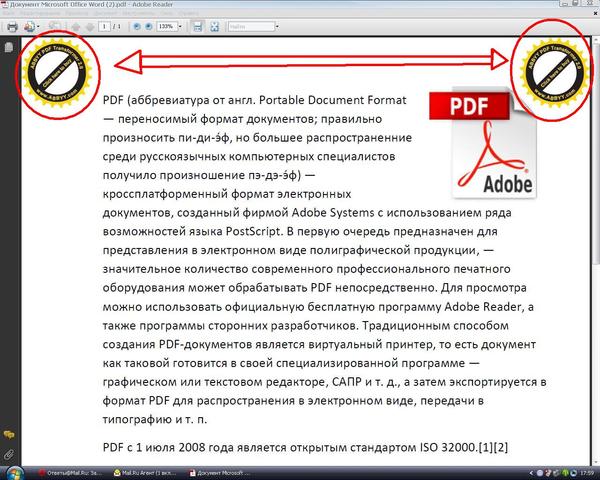 Эта кнопка находится в правом нижнем углу окна.
Эта кнопка находится в правом нижнем углу окна.
 Оттуда выберите «Запретить редактирование и печать документа» и введите пароль. Затем нажмите «ОК» и повторно введите пароль. Сохраните файл и закройте его. Затем вы можете отправить свой PDF-файл только для чтения по электронной почте, и только те, у кого есть пароль, смогут редактировать или распечатывать его!
Оттуда выберите «Запретить редактирование и печать документа» и введите пароль. Затем нажмите «ОК» и повторно введите пароль. Сохраните файл и закройте его. Затем вы можете отправить свой PDF-файл только для чтения по электронной почте, и только те, у кого есть пароль, смогут редактировать или распечатывать его!