как вырезать фон в фотошопе и сохранить изображение в формате PNG
Постоянное усовершенствование программного обеспечения Adobe привело к тому, что сделать прозрачный фон в Фотошопе стало просто и быстро. Графический редактор располагает несколькими мощными инструментами для удаления объектов с изображения.
Есть несколько вариантов по замене цветового фона в Photoshop.Удаление фона в Photoshop
Чтобы убрать объекты в Photoshop и получить белый или прозрачный задний план, не придется осваивать сложные техники и дизайнерские приемы. Для этого предусмотрены стандартные методы и горячие клавиши, которые существенно ускоряют процесс.
Инструменты удаления фона
В первую очередь следует рассмотреть стандартные средства, позволяющие удалить предметы на заднем плане изображения.
Среди доступных инструментов для решения поставленной задачи подойдут следующие горячие клавиши:
- «Лассо» – L.
- «Кисть» – B.
- «Перо» – P.
- «Волшебная палочка» – W.

Использование горячих клавиш ускорит процесс и сделает работу с графическим редактором более удобной. Узнать, какая комбинация отвечает за нужное действие, достаточно просто.
Для этого следует навести курсором мыши на интересующий пункт из панели инструментов и задержать курсор на несколько секунд, чтобы вызвать появление всплывающей подсказки.
Самые простые методы
Наиболее простым способом для вырезания фона является использование Magic Wand Tool. Такой инструмент подходит для работы с однородным фоном, который залит одним цветом.
Пользователю нужно сделать следующее:
- На панели инструментов найти иконку «Выделение объектов», нажать на нее и выбрать из открывшегося меню Magic Wand Tool.
- Нажать на любой участок заднего плана, который нужно удалить.
- Инвертировать выделение и создать маску.
Эффективность работы Magic Wand Tool регулируется с помощью ползунков на верхней панели управления. По умолчанию там выбран «Размер образца» 1х1 px.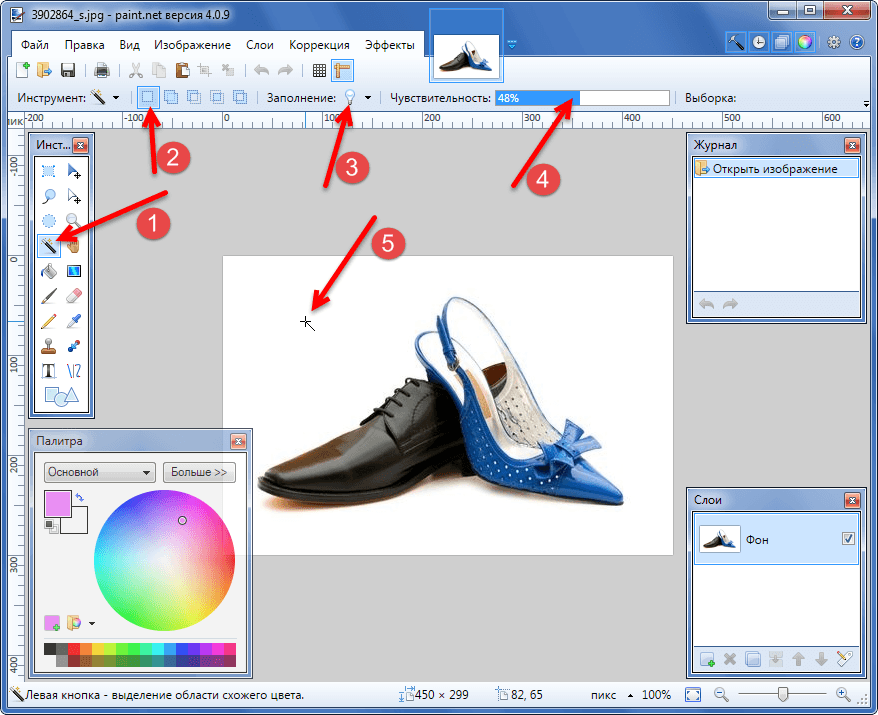
Если же на бэкграунде присутствуют не однородные пиксели, а сходные оттенки, отдельные элементы могут не попасть под выделение из-за различающихся цветовых кодов.
Следующий способ напоминает предыдущий, но больше подходит для картинок с разноцветным фоном. Он делает прозрачными темные или светлые участки снимка.
Пошаговое руководство сводится к выполнению таких действий:
- Нажать ПКМ на название слоя с фотографией и выбрать опцию «Параметры наложения».
- Найти пункт «Наложение если» и воспользоваться шкалой «Данный слой».
- Передвигая белый, избавиться от светлых участков либо черный, чтобы удалить темные.
Чтобы получить эффект полупрозрачного фона, нужно удерживать клавишу Alt для активации дополнительного ползунка.
Другие способы сделать фон прозрачным
Чтобы убрать белый фон с картинки либо вырезать отдельные предметы на рисунке, можно применить инструмент под названием «Цветовой диапазон».
По принципу действия он похож на Magic Wand, но выделяется большей гибкостью и подходит для работы со сложными графическими материалами.
Если упомянутый выше способ фиксирует лишь одноцветные или близкие по гамме цвета, то этот вариант подразумевает добавление неограниченного количества оттенков.
Для вырезания объектов следует действовать по такому алгоритму:
- Убедиться, что слой с изображением активен, открыть раздел «Выделение» и пункт «Цветовой диапазон».
- Кликнуть пипеткой по цвету бэкграунда для создания имитации маски на превью.
- Добавить требуемое количество областей с новыми оттенками, нажимая на клавишу «+».
- Проверить результат и нажать на ОК, чтобы создать маску.
Также дизайнеры вырезают фон вокруг объекта с помощью кисти. Она позволяет избавиться от любых участков или фрагментов картинки, поэтому в конце останется лишь добавить маску и приступить к рисованию.
Для повышения точности следует увеличить масштаб исходного файла и правильно адаптировать размеры и жесткость кисти. Если штрих будет ошибочным, можно отменить действие комбинацией Ctrl + Z либо откорректировать неудачный образец белым цветом.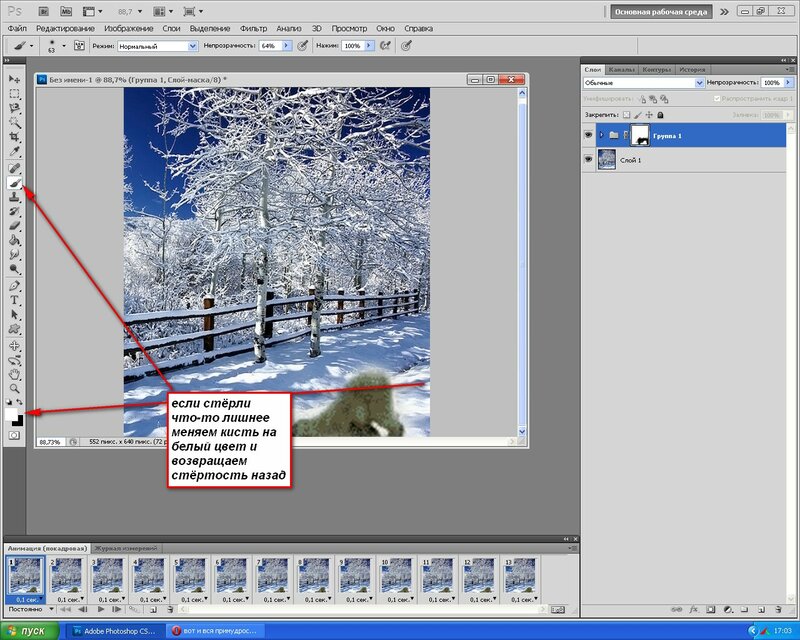 Способ достаточно кропотливый и длительный, поэтому больше подходит для обработки небольших областей.
Способ достаточно кропотливый и длительный, поэтому больше подходит для обработки небольших областей.
Профессиональные графические дизайнеры практикуют вырезание заднего плана на фото с помощью «Пера». Инструмент характеризуется точностью, но требует некоторых навыков работы с кривыми Безье.
Принцип действия кривых заключается в том, что изогнутые линии формируются математическим путем и становятся плавными. Степень их изгиба подвергается гибкой регулировке через опорные точки, которые соединяют разные области.
Кривые создаются с помощью «Пера» (активируется горячей клавишей Р). Ключевое преимущество способа заключается в возможности редактирования линии под любые формы, даже самые сложные.
Не менее эффективным методом является удаление фона через каналы. Это полезный инструмент, позволяющий отделить волосы или мех и получить плавный переход в прозрачность.
Картинка в цветовом профиле RGB состоит из 3 каналов – красного, зеленого и синего. В процессе совмещения они формируют многоцветное изображение, но сами по себе остаются монохромными. Для отделения разных каналов достаточно выбрать подходящий через одноименную панель Channels.
В процессе совмещения они формируют многоцветное изображение, но сами по себе остаются монохромными. Для отделения разных каналов достаточно выбрать подходящий через одноименную панель Channels.
Другие программы и приложения для создания прозрачного фона
Сохранить фото без фона можно не только в Фотошопе. Есть и другие мощные инструменты для работы с ПНГ-файлами и вырезания предметов на изображении.
Gimp
Достаточно простое, но удобное средство для редактирования изображений. Это бесплатный программный продукт, располагающий сразу несколькими инструментами для вырезания фона, которые сопоставимы по эффективности со средствами Adobe Photoshop.
Чтобы получить прозрачный задний план, нужно активировать «альфа-канал», кликнув правой клавишей мыши по слою с картинкой и выбрав пункт «Добавить альфа-канал». А также это можно сделать через разделы «Слой», «Прозрачность» и «Добавить альфа-канал».
Далее следует активировать «Ластик», подогнав его форму и размер под ненужные фрагменты картинки, приступить к ручному удалению бэкграунда.
Paint NET
Получить прозрачный фон с помощью Paint.NET проще.
Для этого нужно:
- Запустить утилиту и выбрать пункт «Файл».
- Нажать на «Открыть» и указать путь к папке с исходным файлом, который будет редактироваться.
- Найти иконку Magic Wand на панели инструментов.
- Кликнуть на фон.
Если какие-то фрагменты заднего плана остались невыделенными, достаточно отрегулировать ползунок «Допуск». Для получения прозрачной области останется нажать на кнопку Delete.
Используем программу Paint NET.Paint 3D
В отличие от предыдущей программы, Paint 3D является более усовершенствованным графическим инструментом, поддерживающим 3-мерное моделирование.
Для получения однотонного бэкграунда следует открыть программу и создать новый документ. По умолчанию на экране появится холст в виде прямоугольника белого цвета.
Его нужно записать в формате PNG или JPG, кликнув на «Меню», «Сохранить как», «Изображение».
Теперь на нем можно будет рисовать или добавлять графические объекты.
Если нужно получить прозрачный фон на имеющейся фотографии, следует применить инструмент «Волшебное выделение», расположенный в верхнем углу на панели инструментов. Если какой-то предмет должен остаться на картинке, необходимо отрегулировать допуск и приступить к вырезанию.
Алгоритмы приложения должны выделить нужный объект по контуру. Если какие-то фрагменты будут выступать либо наоборот, не попадут под выделение, достаточно подкорректировать их кнопками «Удалить» или «Добавить».
Удаление фона в программе Paint 3D.Anytools
С помощью онлайн-сервиса Anytools можно вырезать фон в полуавтоматическом режиме.
Это многофункциональный графический редактор с множеством полезных инструментов, включая:
- Цветокоррекцию.
- Эффекты.
- Автоматическое улучшение.
- Стилизацию.
- Создание постеров и т.д.
А также в этот список входит редактор фона.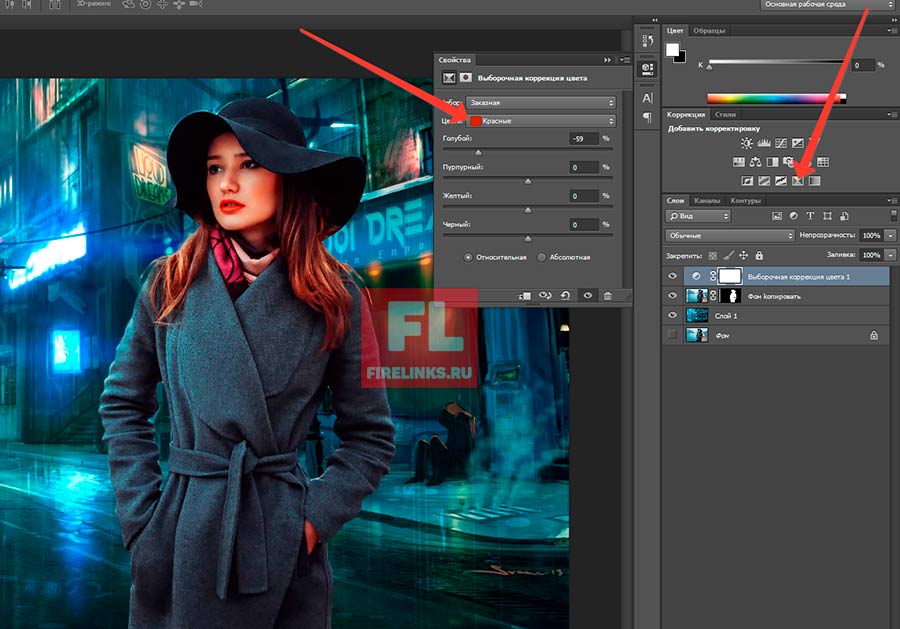 На сайт можно загрузить сразу несколько файлов, а удаление заднего плана произойдет автоматически.
На сайт можно загрузить сразу несколько файлов, а удаление заднего плана произойдет автоматически.
Ручное вырезание не предусмотрено, но поменять алгоритм и эффективность обрезки несложно. И если результат не оправдает себя, вы сможете поменять версию либо изменить интенсивность вырезания, сместив ползунок «Качество» в правую сторону.
Воспользуемся онлайн-сервисом Anytools.Pixlr
Это полноценный фоторедактор, где вырезание фона является бесплатной функцией. Получить прозрачную заставку можно через сам редактор, используя инструмент Magic Wand Tool, либо автоматическое средство. Во втором случае процесс будет выполнен без вашего участия.
Ручное удаление фона в фоторедакторе Pixlr.Retoucher
Приложение Retoucher тоже работает с несколькими изображениями одновременно. После вырезания фона вы сможете изменить неудачные места через вкладки «Стереть» и «Восстановить», поменять жесткость и размер кисти. Кроме того, здесь присутствует режим создания обложек для постов в социальных сетях.
Как убрать фон в фотошопе – БЫСТРО и качественно
Обновлено: 13.02.2022
Хотите удалить фон с фотографии быстро и качественно? Для этого в Photoshop существуют разные способы и инструменты, но сегодня речь пойдет о самом эффективном. Он подойдет для обработки, как коммерческих фотографий товаров, так и модельных съемок. Я покажу как убрать задний фон и заменить его на новый. При этом вырезанный объект будет смотреться органично.
Содержание
- Выделение и маска (Select and Mask)
- Как удалить фон
- Как заменить фон
- Заключение
Речь идет о функции Select and Mask (Выделение и маска), кнопка которой появляется на верхней панели инструментов в фотошопе при выборе любого инструмента выделения.
Данный способ удаления фона имеет ряд преимуществ:
- Photoshop автоматически убирает объект с фона
- Возможность уточнения краев вырезанного объекта
- Тонкая настройка границ выделяемой области
- Сохранение результатов выделения в отдельный слой с маской.

Предположим, вы провели съемку товаров своего магазина обуви на сером или белом фоне.
Пример коммерческого фото для магазина обуви. Источник — freepik.com
И теперь хотите сделать афишу с информацией о скидках, как на примере ниже.
Пример коммерческого постера. Источник – freepik.com
Задача сделать прозрачный фон из белого, черного или другого однотонного не так проста, как кажется на первый взгляд. Какой инструмент вы выберите?
В данном случае самый быстрый результат даст «Выделение и Маска», ведь вам не придется самостоятельно обводить ластиком протектор кроссовок или повторять контуры всех выпуклостей с помощью Пера.
Пример выделения фона с помощью инструмента «Выделение и маска»
Еще более сложной задача становится, когда нужно убрать фон или заменить его другим изображением на фотографии девушки с пышной прической.
Но и тут выручит Select and Mask
Пример, как удалить и заменить фон в Фотошопе
Давайте на последнем примере остановимся подробнее.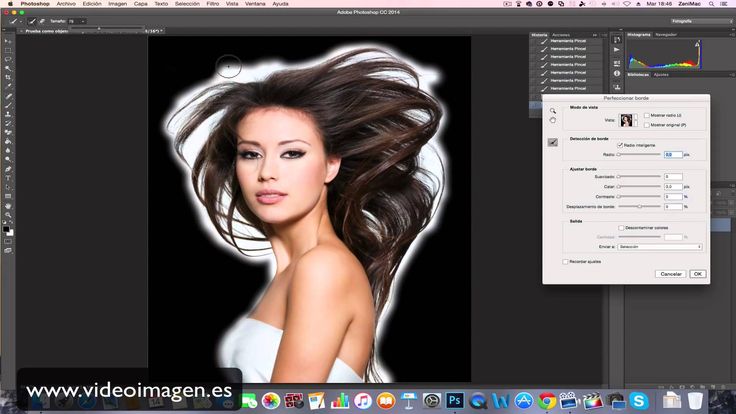 Я покажу не только как убрать задний фон с такой фотографии, но и как заменить его любым другим изображением без артефактов и неточностей.
Я покажу не только как убрать задний фон с такой фотографии, но и как заменить его любым другим изображением без артефактов и неточностей.
Лучше всего «Выделение и маска» работает с контрастными фотографиями и объектами крупных планов. Что актуально для коммерческих и модельных съемок.
| ЧИТАЙТЕ ТАКЖЕ |
| Как отбелить и выровнять зубы в Photoshop Узнайте, как сделать голливудскую улыбку на фото. |
Откройте исходное фото
Сделайте дубликат слоя с фотографией – Ctrl (Cmd) + J
Дважды щелкните по скопированному слою левой клавишей мыши и назовите его «Маска»
Перейдите на слой Background (Фон) и выберите команду Layer – New Fill Layer – Solid Color, для того чтобы создать новый залитый цветом слой.
В появившемся окне задайте название нового слоя – Фон и цвет None. После нажатия OK вам будет предложено выбрать цвет заливки. У меня это темно-серый #333333.
Перейдите на слой Маска
Выберите инструмент Quick Selection Tool (Быстрое выделение) и на верхней панели инструментов выберите Select and Mask (Выделение и маска).
Откроется окно для уточнения выделения. Изначально на нем вы будете видеть только фон документа. Если у вас выставлены те же настройки. Если нет, то проверьте, чтобы они были следующими:
- View (Вид) — Onion Skin (Калька)
- Transparency (прозрачность) – 100%
Нажмите на кнопку Select Subject (Выделить объект) в верхнем меню и в окне появится вырезанный силуэт девушки.
Теперь будем работать с неточностями, с помощью доступных здесь инструментов.
Чтобы вырезать волосы, выберите инструмент Refine Edge Brush Tool (Уточнение краев) со следующими настройками и пройдитесь по тем частям волос, где просвечивает старый белый фон.
Получится следующее
Используя этот инструмент и Brush Tool (Кисть), вы можете уточнить и другие части объекта с неточным выделением или оставить это на потом. Ведь результат будет сохранен в слое-маске.
В Output settings (Настройки вывода) выберите Layer Mask (Слой Маска) и нажмите Ok.
Таким образом мы сделали прозрачный фон на исходной фотографии.
Вы, наверное, обратили внимание, что вокруг волос девушки образовался серый ореол. И можно подумать, что инструмент быстрого выделения плохо справился со своей задачей.
Но это не так. Перейдите на слой «Маска» и включите режим наложения в Multiply. Контуры вырезанных волос выглядят отлично.
Контуры вырезанных волос выглядят отлично.
Так давайте уберем этот серый цвет с помощью следующих манипуляций.
Оставьте для слоя Маска режим наложения Multiply и скопируйте его. Новый слой расположите вверху и назовите Маска 2.
У слоя Маска 2 режим наложения выставите в Normal.
Дважды щелкните левой клавишей мыши по слою Маска 2, чтобы открыть его параметры смешивания Blending Option и обратите внимание на нижнюю часть окна.
Там находятся настройки смешивания каналов текущего слоя и нижележащего слоя! Их мы и будет изменять. В частности, нас интересуют оттенки серого (Gray).
Зажмите клавишу Alt и щелкните по левому ползунку на плашке This Layer (Этот слой), чтобы разъединить его. И настройте параметры цвета слоя так, чтобы он перенял цветовую гамму предыдущего слоя.
Теперь перейдите на Маска 2, щелкните по его слой-маске. Выберите инструмент Brush (Кисть) с жесткостью 50%, а прозрачностью (opacity) – 30% и пройдитесь по краям волос, где есть серый ореол.
Получится следующее. С активным слоем «Фон»
И с прозрачным фоном
Вот так легко и быстро можно убрать любой фон с фотографии.
В случае цветного фона данный способ тоже может сработать, но потребуется более тщательная ручная обработка. О том, как вырезать волосы со сложного фона читайте в данной статье
Как заменить фон
После того, как с помощью предыдущих шагов мы избавились от старого заднего фона, можно экспериментировать с новым.
Замените цвет слоя Фон на любой и результат будет всегда отличным.
Сравните…
А что, если заменить фон на абстрактный, как поведет себя фотография модели?
Давайте попробуем.
Вставьте над слоем Фон новый слой и поместите туда абстрактный рисунок. Назовите его Фон 2
Вы заметите, что он просвечивает через тело девушки.
Чтобы исправить это, скопируйте слой Фон 2 и для нового слоя вызовите фильтр Filter – Blur – Gaussian Blur (Фильтр — Размытие — Гауссова размытие).
Скопируйте маску слоя Маска на слой Фон 2 copy и все будет отлично! Для этого схватите ее левой клавишей мыши с зажатой кнопкой Alt и перетащите на нужный слой.
Можно еще добавить небольшое свечение на задний план
Для сравнения
Для более наглядной демонстрации описанных шагов, смотрите следующее видео.
ЗаключениеОписанный выше способ удаления фона уникален тем, что он отлично подходит для любых объектов. Самое главное, что так, вы легко сможете вырезать волосы модели и заменить задний фон фотографии на любое изображение. При этом цветовая гамма исходного объекта будет всегда подстраиваться под новый фон. Это одновременно и цветокоррекция.
Самое главное, что так, вы легко сможете вырезать волосы модели и заменить задний фон фотографии на любое изображение. При этом цветовая гамма исходного объекта будет всегда подстраиваться под новый фон. Это одновременно и цветокоррекция.
Напишите, какими инструментами чаще всего пользуетесь вы, для того чтобы убрать фон в фотошопе?
Подписывайтесь на обновления блога «Дизайн в жизни» по e-mail или социальных сетях и мы обязательно опубликуем для вас еще больше полезных уроков по Photoshop! |
Как удалить фон в Photoshop
Использование Photoshop для удаления фона в изображении, чтобы его можно было заменить, является одной из наиболее частых задач, для которых он использовался и может использоваться до сих пор. Фактическое размещение нового изображения в качестве фона относительно просто. Тяжелая работа связана с правильным выбором вашего объекта, поскольку он будет использоваться для удаления нежелательного фона для замены.
В этой статье мы покажем вам, как можно использовать Photoshop для удаления фона с фотографии. Большая часть этой статьи будет посвящена инструментам и методам выделения Photoshop, которые можно использовать для замены фона, а также некоторым советам о том, как настроить окончательное изображение, чтобы оно выглядело реалистично.
Примечание . Возможно, вам будет полезно открыть Photoshop во время чтения этой статьи, чтобы вы могли увидеть инструменты и параметры более подробно, чем это можно легко увидеть на снимках экрана.
Содержание
Шаг 1. Инструменты для выбора фона
Точный выбор является ключом к отделению объекта от фона для замены фона. Как это часто бывает в Photoshop, некоторые инструменты могут работать лучше, чем другие, в зависимости от содержимого изображения. На самом деле часто имеет смысл использовать более одного инструмента выделения, чтобы завершить и уточнить выделение для замены фона.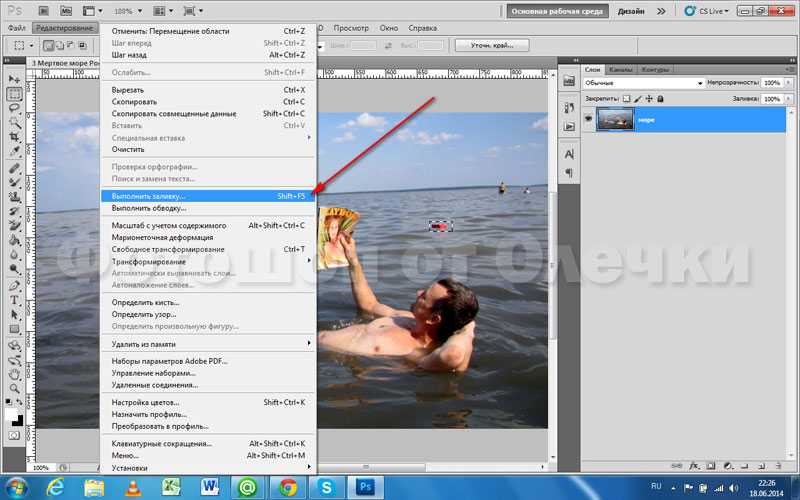
Начиная с версии 1.0 Photoshop, было доступно несколько инструментов выделения, таких как инструменты «Лассо» и «Волшебная палочка». Перенесемся к версии 23, выпущенной в конце 2021 года, и у нас есть еще несколько инструментов, которые включают новую функцию «Выбрать тему», которая может выполнять потрясающую работу и выбирать объект из изображения.
Я говорю «работайте умнее, а не усерднее», когда это возможно, поэтому я рекомендую использовать комбинацию интеллектуальных инструментов, таких как «Выбрать тему» или «Быстрый выбор», для создания первоначального выбора, а затем использовать другие инструменты по мере необходимости для уточнения выбора. Я собираюсь начать с высокоуровневого взгляда на
инструменты выделения, которые я использую в Photoshop, и оттуда мы посмотрим, как использовать их вместе.
Выбрать тему
Функция «Выбрать тему», как вы могли догадаться, делает все возможное, чтобы определить объект изображения, а затем создает выделение по краям этого объекта. Это один из моих любимых способов начать выбор, поскольку он обычно хорошо помогает выбрать правильный предмет.
Это один из моих любимых способов начать выбор, поскольку он обычно хорошо помогает выбрать правильный предмет.
Чтобы использовать «Выбрать тему», выберите либо Быстрый выбор или Magic Wand на панели инструментов, а затем нажмите Select Subject на панели параметров.
Кроме того, вы также можете перейти непосредственно через строку меню с помощью Select>Subject .
На рис. 1 показано, как Select Subject проделал хорошую работу по выделению осени из фона, но он также включает одну из ножек стула, которую нужно будет вырезать из выделения.
Рисунок 1.Волшебная палочка
Волшебная палочка выбирает области цвета, похожие на точку, «щелкнутую» на изображении. В этом инструменте есть несколько параметров, в том числе, насколько мал или велик образец цвета, сколько допусков или сходств должно быть в цветах, чтобы их можно было добавить к выделению, и следует ли выбирать непрерывную область. или любые области похожего цвета на изображении.
или любые области похожего цвета на изображении.
Розовая стена на рис. 2 была выделена тремя щелчками инструмента «Волшебная палочка». Удерживая Shift при выполнении дополнительных кликов в областях, похожих, но еще не выделенных в первом клике, можно добавить еще похожие области.
Рисунок 2.Быстрый выбор
Быстрый выбор используется уже несколько лет, и, в отличие от полностью автоматического выбора, выбор «направляется», перемещая курсор к краю области, которую вы хотите Выбрать. Инструмент можно настроить так же, как инструмент «Кисть», в том смысле, что его размер можно изменить, а его край можно смягчить/ужесточить. Его также можно использовать для выбора определенного слоя или всех слоев, что повышает его универсальность.
Рисунок 3 был сложным, поскольку серые тона шлема хотели «слиться» с фоном. Используя инструмент Quick Select, этот выбор занял около минуты. Для этого требовалось зачистить края, а затем использовать клавишу Alt в Windows (или Option на Mac), чтобы вычесть выделение из областей «кровотечения».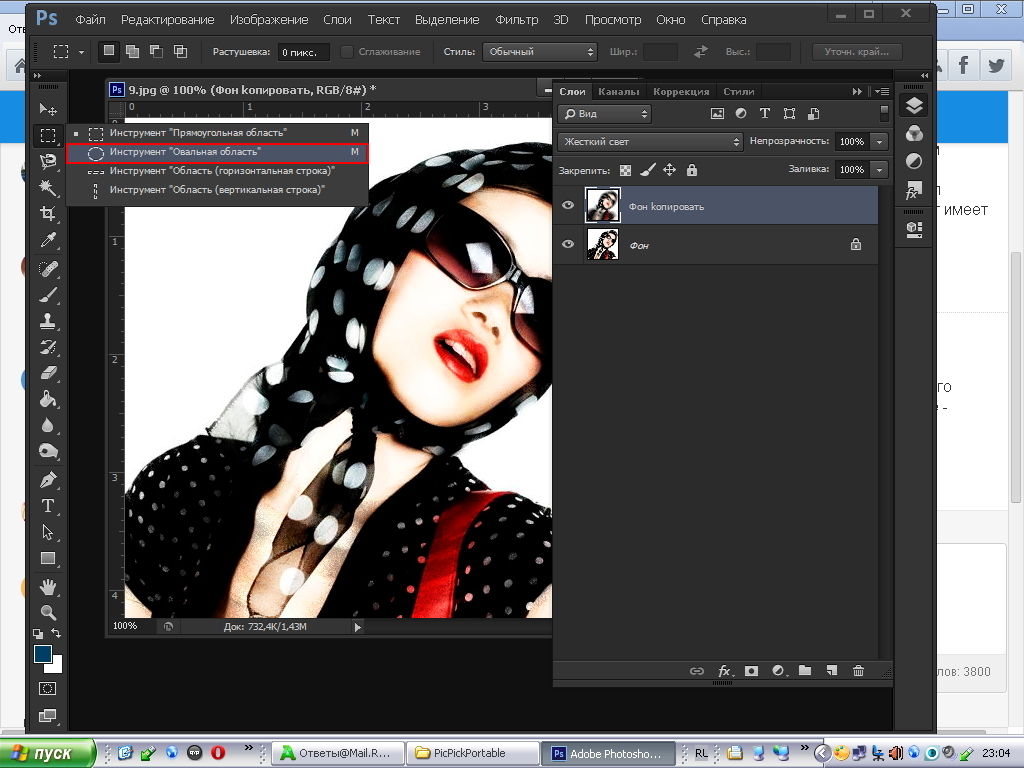
Выбор объекта
Выбор объекта, похоже, основан на той же технологии искусственного интеллекта, что и функция выбора объекта. Вы можете получить доступ к выбору объектов с основной панели инструментов приложения или с панели инструментов в рабочей области «Выделение и маска». Если вы не видите «Выделение объекта» на главной панели инструментов, перейдите к шагу 9.0013 Edit>Toolbar и убедитесь, что инструмент добавлен.
При перемещении курсора на разные элементы изображения инструмент «Выделение объекта» «затеняет» то, что, по его мнению, представляет собой весь объект. Щелчок в этой точке создаст выделение на основе этого затененного объекта, и это работает, даже если рассматриваемый объект визуально разделен чем-то на изображении.
На рис. 4 Эми стоит перед корветом и держит куртку в левой руке. Используя инструмент выбора объекта, я могу выделить ее, машину или даже куртку.
Рисунок 4Инструменты «Лассо»
Инструменты «Лассо» уводят вас от инструментов автоматического выделения (в основном) и передают контроль над выделением в вашу руку.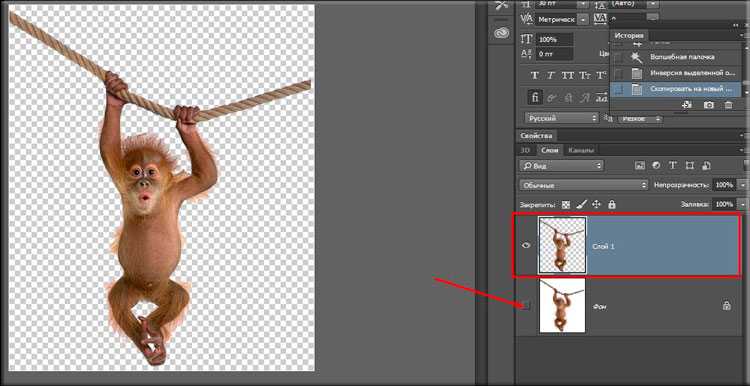 Основной инструмент «Лассо» рисует выделение на основе движений мыши при щелчке и перетаскивании. Многоугольный вариант инструмента «Лассо» рисует прямую линию между точками, в которых вы щелкаете на изображении, и работает немного быстрее (для меня), чем просто инструмент «Основное лассо».
Основной инструмент «Лассо» рисует выделение на основе движений мыши при щелчке и перетаскивании. Многоугольный вариант инструмента «Лассо» рисует прямую линию между точками, в которых вы щелкаете на изображении, и работает немного быстрее (для меня), чем просто инструмент «Основное лассо».
Магнитное лассо добавляет автоматическую «помощь», когда инструмент ищет края рядом с курсором на основе контраста и цвета и «привязывает» выделение к этому месту. Где-то около 15 лет назад это был мой любимый инструмент выделения, который экономил огромное количество времени. Это все еще полезно, но я редко использую его сам в эти дни.
Инструменты Lasso — отличный выбор для уточнения первоначального выбора, сделанного с помощью одного из автоматических инструментов. Конечно, ничто не мешает вам создать свой первоначальный выбор с помощью инструмента «Лассо».
На рис. 5 показано, где я использовал инструменты «Лассо» и «Многоугольное лассо», чтобы выделить случай на изображении. Поскольку нижняя область очень темная и содержит отражение корпуса, автоматические инструменты не смогли это понять и включили отражение корпуса как часть выделения.
Поскольку нижняя область очень темная и содержит отражение корпуса, автоматические инструменты не смогли это понять и включили отражение корпуса как часть выделения.
Я должен отметить, что если вы планируете использовать и уточнять выделение в своей работе, я не могу не подчеркнуть, насколько лучше может быть использование графического планшета, такого как устройство Wacom или Xencelabs, для выполнения редактирования и выбора. Я видел, как люди делают удивительные вещи с помощью одной только мыши, но для большинства людей ввод с помощью пера значительно сэкономит время.
Инструмент «Перо»
Как и инструмент «Лассо», инструмент «Перо» можно использовать для рисования пути вокруг объекта. В отличие от инструмента «Лассо», путь инструмента «Перо» основан на векторах, а не на пикселях. Это означает, что его размер можно изменить без наложения псевдонимов. Его также можно изменить с помощью различных векторных инструментов в Photoshop.
Инструмент «Перо», вероятно, самый мощный инструмент для создания сложных фигур, он предлагает широкий выбор параметров для создания контура, который можно преобразовать в выделение. Универсальность и мощь инструмента «Перо» означают, что для его освоения может потребоваться время. Если вы планируете много заниматься композитингом, стоит потратить время на знакомство с этим инструментом.
Универсальность и мощь инструмента «Перо» означают, что для его освоения может потребоваться время. Если вы планируете много заниматься композитингом, стоит потратить время на знакомство с этим инструментом.
На рис. 6 показано создание фигуры с помощью инструмента «Перо», которая затем преобразуется в векторную маску, немного отличающуюся от обычной маски слоя.
Рисунок 6Векторная маска работает как обычная маска слоя (иногда называемая пиксельной маской), но ее можно изменить с помощью выделения точек и других векторных инструментов. Маленькие квадраты вдоль синей линии можно выбирать и перемещать для уточнения и изменения размера векторной маски. Эти контрольные точки также можно удалить или добавить при необходимости.
Примечание о векторных масках
Векторные маски могут показаться лучшим инструментом, чем обычные пиксельные маски, и в некотором смысле так оно и есть. Изображения продуктов хорошо подходят для использования с векторной маской, так как края элемента обычно четко очерчены. Векторные маски хорошо работают, чтобы «вырезать» форму объекта на заднем плане для упаковки продукта. В целом я чувствую, что художники, работающие с векторными инструментами в Photoshop и/или Adobe Illustrator, перейдут к варианту векторной маски, где фотографы и другие пользователи, склонные мыслить пикселями, смогут легче понять идею пиксельных масок.
Векторные маски хорошо работают, чтобы «вырезать» форму объекта на заднем плане для упаковки продукта. В целом я чувствую, что художники, работающие с векторными инструментами в Photoshop и/или Adobe Illustrator, перейдут к варианту векторной маски, где фотографы и другие пользователи, склонные мыслить пикселями, смогут легче понять идею пиксельных масок.
Шаг 2. Уточнение вашего выделения и маски
После того, как вы создали начальное выделение вашего объекта, вам, вероятно, потребуется выполнить некоторые уточнения, чтобы выделить места, где инструмент выделения не захватил область объекта. На рисунке 7 вы можете видеть, как яркое отражение на правом дужке очков Амира сливается с белым фоном, и на левом плече его тоже немного.
Рисунок 7 В этом случае с помощью одного из ручных инструментов, таких как лассо, можно заполнить остальную часть того места, где должна быть дужка очков, чтобы она не заполнялась новым фоном. Используя инструмент Лассо и удерживая Shift ключ, вы можете добавить к существующему выбору.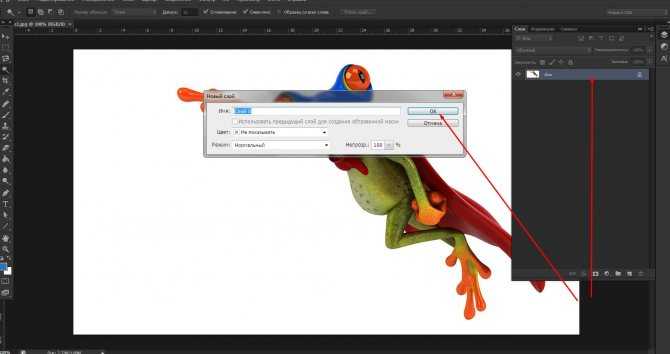 Это также может работать в обратном направлении, когда удерживание клавиши Alt в Windows (или Option в Mac) приведет к вычитанию из выбора. Эта функция добавления/вычитания работает с другими инструментами выделения, такими как «Быстрый выбор» и «Волшебная палочка».
Это также может работать в обратном направлении, когда удерживание клавиши Alt в Windows (или Option в Mac) приведет к вычитанию из выбора. Эта функция добавления/вычитания работает с другими инструментами выделения, такими как «Быстрый выбор» и «Волшебная палочка».
После того, как вы настроили выделение, вы можете перейти к палитре Layers и нажать кнопку Add Layer Mask , чтобы создать маску, которая показывает область в пределах выделения и скрывает фон. Если вы сделали свой выбор на основе фона, а не объекта, вы можете нажать кнопку Кнопка «Добавить слой-маску» , удерживая клавишу Alt в Windows (или Option на Mac) и инвертирует способ создания маски. Даже если вы выбрали не тот, вы можете выбрать маску рядом со слоем в палитре и нажать Ctrl+I (или Command+I на Mac), чтобы инвертировать маску. Отсюда вы можете начать доработку маски.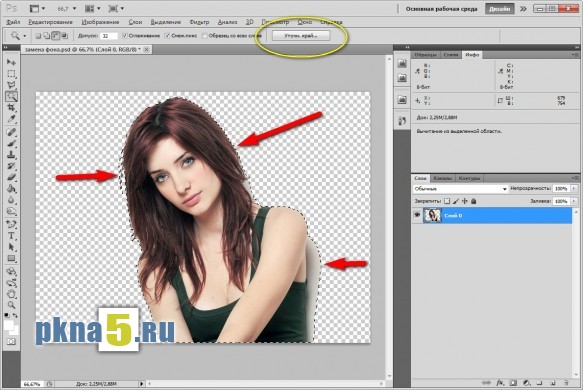
Чтобы получить максимальную отдачу от вашего уточнения, вы должны поместить новый слой ниже исходного слоя. Вы можете заполнить его черным, белым или новым фоновым изображением, чтобы лучше видеть, где край маски может нуждаться в работе. Теперь вы можете использовать кисть или другие инструменты рисования, чтобы рисовать черным или белым цветом, чтобы скрыть или показать области маски по мере необходимости. Хорошей идеей будет иметь черный и белый слой под ним, чтобы вы могли переключаться между ними, чтобы визуализировать области, которые необходимо очистить.
Учитывая все вышесказанное, в более новых версиях Photoshop Adobe добавила рабочее пространство, предназначенное специально для уточнения выделения и создания масок. Это рабочее пространство с метким названием Select and Mask.
Рабочая область «Выделение и маска»
При входе в рабочую область «Выделение и маска» (рис. 8) вам предоставляется интерфейс, загруженный специальными инструментами выбора, а также различными параметрами, помогающими визуализировать и уточнить ваш выбор. Это поможет иметь фоновый слой черного, белого или нового фонового изображения уже на месте, прежде чем щелкнуть Кнопка Select and Mask , если вы хотите использовать ее для визуализации вашей маски. Это пространство включает в себя несколько инструментов, которые я упомянул, и они расположены в правом верхнем углу.
Это поможет иметь фоновый слой черного, белого или нового фонового изображения уже на месте, прежде чем щелкнуть Кнопка Select and Mask , если вы хотите использовать ее для визуализации вашей маски. Это пространство включает в себя несколько инструментов, которые я упомянул, и они расположены в правом верхнем углу.
Одним из дополнений, которые можно найти в этой области, является инструмент «Уточнить край», который можно «провести кистью по таким областям, как небольшие пряди волос, чтобы помочь очистить эти места, которые часто являются наиболее неприятными для очистки. На самом деле, маскирование вокруг волос — это такая проблема, что в этой рабочей области есть кнопка в верхней части интерфейса под названием «Уточнить волосы», которая пытается глобально уточнить выбор, включающий волосы, одним щелчком мыши. Он хорошо справляется со своей задачей, но часто его можно улучшить с помощью инструмента «Уточнить край» в определенных местах.
Рисунок 8. Нажмите, чтобы увеличить.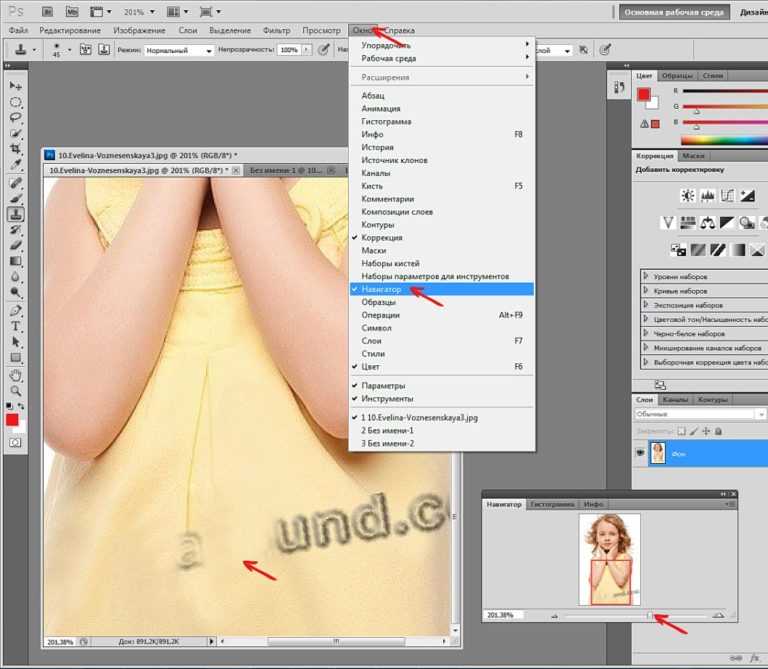
В правой части интерфейса есть несколько элементов управления для глобального изменения выделения, таких как сглаживание краев выделения при растушевке и смещение краев, чтобы сузить или ослабить общую область выделения.
Несмотря на то, что рабочее пространство «Выбор и маска» полезно, для него все же может потребоваться некоторое ручное уточнение итогового вывода маски, которое оно создает. Вот почему я хотел рассказать о некоторых ручных методах, прежде чем говорить об этом рабочем пространстве. Кроме того, насколько я знаю, невозможно поменять местами нижележащий слой, например, переключение между черным или белым или даже новым фоновым изображением, находясь в рабочей области «Выделение и маска».
Шаг 3. Соответствие тонов и резкости
После того, как вы закончите маскирование и поместите его поверх нового изображения, чтобы оно стало фоном, вы будете готовы к последнему шагу. В зависимости от нового фонового изображения вам необходимо внести коррективы, чтобы убедиться, что оба изображения объединяются и составляют правдоподобную композицию.
В случае, когда вы заменяете фон со студийного снимка головы, изменения могут быть незначительными или вообще не нужны. Тем не менее, важно обращать внимание на мелкие детали. Например, на рисунке 9, я заменил белый фон серым «бетонным» фоном стены.
Рисунок 9Чтобы заменить фон, как показано на рисунке 9, я начал с опции Select Subject, а затем открыл рабочее пространство Select and Mask. Оттуда я мог заметить более светлые области, где волосы встречаются с фоном. Я использовал кнопку «Уточнить волосы», чтобы очистить некоторые области, где фон просачивался. Затем, выйдя из рабочего пространства «Выделение и маска», я сильно увеличил масштаб и использовал очень маленькую кисть, чтобы подправить маску вдоль бороды Криса.
Затем я добавил новый фоновый слой под слой темы. Там я мог видеть некоторые области вдоль его левого плеча, которые были слишком светлыми из-за яркости белого фона, освещающего ткань. Здесь я использовал инструмент Затемнение, чтобы затемнить края для более естественного вида. Наконец, я немного размыл фон и затемнил его, чтобы получить финальное изображение.
Наконец, я немного размыл фон и затемнил его, чтобы получить финальное изображение.
Назад к загрузке
Хотя замена фона на снимке головы выполняется относительно быстро и легко, некоторые изображения требуют гораздо больше времени. На рис. 10 я вернулся к загрузочному образу, который использовал на рис. 6, показывающему используемую векторную маску. Первоначальная замена фона была довольно чистой, но было очевидно, что это просто студийная фотография, вставленная в другое изображение. Чтобы сделать это более правдоподобным, я сделал несколько дополнительных шагов.
Рисунок 10Сначала я выбрал загрузочный слой и использовал инструмент Transform, чтобы придать ему более правильную перспективу для этого снимка. Затем я создал тонкую тень для этого слоя и преобразовал его в обычный слой, чтобы сохранить только те части тени, которые мне нужны.
Затем я продублировал слой ботинок и отрегулировал цветовую температуру, чтобы сделать его теплее. Затем этот слой был скрыт с помощью маски слоя, и я закрасил области, которые хотел показать более теплым светом. Я также снова продублировал слой с загрузкой и отразил его по вертикали. Затем я поместил его под исходный слой с ботинками, уменьшил непрозрачность и применил градиент к маске, чтобы создать слабое отражение на мокрой земле.
Я также снова продублировал слой с загрузкой и отразил его по вертикали. Затем я поместил его под исходный слой с ботинками, уменьшил непрозрачность и применил градиент к маске, чтобы создать слабое отражение на мокрой земле.
В этот момент я немного затемнил области ботинка по направлению к его центру, чтобы он не выглядел так равномерно освещенным, а затем сделал выделение некоторых обломков в воздухе перед ботинком. Я создал новый слой из этого и поместил его поверх и на носок ботинка и смешал его, чтобы он появился «перед» самим ботинком.
Это изображение заняло у меня около 20 минут, и я уверен, что пользователи, которые больше занимаются композитингом, справятся с задачей лучше, но я надеюсь, что это иллюстрирует различные шаги для создания правдоподобной замены фона.
Если вы сделали это один раз, значит, вы сделали это однажды
Важно понимать, что на самом деле не существует универсального подхода к выбору хороших параметров для удаления фона. Некоторые автоматизированные инструменты работают с одними изображениями лучше, чем с другими.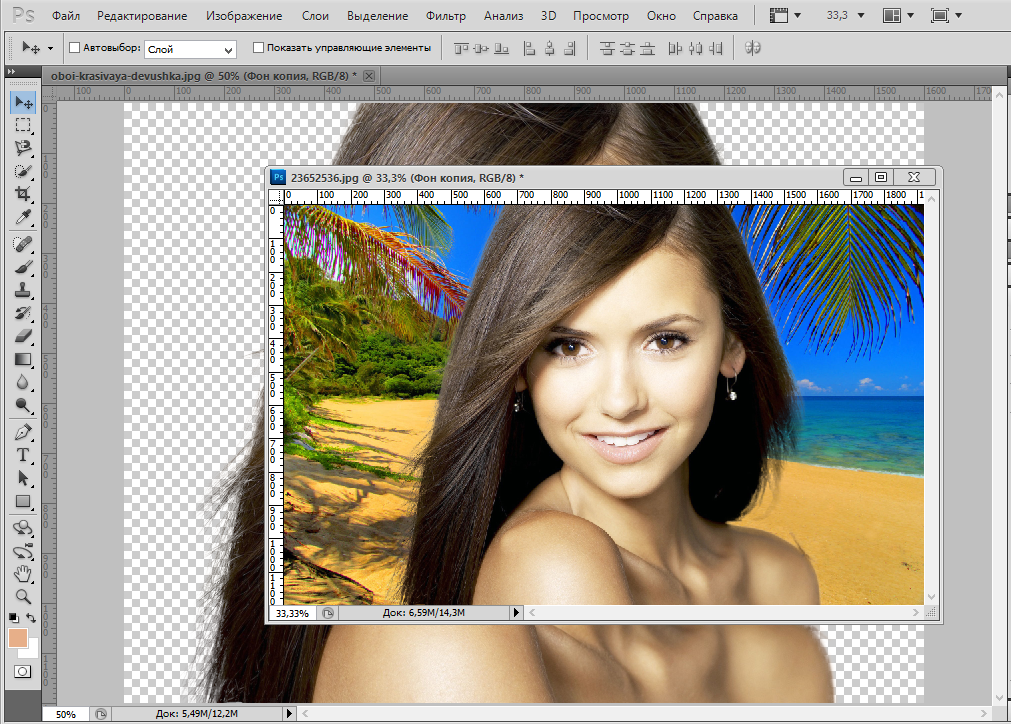 Выбор автомобиля в гараже будет сильно отличаться от выбора человека на снимке головы или даже от выбора городского пейзажа вместо неба.
Выбор автомобиля в гараже будет сильно отличаться от выбора человека на снимке головы или даже от выбора городского пейзажа вместо неба.
Во многих случаях вам придется очень сильно увеличивать масштаб некоторых изображений, чтобы получить нужную маску с помощью кисти или других инструментов. Со временем вы начнете узнавать, что лучше всего подходит для ваших конкретных потребностей, но не бойтесь пробовать другой подход, когда изображение доставляет вам неприятности.
Инструменты, которые я не рекомендую
Наконец, есть несколько инструментов, которые я не рекомендую, когда дело доходит до удаления и замены фона в Photoshop.
Удалить фон
На первый взгляд, эта, казалось бы, безобидная кнопка может быть ответом на многие шаги, которые я описал до сих пор. Тем не менее, я хотел, чтобы вы увидели некоторые другие варианты, прежде чем представить этот, чтобы вы могли перестать читать на этом этапе. Кроме того, это не совсем «инструмент выделения», так как нет возможности уточнить выделение до того, как будут удалены фоновые пиксели.
На панели свойств помимо кнопки «Выбрать тему» есть кнопка «Удалить фон». Здесь используется та же технология, что и в функции «Выбрать объект», но в данном случае она инвертирует выделение, а затем удаляет все пиксели из того, что она считает фоном.
На рис. 11 показано, как эта опция может очень хорошо убрать фон вокруг Кейт, но имейте в виду, что это одноразовая сделка. Нет возможности уточнить или отредактировать шаг выбора. Таким образом, я не рекомендую этот инструмент для выбора хорошего качества, но иногда он может подойти «достаточно хорошо» для личных проектов.
Рисунок 11Фоновый ластик / Волшебный ластик
Как и инструмент «Удалить фон», фоновый ластик и Волшебный ластик кажутся отличными идеями, но я не рекомендую их. Причина в том, что эти инструменты удаляют пиксели, и эти пиксели можно восстановить, только отменив ваши шаги. Используя выделения и создавая маски, вы всегда можете вернуться к маскам и внести дополнительные изменения и уточнения, предполагая, что вы не сглаживаете файл .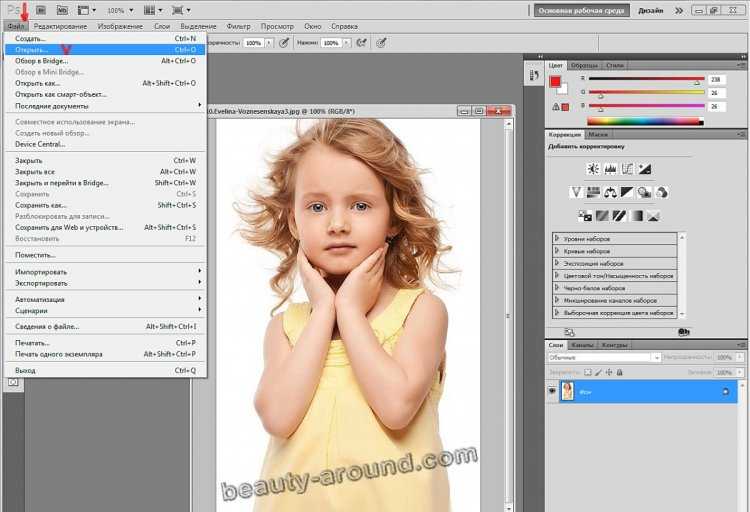 psd перед сохранением.
psd перед сохранением.
Заключение
Поздравляем с завершением этой длинной статьи об удалении и замене фона в Photoshop. Здесь много всего, и можно было бы добавить еще больше, но я чувствую, что предоставленная информация даст вам хорошее начало. Отсюда вы можете изучить описанные инструменты и параметры.
Я не ожидаю, что вы станете экспертом по замене фона после прочтения этой статьи. Я надеюсь, что дал вам инструменты, чтобы узнать, что работает, а что нет, и как найти подходы, которые лучше всего подходят для вас, вашего рабочего процесса и конкретных изображений, с которыми вы будете работать.
Изображение предоставлено: Портрет заголовка с Depositphotos
Как удалить фон в Photoshop
Извечный вопрос «Как удалить фон в Photoshop» поднимался много раз. Однако сделать это никогда не было так просто, как сейчас. В этой статье перечислены все обычные ответы на вопрос, как удалить фон в Photoshop, а также указан относительно новый метод. Вы можете пропустить до конца, если ищете, как удалить фон в Photoshop.
Вы можете пропустить до конца, если ищете, как удалить фон в Photoshop.
Удаление фона с помощью инструмента «Ластик для фона»
Этот инструмент использует расширенный ИИ для выборки цветов в выбранных областях, чтобы полностью удалить их. Вы можете найти его в ящике для инструментов или просто нажать E , чтобы выбрать его. После этого откройте изображение, зайдя в File. Теперь установите различные параметры инструмента «Ластик». Выборка должна быть установлена на непрерывную, если фон не однотонный. Это автоматически отобразит различные цвета выбранной области, чтобы удалить их безупречно. Включить
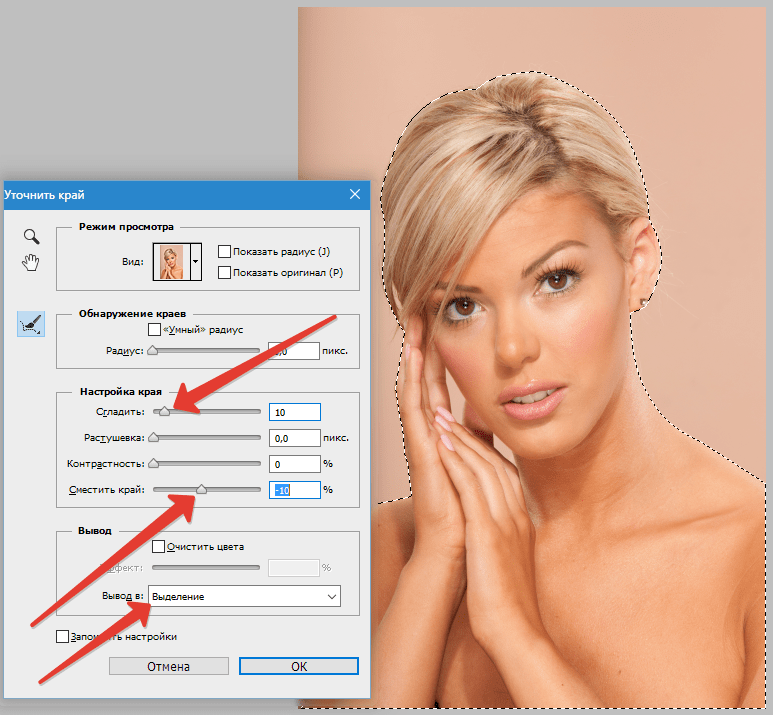 Возьмите круглую кисть с жесткостью 100% и начните рисовать ею те части, которые вы хотите удалить. Если он удалит какие-либо волосы, вы также можете использовать кисть, чтобы перекрасить их. Кроме того, некоторые фотографы предлагают в Интернете несколько пользовательских кистей. Вы даже можете загрузить их бесплатно, чтобы получить более точную информацию о процессе.
Вы можете добавить новый фон до того, как начнете с волос. Это облегчит вам слияние переднего плана с новым фоном.
Возьмите круглую кисть с жесткостью 100% и начните рисовать ею те части, которые вы хотите удалить. Если он удалит какие-либо волосы, вы также можете использовать кисть, чтобы перекрасить их. Кроме того, некоторые фотографы предлагают в Интернете несколько пользовательских кистей. Вы даже можете загрузить их бесплатно, чтобы получить более точную информацию о процессе.
Вы можете добавить новый фон до того, как начнете с волос. Это облегчит вам слияние переднего плана с новым фоном.Скачать Фотошоп
Как удалить фон в Photoshop с помощью маскирования
Этот метод будет весьма полезен, когда фон богат объектами и цветами. Во-первых, вам нужно выбрать объект с помощью Pen Tool . Кроме того, вы даже можете использовать функцию «Выбор объекта» в сочетании с «Выбор и маска», чтобы выбрать объект более точно.
После Select and Mask, выберите Refine Edge Brush Tool . Как следует из названия, его функция заключается в сглаживании любых острых краев. Вы также можете использовать его, чтобы улучшить прическу, чтобы она выглядела более естественно, а не резко. После того, как вы удовлетворены уточнением, вам нужно выбрать «Новый слой с маской», который добавляет новые изменения на новый слой.
На этом этапе вы должны добавить изображение, которое хотите использовать в качестве фона. Это поможет дополнительно уточнить края объекта на новом изображении. Теперь для волос можно снова использовать сэмплирование. Как мы уже говорили выше, выборка позволяет программному обеспечению анализировать выбранные части. Так что, когда вы рисуете с помощью расчески, она автоматически окрашивает волосы в этой области. Этот метод используется для улучшения волос, которые могли быть испорчены при стирании фона, а также полезен при закрашивании выбившихся волос.
Кроме того, вы даже можете использовать этот метод выборки волос в методе Background Eraser Tool.
Вы также можете использовать его, чтобы улучшить прическу, чтобы она выглядела более естественно, а не резко. После того, как вы удовлетворены уточнением, вам нужно выбрать «Новый слой с маской», который добавляет новые изменения на новый слой.
На этом этапе вы должны добавить изображение, которое хотите использовать в качестве фона. Это поможет дополнительно уточнить края объекта на новом изображении. Теперь для волос можно снова использовать сэмплирование. Как мы уже говорили выше, выборка позволяет программному обеспечению анализировать выбранные части. Так что, когда вы рисуете с помощью расчески, она автоматически окрашивает волосы в этой области. Этот метод используется для улучшения волос, которые могли быть испорчены при стирании фона, а также полезен при закрашивании выбившихся волос.
Кроме того, вы даже можете использовать этот метод выборки волос в методе Background Eraser Tool.
Remove.bg
Remove.bg — это не встроенная функция, а расширение для Photoshop. Однако это не бесплатно, поэтому мы рекомендуем его только в том случае, если вам нужно быстро удалить фон большого количества изображений. Вы устанавливаете расширение, перейдя на remove.bg, чтобы получить кнопку «Удалить фон» в Photoshop. Нажатие на нее обработает фотографию в API remove.bg, поэтому вам понадобится подключение к Интернету. После этого процесс такой же, как и при редактировании маски слоя, но быстрее. Хорошо то, что он исключительно хорошо обрабатывает острые края, такие как волосы, благодаря программному обеспечению на базе искусственного интеллекта.
Однако это не бесплатно, поэтому мы рекомендуем его только в том случае, если вам нужно быстро удалить фон большого количества изображений. Вы устанавливаете расширение, перейдя на remove.bg, чтобы получить кнопку «Удалить фон» в Photoshop. Нажатие на нее обработает фотографию в API remove.bg, поэтому вам понадобится подключение к Интернету. После этого процесс такой же, как и при редактировании маски слоя, но быстрее. Хорошо то, что он исключительно хорошо обрабатывает острые края, такие как волосы, благодаря программному обеспечению на базе искусственного интеллекта.
Удалить фон в Photoshop стало еще проще
Мы оставили лучший метод напоследок. Если у вас установлена последняя версия Photoshop, это хорошо, потому что удалить фон в Photoshop стало еще проще.
Откройте изображение, а затем просто нажмите Select и Mask в меню Select. После этого для удаления фона в Photoshop требуется всего два шага. Эти два шага включают Select and Mask и Select Subject 9.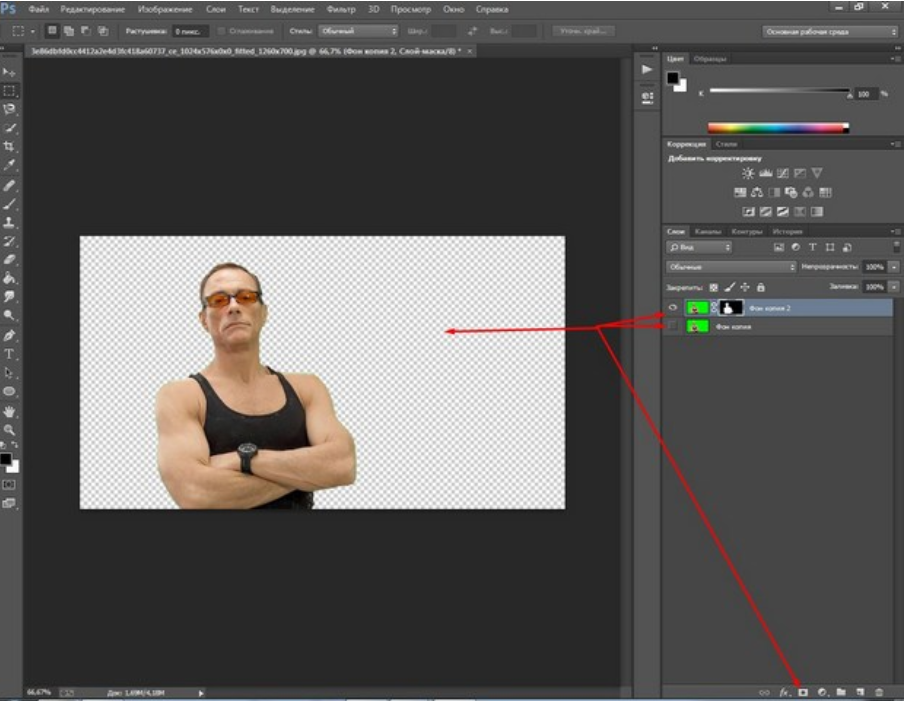 Диалоговые окна 0014 и Уточнить волосы .
Во-первых, вам нужно перейти к «Выбрать тему» в меню «Выбор», что позволит вам удалить фон. В Photoshop также есть новый инструмент Refine, который называется Color and Object Aware. Как следует из названия, цветовой режим используется как выборка, если фон простой и, возможно, одноцветный. В противном случае, если фон содержит слишком много объектов, вы можете использовать
Диалоговые окна 0014 и Уточнить волосы .
Во-первых, вам нужно перейти к «Выбрать тему» в меню «Выбор», что позволит вам удалить фон. В Photoshop также есть новый инструмент Refine, который называется Color and Object Aware. Как следует из названия, цветовой режим используется как выборка, если фон простой и, возможно, одноцветный. В противном случае, если фон содержит слишком много объектов, вы можете использовать
Совет для вас: всегда дублируйте свое изображение, нажимая CTRL+J, чтобы у вас была резервная копия на случай любого сбоя.
Заключение
Мы считаем, что эта статья, безусловно, будет единственным руководством «Как удалить фон в Photoshop», которое вам нужно.


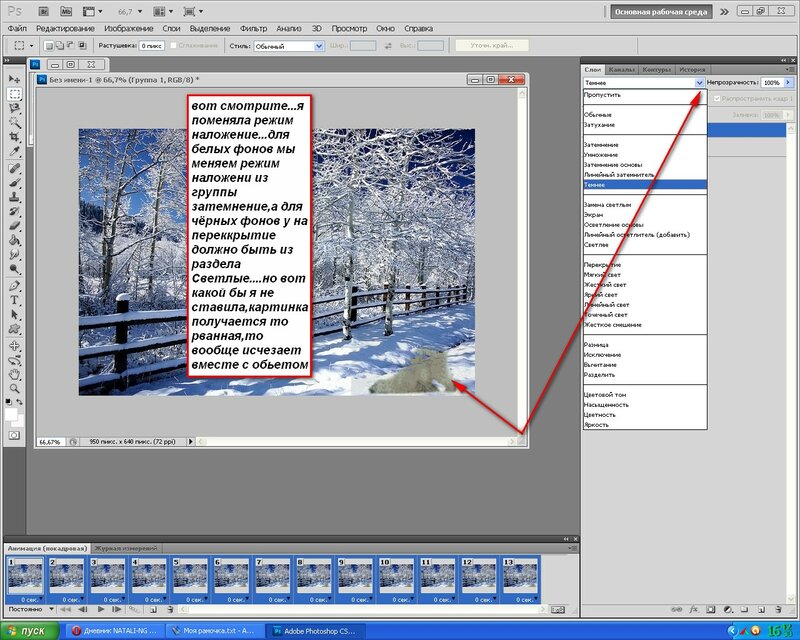 Теперь на нем можно будет рисовать или добавлять графические объекты.
Теперь на нем можно будет рисовать или добавлять графические объекты.