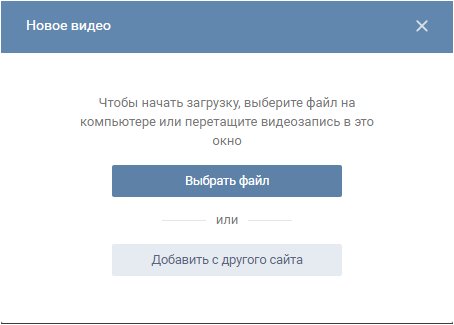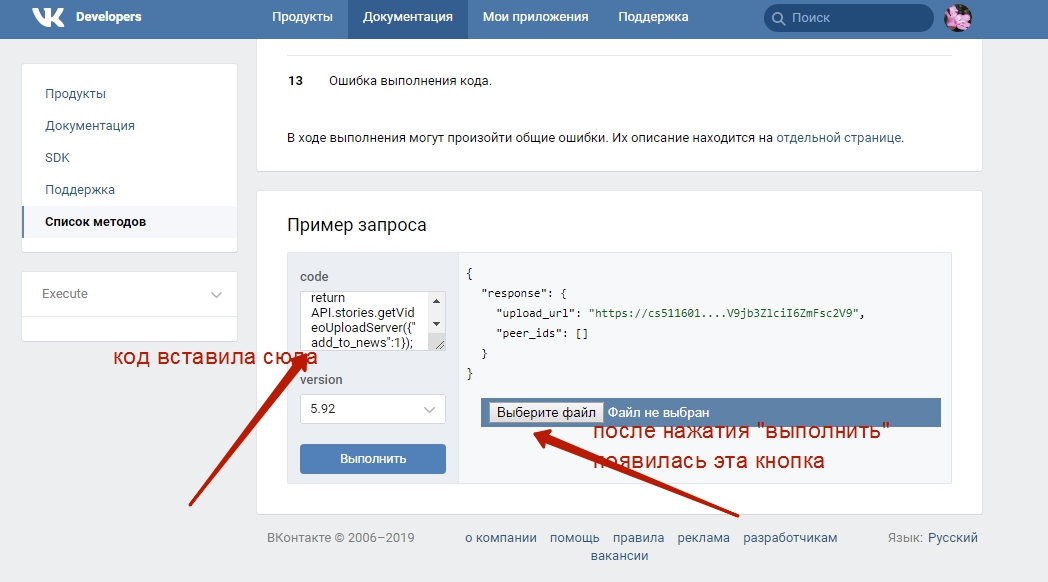Как добавить видео в контакт
Махмудов Эльдар
13.07.2019 Автор: Эльдар
Здравствуйте уважаемый посетитель сайта! Если вы вдруг решили добавить видео в контакт, но не знаете, как загрузить видео в контакт, то тогда вы можете просмотреть инструкцию, о том, как добавить видео в контакт. С помощью данной инструкцией, вы научитесь быстро и легко добавлять свое видео в контакт.
И так чтобы загрузить видео в контакт, вам нужно на своей страничке перейти по ссылке «Видео».
Когда вы перейдете по ссылке «Видео», вы попадете на страничку, в которую вы сможете добавлять свое видео.
И так чтобы выложить свое видео в контакт нажмите левую кнопку мыши по ссылке «Добавить видео».
После того, как вы нажмете по кнопке «Добавить видео», на вашем компьютере откроется окошко, в котором нам нужно будет выполнить следующие действие.
И так наводим курсор мыши на кнопку «Выбрать файл» и один раз нажимаем левую кнопку мыши.
Когда вы нажмете на кнопку «Выбрать файл», на вашем компьютере откроется проводник Windows.
Проводник windows поможет нам быстро найти наш видеоролик на нашем компьютере.
Чтобы найти наше видео для загрузке в контакт, в проводнике Windows, перейдите в локальный диск, затем в папку, в которой расположено нужное вам видео.
То есть в проводнике windows вам нужно открыть локальный диск, в котором у вас лежит папка с вашими видеофайлами, затем выбрать нужное вам видео и нажать на кнопку «Открыть».
Когда вы на своем компьютере выберите нужный вам видеоролик и нажмете на кнопочку «Открыть», в вашем браузере откроется окошко с процессом загрузки видео в контакт.
Процесс загрузки видео будет зависеть от объема вашего видеоролика и скорости соединения вашего интернета.
Если вы не знаете скорость вашего интернета, то вы можете просмотреть инструкцию, о том, как узнать скорость своего интернета.
После того как видео загрузится в ваш профиль, данное видео начнет обработку файла, обработка файла займет несколько минут.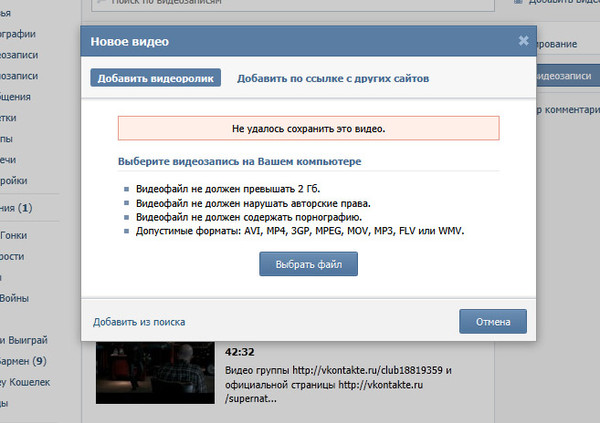
После того как, закончится процесс загрузки и обработки видео в контакте, вы увидите сообщением, о том что данный видеоролик успешно загружен и вам остается заполнить описание вашего видео.
И так в строке «Название» указываем название вашего видеоролика.
В пункте «Описание» указываем краткое описание вашего видеоролика.
В пункте «Выбор обложки», вам будет предложены выбрать картинку аватара вашего видео.
В пункте «Альбом», вам нужно выбрать альбом, в который будет загружен ваш видеоролик.
В пункте «Кто может смотреть это видео?», вы можете выставить ограничение, о том кто сможет смотреть данный видеоролик, если вы хотите чтобы видео видели все пользователи контакта, то вам нужно будет выставить значение «Все пользователи».
В пункте «Кто может комментировать это видео?», вы можете выставить ограничение, о том кто сможет поставить комментарий к данному видео, если вы хотите чтобы комментарии могли ставить все пользователи контакта, то вам нужно будет выставить значение «Все пользователи».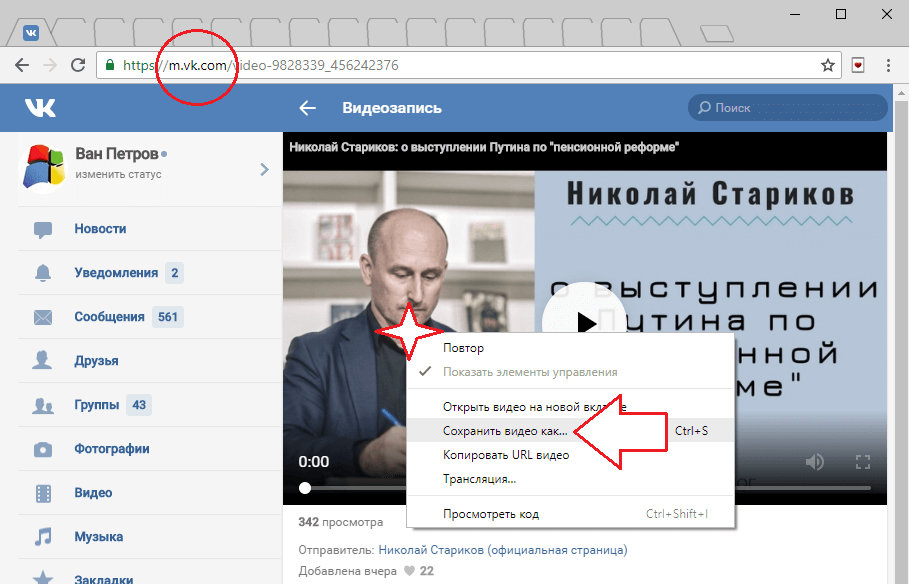
И последние если вы хотите, чтобы загруженное вами видео было на главной страничке вашего профиля, то вам нужно будет установить галочку напротив пункта «Опубликовать на моей странице».
После всех выполненных действий, вам остается нажать на кнопку «Готово».
На этом у меня все, всем пока, удачи! До новых встреч на сайте computerhom.ru.
КОММЕНТАРИИ
Как установить зрительный контакт в видео, онлайн-встречах и стримах
Трудно переоценить важность зрительного контакта в общении. Во многих отношениях это визуальное рукопожатие, которое длится на протяжении всего разговора или встречи, сначала выражая открытость и уверенность, а затем внимательность и понимание. И по мере того, как все больше и больше наших ежедневных взаимодействий происходит в сети, о реальных рукопожатиях не может быть и речи, зрительный контакт только поднялся в иерархии социальных сигналов. Мы попросили Джуди Рассел из Vidacademy, которая работает с клиентами по всему миру, помочь им создать более эффективное видео, чтобы она ответила:
«Для меня смотреть на вашу аудиторию — абсолютная необходимость», — сказала она нам. «Представьте, что вы встречаетесь с другом за чашкой кофе и сообщаете ему действительно важную новость. Они говорят правильные вещи в ответ; однако они не смотрят на вас, а вместо этого смотрят через ваше плечо или, что еще хуже, в совершенно другом направлении. Вскоре вы чувствуете себя очень некомфортно и расстроены, и вам хочется, чтобы общение закончилось как можно скорее. Что ж, это то, на что похожа ваша аудитория, когда вы не смотрите в объектив своей камеры. Это помогает вам общаться и гарантирует, что люди чувствуют себя комфортно, слушая вас, и особенно когда вы слушаете их».
«Представьте, что вы встречаетесь с другом за чашкой кофе и сообщаете ему действительно важную новость. Они говорят правильные вещи в ответ; однако они не смотрят на вас, а вместо этого смотрят через ваше плечо или, что еще хуже, в совершенно другом направлении. Вскоре вы чувствуете себя очень некомфортно и расстроены, и вам хочется, чтобы общение закончилось как можно скорее. Что ж, это то, на что похожа ваша аудитория, когда вы не смотрите в объектив своей камеры. Это помогает вам общаться и гарантирует, что люди чувствуют себя комфортно, слушая вас, и особенно когда вы слушаете их».
Конечно, знание того, насколько важен зрительный контакт, не облегчает его выполнение в Интернете. Любой, кто принимал участие в онлайн-встрече, привык видеть маленькие квадратики коллег, студентов или клиентов, глаза которых старательно сфокусированы в самых разных направлениях. Несмотря на то, что исследование за исследованием доводит до сознания важность зрительного контакта в онлайн-среде , большинство из нас не в состоянии это сделать. Это происходит до такой степени, что на самом деле не считается грубым выглядеть так, будто мы косимся, когда говорим или слушаем, но это означает, что те, кто в состоянии сделать это, действительно будут выделяться на своих встречах, транслировать или видео. Есть некоторая серьезная ценность в том, чтобы сделать всего несколько шагов, чтобы достичь того, на что большинство людей не отваживаются.
Это происходит до такой степени, что на самом деле не считается грубым выглядеть так, будто мы косимся, когда говорим или слушаем, но это означает, что те, кто в состоянии сделать это, действительно будут выделяться на своих встречах, транслировать или видео. Есть некоторая серьезная ценность в том, чтобы сделать всего несколько шагов, чтобы достичь того, на что большинство людей не отваживаются.
В этой статье мы рассмотрим некоторые практические способы улучшить зрительный контакт во время онлайн-совещаний, видеороликов или трансляций, а затем рассмотрим несколько технологических вспомогательных средств, которые доступны тем, кто хочет улучшить свою онлайн-игру. шаг вперед. К тому времени, как вы закончите, у вас будет набор инструментов, которые помогут вам выражать уверенность, сигнализировать о внимательности и внушать доверие при общении в Интернете.
Типичное окно онлайн-встречи.Контакт с объективом
Самый прямой шаг к улучшению зрительного контакта, возможно, и самый сложный: смотреть прямо в камеру, когда вы говорите или слушаете. Большинство опытных видео-профессионалов могут легко выполнять то, что мы любим называть объективным контактом, но для большинства из нас важно видеть лица во время разговора. Обычно мы модулируем наш тон, темп и содержание в соответствии с такими сигналами, как хмурый взгляд, улыбка, кивок и — не дай Бог — закатывание глаз, поэтому может быть сложно вести диалог полностью, не глядя на людей, с которыми мы разговариваем. Тем не менее, для тех, у кого есть уверенность и концентрация, чтобы заставить это работать, смотреть прямо в камеру — это самый верный способ добиться идеального зрительного контакта каждый раз. Это может потребовать некоторой практики, и вы можете подумать о том, чтобы положить что-то рядом с объективом — каждый просто смайлик, нарисованный на стикере — это поможет увидеть что-то другое, чем немного не отвечающее оборудование. Для достижения наилучших результатов убедитесь, что камера находится на уровне глаз или чуть выше.
Большинство опытных видео-профессионалов могут легко выполнять то, что мы любим называть объективным контактом, но для большинства из нас важно видеть лица во время разговора. Обычно мы модулируем наш тон, темп и содержание в соответствии с такими сигналами, как хмурый взгляд, улыбка, кивок и — не дай Бог — закатывание глаз, поэтому может быть сложно вести диалог полностью, не глядя на людей, с которыми мы разговариваем. Тем не менее, для тех, у кого есть уверенность и концентрация, чтобы заставить это работать, смотреть прямо в камеру — это самый верный способ добиться идеального зрительного контакта каждый раз. Это может потребовать некоторой практики, и вы можете подумать о том, чтобы положить что-то рядом с объективом — каждый просто смайлик, нарисованный на стикере — это поможет увидеть что-то другое, чем немного не отвечающее оборудование. Для достижения наилучших результатов убедитесь, что камера находится на уровне глаз или чуть выше.
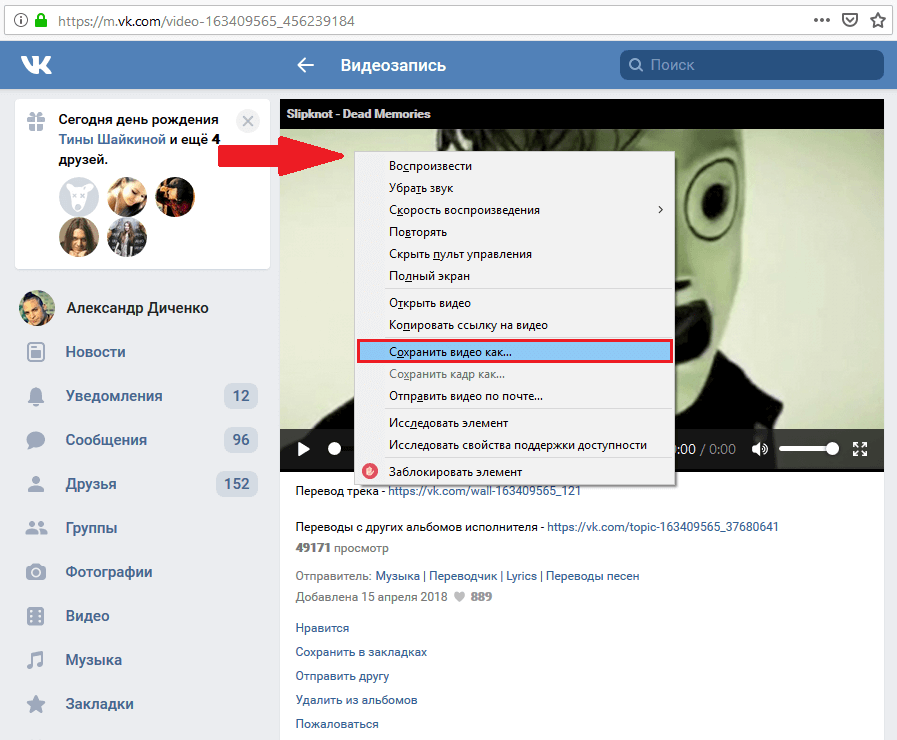
Для тех, кому жизненно важно реально смотреть на человеческие лица, лучший вариант — совместить объектив камеры, которую вы используете, как можно ближе к окну собеседника. Если вы используете встроенную камеру, вы можете переместить презентацию, сценарий или окно собрания как можно выше на экране. Для тех, кто использует телефоны, беззеркальные камеры или веб-камеры, есть немного больше свободы действий. Используя хорошую гусиную шею или штатив, вы можете установить камеру перед самим экраном, а затем перетащить окно с презентацией так, чтобы оно оказалось чуть выше или ниже объектива (по нашему опыту, располагая его рядом с объективом больше легко разрушает впечатление зрительного контакта). Также стоит проверить, поставляется ли ваше программное обеспечение с режимом прозрачности — Camo находится в Camo Studio/Advanced. Это позволяет вам установить для окна Camo несколько различных уровней прозрачности и поместить его прямо поверх вашего звонка в Zoom или голосовых заметок. Это позволяет совместить две важные опорные точки как можно ближе к объективу.
Если вы работаете с ноутбуком, место на экране немного дороже, поэтому вы можете найти штатив с минимальной площадью основания (и поднять свой ноутбук на некоторые книги, чтобы все было на уровне глаз). В крайнем случае, вы даже можете сымпровизировать свое собственное крепление, используя металлическую вешалку для одежды или пополнив запасы Lego. Существует множество вариантов, и мы протестировали немало вариантов для телефонов .
Для совещаний с несколькими участниками перестановка окон на лету поможет вам выглядеть более внимательно. Вы можете думать об этом как о том, чтобы повернуть голову, чтобы посмотреть на другого выступающего в конференц-зале — как только кто-то новый заговорит, просто переместите его окно рядом с объективом камеры. Если вас, как и многих из нас, отвлекает собственное изображение, попробуйте скрыть окно или закрыть его.
Помогает любая мелочь: совместив окно динамика как можно ближе к объективу, вы улучшите контур глаз, показывая, что вы внимательны и активны в разговоре.
Последний практический шаг, который мы бы порекомендовали — если у вас есть на это место, — это изменить угол вашего взгляда, увеличив расстояние между вами и экраном. Если вы обычно сидите довольно близко к камере, угол, создаваемый взглядом даже на небольшое расстояние от объектива, достаточно велик, чтобы разрушить впечатление зрительного контакта. Попробуйте немного отойти назад — чем дальше вы идете, тем больше у вас будет свободы, чтобы позволить глазам отойти от объектива к другой части экрана. Конечно, если вы используете встроенный микрофон, вы также будете отдаляться от хорошего качества звука, поэтому вы можете рассмотреть некоторые варианты внешнего микрофона или петлички, которые принесут с собой хороший свет и звук. Вы также можете изменить кадр своего снимка, чтобы не слишком сильно сжимать его в кадре — инструмент Camo для масштабирования и кадрирования будет особенно полезен здесь.
В этой последовательности я смотрю на одно и то же место на экране — примерно на два дюйма ниже объектива камеры — с трех разных расстояний. Обратите внимание, как моя линия глаз приближается к прямой по мере того, как я отодвигаюсь назад. Я использовал функцию масштабирования Camo, чтобы сохранить одно и то же обрамление для моего лица, каждый раз перемещая свой ключевой свет — лампу с поворотным кронштейном — со мной.
Обратите внимание, как моя линия глаз приближается к прямой по мере того, как я отодвигаюсь назад. Я использовал функцию масштабирования Camo, чтобы сохранить одно и то же обрамление для моего лица, каждый раз перемещая свой ключевой свет — лампу с поворотным кронштейном — со мной.
Конечно, не у всех есть время, чтобы попрактиковаться в том, чтобы смотреть прямо в объектив, запасной фокус, необходимый для перестановки окон во время встречи, или пространство, чтобы увеличить промежуток между глазами и камерой. Для них, а также для тех, кто часто читает презентации или сценарии при использовании видео, доступно несколько различных технических решений.
Телесуфлер
Протестированные продукты:
Универсальный телесуфлер Andoer UK 75 фунтов стерлингов 100 долларов США
Телесуфлер Премиум+ Бесплатно
For those who to do a lot of presenting, and are more interested in reading from notes or a script rather than seeing your audience, there’s the classic teleprompter — also known as an autocue, which now comes in a range of sizes and can be readily used with any device running a teleprompter app. They’re not just for newsreaders and politicians — with the help of simple angled two-way mirror, compact teleprompters can project a script or presentation from a tablet or even a smartphone directly in front of your lens, allowing you to channel your inner Cronkite and keep that important eye contact as you talk. You’ll need to run supplemental software on your tablet or phone — an app that reverses your text for mirroring and then scrolls it at a comfortable pace (we used the simple and free Teleprompter app, but there are many more out there, including the web-based, voice-controlled Speakflow. Once you have the hardware and software you need, though, setting up is surprisingly simple, and the results are striking.
They’re not just for newsreaders and politicians — with the help of simple angled two-way mirror, compact teleprompters can project a script or presentation from a tablet or even a smartphone directly in front of your lens, allowing you to channel your inner Cronkite and keep that important eye contact as you talk. You’ll need to run supplemental software on your tablet or phone — an app that reverses your text for mirroring and then scrolls it at a comfortable pace (we used the simple and free Teleprompter app, but there are many more out there, including the web-based, voice-controlled Speakflow. Once you have the hardware and software you need, though, setting up is surprisingly simple, and the results are striking.
If you’d rather not bring more hardware into your setup, running a teleprompter app directly on your computer screen can still be useful, since this can keep text moving close to the lens, giving you one less variable to worry about while presenting. We’ve found good success placing Camo in transparency mode over ours, available in both computer and phone versions.
Цифровые решения
Наконец, если вы не против окунуться в сверхъестественное, есть несколько программных решений, которые в цифровом виде перенаправят ваш взгляд на камеру. Функция зрительного контакта FaceTime появилась на iPhone с iOS 14 и включена по умолчанию, а в январе сотрудники NVIDIA представили свою функцию зрительного контакта для Broadcast 1.4. Каждая из этих функций делает более или менее одно и то же: отслеживает движение ваших глаз, а затем в цифровом виде накладывает неподвижный взгляд, когда вы отводите взгляд от объектива камеры — считайте это высокотехнологичным эквивалентом разрезания шарика для пинг-понга пополам и каракулей.
Если у вас нет никаких опасений по поводу глубокой подделки частей вашего тела в режиме реального времени, мы обнаружили, что функции FaceTime и NVIDIA достаточно эффективны в определенном диапазоне углов, хотя мы заметили некоторые небольшие изменения в размере и форме наших глаз. . Эффект FaceTime — чуть-чуть поднять глаза вверх, так что кажется, будто пользователь смотрит прямо в селфи-объектив iPhone — был почти незаметен, хотя мы заметили, что когда он был активирован и говорящий смотрел прямо в камеру телефона, создавалось впечатление, что они смотрят в точку над нашей головой. С другой стороны, эффект от NVIDIA был и мощнее, и заметнее. Когда мы чуть-чуть перемещали глаза влево или вправо, прямой взгляд сохранялся, возможно, с легким мерцанием.
Конечно, есть хороший зрительный контакт, а затем неестественный взгляд, и все эти функции все еще нуждаются в доработке с точки зрения определения того, где заканчивается одно и начинается другое. Тем не менее, область технологий зрительного контакта быстро развивается, поэтому вернитесь в ближайшее время, чтобы узнать, какие новые технологии мы опробовали в нашей миссии, чтобы помочь вам выделиться с помощью лучшего видео (если бы мы были в Японии или Сингапуре, мы бы определенно прыгнете в полноразмерный виртуальный портал ). Тем временем, если вы обнаружите, что какой-либо из этих вариантов или многие из них работают для вас, или если вы обнаружили другое решение, которое, по вашему мнению, нам следует попробовать, сообщите нам об этом в комментариях ниже.
Делитесь фотографиями и видео — Компьютер
Вы можете обмениваться фотографиями, видео, альбомами и фильмами с любым из ваших контактов, даже если они не используют приложение Google Фото.
Делитесь фото и видео в беседе
- На компьютере откройте photos.google.com.
- Войдите в свою учетную запись Google.
- Наведите курсор на фото или видео и нажмите Выбрать .
- Щелкните Общий доступ .
- В разделе «Отправить в Google Фото» выберите людей, с которыми хотите поделиться.
- Чтобы поделиться с одним человеком, щелкните его имя.
- Чтобы найти кого-то конкретного, нажмите «Поиск». Введите их имя, номер телефона или адрес электронной почты.
- Чтобы поделиться с группой, нажмите Новая группа , и выберите несколько человек.
- Чтобы упростить обмен, Google предлагает людей, с которыми можно поделиться, на основе ваших взаимодействий.

- Необязательно: напишите сообщение, которое будет сопровождать ваши общие медиафайлы.
- Нажмите Отправить .
Подсказка: Существует ограничение на 20 000 фотографий в разговорах.
Создать общий альбом
Важно: Когда вы делитесь альбомом, любой, у кого есть доступ к альбому, может просматривать фотографии и добавлять в альбом. Узнайте, как элементы управления общим доступом обеспечивают конфиденциальность ваших фотографий.
- На компьютере откройте photos.google.com.
- Войдите в свою учетную запись Google.
- Слева нажмите Фотографии .
- Наведите курсор на фото или видео и нажмите Выбрать .
- Вверху нажмите «Добавить» или «Создать новый».
- Нажмите Общий альбом Новый общий альбом.
- Введите название альбома.

- В правом верхнем углу нажмите Поделиться .
- Выберите, с кем поделиться альбомом, и нажмите «Отправить» .
Отправить ссылку или поделиться через другие приложения
Важно: Когда вы делитесь ссылкой на свои фотографии, их может просматривать любой, у кого есть ссылка. Узнайте, как общие элементы управления альбомом обеспечивают конфиденциальность ваших фотографий.
- На компьютере откройте photos.google.com.
- Наведите курсор на фото или видео и нажмите Выбрать .
- Чтобы отправить ссылку, нажмите «Поделиться» .
- Выберите, как поделиться ссылкой.
- Чтобы поделиться ссылкой, нажмите Создать ссылку .
- Чтобы поделиться через другие приложения, выберите нужное приложение.
Управляйте, просматривайте или оставляйте свои альбомы и беседы
Поиск альбомов и бесед, которыми вы поделились
- На компьютере перейдите на страницу photos.

- В левом верхнем углу нажмите Общий доступ . Вы найдете свои общие альбомы, разговоры и действия по обмену, такие как комментарии и недавно добавленные фотографии.
- Если вы не нашли то, что ищете, внизу нажмите Показать больше .
Выйти из альбома
Важно : Когда вы покидаете общий альбом, все фотографии, видео, комментарии и лайки, которые вы добавили, будут удалены.
- Нажмите на альбом.
- В правом верхнем углу нажмите Еще Выйти из альбома .
Выход из беседы
Важно : Когда вы выходите из беседы, все фотографии, видео, комментарии и лайки, которые вы добавили, будут удалены.
- Нажмите на диалог.
- В беседе щелкните значок своей учетной записи или инициал.
- Рядом со своим именем нажмите Выйти .
Удаление людей или элементов из альбомов и бесед
Удаление кого-либо из альбома
Важно : Чтобы удалить кого-либо, вы должны быть владельцем альбома.
- Откройте альбом, из которого вы хотите удалить кого-либо.
- Нажмите «Еще» Опции .
- Прокрутите, чтобы найти контакт, который вы хотите удалить.
- Нажмите «Еще» Удалить человека .
Удалить фото и видео
- В общем альбоме или ветке беседы щелкните фото или видео.
- В правом верхнем углу нажмите Еще Удалить .
Удаление комментариев и отметок «Нравится»
- В общем альбоме или ветке беседы нажмите на комментарий или нажмите «Нравится».
- Щелкните Удалить .
Узнайте, что происходит, когда вы делитесь фото и видео
Когда вы отправляете контакту в Google Фото:
- Люди получают уведомление в приложении и push-уведомление. Если это новый альбом или разговор, они получат уведомление по электронной почте.
- Общие элементы отображаются на их странице общего доступа.

- Фотография профиля их учетной записи или инициалы добавляются в альбом или переписку и будут отображаться блеклыми, пока они не просмотрят альбом или переписку.
- Когда они просматривают альбом или беседу, фотография профиля их учетной записи или инициал появляются в представлении активности рядом с последними фотографиями, комментариями или лайками, которые они просмотрели.
- Если они присоединяются, лайкают, комментируют или добавляют фотографии в общий альбом или беседу, изображение их профиля меняется на фото профиля их учетной записи или инициалы.
Когда вы добавляете фотографии или видео в общие альбомы или беседы
- Фотография профиля вашей учетной записи или инициалы отображаются рядом с последними добавленными вами фотографиями.
- Если вы поделитесь видео, снятым полностью или частично в замедленном режиме, зрители смогут просматривать любую часть видео на более медленной скорости в своем собственном проигрывателе.

Когда кто-то делится с вами альбомом или перепиской
Важно: Если вы считаете, что кто-то рассылает вам спам, вы можете заблокировать его или пожаловаться на него.
- Вы получите уведомление в приложении и push-уведомление. Если это новый альбом или разговор, вы получите уведомление по электронной почте.
- Общий элемент появится на вашей странице общего доступа.
- Когда вы просматриваете альбом или переписку, фотография профиля вашей учетной записи или инициал в альбоме подсвечиваются и отображаются рядом с последними фотографиями, комментариями или лайками, которые вы просмотрели.
- Если вы присоединяетесь, лайкаете, комментируете или добавляете фотографии в общий альбом или беседу, ваша фотография профиля учетной записи или инициалы отображаются рядом с предпринятым вами действием.
Было ли это полезно?
Как мы можем его улучшить?
Как отправлять большие видеофайлы (с помощью iPhone, по электронной почте и т.
 д.)
д.)Производство и распространение видео могут сбивать с толку. Нам всем, вероятно, не помешало бы обновить информацию о том, как правильно хранить и отправлять видеофайлы. В этом посте мы делимся нашими лучшими советами о том, как отправлять большие видеофайлы, не обрезая их и не снижая качество.
Размер видеофайла рассчитывается путем умножения битрейта, продолжительности и коэффициента сжатия видео. Хотя битрейт здесь является наиболее влиятельным фактором, все, что вам действительно нужно помнить, это то, что чем выше разрешение и чем длиннее видео, тем больше будет файл.
В среднем вы можете записать 12 минут видео в формате 4k, 50 минут в формате 1080p, 3,5 часа в формате 720p и 8 часов в формате 480p на один ГБ.
Что такое «большой видеофайл»?
Будет ли файл считаться большим, зависит от возможностей службы, которую вы используете. В Gmail любой файл размером более 25 МБ считается большим и автоматически отправляется в виде ссылки на Google Диск. В большинстве случаев любой видеофайл размером более 2 ГБ считается большим.
В большинстве случаев любой видеофайл размером более 2 ГБ считается большим.
Как поделиться большими видеофайлами: 3 проверенных метода
Если вам интересно, как поделиться большими видеофайлами на компьютере, один из вариантов — просто уменьшить размер файла. Такие инструменты, как HandBrake и VideoProc, уменьшают размер файла, немного уменьшая разрешение или переключаясь на более эффективный видеокодек, такой как HEVC. Вы также можете использовать видеоредактор, чтобы сократить видео и отобразить его с более низким разрешением или битрейтом.
Оба вышеперечисленных метода, вероятно, повлияют на качество видео в разной степени. Если это не соответствует вашим целям, используйте один из приведенных ниже способов, чтобы поделиться своим большим видеофайлом, не снижая разрешения или вообще не изменяя файл.
Сайты видеохостинга (например, Vimeo!)
Загрузка видео на сайт видеохостинга, такой как Vimeo, — один из самых простых способов обмена большими видеофайлами без ущерба для качества. Вы можете сделать видео личным или незарегистрированным, а затем поделиться ссылкой напрямую со своими зрителями.
Вы можете сделать видео личным или незарегистрированным, а затем поделиться ссылкой напрямую со своими зрителями.
YouTube сжимает видео после загрузки, что влияет на качество. Еще одним недостатком является то, что вы не можете загружать видео с YouTube, если у вас нет YouTube Premium. С Vimeo вы можете загружать видео прямо на свое устройство или просматривать их в мобильном приложении.
Время загрузки может быть больше для хостинговых сайтов, которые не сжимают видео. С Vimeo у вас есть возможность сжимать или не сжимать видео. Если вы пытаетесь поделиться большими видеофайлами в спешке, сжатие может быть вашим лучшим выбором.
Но с Vimeo у вас есть выбор подождать, а не жертвовать качеством. И поскольку мы используем более высокий битрейт, чем большинство других хостингов, этого качества стоит ждать.
Загрузка в облачное хранилище
Загрузка в облачное хранилище — проверенный и надежный способ хранения больших видеофайлов и обмена ими.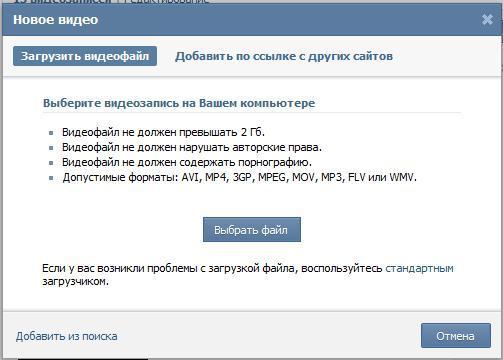 Просто загрузите свое видео в выбранное вами облачное хранилище, а затем используйте ссылку, чтобы поделиться своим файлом с кем угодно.
Просто загрузите свое видео в выбранное вами облачное хранилище, а затем используйте ссылку, чтобы поделиться своим файлом с кем угодно.
В зависимости от функциональности вашей облачной службы зрители либо загрузят файл для просмотра, либо воспроизведут его прямо в облаке. Загрузка обычно занимает больше времени, чем загрузка.
Этот метод идеально подходит для обмена большими видеофайлами с сохранением их организованности. Единственным недостатком является то, что вам придется иметь дело с разрешениями, либо делая вашу ссылку общедоступной, либо предоставляя зрителям доступ по одному.
С помощью DropBox вы можете отправить ссылку, которая «взрывается» (срок действия которой истекает) по истечении определенного периода времени. Таким образом, вы можете обмениваться файлами, не передавая вечный доступ получателю.
WeTransfer
WeTransfer — удобный сервис для передачи файлов. Вы можете бесплатно отправлять видеофайлы размером до 2 ГБ или использовать платную версию для загрузки файлов размером до 200 ГБ. WeTransfer также помогает отслеживать и управлять вашими переводами и создавать индивидуальные доски настроения, чтобы стильно делиться файлами.
WeTransfer также помогает отслеживать и управлять вашими переводами и создавать индивидуальные доски настроения, чтобы стильно делиться файлами.
Как отправлять длинные видео на iPhone
Дни нарезки видео на беспорядочные клипы прошли. Вот три самых простых способа отправки длинных видео на iPhone.
Раздача
Функция Airdrop от Apple упрощает отправку длинных видео на iPhone. Он работает через Bluetooth, поэтому вам нужно находиться в непосредственной близости от получателя. Им также необходимо подключиться к iCloud, включить bluetooth и включить airdrop в своих настройках.
Чтобы отправить длинный видеофайл через airdrop, выберите значок «Поделиться» в левом нижнем углу экрана. Найдите своего получателя в разделе раздачи и коснитесь его имени. Все, что им нужно сделать, это нажать одну кнопку, чтобы принять, и ваш файл будет на их фотографиях.
iCloud
Большие видеофайлы также можно отправлять через iCloud по почте. Чтобы использовать эту функцию, перейдите к видео, которое вы хотите отправить, и нажмите значок «Поделиться». Затем нажмите значок почты. Когда вы отправите свое электронное письмо, вы получите уведомление о том, что ваше вложение слишком велико, и предложит Mail Drop в качестве решения. Нажмите «Использовать Mail Drop», чтобы отправить видео получателю через облако. Затем они могут загрузить файл со своей электронной почты.
Затем нажмите значок почты. Когда вы отправите свое электронное письмо, вы получите уведомление о том, что ваше вложение слишком велико, и предложит Mail Drop в качестве решения. Нажмите «Использовать Mail Drop», чтобы отправить видео получателю через облако. Затем они могут загрузить файл со своей электронной почты.
Google Диск
Мы уже говорили об этом, но Google Диск является обязательным для отправки больших видеофайлов на iPhone. Просто откройте приложение Google Диск, нажмите значок +, нажмите «Загрузить», затем нажмите «Фото и видео» и выберите файл, которым хотите поделиться.
Как только ваше видео будет безопасно загружено на диск, нажмите на три точки и выберите «Поделиться». Вы можете ввести адрес электронной почты получателя или переслать ему ссылку на общий доступ.
Как отправлять длинные видео на Android
Пользователи Android – мы не забыли о вас! Вот три способа обмена длинными видеоклипами на устройствах Android.
Google Фото
Если вы используете Android, вы можете поделиться ссылкой на свои большие видеофайлы через Google Фото. Если ваши фотографии и видео еще не синхронизируются с облаком, вам нужно включить эту функцию.
Если ваши фотографии и видео еще не синхронизируются с облаком, вам нужно включить эту функцию.
Затем перейдите к видео, которым вы хотите поделиться, нажмите и удерживайте, пока не увидите значок общего доступа в верхней части экрана. Появится окно с возможностью создания ссылки. Выберите это, дождитесь ссылки, затем коснитесь приложения, в которое хотите отправить ссылку. Вы перейдете в приложение и автоматически вставите ссылку в черновик сообщения.
Ссылка Samsung (для пользователей Samsung Galaxy)
Если вы используете Samsung Galaxy и не хотите использовать место в облачном хранилище, у вас есть возможность отправить временную ссылку на видео.
Выполните те же действия, что и выше (нажмите и удерживайте видео, которое хотите отправить, затем нажмите значок «Поделиться». На этот раз вы должны увидеть «Общий доступ по ссылке» в списке приложений. Нажмите на него, и вы увидите всплывающее окно). всплывающее окно, в котором вы можете нажать «Копировать».